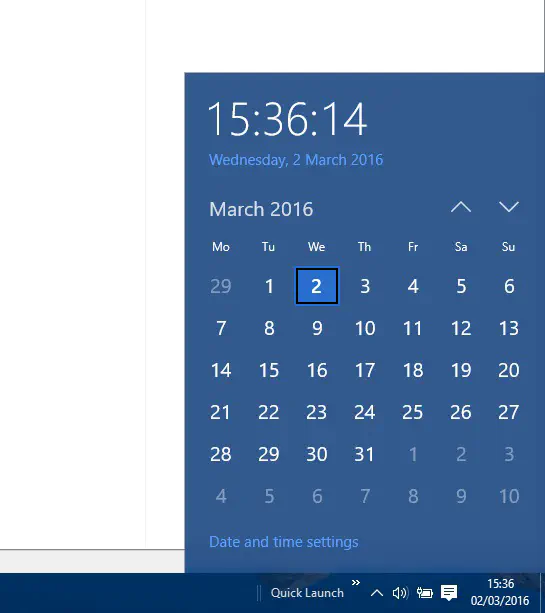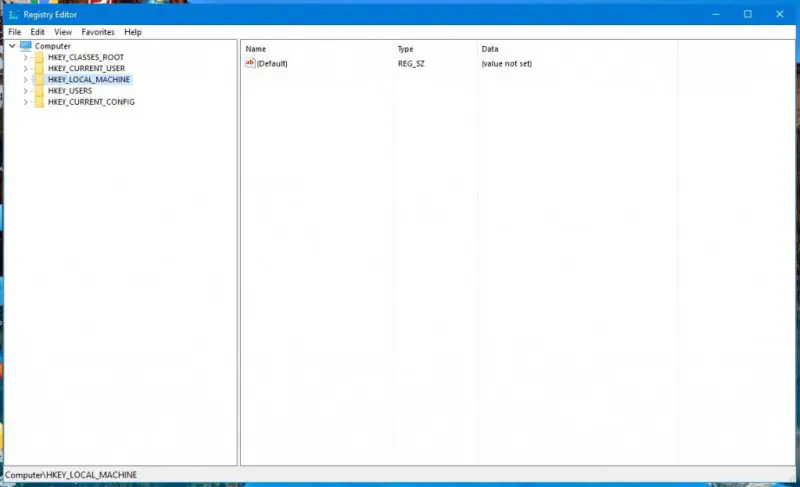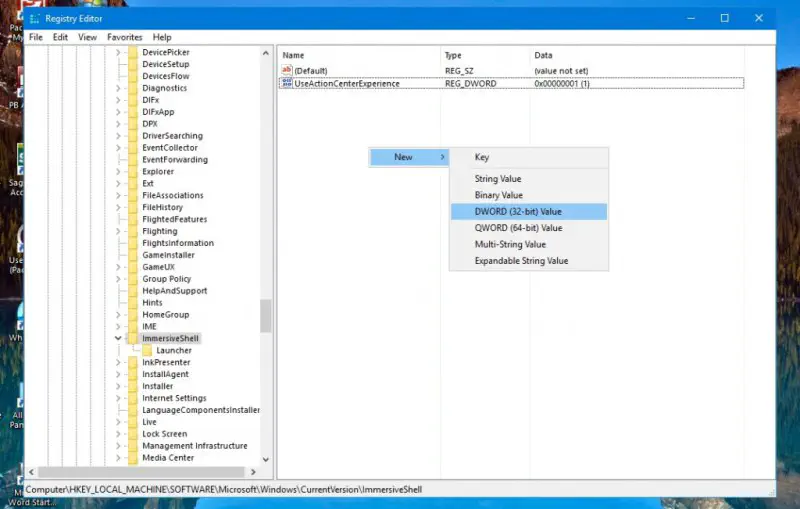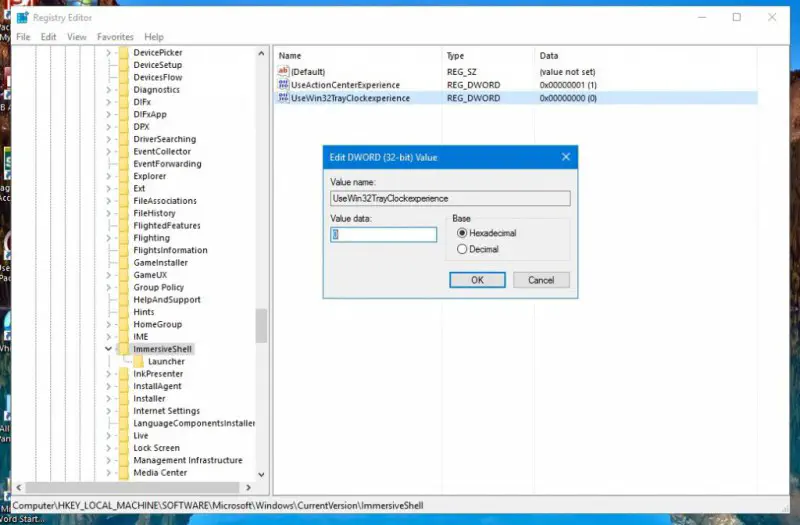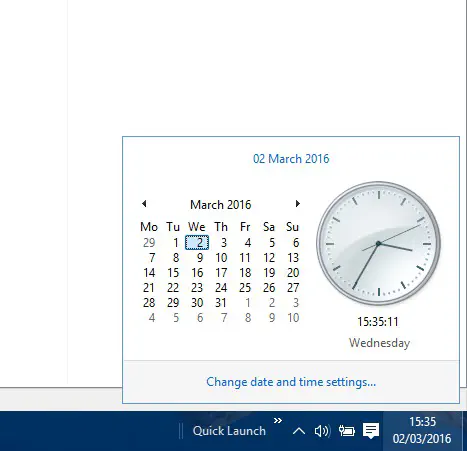Автор: , 05.08.2021
Рубрики: Windows 10, Windows 11
Вопрос от пользователя
Здравствуйте.
У меня на панели задач в Windows 10 показывается только время (часы и минуты). Это не совсем удобно и иногда приходится открывать календарик. Не подскажите, как туда добавить текущую дату и день недели (у меня так раньше было в Windows 7).
Здравствуйте!
Да, некоторые версии Windows 10 (11), особенно на ноутбуках (с преднастройками от производителя) могут отображать дату и время нестандартным образом. К счастью, это достаточно легко исправить…
Пример — в трее показывается только время
*
Настройка отображения даты и времени в трее Windows 10/11
👉 ШАГ 1
1) Кликните правой кнопкой мышки (ПКМ) в любом свободном месте панели задач — в появившемся меню перейдите по «Параметры панели задач».
Параметры панели задач
2) Далее переключите ползунок в режим «Откл.» рядом с пунктом «Использовать маленькие кнопки панели задач» (если он у вас и так отключен — включите и отключите его снова). Пример на скрине ниже. 👇
Примечание: в большинстве версий Windows 11 такого пункта настроек нет и этот момент можно опустить.
Панель задач — использовать маленькие кнопки панели задач
3) После этого высота строки панели задач должна несколько увеличится, а кроме времени начнет отображаться еще и дата (если, конечно, это не отключено спец. образом в параметрах, но об этом в шаге 2…).
Появилась дата!
*
👉 ШАГ 2
1) Для настройки отображения формата даты и времени в панели управления Windows есть спец. вкладка. Чтобы открыть ее (в любой версии Windows 10/11), нужно:
- нажать сочетание Win+R (появится окно «Выполнить»);
- после использовать команду intl.cpl и нажать OK.
intl.cpl — настройка даты, времени (часового пояса)
2) Затем откроется окно «Регион», в котором можно задать язык интерфейса, время, дату и пр. Откройте доп. параметры, как показано на скрине ниже. 👇
Доп. параметры
Примечание!
Также открыть эти параметры настройки даты и времени можно с помощью 👉 панели управления Windows — вкладка «Часы и регион», см. скрин ниже. 👇
Панель управления — изменить формат даты и времени / Кликабельно
4) Перейдите во вкладку «Дата» и обратите внимание на строку «Краткая дата» (именно от нее зависит то, как будет отображаться дата в трее).
Добавьте в конец строки 4 символа «dddd» и нажмите кнопку «Применить» (как показано на скрине ниже).
Примечание: по умолчанию строка «Краткая дата» использует формат — dd.MM.yyyy
Изменяем формат даты
5) Вы сразу же заметите, как после даты появится еще и день недели. На мой взгляд в нижеприведенном примере дата стала слишком длинной, и я ее немного укорочу ✌…
Появился день недели
6) Для этого изменим dd.MM.yyyy dddd на ddd dd.MM.yyyy.
Еще раз меняем формат
7) В результате у нас вместо полного написания дня недели (Четверг) — будет сокращенный вариант (Чт). Пример ниже. 👇
Так-то лучше! // Windows 10
Скрин из Windows 11 — тоже работает!
Таким образом, меняя «эту формулу» вы можете настроить вывод даты в том виде, в котором удобно именно вам!
*
На этом пока все, удачи!
👌
Первая публикация: 11.08.2019
Корректировка: 5.12.2021



Не знаю, принесет ли эта инструкция практическую пользу читателю, но лично для меня отображение дня недели весьма полезная штука, во всяком случае, не приходится кликать по часам, чтобы открыть календарь.
Добавление дня недели и другой информации в часы на панели задач
Примечание: обратите внимание, что сделанные изменения могут повлиять на отображение даты и времени в программах Windows. В случае чего, их всегда можно сбросить на настройки по умолчанию.
Итак, вот что нужно проделать:
И как раз здесь вы можете настроить отображение даты нужным вам образом, для этого используйте обозначения формата d для дня, M для месяца и y для года, при этом использовать их можно следующим образом:
- dd, d — соответствуют дню, в полном и сокращенном (без нуля вначале для чисел до 10).
- ddd, dddd — два варианта обозначения дня недели (например, Чт и четверг).
- M, MM, MMM, MMMM — четыре варианта обозначения месяца (коротким числом, полным числом, буквенное)
- y, yy, yyy, yyyy — форматы для года. Первые два и последние два выдают одинаковый результат.
При внесении изменений в области «Примеры» вы увидите, как именно будет меняться отображение даты. Для того, чтобы внести изменения в часах области уведомлений, нужно редактировать краткий формат даты.
После сделанных изменений, сохраните настройки, и вы незамедлительно увидите, что именно изменилось в часах. В случае чего, вы всегда можете нажать кнопку «Сбросить», чтобы восстановить параметры отображения даты по умолчанию. Также вы можете добавить любой свой текст в формат даты, при желании, взяв его в кавычки.
В данной статье показаны действия, с помощью которых можно добавить день недели в системные часы на панели задач в операционной системе Windows.
В операционных системах Windows 8.1, Windows 10, на панели задач в системном трее, кроме часов отображается ещё и текущая дата, а вот день недели по умолчанию не отображается.
При необходимости можно добавить отображение дня недели в системные часы панели задач.
Как добавить день недели в часы на панели задач
Чтобы добавить день недели в часы на панели задач, нажмите сочетание клавиш + R, в открывшемся окне Выполнить введите timedate.cpl и нажмите клавишу Enter↵.
В открывшемся окне «Дата и время» нажмите кнопку Изменить дату и время.
Далее в окне «Настройка времени и даты» нажмите на ссылку Изменение параметров календаря
В открывшемся окне «Регион» нажмите кнопку «Дополнительные параметры».
В окне «Настройка формата» на вкладке Дата в поле Краткая дата: введите символы ddd перед dd.MM.yyyy (через пробел, точку, запятую, тире, как вам больше нравится). Нажмите кнопку OK и закройте все остальные окна.
В результата выполненных действий, день недели в кратком формате отобразится перед датой.
Также можно отобразить день недели в кратком формате после даты, для этого в окне «Настройка формата» на вкладке Дата в поле Краткая дата: введите символы ddd после dd.MM.yyyy (через пробел, точку, запятую, тире). Нажмите кнопку OK и закройте все остальные окна.
В результата выполненных действий, день недели в кратком формате отобразится после даты.
Одним из новых дополнений в Windows 10 являются обновленные часы в системном трее. Однако вы можете восстановить прежние часы из предыдущих платформ Windows. Попробуйте использовать этот трюк с реестром, чтобы вернуться к оригинальным часам.
Содержание
Двойной щелчок по часам в правой части панели задач разворачивает их, как показано на рисунке ниже. Круглые часы больше не отображаются, а заменяются цифровой альтернативой. Кроме того, новый вариант имеет расширенный календарь и цвет темы.
Чтобы вернуться к часам с предыдущих платформ Windows, откройте редактор реестра. Нажмите клавиши Win + R, чтобы открыть «Выполнить», и введите regedit в текстовое поле. Нажмите кнопку OK , чтобы открыть окно редактора.
Затем найдите следующий ключ реестра в левой части окна: HKEY_LOCAL_MACHINE\Software\Microsoft\Windows\CurrentVersion\ImmersiveShell . Выбрав этот ключ, щелкните правой кнопкой мыши по пустой области в правой части окна, чтобы открыть контекстное меню, показанное на рисунке ниже.
Выберите DWORD (32-bit) Value из этого меню. Затем введите UseWin32TrayClockExperience в качестве названия для значения DWORD. Дважды щелкните на этом значении DWORD, чтобы открыть окно ниже.
Теперь введите 1 в текстовое поле Value data . Нажмите OK , чтобы закрыть окно Edit DWORD(32-bit) Value. Дважды щелкните часы в системном трее, чтобы открыть их, как показано ниже.
Теперь вы восстановили прежние часы в системном трее Windows. Это альтернатива круглым аналоговым часам с уменьшенным календарем. Обратите внимание, что вы всегда можете переключиться обратно на часы Windows 10, введя 0 в текстовое поле Данные о значении .
YouTube видео: Как восстановить прежние часы в системном трее в Windows
Вопросы и ответы по теме: “Как восстановить прежние часы в системном трее в Windows”
Как вернуть часы на компьютере?
Место освободится, и часы с датой вернутся на свою традиционную позицию. Сделать это можно системными средствами, отключив отображение индикатора уведомлений в настройках системы по адресу «Параметры» → «Персонализация» → «Панель задач» → «Включение и выключение системных значков».
Как Windows 11 включить показ секунд для системных часов?
Нажмите правой кнопкой мыши в пустом месте правой панели редактора реестра (или по «папке» Advanced) и выберите пункт контекстного меню Создать — Параметр DWORD (32-бита, даже для x64 версии Windows). Задайте имя ShowSecondsInSystemClock для этого параметра.
Как включить часы на панели задач?
Нажмите и удерживайте или щелкните правой кнопкой мыши пустое место на панели задач и выберите Параметры панели задач. В области Значки в углу панели задач: Выберите В этой области для всех значков, которые вы хотите видеть на панели задач. Выберите Отключено для значков, которые не должны быть на панели задач.
Как установить на панели задач индикатор часов?
Перейдите в раздел Пуск > Параметры > Персонализация > Панель задач, а затем прокрутите экран вниз до области уведомлений. Перейдите в раздел Выберите значки, отображаемые в панели задач и переведите переключатель Питание в положение “Вкл.” (Примечание.
Как вернуть часы и дату на экран?
**Как поместить часы на главный **экран****1. Коснитесь свободного участка на главном экране и удерживайте его.
2. В нижней части экрана выберите Виджеты.
3. Нажмите на виджет и удерживайте его.
4. Вы увидите изображения главных экранов. Перетащите часы на главный экран.
Как переустановить часы?
**Как установить время, дату и часовой пояс**1. На телефоне откройте приложение “Часы” .
2. Коснитесь значка “Ещё” выберите Настройки. Чтобы изменить часовой пояс, нажмите Домашний часовой пояс. Чтобы часовой пояс устанавливался автоматически, выберите Изменить дату и время Настраивать часовой пояс автоматически.
Если вы хотите перенести часы с датой в их привычное местоположение на панели задач, то Лайфхакер знает целых два способа сделать это.
Усовершенствованная система уведомлений стала одним из самых важных нововведений Windows 10. Компания Microsoft даже поместила значок «Центра уведомлений» в самую правую позицию на панели задач, чтобы он всегда был на виду. Однако многие пользователи привыкли видеть на этом месте часы.
Существует два способа решить эту проблему.
Первый предполагает полное удаление значка «Центра уведомлений» из панели задач. Место освободится, и часы с датой вернутся на свою традиционную позицию. Сделать это можно системными средствами, отключив отображение индикатора уведомлений в настройках системы по адресу «Параметры» → «Персонализация» → «Панель задач» → «Включение и выключение системных значков».
Второй способ пригодится тем пользователям, которые хотят просто поменять местами индикатор уведомлений и часы. Сделать это можно с помощью небольшой бесплатной утилиты ClockPositionRighteousifier, которую можно скачать по этому адресу.
Загрузите архив с программой и распакуйте его. Откройте папку, предназначенную для вашего процессора (x64 или х86), и запустите находящийся в ней исполнимый файл. В результате этого действия часы и индикатор уведомлений моментально поменяются местами.
Сделанные приложением ClockPositionRighteousifier изменения в случае необходимости очень легко отменить. Просто сделайте ещё раз двойной клик по исполнимому файлу, и часы вернутся в первоначальное положение.
Обратите также внимание, что часы в крайнем правом положении будут отображаться только в течение текущей сессии. Чтобы при каждой перезагрузке не запускать утилиту ClockPositionRighteousifier по новой, просто добавьте её ярлык в автозагрузку Windows.
Скачать →