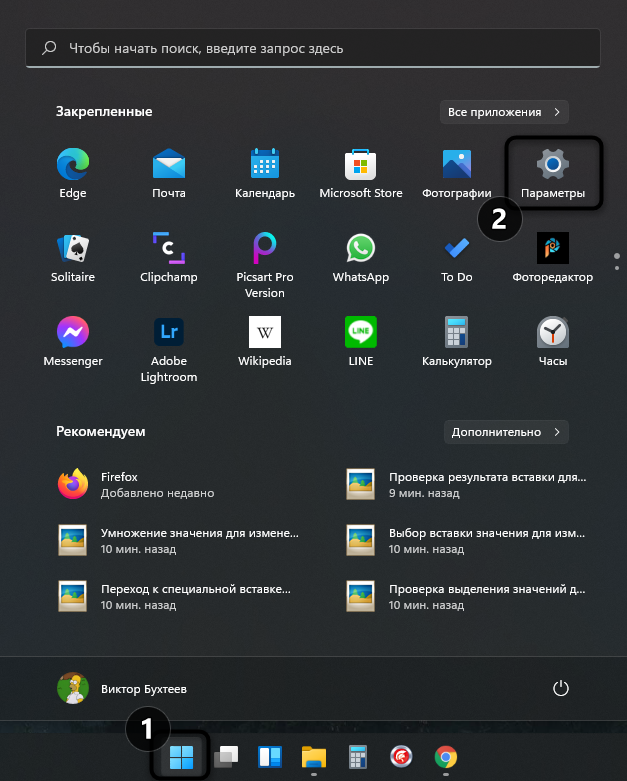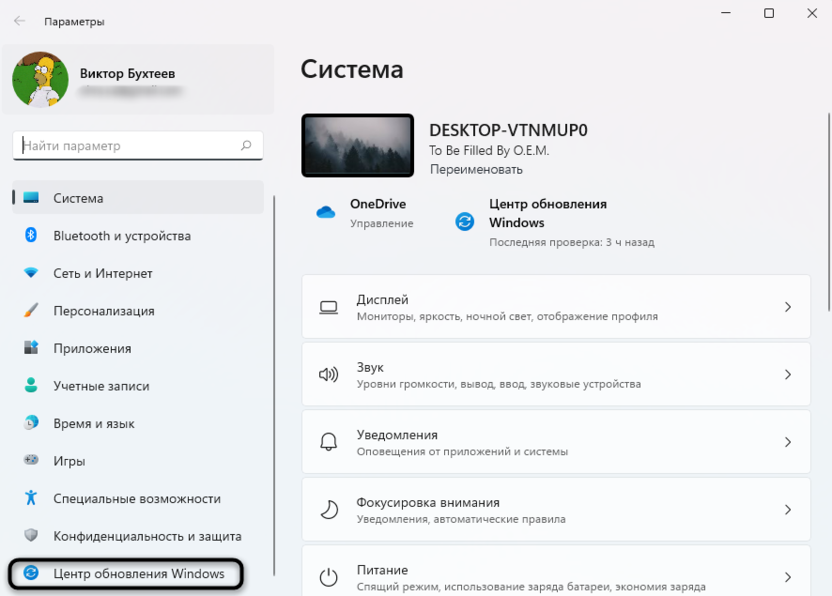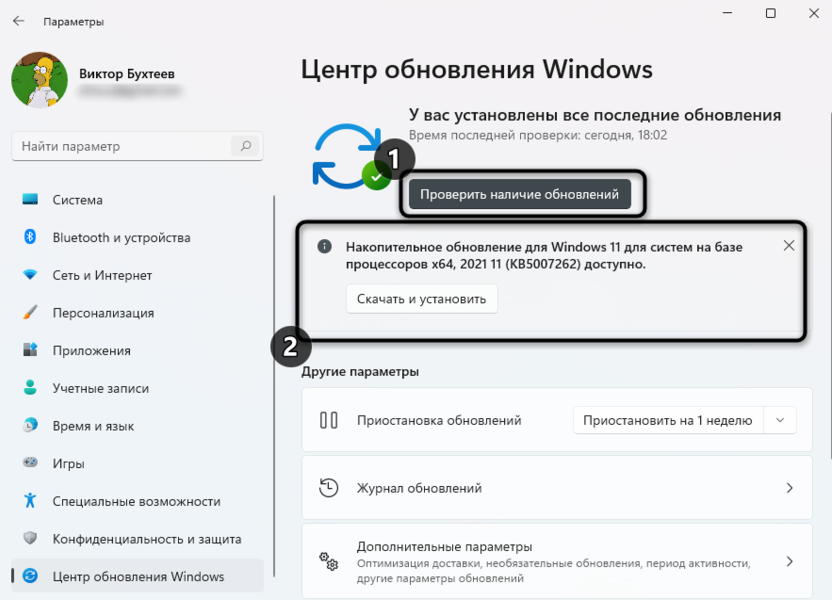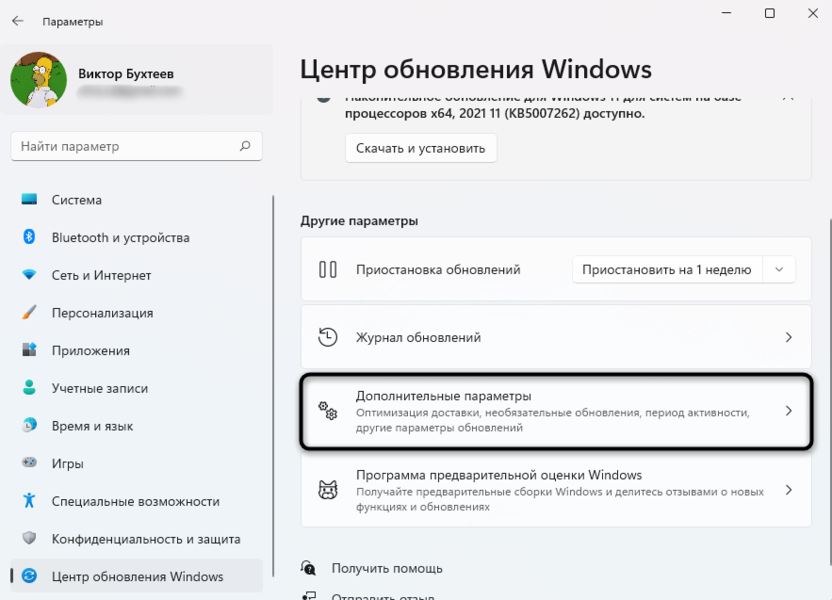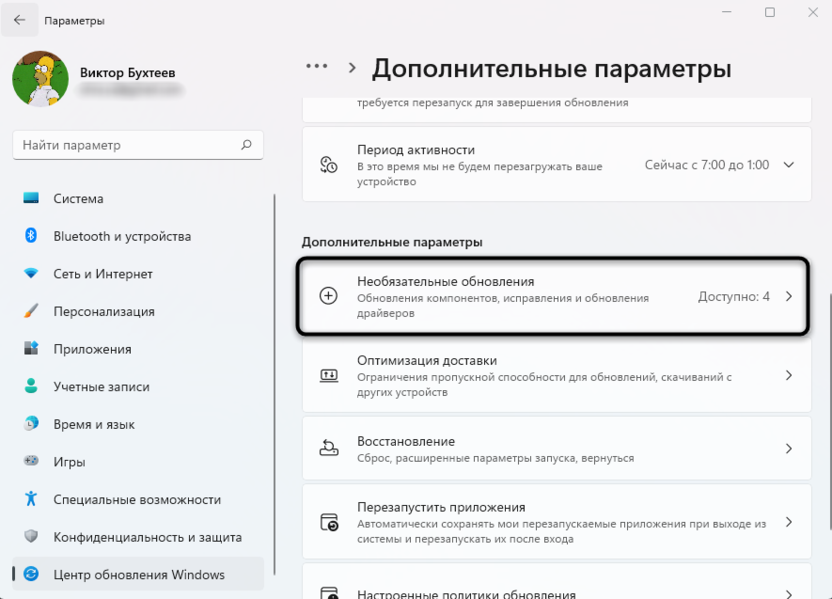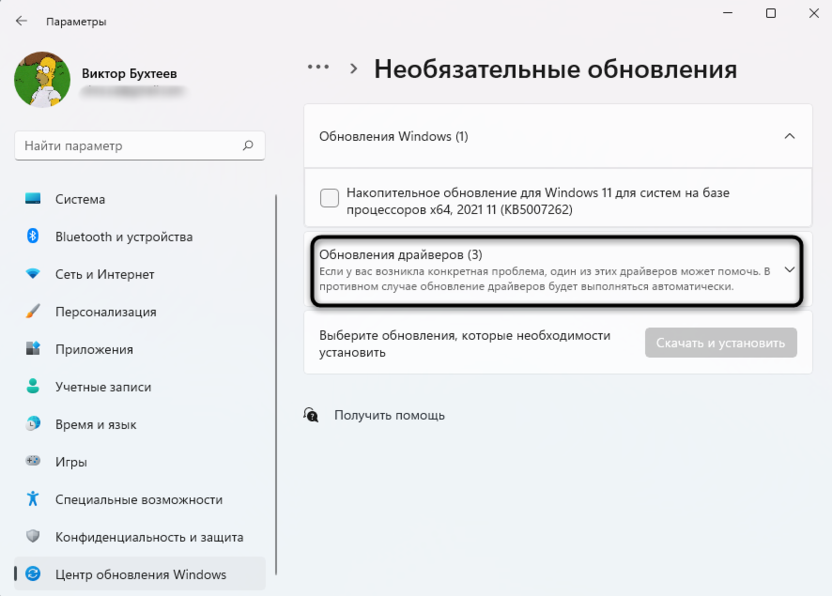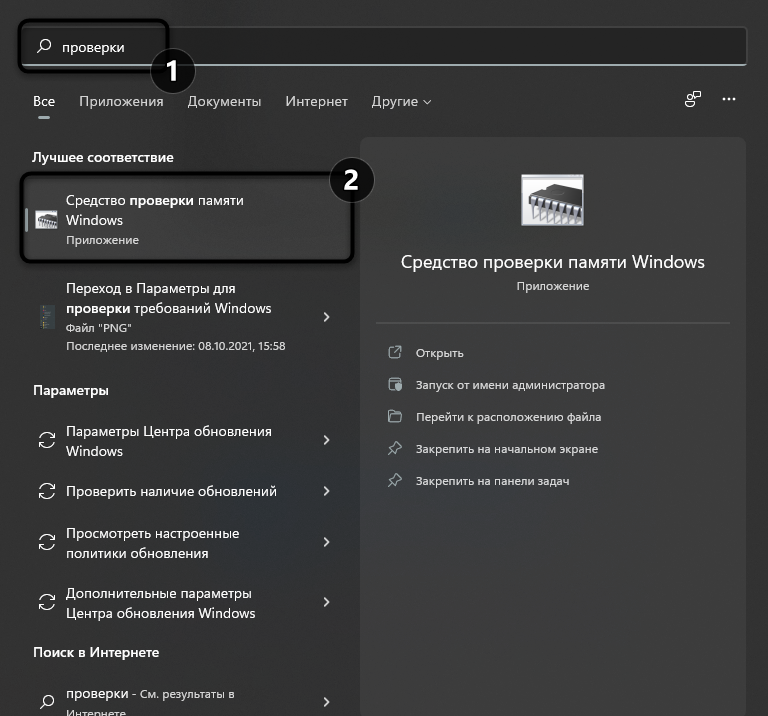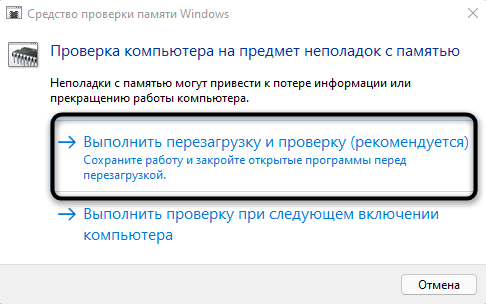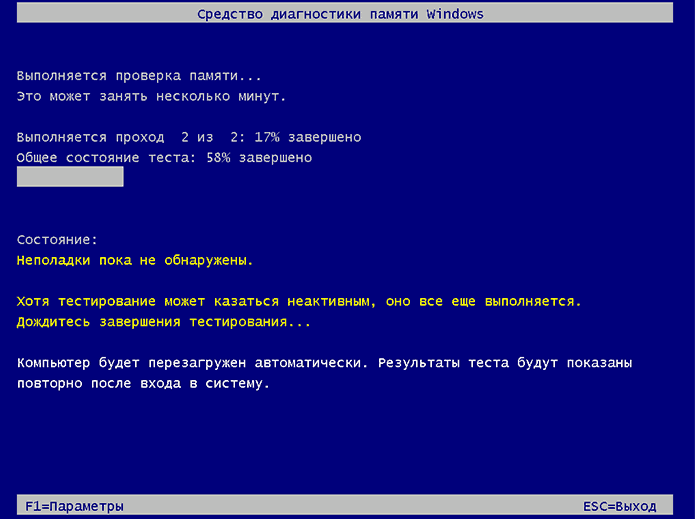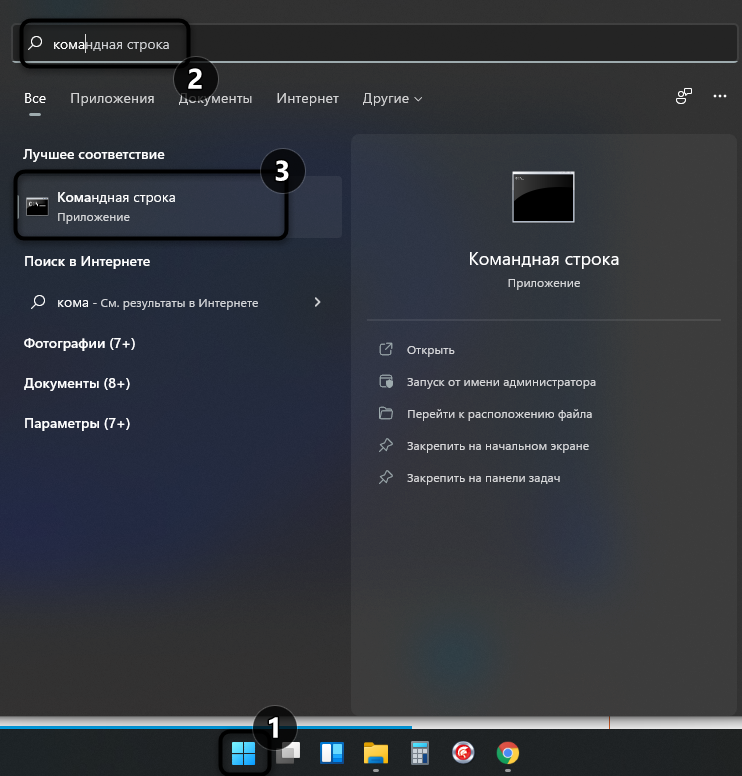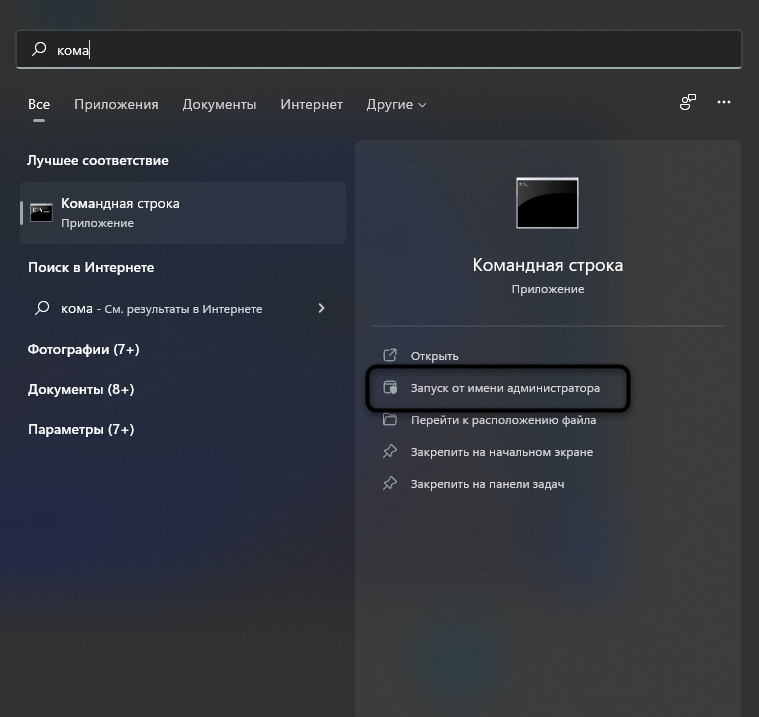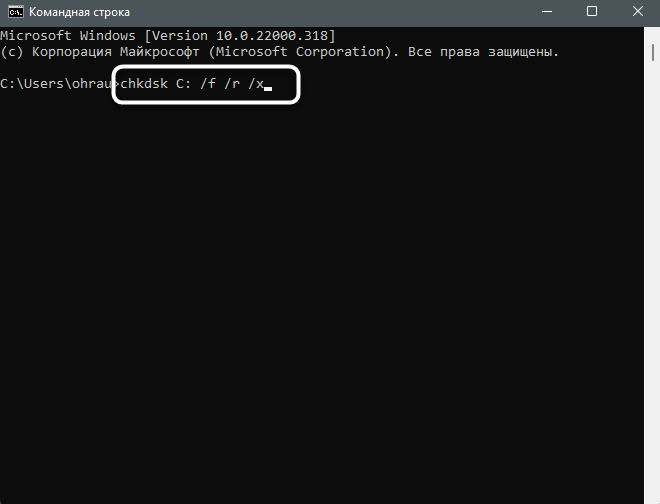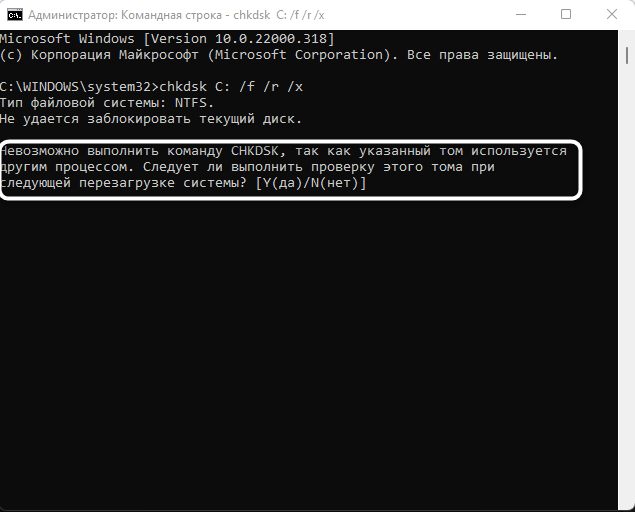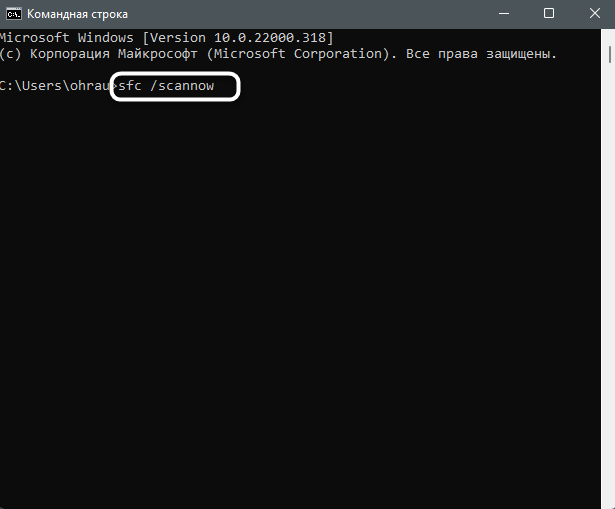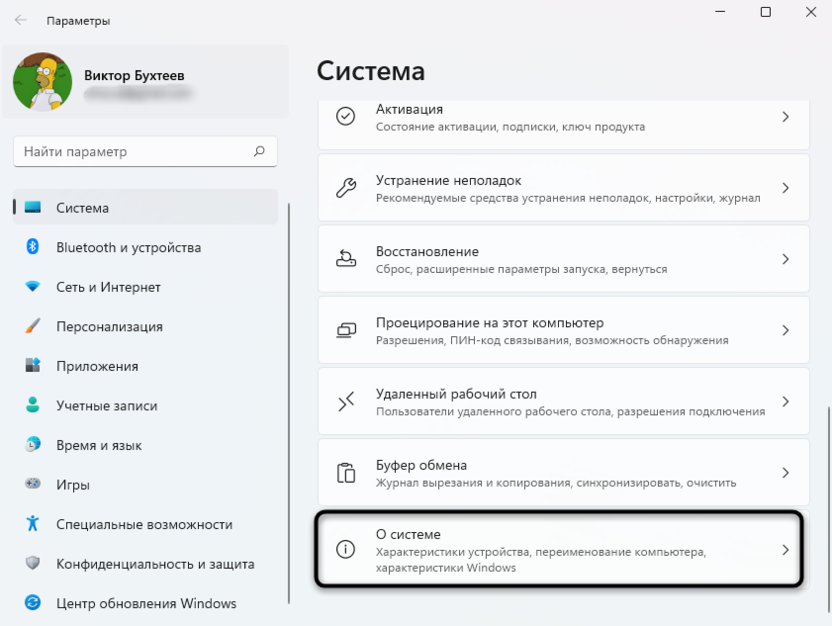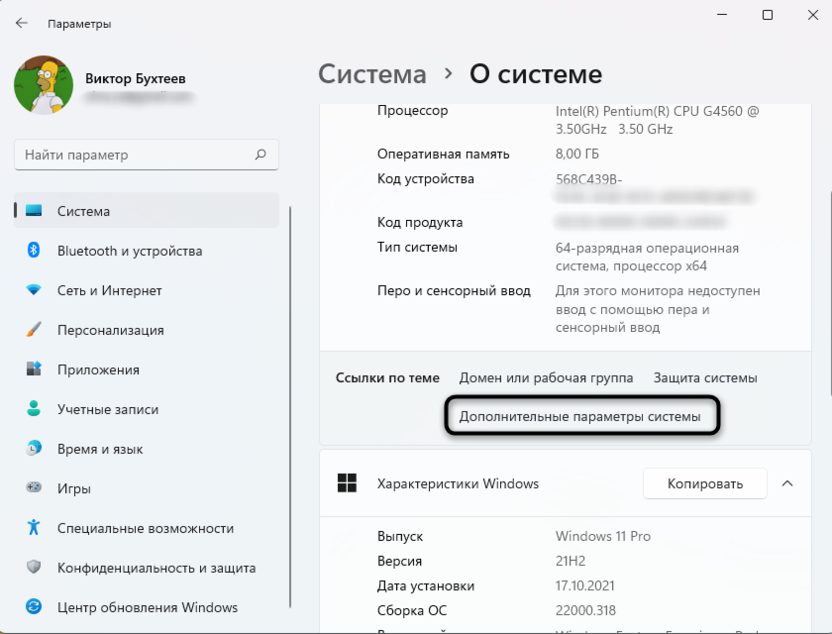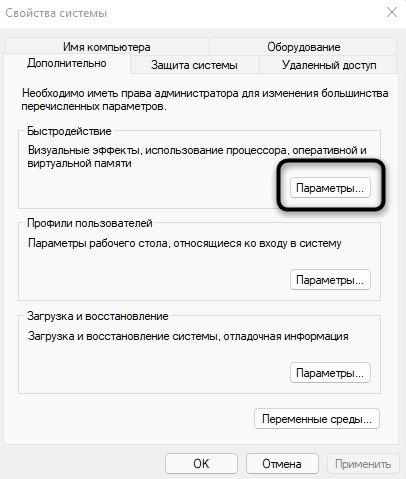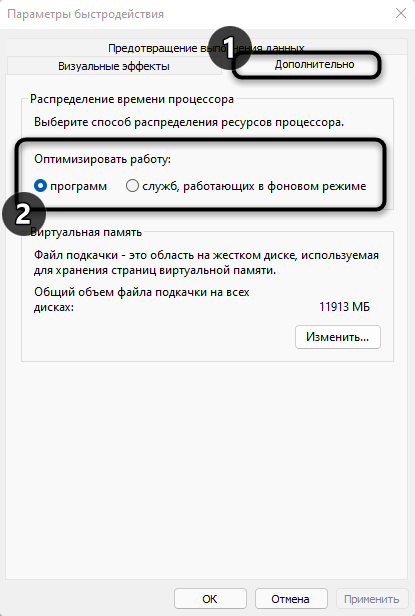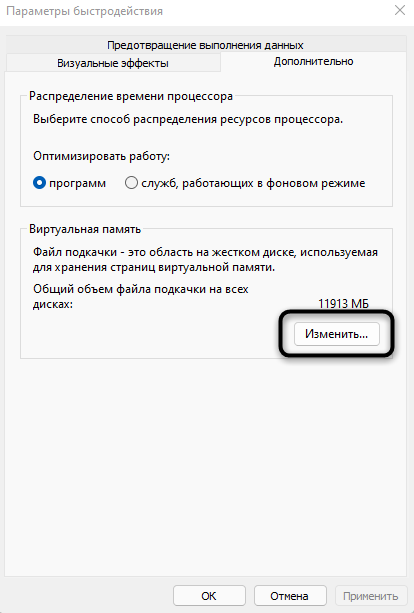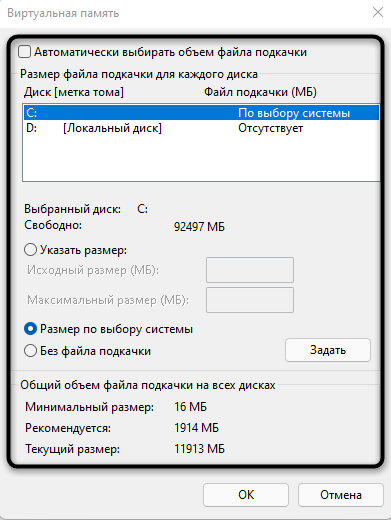Версия ОС KB5013943 конфликтует с некоторыми антивирусными приложениями у многих пользователей
После установки последнего обновления Windows 11 у многих пользователей начали появляться повторяющиеся синие экраны смерти. Версия ОС KB5013943 конфликтует с некоторыми антивирусными приложениями.
Синий экран смерти может быть следствием ошибок всех видов, но обычно это результат конфликта между системными файлами и определёнными приложениями или процессами.
Напомним, KB5013943 — это обновление безопасности, которое было выпущено 10 мая. Мы уже сообщали, что это обновление вызвало проблемы, выражающиеся в нарушении функционирования некоторых служб. Теперь же появилось уточнение: синий экран иногда появляется и исчезает настолько быстро, что пользователи не могут прочитать сообщение об ошибке.
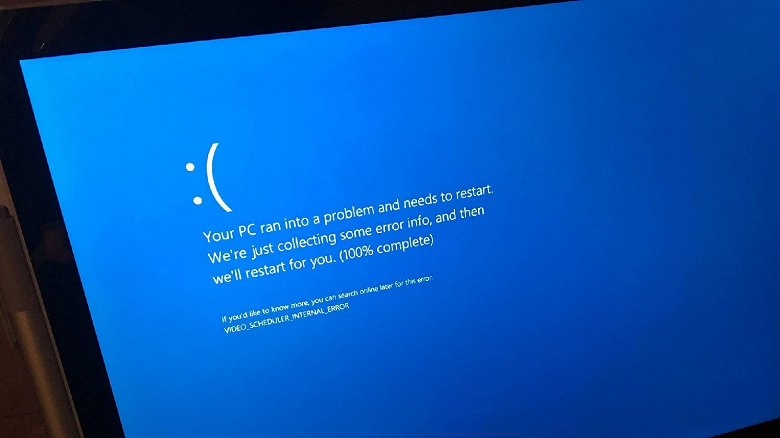
Компания Sophos подтвердила, что источником ошибки может быть фирменное программное обеспечение, и опубликовала временное решение, которое предотвращает сбой в Windows 11:
- Перейдите в «Параметры Windows 11», а затем в раздел «Центр обновления Windows».
- В разделе «Приостановить обновления» откройте раскрывающееся меню и выберите «Приостановить на 1 неделю».
- Затем откройте «Панель управления».
- Перейдите к «Программам и компонентам».
- Нажмите «Просмотреть установленные обновления».
- В новом окне найдите KB5013943.
- Щёлкните его правой кнопкой мыши и выберите «Удалить».
Источники говорят, что обновление Windows 11 22H2 под кодовым названием Sun Valley 2 уже 24 мая достигнет статуса предварительного выпуска.
16 мая 2022 в 16:03
| Теги: Microsoft, Windows
| Источник: Gizchina
Пользователи операционной системы Windows 11 после установки обновления KB5013943 стали сообщать о постоянно повторяющихся «синих экранах смерти».
По информации издания Gizchina, свежее обновление конфликтует с некоторыми драйверами антивирусных программ. Проблема возникла у большого числа пользователей. Иногда «синий экран смерти» появляется и исчезает так быстро, что владельцы Windows 11 не могут прочитать сообщение об ошибке.
Британская компания Sophos, разработчик средств информационной безопасности для персональных компьютеров, серверов и мобильных устройств, наличие проблемы уже подтвердила. Ее специалисты выпустили небольшой гайд, который помогает временно предотвратить сбой:
- Открыть «Центр обновления Windows»;
- В разделе «Приостановить обновления» выбрать «Приостановить на одну неделю»;
- В «Программах и компонентах» выбрать «Просмотреть установленные обновления»;
- Найти KB5013943 и, кликнув правой кнопкой мыши, нажать «Удалить».
В Microsoft информацию о сбоях пока не комментируют.
Windows 11 — новейшая компьютерная операционная система. Многие пользователи сейчас устанавливают просочившуюся версию. Однако некоторые пользователи сообщают, что при использовании Windows 11 они столкнулись с синим экраном, предлагающим более или менее перезагрузить компьютер. Как решить эту проблему? Давайте посмотрим на конкретный метод ниже.
Когда операционная система обнаруживает ошибку исключения системной службы, появляется сообщение об ошибке синего экрана. Ошибки синего экрана Windows 11 могут привести к потере большого количества несохраненных данных. К счастью, есть некоторые исправления, которые вы можете использовать для исправления ошибок синего экрана. Большинство системных проблем, вызывающих ошибки синего экрана, связаны с BSOD. Это может привести к сбою вашей системы и, в конечном итоге, к отключению.
Синий экран ошибки смерти может появиться, когда в вашей системе установлен или обновлен неисправный драйвер устройства или программное обеспечение. Обычно имя файла, вызвавшего ошибку, указывается в скобках после кода остановки. Это может помочь вам быстро найти неисправности. К причинам ошибок синего экрана также относятся поврежденные системные файлы Windows 11, ошибки в обновлениях или вредоносное ПО, а также сетевые атаки.
7 способов исправить ошибку «Синий экран смерти» в Windows 11
1 Удалите несовместимое программное обеспечение
Следуйте инструкциям, чтобы перезапустить систему, если нет, перезапустите постоянно.
- Затем он войдет в интерфейс восстановления системы. Нажмите «Устранение неполадок»> «Дополнительные параметры»> «Параметры запуска».
- Выберите безопасный режим для входа, обычно нажимайте клавиатуру «F4»
- После входа в безопасный режим удалите все программное обеспечение, обновления и т. д., загруженные при последнем использовании компьютера.
2 Удалите поврежденные системные файлы
- Войдите в безопасный режим.
- Затем щелкните правой кнопкой мыши меню «Пуск» и выберите «Командная строка».
- Enter ПФС / SCANNOW в нем и нажмите Enter для подтверждения.
- Система автоматически обнаружит и восстановит связанные файлы, просто дождитесь восстановления.
Этот метод просканирует системные файлы и исправит ошибку синего экрана Windows 11. Отсутствие или повреждение файлов в вашей системе может вызвать большинство ошибок и проблем, влияющих на системы Windows, включая ошибку синего экрана. Поэтому вам необходимо запустить сканирование SFC, чтобы восстановить поврежденные и отсутствующие системные файлы.
3. Отключите службу обновлений Google.
- Нажмите сочетание клавиш Windows + R, чтобы открыть диалоговое окно «Выполнить».
- В поле «Выполнить» введите msconfig и нажмите Enter:
- Щелкните Службы. Затем снимите флажок Служба обновлений Google, нажмите «Применить», а затем нажмите «ОК».
- Перезагрузите систему и проверьте наличие ошибок, они должны быть исправлены.
4. Обновите системные драйверы
- Откройте приложение «Настройки» и нажмите «Центр обновления Windows». Затем выберите Проверить наличие обновлений.
- Теперь введите «Диспетчер устройств» в строке поиска меню «Пуск» и выберите появившуюся опцию.
- Прокрутите список вниз и проверьте символы ошибок.
- Если ничего нет, то ошибка синего экрана не вызвана драйвером.
- Если есть желтый символ предупреждения, откройте раздел, щелкнув стрелку раскрывающегося списка, а затем щелкните правой кнопкой мыши проблемный драйвер и выберите Обновить драйвер.
- Выберите Автоматически проверять наличие обновленного программного обеспечения драйвера, чтобы позволить Windows автоматически обновлять драйвер для вас.
Выберите Обновить драйвер графического процессора.
Затем перезагрузите устройство и проверьте, устранена ли ошибка синего экрана Windows 11. С помощью Центра обновления Windows вы можете убедиться, что ваши системные драйверы обновлены. Если драйвер вашей видеокарты устарел, вам необходимо обновить драйвер графического процессора.
5. Запустить CHKDSK
- Введите командную строку в строке поиска меню «Пуск», затем щелкните правой кнопкой мыши строку поиска и выберите «Запуск от имени администратора».
- Затем введите код: chkdsk /r и нажмите Enter. Затем система автоматически сканируется на наличие ошибок и исправляется:
- Перезагрузите компьютер, чтобы проверить, исправлена ли ошибка синего экрана Windows 11.
Проверка диска Windows с помощью командной строки позволяет одновременно проверять файловую систему и устранять проблемы с файлами. Этот инструмент помогает устранить многие ошибки Windows, такие как коды остановки DPC WATCHDOG, синий экран смерти и так далее.
6. Запуск ПФС
- Введите командную строку в строке поиска меню «Пуск», затем щелкните правой кнопкой мыши и выберите «Запуск от имени администратора», чтобы открыть командную строку с повышенными привилегиями.
- Введите и выполните команду: DISM /online /cleanup-image /restorehealth
- После завершения процесса введите следующую команду и нажмите Enter: ПФС / SCANNOW
Затем перезагрузите устройство и проверьте, может ли этот метод устранить ошибку «синий экран смерти» в Windows 11.
7. Сброс Windows 11
Перейдите в настройки, нажмите «Восстановление», затем выберите «Сбросить этот компьютер». Перед перезагрузкой системы обязательно сделайте резервную копию всех важных файлов. Ваша система перезагрузится, и вы сможете сохранить файлы или удалить все.
Заключение
Теперь, если вы столкнулись с ошибкой «синий экран смерти» в Windows 11, вы можете попробовать описанные выше способы. эти решения могут помочь вам быстро и эффективно устранить ошибку синего экрана и снова обеспечить бесперебойную работу вашей системы!
Синий экран смерти, также известный как СЭС (BSOD — Blue Screen of Death), является ошибкой, которая возникает на операционной системе Windows и вызывает перезагрузку компьютера. В некоторых случаях пользователи Windows 11 сталкиваются с проблемой частого появления СЭС каждые 10 минут. Эта ситуация может вызвать неудобство и привести к потере данных.
Причины частых синих экранов смерти на Windows 11
- Проблемы с драйверами: Один из наиболее распространенных источников появления СЭС — несовместимый или поврежденный драйвер. Неправильно установленные или устаревшие драйверы могут привести к конфликтам в работе системы и вызвать сбои.
- Проблемы с обновлениями: Недостаточно стабильные обновления для Windows 11 могут причинить вред операционной системе и вызвать появление СЭС.
- Проблемы с железом: Неисправности или несовместимость аппаратного обеспечения также могут вызвать появление СЭС. Например, неисправная оперативная память или жесткий диск может вызывать сбои системы.
- Злонамеренное программное обеспечение: Некоторые вредоносные программы могут быть причиной появления СЭС на компьютере. Это может быть следствием заражения системы или конфликта с антивирусным программным обеспечением.
Решения проблемы
- Обновите драйверы: Проверьте, что все драйверы вашей системы обновлены до последних версий. Производители аппаратного обеспечения часто выпускают драйверы, исправляющие известные проблемы. Это можно сделать вручную через менеджер устройств или воспользоваться программой для автоматического обновления драйверов.
- Удалите ненужные обновления: Если синие экраны смерти начали появляться после установки определенного обновления, попробуйте откатить его или удалить с помощью «Панели управления».
- Проверьте состояние железа: Запустите проверку системы на наличие возможных проблем с аппаратным обеспечением. Воспользуйтесь утилитами, предоставляемыми производителями жесткого диска и оперативной памяти.
- Произведите антивирусную проверку: Запустите сканирование системы с помощью актуального антивирусного программного обеспечения, чтобы исключить влияние вредоносного ПО.
- Сбросьте настройки операционной системы: Перейдите в настройки Windows 11 и выполните сброс заводских настроек операционной системы. Это поможет устранить возможные конфликты, которые вызывают синие экраны смерти.
Если ни одно из этих решений не помогает, рекомендуется обратиться к профессиональным специалистам для более детального анализа проблемы и поиска наиболее подходящего решения.
Заключение
Частые синие экраны смерти каждые 10 минут на Windows 11 могут быть вызваны различными причинами, включая проблемы с драйверами, обновлениями, аппаратным обеспечением и вредоносным программным обеспечением. Для решения этой проблемы рекомендуется обновить драйверы, удалить ненужные обновления, проверить состояние аппаратного обеспечения, выполнить антивирусную проверку и, при необходимости, сбросить настройки операционной системы.
Появление синего экрана смерти с ошибкой Kernel Security Check Failure чаще всего свидетельствует о том, что в Windows 11 нарушилась целостность файлов или отсутствуют какие-то важные обновления. Реже проблема связана с неисправностями ОЗУ или ее нехваткой.
Далее рассмотрю все способы, позволяющие исправить эту ошибку.
Если операционная система вовсе не загружается, а на экране появляется соответствующая ошибка, скачайте ISO-образ с Windows 11, запишите его на флешку через любую удобную программу (можно и официальную от Microsoft), то есть сделайте загрузочную флешку. Запустите через нее средство восстановления, откройте Командную строку и введите sfc /scannow, после чего нажмите Enter.
Способ 1: Обновление Windows и драйверов
Начнем с самого простого метода, который не требует выполнения чего-то сверхсложного, однако действительно позволяет избежать появления ошибки Kernel Security Check Failure с дальнейшим вылетом ОС. В рамках этого способа я рассмотрю установку обновления системы и драйверов, что необходимо учитывать при выполнении следующей инструкции.
-
Откройте меню «Пуск» и перейдите в «Параметры».
-
На панели слева вас интересует последний раздел – «Центр обновления Windows».
-
Нажмите на кнопку «Проверить наличие обновлений» и установите все найденные апдейты, включая накопительные.
-
В случае отсутствия обновлений или после их установки в этом же окне опуститесь и нажмите по плитке «Дополнительные параметры».
-
Выберите категорию «Необязательные обновления».
-
Отметьте галочками все необязательные апдейты, включая все драйверы, после чего щелкните по «Скачать и установить». Перезагрузите компьютер и следите за его работой.
Комьюнити теперь в Телеграм
Подпишитесь и будьте в курсе последних IT-новостей
Подписаться
Способ 2: Использование средства проверки памяти
В Windows 11, как и в прошлых версиях операционных систем, есть встроенное средство для проверки оперативной памяти. Оно найдет и исправит ошибки, если такие присутствуют. Неполадки, решения для которых нет, скорее всего, связаны с аппаратным обеспечением, и в этом случае поможет переключение плашки ОЗУ в другой слот или ее замена.
-
Откройте «Пуск» и через поиск отыщите приложение «Средство проверки памяти Windows», после чего запустите его.
-
Закройте все процессы, сохраните изменения в других программах и в новом окне нажмите на «Выполнить перезагрузку и проверку».
-
Появится окно, где вы увидите процесс тестирования. При появлении списка с выбором режимов укажите «Обычная». По завершении вы получите детальный отчет о проверке и найденных проблемах.
Способ 3: Проверка диска
Если после тестирования оперативной памяти ошибка сохранилась, переходите далее. Этот метод тоже связан с автоматическим средством проверки, но затронет оно именно жесткий диск. У него нет графического меню, поэтому запуск осуществляется через «Командную строку».
-
Откройте меню «Пуск» и отыщите консоль через поиск. Вы можете использовать любой удобный метод запуска Командной строки, если знаете такие.
-
При этом важно запустить консоль именно от имени администратора, иначе команда не сработает.
-
В «Командной строке» введите chkdsk C: /f /r /x и нажмите Enter для применения.
-
Начнется процесс проверки диска. Если вы увидите информацию о том, что проверка невозможна из-за занятости другим процессом, подтвердите начало тестирования при следующей перезагрузке и отправьте ПК в нее.
Способ 4: Проверка целостности системных файлов
Все методы, связанные с проверкой комплектующих, завершены. Если они не помогли в исправлении ошибки Kernel Security Check Failure, стоит запустить сканирование целостности системных файлов. Осуществляется это тоже через «Командную строку» путем введения команды sfc /scannow. Анализ займет некоторое время, поэтому не закрывайте консоль и следите в окне за прогрессом.
Способ 5: Включение файла подкачки
Редко рассматриваемая проблема возникает из-за недостаточного количества оперативной памяти, однако некоторые пользователи утверждают, что после добавления ОЗУ синие экраны больше не появляются. Попробуем справиться с этой ситуацией обходным путем, активировав файл подкачки, чтобы проблем с оперативной памятью не возникало.
-
Для этого откройте «Параметры» так же, как это было показано в Способе 1. В разделе «Система» вас интересует последний пункт с названием «О системе».
-
После перехода вы найдете «Ссылки по теме», среди которых нужно отыскать «Дополнительные параметры системы» и нажать по этой строке.
-
В новом окне в блоке «Быстродействие» щелкните по «Параметры».
-
Перейдите на вкладку «Дополнительно» и выберите режим оптимизации программ.
-
Затем перейдите к изменению виртуальной памяти, если по умолчанию отсутствует установленный объем.
-
В новом окне вы можете самостоятельно указать желаемый выделяемый размер или установить маркер на пункте «Размер по выбору системы».
Детально останавливаться на подходящем объеме виртуальной памяти не будем, поскольку эта тема обширная и требует развернутого описания. Если вкратце, то файл подкачки не должен превышать половины объема реальной ОЗУ.
Это была вся информация по теме исправления синего экрана смерти с ошибкой Kernel Security Check Failure в Windows 11. Если ни один из методов не принес должного результата, стоит попробовать переустановить ОС, особенно в тех случаях, когда вы изначально использовали нелицензионную сборку.