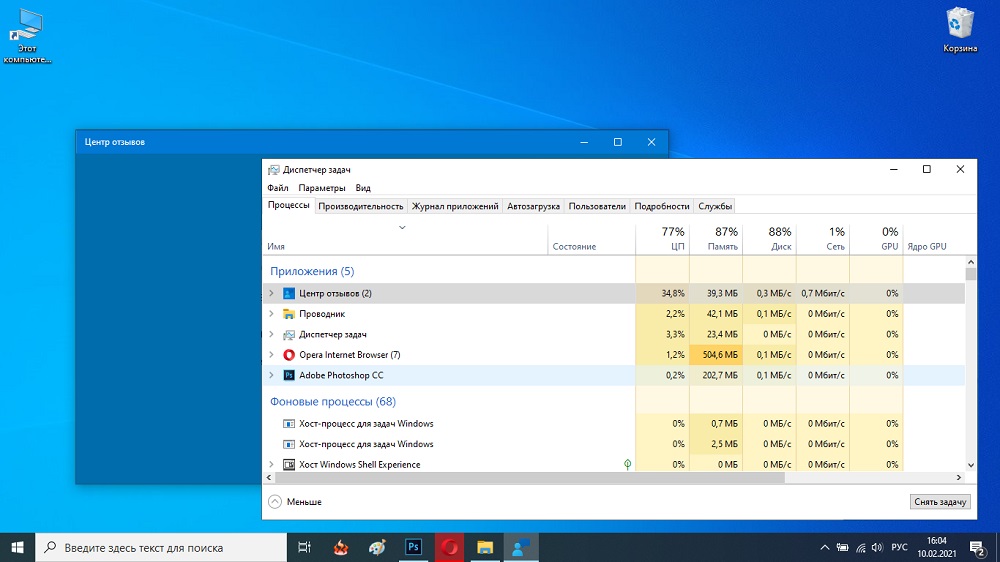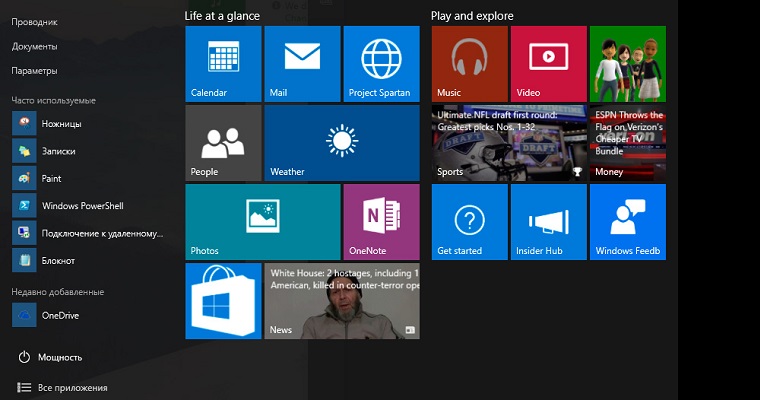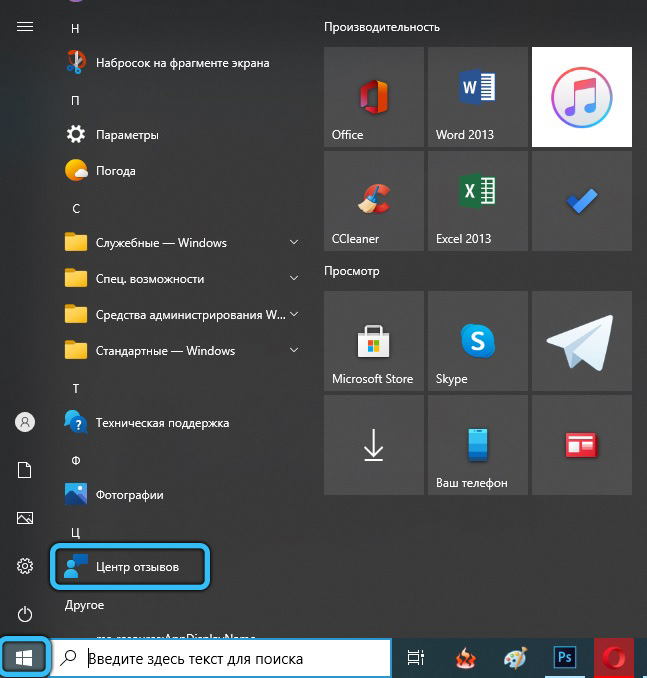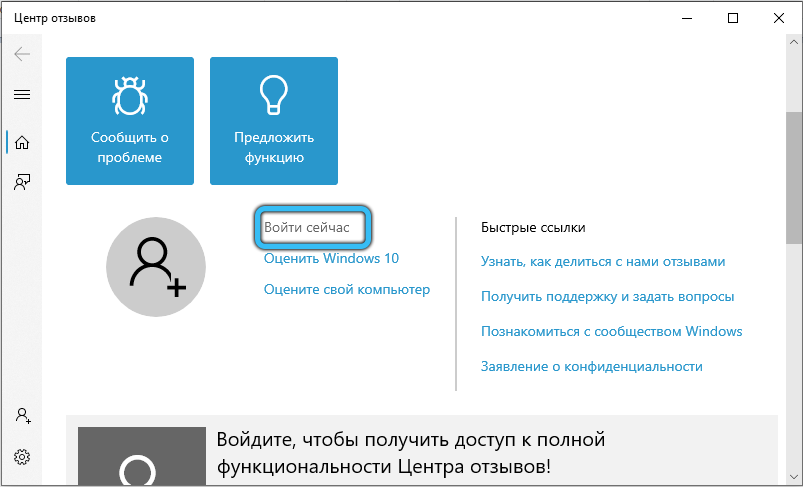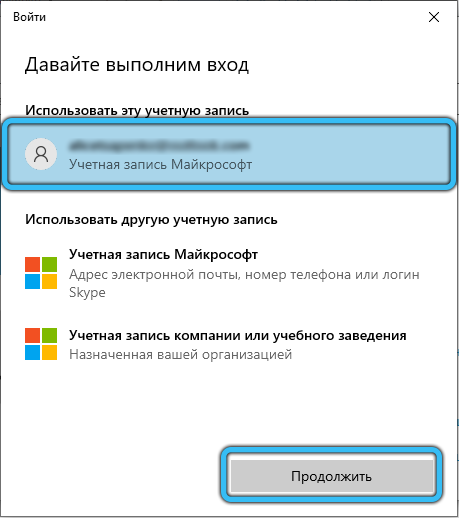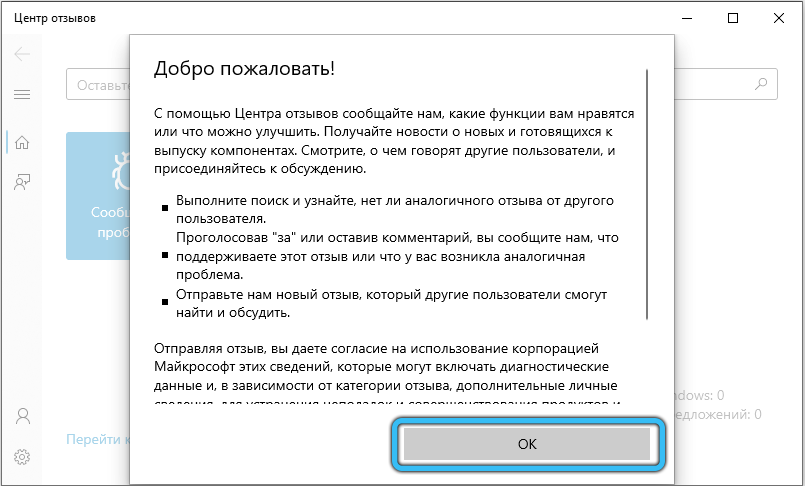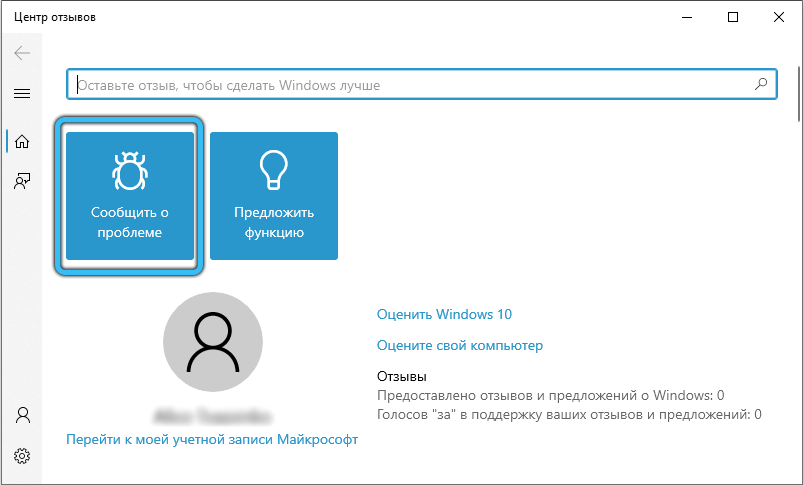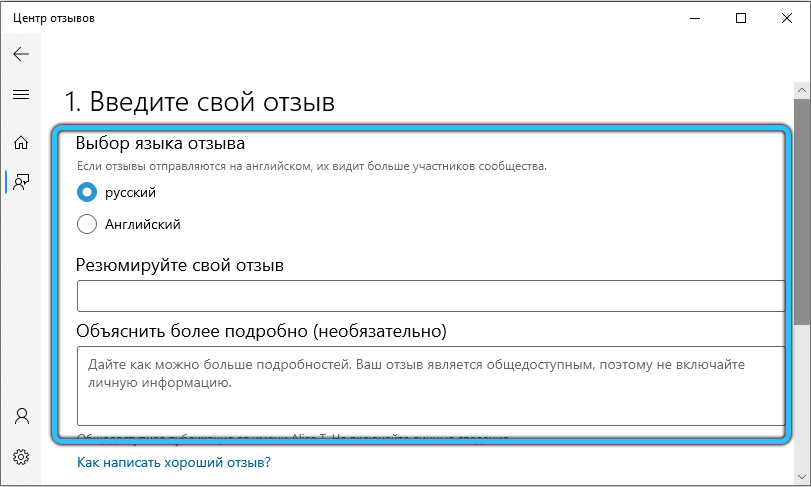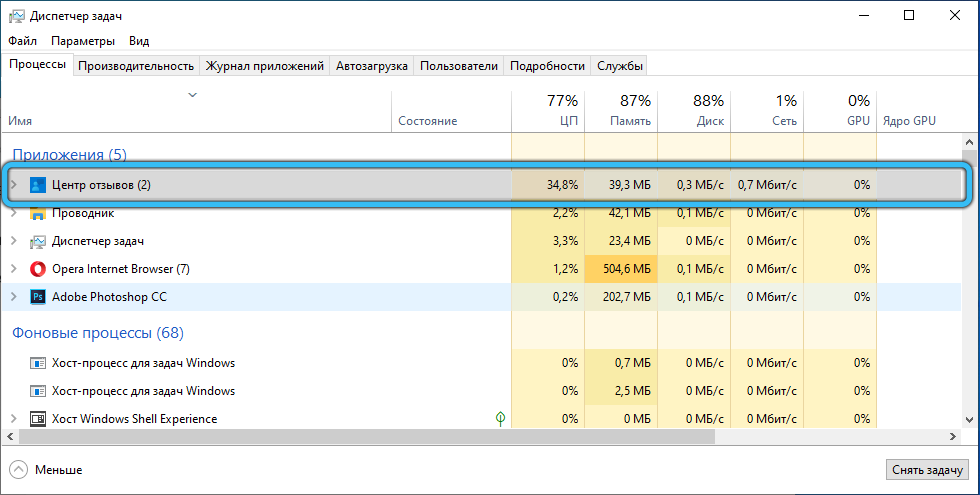Диагностика и отзывы — это то, как вы и ваше устройство Windows сообщаете корпорации Майкрософт о том, что происходит на самом деле.
По мере использования Windows мы собираем диагностические сведения и прислушиваемся к вам, нашему клиенту, мы также создали способы отправки отзывов в любое время и в определенное время, например, когда Windows задает вам вопрос о том, как что-то работает для вас.
Примечание: Корпорация Майкрософт увеличивает прозрачность засчет классификации собираемой информации как требуемой или необязательной. Windows 10 находится в процессе обновления устройств для применения новой классификации. В ходе обновления основные диагностические данные станут называться «обязательными диагностическими данными», а полные диагностические — «необязательными диагностическими данными».
Какие данные собираются и почему
Корпорация Майкрософт использует диагностические данные для защиты и обновления Windows, устранения неполадок и улучшения продукта, что более подробно описано ниже. Независимо от того, выбрана ли отправка необязательных диагностических данных, ваше устройство будет работать безопасно и нормально. Эти сведения передаются в Майкрософт и сохраняются вместе с одним или несколькими уникальными идентификаторами, которые помогают распознать конкретного пользователя на конкретном устройстве, чтобы определить особенности работы устройства и закономерности его использования.
-
Обязательные диагностические данные — это сведения об устройстве, его параметрах, возможностях и работоспособности. Это минимальный уровень диагностических данных, необходимый для обеспечения надежной и безопасной работы устройства.
-
Необязательные диагностические данные включают в себя дополнительные сведения о вашем устройстве, его параметрах, возможностях и работоспособности. Кроме того, необязательные диагностические данные включают в себя информацию о веб-сайтах, которые вы просматриваете, активности устройства (иногда ее называют использованием) и расширенные отчеты об ошибках. Необязательные диагностические данные также содержат сведения о состоянии памяти устройства при сбое системы или приложения (которые могут непреднамеренно содержать части файла, с которым вы работали во время возникновения проблемы). Обязательные диагностические данные отправляются во всех случаях, когда вы решили отправлять необязательные диагностические данные. Если выбрать только обязательные диагностические данные, ваше устройство будет защищено и будет работать, как и всегда, однако дополнительные сведения, которые доступны, если выбрать отправку необязательных диагностических данных, упрощают выявление и устранение проблем, а также помогают улучшать продукты для всех пользователей Windows.
Некоторые данные, описанные выше, не будут собираться с устройства, даже если вы решили отправлять необязательные диагностические данные. Корпорация Майкрософт снижает объем необязательных диагностических данных, собираемых со всех устройств, за счет сбора некоторых данных только с небольшого числа устройств (выборка). При Просмотр диагностических данных, вы увидите значок, который показывает, является ли устройство частью примера и какие конкретные данные собираются с устройства. Инструкции по загрузке средства Просмотр диагностических данных можно найти в Windows 10 на сайте Start > Параметры > Privacy > Diagnostics & Diagnostics & и Windows 11 в start > Параметры > Privacy & Security >Diagnostics & feedback.
Собираемые данные диагностики Windows могут быть изменены, чтобы позволить корпорации Майкрософт собирать данные, необходимые для описанных целей. Например, чтобы корпорация Майкрософт устраняла последние проблемы с производительностью, которая влияет на вычислительный опыт пользователей, или обновить новое устройство Windows, возможно, корпорации Майкрософт потребуется собрать данные, которые не были собраны ранее. Актуальный список типов данных, собираемого для необходимых диагностических данных и необязательных диагностических данных, см. в Windows Необходимые диагностические события и поля и Windows Необязательные диагностические данные.
Мы используем обязательные диагностические данные, чтобы обновлять устройства с Windows. Корпорация Майкрософт использует:
-
базовые сведения об ошибках, чтобы определить, можно ли устранить проблемы на устройстве с помощью обновления;
-
сведения о вашем устройстве, его параметрах и возможностях, в том числе об установленных приложениях и драйверах, позволяющие определить, готово ли ваше устройство к установке следующей версии операционной системы или выпуска приложения и готово ли оно к обновлению;
-
данные журналов процесса обновления, позволяющие понять, как устройство проходит различные этапы обновления, такие как скачивание, подготовка к установке, этап после установки, после перезагрузки и установка;
-
данные о производительности обновлений на всех устройствах с Windows для оценки развертывания обновлений и получения характеристик устройства (например, оборудования, периферийных устройств, параметров и приложений), которые связаны с успешным или неудачным обновлением;
-
данные о том, на каких устройствах возникли ошибки обновления и почему, помогающие определить, следует ли предлагать то же обновление еще раз.
Мы используем обязательные и необязательные диагностические данные для устранения неполадок, чтобы обеспечить безопасность и надежную работу Windows, а также связанных продуктов и служб.
Корпорация Майкрософт использует обязательные диагностические данные, чтобы:
-
анализировать многочисленные сочетания различных видов оборудования, систем и программного обеспечения пользователей;
-
анализировать проблемы в зависимости от сочетаний оборудования, системы и программного обеспечения и определять, возникают ли проблемы на ограниченном наборе устройств;
-
определять, возникают ли в приложении или процессе проблемы с производительностью (например, сбои или зависание приложений) и создается ли файл дампа на устройстве (аварийные дампы не собираются без дополнительных разрешений, например на отправку необязательных диагностических данных);
-
понимать эффективность и устранять проблемы системы передачи диагностических данных.
Корпорация Майкрософт использует дополнительные данные, собираемые, если вы решили отправлять необязательные диагностические данные, для быстрого выявления и устранения проблем.
Мы используем:
-
сведения об использовании приложения, чтобы понять, какие действия пользователя в приложении вызвали ошибку, и какое влияние оказывают другие приложения и процессы, запущенные на устройстве;
-
сведения о работоспособности устройства, такие как уровень заряда батареи и время реагирования приложений на ввод, чтобы лучше понимать собираемые данные о проблемах производительности приложений и вносить исправления;
-
сведения, содержащиеся в расширенных отчетах об ошибках и аварийных дампах, чтобы лучше понимать данные, связанные с условиями, в которых возникла ошибка или аварийное завершение.
Для улучшения качества Windows.Необязательные диагностические данные используются для улучшения Windows и связанных продуктов и служб.
Корпорация Майкрософт использует обязательные диагностические данные для улучшения продуктов в контексте обновления и защиты устройства с Windows, устранения проблем, реализации специальных возможностей, обеспечения надежности и производительности, улучшения существующих функций Windows, совместимости приложений, работы драйверов и других служебных программ, поддержки конфиденциальности и снижения энергопотребления.
Корпорация Майкрософт использует обязательные диагностические данные для этой цели следующим образом:
-
Сведения об устройствах, периферийных устройствах и настройках клиентов (и их конфигурациях) используются для определения приоритетов улучшений продуктов путем определения того, какие улучшения будут оказать наибольшее положительное влияние на Windows клиентов.
-
сведения о том, какие приложения установлены на устройствах, используются для определения приоритетов тестирования совместимости приложений и улучшения компонентов самых популярных приложений.
Дополнительные данные, собираемые, если вы решили отправлять необязательные диагностические данные, помогают эффективно совершенствовать Windows и связанные продукты и службы:
-
сведения об использовании приложений помогают нам назначить приоритеты тестам совместимости приложений и улучшить функции приложений и компонентов, используемые чаще всего;
-
сведения о влиянии характеристик, конфигурации устройства и использования приложений на работоспособность устройства (например, на уровень заряда) используются для анализа и внесения изменений, которые повышают производительность устройств с Windows;
-
сводные данные журнала браузеров Майкрософт используются для оптимизации поисковых алгоритмов Bing и для повышения эффективности результатов поиска.
Если вашим устройством управляет ИТ-отдел организации, могут существовать дополнительные изменения в управлении диагностических данных, в зависимости от групповых политик, настроенных на устройстве. Дополнительные сведения см. в Windows диагностических данных в организации. Если организация взаимодействует с Майкрософт для управления устройствами, мы будем использовать данные диагностики и ошибок для контроля, мониторинга и устранения неполадок устройств организации.
Если вы включите персонализированное взаимодействие, мы будем использовать ваши диагностические данные Windows для того, чтобы предлагать вам персонализированные подсказки, рекламные объявления и рекомендации для улучшения вашего взаимодействия с продуктами корпорации Майкрософт. Если в качестве параметра Диагностические данные выбран параметр Обязательно, персонализация основана на информации об устройстве, его параметрах и возможностях, а также о правильности работы. Если вы выбрали необязательный вариант, персонализация также зависит от того, как вы используете приложения и функции, а также дополнительные сведения о состоянии вашего устройства. Мы не используем содержимое сбойных дампов, веб-сайтов, которые вы просматриваете, голос, ввод или ввод данных от ввода с клавиатуры для персонализации, когда мы получаем такие данные от клиентов, которые выбрали необязательный .
К персонализированным возможностям относятся рекомендации по настройке и оптимизации работы Windows, а также объявления и рекомендации по продуктам, службам, компонентам, приложениям и оборудованию для Windows корпорации Майкрософт и других поставщиков. Например, чтобы помочь вам максимально эффективно использовать возможности вашего устройства, мы можем сообщать вам о неизвестных для вас или новых функциях. Если у вас возникнут проблемы на устройстве с Windows, вам может быть предложено решение. Вам может быть предложено настроить экран блокировки, используя определенные изображения или добавив (убавив) изображения того или иного рода. Если на вашем жестком диске будет заканчиваться свободное пространство, Windows сможет порекомендовать вам использовать службу OneDrive или приобрести дополнительное пространство.
Если вы решите включить параметр Улучшить рукописный ввод &, корпорация Майкрософт соберет образцы содержимого, которое вы введете или напишите, чтобы улучшить такие функции, как распознавание рукописного ввода, автозаполнение, следующее прогнозирование и исправление орфографии, и мы используем эти данные в агрегате для улучшения функции рукописного ввода и ввода для всех пользователей Windows. Когда Майкрософт собирает данные диагностики рукописного ввода и ввода с клавиатуры, они разбиваются на небольшие образцы, после чего из них удаляются уникальные идентификаторы, сведения о последовательности ввода и другие данные (например, имена, адреса электронной почты и числовые значения), которые могут быть использованы для воссоздания исходного содержимого или идентификации личности пользователя по введенным им данным. Эти данные включают в себя такую техническую информацию, как изменения, вносимые во время ручной правки текста, а также добавляемые в словарь слова. Эти данные не используются для расширения возможностей специализированного взаимодействия.
Примечание: В предыдущих версиях Windows параметр Улучшение рукописного ввода и ввода с клавиатуры недоступен, и эти данные собираются, если для параметра Диагностические данные выбрано значение Полные.
Управление параметрами диагностики и отзывов
При первой настройках Windows вы можете отправлять необязательные диагностические данные в корпорацию Майкрософт.
Во время настройки также можно указать, следует ли включить или выключитьперсонализированное взаимодействие. В более поздних версиях Windows вы можете выбрать, следует ли включить или выключить параметр Улучшение рукописного ввода и ввода с клавиатуры.
Если вы решите изменить эти параметры после завершения Windows настройки, выполните действия, указанные в следующих разделах.
Изменение параметра «Диагностические данные»
-
Выполните одно из следующих действий:
-
В Windows 10 начните , а затем выберите Параметры > конфиденциальности >диагностики & отзыв.
-
В Windows 11 выберите Начните , а затем выберите Параметры > конфиденциальности & безопасности > диагностики& отзывы .
-
-
В разделе Диагностические данные выберите желаемый параметр. Если варианты недоступны, возможно, вы используете устройство, управляемое вашей компанией или организацией. В этом случае в верхней части экрана «Диагностика и отзывы» появится заголовок Некоторые параметры скрыты или ими управляет ваша организация.
Примечание: Windows также есть другие параметры конфиденциальности, которые контролируют, отправляются ли действия в приложении и данные из истории браузера в корпорацию Майкрософт, например параметр «История действий».
Изменение параметра специализированного взаимодействия
-
Выполните одно из следующих действий:
-
В Windows 10 начните , а затем выберите Параметры > конфиденциальности >диагностики & отзыв.
-
В Windows 11 выберите Начните , а затем выберите Параметры > конфиденциальности & безопасности > диагностики& отзывы .
-
-
В разделе Персонализированные возможности можно выбрать соответствующее значение.
Просмотр диагностических данных
Вы можете просмотреть данные диагностики для вашего устройства в режиме реального времени с помощью средства просмотра диагностических данных. Обратите внимание, что вы можете просмотреть только данные, которые доступны во время работы средства просмотра диагностических данных. Средство просмотра диагностических данных не разрешает просматривать журнал диагностических данных.
В Windows 10:
-
Перейдите в начните , а затем выберите Параметры > конфиденциальности >диагностики & отзыв.
-
Убедитесь, что параметр Просмотр диагностических данныхвключен, а затем выберите Просмотр диагностических данных.
В Windows 11:
-
Перейдите в начните , а затем выберите Параметры > конфиденциальности & безопасности >диагностики & отзыв .
-
Убедитесь, что параметр Просмотр диагностических данных включен,а затем выберите открыть Просмотр диагностических данных.
Удаление диагностических данных
В разделе Удаление диагностических данных можно удалить диагностические данные для вашего устройства. Обратите внимание, что при выборе этого параметра диагностические данные, связанные с вашей учетной записью Майкрософт, не удаляются, а диагностические данные не отправляются в корпорацию Майкрософт. Если ваша организация зарегистрировала устройство в службы, которые используют эти данные, ваш ИТ-отдел может получить копию диагностических данных этого устройства.
-
Выполните одно из следующих действий:
-
В Windows 10 начните , а затем выберите Параметры > конфиденциальности >диагностики & отзыв.
-
В Windows 11 выберите Начните , а затем выберите Параметры > конфиденциальности & безопасности > диагностики& отзывы .
-
-
В разделе Удаление диагностических данных выберите Удалить.
Чтобы просмотреть и удалить дополнительные диагностические данные, связанные с вашей учетной записью Майкрософт, посетите панель мониторинга конфиденциальности Майкрософт.
Отключение использования данных рукописного ввода и ввода с клавиатуры для улучшения соответствующих служб для всех пользователей
-
Выполните одно из следующих действий:
-
В Windows 10 начните , а затем выберите Параметры > конфиденциальности >диагностики & отзыв.
-
В Windows 11 выберите Начните , а затем выберите Параметры > конфиденциальности & безопасности > диагностики& отзывы .
-
-
Выключите параметр Улучшить ввод и ввод текста.
Изменение частоты запроса отзывов
Иногда будет отображаться сообщение с просьбой оценить продукт или службу, которые вы используете, либо отправить нам письменный отзыв о них. Вы можете использовать параметр Частота формирования отзывов, чтобы настроить периодичность отправки отзывов.
-
Выполните одно из следующих действий:
-
Перейдите в начните , а затем выберите Параметры > конфиденциальности >диагностики & отзыв.
-
Перейдите в начните , а затем выберите Параметры > конфиденциальности & безопасности >диагностики & отзыв.
-
-
В разделе Частота формирования отзывов выберите желаемый параметр.
Чтобы отправить нам отзыв в любой момент, выполните следующие действия
-
В панели поиска введите Центр отзывов.
-
Введите ключевые слова, описывающие вашу проблему, в поле Оставьте отзыв, чтобы сделать Windows лучше и нажмите клавишу ВВОД.
-
Если вы нашли свою проблему, проголосуйте за нее. Если вы не нашли его, вы можете предоставить новый отзыв, заполнив форму.
В системных настройках Windows 10 есть отдельный раздел с параметрами конфиденциальности, где можно выполнить отключение «Центра отзывов», который периодически запускается в фоне и собирает статистику, чем сильно нагружает центральный процессор и оперативную память компьютера.
- Откройте окно настроек операционной системы любым доступным способом. Сделать это можно, например, через меню «Пуск». Раскройте его, кликнув по соответствующей кнопке на панели задач, а затем нажмите по пункту «Параметры», расположенному в нижнем левом углу.
Читайте также: Как открыть «Параметры» в Windows 10
- В появившемся окне настроек перейдите в раздел «Конфиденциальность», щелкнув по одноименному элементу интерфейса левой кнопкой мыши.
- Воспользовавшись навигационной панелью в левой части, перейдите во вкладку «Диагностика и отзывы». Затем в основной области окна, в самом его низу, разверните выпадающий список «Windows должна запрашивать мои отзывы», расположенный в блоке «Частота формирования отзывов».
- Из появившихся вариантов выберите значение «Никогда». Как только это будет сделано, «Центр отзывов» прекратит свою работу в операционной системе.

Обратите внимание! Зачастую «Центр отзывов» отключают для улучшения производительности компьютера. Если вы испытываете с этим проблемы, рекомендуем ознакомиться с тематической статьей на нашем сайте, в которой рассказывается о способах повышения быстродействия операционной системы на слабых компьютерах.
Подробнее: Увеличение производительности компьютера на Windows 10
Еще статьи по данной теме:
Помогла ли Вам статья?
Выход «десятки» ознаменовался появлением в составе операционной системы утилиты «Отзывы о Windows» и связанной с ней программой «Центр предварительной оценки». Они устанавливались всем пользователям, согласившимся стать участниками программы Insider Preview для составления предварительной оценки новинки. Позже эти приложения были заменены «Центром отзывов», новым универсальным инструментом, позволяющим любому пользователю ОС оставлять отзывы о её работе.
Насколько полезным является приложение «Центр отзывов»
Миграция с одной версии операционной системы на другую – практически всегда болезненный процесс, за исключением новичков. Так было с переходом с ХР на «семёрку», но ещё больше кардинальных изменений появилось в Windows 10, начиная с графического интерфейса и заканчивая принципиально другим подходом к составу и способу взаимодействия различных компонентов системы.
В «десятке» сразу же появилось огромное количество абсолютно новых приложений, которые, по замыслам маркетологов из Microsoft, должны были существенно облегчить жизнь пользователям, особенно новым.
Но на практике всё обернулось несколько иначе: многие, если не большинство этих утилит оказалось ненужными или они использовались крайне редко, отбирая ресурсы компьютера и оправдывая правило, что чем больше версия ОС, тем выше у неё требования к железу. Попытки оспорить этот тезис со стороны разработчиков закончились полным фиаско. Обилие пиктограмм новых встроенных приложений начало прочно ассоциироваться с ситуацией с уличными рекламщиками, назойливо и бесцеремонно тыкающими всем встречным и поперечным никому не нужными рекламными буклетами, которые без всякого сожаления и незамедлительно оказываются в близлежащей урне.
Со временем, реагируя на просьбы пользователей, Microsoft понемногу начала избавляться от наиболее одиозных и бесполезных утилит типа Add Connector, но коренным образом это ситуацию не улучшило – многие системные приложения не только остались, но и с их удалением справляется далеко не каждый.
Так что же это за приложение в Windows 10 – «Центр отзывов»? К какой категории его причислять, полезных или ненужных? Давайте разбираться. И начнём, как и положено, с обзора возможностей утилиты.
«Центр отзывов» предоставляет возможность всем пользователям «десятки» сообщать техперсоналу Microsoft, что вам нравится в используемом релизе операционной системы, а что — нет, без чего можно обойтись и что желательно добавить. Здесь же можно посмотреть замечания к разработчикам со стороны других пользователей, принять участие в обсуждениях горячих тем, читать новости и анонсы о предстоящих обновлениях.
Рассмотрим теперь, как воспользоваться возможностями, заложенными в «Центр отзывов»:
- чтобы попасть в программу, жмём кнопку «Пуск»;
- откроется окно с перечнем установленных приложений, ищем «Центр отзыва» – он будет расположен в самом низу списка;
- кликаем по приложению и попадаем в главное окно утилиты;
- здесь нас интересует вкладка «Войти сейчас», кликаем по ней;
- запустится процедура аутентификации – нам нужно выбрать свою учётную запись, после чего кликнуть по кнопке «Продолжить»;
- программа предоставит вам возможность ознакомиться с политикой конфиденциальности – соглашаемся с ней нажатием ОК;
- в панели слева кликаем по кнопке «Отзывы и предложения»;
- откроется окно с последними добавленными другими пользователями отзывами. Вы можете просматривать их или искать те, которые вас интересуют со схожей тематикой, воспользовавшись строкой поиска. Можно применять фильтры для получения более точных результатов;
- если вы хотите на что-то пожаловаться, жмите на красную кнопку «Добавить отзыв»;
- теперь вы можете уточнить, будете вы описывать проблему или вносить предложение;
- далее заполняем все необходимые поля – указываем тему, описываем проблему с указанием подробностей, описываем категорию и жмём «Отправить».
Теоретически ваше мнение должно быть учтено, и если схожих комментариев наберётся критическое количество, саппорт должен отреагировать. Но на практике шансы на это невысоки.
Принцип приоритетности сообщений, в зависимости от количества отзывов по конкретной тематике и подтверждающих проблему комментариев, вряд ли работает корректно. Многие пользователи, вместо того, чтобы следовать этому правилу и искать сообщения по интересующей тематике, высказываясь «за» или «против», банально жмут красную кнопку, плодя отзывы, которые заведомо не наберут много комментариев и, следовательно, не попадут в поле зрения ответственных лиц из команды техподдержки Microsoft.
Следовательно, полезность программы можно поставить под сомнение, если не глобально, то для вас лично. Тем более если вы обнаружите в «Диспетчере процессов», что «Центр отзывов» достаточно сильно грузит систему.
Оптимизация работы «Центра отзывов»
Подавляющее большинство пользователей принадлежит к пассивному типу – если в работе программы имеется проблема, они даже не подумают о возможности пожаловаться на неё разработчикам. Делают это единицы.
Разработчики Windows 10 учли этот фактор, время от времени напоминая о возможности оставить отзыв. Если такие сообщения вас раздражают, если вы считаете, что резидентный модуль отбирает бесценные ресурсы компьютера, вас заинтересует возможность отключения «Центра отзывов». В Windows 10 это можно сделать следующим образом:
Можно отключить «Центр отзывов», используя другой сценарий:
Отметим, что такое отключение носит обратимый характер, вы всегда можете вернуть статус-кво.
Если же вы захотите избавиться от приложения навсегда, нужно будет сильно постараться. Дело в том, что все программы, входящие в состав «десятки», делятся на три типа:
- системные, без которых ОС будет работать в лучшем случае «криво»;
- предустановленные – некритичные для работоспособности операционной системы, но входящие в дистрибутив Windows;
- установленные пользователем.
Системные и предустановленные утилиты чаще всего обычным способом удалить не получается, и «Центр отзывов» входит в их число. Но это не означает, что мы не сможем избавиться от ненужного нам приложения – это можно сделать с помощью PowerShell, в режиме командной строки:
Отметим, что такое удаление будет уже необратимым, и если вы когда-нибудь опять захотите оставить отзыв, приложение придётся скачивать на сайте разработчика и повторно устанавливать.
Надеемся, вы получили достаточно информации, чтобы решить, оставлять у себя эту утилиту, временно отключить её или безжалостно удалить, облегчив нагрузку на компьютер.

- Описание
- Разбираемся
- Отключение
- Удаление
- Вывод
Приветствую друзья! Данная заметка расскажет об одном приложении операционки Windows 10.
Описание
Центр отзывов — приложение Windows 10, позволяющее оставить отзыв об операционной системе, предложить функцию, посмотреть обращения других пользователей.
Разбираемся
- Это программа, при помощи которой можно написать разработчикам, что нравится в Windows 10, а что нет. Простыми словами — отправить отзыв.
- Также через данное приложение можно предложить новые опции, посмотреть сообщения других пользователей, принять участь в обсуждении, получить доступ к информации о будущих обновления.
- Открыть программу можно через пуск или написать название в поиск, расположенный возле значка пуск. Чтобы пользоваться приложением необходимо наличие учетной записи.
Внешний вид программы:
Форма добавления отзыва:
Потребление программой ресурсов иногда заметно:
Отключение
- Откройте окно Параметры, например клавишами Win + I.
- Далее выбираем раздел Конфиденциальность.
- Слева ищем раздел Диагностика и отзывы.
- Справа среди настроек ищем Частота формирования отзывов > выбираем Никогда (меню Windows должна запрашивать).
- Далее повторно открываем окно Параметры (зажмите Win + I) > раздел Система > Уведомления и действия > деактивируем уведомления напротив Центра отзывов, передвигая ползунок.
Удаление
- Нажмите правой кнопкой по значку Пуск > выберите пункт PowerShell (Администратор).
- Далее укажите команду: Get-AppxPackage *FeedbackHub* | Remove-AppxPackage
- Нажмите энтер. Спустя несколько секунд программа будет удалена.
Заключение
Выяснили:
- Центр отзывов Windows 10 — программа, используя которую можно написать разработчикам операционной системы сообщение, предложить новую функцию, посмотреть обращения других пользователей.
- Можно удалить используя консоль PowerShell. Не является критически важной программой.
Удачи и добра.
На главную!
02.09.2021
Как известно, Windows 10 активно собирает данные об использовании операционной системы. По словам разработчиков, это помогает понять, что именно хотят от системы пользователи, а значит и позволяет улучшить ее качество, а заодно обеспечить максимально быстрое и эффективное решение возникающих проблем. Время от времени Windows 10 спрашивает у пользователя насколько он удовлетворен интерфейсом и новыми функциями, выводя в правом нижнем углу экрана запрос-уведомление.
Это окошко с уведомлением может появляться раз в неделю, раз в день или даже чаще, что раздражает и мешает работе. Если вы столкнулись с таким поведением системы, вот простой способ отключить эти запросы.
Откройте приложение «Параметры», зайдите в раздел «Конфиденциальность», переключитесь на вкладку «Отзывы и диагностика» и выберите в выпадающем списке опции «Частота формирования отзывов» пункт «Никогда».
Если меню у вас вдруг окажется неактивным, попробуйте изменить настройки с помощью твиков реестра.
В реестре за них отвечают параметры PeriodInNanoSeconds и NumberOfSIUFInPeriod, расположенные в ключе:
HKEY_CURRENT_USER\SOFTWARE\Microsoft\Siuf\Rules
Если вы не разу не изменяли настройки частоты формирования отзывов, в реестре у вас их не будет, равно как и подраздела Siuf.
Чтобы не создавать их вручную, воспользуйтесь готовыми твиками, скачав их по ссылке yadi.sk/d/-GJFi8dK3aKUHw. Выберите REG-файл с соответствующим названием, выполните его слияние и настройка тут же будет применена.
Загрузка…