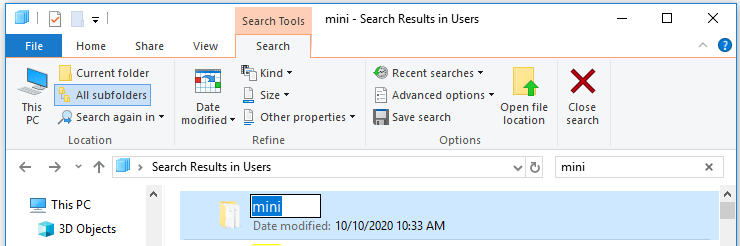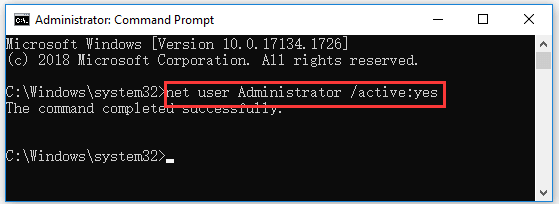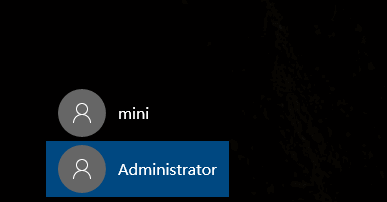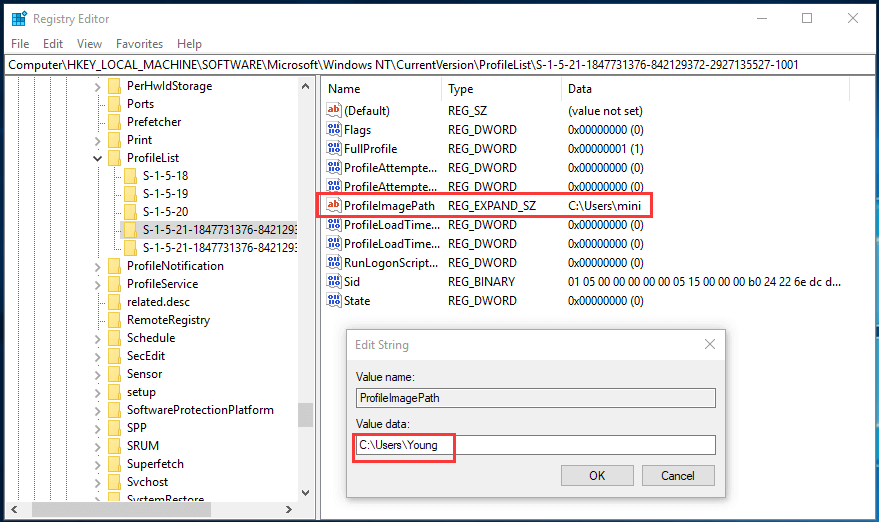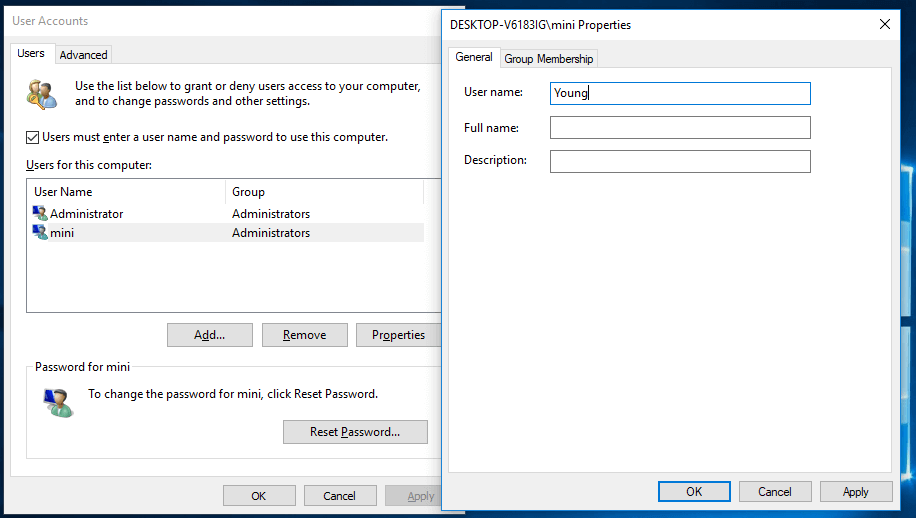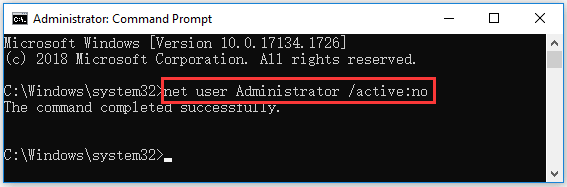If you want to change user folder name in Windows 10 but find that there is no Rename option when you right-click the user folder in C drive, this post provides 2 ways to let you rename user folder in Windows 10. FYI, MiniTool software provides some useful software to help you better manage your Windows computer incl. data recovery software, disk partition manager, etc.
To change user folder name in Windows 10, the common practice we may think of is to go to C drive and open the Users folder in Windows 10, then right-click the target user folder and click Rename to give it a new name.
However, you may find that there is no Rename option after you right-click the user folder. Then how to change user folder name in Windows 10? This tutorial provides 2 ways to help you with Windows 10 change user folder name task.
How to Change User Folder Name in Windows 10 – 2 Ways
Way 1. Use the Top-right Search Bar in File Explorer
It’s tricky that you will find the Rename option to rename the user folder in Windows 10 if you follow the operation below.
- You can go to C drive (the OS drive) -> Users folder.
- Then click the search box at the upper-right in File Explorer, and search the user folder name you want to change.
- In the search result list, find the user folder and right-click it and you will see the Rename option. Click Rename to change the name for the user folder in Windows 10.
If you are wondering how to change c/users/username in Windows 10, you may try this way.
But some people find that this only changes the user folder name, but not the user account name. If you search a file in the user folder, you will find that the user folder name in the directory is still the old one. To really change user account name in Windows 10 and rename the user folder, you can try Way 2.
Attention: Changing user folder name or editing the Registry is risky and may cause data loss. Do at your own risk. You can make a backup of your Windows OS and important data with free backup tool like MiniTool ShadowMaker. You can also create a system restore point to easily restore Windows 10 OS if something bad happens.
Way 2. Change User Folder Name in Windows 10 with Registry Editor
This way is a little bit complicated, but you can try if you really want to rename a Windows 10 user folder.
Step 1. Create a new local user account.
You can press Windows + R, type cmd, and press Ctrl + Shift + Enter to open elevated Command Prompt in Windows 10.
Type net user Administrator /active:yes command, and press Enter to execute the command to create a new Administrator account.
Step 2. Log in the Administrator account.
Next you can click Start -> User -> Sign out to sign out the current user account. Then select the Administrator account that you created to log in.
Step 3. Rename the user folder in OS drive.
Then you can open C drive on your computer and open Users folder. Right-click the target user folder and rename it.
Step 4. Change c/users/username in Registry Editor.
Now you can press Windows + R, type regedit, and press Enter to open Registry Editor in Windows 10.
In Registry Editor window, you can expand the folder in the left panel as the following path: HKEY_LOCAL_MACHINE\SOFTWARE\Microsoft\Windows NT\CurrentVersion\ProfileList\<User SID>\.
If you find several User SIDs and don’t know which one to change, you can click each User SID and check its values in the right window to find the right one with the target user folder name you want to change.
Click the User SID and double-click ProfileImagePath key in the right window. Then you can input the new user folder name at the end of the directory under Value data. Click OK to save the changes. Restart your computer to make the changes take effect.
Attention: Before you edit the registry, it’s highly advised you back up Windows 10 Registry first in case something goes wrong. Check: How to backup and restore Registry.
Step 5. Change user profile folder name in User Accounts window.
Next you press Windows + R, type netplwiz in Run dialog, and press Enter to open User Accounts window.
Select the target user account, and click Properties to open its properties window. Change your user name. You can copy the new user name in File Explorer and paste it into the box to avoid wrong input. Click Apply and click OK to save the setting.
Step 6. Sign in with the new user account.
Then you can click Start -> User -> Sign out to sign out Administrator account. Then select the user account with the new name to sign in.
Step 7. Delete the Administrator account.
At last, you can press Windows + R, type cmd, and press Ctrl + Shift + Enter to run Command Prompt as administrator again. Type the command net user Administrator /active:no in Command Prompt, and press Enter to delete the Administrator account you created in Step 1.
Bottom Line
Please be noted that we do not advise you to change user folder name in Windows 10 or edit the registry. If you really want, Way 1 lets you change the c/users/username folder name in Windows 10 but not change the user account name. If you want to change both, you may try Way 2, but be careful, do not mess up, or you may be unable to log into your account and cause computer malfunction.
Microsoft has actually documented a very simple and clean way to rename a user profile folder.
EDIT Feb 2022: If you plan to use winget to manage your Windows installations at any point, note that Microsoft now warns against using this procedure under Windows 10 or later as it can stop winget working. Information about winget
There is no need to create a new user account, so all the settings associated with the existing user profile are preserved. And the only registry change required is to edit a single string value (the one that tells Windows the path of the user profile folder):
- Log in by using another administrative account.
Note. You may need to create a new Administrative account at first.
- Go to the C:\users\ folder and rename the subfolder with the original user name to the new user name.
- Go to the registry and modify the registry value ProfileImagePath to the new path name.
HKEY_LOCAL_MACHINE\SOFTWARE\Microsoft\Windows NT\CurrentVersion\ProfileList\<User SID>\
That’s it!
The procedure quoted above was provided by Microsoft (here) in relation to a perceived issue with Windows 7, and continues to work in Windows 10.
Notes
<User SID>
The ProfileList registry key contains a number of sub-keys. To find out which one to change, click on each sub-key and examine the values, to find the sub-key with the right ProfileImagePath:
For example, let’s say we want to get rid of the space in a user profile folder name. So in step 2, we use File Explorer to navigate to C:\Users and rename the John Smith subfolder JohnSmith. And in step 3, we click on the <User SID> sub-keys until we find the one with ProfileImagePath C:\Users\John Smith, and change it to C:\Users\JohnSmith.
Administrative login
You may find you have to restart instead of just logging out and logging back in. Otherwise, when you try to rename the folder, Windows may report that it is being used by another program.
Environment variables (info)
Some applications create env vars with the user profile path fully expanded, so it’s advisable to check for these and reboot if any needed fixing.
Although risky, it can be done
What to know
- Create a new local account with the name you want (set it as an administrator). Then go to Settings > Accounts > Your Info.
- Select Sign in with a Microsoft Account instead. You’ll need to move all of your files and applications over to the new account.
- Warning: Changing the user folder name has the potential to break any installed software.
This guide will show you the easiest and safest method to rename your Windows user folder in Windows 10. The options are to create a new local account or go through the Windows Registry.
Due to the time involved and the risks associated with changing the user folder name, it’s probably best to do so if you can live with the existing name.
How to Change User Account Folder Name in Windows 10
Changing the name of your account in Windows 10 is relatively simple, but changing the name of the user folder is another matter entirely. Many applications and Windows settings rely on the user folder name as part of a pathway to required data for them to run correctly.
Although it is possible to change the name of your folder in Windows 10, it can very easily break software or even make the entire user profile unusable. With that in mind, the safer and more reliable method is to create a new account with the desired folder name.
Create a local account for Windows 10. Make sure to name it what you want your user folder to be. You also want to set the account as an administrator.
Sign in to your Microsoft account by navigating to Settings > Accounts > Your Info. Select Sign in with a Microsoft Account instead.
Input your Microsoft account name and password to log in. That will automatically sync your Microsoft account settings and store purchases. You will still need to install your applications on the new account, but your user folder name will be the same as the original local account.
The Difference Between Local and Microsoft Accounts in Windows
Change Windows 10 User Folder Name In Registry
The more advanced method for changing your user folder name is to do so in the registry. This method won’t force you to make a new account, but any mistakes can make your user profile invalid, and even when it works, some software may not function properly due to file path conflicts. Proceed with caution and only if you’re happy to create a system restore point before starting in the event something goes wrong.
This method is only viable on Windows 10 Pro, not Windows 10 Home.
-
Open the Command Prompt in administrator mode.
-
Type wmic useraccount list full and press enter. In the resulting list, search for your existing account name. Take note of the SID number for your existing account name.
-
Rename your existing account by typing CD c:\users, then rename [YourOldAccountName] [NewAccountName]. Rename JonM Jon Martindale, for example. Be sure to set your new account name to what you want the user folder to be.
-
Open Regedit, and navigate to HKEY_LOCAL_MACHINE\SOFTWARE\Microsoft\Windows
NT\CurrentVersion\ProfileList. -
Look for the profile you want to change the user folder name (based on the SID value you noted earlier) and open the ProfileImagePath value.
-
Change the value data to the new folder name—make sure it’s the same as your newly renamed account—and select OK.
-
Restart your Windows 10 PC.
If you followed the steps correctly, your Windows 10 user folder name should have your new account name. If you run into some issues accessing the account or the user profile is corrupted, use your system restore point to get back to a functioning system again, and if you still want to change the user folder name, run through the steps again.
FAQ
-
How do you take a screenshot in Windows 10?
The easiest way to take a screenshot in Windows 10 is by using the Windows + PrtSc (Print Screen) key combination on your keyboard. Screenshots are stored in Pictures > Screenshots by default.
-
How do you factory reset Windows 10?
To perform a factory reset in Windows 10, go to Windows Settings > Update and Security. In the Recovery section, select Get Started and follow the on-screen instructions.
-
How do you turn on Bluetooth in Windows 10?
To turn on Bluetooth, go to Start > Settings > Devices > Bluetooth & other devices and toggle on Bluetooth.
Thanks for letting us know!
Get the Latest Tech News Delivered Every Day
Subscribe
Table of Contents
1
Changing folder names on Windows 10 is an easy task. There are several reasons why one may want to change the folder name of their users’ folder. Perhaps the folder name was mistakenly input, or the user may want to give it a more descriptive name. Whatever the reason, this article will show you how to change a folder name on Windows 10.
Video Tutorial:
The Challenge of Changing the Folder Name on Users Windows 10
People sometimes find changing the folder name on their Windows 10 a daunting task because they fear that it might affect their system’s settings or corrupt their crucial files. However, changing the folder name is harmless and doesn’t alter your system’s functionality.
Things You Should Prepare for
Before you start to change the folder name on your Windows 10, you need to prepare the following:
- A computer running on Windows 10 Operating System
- Administrator privileges and access to Users directory
Method 1: Via File Explorer
Changing the folder name through the File Explorer is the quickest and easiest way.
- Open the File Explorer by pressing the «Windows + E» keys on your keyboard.
- Navigate to the Users folder located under This PC or My Computer directory.
- Locate your user’s folder you want to change, right-click on it and select Rename option.
- Type in the new name you want to give for your user’s folder.
- Press Enter key to save the new name.
Pros:
- It’s quick.
- No specific technical skills required.
- You can choose anything as the new name.
Cons:
- It doesn’t work if the folder is being accessed by other applications.
- If you mistype the new folder name, you may have to start over.
Method 2: Via Command Prompt
You can also change the folder name through the command prompt.
- Press «Windows + R» keys on your keyboard to open the Run dialog box.
- Type in «cmd» and hit Enter key to open the Command Prompt.
- Type in the following command:
rename "C:\Users\OldName" "NewName" - Remember to replace the word «Old Name» with your current folder name and «NewName» with your desired new folder name.
- Hit Enter key to execute the command.
Pros:
- It’s easy to input the command.
- You can rename the folder, even if it’s being accessed by other applications.
Cons:
- You may need to get specific technical skills to use the Command prompt.
- The command prompt can be a bit daunting for non-tech people.
Method 3: Via Registry Editor
Registry editor is an advanced method of renaming folders.
- Press «Windows + R» keys on your keyboard to open the Run dialog box.
- Type in «regedit» and hit Enter key to open the Registry Editor.
- Go to the following path:
HKEY_LOCAL_MACHINE\SOFTWARE\Microsoft\Windows NT\CurrentVersion\ProfileList - Find the subkey with the current folder name you want to change and right-click on it.
- Choose the «Rename» option and enter the new name of your folder.
Pros:
- It’s a powerful tool to rename folders.
- You can rename any folder without any restriction.
Cons:
- You need specific technical skills to use the Registry editor.
- Mistakes in the editor can cause big issues in your system.
Why Can’t I Change the Folder Name on Users Windows 10?
There can be several reasons why you can’t change the folder name on Windows 10:
1. System Errors
Q1: What should I do if my Windows display system errors during folder renaming?
A: If you see any messages or pop-ups when you try to change the folder name, it means your system is infected with malware or has registry issues. You can resolve this by running a scan or repairing registry errors using third-party software like Auslogics Registry Cleaner.
2. Folder Locked by Windows
Q2: What can I do if Windows denies permission for me to rename a folder?
A: When Windows locks a folder, it means the system is using it. Rebooting your system can sometimes release the lock on the folder, making it possible to rename the folder.
3. File Access Permissions
Q3: Why can’t I rename some folders in Users Windows 10?
A: Some folders in Windows 10 could have specific file access permissions, making it hard for you to rename them easily. If you know the reason behind these restrictions, you will know how to unlock folders and rename them.
Additional Tips
When using the mentioned methods to rename your folder, you should remember a few things:
- If your drive has encryption enabled, changing the folder name could lead to data loss.
- Do not try to hack the system to change folder names.
- Before using any method to change the folder name, make sure no apps are using the folder.
5 FAQs about Changing the Folder Name on Users Windows 10
Q1: Can I change the folder name back to its original name?
A: Yes, you can use any of the mentioned methods to change the folder back to its original name.
Q2: How do I back up data before renaming a folder?
A: You can move the folder to another location, then rename it, and move it back to the original location.
Q3: How can I change the registered folder name on my Windows 10?
A: You can change your registered folder name under your settings. Open Settings > Accounts > Your Info > and edit Your Name field.
Q4: Can I rename the Public Folder on Windows 10?
A: The Public folder is a crucial system folder, and renaming it could lead to system issues. Therefore, renaming the Public folder on Windows 10 is not recommended.
Q5: Why can’t I change the folder name through Cached Exchange Mode?
A: Cached Exchange Mode enables users to work offline and remain connected to the Exchange server when it’s available. This feature could be restrictive and prevent you from renaming folders such as your Inbox or Calendar.
In Conclusion
Changing the folder name is essential because it helps you recognize and organize the files you store in the folder. This article has shown you how to back up data and concise ways to rename your folder. You should now be able to change any folder name without facing any limitations.

Для чего это может быть нужно? Тут встречаются разные ситуации: одна из распространенных — при наличии в имени папки кириллических символов, некоторые программы, размещающие необходимые для работы компоненты в этой папке, могут работать неправильно; вторая по частоте причина — просто не нравится текущее имя (к тому же, при использовании учетной записи Microsoft, оно сокращается и не всегда удобным образом).
Предупреждение: описанные действия, даже произведенные без ошибок, могут привести к неправильной работе системы, сообщению о том, что вы вошли с использованием временного профиля или невозможности войти в ОС. Лучше всего — не переименовывать учетную запись, а создать новую и дать ей права администратора. Также не пробуйте просто переименовать папку каким бы то ни было образом, не выполняя остальных процедур. Настоятельно рекомендую создать точку восстановления, а ещё лучше — резервную копию системы перед выполнением описанных действий.
Переименование папки пользователя в Windows 10 Pro и Enterprise
Описываемый способ при проверке успешно сработал как для локальной учетной записи Windows 10, так и для аккаунта Microsoft (но есть вероятность, что не сработает в вашем случае — выполняйте только под свою ответственность). Первый шаг — добавить новую учетную запись администратора (не ту, для которой будет меняться имя папки) в систему.
Проще всего для наших целей сделать это, не создавая новую учетку, а включив встроенную скрытую учетную запись.
Для этого запустите командную строку от имени Администратора (через контекстное меню, вызываемое правым кликом по Пуску) и введите команду net user Администратор /active:yes и нажмите Enter (в случае, если у вас не русскоязычная Windows 10 или она была русифицирована путем установки языкового пакета, введите имя учетной записи на латинице — Administrator).
Следующий шаг — выйти из системы (в меню Пуск нажмите по имени пользователя — выйти), а потом на экране блокировки выбрать новую учетную запись Администратор и войти под ней (если она не появилась для выбора, перезагрузите компьютер). При первом входе некоторое время займет подготовка системы.
Зайдя в учетную запись, по порядку выполните следующие действия:
- Кликните правой кнопкой мыши по кнопке Пуск и выберите пункт меню «Управление компьютером».
- В управлении компьютером выберите «Локальные пользователи» — «Пользователи». После этого в правой части окна кликните по имени пользователя, папку для которого нужно переименовать, правой кнопкой мыши и выберите пункт меню для переименования. Задайте новое имя и закройте окно «Управление компьютером».
- Зайдите в C:\Users (C:\Пользователи) и переименуйте папку пользователя через контекстное меню проводника (т.е. обычным способом).
- Нажмите клавиши Win+R на клавиатуре и введите regedit в окно выполнить, нажмите «Ок». Откроется редактор реестра.
- В редакторе реестра перейдите к разделу HKEY_LOCAL_MACHINE\ SOFTWARE\ Microsoft\ Windows NT\ CurrentVersion\ ProfileList и найдите в нем подраздел, соответствующий вашему имени пользователя (можно понять по значениям в правой части окна и по скриншоту ниже).
- Дважды кликните по параметру ProfileImagePath и измените значение на новое имя папки.
- В редакторе реестра выделите корневую папку (Компьютер, в левой части вверху) затем в главном меню выберите Правка – Поиск и выполните поиск по C:\Users\Старое_имя_папки
- При нахождении, изменяйте его на новое и нажимайте правка — найти далее (или F3) для поиска расположении в реестре, где остался старый путь.
Закройте редактор реестра, выйдите из учетной записи Администратор и зайдите в свою обычную учетную запись — переименованная папка пользователя должна работать без сбоев. Для того чтобы выключить ранее активированную учетную запись администратора, выполните команду net user Администратор /active:no в командной строке.
Как изменить имя папки пользователя в Windows 10 Домашняя
Описанный выше метод не подойдет для домашней версии Windows 10, однако и тут есть способ переименовать папку пользователя. Правда я не очень его рекомендую.
Примечание: данный способ был протестирован на полностью чистой системе. В некоторых случаях, после его использования могут возникнуть проблемы с работой программ, установленных пользователем.
Итак, для переименования папки пользователя в Windows 10 домашняя выполните следующие шаги:
- Создайте учетную запись администратора или активируйте встроенную, как это описано выше. Выйдите из текущей учетной записи и войдите под новой учетной записью администратора.
- Переименуйте папку пользователя (через проводник или командную строку).
- Также, как описано выше, измените значение параметра ProfileImagePath в разделе реестра HKEY_LOCAL_MACHINE\ SOFTWARE\ Microsoft\ Windows NT\ CurrentVersion\ ProfileList на новое (в подразделе, соответствующем вашей учетной записи).
- В редакторе реестра выделите корневую папку (Компьютер, в левой части вверху) затем в меню выберите Правка – Поиск и выполните поиск по C:\Users\Старое_имя_папки
- При нахождении, изменяйте его на новое и нажимайте правка — найти далее (или F3) для поиска мест в реестре, где остался старый путь.
- По завершении, закройте редактор реестра.
По окончании всех этих шагов — выйдите из используемой учетной записи и перейдите в ту учетную запись пользователя, для которой менялось имя папки. Все должно работать без сбоев (но в данном случае могут быть и исключения).
Видео — как переименовать папку пользователя
И в завершение, как обещал, видео инструкция, в которой показаны все шаги по изменению имени папки вашего пользователя в Windows 10.