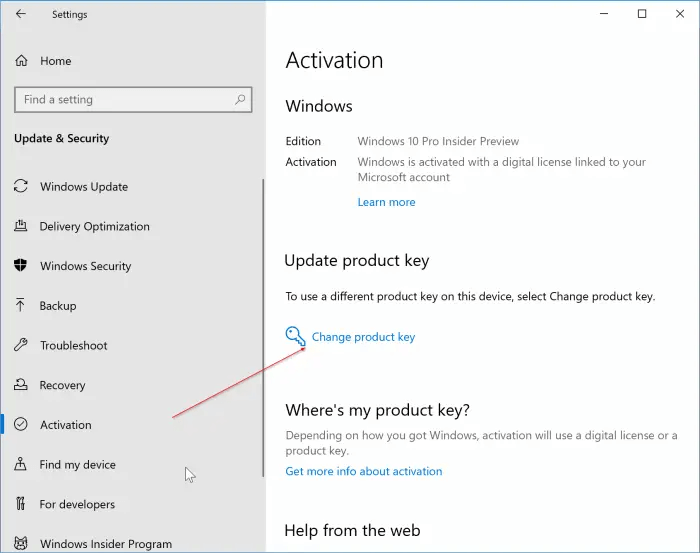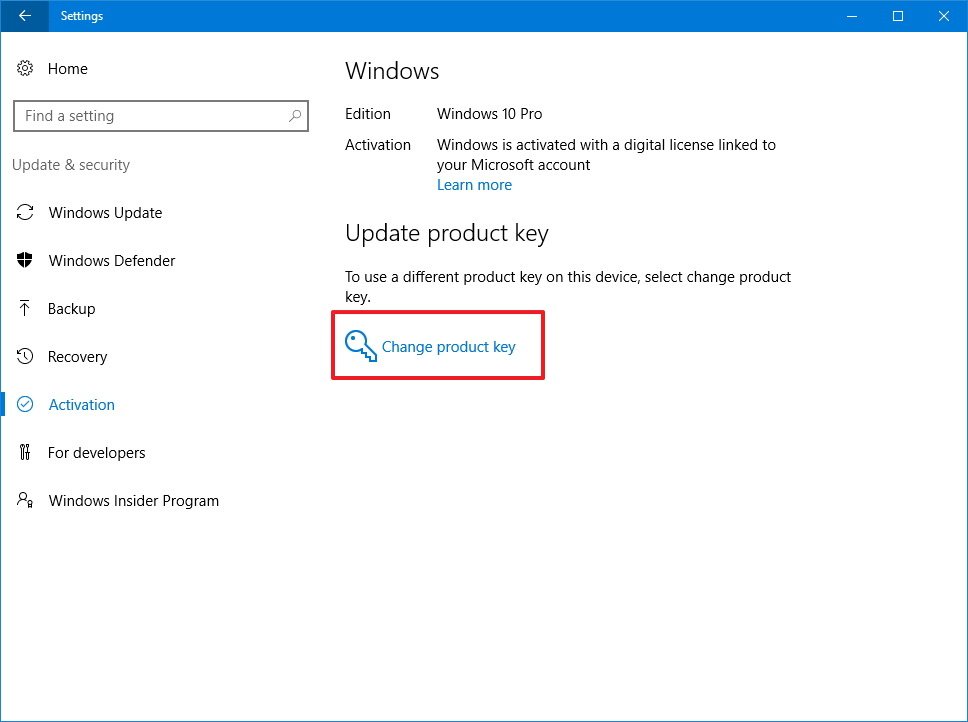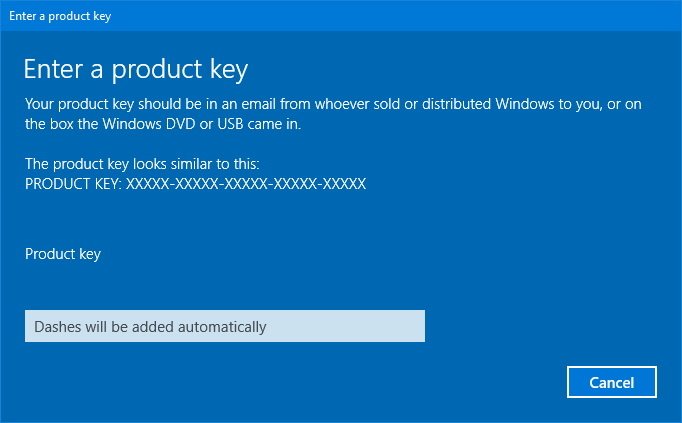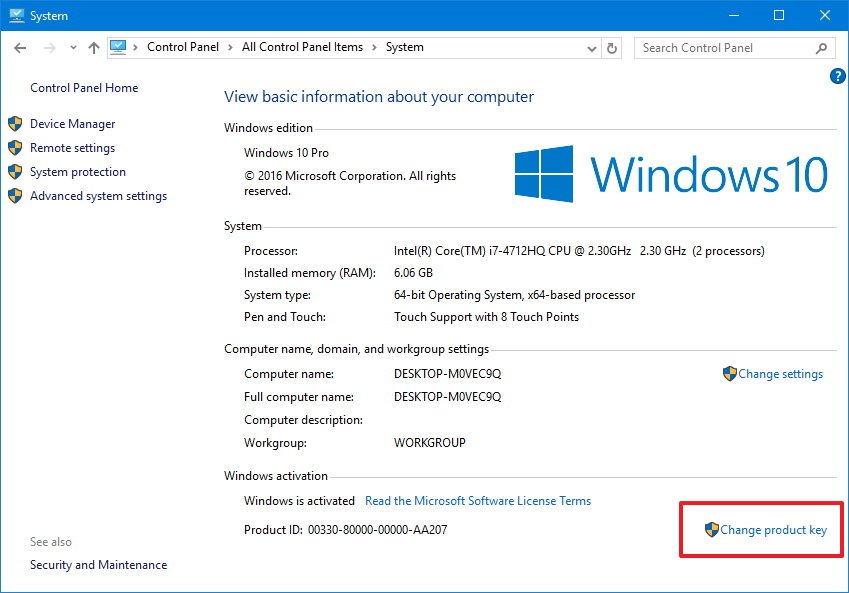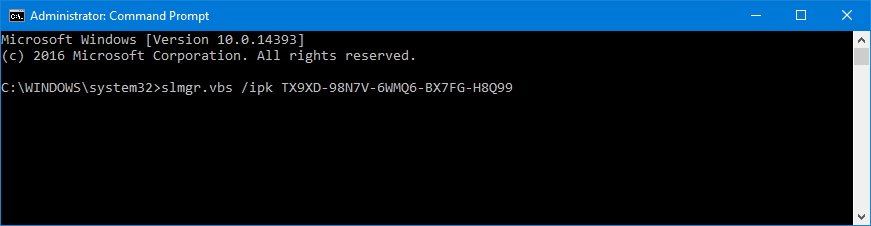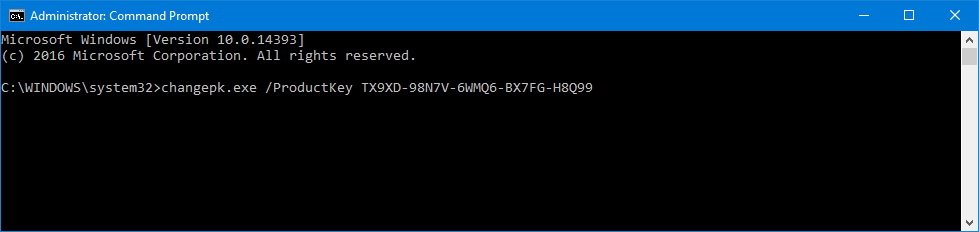Generally, Windows PCs need activation to verify you are running an authentic and genuine copy. So a unique product key is used to ensure that a single licensed copy of Windows is not being used elsewhere.
USD 14.81 USD 107.57
Safe and secure Software MS Windows 10 Home OEM CD-KEY GLOBAL with the best price and immediate delivery. Buy and enjoy 100% genuine products. Buy and enjoy 100% genuine products. Order with our specific COUPON CODE — EaseUSVIP
Platform
Region
Multiple circumstances might arise that require you to change product key in Windows. Like,
- Getting Windows 10/11 for the first time where a product key wasn’t provided during the installation.
- The current product key is invalid or pirated.
- You need to upgrade your current Windows edition.
- Your system was upgraded using a generic key.
Hence, you will require a new and valid product key to activate your OS.
Windows PCs have multiple ways to help you change product keys easily. Here we are sharing the top 5 ways to enable you to bring up the Windows activation tool and change the product keys on your PC without reinstalling your Windows OS.
So stay tuned and read ahead to go through the best ways and their detailed steps for greater convenience.
Top 5 Ways to Change Product Key in Windows 10/11
Here are the quick and straightforward five solutions to help you change the product key in Windows without reinstalling the OS with ease.
- Solution 1: Change Product Key in Settings
- Solution 2: Change Product Key in Command Prompt
- Solution 3: Change Product Key in System Properties
- Solution 4: Change product key via SLUI.exe 3
- Solution 5: Change product key through Changepk.exe
Solution 1: Change Product Key in Settings
You can use the built-in Settings option on your PC to change product key in Windows 11 and 10. Follow the below-given steps to change and activate the new product key.
Steps:
- Click the Start menu and select the Settings option.
- Click on the Update and Security icon.
- Open the Activation page.
- Now under the Update product key section, click the link to Change product key.
- Click the Yes button on seeing the User Account Control prompt.
- Type to enter the 25-digit new product key for the Windows 10 edition.
- Finally, click the Next button to connect to the Microsoft activation servers and activate your Windows copy using the newly entered product key.
Once for all Windows activation tip here👇👇Get a genuine Windows key and use it permanently on your computer with full of features available.
USD 14.81 USD 107.57
Safe and secure Software MS Windows 10 Home OEM CD-KEY GLOBAL with the best price and immediate delivery. Buy and enjoy 100% genuine products. Buy and enjoy 100% genuine products. Order with our specific COUPON CODE — EaseUSVIP
Platform
Region
Solution 2: Change Product Key in Command Prompt
Windows PCs also support the Command Prompt tool to change product key in Windows. You can go through the below-given easy and quick process to change your product key through the Command Prompt.
Steps:
- Open the Command Prompt as administrator by typing CMD in the Start or taskbar search bar and right-clicking on the Command Prompt entry in the opened search results. Tap the Run as administrator option.
- Alternatively, you can press the Windows logo and X keys together and tap the A key on the keyboard.
- Next, run and execute the following Command line and tap Enter.
slmgr.vbs -ipk
Once the product key is changed, you will see a message stating, «Installed product key successfully.»
Solution 3: Change Product Key in System Properties
Using the System properties option, you can easily change product key in Windows 10 and 11. Simply check and follow the process mentioned below to change and activate your new product key.
Steps:
- Open the System Properties window by tapping and right-clicking on the This PC icon on your desktop. Then select Properties. Alternatively, you can click the shortcut keys Windows and Pause Break together.
- Next, tap the Change product key link (located under the Windows activation section).
- Then, click the Yes button once you see the screen for User Account Control.
- Finally, once you see the Enter a product key screen, type in your Windows 10 product key and then hit the Enter key on the keyboard.
Windows will automatically connect to the Microsoft activation servers and activate your license if the product key is valid.
Solution 4: Change product key via SLUI.exe 3
Now use the SLUI command to change product key in Windows PCs. To do so, you must go through the process below to glance at the smooth steps.
Steps:
- Press the shortcut keys Windows + R to open the Run command dialog box.
- Now type slui.exe 3 and hit OK to open the Windows activation client.
- Tap the Yes button (if you get a prompt for the User Account Control.
- Now, in the Enter a product key dialog, type and enter the 25-digit new product key for the Windows version you need.
- Finally, click the Next button to change the product key.
Once the activation process is complete and successful, you will receive a message stating Windows is activated.
Once for all Windows activation tip here👇👇Get a genuine Windows key and use it permanently on your computer with full of features available.
USD 14.81 USD 107.57
Safe and secure Software MS Windows 10 Home OEM CD-KEY GLOBAL with the best price and immediate delivery. Buy and enjoy 100% genuine products. Buy and enjoy 100% genuine products. Order with our specific COUPON CODE — EaseUSVIP
Platform
Region
Solution 5: Change Product Key Through Changepk.exe
Using the changepk.exe, you can easily change product key in Windows PCs. Here are the two methods to use the changepk.exe command to change and activate your new product key.
Steps:
- Open the Run command using the Windows key and R keyboard shortcut.
- Now type changepk.exe and hit the OK option to open the Windows activation client.
- Now, enter the 25-digit product key for the Windows 10 edition you need and click Enter.
- Finally, click the Next button to complete the task.
Once the activation process is complete, you will get the message Windows is activated.
Alternatively, you can also use change.pk through the Command Prompt:
- Open the Start menu option and search for the Command Prompt.
- Next, right-click the opened result and select Run as administrator.
- Now type the following command using your 25-digit product key and hit the Enter key.
changepk.exe /ProductKey
Conclusion
It would be best to change the product key immediately in case of any doubt of an invalid or pirated key. Fortunately, Windows offers numerous solutions, the most in-demand method being to hit the Settings app.
However, if you want to create a script to change the Windows product key on your PC, you can check the multiple available alternatives. We have already guided you with the best and simplest five ways to change product key in Windows PCs.
But before making any changes to your system’s product key, ensure that you are signed in with the administrator account and have access to an active internet connection.
Finally, a once-for-all Windows activation tip here👇👇Get a genuine Windows key and use it permanently on your computer with full of features available.
USD 14.81 USD 107.57
Safe and secure Software MS Windows 10 Home OEM CD-KEY GLOBAL with the best price and immediate delivery. Buy and enjoy 100% genuine products. Buy and enjoy 100% genuine products. Order with our specific COUPON CODE — EaseUSVIP
Platform
Region
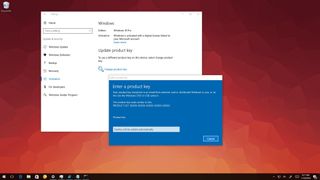
Windows 10 requires activation to verify you’re running a genuine copy; a unique product key is used to ensure the a single licensed copy of Windows isn’t being used on more than are allowed.
Occasionally, you may have to change the product key. If you’re getting Windows 10 for the first time and a product key wasn’t provided during the installation, or a generic key was used to upgrade, you’ll need a new valid product key to activate the operating system.
In this Windows 10 guide, you’ll learn five ways to bring up the Windows activation tool to change the product key on your computer.
- How to change Windows 10’s product key using Settings
- How to change Windows 10’s product key using Control Panel
- How to change Windows 10’s product key using Command Prompt
- How to change Windows 10’s product key using SLUI 3
- How to change Windows 10’s product key using CHANGEPK
How to change Windows 10’s product key using Settings
- Open Settings.
- Click on Update & security.
- Click on Activation.
- Click the Change product key link.
- Type the 25-digit product key for the version of Windows 10 you want.
- Click Next to complete the process.
If the activation process completes successfully, you’ll get the «Windows is activated» message.
How to change Windows 10’s product key using Control Panel
- Use the Windows key + X keyboard shortcut to open the Power User menu and select System.
- Click the Change product key link under the Windows activation section.
- Type the 25-digit product key for the version of Windows 10 you want.
- Click Next to complete the process.
Similar to the Settings app, if the activation process completes successfully, you’ll get the «Windows is activated» message.
How to change Windows 10’s product key using Command Prompt
- Open the Start menu.
- Search for Command Prompt.
- Right-click the result and select Run as administrator.
- Type the following command using your 25-digit product key and press Enter:
slmgr.vbs /ipk <enter your 25-digit product key here>
If you typed the product key correctly and the process completes successfully, you’ll see a dialog box reading «Installed product key YOURP-RODUC-TKEYX-XXXXX-XXXXX successfully.»
How to change Windows 10’s product key using SLUI 3
- Use the Windows key + R keyboard shortcut to open the Run command.
- Type slui.exe 3 and click OK to open the Windows activation client.
- Type the 25-digit product key for the version of Windows 10 you want.
- Click Next to complete the task.
If the activation process completes successfully, you’ll get the «Windows is activated» message.
How to change Windows 10’s product key using CHANGEPK
- Use the Windows key + R keyboard shortcut to open the Run command.
- Type changepk.exe and click OK to open the Windows activation client.
- Enter the 25-digit product key for the version of Windows 10 you want.
- Click Next to complete the task.
If the activation process completes successfully, you’ll get the «Windows is activated» message.
Alternatively, you can use change the product key using changepk.exe using the Command Prompt as well. Here’s how:
- Open the Start menu.
- Search for Command Prompt.
- Right-click the result and select Run as administrator.
- Type the following command using your 25-digit product key and press Enter:
changepk.exe /ProductKey <enter your 25-digit product key here>
Wrapping things up
While for the most part, you’ll be using the Settings app to change the product key on Windows 10, if the option isn’t available or if you’re looking to create a script to change the product key on your computer, it’s good to have different alternatives.
If you’re trying to upgrade the operating system by purchasing a new license from the Windows Store, everything regarding the product key will be handled automatically for you.
Also, remember that you must be signed in with an administrator account to change your system’s product key, and you’ll need an internet connection to complete the activation.
In the case, you recently made significant hardware changes to your PC, and Windows 10 won’t activate, you can use the Activation Troubleshooter to re-activate your copy of Windows 10.
Although this guide is specific to Windows 10, the Control Panel, slui.exe, and slmgr.vbs methods that we’re showing you here will work to change the product key on Windows 8.1 or Windows 7.
More Windows 10 resources
For more help articles, coverage, and answers on Windows 10, you can visit the following resources:
- Windows 10 on Windows Central – All you need to know
- Windows 10 help, tips, and tricks
- Windows 10 forums on Windows Central
All the latest news, reviews, and guides for Windows and Xbox diehards.
Mauro Huculak is technical writer for WindowsCentral.com. His primary focus is to write comprehensive how-tos to help users get the most out of Windows 10 and its many related technologies. He has an IT background with professional certifications from Microsoft, Cisco, and CompTIA, and he’s a recognized member of the Microsoft MVP community.
Skip to content
If you need to change the product key of the installed OS, for example. suppose you have installed Windows 10 initially with a generic key, and then wish to change it to an authentic key that you purchased, this can be done quickly without reinstalling. You don’t need any third party tools or complex Registry tweaks. Note: This trick also works in Windows 8.1, Windows 8, Windows 7 and Windows Vista. Follow the steps below.
- Open an elevated command prompt. See: How to open elevated command prompt in Windows 10.
- Type the following command to install a new product key and press Enter:
slmgr.vbs -ipk 11111-11111-11111-11111-11111
Replace «111» with your actual product key.
- To activate Windows after changing the key, you need to run the following command:
slmgr.vbs -ato
Wait for a few seconds and the check System Properties window in Control Panel\System and Security\System. It should say that Windows 10 is activated.
That’s it.
Support us
Winaero greatly relies on your support. You can help the site keep bringing you interesting and useful content and software by using these options:
If you like this article, please share it using the buttons below. It won’t take a lot from you, but it will help us grow. Thanks for your support!
There are a couple of reasons why you would want to change your Windows 10 product key. Maybe the current product key is not valid, or perhaps, you determined that it’s a pirated key, and you want to replace the current product key with a new one without reinstalling Windows 10.
Windows 10 offers five easy ways to change the product key. You can use Settings, System Properties, and Command Prompt to change your Windows 10 product key with ease.
The following are the five methods to change Windows 10 product key.
Method 1 of 5
Use Settings app to change Windows 10 product key
Step 1: Launch the Settings app. At the home page of Settings, click Update & Security icon.
Step 2: Click Activation.
Step 3: Under Update product key section, click Change product key link. Click Yes button when you see the User Account Control prompt.
Step 4: When you see the following Enter a product key dialog, enter your new Windows 10 product key and then click the Next button to connect to Microsoft activation servers and activate your copy of Windows 10 using the newly entered product key.
Method 2 of 5
Another method to use the Settings app to change Windows 10 product key
Step 1: Open the Settings app. Navigate to System > About.
Step 2: In the Windows specification section, click Change product key or upgrade your edition of Windows link to open the Activation page of Settings.
Step 3: From here on, follow the directions mentioned in Step 3 and 4 of Method 1 to change your Windows 10 product key.
Method 3 of 5
Use System Properties to change Windows 10 product key
Step 1: Open System Properties window. To do so, you can right-click on This PC (Computer) icon on your desktop and then click Properties.
If This PC icon is not on the desktop, open up This PC (Computer), right-click on This PC icon in the left navigation pane, and then click Properties.
Step 2: Under the Windows activation section, click Change product key link. Click Yes button when you see the User Account Control screen.
Step 3: When you see Enter a product key screen, type in your new Windows 10 product key and then press Enter key on your keyboard. Windows 10 will connect to Microsoft activation servers and activate your license if the key is valid.
Method 4 of 5
Step 1: Type Slui in Start menu or taskbar search box and then press Enter key. Click Yes button if you get UAC prompt.
Step 2: In the Enter a product key dialog, type in the new product key and then click the Next button to change the product key.
Method 5 of 5
Use Command Prompt to change windows 10 product key
Like previous versions of Windows, Windows 10 also supports changing product key from Command Prompt.
Step 1: Open Command Prompt as administrator. To do so, type CMD in the Start/taskbar search, right-click on the Command Prompt entry in the search results, and click Run as administrator option.
Step 2: At the Command Prompt window, execute the following command:
slmgr.vbs -ipk <Your new Windows product key>
You will see Installed product key successfully message once the key is changed.
That’s all!
You might also like to read our how to recover Windows 10 product key from BIOS/UEFI.
You are here: Home / Windows / Change Product Key In Windows 10 Easily With These 5 Methods
We have seen many users asking questions in forums about how to change product key in Windows 10. There seems to be some confusion regarding this among the users. That’s why in this article we have mentioned below how you can do it easily. In Windows 10, change product key with the following 5 methods.
Also, check out this article on what to do if your Windows 10 product key is not working.
Some Important Points To Remember Before Changing The Product Key
Before you can change the product key, you need to make sure the following things are taken care of. First you must make sure that your internet connection is working correctly and is perfectly stable, otherwise, activation will fail. Also to change the product key you must be signed in as an administrator.
However, if you are going to purchase a new license from the Windows store to upgrade your operating system, then all the steps regarding the product key will be done automatically.
The following 5 methods should help you change the Windows product key easily. Follow the steps carefully and you shouldn’t face any problem.
Method 1: Change Using The Settings App
The easiest way to change the Windows key is from the Settings app. To change the product key in Windows 10, follow the steps given below:
- Type Settings in the Windows search bar and select the appropriate option.
- Select the Update and security option.
- Click on the Activation tab on the left panel.
- In the Update product key section, click on the Change product key option.
- Enter the new product key and click on Next.
After entering the product key you will get a notification “Windows is activated” if the activation completes successfully.
Method 2: Change From The Properties Of This PC
- In the Desktop, right-click on This PC and click on the Properties option.
- Click on the Change product key option in the Windows activation section.
- If a pop-up dialog appears, then select the Yes option.
- Now, enter the product key and select the Next option.
Method 3: Change Using Command Prompt
You can change the Windows product key with Command Prompt also. To change the Windows key using the Command Prompt, follow the steps given below:
- Press the Windows + R keys to open the Run utility.
- Type cmd and press Ctrl + Shift + Enter to open an elevated Command Prompt.
- Now, type slgmr.vbs /ipk “enter the product key” and press Enter.
Example: slgmr.vbs /ipk SWAD6-MDUWO-MCOWM-LWP87-OWYSB
If the product key you entered is correct, then you will get a notification “Installed product key SWAD6-MDUWO-MCOWM-LWP87-OWYSB successfully”.
Method 4: Change Using Changepk.exe
Another method you can use to change the product key is by running the changepk.exe using the Run utility. To do it, follow the steps given below:
- Open the Run utility again.
- Type changepk.exe and press Enter.
- Enter the product key and click on Next.
You will get a message “ Windows is activated” if you have entered the correct key.
Method 5: Change using SLUI.exe 3
You can also change the product key in Windows 10 by running the slui.exe 3 command in Run. To do it, follow the steps given below:
- Open the Run utility again.
- Type slui.exe 3 and press Enter.
- Write the product key correctly and click on Next.
Wrapping Up
So, there you have it. In Windows 10 change product key easily by using the above 5 methods. Leave your comments below in the comment section sharing your views on this article.