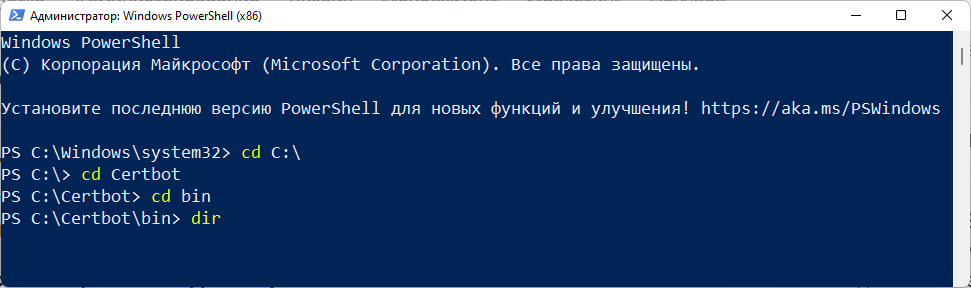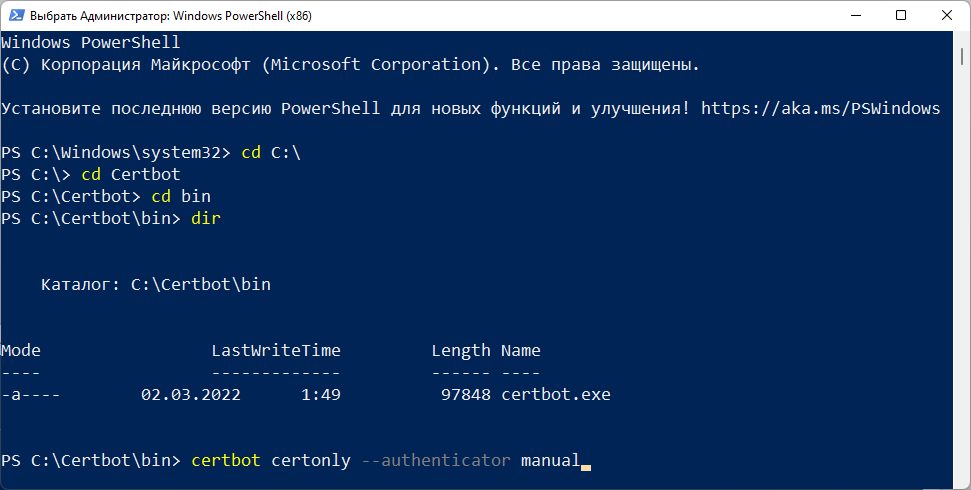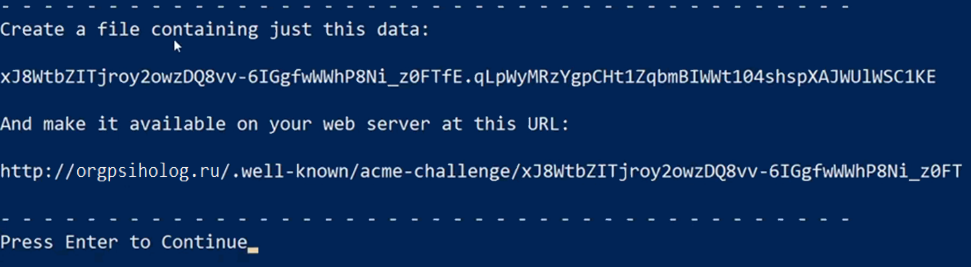Получение бесплатного SSL сертификата Let’s Encrypt


Тематические термины: Let’s Encrypt, CentOS, Ubuntu
Процесс в данной статье описан на примере систем Linux CentOS, Ubuntu (Debian) и Windows. Настройка выполняется в несколько шагов.
Условия получения
Проверка права на домен
Используя веб-сервер
С помощью NS
Установка утилиты для запроса сертификата
Certbot (Linux)
LetsEncrypt-Win-Simple (Windows)
Получение сертификата вручную
На Linux
На Windows
Автоматическое продление
Linux
Windows
Получение Wildcard
Полезные команды
Экспорт сертификатов в Windows с закрытым ключом
Let’s Encrypt для Exchange
Возможные ошибки
Читайте также
Условия получения бесплатного сертификата от Let’s Encrypt
Прежде чем начать, необходимо знать о некоторых нюансах получения сертификата Let’s Encrypt:
- При запросе выполняется проверка домена. Для этого необходимо:
- либо создать TXT-запись в DNS.
- либо поднять веб-сервер, далее в его корне создается каталог .well-known, а в нем файл с произвольным названием. После корневой центр отправляет запрос серверу на загрузку данного файла и, в случае успеха, выдает сертификаты для указанного доменного имени.
- SSL-сертификат выдается на 90 дней, поэтому необходимо по расписанию запускать команду на автоматическое продление ключа. Когда проходит 60 дней после начала использования нового сертификата, центр Let’s Encrypt может выдать новый.
- Если выполнять запрос для домена 3 уровня и выше, он должен пройти DNS проверку на всех уровнях. Например, домен layer3.layer2.com должен отвечать на запросы как для layer3.layer2.com, так и для layer2.com.
Проверка домена
Как было сказано выше, для получения бесплатного сертификата, Let’s Encrypt должен удостовериться, что мы являемся владельцем домена. Свое право на его владение мы можем подтвердить, создав специальную TXT-запись или настроив веб-сервис, который будет отвечать на запросы.
Настройка веб-сервера
Данный способ немного сложнее для Linux (для Windows все настройки делает утилита автоматически), но позволяет без проблем настроить автоматическое продление.
Запрашивать сертификат Let’s Encrypt проще всего с веб-сервера, на котором запущен сайт для домена. Возможен альтернативный вариант с монтирование сетевой папки, но его рассматривать не будем.
Linux NGINX
Пример простого конфигурационного файла для NGINX:
server {
listen 80;
server_name dmosk.ru;
root /usr/share/nginx/html;
}
* где dmosk.ru — домен, для которого работает сайт и для которого мы будем запрашивать сертификат; /usr/share/nginx/html — путь по умолчанию для nginx.
Если сервер уже используется для сайта, в секцию server добавляем:
location ~ /.well-known {
root /usr/share/nginx/html;
allow all;
}
* данными строчками мы говорим, что для всех запросов после /.well-known необходимо отдавать скрипты из каталога /usr/share/nginx/html; allow all предоставляет доступ всем.
При необходимости выполнять проверку и использовать rewrite/return, добавляем что-то подобное:
…
location ~ /.well-known {
root /usr/share/nginx/html;
allow all;
}
if ($uri !~ /.well-known){
return 301 https://$host$request_uri;
}
После проверяем конфигурацию и перезапускаем nginx:
nginx -t && nginx -s reload
Linux Apache
Создаем общий конфигурационный файл, в котором пропишем алиас.
а) для CentOS:
vi /etc/httpd/conf.d/lets.conf
б) для Ubuntu / Debian:
vi /etc/apache2/conf-enabled/lets.conf
Со следующим содержимым:
Alias /.well-known/acme-challenge/ /var/www/html/.well-known/acme-challenge/
* в данном примере, запросы для страниц /.well-known/acme-challenge всех сайтов мы переводим в каталог /var/www/html/.well-known/acme-challenge.
Проверяем корректность конфигурационного файла:
apachectl configtest
И перезапускаем apache:
systemctl restart httpd || systemctl restart apache2
Windows
IIS должен отвечать на http-запрос до доменному имени, для которого мы планируем получить сертификат. Также в его настройках мы должны сделать привязку узла, для которого хотим получить сертификат к конкретному сайту. Для этого в консоли управления IIS раскрываем сайты и выбираем нужный нам (в данном примере, он всего один):
В меню справа кликаем по Привязки:
Изменяем привязку для имеющийся записи и, при необходимости, добавляем еще:
Применяем настройки и закрываем консоль управления IIS.
С помощью записи в DNS
Данный метод проще, описанного выше, но он позволит настроить автоматическое продление сертификата только для некоторых DNS, для которых есть отдельные certbot-плагины. Поэтому данный способ, в большинстве случаев, будет удобен для проведения тестов.
У нас должна быть возможность управления записями в DNS. На данном этапе достаточно просто зайти в панель управления DNS и перейти к этапу получения сертификата (ниже по тексту). Если домен новый и был только-что делегирован на DNS, возможно, придется подождать, пока он не станет доступен для всех серверов DNS в глобальной сети.
Установка утилиты для получения сертификата
Certbot для Linux
1) Rocky Linux:
dnf install epel-release
dnf install certbot
2) на CentOS 8:
dnf —enablerepo=powertools install certbot
3) на CentOS 7:
yum install certbot
4) на Ubuntu 16.04 и выше, а также Debian:
apt update
apt install certbot
5) Astra Linux:
Для астры не нашел репозитория установки certbot, но есть решение хоть и не красивое, но рабочее.
Загружаем deb-файлы для debian 10:
wget http://ftp.de.debian.org/debian/pool/main/p/python-certbot/certbot_0.31.0-1+deb10u1_all.deb
wget http://ftp.de.debian.org/debian/pool/main/p/python-certbot/python3-certbot_0.31.0-1+deb10u1_all.deb
Пробуем установить python3-certbot:
dpkg -i python3-certbot_0.31.0-1+deb10u1_all.deb
Если мы получим ошибку зависимостей, например:
dpkg: зависимости пакетов не позволяют настроить пакет python3-certbot:
python3-certbot зависит от python3-acme (>= 0.29.0~), однако:
Пакет python3-acme не установлен.
python3-certbot зависит от python3-configargparse (>= 0.10.0), однако:
Пакет python3-configargparse не установлен.
python3-certbot зависит от python3-josepy, однако…
… выполняем команду:
apt install -f
Также мы можем посмотреть список зависимостей командой:
dpkg -I python3-certbot_0.31.0-1+deb10u1_all.deb
Будет выполнена установка зависимостей. После устанавливаем скачанные пакеты:
dpkg -i python3-certbot_0.31.0-1+deb10u1_all.deb
dpkg -i certbot_0.31.0-1+deb10u1_all.deb
6) на CentOS 6 или Ubuntu 14.04 / 12.04:
Создадим каталог, в котором будет храниться утилита и переходим в него:
mkdir /opt/certbot
cd /opt/certbot
Загружаем утилиту и разрешаем ее запуск:
wget https://raw.githubusercontent.com/certbot/certbot/7f0fa18c570942238a7de73ed99945c3710408b4/letsencrypt-auto-source/letsencrypt-auto -O /opt/certbot/letsencrypt-auto
chmod a+x ./letsencrypt-auto
Для удобства, делаем симлинк:
ln -s /opt/certbot/letsencrypt-auto /usr/local/sbin/certbot
Запустим команду:
certbot
При первом запуске certbot он автоматически предложит доустановить необходимые зависимости — соглашаемся.
LetsEncrypt-Win-Simple для Windows
На сайте GitHub скачиваем win-acme pluggable для нужной разрядности операционной системы:
Раcпаковываем скачанный архив в любую папку.
Первое получение сертификата
Linux
1. Если мы подтверждаем право на домен при помощи веб-сервера, выполняем команду с таким синтаксисом:
certbot certonly —webroot —agree-tos —email <почта администратора домена> —webroot-path <путь до каталога с файлами проверки> -d <домен 1> -d <домен 2> -d …
* где:
- certonly — запрос нового сертификата;
- webroot — проверка будет выполняться на основе запроса к корню сайта;
- agree-tos — даем согласие на лицензионное соглашение;
- email — почтовый адрес администратора домена;
- webroot-path — каталог в системе Linux, который является корневым для сайта;
- d — перечисление доменов, для которых запрашиваем сертификат.
а) Пример запроса при использовании веб-сервера NGINX:
certbot certonly —webroot —agree-tos —email postmaster@dmosk.ru —webroot-path /usr/share/nginx/html/ -d dmosk.ru -d www.dmosk.ru
б) Пример запроса при использовании веб-сервера Apache:
certbot certonly —webroot —agree-tos —email postmaster@dmosk.ru —webroot-path /var/www/html/ -d dmosk.ru -d www.dmosk.ru
После успешного выполнения команды, сертификаты будут созданы в каталоге /etc/letsencrypt/archive/dmosk.ru, а также симлинки на них в каталоге /etc/letsencrypt/live/dmosk.ru. При настройке приложений, стоит указывать пути до симлинков, так как при обновлении файлы в первом каталоге будут меняться, во втором — нет. Публичный ключ будет с именем cert.pem, а приватный — privkey.pem.
2. При подтверждении права на домен с TXT-записью:
certbot certonly —manual —agree-tos —email postmaster@dmosk.ru —preferred-challenges=dns -d dmosk.ru -d www.dmosk.ru
* где:
- certonly — запрос нового сертификата;
- manual — проверка домена вручную.
- preferred-challenges — указывает метод проверки домена.
- agree-tos — даем согласие на лицензионное соглашение;
- email — почтовый адрес администратора домена;
- d — перечисление доменов, для которых запрашиваем сертификат.
На запрос подтверждения отвечаем Y — система выдаст что-то на подобие:
Please deploy a DNS TXT record under the name
_acme-challenge.dmosk.ru with the following value:
W2SC9b88y2j2oUjhxVgS7Bphph9g5PqhkBq9KiWkLTm
Once this is deployed,
* Данное сообщение говорит, что мы должны создать TXT-запись _acme-challenge.dmosk.ru со значением W2SC9b88y2j2oUjhxVgS7Bphph9g5PqhkBq9KiWkLTm.
Создаем соответствующую запись в панели управления DNS, и в консоли сервера нажимаем Enter для продолжения. Если, как в данном примере, мы запрашиваем сертификат для нескольких узлов, повторяем действия.
Windows
Открываем командную строку от администратора и переходим в распакованный каталог. Например, если архив распакован на диск C, выполняем:
cd C:\win-acme.v2.1.6.773.x64.pluggable
* где 2.1.6.773.x64 — моя версия утилиты.
Запускаем wacs:
wacs.exe
Если запускаем в Powershel, то так:
.\wacs.exe
Утилита формирует бинарный сертификат для Windows, но если мы хотим получить файлы в формате pem, вводим:
wacs.exe —store pemfiles —pemfilespath C:\Certificates
* где pemfilespath — путь до каталога, в котором должны оказаться файлы сертификата.
Откроется меню с выбором действия — вводим N, чтобы создать новый сертификат:
Обратите внимание, что в зависимости от версии win-acme, некоторые пункты могут отличаться. Внимательно просмотрите варианты.
Выбираем сайт в IIS, который отвечает на запросы нашего домена (в нашем случае, это единственный Default Web Site, то есть 1):
Если для сайта создано несколько привязок, выбираем 3, чтобы создать сертификаты для всех:
Вводим email адрес и подтверждаем корректность данных:
Утилита создаст необходимый каталог для проверки домена, запросит проверку, получит сертификат, добавит привязку к сайту по 443 порту с добавлением полученного сертификата и создаст в планировщике задание на автоматическое продление сертификата.
Автоматическое продление
Утилита certbot позволяет выполнить обновление сертификата в автоматическом режиме. В зависимости от операционной системы, инструменты различаются.
Linux
Смотрим полный путь до скрипта certbot:
which certbot
Открываем на редактирование cron и добавляем следующее:
crontab -e
Если система вернет ошибку crontab: command not found, устанавливаем пакет cron и запускаем сервис.
а) Для deb-систем:
apt install cron
systemctl start cron
systemctl enable cron
б) Для rpm-систем:
yum install cronie
systemctl start crond
systemctl enable crond
Прописываем строки в зависимости от нашей системы Linux.
а) для Ubuntu / Debian / Rocky Linux:
0 0 * * 1,4 /usr/bin/certbot renew —noninteractive
б) для CentOS:
0 0 * * 1,4 /bin/certbot renew —noninteractive
* в данном примере проверка и продление сертификата будет выполняться по понедельникам и четвергам (1,4) в 00:00. /usr/bin/certbot или /bin/certbot — путь, который мне выдала команда which certbot.
Команда certbot renew проверяет для всех наших сертификатов срок окончания, и если осталось менее 30 дней, запрашивает новый, сохраняет его в каталоге /etc/letsencrypt/archive/<домен> и обновляет симлинк.
Стоит иметь ввиду, что многие приложения, использующие сертификат, потребуют перезапуска, чтобы перечитать его. Поэтому хорошей идеей будет не просто обновлять сертификат, но и перезапускать сервис, который использует сертификат. Например, для NGINX:
systemctl reload nginx
Однако, нам нужно, чтобы это происходило автоматически. Для этого открываем файл:
vi /etc/letsencrypt/cli.ini
И добавляем строку:
…
deploy-hook = systemctl reload nginx
Windows
Настройка задания на автоматическое продление создается при получении сертификата. Проверить задание можно в планировщике заданий Windows:
Wildcard
С марта 2018 года появилась возможность получить бесплатный сертификат на все поддомены, например, mail.dmosk.ru, test.dmosk.ru, admin.dmosk.ru (*.dmosk.ru).
Особенности получения Wildcard от Let’s Encrypt:
- Подтвердить право использования доменом можно только с помощью DNS — таким образом, затрудняется процесс автоматического продления. Нужно использовать плагины, которые позволяют автоматически создавать нужную запись на DNS, но они доступны далеко не для всех поставщиков услуг DNS. В противном случае, обновлять Wildcard нужно вручную.
Также, некоторые панели управления хостингом, например ISP Manager с версии 5 могут управлять процессом получения Wildcard от Let’s Encrypt с возможностью автоматического продления (но необходимо, чтобы домен обслуживался на данном хостинге). - Время действия сертификата также ограничено 3 месяцами.
Certbot
Необходимо, чтобы версия утилиты certbot была 0.22.0 и выше. Проверить текущую версию можно командой:
certbot —version
… если версия ниже, обновляем ее командами:
а) для CentOS / Red Hat:
yum update certbot
б) для Ubuntu / Debian:
apt update
apt install —only-upgrade certbot
Процесс получения
Процесс очень похож на процесс получения сертификата с подтверждением домена в DNS.
Вводим команду:
certbot certonly —manual —agree-tos —email master@dmosk.ru —server https://acme-v02.api.letsencrypt.org/directory —preferred-challenges=dns -d dmosk.ru -d *.dmosk.ru
* обратим внимание на 2 детали: 1) мы добавили опцию server, чтобы указать, на каком сервере Let’s Encrypt должна проходить проверка DNS; 2) мы получаем сертификат как для *.dmosk.ru, так и самого dmosk.ru, так как первое не включает второго.
… система попросит создать TXT-запись в DNS, который обслуживает наш домен:
— — — — — — — — — — — — — — — — — — — — — — — — — — — — — — — — — — — — — — — —
Please deploy a DNS TXT record under the name
_acme-challenge.dmosk.ru with the following value:
DN8ovKFJ0leLQV9ofZ81mYKxojwIaed5g6f0bXZCYiI
Before continuing, verify the record is deployed.
— — — — — — — — — — — — — — — — — — — — — — — — — — — — — — — — — — — — — — — —
* в данном примере система попросила создать TXT-запись _acme-challenge.dmosk.ru со значением DN8ovKFJ0leLQV9ofZ81mYKxojwIaed5g6f0bXZCYiI.
Заходим в панель управления DNS и создаем нужную запись. Если у нас свой сервер DNS, например, bind, то строка будет такой:
; TXT
_acme-challenge IN TXT DN8ovKFJ0leLQV9ofZ81mYKxojwIaed5g6f0bXZCYiI
Не торопимся нажимать Enter — после настройки DNS нужно немного времени (пару минут), чтобы настройка применилась. Проверить появление записи можно командой с рабочего компьютера:
nslookup -type=txt _acme-challenge.dmosk.ru 8.8.8.8
Как только видим, что настройки применились, нажимаем Enter — если это наш первый запрос Wildcard для данного домена, то система нас попросит создать еще одну запись — повторяем процедуру, создав в DNS вторую запись TXT.
Если все сделали правильно, то увидим:
IMPORTANT NOTES:
— Congratulations! Your certificate and chain have been saved at:
/etc/letsencrypt/live/dmosk.ru/fullchain.pem
Your key file has been saved at:
/etc/letsencrypt/live/dmosk.ru/privkey.pem
Your cert will expire on 2019-09-05. To obtain a new or tweaked
version of this certificate in the future, simply run certbot
again. To non-interactively renew *all* of your certificates, run
«certbot renew»
— If you like Certbot, please consider supporting our work by:
Donating to ISRG / Let’s Encrypt: https://letsencrypt.org/donate
Donating to EFF: https://eff.org/donate-le
… сертификат получен.
Полезные команды
Рассмотрим некоторые полезные команды утилиты certbot для работы с сертификатами Let’s Encrypt.
1. Показать группы сертификатов:
certbot certificates
2. Удалить сертификат:
certbot delete dmosk.ru
После получения сертификата мы не сможем экспортировать его с закрытым ключом. Мы можем изменить поведение, открыв файл settings.json в распакованном каталоге win-acme. Находим параметр PrivateKeyExportable и задаем ему значение:
«PrivateKeyExportable»: true,
После обновляем сертификат:
.\wacs.exe —renew —force
Или без обновления сертификата мы можем найти файл .pfx в каталоге: %programdata%\win-acme\$baseuri$\certificates.
Пароль для pfx можно найти в интерактивном меню wacs:
Manage Renewals > Show details
Сертификат Let’s Encrypt для почтового сервера MS Exchange
В комплекте установленного нами LetsEncrypt-Win-Simple для Windows идет скрипт ImportExchange.v2.ps1. Он нужен для импорта сертификата в конфигурацию почтового сервера MS Exchange.
Для начала создадим каталог, куда будет выгружен сертификат. В моем примере я воспользуюсь путем C:\SSL.
Допустим, что адрес подключения к серверу будет exchange.dmosk.ru. Тогда получить сертификат и импортировать его в Exchange можно командой:
wacs.exe —source manual —host exchange.dmosk.ru,autodiscover.dmosk.ru —store centralssl,certificatestore —certificatestore My —acl-fullcontrol «network service,administrators» —centralsslstore «C:\SSL» —installation iis,script —installationsiteid 1 —script «./Scripts/ImportExchange.v2.ps1» —scriptparameters «‘{CertThumbprint}’ ‘IIS,SMTP,IMAP’ 1 ‘{CacheFile}’ ‘{CachePassword}’ ‘{CertFriendlyName}'»
* данная команда запросит сертификат для узлов exchange.dmosk.ru и autodiscover.dmosk.ru, сохранит нужные файлы в каталоге C:\SSL и импортирует полученные ключи в Microsoft Exchange Server.
Если мы запускаем команду в оболочке PowerShel, клманда должна начинаться с:
.\wacs.exe …
После успешного выполнения команды, заходим в консоль управления сервером, переходим на вкладку управления сертификатами. В списке мы должны увидеть полученную последовательность от Let’s Encrypt. Кликаем по ней и назначаем сертификат для нужных служб Exchange (как правило, SMTP, IIS).
Возможные ошибки
Рассмотрим некоторые ошибки, с которыми мы можем столкнуться.
Missing command line flag or config entry for this setting
Ошибка появляется при попытке обновить сертификат для одного или нескольких доменов.
Причина: при обновлении сертификата, утилита certbot ищет настройки в конфигурационном файле /etc/letsencrypt/renewal/<имя домена>.conf. Если в данном файле не будет определена конфигурация для webroot_map, мы получим данную ошибку.
Решение:
Открываем конфигурационный файл для домена, например:
vi /etc/letsencrypt/renewal/dmoks.ru.conf
Находим опцию webroot_map (как правило, в самом низу). Либо она будет пустой, либо указывать на неправильный путь. Исправляем это:
dmoks.ru = /usr/share/nginx/html
* мы указываем домен и каталог, в котором будет создаваться проверочный файл.
Пробуем обновить сертификат.
ACMEv1 is deprecated and you can no longer get certificates from this endpoint
Ошибка появляется при попытке запросить или обновить сертификат. Полный текст ошибки:
Attempting to renew cert (xxx) from /etc/letsencrypt/renewal/xxx.conf produced an unexpected error: urn:acme:error:serverInternal :: The server experienced an internal error :: ACMEv1 is deprecated and you can no longer get certificates from this endpoint. Please use the ACMEv2 endpoint, you may need to update your ACME client software to do so. Visit https://community.letsencrypt.org/t/end-of-life-plan-for-acmev1/88430/27 for more information.. Skipping.
Причина: утилита на компьютере устарела. Она пытается использовать API-портал ACMEv1, который больше не поддерживается.
Решение: обновляем утилиту certbot.
а) Для Ubuntu/Debian:
apt update
apt —only-upgrade install certbot
б) Для Rocky Linux/CentOS:
yum update certbot
Читайте также
Другие полезные материалы:
1. Примеры редиректов в NGINX.
2. Настройка Apache + SSL для работы сайта по HTTPS.
To use Certbot, you’ll need…
comfort with the
…and an
that is
with an open
…which is hosted on a
which you can access via
with the ability to
optional if you want a
:
-
Important notes
This procedure follows the current Certbot implementation for Windows, in particular the fact that it installs as a system component, and requires administrative privileges. These instructions will be updated when a future version of Certbot switches to a different installation method.
No installers for HTTP servers are supported for now (Certbot for Windows can currently obtain your certificate from Let’s Encrypt, but not install it into your web server application). -
Specific Windows system requirements and user knowledge requirements
- The user needs to be familiar with the command-line interface (CLI), because Certbot is a pure CLI program.
- The user must use an account with administrative privileges to install and run Certbot.
- PowerShell and
CMD.EXEare supported; both need to be started with elevated privileges before invoking Certbot. - Path
C:\Certbotmust be writable by the current user.
-
Installation instructions
- Connect to the server.
- Connect locally or remotely (using Remote Desktop) to the server using an account that has administrative privileges for this machine.
- Install Certbot.
- Download the latest version of the Certbot installer for Windows at https://github.com/certbot/certbot/releases/latest/download/certbot-beta-installer-win_amd64_signed.exe.
- Run the installer and follow the wizard. The installer will propose a default installation directory,
C:\Program Files(x86), that can be customized.) - To start a shell for Certbot, select the Start menu, enter
cmd(to runCMD.EXE) orpowershell(to run PowerShell), and click on “Run as administrator” in the contextual menu that shows up above. - Run Certbot as a shell command.
To run a command on Certbot, enter the name
certbotin the shell, followed by the command and its parameters. For instance, to display the inline help, run:C:\WINDOWS\system32> certbot --help
-
Choose how you’d like to run Certbot
Are you ok with temporarily stopping your website?
Yes, my web server is not currently running on this machine.
Stop your webserver, then run this command to get a certificate. Certbot will temporarily spin up a webserver on your machine.
C:\WINDOWS\system32> certbot certonly --standalone
No, I need to keep my web server running.
If you have a webserver that’s already using port 80 and don’t want to stop it while Certbot runs, run this command and follow the instructions in the terminal.
C:\WINDOWS\system32> certbot certonly --webroot
-
Test automatic renewal
The Certbot installation on your system comes with a pre-installed Scheduled Task that will renew your certificates automatically before they expire. You will not need to run Certbot again, unless you change your configuration. You can test automatic renewal for your certificates by running the command
C:\WINDOWS\system32> certbot renew --dry-run
If you needed to stop your webserver to run Certbot (for example, if you used the standalone authenticator on a machine where port 80 is normally in use), you’ll want to edit the built-in command to add the
--pre-hookand--post-hookflags to stop and start your webserver automatically. For example, if your webserver is Apache 2.4, add the following to the certbot renew command:--pre-hook “net.exe stop Apache2.4” --post-hook “net.exe start Apache2.4”
-
Confirm that Certbot worked
To confirm that your site is set up properly, visit
https://yourwebsite.com/in your browser and look for the lock icon in the URL bar. -
Note for Windows Apache or Nginx users
As described in section 5 above, Certbot for Windows currently cannot install the certificate in Apache or Nginx for you. As of the most recent release, you will have to edit your web server application’s configuration to install the certificate yourself after Certbot has obtained it. If this limitation is acceptable to you, please start from the beginning of this document to learn more about installing and using Certbot on Windows.
Windows installation procedure
Certbot is now officially available for Windows. If you find that Certbot is not the most suitable Let’s Encrypt client application for your use case, there are many other clients written by other organizations and developers that you may be able to use to obtain a certificate from Let’s Encrypt.
-
Important notes
This procedure follows the current Certbot implementation for Windows, in particular the fact that it installs as a system component, and requires administrative privileges. These instructions will be updated when a future version of Certbot switches to a different installation method.
No installers for HTTP servers are supported for now (Certbot for Windows can currently obtain your certificate from Let’s Encrypt, but not install it into your web server application). -
Specific Windows system requirements and user knowledge requirements
- The user needs to be familiar with the command-line interface (CLI), because Certbot is a pure CLI program.
- The user must use an account with administrative privileges to install and run Certbot.
- PowerShell and
CMD.EXEare supported; both need to be started with elevated privileges before invoking Certbot. - Path
C:\Certbotmust be writable by the current user.
-
Installation instructions
- Connect to the server.
- Connect locally or remotely (using Remote Desktop) to the server using an account that has administrative privileges for this machine.
- Install Certbot.
- Download the latest version of the Certbot installer for Windows at https://github.com/certbot/certbot/releases/latest/download/certbot-beta-installer-win_amd64_signed.exe.
- Run the installer and follow the wizard. The installer will propose a default installation directory,
C:\Program Files(x86), that can be customized.) - To start a shell for Certbot, select the Start menu, enter
cmd(to runCMD.EXE) orpowershell(to run PowerShell), and click on “Run as administrator” in the contextual menu that shows up above. - Run Certbot as a shell command.
To run a command on Certbot, enter the name
certbotin the shell, followed by the command and its parameters. For instance, to display the inline help, run:C:\WINDOWS\system32> certbot --help
-
Test automatic renewal
The Certbot installation on your system comes with a pre-installed Scheduled Task that will renew your certificates automatically before they expire. You will not need to run Certbot again, unless you change your configuration. You can test automatic renewal for your certificates by running the command
C:\WINDOWS\system32> certbot renew --dry-run
If you needed to stop your webserver to run Certbot (for example, if you used the standalone authenticator on a machine where port 80 is normally in use), you’ll want to edit the built-in command to add the
--pre-hookand--post-hookflags to stop and start your webserver automatically. For example, if your webserver is Apache 2.4, add the following to the certbot renew command:--pre-hook “net.exe stop Apache2.4” --post-hook “net.exe start Apache2.4”
-
Confirm that Certbot worked
To confirm that your site is set up properly, visit
https://yourwebsite.com/in your browser and look for the lock icon in the URL bar. -
Note for Windows Apache or Nginx users
As described in section 5 above, Certbot for Windows currently cannot install the certificate in Apache or Nginx for you. As of the most recent release, you will have to edit your web server application’s configuration to install the certificate yourself after Certbot has obtained it. If this limitation is acceptable to you, please start from the beginning of this document to learn more about installing and using Certbot on Windows.
Windows installation procedure
Certbot is now officially available for Windows. If you find that Certbot is not the most suitable Let’s Encrypt client application for your use case, there are many other clients written by other organizations and developers that you may be able to use to obtain a certificate from Let’s Encrypt.
Время на прочтение
3 мин
Количество просмотров 106K

Пришлось искать способ защитить домены в зонах RU, РФ…
Если вам нужен SSL-сертификат, но вы не являетесь специалистом в веб-технологиях, то эта заметка для вас. Описан простой способ выпуска базового SSL-сертификата Let’s Encrypt в ручном режиме, на локальном компьютере с Windows, с помощью приложения Certbot. Этот способ позволяет получить файлы SSL-сертификата в папку на своём локальном компьютере, после чего можно установить сертификат на свой хостинг.
Потребность в SSL-сертификатах возникла у меня в связи с тем, что срок старых истёк, а создать новые оказалось невозможным из-за возникших ограничений на доменные зоны RU и РФ. Если у вас такая же проблема или вам просто надоело искать веб-сервис для выпуска SSL-сертификатов, то эта заметка вам поможет.
Поскольку я пока не знаю наилучшего пути, то ниже просто опишу ту последовательность действий, которую сам выполнил и которая позволила мне создать SSL-сертификаты для десяти своих доменов (в том числе в зонах RU и РФ), а значит и вам этот способ может помочь.
Создание SSL-сертификата на локальном компьютере
-
Установил на свой локальный компьютер (с операционной системой Windows 11) программу Certbot.
Установочный файл Certbot взял с официального сайта здесь (см. ссылку на загрузку дистрибутива в п.3 на открывшейся по ссылке странице).Запустил скачанный установщик и в диалоге установки изменил адрес установки на:
C:\Certbot
Работа с программой Certbot осуществляется через командную строку или PowerShell (я использовал PowerShell). На время выпуска сертификата, естественно, компьютер должен быть подключен к сети Интернет.
-
Открыл PowerShell (х86) с правами администратора.
Для этого нажал на кнопку «Пуск» и набирая первые буквы названия PowerShell увидел нужный пункт в результатах поиска, затем правым щелчком мыши по названию найденной программы открыл контекстное меню и в нём выбрал пункт «запуск от имени администратора». -
В окне PowerShell с помощью команд
cdперешёл в каталог Certbot (вводил как показано на скриншоте и нажимал в конце строки клавишу Enter):
-
Вставил из буфера обмена команду для создания сертификата (можете скопировать её из этой строки):
certbot certonly --authenticator manualИ нажал клавишу Enter.
Перед нажатием Enter окно PowerShell выглядело с этой командой так:
-
Система предложила ввести свой email (я ввёл), согласился с условиями (нажимая клавишу Y), в следующий раз программа на этом шаге уже не просила вводить email, а сразу предлагала ввести имена доменов (я вводил сразу по два – второй с www, через запятую):
-
Программа попросила создать файл проверки прав на домен. При этом показано какую строку символов и в файл с каким именем поместить, по какому адресу на веб-сервере этот файл положить:
Поскольку я вводил по два доменных имени (обычное и с www), то после нажатия Enter программа точно так же просила создать ещё один проверочный файл.
С помощью Filezilla Client я создал нужные файлы по требуемому адресу, создав нужные директории. Выделенный текст из окна PowerShell можно копировать просто правым кликом, или привычным сочетанием клавиш Ctrl+C.
-
Нажал клавишу Enter для создания сертификата, но только после того, как проверочные файлы на веб-сервере были созданы.
Система сообщила об успешном создании файлов сертификата, которые я нашёл на своём локальном компьютере, в папке:
C:\Certbot\archive\[имя домена]Если бы сертификат не был создан, то программа сообщила бы об ошибке.
Вот и всё, сертификаты готовы!
Для установки их на хостинг мне потребовались три файла из четырёх, из данной папки:
cert1.pem – сертификат
chain1.pem – промежуточный сертификат
privkey1.pem – приватный ключ
Эти файлы со своего компьютера не удаляйте, поскольку при следующем выпуске сертификатов (их приходится создавать заново каждые 90 дней) Certbot проверит их наличие и создаст рядом новые, со следующим порядковым номером. Для установки на хостинг нужно будет использовать, конечно, новые.
Ограничения
Через каждые 90 дней нужно перевыпускать сертификат заново.
P.S.:
Я ещё не озадачился тем, как автоматизировать описанный выше процесс (мне интересен перевыпуск сертификата именно на локальном компьютере с Windows). Было бы здорово, если бы знающий человек написал в комментариях как это сделать.

Коротко:
- Качаем приложение CertBot отсюда под win32
- Устанавливаем
- Запускаем из командной строки: certbot certonly —manual
- Вводим имя сайта, для которого надо выпустить сертификат
- На хостинге по FTP или файловым менеджером админки создаем файл по указанному программой пути с указанным содержанием
- Всё! (в папке c:\certbot\live будут лежать файлы сертификатов
Теперь осталось установить полученный сертификат — легко сделать через админку вашего хостинга или руками.
Нужно
- 5-10 минут времени
- Компьютер под Windows с доступом в интернет и к командной строке с правом установки приложений
- FTP доступ к сайту
Что НЕ нужно
- не нужен компьютер под Linux,
- доступ по SSH не понадобится,
- без Root доступа обойдемся,
- ручное управление вебсервером оставим очумелым ручкам,
- не надо знать операционную систему и вебсервера с сайтом,
- не нужен выделенный IP.
Дополнительно, если хочется:
Документация по Certbot: https://eff-certbot.readthedocs.io/en/stable/index.html
Сам сайт CA https://letsencrypt.org/getting-started/
Анализ
По состоянию на май 2022 года бесплатных сертификатов я практически не нашёл:
- Cloudflare — долго и надо регистрироваться на их DNS
- ZeroSSL — не работает с зоной RU больше
- FreeSSL.Space — вообще не работает
- Comodo — вместо бесплатных на 90 дней выдает теперь только триалку с возможностью возврата денег в 30-дневный период.
- Globalsign — бесплатные сертификаты только для хостинг провайдеров и регистраторов.
- SSLforFree — теперь часть ZeroSSL и не работает с зоной RU
- FreeSSL.org — тоже вроде через ZeroSSL теперь работают
Вывод
Получается на 90 дней — только Let’s Encrypt и очень быстро — за 5 минут!
Получился вот такой сертификат: CN = R3 O = Let’s Encrypt C = US
Certbot Commands¶
Certbot uses a number of different commands (also referred
to as “subcommands”) to request specific actions such as
obtaining, renewing, or revoking certificates. The most important
and commonly-used commands will be discussed throughout this
document; an exhaustive list also appears near the end of the document.
The certbot script on your web server might be named letsencrypt if your system uses an older package. Throughout the docs, whenever you see certbot, swap in the correct name as needed.
Getting certificates (and choosing plugins)¶
Certbot helps you achieve two tasks:
-
Obtaining a certificate: automatically performing the required authentication steps to prove that you control the domain(s),
saving the certificate to/etc/letsencrypt/live/and renewing it on a regular schedule. -
Optionally, installing that certificate to supported web servers (like Apache or nginx) and other kinds of servers. This is
done by automatically modifying the configuration of your server in order to use the certificate.
To obtain a certificate and also install it, use the certbot run command (or certbot, which is the same).
To just obtain the certificate without installing it anywhere, the certbot certonly (“certificate only”) command can be used.
Some example ways to use Certbot:
# Obtain and install a certificate: certbot # Obtain a certificate but don't install it: certbot certonly # You may specify multiple domains with -d and obtain and # install different certificates by running Certbot multiple times: certbot certonly -d example.com -d www.example.com certbot certonly -d app.example.com -d api.example.com
To perform these tasks, Certbot will ask you to choose from a selection of authenticator and installer plugins. The appropriate
choice of plugins will depend on what kind of server software you are running and plan to use your certificates with.
Authenticators are plugins which automatically perform the required steps to prove that you control the domain names you’re trying
to request a certificate for. An authenticator is always required to obtain a certificate.
Installers are plugins which can automatically modify your web server’s configuration to serve your website over HTTPS, using the
certificates obtained by Certbot. An installer is only required if you want Certbot to install the certificate to your web server.
Some plugins are both authenticators and installers and it is possible to specify a distinct combination of authenticator and plugin.
|
Plugin |
Auth |
Inst |
Notes |
Challenge types (and port) |
|---|---|---|---|---|
|
apache |
Y |
Y |
Automates obtaining and installing a certificate with Apache. |
http-01 (80) |
|
nginx |
Y |
Y |
Automates obtaining and installing a certificate with Nginx. |
http-01 (80) |
|
webroot |
Y |
N |
Obtains a certificate by writing to the webroot directory of an already running webserver. |
http-01 (80) |
|
standalone |
Y |
N |
Uses a “standalone” webserver to obtain a certificate. Requires port 80 to be available. This is useful on systems with no webserver, or when direct integration with the local webserver is not supported or not desired. |
http-01 (80) |
|
DNS plugins |
Y |
N |
This category of plugins automates obtaining a certificate by modifying DNS records to prove you have control over a domain. Doing domain validation in this way is the only way to obtain wildcard certificates from Let’s Encrypt. |
dns-01 (53) |
|
manual |
Y |
N |
Obtain a certificate by manually following instructions to perform domain validation yourself. Certificates created this way do not support autorenewal. Autorenewal may be enabled by providing an authentication hook script to automate the domain validation steps. |
http-01 (80) or |
Under the hood, plugins use one of several ACME protocol challenges to
prove you control a domain. The options are http-01 (which uses port 80)
and dns-01 (requiring configuration of a DNS server on
port 53, though that’s often not the same machine as your webserver). A few
plugins support more than one challenge type, in which case you can choose one
with --preferred-challenges.
There are also many third-party-plugins available. Below we describe in more detail
the circumstances in which each plugin can be used, and how to use it.
Apache¶
The Apache plugin currently supports
modern OSes based on Debian, Fedora, SUSE, Gentoo, CentOS and Darwin.
This automates both obtaining and installing certificates on an Apache
webserver. To specify this plugin on the command line, simply include
--apache.
Webroot¶
If you’re running a local webserver for which you have the ability
to modify the content being served, and you’d prefer not to stop the
webserver during the certificate issuance process, you can use the webroot
plugin to obtain a certificate by including certonly and --webroot on
the command line. In addition, you’ll need to specify --webroot-path
or -w with the top-level directory (“web root”) containing the files
served by your webserver. For example, --webroot-path /var/www/html
or --webroot-path /usr/share/nginx/html are two common webroot paths.
If you’re getting a certificate for many domains at once, the plugin
needs to know where each domain’s files are served from, which could
potentially be a separate directory for each domain. When requesting a
certificate for multiple domains, each domain will use the most recently
specified --webroot-path. So, for instance,
certbot certonly --webroot -w /var/www/example -d www.example.com -d example.com -w /var/www/other -d other.example.net -d another.other.example.net
would obtain a single certificate for all of those names, using the
/var/www/example webroot directory for the first two, and
/var/www/other for the second two.
The webroot plugin works by creating a temporary file for each of your requested
domains in ${webroot-path}/.well-known/acme-challenge. Then the Let’s Encrypt
validation server makes HTTP requests to validate that the DNS for each
requested domain resolves to the server running certbot. An example request
made to your web server would look like:
66.133.109.36 - - [05/Jan/2016:20:11:24 -0500] "GET /.well-known/acme-challenge/HGr8U1IeTW4kY_Z6UIyaakzOkyQgPr_7ArlLgtZE8SX HTTP/1.1" 200 87 "-" "Mozilla/5.0 (compatible; Let's Encrypt validation server; +https://www.letsencrypt.org)"
Note that to use the webroot plugin, your server must be configured to serve
files from hidden directories. If /.well-known is treated specially by
your webserver configuration, you might need to modify the configuration
to ensure that files inside /.well-known/acme-challenge are served by
the webserver.
Under Windows, Certbot will generate a web.config file, if one does not already exist,
in /.well-known/acme-challenge in order to let IIS serve the challenge files even if they
do not have an extension.
Nginx¶
The Nginx plugin should work for most configurations. We recommend backing up
Nginx configurations before using it (though you can also revert changes to
configurations with certbot --nginx rollback). You can use it by providing
the --nginx flag on the commandline.
Standalone¶
Use standalone mode to obtain a certificate if you don’t want to use (or don’t currently have)
existing server software. The standalone plugin does not rely on any other server
software running on the machine where you obtain the certificate.
To obtain a certificate using a “standalone” webserver, you can use the
standalone plugin by including certonly and --standalone
on the command line. This plugin needs to bind to port 80 in
order to perform domain validation, so you may need to stop your
existing webserver.
It must still be possible for your machine to accept inbound connections from
the Internet on the specified port using each requested domain name.
By default, Certbot first attempts to bind to the port for all interfaces using
IPv6 and then bind to that port using IPv4; Certbot continues so long as at
least one bind succeeds. On most Linux systems, IPv4 traffic will be routed to
the bound IPv6 port and the failure during the second bind is expected.
Use --<challenge-type>-address to explicitly tell Certbot which interface
(and protocol) to bind.
DNS Plugins¶
If you’d like to obtain a wildcard certificate from Let’s Encrypt or run
certbot on a machine other than your target webserver, you can use one of
Certbot’s DNS plugins.
These plugins are not included in a default Certbot installation and must be
installed separately. They are available in many OS package managers, as Docker
images, and as snaps. Visit https://certbot.eff.org to learn the best way to
use the DNS plugins on your system.
Once installed, you can find documentation on how to use each plugin at:
-
certbot-dns-cloudflare
-
certbot-dns-digitalocean
-
certbot-dns-dnsimple
-
certbot-dns-dnsmadeeasy
-
certbot-dns-gehirn
-
certbot-dns-google
-
certbot-dns-linode
-
certbot-dns-luadns
-
certbot-dns-nsone
-
certbot-dns-ovh
-
certbot-dns-rfc2136
-
certbot-dns-route53
-
certbot-dns-sakuracloud
Manual¶
If you’d like to obtain a certificate running certbot on a machine
other than your target webserver or perform the steps for domain
validation yourself, you can use the manual plugin. While hidden from
the UI, you can use the plugin to obtain a certificate by specifying
certonly and --manual on the command line. This requires you
to copy and paste commands into another terminal session, which may
be on a different computer.
The manual plugin can use either the http or the dns challenge. You can use the --preferred-challenges option
to choose the challenge of your preference.
The http challenge will ask you to place a file with a specific name and
specific content in the /.well-known/acme-challenge/ directory directly
in the top-level directory (“web root”) containing the files served by your
webserver. In essence it’s the same as the webroot plugin, but not automated.
When using the dns challenge, certbot will ask you to place a TXT DNS
record with specific contents under the domain name consisting of the hostname
for which you want a certificate issued, prepended by _acme-challenge.
For example, for the domain example.com, a zone file entry would look like:
_acme-challenge.example.com. 300 IN TXT "gfj9Xq...Rg85nM"
Renewal with the manual plugin
Certificates created using --manual do not support automatic renewal unless
combined with an authentication hook script via --manual-auth-hook
to automatically set up the required HTTP and/or TXT challenges.
If you can use one of the other plugins which support autorenewal to create
your certificate, doing so is highly recommended.
To manually renew a certificate using --manual without hooks, repeat the same
certbot --manual command you used to create the certificate originally. As this
will require you to copy and paste new HTTP files or DNS TXT records, the command
cannot be automated with a cron job.
Combining plugins¶
Sometimes you may want to specify a combination of distinct authenticator and
installer plugins. To do so, specify the authenticator plugin with
--authenticator or -a and the installer plugin with --installer or
-i.
For instance, you could create a certificate using the webroot plugin
for authentication and the apache plugin for installation.
certbot run -a webroot -i apache -w /var/www/html -d example.com
Or you could create a certificate using the manual plugin for authentication
and the nginx plugin for installation. (Note that this certificate cannot
be renewed automatically.)
certbot run -a manual -i nginx -d example.com
Third-party plugins¶
There are also a number of third-party plugins for the client, provided by
other developers. Many are beta/experimental, but some are already in
widespread use:
|
Plugin |
Auth |
Inst |
Notes |
|---|---|---|---|
|
haproxy |
Y |
Y |
Integration with the HAProxy load balancer |
|
s3front |
Y |
Y |
Integration with Amazon CloudFront distribution of S3 buckets |
|
gandi |
Y |
N |
Obtain certificates via the Gandi LiveDNS API |
|
varnish |
Y |
N |
Obtain certificates via a Varnish server |
|
external-auth |
Y |
Y |
A plugin for convenient scripting |
|
pritunl |
N |
Y |
Install certificates in pritunl distributed OpenVPN servers |
|
proxmox |
N |
Y |
Install certificates in Proxmox Virtualization servers |
|
dns-standalone |
Y |
N |
Obtain certificates via an integrated DNS server |
|
dns-ispconfig |
Y |
N |
DNS Authentication using ISPConfig as DNS server |
|
dns-clouddns |
Y |
N |
DNS Authentication using CloudDNS API |
|
dns-lightsail |
Y |
N |
DNS Authentication using Amazon Lightsail DNS API |
|
dns-inwx |
Y |
Y |
DNS Authentication for INWX through the XML API |
|
dns-azure |
Y |
N |
DNS Authentication using Azure DNS |
|
dns-godaddy |
Y |
N |
DNS Authentication using Godaddy DNS |
|
dns-yandexcloud |
Y |
N |
DNS Authentication using Yandex Cloud DNS |
|
dns-bunny |
Y |
N |
DNS Authentication using BunnyDNS |
|
njalla |
Y |
N |
DNS Authentication for njalla |
|
DuckDNS |
Y |
N |
DNS Authentication for DuckDNS |
|
Porkbun |
Y |
N |
DNS Authentication for Porkbun |
|
Infomaniak |
Y |
N |
DNS Authentication using Infomaniak Domains API |
|
dns-multi |
Y |
N |
DNS authentication of 100+ providers using go-acme/lego |
|
dns-dnsmanager |
Y |
N |
DNS Authentication for dnsmanager.io |
|
standalone-nfq |
Y |
N |
HTTP Authentication that works with any webserver (Linux only) |
If you’re interested, you can also write your own plugin.
Managing certificates¶
To view a list of the certificates Certbot knows about, run
the certificates subcommand:
certbot certificates
This returns information in the following format:
Found the following certificates: Certificate Name: example.com Domains: example.com, www.example.com Expiry Date: 2017-02-19 19:53:00+00:00 (VALID: 30 days) Certificate Path: /etc/letsencrypt/live/example.com/fullchain.pem Key Type: RSA Private Key Path: /etc/letsencrypt/live/example.com/privkey.pem
Certificate Name shows the name of the certificate. Pass this name
using the --cert-name flag to specify a particular certificate for the run,
certonly, certificates, renew, and delete commands. The certificate
name cannot contain filepath separators (i.e. ‘/’ or ‘\’, depending on the platform).
Example:
certbot certonly --cert-name example.com
Re-creating and Updating Existing Certificates¶
You can use certonly or run subcommands to request
the creation of a single new certificate even if you already have an
existing certificate with some of the same domain names.
If a certificate is requested with run or certonly specifying a
certificate name that already exists, Certbot updates
the existing certificate. Otherwise a new certificate
is created and assigned the specified name.
The --force-renewal, --duplicate, and --expand options
control Certbot’s behavior when re-creating
a certificate with the same name as an existing certificate.
If you don’t specify a requested behavior, Certbot may ask you what you intended.
--force-renewal tells Certbot to request a new certificate
with the same domains as an existing certificate. Each domain
must be explicitly specified via -d. If successful, this certificate
is saved alongside the earlier one and symbolic links (the “live”
reference) will be updated to point to the new certificate. This is a
valid method of renewing a specific individual
certificate.
--duplicate tells Certbot to create a separate, unrelated certificate
with the same domains as an existing certificate. This certificate is
saved completely separately from the prior one. Most users will not
need to issue this command in normal circumstances.
--expand tells Certbot to update an existing certificate with a new
certificate that contains all of the old domains and one or more additional
new domains. With the --expand option, use the -d option to specify
all existing domains and one or more new domains.
Example:
certbot --expand -d existing.com,example.com,newdomain.com
If you prefer, you can specify the domains individually like this:
certbot --expand -d existing.com -d example.com -d newdomain.com
Consider using --cert-name instead of --expand, as it gives more control
over which certificate is modified and it lets you remove domains as well as adding them.
--allow-subset-of-names tells Certbot to continue with certificate generation if
only some of the specified domain authorizations can be obtained. This may
be useful if some domains specified in a certificate no longer point at this
system.
Whenever you obtain a new certificate in any of these ways, the new
certificate exists alongside any previously obtained certificates, whether
or not the previous certificates have expired. The generation of a new
certificate counts against several rate limits that are intended to prevent
abuse of the ACME protocol, as described
here.
Changing a Certificate’s Domains¶
The --cert-name flag can also be used to modify the domains a certificate contains,
by specifying new domains using the -d or --domains flag. If certificate example.com
previously contained example.com and www.example.com, it can be modified to only
contain example.com by specifying only example.com with the -d or --domains flag. Example:
certbot certonly --cert-name example.com -d example.com
The same format can be used to expand the set of domains a certificate contains, or to
replace that set entirely:
certbot certonly --cert-name example.com -d example.org,www.example.org
RSA and ECDSA keys¶
Certbot supports two certificate private key algorithms: rsa and ecdsa.
As of version 2.0.0, Certbot defaults to ECDSA secp256r1 (P-256) certificate private keys
for all new certificates. Existing certificates will continue to renew using their existing key
type, unless a key type change is requested.
The type of key used by Certbot can be controlled through the --key-type option.
You can use the --elliptic-curve option to control the curve used in ECDSA
certificates and the --rsa-key-size option to control the size of RSA keys.
Warning
If you obtain certificates using ECDSA keys, you should be careful
not to downgrade to a Certbot version earlier than 1.10.0 where ECDSA keys were
not supported. Downgrades like this are possible if you switch from something like
the snaps or pip to packages provided by your operating system which often lag behind.
Changing a certificate’s key type¶
Unless you are aware that you need to support very old HTTPS clients that are
not supported by most sites, you can safely transition your site to use
ECDSA keys instead of RSA keys.
If you want to change a single certificate to use ECDSA keys, you’ll need to
create or renew a certificate while setting --key-type ecdsa on the command line:
certbot renew --key-type ecdsa --cert-name example.com --force-renewal
If you want to use ECDSA keys for all certificates in the future (including renewals
of existing certificates), you can add the following line to Certbot’s
configuration file:
which will take effect upon the next renewal of each certificate.
Revoking certificates¶
If you need to revoke a certificate, use the revoke subcommand to do so.
A certificate may be revoked by providing its name (see certbot certificates) or by providing
its path directly:
certbot revoke --cert-name example.com certbot revoke --cert-path /etc/letsencrypt/live/example.com/cert.pem
If the certificate being revoked was obtained via the --staging, --test-cert or a non-default --server flag,
that flag must be passed to the revoke subcommand.
Note
After revocation, Certbot will (by default) ask whether you want to delete the certificate.
Unless deleted, Certbot will try to renew revoked certificates the next time certbot renew runs.
You can also specify the reason for revoking your certificate by using the reason flag.
Reasons include unspecified which is the default, as well as keycompromise,
affiliationchanged, superseded, and cessationofoperation:
certbot revoke --cert-name example.com --reason keycompromise
Revoking by account key or certificate private key¶
By default, Certbot will try revoke the certificate using your ACME account key. If the certificate was created from
the same ACME account, the revocation will be successful.
If you instead have the corresponding private key file to the certificate you wish to revoke, use --key-path to perform the
revocation from any ACME account:
certbot revoke --cert-path /etc/letsencrypt/live/example.com/cert.pem --key-path /etc/letsencrypt/live/example.com/privkey.pem
Deleting certificates¶
If you need to delete a certificate, use the delete subcommand.
Note
Read this and the Safely deleting certificates sections carefully. This is an irreversible operation and must
be done with care.
Certbot does not automatically revoke a certificate before deleting it. If you’re no longer using a certificate and don’t
plan to use it anywhere else, you may want to follow the instructions in Revoking certificates instead. Generally, there’s
no need to revoke a certificate if its private key has not been compromised, but you may still receive expiration emails
from Let’s Encrypt unless you revoke.
Note
Do not manually delete certificate files from inside /etc/letsencrypt/. Always use the delete subcommand.
A certificate may be deleted by providing its name with --cert-name. You may find its name using certbot certificates.
Otherwise, you will be prompted to choose one or more
certificates to delete:
certbot delete --cert-name example.com # or to choose from a list: certbot delete
Safely deleting certificates¶
Deleting a certificate without following the proper steps can result in a non-functioning server. To safely delete a
certificate, follow all the steps below to make sure that references to a certificate are removed from the configuration
of any installed server software (Apache, nginx, Postfix, etc) before deleting the certificate.
To explain further, when installing a certificate, Certbot modifies Apache or nginx’s configuration to load the certificate
and its private key from the /etc/letsencrypt/live/ directory. Before deleting a certificate, it is necessary to undo
that modification, by removing any references to the certificate from the webserver’s configuration files.
Follow these steps to safely delete a certificate:
-
Find all references to the certificate (substitute
example.comin the command for the name of the certificate
you wish to delete):sudo bash -c 'grep -R live/example.com /etc/{nginx,httpd,apache2}'
If there are no references found, skip directly to Step 4.
If some references are found, they will look something like:
/etc/apache2/sites-available/000-default-le-ssl.conf:SSLCertificateFile /etc/letsencrypt/live/example.com/fullchain.pem /etc/apache2/sites-available/000-default-le-ssl.conf:SSLCertificateKeyFile /etc/letsencrypt/live/example.com/privkey.pem
-
You will need a self-signed certificate to replace the certificate you are deleting. The following command will generate one
for you, saving the certificate at/etc/letsencrypt/self-signed-cert.pemand its private key at
/etc/letsencrypt/self-signed-privkey.pem:sudo openssl req -nodes -batch -x509 -newkey rsa:2048 -keyout /etc/letsencrypt/self-signed-privkey.pem -out /etc/letsencrypt/self-signed-cert.pem -days 356
-
For each reference found in Step 1, open the file in a text editor and replace the reference to the existing
certificate with a reference to the self-signed certificate.Continuing from the previous example, you would open
/etc/apache2/sites-available/000-default-le-ssl.confin a text editor
and modify the two matching lines of text to instead say:SSLCertificateFile /etc/letsencrypt/self-signed-cert.pem SSLCertificateKeyFile /etc/letsencrypt/self-signed-privkey.pem
-
It is now safe to delete the certificate. Do so by running:
sudo certbot delete --cert-name example.com
Renewing certificates¶
Note
Let’s Encrypt CA issues short-lived certificates (90
days). Make sure you renew the certificates at least once in 3
months.
See also
Most Certbot installations come with automatic
renewal out of the box. See Automated Renewals for more details.
See also
Users of the Manual plugin should note that --manual certificates
will not renew automatically, unless combined with authentication hook scripts.
See Renewal with the manual plugin.
As of version 0.10.0, Certbot supports a renew action to check
all installed certificates for impending expiry and attempt to renew
them. The simplest form is simply
certbot renew
This command attempts to renew any previously-obtained certificates that
expire in less than 30 days. The same plugin and options that were used
at the time the certificate was originally issued will be used for the
renewal attempt, unless you specify other plugins or options. Unlike certonly, renew acts on
multiple certificates and always takes into account whether each one is near
expiry. Because of this, renew is suitable (and designed) for automated use,
to allow your system to automatically renew each certificate when appropriate.
Since renew only renews certificates that are near expiry it can be
run as frequently as you want — since it will usually take no action.
The renew command includes hooks for running commands or scripts before or after a certificate is
renewed. For example, if you have a single certificate obtained using
the standalone plugin, you might need to stop the webserver
before renewing so standalone can bind to the necessary ports, and
then restart it after the plugin is finished. Example:
certbot renew --pre-hook "service nginx stop" --post-hook "service nginx start"
If a hook exits with a non-zero exit code, the error will be printed
to stderr but renewal will be attempted anyway. A failing hook
doesn’t directly cause Certbot to exit with a non-zero exit code, but
since Certbot exits with a non-zero exit code when renewals fail, a
failed hook causing renewal failures will indirectly result in a
non-zero exit code. Hooks will only be run if a certificate is due for
renewal, so you can run the above command frequently without
unnecessarily stopping your webserver.
When Certbot detects that a certificate is due for renewal, --pre-hook
and --post-hook hooks run before and after each attempt to renew it.
If you want your hook to run only after a successful renewal, use
--deploy-hook in a command like this.
certbot renew --deploy-hook /path/to/deploy-hook-script
You can also specify hooks by placing files in subdirectories of Certbot’s
configuration directory. Assuming your configuration directory is
/etc/letsencrypt, any executable files found in
/etc/letsencrypt/renewal-hooks/pre,
/etc/letsencrypt/renewal-hooks/deploy, and
/etc/letsencrypt/renewal-hooks/post will be run as pre, deploy, and post
hooks respectively when any certificate is renewed with the renew
subcommand. These hooks are run in alphabetical order and are not run for other
subcommands. (The order the hooks are run is determined by the byte value of
the characters in their filenames and is not dependent on your locale.)
Hooks specified in the command line, configuration file, or renewal configuration files are
run as usual after running all hooks in these directories. One minor exception
to this is if a hook specified elsewhere is simply the path to an executable
file in the hook directory of the same type (e.g. your pre-hook is the path to
an executable in /etc/letsencrypt/renewal-hooks/pre), the file is not run a
second time. You can stop Certbot from automatically running executables found
in these directories by including --no-directory-hooks on the command line.
More information about hooks can be found by running
certbot --help renew.
If you’re sure that this command executes successfully without human
intervention, you can add the command to crontab (since certificates
are only renewed when they’re determined to be near expiry, the command
can run on a regular basis, like every week or every day). In that case,
you are likely to want to use the -q or --quiet quiet flag to
silence all output except errors.
If you are manually renewing all of your certificates, the
--force-renewal flag may be helpful; it causes the expiration time of
the certificate(s) to be ignored when considering renewal, and attempts to
renew each and every installed certificate regardless of its age. (This
form is not appropriate to run daily because each certificate will be
renewed every day, which will quickly run into the certificate authority
rate limit.)
Note that options provided to certbot renew will apply to
every certificate for which renewal is attempted; for example,
certbot renew --rsa-key-size 4096 would try to replace every
near-expiry certificate with an equivalent certificate using a 4096-bit
RSA public key. If a certificate is successfully renewed using
specified options, those options will be saved and used for future
renewals of that certificate.
An alternative form that provides for more fine-grained control over the
renewal process (while renewing specified certificates one at a time),
is certbot certonly with the complete set of subject domains of
a specific certificate specified via -d flags. You may also want to
include the -n or --noninteractive flag to prevent blocking on
user input (which is useful when running the command from cron).
certbot certonly -n -d example.com -d www.example.com
All of the domains covered by the certificate must be specified in
this case in order to renew and replace the old certificate rather
than obtaining a new one; don’t forget any www. domains! Specifying
a subset of the domains creates a new, separate certificate containing
only those domains, rather than replacing the original certificate.
When run with a set of domains corresponding to an existing certificate,
the certonly command attempts to renew that specific certificate.
Please note that the CA will send notification emails to the address
you provide if you do not renew certificates that are about to expire.
Certbot is working hard to improve the renewal process, and we
apologize for any inconvenience you encounter in integrating these
commands into your individual environment.
Note
certbot renew exit status will only be 1 if a renewal attempt failed.
This means certbot renew exit status will be 0 if no certificate needs to be updated.
If you write a custom script and expect to run a command only after a certificate was actually renewed
you will need to use the --deploy-hook since the exit status will be 0 both on successful renewal
and when renewal is not necessary.
Modifying the Renewal Configuration of Existing Certificates¶
When creating a certificate, Certbot will keep track of all of the relevant options chosen by the user. At renewal
time, Certbot will remember these options and apply them once again.
Sometimes, you may encounter the need to change some of these options for future certificate renewals. To achieve this,
you will need to perform the following steps:
Certbot v2.3.0 and newer¶
The certbot reconfigure command can be used to change a certificate’s renewal options.
This command will use the new renewal options to perform a test renewal against the Let’s Encrypt staging server.
If this is successful, the new renewal options will be saved and will apply to future renewals.
You will need to specify the --cert-name, which can be found by running certbot certificates.
A list of common options that may be updated with the reconfigure command can be found by running
certbot help reconfigure.
As a practical example, if you were using the webroot authenticator and had relocated your website to another directory,
you can change the --webroot-path to the new directory using the following command:
certbot reconfigure --cert-name example.com --webroot-path /path/to/new/location
Certbot v2.2.0 and older¶
-
Perform a dry run renewal with the amended options on the command line. This allows you to confirm that the change
is valid and will result in successful future renewals. -
If the dry run is successful, perform a live renewal of the certificate. This will persist the change for future
renewals. If the certificate is not yet due to expire, you will need to force a renewal using--force-renewal.
Note
Rate limits from the certificate authority may prevent you from performing multiple renewals in a short
period of time. It is strongly recommended to perform the second step only once, when you have decided on what
options should change.
As a practical example, if you were using the webroot authenticator and had relocated your website to another directory,
you would need to change the --webroot-path to the new directory. Following the above advice:
-
Perform a dry-run renewal of the individual certificate with the amended options:
certbot renew --cert-name example.com --webroot-path /path/to/new/location --dry-run
-
If the dry-run was successful, make the change permanent by performing a live renewal of the certificate with the
amended options, including--force-renewal:certbot renew --cert-name example.com --webroot-path /path/to/new/location --force-renewal
--cert-nameselects the particular certificate to be modified. Without this option, all certificates will be selected.--webroot-pathis the option intended to be changed. All other previously selected options will be kept the same
and do not need to be included in the command.
For advanced certificate management tasks, it is also possible to manually modify the certificate’s renewal configuration
file, but this is discouraged since it can easily break Certbot’s ability to renew your certificates. These renewal
configuration files are located at /etc/letsencrypt/renewal/CERTNAME.conf. If you choose to modify the renewal
configuration file we advise you to make a backup of the file beforehand and test its validity with the certbot renew --dry-run command.
Warning
Manually modifying files under /etc/letsencrypt/renewal/ can damage them if done improperly and we do not recommend doing so.
Automated Renewals¶
Most Certbot installations come with automatic renewals preconfigured. This
is done by means of a scheduled task which runs certbot renew periodically.
If you are unsure whether you need to configure automated renewal:
-
Review the instructions for your system and installation method at
https://certbot.eff.org/instructions. They will describe how to set up a scheduled task,
if necessary. If no step is listed, your system comes with automated renewal pre-installed,
and you should not need to take any additional actions. -
On Linux and BSD, you can check to see if your installation method has pre-installed a timer
for you. To do so, look for thecertbot renewcommand in either your system’s crontab
(typically/etc/crontabor/etc/cron.*/*) or systemd timers (systemctl list-timers). -
If you’re still not sure, you can configure automated renewal manually by following the steps
in the next section. Certbot has been carefully engineered to handle the case where both manual
automated renewal and pre-installed automated renewal are set up.
Setting up automated renewal¶
If you think you may need to set up automated renewal, follow these instructions to set up a
scheduled task to automatically renew your certificates in the background. If you are unsure
whether your system has a pre-installed scheduled task for Certbot, it is safe to follow these
instructions to create one.
Note
If you’re using Windows, these instructions are not neccessary as Certbot on Windows comes with
a scheduled task for automated renewal pre-installed.
If you are using macOS and installed Certbot using Homebrew, follow the instructions at
https://certbot.eff.org/instructions to set up automated renewal. The instructions below
are not applicable on macOS.
Run the following line, which will add a cron job to /etc/crontab:
SLEEPTIME=$(awk 'BEGIN{srand(); print int(rand()*(3600+1))}'); echo "0 0,12 * * * root sleep $SLEEPTIME && certbot renew -q" | sudo tee -a /etc/crontab > /dev/null
If you needed to stop your webserver to run Certbot, you’ll want to
add pre and post hooks to stop and start your webserver automatically.
For example, if your webserver is HAProxy, run the following commands to create the hook files
in the appropriate directory:
sudo sh -c 'printf "#!/bin/sh\nservice haproxy stop\n" > /etc/letsencrypt/renewal-hooks/pre/haproxy.sh' sudo sh -c 'printf "#!/bin/sh\nservice haproxy start\n" > /etc/letsencrypt/renewal-hooks/post/haproxy.sh' sudo chmod 755 /etc/letsencrypt/renewal-hooks/pre/haproxy.sh sudo chmod 755 /etc/letsencrypt/renewal-hooks/post/haproxy.sh
Congratulations, Certbot will now automatically renew your certificates in the background.
If you are interested in learning more about how Certbot renews your certificates, see the
Renewing certificates section above.
Where are my certificates?¶
All generated keys and issued certificates can be found in
/etc/letsencrypt/live/$domain, where $domain is the certificate
name (see the note below). Rather than copying, please point your (web)
server configuration directly to those files (or create symlinks).
During the renewal, /etc/letsencrypt/live is updated with the latest
necessary files.
Note
The certificate name $domain used in the path /etc/letsencrypt/live/$domain
follows this convention:
-
it is the name given to
--cert-name, -
if
--cert-nameis not set by the user it is the first domain given to
--domains, -
if the first domain is a wildcard domain (eg.
*.example.com) the
certificate name will beexample.com, -
if a name collision would occur with a certificate already named
example.com,
the new certificate name will be constructed using a numerical sequence
asexample.com-001.
For historical reasons, the containing directories are created with
permissions of 0700 meaning that certificates are accessible only
to servers that run as the root user. If you will never downgrade
to an older version of Certbot, then you can safely fix this using
chmod 0755 /etc/letsencrypt/{live,archive}.
For servers that drop root privileges before attempting to read the
private key file, you will also need to use chgrp and chmod to allow the server to read
0640
/etc/letsencrypt/live/$domain/privkey.pem.
The following files are available:
privkey.pem-
Private key for the certificate.
Warning
This must be kept secret at all times! Never share
it with anyone, including Certbot developers. You cannot
put it into a safe, however — your server still needs to access
this file in order for SSL/TLS to work.Note
As of Certbot version 0.29.0, private keys for new certificate
default to0600. Any changes to the group mode or group owner (gid)
of this file will be preserved on renewals.This is what Apache needs for SSLCertificateKeyFile,
and Nginx for ssl_certificate_key. fullchain.pem-
All certificates, including server certificate (aka leaf certificate or
end-entity certificate). The server certificate is the first one in this file,
followed by any intermediates.This is what Apache >= 2.4.8 needs for SSLCertificateFile,
and what Nginx needs for ssl_certificate. cert.pemandchain.pem(less common)-
cert.pemcontains the server certificate by itself, and
chain.pemcontains the additional intermediate certificate or
certificates that web browsers will need in order to validate the
server certificate. If you provide one of these files to your web
server, you must provide both of them, or some browsers will show
“This Connection is Untrusted” errors for your site, some of the time.Apache < 2.4.8 needs these for SSLCertificateFile.
and SSLCertificateChainFile,
respectively.If you’re using OCSP stapling with Nginx >= 1.3.7,
chain.pemshould be
provided as the ssl_trusted_certificate
to validate OCSP responses.
Note
All files are PEM-encoded.
If you need other format, such as DER or PFX, then you
could convert using openssl. You can automate that with
--deploy-hook if you’re using automatic renewal.
Pre and Post Validation Hooks¶
Certbot allows for the specification of pre and post validation hooks when run
in manual mode. The flags to specify these scripts are --manual-auth-hook
and --manual-cleanup-hook respectively and can be used as follows:
certbot certonly --manual --manual-auth-hook /path/to/http/authenticator.sh --manual-cleanup-hook /path/to/http/cleanup.sh -d secure.example.com
This will run the authenticator.sh script, attempt the validation, and then run
the cleanup.sh script. Additionally certbot will pass relevant environment
variables to these scripts:
-
CERTBOT_DOMAIN: The domain being authenticated -
CERTBOT_VALIDATION: The validation string -
CERTBOT_TOKEN: Resource name part of the HTTP-01 challenge (HTTP-01 only) -
CERTBOT_REMAINING_CHALLENGES: Number of challenges remaining after the current challenge -
CERTBOT_ALL_DOMAINS: A comma-separated list of all domains challenged for the current certificate
Additionally for cleanup:
-
CERTBOT_AUTH_OUTPUT: Whatever the auth script wrote to stdout
Example usage for HTTP-01:
certbot certonly --manual --preferred-challenges=http --manual-auth-hook /path/to/http/authenticator.sh --manual-cleanup-hook /path/to/http/cleanup.sh -d secure.example.com
/path/to/http/authenticator.sh
#!/bin/bash echo $CERTBOT_VALIDATION > /var/www/htdocs/.well-known/acme-challenge/$CERTBOT_TOKEN
/path/to/http/cleanup.sh
#!/bin/bash rm -f /var/www/htdocs/.well-known/acme-challenge/$CERTBOT_TOKEN
Example usage for DNS-01 (Cloudflare API v4) (for example purposes only, do not use as-is)
certbot certonly --manual --preferred-challenges=dns --manual-auth-hook /path/to/dns/authenticator.sh --manual-cleanup-hook /path/to/dns/cleanup.sh -d secure.example.com
/path/to/dns/authenticator.sh
#!/bin/bash
# Get your API key from https://www.cloudflare.com/a/account/my-account
API_KEY="your-api-key"
EMAIL="your.email@example.com"
# Strip only the top domain to get the zone id
DOMAIN=$(expr match "$CERTBOT_DOMAIN" '.*\.\(.*\..*\)')
# Get the Cloudflare zone id
ZONE_EXTRA_PARAMS="status=active&page=1&per_page=20&order=status&direction=desc&match=all"
ZONE_ID=$(curl -s -X GET "https://api.cloudflare.com/client/v4/zones?name=$DOMAIN&$ZONE_EXTRA_PARAMS" \
-H "X-Auth-Email: $EMAIL" \
-H "X-Auth-Key: $API_KEY" \
-H "Content-Type: application/json" | python -c "import sys,json;print(json.load(sys.stdin)['result'][0]['id'])")
# Create TXT record
CREATE_DOMAIN="_acme-challenge.$CERTBOT_DOMAIN"
RECORD_ID=$(curl -s -X POST "https://api.cloudflare.com/client/v4/zones/$ZONE_ID/dns_records" \
-H "X-Auth-Email: $EMAIL" \
-H "X-Auth-Key: $API_KEY" \
-H "Content-Type: application/json" \
--data '{"type":"TXT","name":"'"$CREATE_DOMAIN"'","content":"'"$CERTBOT_VALIDATION"'","ttl":120}' \
| python -c "import sys,json;print(json.load(sys.stdin)['result']['id'])")
# Save info for cleanup
if [ ! -d /tmp/CERTBOT_$CERTBOT_DOMAIN ];then
mkdir -m 0700 /tmp/CERTBOT_$CERTBOT_DOMAIN
fi
echo $ZONE_ID > /tmp/CERTBOT_$CERTBOT_DOMAIN/ZONE_ID
echo $RECORD_ID > /tmp/CERTBOT_$CERTBOT_DOMAIN/RECORD_ID
# Sleep to make sure the change has time to propagate over to DNS
sleep 25
/path/to/dns/cleanup.sh
#!/bin/bash
# Get your API key from https://www.cloudflare.com/a/account/my-account
API_KEY="your-api-key"
EMAIL="your.email@example.com"
if [ -f /tmp/CERTBOT_$CERTBOT_DOMAIN/ZONE_ID ]; then
ZONE_ID=$(cat /tmp/CERTBOT_$CERTBOT_DOMAIN/ZONE_ID)
rm -f /tmp/CERTBOT_$CERTBOT_DOMAIN/ZONE_ID
fi
if [ -f /tmp/CERTBOT_$CERTBOT_DOMAIN/RECORD_ID ]; then
RECORD_ID=$(cat /tmp/CERTBOT_$CERTBOT_DOMAIN/RECORD_ID)
rm -f /tmp/CERTBOT_$CERTBOT_DOMAIN/RECORD_ID
fi
# Remove the challenge TXT record from the zone
if [ -n "${ZONE_ID}" ]; then
if [ -n "${RECORD_ID}" ]; then
curl -s -X DELETE "https://api.cloudflare.com/client/v4/zones/$ZONE_ID/dns_records/$RECORD_ID" \
-H "X-Auth-Email: $EMAIL" \
-H "X-Auth-Key: $API_KEY" \
-H "Content-Type: application/json"
fi
fi
Changing the ACME Server¶
By default, Certbot uses Let’s Encrypt’s production server at
https://acme-v02.api.letsencrypt.org/directory. You can tell Certbot to use a
different CA by providing --server on the command line or in a
configuration file with the URL of the server’s
ACME directory. For example, if you would like to use Let’s Encrypt’s
staging server, you would add --server to the command line.
https://acme-staging-v02.api.letsencrypt.org/directory
Note
--dry-run uses the Let’s Encrypt staging server, unless --server
is specified on the CLI or in the cli.ini configuration file.
Take caution when using --dry-run with a custom server, as it may cause real
certificates to be issued and discarded.
If Certbot does not trust the SSL certificate used by the ACME server, you
can use the REQUESTS_CA_BUNDLE
environment variable to override the root certificates trusted by Certbot. Certbot
uses the requests library, which does not use the operating system trusted root store.
Make sure that REQUESTS_CA_BUNDLE is set globally in the environment and not only on
the CLI, or scheduled renewal will not succeed.
Lock Files¶
When processing a validation Certbot writes a number of lock files on your system
to prevent multiple instances from overwriting each other’s changes. This means
that by default two instances of Certbot will not be able to run in parallel.
Since the directories used by Certbot are configurable, Certbot
will write a lock file for all of the directories it uses. This include Certbot’s
--work-dir, --logs-dir, and --config-dir. By default these are
/var/lib/letsencrypt, /var/log/letsencrypt, and /etc/letsencrypt
respectively. Additionally if you are using Certbot with Apache or nginx it will
lock the configuration folder for that program, which are typically also in the
/etc directory.
Note that these lock files will only prevent other instances of Certbot from
using those directories, not other processes. If you’d like to run multiple
instances of Certbot simultaneously you should specify different directories
as the --work-dir, --logs-dir, and --config-dir for each instance
of Certbot that you would like to run.
Configuration file¶
Certbot accepts a global configuration file that applies its options to all invocations
of Certbot. Certificate specific configuration choices should be set in the .conf
files that can be found in /etc/letsencrypt/renewal.
By default no cli.ini file is created (though it may exist already if you installed Certbot
via a package manager, for instance).
After creating one it is possible to specify the location of this configuration file with
certbot --config cli.ini (or shorter -c cli.ini). An
example configuration file is shown below:
# This is an example of the kind of things you can do in a configuration file. # All flags used by the client can be configured here. Run Certbot with # "--help" to learn more about the available options. # # Note that these options apply automatically to all use of Certbot for # obtaining or renewing certificates, so options specific to a single # certificate on a system with several certificates should not be placed # here. # Use ECC for the private key key-type = ecdsa elliptic-curve = secp384r1 # Use a 4096 bit RSA key instead of 2048 rsa-key-size = 4096 # Uncomment and update to register with the specified e-mail address # email = foo@example.com # Uncomment to use the standalone authenticator on port 443 # authenticator = standalone # Uncomment to use the webroot authenticator. Replace webroot-path with the # path to the public_html / webroot folder being served by your web server. # authenticator = webroot # webroot-path = /usr/share/nginx/html # Uncomment to automatically agree to the terms of service of the ACME server # agree-tos = true # An example of using an alternate ACME server that uses EAB credentials # server = https://acme.sectigo.com/v2/InCommonRSAOV # eab-kid = somestringofstuffwithoutquotes # eab-hmac-key = yaddayaddahexhexnotquoted
By default, the following locations are searched:
-
/etc/letsencrypt/cli.ini -
$XDG_CONFIG_HOME/letsencrypt/cli.ini(or
~/.config/letsencrypt/cli.iniif$XDG_CONFIG_HOMEis not
set).
Since this configuration file applies to all invocations of certbot it is incorrect
to list domains in it. Listing domains in cli.ini may prevent renewal from working.
Additionally due to how arguments in cli.ini are parsed, options which wish to
not be set should not be listed. Options set to false will instead be read
as being set to true by older versions of Certbot, since they have been listed
in the config file.
Log Rotation¶
By default certbot stores status logs in /var/log/letsencrypt. By default
certbot will begin rotating logs once there are 1000 logs in the log directory.
Meaning that once 1000 files are in /var/log/letsencrypt Certbot will delete
the oldest one to make room for new logs. The number of subsequent logs can be
changed by passing the desired number to the command line flag
--max-log-backups. Setting this flag to 0 disables log rotation entirely,
causing certbot to always append to the same log file.
Note
Some distributions, including Debian and Ubuntu, disable
certbot’s internal log rotation in favor of a more traditional
logrotate script. If you are using a distribution’s packages and
want to alter the log rotation, check /etc/logrotate.d/ for a
certbot rotation script.
Certbot command-line options¶
Certbot supports a lot of command line options. Here’s the full list, from
certbot --help all:
usage:
certbot [SUBCOMMAND] [options] [-d DOMAIN] [-d DOMAIN] ...
Certbot can obtain and install HTTPS/TLS/SSL certificates. By default,
it will attempt to use a webserver both for obtaining and installing the
certificate. The most common SUBCOMMANDS and flags are:
obtain, install, and renew certificates:
(default) run Obtain & install a certificate in your current webserver
certonly Obtain or renew a certificate, but do not install it
renew Renew all previously obtained certificates that are near expiry
enhance Add security enhancements to your existing configuration
-d DOMAINS Comma-separated list of domains to obtain a certificate for
--apache Use the Apache plugin for authentication & installation
--standalone Run a standalone webserver for authentication
--nginx Use the Nginx plugin for authentication & installation
--webroot Place files in a server's webroot folder for authentication
--manual Obtain certificates interactively, or using shell script hooks
-n Run non-interactively
--test-cert Obtain a test certificate from a staging server
--dry-run Test "renew" or "certonly" without saving any certificates to disk
manage certificates:
certificates Display information about certificates you have from Certbot
revoke Revoke a certificate (supply --cert-name or --cert-path)
delete Delete a certificate (supply --cert-name)
reconfigure Update a certificate's configuration (supply --cert-name)
manage your account:
register Create an ACME account
unregister Deactivate an ACME account
update_account Update an ACME account
show_account Display account details
--agree-tos Agree to the ACME server's Subscriber Agreement
-m EMAIL Email address for important account notifications
options:
-h, --help show this help message and exit
-c CONFIG_FILE, --config CONFIG_FILE
path to config file (default: /etc/letsencrypt/cli.ini
and ~/.config/letsencrypt/cli.ini)
-v, --verbose This flag can be used multiple times to incrementally
increase the verbosity of output, e.g. -vvv. (default:
0)
--max-log-backups MAX_LOG_BACKUPS
Specifies the maximum number of backup logs that
should be kept by Certbot's built in log rotation.
Setting this flag to 0 disables log rotation entirely,
causing Certbot to always append to the same log file.
(default: 1000)
-n, --non-interactive, --noninteractive
Run without ever asking for user input. This may
require additional command line flags; the client will
try to explain which ones are required if it finds one
missing (default: False)
--force-interactive Force Certbot to be interactive even if it detects
it's not being run in a terminal. This flag cannot be
used with the renew subcommand. (default: False)
-d DOMAIN, --domains DOMAIN, --domain DOMAIN
Domain names to include. For multiple domains you can
use multiple -d flags or enter a comma separated list
of domains as a parameter. All domains will be
included as Subject Alternative Names on the
certificate. The first domain will be used as the
certificate name, unless otherwise specified or if you
already have a certificate with the same name. In the
case of a name conflict, a number like -0001 will be
appended to the certificate name. (default: Ask)
--eab-kid EAB_KID Key Identifier for External Account Binding (default:
None)
--eab-hmac-key EAB_HMAC_KEY
HMAC key for External Account Binding (default: None)
--cert-name CERTNAME Certificate name to apply. This name is used by
Certbot for housekeeping and in file paths; it doesn't
affect the content of the certificate itself.
Certificate name cannot contain filepath separators
(i.e. '/' or '\', depending on the platform). To see
certificate names, run 'certbot certificates'. When
creating a new certificate, specifies the new
certificate's name. (default: the first provided
domain or the name of an existing certificate on your
system for the same domains)
--dry-run Perform a test run against the Let's Encrypt staging
server, obtaining test (invalid) certificates but not
saving them to disk. This can only be used with the
'certonly' and 'renew' subcommands. It may trigger
webserver reloads to temporarily modify & roll back
configuration files. --pre-hook and --post-hook
commands run by default. --deploy-hook commands do not
run, unless enabled by --run-deploy-hooks. The test
server may be overridden with --server. (default:
False)
--debug-challenges After setting up challenges, wait for user input
before submitting to CA. When used in combination with
the `-v` option, the challenge URLs or FQDNs and their
expected return values are shown. (default: False)
--preferred-chain PREFERRED_CHAIN
Set the preferred certificate chain. If the CA offers
multiple certificate chains, prefer the chain whose
topmost certificate was issued from this Subject
Common Name. If no match, the default offered chain
will be used. (default: None)
--preferred-challenges PREF_CHALLS
A sorted, comma delimited list of the preferred
challenge to use during authorization with the most
preferred challenge listed first (Eg, "dns" or
"http,dns"). Not all plugins support all challenges.
See https://certbot.eff.org/docs/using.html#plugins
for details. ACME Challenges are versioned, but if you
pick "http" rather than "http-01", Certbot will select
the latest version automatically. (default: [])
--issuance-timeout ISSUANCE_TIMEOUT
This option specifies how long (in seconds) Certbot
will wait for the server to issue a certificate.
(default: 90)
--user-agent USER_AGENT
Set a custom user agent string for the client. User
agent strings allow the CA to collect high level
statistics about success rates by OS, plugin and use
case, and to know when to deprecate support for past
Python versions and flags. If you wish to hide this
information from the Let's Encrypt server, set this to
"". (default: CertbotACMEClient/2.6.0 (certbot;
OS_NAME OS_VERSION) Authenticator/XXX Installer/YYY
(SUBCOMMAND; flags: FLAGS) Py/major.minor.patchlevel).
The flags encoded in the user agent are: --duplicate,
--force-renew, --allow-subset-of-names, -n, and
whether any hooks are set.
--user-agent-comment USER_AGENT_COMMENT
Add a comment to the default user agent string. May be
used when repackaging Certbot or calling it from
another tool to allow additional statistical data to
be collected. Ignored if --user-agent is set.
(Example: Foo-Wrapper/1.0) (default: None)
automation:
Flags for automating execution & other tweaks
--keep-until-expiring, --keep, --reinstall
If the requested certificate matches an existing
certificate, always keep the existing one until it is
due for renewal (for the 'run' subcommand this means
reinstall the existing certificate). (default: Ask)
--expand If an existing certificate is a strict subset of the
requested names, always expand and replace it with the
additional names. (default: Ask)
--version show program's version number and exit
--force-renewal, --renew-by-default
If a certificate already exists for the requested
domains, renew it now, regardless of whether it is
near expiry. (Often --keep-until-expiring is more
appropriate). Also implies --expand. (default: False)
--renew-with-new-domains
If a certificate already exists for the requested
certificate name but does not match the requested
domains, renew it now, regardless of whether it is
near expiry. (default: False)
--reuse-key When renewing, use the same private key as the
existing certificate. (default: False)
--no-reuse-key When renewing, do not use the same private key as the
existing certificate. Not reusing private keys is the
default behavior of Certbot. This option may be used
to unset --reuse-key on an existing certificate.
(default: False)
--new-key When renewing or replacing a certificate, generate a
new private key, even if --reuse-key is set on the
existing certificate. Combining --new-key and --reuse-
key will result in the private key being replaced and
then reused in future renewals. (default: False)
--allow-subset-of-names
When performing domain validation, do not consider it
a failure if authorizations can not be obtained for a
strict subset of the requested domains. This may be
useful for allowing renewals for multiple domains to
succeed even if some domains no longer point at this
system. This option cannot be used with --csr.
(default: False)
--agree-tos Agree to the ACME Subscriber Agreement (default: Ask)
--duplicate Allow making a certificate lineage that duplicates an
existing one (both can be renewed in parallel)
(default: False)
-q, --quiet Silence all output except errors. Useful for
automation via cron. Implies --non-interactive.
(default: False)
security:
Security parameters & server settings
--rsa-key-size N Size of the RSA key. (default: 2048)
--key-type {rsa,ecdsa}
Type of generated private key. Only *ONE* per
invocation can be provided at this time. (default:
ecdsa)
--elliptic-curve N The SECG elliptic curve name to use. Please see RFC
8446 for supported values. (default: secp256r1)
--must-staple Adds the OCSP Must-Staple extension to the
certificate. Autoconfigures OCSP Stapling for
supported setups (Apache version >= 2.3.3 ). (default:
False)
--redirect Automatically redirect all HTTP traffic to HTTPS for
the newly authenticated vhost. (default: redirect
enabled for install and run, disabled for enhance)
--no-redirect Do not automatically redirect all HTTP traffic to
HTTPS for the newly authenticated vhost. (default:
redirect enabled for install and run, disabled for
enhance)
--hsts Add the Strict-Transport-Security header to every HTTP
response. Forcing browser to always use SSL for the
domain. Defends against SSL Stripping. (default: None)
--uir Add the "Content-Security-Policy: upgrade-insecure-
requests" header to every HTTP response. Forcing the
browser to use https:// for every http:// resource.
(default: None)
--staple-ocsp Enables OCSP Stapling. A valid OCSP response is
stapled to the certificate that the server offers
during TLS. (default: None)
--strict-permissions Require that all configuration files are owned by the
current user; only needed if your config is somewhere
unsafe like /tmp/ (default: False)
--auto-hsts Gradually increasing max-age value for HTTP Strict
Transport Security security header (default: False)
testing:
The following flags are meant for testing and integration purposes only.
--run-deploy-hooks When performing a test run using `--dry-run` or
`reconfigure`, run any applicable deploy hooks. This
includes hooks set on the command line, saved in the
certificate's renewal configuration file, or present
in the renewal-hooks directory. To exclude directory
hooks, use --no-directory-hooks. The hook(s) will only
be run if the dry run succeeds, and will use the
current active certificate, not the temporary test
certificate acquired during the dry run. This flag is
recommended when modifying the deploy hook using
`reconfigure`. (default: False)
--test-cert, --staging
Use the Let's Encrypt staging server to obtain or
revoke test (invalid) certificates; equivalent to
--server https://acme-
staging-v02.api.letsencrypt.org/directory (default:
False)
--debug Show tracebacks in case of errors (default: False)
--no-verify-ssl Disable verification of the ACME server's certificate.
The root certificates trusted by Certbot can be
overriden by setting the REQUESTS_CA_BUNDLE
environment variable. (default: False)
--http-01-port HTTP01_PORT
Port used in the http-01 challenge. This only affects
the port Certbot listens on. A conforming ACME server
will still attempt to connect on port 80. (default:
80)
--http-01-address HTTP01_ADDRESS
The address the server listens to during http-01
challenge. (default: )
--https-port HTTPS_PORT
Port used to serve HTTPS. This affects which port
Nginx will listen on after a LE certificate is
installed. (default: 443)
--break-my-certs Be willing to replace or renew valid certificates with
invalid (testing/staging) certificates (default:
False)
paths:
Flags for changing execution paths & servers
--cert-path CERT_PATH
Path to where certificate is saved (with certonly
--csr), installed from, or revoked (default: None)
--key-path KEY_PATH Path to private key for certificate installation or
revocation (if account key is missing) (default: None)
--fullchain-path FULLCHAIN_PATH
Accompanying path to a full certificate chain
(certificate plus chain). (default: None)
--chain-path CHAIN_PATH
Accompanying path to a certificate chain. (default:
None)
--config-dir CONFIG_DIR
Configuration directory. (default: /etc/letsencrypt)
--work-dir WORK_DIR Working directory. (default: /var/lib/letsencrypt)
--logs-dir LOGS_DIR Logs directory. (default: /var/log/letsencrypt)
--server SERVER ACME Directory Resource URI. (default:
https://acme-v02.api.letsencrypt.org/directory)
manage:
Various subcommands and flags are available for managing your
certificates:
certificates List certificates managed by Certbot
delete Clean up all files related to a certificate
renew Renew all certificates (or one specified with --cert-
name)
revoke Revoke a certificate specified with --cert-path or
--cert-name
reconfigure Update renewal configuration for a certificate
specified by --cert-name
run:
Options for obtaining & installing certificates
certonly:
Options for modifying how a certificate is obtained
--csr CSR Path to a Certificate Signing Request (CSR) in DER or
PEM format. Currently --csr only works with the
'certonly' subcommand. (default: None)
renew:
The 'renew' subcommand will attempt to renew any certificates previously
obtained if they are close to expiry, and print a summary of the results.
By default, 'renew' will reuse the plugins and options used to obtain or
most recently renew each certificate. You can test whether future renewals
will succeed with `--dry-run`. Individual certificates can be renewed with
the `--cert-name` option. Hooks are available to run commands before and
after renewal; see https://certbot.eff.org/docs/using.html#renewal for
more information on these.
--pre-hook PRE_HOOK Command to be run in a shell before obtaining any
certificates. Unless --disable-hook-validation is
used, the command’s first word must be the absolute
pathname of an executable or one found via the PATH
environment variable. Intended primarily for renewal,
where it can be used to temporarily shut down a
webserver that might conflict with the standalone
plugin. This will only be called if a certificate is
actually to be obtained/renewed. When renewing several
certificates that have identical pre-hooks, only the
first will be executed. (default: None)
--post-hook POST_HOOK
Command to be run in a shell after attempting to
obtain/renew certificates. Unless --disable-hook-
validation is used, the command’s first word must be
the absolute pathname of an executable or one found
via the PATH environment variable. Can be used to
deploy renewed certificates, or to restart any servers
that were stopped by --pre-hook. This is only run if
an attempt was made to obtain/renew a certificate. If
multiple renewed certificates have identical post-
hooks, only one will be run. (default: None)
--deploy-hook DEPLOY_HOOK
Command to be run in a shell once for each
successfully issued certificate. Unless --disable-
hook-validation is used, the command’s first word must
be the absolute pathname of an executable or one found
via the PATH environment variable. For this command,
the shell variable $RENEWED_LINEAGE will point to the
config live subdirectory (for example,
"/etc/letsencrypt/live/example.com") containing the
new certificates and keys; the shell variable
$RENEWED_DOMAINS will contain a space-delimited list
of renewed certificate domains (for example,
"example.com www.example.com") (default: None)
--disable-hook-validation
Ordinarily the commands specified for --pre-
hook/--post-hook/--deploy-hook will be checked for
validity, to see if the programs being run are in the
$PATH, so that mistakes can be caught early, even when
the hooks aren't being run just yet. The validation is
rather simplistic and fails if you use more advanced
shell constructs, so you can use this switch to
disable it. (default: False)
--no-directory-hooks Disable running executables found in Certbot's hook
directories during renewal. (default: False)
--disable-renew-updates
Disable automatic updates to your server configuration
that would otherwise be done by the selected installer
plugin, and triggered when the user executes "certbot
renew", regardless of if the certificate is renewed.
This setting does not apply to important TLS
configuration updates. (default: False)
--no-autorenew Disable auto renewal of certificates. (default: False)
certificates:
List certificates managed by Certbot
delete:
Options for deleting a certificate
revoke:
Options for revocation of certificates
--reason {unspecified,keycompromise,affiliationchanged,superseded,cessationofoperation}
Specify reason for revoking certificate. (default:
unspecified)
--delete-after-revoke
Delete certificates after revoking them, along with
all previous and later versions of those certificates.
(default: None)
--no-delete-after-revoke
Do not delete certificates after revoking them. This
option should be used with caution because the 'renew'
subcommand will attempt to renew undeleted revoked
certificates. (default: None)
register:
Options for account registration
--register-unsafely-without-email
Specifying this flag enables registering an account
with no email address. This is strongly discouraged,
because you will be unable to receive notice about
impending expiration or revocation of your
certificates or problems with your Certbot
installation that will lead to failure to renew.
(default: False)
-m EMAIL, --email EMAIL
Email used for registration and recovery contact. Use
comma to register multiple emails, ex:
u1@example.com,u2@example.com. (default: Ask).
--eff-email Share your e-mail address with EFF (default: None)
--no-eff-email Don't share your e-mail address with EFF (default:
None)
update_account:
Options for account modification
unregister:
Options for account deactivation.
--account ACCOUNT_ID Account ID to use (default: None)
install:
Options for modifying how a certificate is deployed
rollback:
Options for rolling back server configuration changes
--checkpoints N Revert configuration N number of checkpoints.
(default: 1)
plugins:
Options for the "plugins" subcommand
--init Initialize plugins. (default: False)
--prepare Initialize and prepare plugins. (default: False)
--authenticators Limit to authenticator plugins only. (default: None)
--installers Limit to installer plugins only. (default: None)
enhance:
Helps to harden the TLS configuration by adding security enhancements to
already existing configuration.
show_account:
Options useful for the "show_account" subcommand:
reconfigure:
Common options that may be updated with the "reconfigure" subcommand:
plugins:
Plugin Selection: Certbot client supports an extensible plugins
architecture. See 'certbot plugins' for a list of all installed plugins
and their names. You can force a particular plugin by setting options
provided below. Running --help <plugin_name> will list flags specific to
that plugin.
--configurator CONFIGURATOR
Name of the plugin that is both an authenticator and
an installer. Should not be used together with
--authenticator or --installer. (default: Ask)
-a AUTHENTICATOR, --authenticator AUTHENTICATOR
Authenticator plugin name. (default: None)
-i INSTALLER, --installer INSTALLER
Installer plugin name (also used to find domains).
(default: None)
--apache Obtain and install certificates using Apache (default:
False)
--nginx Obtain and install certificates using Nginx (default:
False)
--standalone Obtain certificates using a "standalone" webserver.
(default: False)
--manual Provide laborious manual instructions for obtaining a
certificate (default: False)
--webroot Obtain certificates by placing files in a webroot
directory. (default: False)
--dns-cloudflare Obtain certificates using a DNS TXT record (if you are
using Cloudflare for DNS). (default: False)
--dns-digitalocean Obtain certificates using a DNS TXT record (if you are
using DigitalOcean for DNS). (default: False)
--dns-dnsimple Obtain certificates using a DNS TXT record (if you are
using DNSimple for DNS). (default: False)
--dns-dnsmadeeasy Obtain certificates using a DNS TXT record (if you are
using DNS Made Easy for DNS). (default: False)
--dns-gehirn Obtain certificates using a DNS TXT record (if you are
using Gehirn Infrastructure Service for DNS).
(default: False)
--dns-google Obtain certificates using a DNS TXT record (if you are
using Google Cloud DNS). (default: False)
--dns-linode Obtain certificates using a DNS TXT record (if you are
using Linode for DNS). (default: False)
--dns-luadns Obtain certificates using a DNS TXT record (if you are
using LuaDNS for DNS). (default: False)
--dns-nsone Obtain certificates using a DNS TXT record (if you are
using NS1 for DNS). (default: False)
--dns-ovh Obtain certificates using a DNS TXT record (if you are
using OVH for DNS). (default: False)
--dns-rfc2136 Obtain certificates using a DNS TXT record (if you are
using BIND for DNS). (default: False)
--dns-route53 Obtain certificates using a DNS TXT record (if you are
using Route53 for DNS). (default: False)
--dns-sakuracloud Obtain certificates using a DNS TXT record (if you are
using Sakura Cloud for DNS). (default: False)
apache:
Apache Web Server plugin (Please note that the default values of the
Apache plugin options change depending on the operating system Certbot is
run on.)
--apache-enmod APACHE_ENMOD
Path to the Apache 'a2enmod' binary (default: None)
--apache-dismod APACHE_DISMOD
Path to the Apache 'a2dismod' binary (default: None)
--apache-le-vhost-ext APACHE_LE_VHOST_EXT
SSL vhost configuration extension (default: -le-
ssl.conf)
--apache-server-root APACHE_SERVER_ROOT
Apache server root directory (default: /etc/apache2)
--apache-vhost-root APACHE_VHOST_ROOT
Apache server VirtualHost configuration root (default:
None)
--apache-logs-root APACHE_LOGS_ROOT
Apache server logs directory (default:
/var/log/apache2)
--apache-challenge-location APACHE_CHALLENGE_LOCATION
Directory path for challenge configuration (default:
/etc/apache2)
--apache-handle-modules APACHE_HANDLE_MODULES
Let installer handle enabling required modules for you
(Only Ubuntu/Debian currently) (default: False)
--apache-handle-sites APACHE_HANDLE_SITES
Let installer handle enabling sites for you (Only
Ubuntu/Debian currently) (default: False)
--apache-ctl APACHE_CTL
Full path to Apache control script (default:
apache2ctl)
--apache-bin APACHE_BIN
Full path to apache2/httpd binary (default: None)
dns-cloudflare:
Obtain certificates using a DNS TXT record (if you are using Cloudflare
for DNS).
--dns-cloudflare-propagation-seconds DNS_CLOUDFLARE_PROPAGATION_SECONDS
The number of seconds to wait for DNS to propagate
before asking the ACME server to verify the DNS
record. (default: 10)
--dns-cloudflare-credentials DNS_CLOUDFLARE_CREDENTIALS
Cloudflare credentials INI file. (default: None)
dns-digitalocean:
Obtain certificates using a DNS TXT record (if you are using DigitalOcean
for DNS).
--dns-digitalocean-propagation-seconds DNS_DIGITALOCEAN_PROPAGATION_SECONDS
The number of seconds to wait for DNS to propagate
before asking the ACME server to verify the DNS
record. (default: 10)
--dns-digitalocean-credentials DNS_DIGITALOCEAN_CREDENTIALS
DigitalOcean credentials INI file. (default: None)
dns-dnsimple:
Obtain certificates using a DNS TXT record (if you are using DNSimple for
DNS).
--dns-dnsimple-propagation-seconds DNS_DNSIMPLE_PROPAGATION_SECONDS
The number of seconds to wait for DNS to propagate
before asking the ACME server to verify the DNS
record. (default: 30)
--dns-dnsimple-credentials DNS_DNSIMPLE_CREDENTIALS
DNSimple credentials INI file. (default: None)
dns-dnsmadeeasy:
Obtain certificates using a DNS TXT record (if you are using DNS Made Easy
for DNS).
--dns-dnsmadeeasy-propagation-seconds DNS_DNSMADEEASY_PROPAGATION_SECONDS
The number of seconds to wait for DNS to propagate
before asking the ACME server to verify the DNS
record. (default: 60)
--dns-dnsmadeeasy-credentials DNS_DNSMADEEASY_CREDENTIALS
DNS Made Easy credentials INI file. (default: None)
dns-gehirn:
Obtain certificates using a DNS TXT record (if you are using Gehirn
Infrastructure Service for DNS).
--dns-gehirn-propagation-seconds DNS_GEHIRN_PROPAGATION_SECONDS
The number of seconds to wait for DNS to propagate
before asking the ACME server to verify the DNS
record. (default: 30)
--dns-gehirn-credentials DNS_GEHIRN_CREDENTIALS
Gehirn Infrastructure Service credentials file.
(default: None)
dns-google:
Obtain certificates using a DNS TXT record (if you are using Google Cloud
DNS for DNS).
--dns-google-propagation-seconds DNS_GOOGLE_PROPAGATION_SECONDS
The number of seconds to wait for DNS to propagate
before asking the ACME server to verify the DNS
record. (default: 60)
--dns-google-credentials DNS_GOOGLE_CREDENTIALS
Path to Google Cloud DNS service account JSON file to
use instead of relying on Application Default
Credentials (ADC). (See https://cloud.google.com/docs/
authentication/application-default-credentials for
information about ADC, https://developers.google.com/i
dentity/protocols/OAuth2ServiceAccount#creatinganaccou
nt for information about creating a service account,
and https://cloud.google.com/dns/access-
control#permissions_and_roles for information about
the permissions required to modify Cloud DNS records.)
(default: None)
--dns-google-project DNS_GOOGLE_PROJECT
The ID of the Google Cloud project that the Google
Cloud DNS managed zone(s) reside in. This will be
determined automatically if not specified. (default:
None)
dns-linode:
Obtain certificates using a DNS TXT record (if you are using Linode for
DNS).
--dns-linode-propagation-seconds DNS_LINODE_PROPAGATION_SECONDS
The number of seconds to wait for DNS to propagate
before asking the ACME server to verify the DNS
record. (default: 120)
--dns-linode-credentials DNS_LINODE_CREDENTIALS
Linode credentials INI file. (default: None)
dns-luadns:
Obtain certificates using a DNS TXT record (if you are using LuaDNS for
DNS).
--dns-luadns-propagation-seconds DNS_LUADNS_PROPAGATION_SECONDS
The number of seconds to wait for DNS to propagate
before asking the ACME server to verify the DNS
record. (default: 30)
--dns-luadns-credentials DNS_LUADNS_CREDENTIALS
LuaDNS credentials INI file. (default: None)
dns-nsone:
Obtain certificates using a DNS TXT record (if you are using NS1 for DNS).
--dns-nsone-propagation-seconds DNS_NSONE_PROPAGATION_SECONDS
The number of seconds to wait for DNS to propagate
before asking the ACME server to verify the DNS
record. (default: 30)
--dns-nsone-credentials DNS_NSONE_CREDENTIALS
NS1 credentials file. (default: None)
dns-ovh:
Obtain certificates using a DNS TXT record (if you are using OVH for DNS).
--dns-ovh-propagation-seconds DNS_OVH_PROPAGATION_SECONDS
The number of seconds to wait for DNS to propagate
before asking the ACME server to verify the DNS
record. (default: 120)
--dns-ovh-credentials DNS_OVH_CREDENTIALS
OVH credentials INI file. (default: None)
dns-rfc2136:
Obtain certificates using a DNS TXT record (if you are using BIND for
DNS).
--dns-rfc2136-propagation-seconds DNS_RFC2136_PROPAGATION_SECONDS
The number of seconds to wait for DNS to propagate
before asking the ACME server to verify the DNS
record. (default: 60)
--dns-rfc2136-credentials DNS_RFC2136_CREDENTIALS
RFC 2136 credentials INI file. (default: None)
dns-route53:
Obtain certificates using a DNS TXT record (if you are using AWS Route53
for DNS).
dns-sakuracloud:
Obtain certificates using a DNS TXT record (if you are using Sakura Cloud
for DNS).
--dns-sakuracloud-propagation-seconds DNS_SAKURACLOUD_PROPAGATION_SECONDS
The number of seconds to wait for DNS to propagate
before asking the ACME server to verify the DNS
record. (default: 90)
--dns-sakuracloud-credentials DNS_SAKURACLOUD_CREDENTIALS
Sakura Cloud credentials file. (default: None)
manual:
Authenticate through manual configuration or custom shell scripts. When
using shell scripts, an authenticator script must be provided. The
environment variables available to this script depend on the type of
challenge. $CERTBOT_DOMAIN will always contain the domain being
authenticated. For HTTP-01 and DNS-01, $CERTBOT_VALIDATION is the
validation string, and $CERTBOT_TOKEN is the filename of the resource
requested when performing an HTTP-01 challenge. An additional cleanup
script can also be provided and can use the additional variable
$CERTBOT_AUTH_OUTPUT which contains the stdout output from the auth
script. For both authenticator and cleanup script, on HTTP-01 and DNS-01
challenges, $CERTBOT_REMAINING_CHALLENGES will be equal to the number of
challenges that remain after the current one, and $CERTBOT_ALL_DOMAINS
contains a comma-separated list of all domains that are challenged for the
current certificate.
--manual-auth-hook MANUAL_AUTH_HOOK
Path or command to execute for the authentication
script (default: None)
--manual-cleanup-hook MANUAL_CLEANUP_HOOK
Path or command to execute for the cleanup script
(default: None)
nginx:
Nginx Web Server plugin
--nginx-server-root NGINX_SERVER_ROOT
Nginx server root directory. (default: /etc/nginx or
/usr/local/etc/nginx)
--nginx-ctl NGINX_CTL
Path to the 'nginx' binary, used for 'configtest' and
retrieving nginx version number. (default: nginx)
--nginx-sleep-seconds NGINX_SLEEP_SECONDS
Number of seconds to wait for nginx configuration
changes to apply when reloading. (default: 1)
null:
Null Installer
standalone:
Runs an HTTP server locally which serves the necessary validation files
under the /.well-known/acme-challenge/ request path. Suitable if there is
no HTTP server already running. HTTP challenge only (wildcards not
supported).
webroot:
Saves the necessary validation files to a .well-known/acme-challenge/
directory within the nominated webroot path. A seperate HTTP server must
be running and serving files from the webroot path. HTTP challenge only
(wildcards not supported).
--webroot-path WEBROOT_PATH, -w WEBROOT_PATH
public_html / webroot path. This can be specified
multiple times to handle different domains; each
domain will have the webroot path that preceded it.
For instance: `-w /var/www/example -d example.com -d
www.example.com -w /var/www/thing -d thing.net -d
m.thing.net` (default: Ask)
--webroot-map WEBROOT_MAP
JSON dictionary mapping domains to webroot paths; this
implies -d for each entry. You may need to escape this
from your shell. E.g.: --webroot-map
'{"eg1.is,m.eg1.is":"/www/eg1/", "eg2.is":"/www/eg2"}'
This option is merged with, but takes precedence over,
-w / -d entries. At present, if you put webroot-map in
a config file, it needs to be on a single line, like:
webroot-map = {"example.com":"/var/www"}. (default:
{})
Getting help¶
If you’re having problems, we recommend posting on the Let’s Encrypt
Community Forum.
If you find a bug in the software, please do report it in our issue
tracker. Remember to
give us as much information as possible:
-
copy and paste exact command line used and the output (though mind
that the latter might include some personally identifiable
information, including your email and domains) -
copy and paste logs from
/var/log/letsencrypt(though mind they
also might contain personally identifiable information) -
copy and paste
certbot --versionoutput -
your operating system, including specific version
-
specify which installation method you’ve chosen