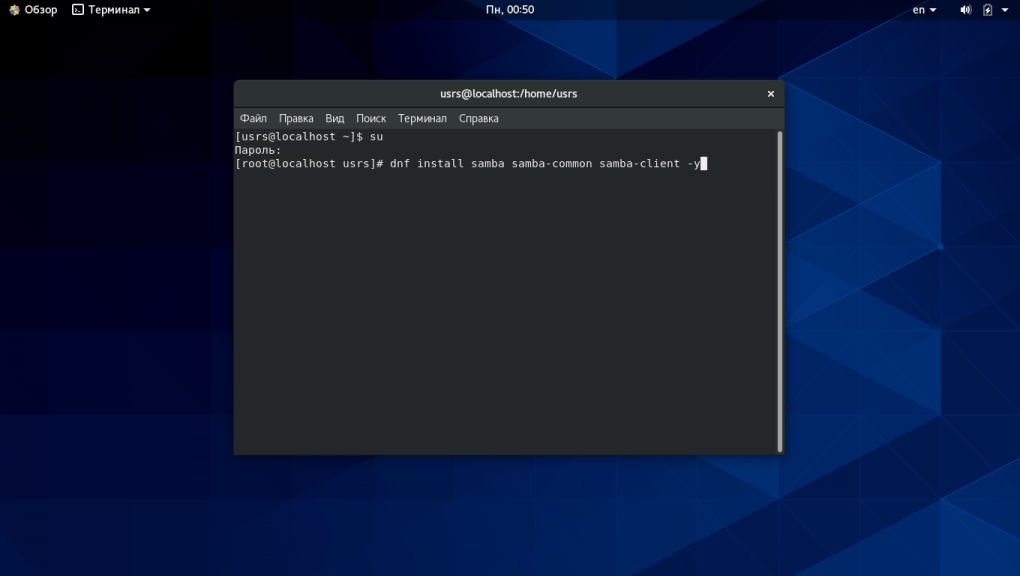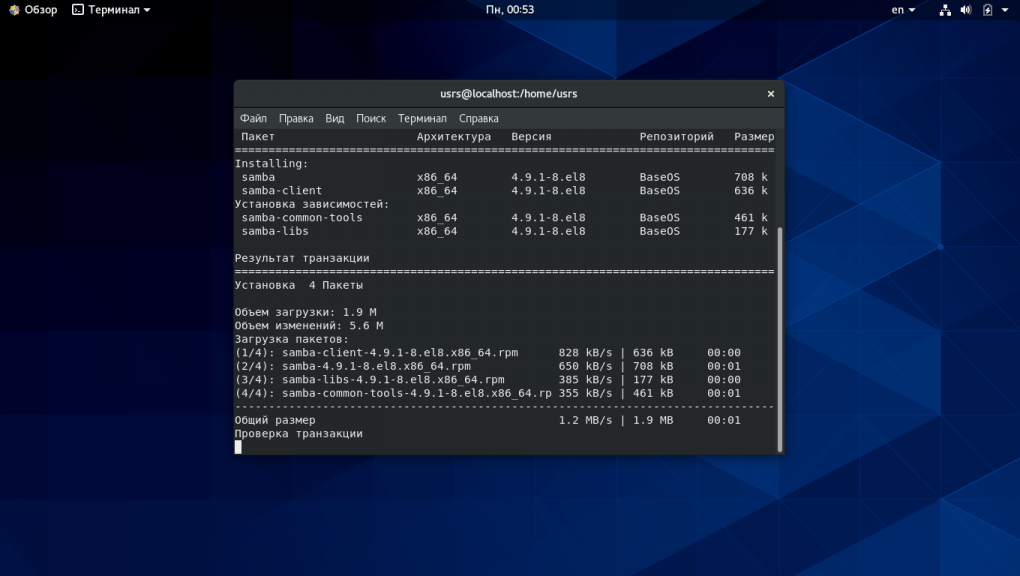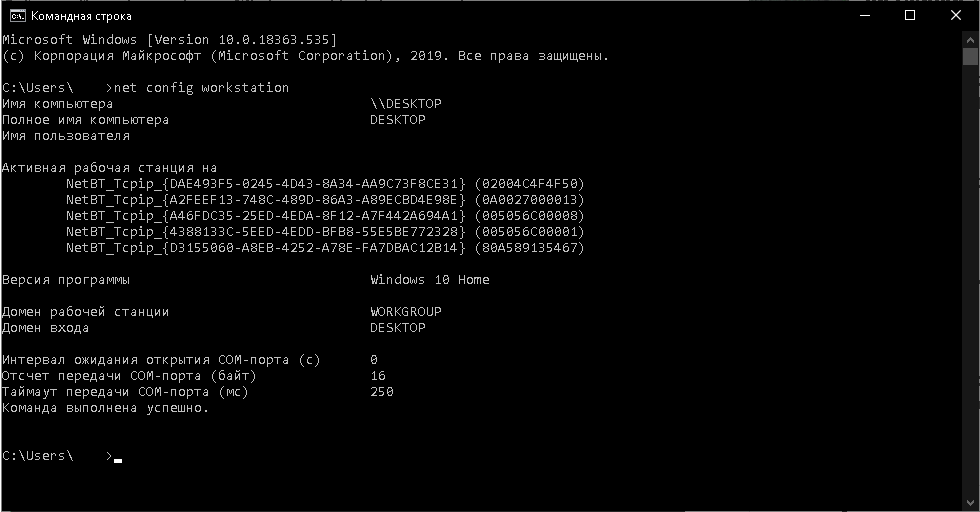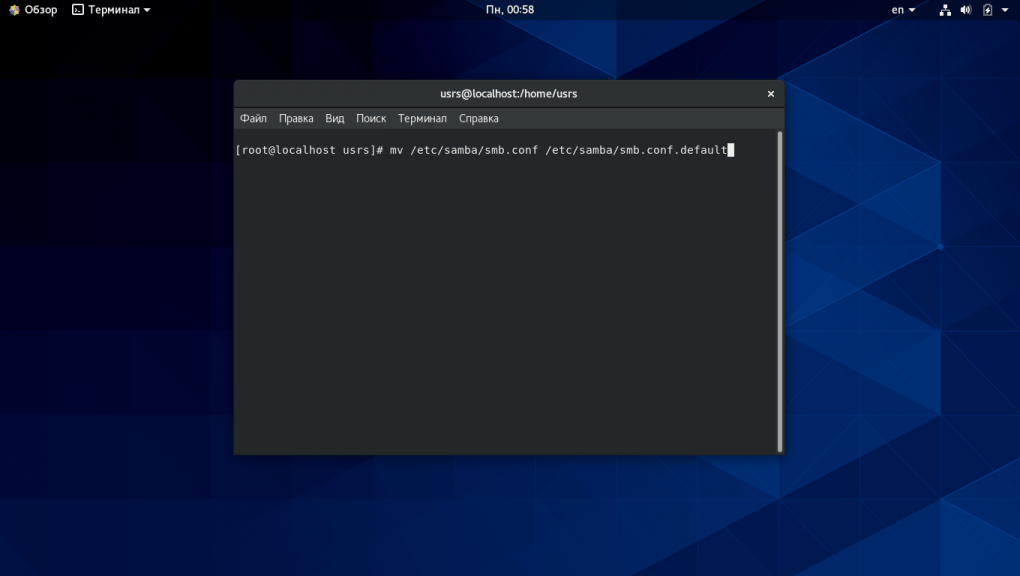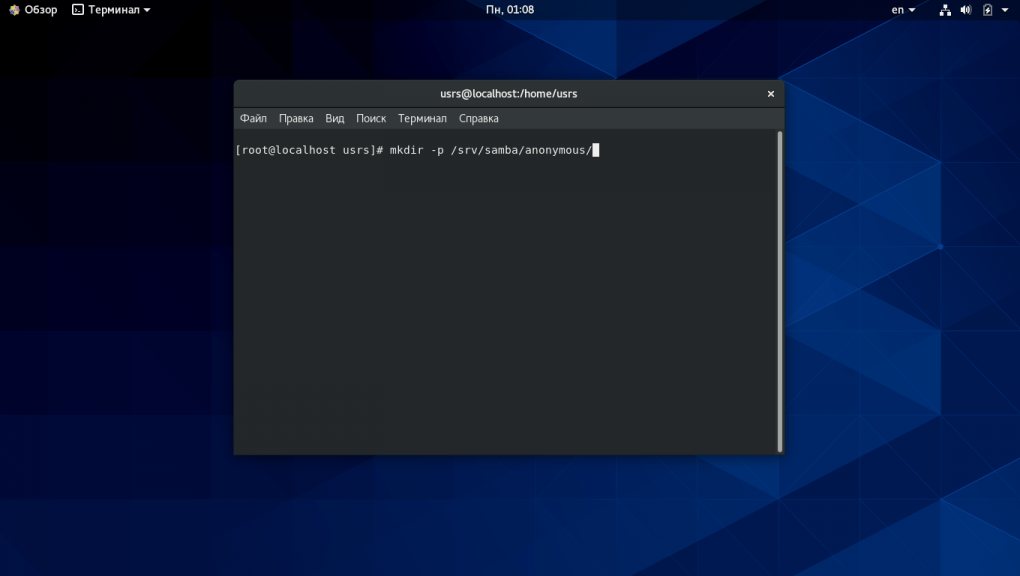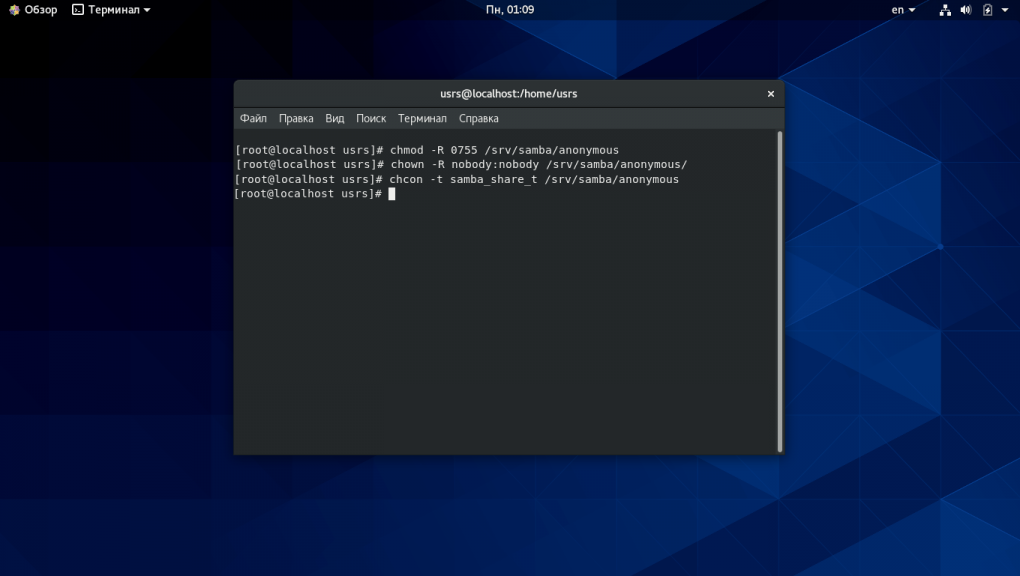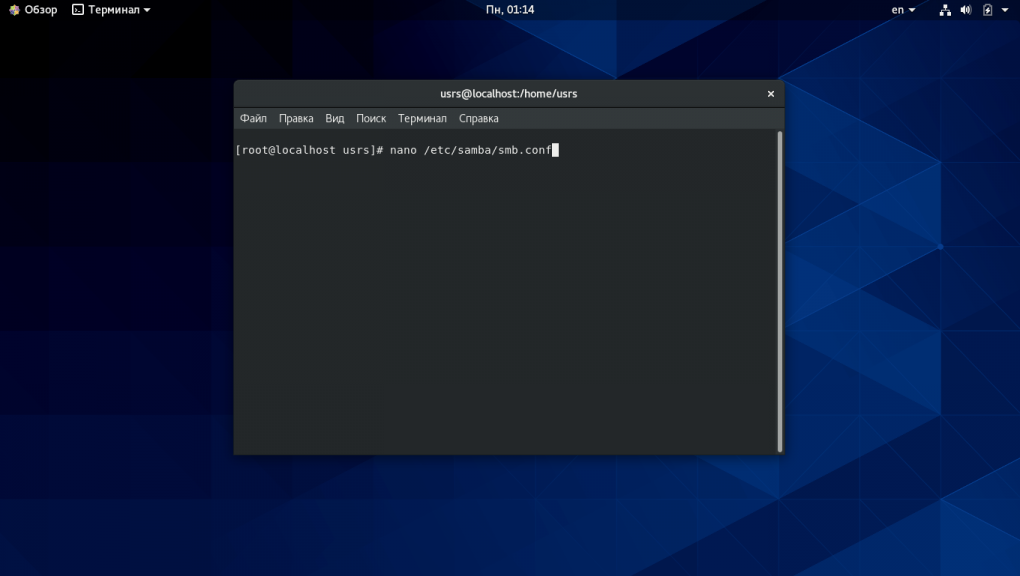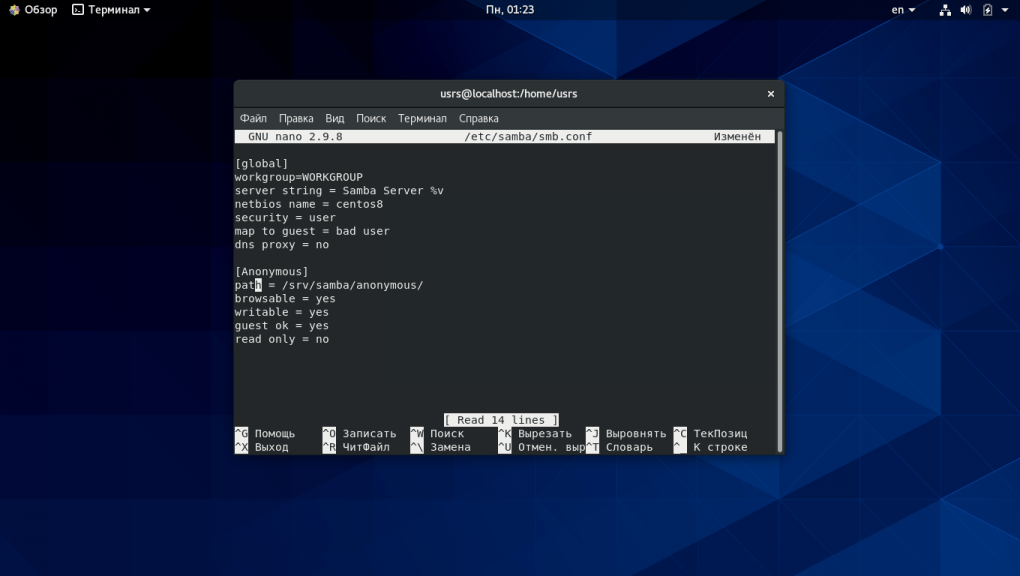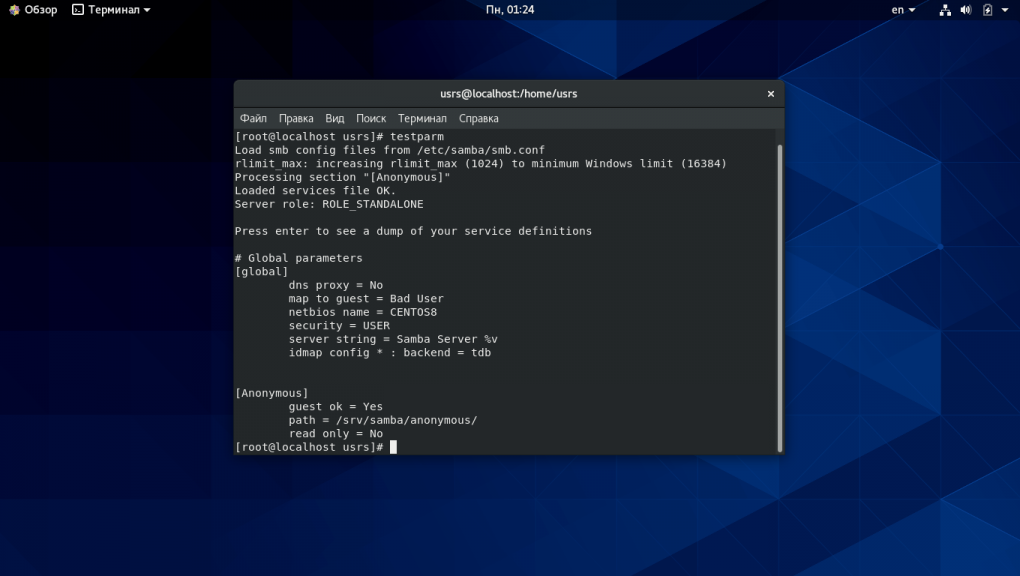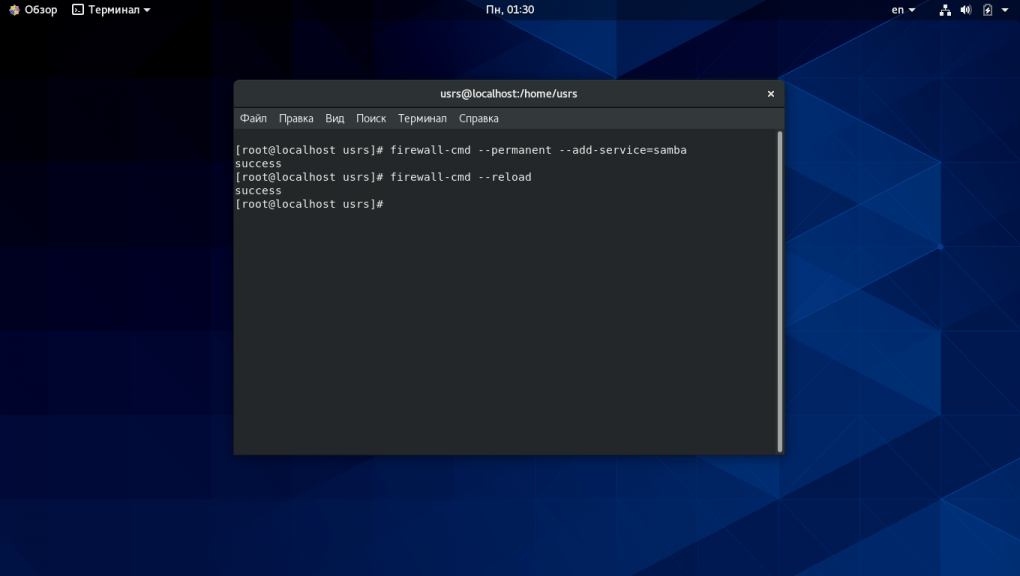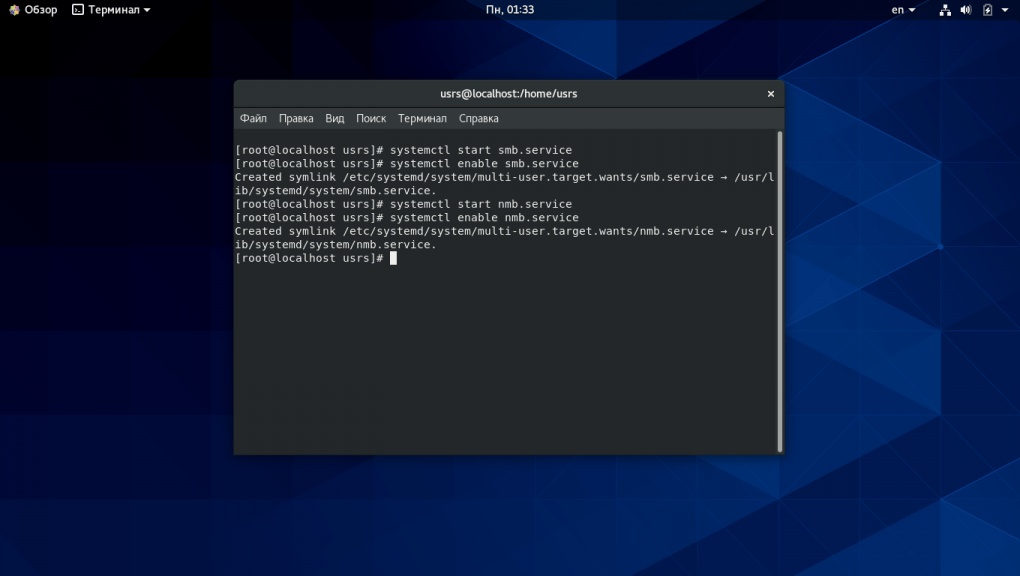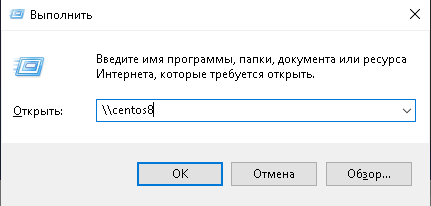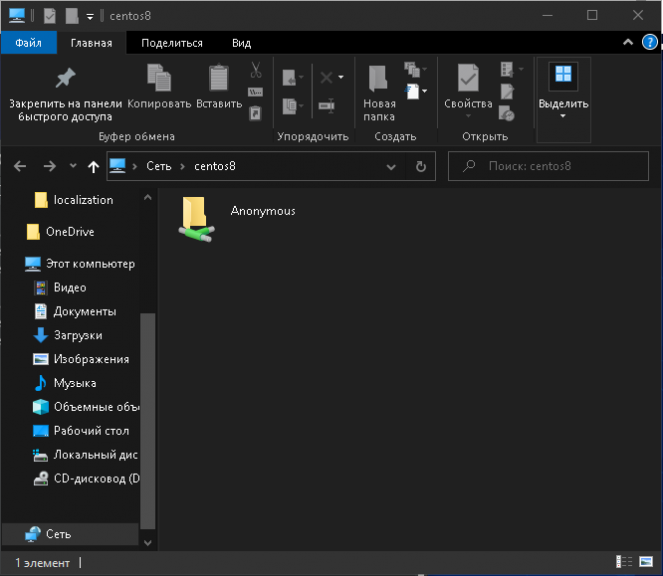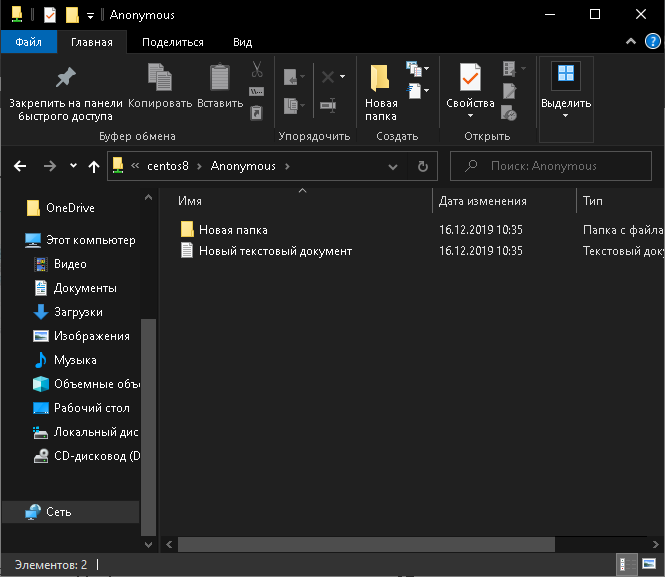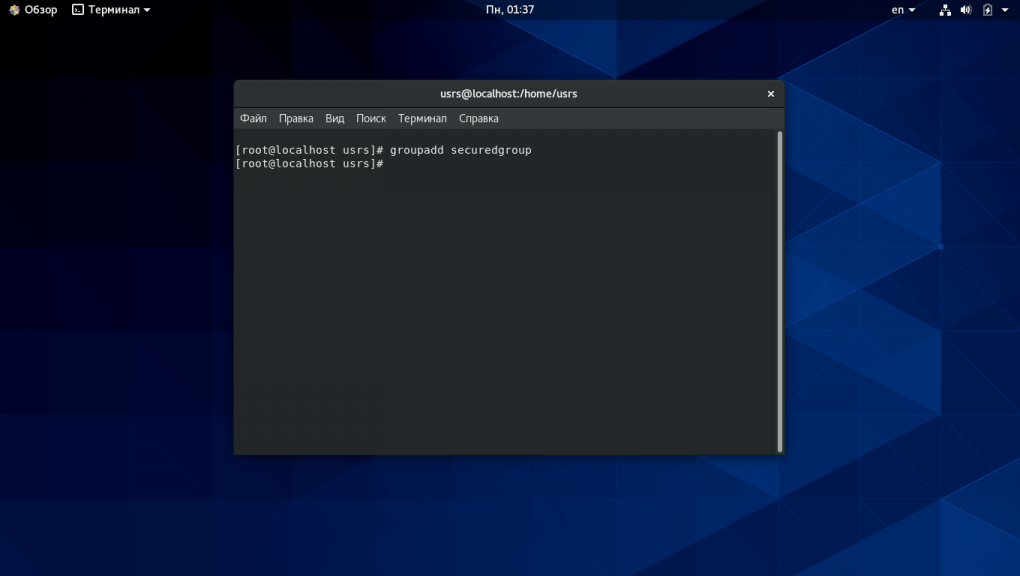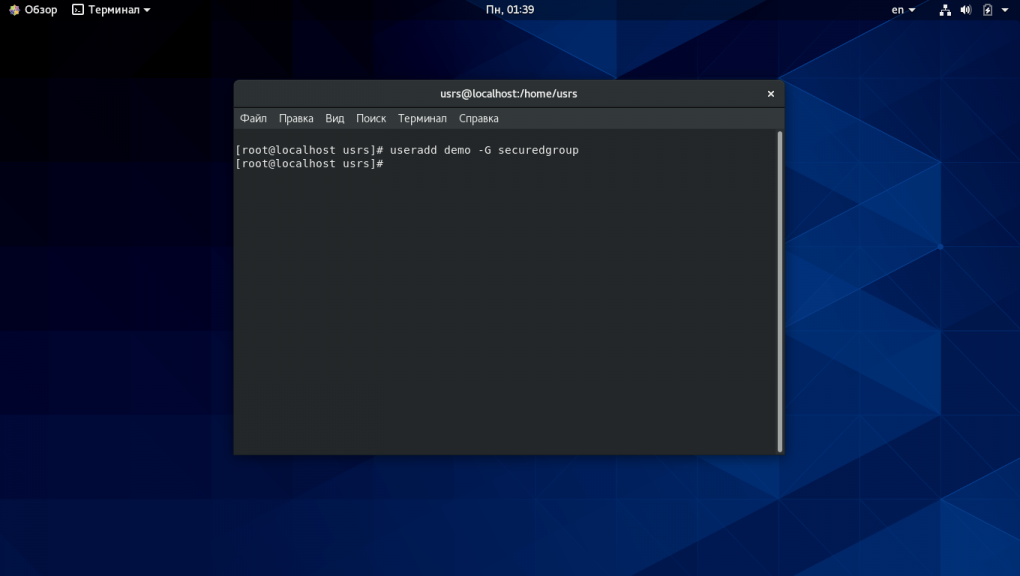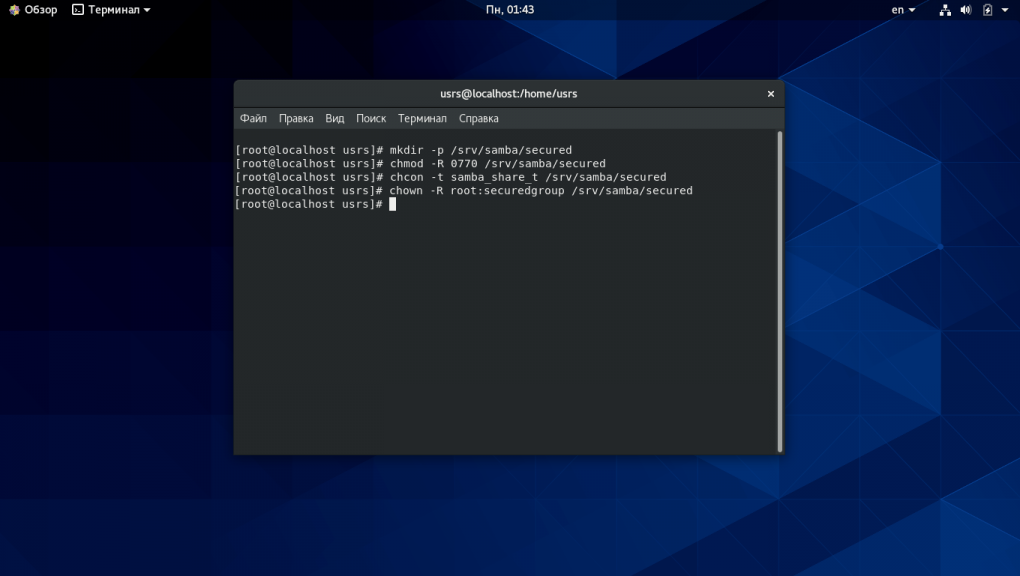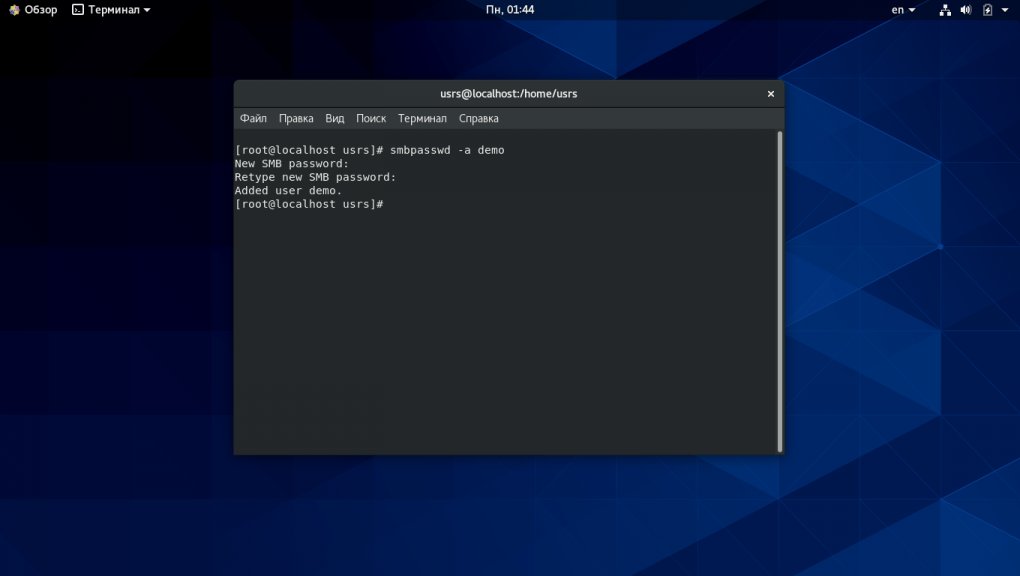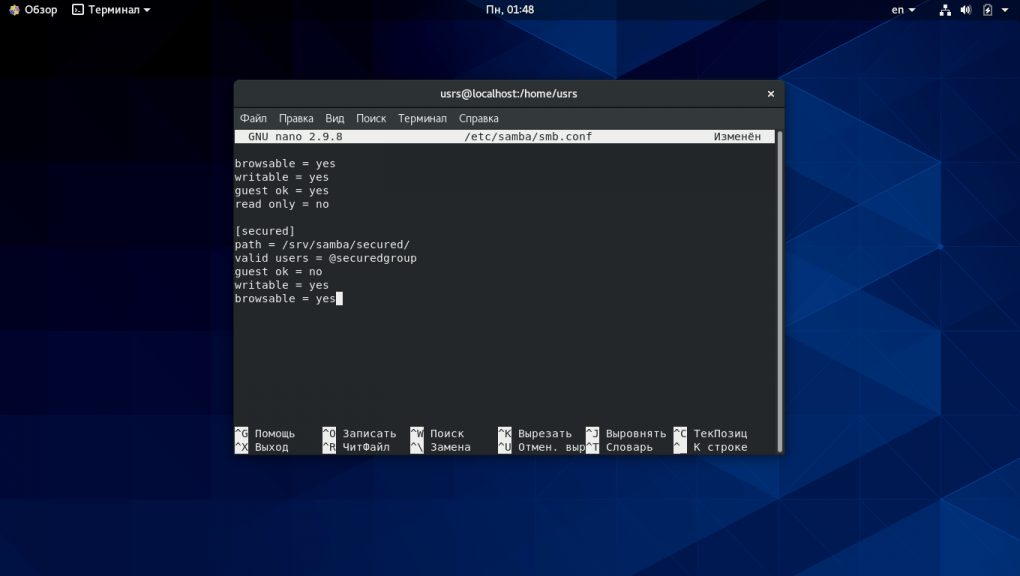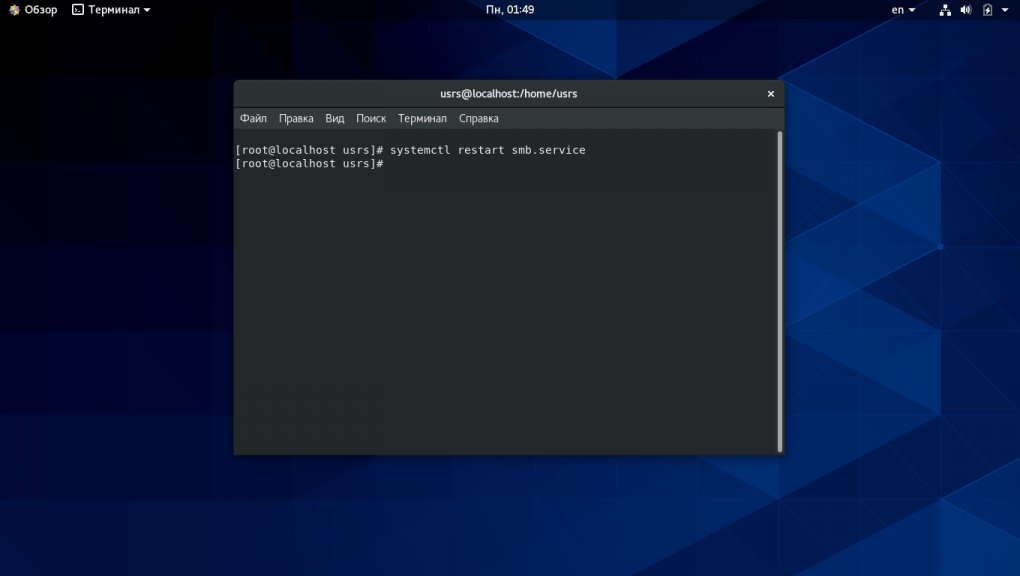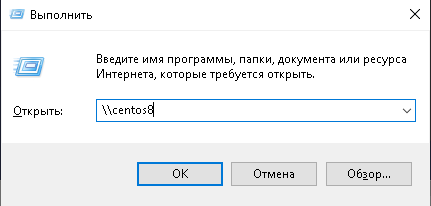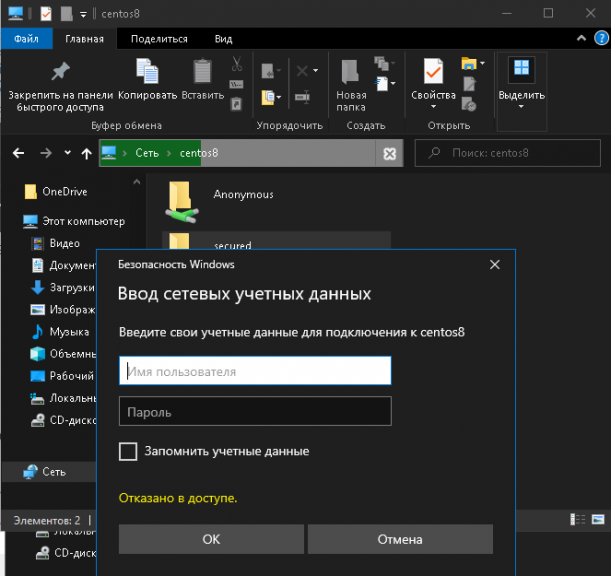В этой статье мы рассмотрим, как в Linux смонтировать общую сетевую папку, расположенную на хосте Windows. В Windows для доступа к общим сетевым папкам используется протокол SMB (Server Message Block), который ранее назывался CIFS (Сommon Internet File System). В Linux для доступа к сетевым папкам Windows по протоколу SMB можно использовать клиент cifs-utils или Samba.
- Смонтировать сетевую папку в Linux с помощью cifs-util
- Автоматическое монтирование сетевой папки в Linux
- Linux: подключиться к сетевой папке с помощью клиента samba
Содержание:
Совет. Для доступа к сетевым папкам по SMB/CIFS используется порт TCP/445. Для разрешения имени используются порты UDP 137, 138 и TCP 139. Если эти порты закрыты, вы сможете подключиться к сетевой папке Windows только по IP адресу.
Смонтировать сетевую папку в Linux с помощью cifs-util
Вы можете смонтировать сетевую папку, находящуюся на Windows хосте, с помощью утилит из пакета cifs-util. Для установки пакета выполните команду:
- В Ubuntu/Debian:
$ sudo apt-get install cifs-utils - В CentOS/Oracle/RHEL:
$ sudo dnf install cifs-utils
Создайте точку монтирования:
$ sudo mkdir /mnt/share
Теперь вы можете смонтировать сетевую папку с компьютера Windows под пользователем User03с помощью команды:
$ sudo mount.cifs //192.168.31.33/backup /mnt/share -o user=User03
Укажите пароль пользователя Windows для подключения к сетевой папке.
При подключении сетевой SMB папки можно задать дополнительные параметры:
$ sudo mount -t cifs -o username=User03,password=PasswOrd1,uid=1000,iocharset=utf8 //192.168.31.33/backup /mnt/share
- //192.168.31.33/backup – сетевая папка Windows
- /mnt/share – точка монтирования
- -t cifs – указать файловую систему для монтирования
- -o опции монтирования (эту опцию можно использовать только с правами root, поэтому в команде используется sudo)
- username=User03,password=PasswOrd1 – имя и пароль пользователя Windows, у которого есть права доступа к сетевой папке. Можно указать имя пользователя guest, если разрешен анонимный доступ к сетевой папке
- iocharset=utf8 – включить поддержку кодировки UTF8 для отображения имен файлов
- uid=1000 – использовать этого пользователя Linux в качестве владельца файлов в папке
По умолчанию шары Windows монтируются в Linux с полными правами (0755). Если вы хотите изменить права по-умолчанию при монтировании, добавьте в команду опции:
dir_mode=0755,file_mode=0755
Если вы хотите использовать имя компьютера при подключении сетевого каталога Windows, добавьте в файл /etc/hosts строку:
IP_АДРЕС ИМЯ_КОМПЬЮТЕРА
Чтобы не указывать учетные данные пользователя Windows в команде монтирования сетевой папки, их можно сохранить в файле.
Например:
$ mcedit ~/.windowscredentials
Добавьте в файл:
username=User03 password=PasswOrd1
Для подключения к папке под анонимным пользователем:
username=guest password=
Если нужно указать учетную запись пользователя из определенного домена Active Directory, добавьте в файл третью строку:
domain = vmblog.ru
Измените права на файл:
$ chmod 600 ~/.windowscredentials
Теперь при подключении сетевой папки вместо явного указания имени пользователя и пароля можно указать путь к файлу:
$ sudo mount -t cifs -o credentials=/home/sysops/.windowscredentials,uid=1000,iocharset=utf8 //192.168.31.33/backup /mnt/share
Отмонтировать сетевую SMB папку:
$ sudo umount /mnt/share
Автоматическое монтирование сетевой папки в Linux
Можно настроить автоматическое монтирование сетевой папки Windows через /etc/fstab.
$ sudo mcedit /etc/fstab
Добавьте в файл следующую строку подключения SMB каталога:
//192.168.31.33/backup /mnt/share cifs user,rw,credentials=/home/sysops/.windowscredentials,iocharset=utf8,nofail,_netdev 0 0
- rw – смонтировать SBM папку на чтение и запись
- nofail – продолжить загрузку ОС если не удается смонтировать файловую систему
- _netdev – указывает что подключается файловая система по сети. Linux не будет монтировать такие файловые системы пока на хосте не будет инициализирована сеть.
Вы можете указать версию протокола SMB, которую нужно использовать для подключения (версия SMB 1.0 считается небезопасной и отключена по-умолчанию в современных версиях Windows). Добавьте в конец строки с настройками подключения параметр vers=3.0.
//192.168.31.33/backup /mnt/share cifs user,rw,credentials=/home/sysops/.windowscredentials,iocharset=utf8,nofail,_netdev,vers=3.0 0 0
Если на стороне хоста Windows используется несовместимая (старая версия) SMB, при подключении появится ошибка:
mount error(112): Host is downилиmount error(95): Operation not supported
Чтобы сразу смонтировать сетевую папку, выполните:
$ mount -a
Linux: подключиться к сетевой папке с помощью клиента samba
Установите в Linux клиент samba:
- В Ubuntu/Debian:
$ sudo apt-get install smbclient - В CentOS/Oracle/RHEL:
# dnf install smbclient
Для вывода всех SMB ресурсов в локальной сети:
$ smbtree -N
Вывести список доступных SMB папок на удаленном хосте Windows:
smbclient -L //192.168.31.33 -N
Если в Windows запрещен анонимный доступ, появится ошибка:
session setup failed: NT_STATUS_ACCESS_DENIED
В этом случае нужно указать учетную запись пользователя Windows, которую нужно использовать для подключения:
smbclient -L //192.168.31.33 -U User03
Если нужно использовать учетную запись пользователя домена, добавьте опцию –W:
smbclient -L //192.168.31.33 -U User03 –W Domain
Для интерактивного подключения к сетевой папке Windows используется команда:
smbclient //192.168.31.33/backup -U User03 -W Domain
или
smbclient //192.168.31.33/backup -U User03
Для анонимного доступа:
smbclient //192.168.31.33/backup -U Everyone
После успешного входа появится приглашение:
smb: \>
Вывести список файлов в сетевой папке:
dir
Скачать файл из сетевой папки Windows:
get remotefile.txt /home/sysops/localfile.txt
Сохранить локальный файл из Linux в SMB каталог:
put /home/sysops/localfile.txt remotefile.txt
Можно последовательно выполнить несколько команд smbclient:
$ smbclient //192.168.31.33/backup -U User03 -c "cd MyFolder; get arcive.zip /mnt/backup/archive.zip"
Полный список команд в smbclient можно вывести с помощью команды help. Команды smbclient схожи с командами ftp клиента.
При использовании команды smbclient может появиться ошибка:
Unable to initialize messaging contextsmbclient: Can't load /etc/samba/smb.conf - run testparm to debug it.
Чтобы исправить ошибку, создайте файл /etc/samba/smb.conf.
Если на хосте Windows отключен протокол SMB 1.0, то при подключении с помощью smbclient появится ошибка:
Reconnecting with SMB1 for workgroup listing. protocol negotiation failed: NT_STATUS_CONNECTION_RESET Unable to connect with SMB1 -- no workgroup available.
Одним из наиболее распространенных способов взаимодействия между компьютерами на базе linux и windows является Samba. Samba — это пакет программ, которые позволяют создавать и обращаться к сетевым дискам и общим папкам на одинаковых или разных операционных системах. Наиболее частым из способов применения Samba является ее настройка в качестве файлового сервера.
В сегодняшней нашей инструкции вы узнаете как выполняется установка и настройка Samba CentOS 8 для обмена файлами между Linux и Windows системами. Доступ к общим папкам сервера будет настроен для в первой части для любого пользователя без запроса пароля, а во второй — с запросом пароля доступа к защищенной общей папке.
Сперва авторизуйтесь на вашем сервере от имени пользователя root. Затем используйте команду приведенную ниже для установки необходимых пакетов:
dnf install samba samba-common samba-client -y
По умолчанию во всех windows компьютерах используется рабочая группа WORKGROUP. Вы можете проверить принадлежность вашего Windows компьютера к этой рабочей группе выполнив следующую команду:
net config workstation
Настройка samba в CentOS 8
Сперва перед началом настройки переименуйте конфигурационный файл Samba для сохранения его резервной копии. Выполняется это действие следующей командой:
mv /etc/samba/smb.conf /etc/samba/smb.conf.default
1. Общий ресурс с анонимным доступом
Теперь создайте на сервере общий ресурс в котором будут хранится файлы и папки с предоставленным к ним анонимным доступом. Для этого вам необходимо создать папку к которой будет предоставлен анонимный доступ:
mkdir -p /srv/samba/anonymous
Затем настройте права и разрешения selinux на доступ к этой папке при помощи следующих команд:
chmod -R 0755 /srv/samba/anonymous
chown -R nobody:nobody /srv/samba/anonymous
chcon -t samba_share_t /srv/samba/anonymous
Теперь создадим новый файл конфигурации Samba следующей командой:
nano /etc/samba/smb.conf
Добавьте в созданный файл следующие строки:
[global]
workgroup = WORKGROUP
server string = Samba Server %v
netbios name = rhel8
security = user
map to guest = bad user
dns proxy = no
[Anonymous]
path = /srv/samba/anonymous
browsable =yes
writable = yes
guest ok = yes
read only = no
Проверьте настройки Samba запустив следующую команду:
testparm
Теперь вам необходимо добавить службу Samba в брандмауэр и запустить её. Для этого выполните следующие команды:
firewall-cmd --permanent --add-service=samba
firewall-cmd --reload
Запустите и добавьте в автозагрузку сервис Samba:
systemctl start smb.service
systemctl enable smb.service
systemctl start nmb.service
systemctl enable nmb.service
Теперь на вашей windows машине откройте строку Выполнить находящуюся в меню Пуск или при помощи сочетания клавиш Win+R. В открывшейся строке наберите следующую команду и нажмите ОК либо Enter:
\\centos8
У вас откроется сетевая папка расположенная на вашем CentOS 8 сервере настроенная для анонимного доступа.
Теперь вы можете добавлять требуемые файлы и папки в эту папку предоставляя другим пользователям доступ к ним.
Настройка Samba CentOS 8 для анонимного доступа к данным завершена.
2. Общий ресурс с приватным доступом
Для предоставления доступа к файлам и папкам определенным пользователям создайте защищенную папку Samba. Сперва создайте защищенную группу с пользователями. Для этого выполните следующую команду:
groupadd securedgroup
Теперь добавьте пользователя в группу securedgroup от имени которого будет осуществляться вход в защищенную папку:
useradd demo -G securedgroup
Теперь создайте защищенную общую папку Samba и добавьте к ней необходимые разрешения выполнив следующие команды:
mkdir -p /srv/samba/secured
chmod -R 0770 /srv/samba/secured
chcon -t samba_share_t /srv/samba/secured
chown -R root:securedgroup /srv/samba/secured/
Теперь добавьте пользователя в базу данных и установите для него пароль:
smbpasswd -a demo
Добавьте в файл конфигурации Samba следующие строки:
nano /etc/samba/smb.conf
[secured]
path = /srv/samba/secured
valid users = @securedgroup
guest ok = no
writable = yes
browsable = yes
Затем перезапустите Samba следующей командой:
systemctl restart smb.service
Теперь для того, чтобы получить доступ к защищенной папке вашего CentOS 8 сервера из вашей windows машины откройте строку Выполнить из пункта меню Пуск или при помощи комбинации клавиш Win+R и наберите:
\\centos8
Затем нажмите ОК или клавишу Enter.
При попытке входа в защищенную папку у вас появится окно с требованием ввести имя пользователя и пароль для получения доступа к файлам находящимся в защищенной папке.
После ввода имени пользователя и пароля вы сможете получить доступ к защищенной папке. Теперь вы можете добавлять в нее файлы и папки для того, чтобы поделиться ими только с определенными пользователями.
Выводы
В сегодняшней инструкции мы рассказали вам как выполняется установка samba centos 8, а также как установить и настроить общие папки расположенные на вашем CentOS 8 сервере для того, чтобы вы могли делиться файлами и папками с другими пользователями.
Обнаружили ошибку в тексте? Сообщите мне об этом. Выделите текст с ошибкой и нажмите Ctrl+Enter.
Статья распространяется под лицензией Creative Commons ShareAlike 4.0 при копировании материала ссылка на источник обязательна .
Краткая инструкция по настройке папок общего доступа в локальной сети для Windows-машин на примере ОС CentOS Stream 8.3.
Устанавливаем Самбу
# yum install samba
Создадим каталог /home/smbshare, а в нём — ещё 2 каталога: /home/smbshare/ro_folder — здесь будут храниться файлы с правами только для чтения и /home/smbshare/rw_folder — файлы с правами для чтения и записи.
# mkdir /home/smbshare /home/smbshare/{ro_folder,rw_folder}
Зададим этим двум каталогам соответствующие права:
# chmod 755 /home/smbshare/ro_folder/ # chmod 777 /home/smbshare/rw_folder/
Теперь переименуем файл /etc/samba/smb.conf в smb.conf.old, созданный установщиком самбы по умолчанию, чтобы сохранить его на всякий случай и создадим новый
# mv /etc/samba/smb.conf /etc/samba/smb.conf.old # touch /etc/samba/smb.conf
откроем его
# vi /etc/samba/smb.conf
и впишем в него такие строчки:
[GLOBAL] workgroup = VIRTUAL security = USER available = Yes browseable = Yes server string = MyServer netbios name = SambaServer [readonly] path = /home/smbshare/ro_folder read only = Yes guest ok = No [rw] path = /home/smbshare/rw_folder valid users = @smbgroup guest ok = No read only = No
В секции [rw] в параметре valid users указываются группы или пользователи, которые имеют доступ к этому каталогу.
Затем проверим его на корректность перед запуском служб Самбы
# testparm /etc/samba/smb.conf
или
# # testparm -a
Для доступа к гостевой папке без логина и пароля (если такая нужна) необходимо создать каталог, к примеру /home/smbshare/public и задать права 777 для чтения и записи в неё, и в разделе [GLOBAL] дописать строчку
map to user = Bad Password
и также создать новую секцию [public], в которой будут указаны следующие параметры:
[public] path = /home/smbshare/public read only = No writeable = Yes guest ok = Yes
Далее переходим к созданию групп и пользователей Самбы.
Создадим группу smbgroup
# groupadd smbgroup
и пользователя smbuser
# useradd smbuser
Включаем пользователя smbuser в группу smbgroup
# usermod -aG smbgroup smbuser
и задаём для него пароль для Самбы
# smbpasswd smbuser
или
# smbpasswd -a smbuser
Теперь пропишем правила в FirewallD
# firewall-cmd --add-service=samba --zone=public --permanent # firewall-cmd --reload
и отключим SELINUX — в файле /etc/selinux/config изменим значение SELINUX
SELINUX=disabled
На всякий случай перезагрузим машину
# shutdown -r now
После этого запускаем необходимые службы
# systemctl start smb # systemctl start nmb
и включаем их в автозагрузку
# systemctl enable smb.service # systemctl enable nmb.service
На этом настройка Samba-сервера закончена. Можно с других машин в сети открывать \\SambaServer, ввести логин и пароль пользователя Самбы и в результате будут отображены ресурсы сервера.
Если у вас возникла потребность подключить сетевую папку Windows в операционной системе CentOS 6, то вам, вполне возможно, поможет эта небольшая заметка.
Необходимость подключения сетевых папок Windows в других операционках возникает часто, поскольку в локальной сети предприятия достаточно часто встречается сочетание компьютеров, работающих под управлением как операционных систем семейства Windows, так и под управлением различных версий Linux.
Перейдем к делу, для начала устанавливаем нужные пакеты, если их у нас еще нет:
yum install samba-client samba-common cifs-utils
После успешной установки пакетов перейдем для начала к ручному подключению (монтированию) сетевой папки.
Создаем папку в которую будет монтироваться сетевая папка командой:
mkdir /mnt/dirtomount
и подключаем к ней сетевую папку командой:
mount.cifs //192.168.0.50/sharedir /mnt/dirtomount -o user=User -o password=MyPwd
пареметры этой команды означают следующее:
/mnt/dirtomount – это точка монтирования, т.е. папка, в которой мы увидим файлы и папки которые расположены в сетевой папке на компьютере с Windows.
//192.168.0.50/sharedir – сетевой путь к Windows компьютеру.
-o user=User – это параметр, задающий имя пользователя под которым мы подключаемся к Windows.
-o password=MyPwd – параметр, задающий пароль под которым мы подключаемся к Windows.
Теперь рассмотрим автоматическое подключение сетевой папки Windows к CentOS при загрузке операционной системы:
Для этого мы редактируем файл /etc/fstab командой
vi /etc/fstab
и добавляем в этот файл следующую строку:
\192.168.0.50sharedir /mnt/dirtomount cifs user,username=User,password=MyPwd 0 0
Значения параметров в этой строке аналогичны рассмотренным выше.
Вот и все, теперь ваша сетевая папка, расположенная на компьютере под управлением Windows подключается к компьютеру, на котором запущен CentOS.
This article is intended as a general guide. Installing and configuring a SAMBA client on CENTOS 7 for file sharing on Windows.
Step 1 — Check windows machine Workgroups
Before you proceed to configure samba, make sure the Windows machine is in the same workgroup to be configured on the CentOS server. To check the value in windows machine run the command at cmd prompt:
net config workstation
Enter fullscreen mode
Exit fullscreen mode
Step 2 — Install SAMBA
First install Samba4 and required packages from the default CentOS repositories using the:
dnf install samba* -y
Enter fullscreen mode
Exit fullscreen mode
Step 3 — Configure
The main samba configuration file is:
nano /etc/samba/smb.conf
Enter fullscreen mode
Exit fullscreen mode
But, before configuring samba, I suggest you to take a backup of the default file like this.
cp /etc/samba/smb.conf /etc/samba/smb.conf.orig
Enter fullscreen mode
Exit fullscreen mode
Edit the file according to your needs. In my case I will share the /var/www/html folder and allow the smbgrp group to access it.
Secure Samba file sharing
As root, create the user you want to access the shared folder. In my case I will be creating a group “smbgrp” allowed to access the shared folder. This allows you to add more users in the future.
groupadd smbgrp
# Assign your user to this group.
usermod user -aG smbgrp
# Set a password for this user.
sudo smbpasswd -a user
# Also set the appropriate permissions on the directory.
chmod -R 0775 /var/www/html
# Assign the full control of the shared folder to the user.
chown -R user:smbgrp /var/www/html
Enter fullscreen mode
Exit fullscreen mode
In my case, I will be sharing the html folder in /var/www/html. This is useful for web developers, because lets you edit in realtime a file in the centos server from windows. In a classic Apache HTTP server.
Allow Samba server default ports through firewall
firewall-cmd --permanent --add-port=137/tcp
firewall-cmd --permanent --add-port=138/tcp
firewall-cmd --permanent --add-port=139/tcp
firewall-cmd --permanent --add-port=445/tcp
firewall-cmd --permanent --add-port=901/tcp
firewall-cmd --reload
Enter fullscreen mode
Exit fullscreen mode
Restart SAMBA services:
systemctl start smb
systemctl start nmb
systemctl status smb
systemctl status nmb
Enter fullscreen mode
Exit fullscreen mode
Step 4 — Verify the shared folder
In order to verify the correct installation, create an example file in the shared folder with touch:
touch /var/www/html/hola.txt
Enter fullscreen mode
Exit fullscreen mode
In windows, press “Windows Key+R” and submit your ip address, preceded by two inverted slashes: \
You will see your shared folder like this:
If you set the user and folder permissions as described before, you should see a login window. In which you must enter your centOS user and the password selected.
There is the hola.txt file created from centOS 7.
Finally, start and enable samba services to start automatically at next boot:
systemctl enable smb.service
systemctl enable nmb.service
systemctl start smb.service
systemctl start nmb.service
Enter fullscreen mode
Exit fullscreen mode
# Conclusion
Setting up Samba is easy, and something to consider if you want easy file sharing between Linux and Windows machines, or even Linux and Linux machines. I gave some context of how to set it up, but there are tons of use cases for Samba. You can also tie it in to different authentication/authorization schemes if you’d like an use it with Active Directory as well. Check out Samba.org for more information.
Read next
File transfer through SSH is easy!
Mateus Abelli —
Bash, the magic that empowers the Cloud
Sm0ke —
What is DevOps, Really?
Tai Kedzierski —
A Step-by-Step Guide on Creating a Resource Group, Virtual Network and Subnet in Azure with Terraform.
Bernard Chika Uwaezuoke —
Once unpublished, all posts by alemartinezz will become hidden and only accessible to themselves.
If alemartinezz is not suspended, they can still re-publish their posts from their dashboard.
Note:
Once unpublished, this post will become invisible to the public and only accessible to Alejandro Martínez.
They can still re-publish the post if they are not suspended.
Thanks for keeping DEV Community safe. Here is what you can do to flag alemartinezz:
Make all posts by alemartinezz less visible
alemartinezz consistently posts content that violates DEV Community’s
code of conduct because it is harassing, offensive or spammy.