FONA CDR USB Driver и CDR DICOM 4.5
У одного из моих клиентов есть замечательный сенсор для получения снимков зубов.
На всякий случай выкладываю ПО для данного оборудования.
В архиве лежит:
- FONA CDR DICOM for Windows 4.5 Можно установить на Windows XP, Windows Vista, Windows 7 как 32-х битные, так и на 64-х битные системы. Windows 8 и 10 поддерживается в теории, но с установкой будут проблемы, т.к. автоматический инстолятор ставит SQL Server Express 2005. SQL Server Express 2005 не поддерживается в более новых ОС.
- FONA CDR USB Driver — сами драйвера на сенсор
- Файл калибровки, который индивидуальный для каждого сенсора!!!
Установить на новые ОС можно, ставим MS SQL Express нужной версии, а потом ПО в режиме клиент-сервер. Надо ставить только клиента и настраивать соединение с БД. В инструкции все это описано.
CDR DICOM — это программное обеспечение, которое используется в медицинских учреждениях для работы с медицинскими изображениями в формате DICOM. DICOM (Digital Imaging and Communications in Medicine) — это стандарт для обмена, хранения и передачи данных медицинских изображений.
Установка и использование CDR DICOM на операционной системе Windows 10 довольно просты. Сначала вам потребуется загрузить программное обеспечение с официального сайта разработчика. Затем запустите загруженный файл установки и следуйте инструкциям на экране.
После успешной установки CDR DICOM вы сможете открыть программу и начать работать с медицинскими изображениями. Она предоставляет множество функций, включая просмотр, редактирование и анализ DICOM-файлов.
CDR DICOM также поддерживает возможность преобразования DICOM-изображений в другие форматы, такие как JPEG, BMP и PNG. Вы также можете сохранить изображения в DICOM-формате для дальнейшего использования.
CDR DICOM — это незаменимое инструментальное средство для врачей, рентгенологов и других специалистов в области медицинской визуализации. Благодаря своей простоте в использовании и мощным функциям оно позволяет эффективно работать с DICOM-изображениями на ПК под управлением Windows 10.
Содержание
- CDR DICOM для Windows 10: как установить и использовать
- Загрузка CDR DICOM для Windows 10
- Установка CDR DICOM на компьютер
- Интерфейс и основные функции CDR DICOM
- Работа с изображениями в CDR DICOM
Чтобы установить CDR DICOM на Windows 10, вам необходимо выполнить следующие шаги:
Шаг 1: Скачайте установочный файл CDR DICOM с официального веб-сайта разработчика.
Шаг 2: Запустите установочный файл и следуйте инструкциям мастера установки. Примите условия лицензионного соглашения и выберите путь установки.
Шаг 3: После завершения установки запустите CDR DICOM. На главном экране вы увидите дизайнерское окно приложения с панелью инструментов и областью просмотра изображений.
Как использовать CDR DICOM:
Шаг 1: Для открытия изображения в формате DICOM нажмите кнопку «Открыть» на панели инструментов или выберите соответствующую опцию в меню «Файл». Выберите файл DICOM из вашего компьютера.
Шаг 2: После открытия изображение будет отображено в области просмотра. Вы можете изменять масштаб изображения, перемещаться по нему и выполнять другие действия с помощью инструментов на панели инструментов.
Шаг 3: CDR DICOM также предлагает возможность изменять яркость и контрастность изображения, добавлять аннотации и многое другое. Выполните необходимые действия с помощью соответствующих инструментов в панели инструментов.
CDR DICOM предоставляет широкий набор функций для работы с изображениями в формате DICOM. С его помощью вы сможете легко просматривать и обрабатывать медицинские изображения на компьютере под управлением Windows 10.
Шаг 1: Перейдите на официальный сайт CDR DICOM и найдите страницу загрузки программы.
Шаг 2: На странице загрузки выберите версию программы, совместимую с операционной системой Windows 10, и нажмите на кнопку «Скачать».
Шаг 3: Сохраните установочный файл программы на вашем компьютере.
Шаг 4: Найдите сохраненный файл на вашем компьютере и запустите его.
Шаг 5: Следуйте инструкциям установщика программы для установки CDR DICOM на ваш компьютер.
Шаг 6: После завершения установки вы сможете запустить CDR DICOM из списка установленных программ на вашем компьютере.
Теперь у вас есть CDR DICOM для Windows 10, и вы можете использовать его для просмотра и обработки медицинских изображений в формате DICOM.
Для начала загрузите установочный файл CDR DICOM с официального сайта разработчика. Этот файл будет иметь расширение .exe. По завершении загрузки, найдите файл на вашем компьютере и запустите его двойным щелчком мыши.
Появится окно установки CDR DICOM. Здесь вам предложат выбрать язык установки. Выберите Русский и нажмите кнопку «Далее».
Далее вы увидите окно с пользовательским соглашением. Ознакомьтесь с условиями использования программы и, если вы согласны с ними, поставьте галочку в соответствующем поле и нажмите кнопку «Далее».
После этого выберите папку, в которую вы хотите установить CDR DICOM, или оставьте значение по умолчанию, и нажмите кнопку «Далее».
Затем вам будет предложено выбрать, включить ли интеграцию CDR DICOM с другими программами. Если вы хотите, чтобы CDR DICOM был вашей программой по умолчанию для открытия медицинских изображений, поставьте галочку в соответствующем поле. Нажмите кнопку «Далее», чтобы продолжить установку.
Процесс установки займет некоторое время. При этом вы увидите прогресс установки на экране. По завершении установки нажмите кнопку «Готово».
Теперь у вас установлен CDR DICOM на ваш компьютер. Вы можете найти ярлык программы на рабочем столе или в меню «Пуск». Чтобы запустить программу, просто нажмите на ярлык CDR DICOM. Теперь вы готовы использовать CDR DICOM для работы с медицинскими изображениями на вашем компьютере.
В случае возникновения проблем или вопросов возможно необходимо обратиться в службу поддержки разработчика CDR DICOM для получения дополнительной помощи.
Интерфейс и основные функции CDR DICOM
Интерфейс CDR DICOM является интуитивно понятным и легким в использовании. В основном окне программы отображается список изображений, доступных для просмотра. Для удобства они могут быть организованы в папки и подпапки.
Просмотр изображений осуществляется с помощью инструментов навигации, таких как масштабирование, прокрутка, поворот и изменение контрастности. Также доступны инструменты для измерений, аннотаций и маркировки изображений.
CDR DICOM также позволяет открывать дополнительные окна для анализа и обработки изображений. Например, можно создавать регионы интереса для измерения плотности или светимости тканей.
Кроме того, CDR DICOM поддерживает функцию загрузки и сохранения изображений в различных форматах, включая JPEG, BMP и TIFF. Это позволяет обмениваться изображениями с другими программами или сохранять их для последующего использования.
В целом, CDR DICOM предоставляет широкий спектр инструментов и функций для работы с медицинскими изображениями. Он является незаменимым инструментом для врачей, исследователей и специалистов в области медицинской диагностики.
Работа с изображениями в CDR DICOM
Для работы с изображениями в CDR DICOM необходимо выполнить следующие шаги:
- Открыть изображение. Для этого можно воспользоваться командой «Файл» — «Открыть» или нажать на кнопку «Открыть файл» в панели инструментов. После выбора файла, изображение будет загружено в программу.
- Просмотреть изображение. CDR DICOM предоставляет удобные инструменты для просмотра изображения. С помощью кнопок масштабирования можно увеличить или уменьшить изображение, а с помощью инструмента «Перемещение» можно переместить изображение по экрану.
- Анализировать изображение. CDR DICOM позволяет проводить различные анализы изображения. Например, можно измерить длину, площадь или объем определенной области на изображении. Для этого необходимо выбрать соответствующий инструмент из панели инструментов и произвести измерение на изображении.
- Сохранить изображение. После работы с изображением его можно сохранить в нужном формате. Для этого можно воспользоваться командой «Файл» — «Сохранить как» или нажать на кнопку «Сохранить» в панели инструментов. CDR DICOM поддерживает различные форматы файлов, включая JPEG, PNG и TIFF.
Таким образом, CDR DICOM для Windows 10 предоставляет широкий функционал для работы с изображениями в формате DICOM. Он позволяет открывать, просматривать, анализировать и сохранять изображения с использованием удобных инструментов и функций программы.
| Преимущества | Недостатки |
|---|---|
| — Широкий функционал | — Требует знания DICOM стандарта |
| — Удобный интерфейс | — Не поддерживает все форматы изображений |
| — Возможность анализа изображений | — Необходимость установки программы |
Choose the most popular programs from Business software
Download
Review
Comments (1)
Questions & Answers (1)
Download the latest version from the developer’s website
Download now
Version: 5.14.1868.9561 (x86)
Latest versions of CDR DICOM for Windows
5.14.1868.9561
(latest)
Oct 23, 2021
CDR-DICOM-for-Windows.exe
Alternative software

CDR Viewer
Free
This viewer can be used to open/display CorelDRAW image files.
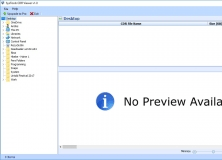
SysTools CDR Viewer
Scans the hard drive and locates the CorelDraw files.

CDR Viewer Tool
It is a fast viewer and data recovery tool for damaged CorelDraw files.
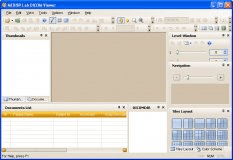
MEDISP Lab DICOM Viewer
Free
Image orientation (flip, rotate) Overlays support On-line, case sensitive help

MEDISP DICOM Viewer
Free
Modern software for viewing and processing DICOM files
Related stories
See all
A popular feature from macOS could arrive on Windows 11
5 tips to keep Windows 10 and Windows 11 running smoothly
Windows 11’s latest Insider build brings back CD ripping
Windows 11 22H2: First Major Update of the New OS
Technical Bulletin — Updated 9/13/23
Schick 3.0 USB Interface Firmware v1.5 Update
9/13/2023:
This is a required update for the Schick 3.0 USB Interface for users of 3rd party Imaging software that do not use Sidexis 4 with the IOSS v3 software.
- Download — Schick 3.0 USB Interface Firmware v1.5
- Download — Documentation
Supported: Schick 33 and Schick AE with the 3.0 USB Interface.
Technical bulletins are also available in the Dealer and User Imaging sections.
Schick 33 — 12th Gen CPU & Core Isolation Issues
2/16/2023:
A known issue with 12th generation Intel Processors causes issues with capturing images using Schick sensors.
- Download — Schick — 12th Generation CPU Documentation
- Download — Schick — Core Isolation Issue Documentation
Discontinuation of CDR DICOM Software
3/29/2021:
Please review the announcement for the upgrade path of existing CDRDICOM software customers to Sidexis 4.
- Download — Sidexis 4 Upgrade Path for CDR DICOM Customers
Please visit the Imaging Site Survey for Sidexis 4 System Requirements and Compatibility.
Please visit the Imaging Site Survey for Sidexis 4 System Requirements and Compatibility.
Sidexis Software Plugins
Software is specific to the Sidexis version listed in the description.
- Download — Sidexis 4.4 — Intraoral Sensor Software v3.0
- Download — Sidexis 4.3.x — Sidexis 4 Sensor Plugin v2.2
- Download — Sidexis 4.1.x — 4.2 — Sidexis 4 Sensor Plugin v1.1
Schick 3.0 USB Interface Firmware v1.5 Update
9/13/2023:
This is a required update for the Schick 3.0 USB Interface for users of 3rd party Imaging software that do not use Sidexis 4 with the IOSS v3 software.
- Download — Schick 3.0 USB Interface Firmware v1.5
- Download — Documentation
Supported: Schick 33 and Schick AE with the 3.0 USB Interface.
3rd Party Integration
AE Interface and Schick Drivers are both required for operation.
Driver development ended after Windows 10.
- Download — AE Interface Driver
- Download — Schick Driver v5.16
- Download — CDR Intraoral TWAIN Driver
Schick Sensor Cable Conversion to 3.0
Video Tutorial
How to upgrade the Schick 33 sensor cable to the new 3.0 interface.
Click Here for additional Video Tutorials.
Documentation
- Download — Compatibility List
- Download — Sensor Care Instructions
- Download — Schick AE USB Support for CDR User Guide
- Download — Schick AE & 33 Technique Factor Guidelines
- Download — Schick AE Operating Instructions
Please visit the Imaging Site Survey for Sidexis 4 System Requirements and Compatibility.
Sidexis Software Plugins
Software is specific to the Sidexis version listed in the description.
- Download — Sidexis 4.4 — Intraoral Sensor Software v3.0
- Download — Sidexis 4.3.x — Sidexis 4 Sensor Plugin v2.2
- Download — Sidexis 4.1.x — 4.2 — Sidexis 4 Sensor Plugin v1.1
- Download — Sidexis XG — XIOS XG Plugin v1.4
3rd Party Integration
Driver development ended after Windows 10.
- Download — Schick Driver v5.16
- Download — CDR Intraoral TWAIN Driver
Schick Sensor Cable Replacement
Video Tutorial
How to replace the Schick 33 sensor cable.
Click Here for additional Video Tutorials.
Documentation
- Download — Compatibility List
- Download — Sensor Care Instructions
- Download — Schick AE & 33 Technique Factor Guidelines
- Download — Schick 33 USB 2.0 Operating Instructions
Please be advised that software and driver development for these legacy products has been discontinued.
Schick WiFi
Drivers
- Download — Schick WiFi Driver v3.0.1 — Windows 7 / 8 Pro
Documentation
- Download — Schick WiFi User Guide
- Download — Basic WiFi Network Requirements
- Download — Schick WiFi Source Code
Schick CDR 2000
Drivers & Firmware
- Download — CDR 2000 USB Driver — Windows 7 32bit only
- Download — CDR 2000 Firmware v36
HS Remote
Drivers & Update
- Download — CDR HS USB Remote Driver — Windows 7
- Download — CDR HS Remote Driver for CDR 2.6 Software — Windows 95/98/2000
- Download — CDR HS Remote Activation Update for CDR 2.6 Software
SDX
Drivers
- Download — SDX Wireless Driver
Documentation
- Download — SDX User Guide
CDR PlusWire
Utility
- Download — CDR PlusWire Cable Replacement Utility
Documentation
- Download — CDR PlusWire User Guide
CDR Wireless
Drivers
- Download — CDR Wireless Driver — Windows 7 32bit only
- Download — CDR Wireless Driver — Windows XP only
Please be advised that software and driver development for these legacy products has been discontinued.
CDR PanElite
Drivers & Firmware
- Download — CDR Pan Elite Driver Setup — Windows 7 32/64 bit
- Download — SUI v2.41.01
- Download — SUI v2.35.01
Documentation
- Download — CDR Pan Elite User Guide
CDR PanX & PanX-C
Drivers
- Download — CDR PanX PCI Driver — Windows XP only
- Download — CDR iPan Standard USB Driver — Windows 7 32bit only
- Download — CDR PanX HS Driver — Windows 7 32/64bit
Documentation
- Download — CDR PanX User Guide
CDR Pan & iPan
Drivers & Utility
- Download — CDR Pan PCI Driver — Windows XP only
- Download — CDR iPan Standard Driver — Windows 7 32bit only
- Download — CDR iPan HS Driver — Windows 7 32/64bit
- Download — CDR iPan Calibration Utility
Documentation
- Download — CDR iPan User Guide
- Download — CDR iPan Installation Guide
Please be advised that software and driver development for these legacy products has been discontinued.
SiroCam UAF Plus
Drivers
- Download — SiroCam UAF Plus Driver — Windows 7 / 10
- Download — SiroCam UAF Plus Twain Driver v1.4 — Windows 7 / 10
- Download — Sidexis 4.2+ Video Plugin v2.0.37
USBCam 4
Drivers & Documentation — Driver development ended after Windows 7.
- Download — USBCam 4 Driver — Windows 7
- Download — USBCam 4 TWAIN Driver (USBCam 4 Software must be installed)
- Download — USBCam4 User Guide
Sidexis 4 Software Plugins
- Download — USBCam4 Tether Application
- Download — USBCam4 Tether User Manual
- Download — Sidexis 4.2+ Video Plugin v2.0.37
USBCam 2
Drivers — Driver development ended after Windows 7.
- Download — USBCam2 Drivers — Windows 7 32bit only
- Download — USBCam2 64bit Beta Drivers
Documentation and Compatibility Fixes
- Download — Disable Windows Driver Signature Enforcement
- Download — USBCam2 Tech Issue 64bit
- Download — USBCam2 User Guide
USBCam
Drivers — Driver development ended after Windows 7.
- Download — USBCam Drivers — Windows 7 32bit only
Documentation
- Download — USBCam User Guide
Если вы являетесь врачом, медицинским специалистом или исследователем в области медицины, то вероятно вы знакомы с форматом файлов DICOM. DICOM (Digital Imaging and Communications in Medicine) — это стандартный формат для хранения, обмена и передачи медицинских изображений и соответствующей текстовой информации. DICOM-файлы обычно содержат данные о пациентах, их истории болезней, результаты исследований и многое другое.
В настоящее время существуют различные программы, которые поддерживают формат DICOM. Одной из наиболее популярных и функциональных программ является Cdr dicom for windows. Она предоставляет возможность просмотра, редактирования и управления DICOM-файлами, а также предоставляет широкий набор инструментов для работы с медицинскими изображениями.
В этой статье мы подробно рассмотрим, как установить Cdr dicom for windows на вашем компьютере и начать использовать ее для работы с DICOM-файлами. Мы охватим все этапы установки программы, настройку ее параметров и функций, а также дадим рекомендации по использованию основных возможностей Cdr dicom for windows.
Итак, если вы хотите воспользоваться Cdr dicom for windows для работы с DICOM-файлами, давайте начнем установку программы на вашем компьютере. Процесс установки достаточно прост и не займет много времени.
Содержание
- Cdr dicom for windows
- Подробная инструкция по установке на своем компьютере
- Шаг 1: Загрузка программы
- Шаг 2: Запуск установочного файла
- Шаг 3: Параметры установки
- Шаг 4: Процесс установки
Для установки Cdr dicom for windows на своем компьютере следуйте следующим инструкциям:
- Скачайте установочный файл Cdr dicom for windows с официального сайта. Обычно файл имеет расширение .exe.
- Запустите установочный файл и следуйте инструкциям мастера установки. Выберите путь установки, язык интерфейса и другие параметры по вашему усмотрению.
- После завершения установки, запустите программу Cdr dicom for windows.
Теперь у вас на компьютере установлена программа Cdr dicom for windows, и вы можете начать работу с файлами DICOM. Откройте программу и выберите файл DICOM, который вы хотите просмотреть, редактировать или анализировать. В программе вы сможете просматривать изображения, настраивать их параметры, измерять расстояния и площади, обрабатывать и анализировать данные и многое другое.
Обратите внимание, что для работы с файлами DICOM может потребоваться наличие дополнительных компонентов, например, библиотек или плагинов. Убедитесь, что у вас установлены все необходимые компоненты для работы с DICOM.
Подробная инструкция по установке на своем компьютере
Для установки Cdr dicom на своем компьютере необходимо следовать следующим шагам:
| Шаг 1 | Загрузите установочный файл Cdr dicom с официального сайта разработчика. |
| Шаг 2 | Запустите установочный файл и следуйте инструкциям на экране. |
| Шаг 3 | Выберите папку для установки Cdr dicom. Рекомендуется оставить предложенный по умолчанию путь, если нет особых требований. |
| Шаг 4 | Выберите компоненты, которые нужно установить. Оставьте все выбранные компоненты по умолчанию, если вы не знаете, какие выбрать. |
| Шаг 5 | Нажмите на кнопку «Установить» и дождитесь завершения процесса установки. |
| Шаг 6 | После успешной установки, Cdr dicom будет доступен на вашем компьютере. |
Поздравляем! Вы успешно установили Cdr dicom на своем компьютере. Теперь вы можете начать использовать его для работы с файлами DICOM.
Шаг 1: Загрузка программы
Для начала необходимо скачать программу Cdr dicom для операционной системы Windows. Это можно сделать следующим образом:
- Откройте ваш интернет-браузер.
- Перейдите на официальный сайт Cdr dicom.
- На главной странице найдите раздел «Загрузка» или «Скачать».
- Нажмите на ссылку для скачивания программы.
После этого начнется процесс загрузки Cdr dicom на ваш компьютер. Дождитесь окончания загрузки.
Шаг 2: Запуск установочного файла
После завершения процесса загрузки установочного файла программы Cdr dicom for windows на ваш компьютер, необходимо выполнить следующие действия для запуска установки:
| Шаг | Действие |
| 1 | Найдите загруженный установочный файл программы в папке с загрузками на вашем компьютере. |
| 2 | Нажмите дважды на файл, чтобы начать процесс установки. |
| 3 | Следуйте инструкциям мастера установки, чтобы выполнить необходимые настройки и установить Cdr dicom for windows на ваш компьютер. |
| 4 | Дождитесь завершения процесса установки. |
После успешной установки программы Cdr dicom for windows, вы можете переходить к следующему шагу — настройке программы и началу использования для работы с dicom-изображениями.
Шаг 3: Параметры установки
При установке Cdr dicom for windows вы можете выбрать определенные параметры, которые соответствуют вашим предпочтениям и требованиям. В этом разделе мы опишем основные параметры установки, чтобы помочь вам сделать правильный выбор.
- Язык установки: Выберите предпочитаемый язык для установки программы.
- Путь установки: Укажите папку, в которую вы хотите установить Cdr dicom for windows. Мы рекомендуем оставить настройки по умолчанию.
- Компоненты: Выберите компоненты, которые вы хотите установить. Определитесь с необходимыми программными модулями, чтобы получить полный функционал Cdr dicom for windows.
- Создать ярлыки: Выберите, создать ли ярлыки для Cdr dicom for windows на рабочем столе и/или в меню Пуск.
- Автоматически обновлять: Установите флажок, чтобы разрешить Cdr dicom for windows автоматически проверять доступные обновления и устанавливать их.
Нужно внимательно проверить все параметры установки и убедиться, что они соответствуют вашим требованиям. После установки вы сможете настроить программу дополнительно в соответствии с вашими предпочтениями.
Шаг 4: Процесс установки
Перед началом установки убедитесь, что у вас установлен компьютер с операционной системой Windows и надлежащими системными требованиями. Изучите документацию и задачи, которые может выполнять CDR DICOM for Windows, чтобы убедиться, что эта программа соответствует вашим потребностям.
Процесс установки CDR DICOM for Windows довольно прост и состоит из следующих шагов:
Шаг 1: Загрузите установочный файл CDR DICOM for Windows с официального веб-сайта разработчика.
Шаг 2: Запустите установочный файл и следуйте инструкциям мастера установки. У вас будет возможность выбрать язык, компоненты для установки и путь к установке.
Шаг 3: Прочитайте и примите условия лицензионного соглашения. Нажмите «Согласен» или «Далее», чтобы продолжить процесс установки.
Шаг 4: Выберите папку, в которую будет установлена программа CDR DICOM for Windows. Рекомендуется выбрать путь по умолчанию, но вы также можете выбрать другую папку, если хотите.
Шаг 5: Нажмите «Установить» и дождитесь завершения процесса установки. Вам может потребоваться подтвердить запросы системы безопасности или вводить пароль администратора, если требуется.
Шаг 6: После завершения установки вы можете запустить программу CDR DICOM for Windows и начать использовать ее для работы с файлами DICOM. Следуйте инструкциям разработчика для настройки и использования программы.
Примечание: Перед установкой программы рекомендуется создать резервные копии важных файлов и папок на вашем компьютере. Это поможет восстановить данные в случае возникновения проблем в процессе установки или использования программы.
























