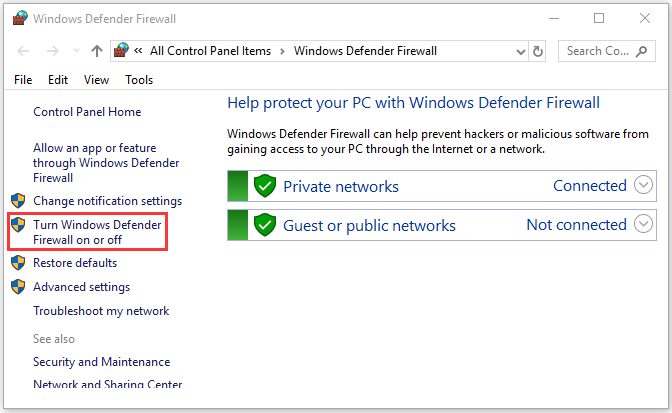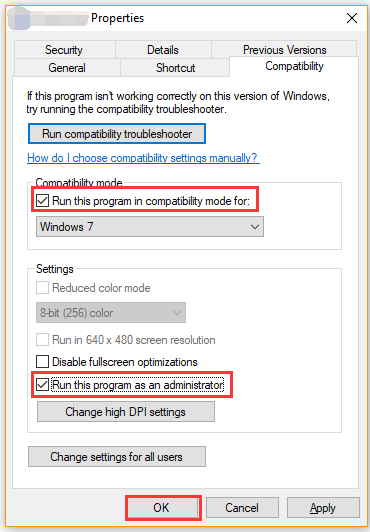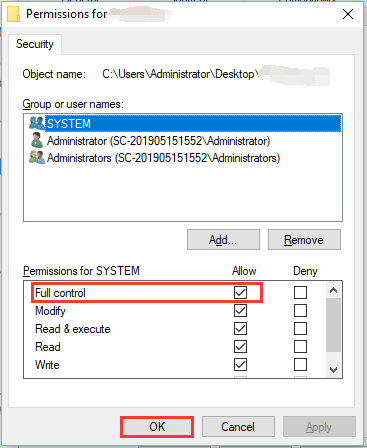-
Home
-
Partition Manager
- How to Fix CCleaner Not Opening Windows 10 [4 Solutions]
By Ariel | Follow |
Last Updated
A great many users report that CCleaner won’t open after installing Windows 10 updates. Are you also troubled by CCleaner not opening Windows 10? If you are trying to fix it, you come to the right place. This post of MiniTool summarizes 4 effective troubleshooting methods.
CCleaner is a popular junk file cleaner that’s capable of deleting unwanted files left by uninstalled programs and clean system caches, browsing history, log files, problematic registry keys, and so forth. However, a lot of users complain about CCleaner not opening Windows 10.
After analyzing extensive user reports and posts, we summarize several tried-and-tested solutions for CCleaner not working Windows 10. Now, let’s explore them one by one.
Fix 1. Disable Any Third-Party Antivirus Program and Windows Firewall Temporarily
According to a survey, some certain antivirus software is one of the most common reasons why CCleaner won’t open Windows 10. In order to run this program smoothly, you can temporarily disable your third-party antivirus software like Avast and even Windows Defender.
Here we take Windows Defender Firewall for example:
Step 1. Type firewall in the search box and select Windows Defender Firewall from the best match.
Step 2. Click on Turn Windows Defender Firewall on or off at the left side.
Step 3. Tick the checkbox next to Turn off Windows Defender Firewall (not recommended) for both private and public network settings. Then click on OK to save the changes.
Now, you can restart Windows and check if the “CCleaner wont open” issue still persists.
Fix 2. Remove the CCleaner Entry Keys from Registry Editor
CCleaner not opening Windows 10 can be caused by issues with the registry files of certain applications. To fix the problem, you can try deleting the affected CCleaner entries from Registry Editor. Here’s how to do that:
Step 1. Press Win + R keys to open the Run dialog box, and then type regedit in the box and hit Enter.
Step 2. In the Registry Editor window, navigate to the following path from the left side menu:
HKEY_LOCALMACHINESOFTWAREMicrosoftWindows NTCurrentVersionImage File Execution Options
Step 3. Right-click the CCleaner entry key from the list of entries and select Delete.
After you exit the Regedit Editor, you can check if the “CCleaner wont open” issue has been resolved.
Fix 3. Run the Program as an Administrator
In some cases, CCleaner won’t open on Windows 10 if you don’t have the necessary privileges on your computer. To fix this issue, you can run the setup file as an administrator. For that:
Step 1. Right-click the CCleaner shortcut on your desktop and select Properties.
Step 2. In the Properties window, navigate to the Compatibility tab and tick the checkbox next to Run this program as an administrator.
Step 3. Select the checkbox for Run this program in compatibility mode for and click on OK to save the changes.
Now, you can restart your system and see if CCleaner not opening Windows 10 is resolved.
Fix 4. Check the File Permissions
Some users reported that they fixed CCleaner not opening Windows 10 just by changing the file permissions to full control. Perhaps you may have a try.
Step 1. Right-click the CCleaner setup file and select Properties.
Step 2. In the Properties window, navigate to the Security tab and click on Edit.
Step 3. Tick the checkbox for Full control under the Allow section. Then click on the OK button to save the change.
About The Author
Position: Columnist
Ariel has been working as a highly professional computer-relevant technology editor at MiniTool for many years. She has a strong passion for researching all knowledge related to the computer’s disk, partition, and Windows OS. Up till now, she has finished thousands of articles covering a broad range of topics and helped lots of users fix various problems. She focuses on the fields of disk management, OS backup, and PDF editing and provides her readers with insightful and informative content.
Программа CCleaner известна стабильностью, безотказностью и безопасностью, но и ей свойственно сбоить. Иногда пользователи сталкиваются с проблемами, преимущественно не зависимыми от самого приложения. Одна из самых распространённых – CCleaner не запускается. Разберёмся, как утилиту заставить работать.
Содержание
- Нет прав администратора
- Переустановка CCleaner
- Блокировка антивирусом
- Программа свёрнута в трей
- Запуск 64-разрядной версии программы на 32-разрядной ОС
Нет прав администратора
Первое решение – запуск от имени администратора или из-под учётной записи с его привилегиями. Для этого авторизуйтесь в Windows из-под профиля с расширенными правами либо запустите CCleaner от имени администратора:
- Щёлкните по ярлыку или исполняемому файлу правой клавишей.
- Выберите «Свойства».
- Во вкладке «Совместимость» активируйте опцию «Запускать от имени администратора».
- Сохраните изменения кнопкой ОК».
Как вариант, запустите приложение через контекстное меню.
Переустановка CCleaner
Полностью удалите CCleaner, как это описано в статье, скачайте свежую версия с нашего сайта по ссылке и установите вместо неработающей. Если не поможет, воспользуйтесь Revo Uninstaller, распакуйте файлы приложения в другой каталог. Как вариант, попробуйте неофициальную портативную версию клинера.
Блокировка антивирусом
Антивирусы иногда определяют CCleaner как потенциально опасное программное обеспечение и предотвращают его запуск. За этим замечен Avast. Отключайте антивирус, останавливайте его защиту на время работы чистильщика или добавьте приложение в исключения.
Программа свёрнута в трей
При сворачивании, а иногда и закрытии, CCleaner отправляется в трей, где работает в фоновом режиме. При запуске второй копии приложение выдаёт ошибки или советы, например, завершить вторую копию программы. Кликните по иконке треугольника возле часиков. Если там находится иконка программы – щёлкните по ней два раза для разворачивания.
Запуск 64-разрядной версии программы на 32-разрядной ОС
На Windows x32 нельзя запускать 64-разрядные приложения. Убедитесь, что вы не пытаетесь поступить таким образом. Если у вас 32-битная операционная система, выполняйте файл CCleaner.exe, а не CCleaner64.exe, создайте для него ярлык.
Путь к каталогу установки можете узнать через свойства ярлыка.

Среди множества программ и приложений, которые мы используем на наших компьютерах, Ccleaner является одним из самых популярных. Это мощная и удобная утилита для очистки и оптимизации операционной системы, которая позволяет значительно улучшить ее производительность. Однако иногда пользователи сталкиваются с проблемами, связанными с открытием Ccleaner на компьютерах с операционной системой Windows 10.
Одна из наиболее распространенных проблем — невозможность открыть Ccleaner после обновления операционной системы до Windows 10. Приложение может не реагировать на щелчок мыши или вообще не запускаться. Это может быть вызвано различными причинами, такими как несовместимость версии Ccleaner с Windows 10 или ошибки в системе.
Если у вас возникла подобная проблема, решение может быть достаточно простым. Во-первых, убедитесь, что у вас установлена последняя версия Ccleaner, которая полностью совместима с Windows 10. Иногда проблемы могут возникать из-за устаревшей версии программы, которая не может работать на новой операционной системе. Посетите официальный сайт Ccleaner и загрузите последнюю версию программы.
Во-вторых, попробуйте запустить Ccleaner с правами администратора. Иногда ограничения доступа или конфликты с другими программами могут помешать ее нормальной работе. Щелкните правой кнопкой мыши на ярлыке Ccleaner и выберите «Запуск от имени администратора».
Если проблема с открытием Ccleaner все еще не была решена, возможно, что ваша система Windows 10 содержит ошибки или повреждения файлов. В таком случае, вам следует выполнить проверку целостности системных файлов и исправить обнаруженные ошибки. Для этого откройте командную строку с правами администратора и введите команду «sfc /scannow». Подождите, пока процесс завершится, и перезапустите компьютер.
Следуя этим рекомендациям, вы сможете решить проблемы с открытием Ccleaner в Windows 10 и продолжить пользоваться этой полезной утилитой для оптимизации вашей операционной системы.
Проблемы с запуском Ccleaner на Windows 10: решения
1. Проблема: Ccleaner не открывается после установки на Windows 10.
Решение: Попробуйте запустить Ccleaner с правами администратора. Щелкните правой кнопкой мыши на ярлыке Ccleaner на рабочем столе или в меню «Пуск» и выберите «Запуск от имени администратора». Если это не помогает, попробуйте переустановить Ccleaner с официального сайта разработчика.
2. Проблема: Ccleaner запускается, но выдает ошибку или работает некорректно.
Решение: Проверьте, что у вас установлена последняя версия Ccleaner с официального сайта. Если у вас старая версия, попробуйте обновить ее до последней версии. Также, убедитесь, что у вас установлены все обновления операционной системы Windows 10.
3. Проблема: Ccleaner вызывает сбои или зависает во время работы на Windows 10.
Решение: Возможно, проблема вызвана конфликтом с другими программами на вашем компьютере. Попробуйте отключить временно антивирусные программы или программы защиты данных и запустить Ccleaner снова. Если это не помогает, попробуйте выполнить сброс настроек Ccleaner или переустановить программу.
4. Проблема: Ccleaner не удаляет некоторые файлы или не очищает полностью диск.
Решение: Убедитесь, что вы запустили Ccleaner с правами администратора. Если это не помогает, проверьте настройки Ccleaner и убедитесь, что вы выбрали правильные опции очистки. Если проблема сохраняется, возможно у вас есть проблемы с жестким диском или файловой системой. Попробуйте использовать другую программу для очистки диска или обратитесь за помощью к специалисту.
5. Проблема: Ccleaner запускается медленно или работает нестабильно.
Решение: Убедитесь, что у вас достаточно свободной оперативной памяти и места на жестком диске. Закройте другие программы, которые могут использовать ресурсы вашего компьютера. Если проблема сохраняется, попробуйте перезагрузить компьютер или выполнить очистку реестра с помощью Ccleaner.
Заключение: Если вы испытываете проблемы с запуском Ccleaner на Windows 10, попробуйте следовать описанным выше решениям. В большинстве случаев, это позволит решить проблему. Если же ничего не помогает, обратитесь за помощью к специалисту или в поддержку Ccleaner.
CCleaner – одно из самых популярных приложений для чистки и оптимизации операционной системы Windows. Однако, многие пользователи сталкиваются с проблемой, когда программа не запускается на Windows 10. В этой статье мы рассмотрим несколько распространенных причин такой проблемы и предложим решения для их исправления.
Одной из возможных причин невозможности запуска CCleaner на Windows 10 может быть несовместимость версии программы с операционной системой. В этом случае, рекомендуется обновить CCleaner до последней версии, которая поддерживает Windows 10. Вы можете загрузить последнюю версию программы с официального сайта разработчика.
Если обновление программы не помогло, то возможно, проблема связана с наличием вредоносного программного обеспечения на вашем компьютере. Вредоносное ПО может блокировать работу CCleaner или даже повреждать файлы программы. В таком случае, рекомендуется провести полное сканирование вашей системы с помощью антивирусной программы и удалить все обнаруженные угрозы.
Если проблема с запуском CCleaner на Windows 10 не решена после обновления программы и проведения сканирования системы, то возможно, виной являются конфликты с другими установленными программами или службами. В этом случае, вы можете попытаться временно отключить антивирусное программное обеспечение или программы, работающие в фоновом режиме, и попытаться запустить CCleaner снова.
Содержание
- Самые распространенные проблемы
- Решение проблемы запуска CCleaner на Windows 10
- Дополнительные шаги для исправления проблемы
- Почему возникают проблемы с запуском CCleaner на Windows 10
Самые распространенные проблемы
При запуске CCleaner на Windows 10 могут возникать различные проблемы, которые могут быть связаны с программными ошибками или неправильной настройкой системы. Некоторые из самых распространенных проблем включают:
1. Ошибка при запуске: Если вы столкнулись с ошибкой при запуске CCleaner, попробуйте перезагрузить компьютер и попробовать еще раз. Если ошибка все еще остается, возможно, вам потребуется обновить CCleaner до последней версии или переустановить программу.
2. Проблемы с антивирусным ПО: Некоторые антивирусные программы могут блокировать работу CCleaner, считая его потенциально вредоносным. В этом случае вам нужно добавить CCleaner в список исключений вашего антивирусного ПО или временно отключить его, чтобы позволить CCleaner работать.
3. Отсутствие доступа к определенным файлам или папкам: Если CCleaner не имеет доступа к некоторым файлам или папкам на вашем компьютере, он может не работать должным образом. Проверьте разрешения на файлы и папки, чтобы убедиться, что CCleaner имеет необходимые права доступа.
4. Проблемы с очисткой файлов: Иногда CCleaner может не полностью удалять файлы или может удалить некоторые важные файлы по ошибке. Если вы заметили, что CCleaner удаляет важные файлы или не удаляет файлы, обратитесь к службе поддержки CCleaner для получения помощи или изучите форумы обсуждения для поиска решения проблемы.
5. Производительность или стабильность системы: CCleaner имеет функции, которые могут повлиять на производительность или стабильность вашей системы, особенно если вы используете некоторые продвинутые функции, такие как очистка реестра или управление автозагрузкой. Если вы столкнулись с проблемами производительности или стабильности после запуска CCleaner, попробуйте отключить некоторые из этих функций или восстановить систему из резервной копии, чтобы вернуть все настройки.
Обратите внимание, что эти проблемы не всегда возникают и зависят от конкретных настроек, программного обеспечения и аппаратных средств вашего компьютера. Если вы столкнулись с проблемами при запуске CCleaner на Windows 10, рекомендуется обратиться к службе поддержки CCleaner или проконсультироваться с опытными пользователями, чтобы получить дополнительную помощь и решить проблемы.
Решение проблемы запуска CCleaner на Windows 10
1. Проверьте совместимость: Убедитесь, что у вас установлена последняя версия CCleaner, которая совместима с Windows 10. Посетите официальный сайт CCleaner, чтобы загрузить последнюю версию программы.
2. Перезагрузите компьютер: Иногда перезагрузка компьютера может помочь исправить проблемы с запуском программы. Попробуйте перезагрузить компьютер и попробовать запустить CCleaner снова.
3. Выполнить программу от имени администратора: Права администратора могут быть необходимы для запуска некоторых функций CCleaner. Щелкните правой кнопкой мыши на ярлыке CCleaner и выберите «Запустить от имени администратора».
4. Проверьте наличие вредоносного ПО: Возможно, проблему запуска CCleaner вызывает вредоносное ПО на вашем компьютере. Проведите проверку на наличие вирусов и вредоносных программ с помощью антивирусного программного обеспечения.
5. Обновите драйвера: Устаревшие или несовместимые драйвера могут быть причиной проблем с запуском CCleaner. Обновите драйвера вашей графической карты и других ключевых компонентов системы, чтобы устранить возможные конфликты.
6. Отключите антивирусное программное обеспечение: Некоторые антивирусные программы могут блокировать запуск CCleaner или считать его потенциально нежелательным ПО. Попробуйте временно отключить антивирусное программное обеспечение и запустить CCleaner снова.
Если ни одно из этих решений не помогло, возможно, проблема с запуском CCleaner на вашей системе связана с другими факторами. Рекомендуется обратиться за помощью в службу поддержки CCleaner или посетить соответствующие форумы и сообщества пользователей для получения дополнительной помощи.
Дополнительные шаги для исправления проблемы
Если вы всё же испытываете проблемы с запуском CCleaner на Windows 10, вот несколько дополнительных шагов, которые могут помочь вам решить эту проблему:
- Убедитесь, что ваш компьютер соответствует минимальным системным требованиям для работы CCleaner. Проверьте, установлен ли у вас последняя версия платформы Windows и обновлены ли все драйверы.
- Запустите CCleaner от имени администратора. Чтобы это сделать, щелкните правой кнопкой мыши по ярлыку программы и выберите «Запуск от имени администратора».
- Отключите антивирусное программное обеспечение или любые другие программы, которые могут блокировать работу CCleaner. Попробуйте запустить программу снова и проверьте, работает ли она без проблем.
- Удалите CCleaner и переустановите его с официального сайта. Возможно, файлы программы были повреждены или отсутствуют, что может приводить к проблемам при запуске.
- Проверьте наличие обновлений для CCleaner. Разработчики постоянно выпускают новые версии программы, которые могут содержать исправления для известных проблем. Обновление до последней версии может помочь вам решить проблему.
- Если ни один из указанных выше методов не сработал, обратитесь в службу поддержки CCleaner. Они смогут предоставить вам дополнительную помощь и рекомендации по решению проблемы.
Надеемся, что эти дополнительные шаги помогут вам решить проблемы с запуском CCleaner на Windows 10. Если вы по-прежнему испытываете трудности, рекомендуем обратиться за помощью к специалистам.
Почему возникают проблемы с запуском CCleaner на Windows 10
| 1. | Отсутствие или повреждение установочных файлов |
| 2. | Конфликт с другими программами |
| 3. | Проблемы совместимости |
| 4. | Неправильные настройки безопасности |
Первая причина возникновения проблем с запуском CCleaner на Windows 10 — отсутствие или повреждение установочных файлов. В таком случае, рекомендуется переустановить программу. Процедура переустановки включает удаление CCleaner и установку его снова с официального сайта.
Еще одна причина может быть связана с конфликтом CCleaner с другими программами, работающими на компьютере. В этом случае, рекомендуется временно отключить или удалить программы, которые могут вызывать конфликты.
Проблемы совместимости также могут вызывать проблемы с запуском CCleaner. Если программа не совместима с вашей версией операционной системы или другими установленными программами, может потребоваться обновление или поиск альтернативного решения.
Другая возможная причина — неправильные настройки безопасности. Некоторые антивирусные программы или настройки системы могут блокировать запуск CCleaner. Рекомендуется проверить настройки безопасности и разрешить запуск программы.
В случае возникновения проблем с запуском CCleaner на Windows 10, рекомендуется провести небольшое исследование, чтобы установить возможную причину. Использование списка выше может помочь вам определить и устранить причину проблемы.
По статистике обращений в техподдержку сайта ccleaner-all.com, в 99% случаев проблемы с запуском CCleaner возникают из-за вирусов, конфликтов с антивирусным ПО, повреждений файлов программы из-за неправильной установки или удаления, и невнимательности пользователей.
Рассмотрим решение каждой проблемы в инструкции ниже.
Решение 1
Кликните правой кнопкой мыши по ярлыку CCleaner и откройте свойства.
В свойствах посмотрите на рабочую директорию. Откройте эту папку в проводнике Windows. Или просто нажмите на кнопку «Расположение файла».
Переименуйте файл, на который ссылается ярлык – добавьте к имени в конец цифру 2, чтобы получилось, как на скриншоте ниже.
Пробуйте запустить CCleaner.
Решение 2
Проверьте, не блокирует ли антивирус запуск CCleaner. Nod32, например, одно время считал программу как потенциально нежелательное приложение и по умолчанию блокировал ее запуск, а иногда и установку.
Просмотрите историю блокировок и уведомлений антивируса, попробуйте отключить его на время запуска CCleaner, чтобы проверить, действительно ли в нем причина, или добавьте CCleaner в исключения антивируса.
P.S. чтобы проверить безопасность установленной программы, воспользуйтесь сервисом virustotal.com. Достаточно проверить только ее инсталлятор.
Решение 3
Переустановите CCleaner, если еще не пробовали сделать это раньше. Воспользуйтесь инструкциями по установке и полному удалению программы, чтобы не допустить ошибок в процессе.
Решение 4
Если и после переустановки CCleaner не запускается, проверьте компьютер на вирусы. Хакеры специально ломают запуск программ для очистки операционной системы, чтобы они не смогли обнаружить их вирусы и не удалили их.
Для проверки лучше воспользоваться бесплатной антивирусной утилитой AVZ, и именно ее портативной версией.
После скачивания AVZ, откройте папку с утилитой, найдите файл avz.exe и переименуйте в avaz2.exe. Затем запустите переименованный файлик (двойным кликом левой кнопкой мыши) и обновите базы утилиты.
После обновления откройте «Файл» — «Мастер поиска и устранения проблем», выберите категорию «Системные проблемы» и степень опасности «Все проблемы», и нажмите Пуск.
После окончания проверки отметьте и исправьте найденные проблемы. Затем проверьте компьютер на майнеры своим антивирусом (если он умеет это делать), или антивирусом Malwarebytes Anti-Malware (по отзывам пользователей, именно этот антивирус находил вредоносные программы, которые не давали запуститься CCleaner).
После окончания всех проверок перезагрузите компьютер.
Решение 5
Убедитесь, что CCleaner действительно не запускается, что значка программы нет в области уведомлений Windows (справа внизу).
Если CCleaner загружается автоматически вместе с Windows, он сворачивается в трей, и когда вы пытаетесь его запустить (получается, что уже повторно), ничего не происходит, так как программа уже запущена.
Если иконка CCleaner присутствует в трее, кликните по ней дважды левой кнопкой мыши.