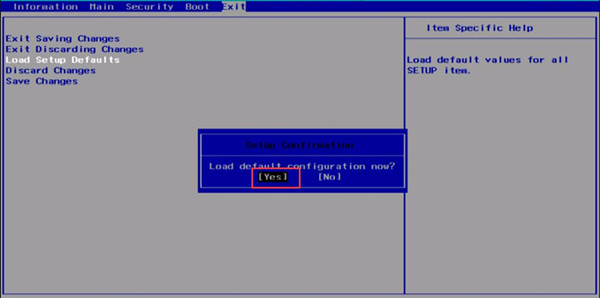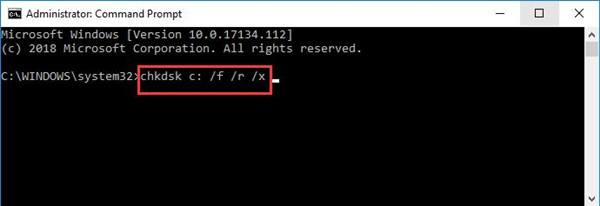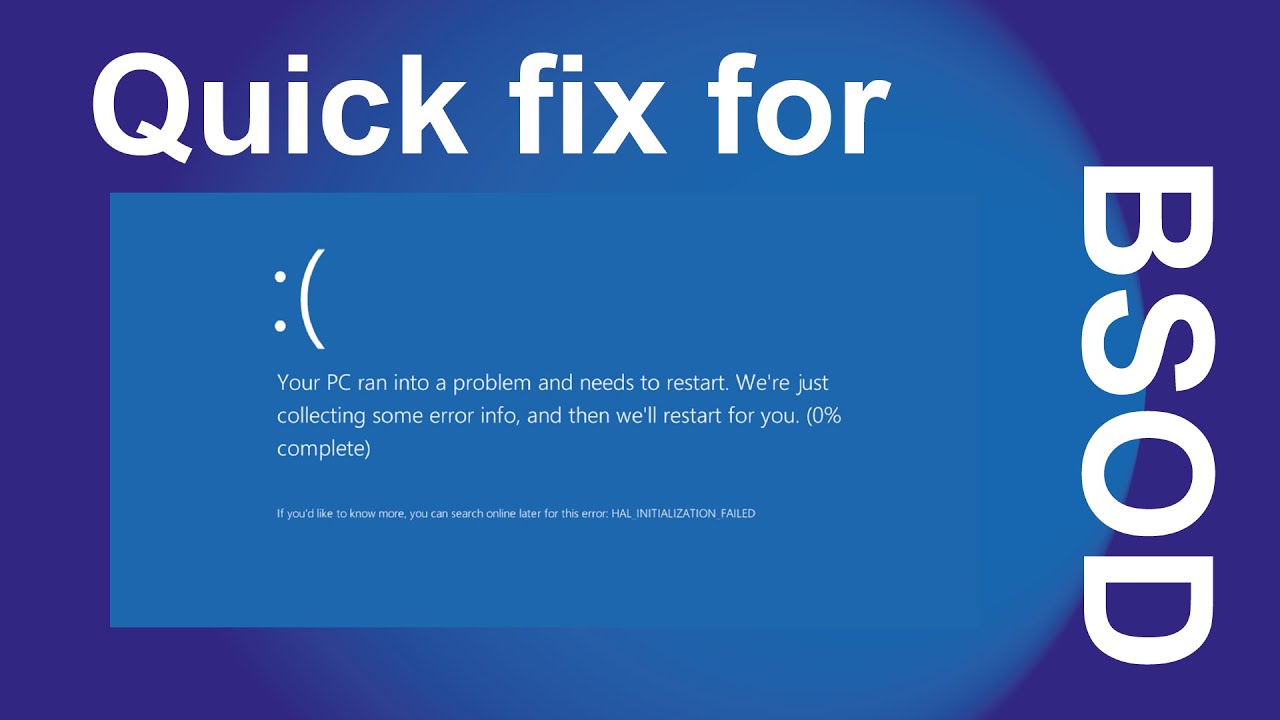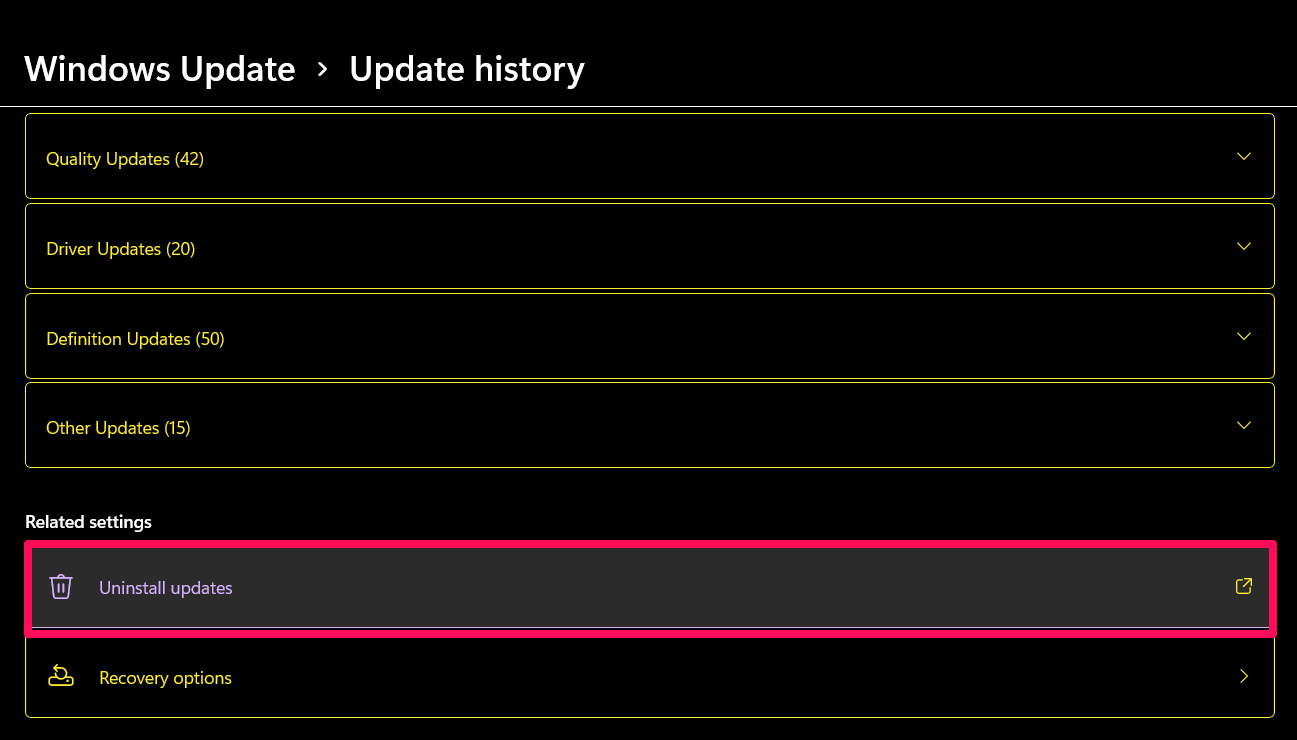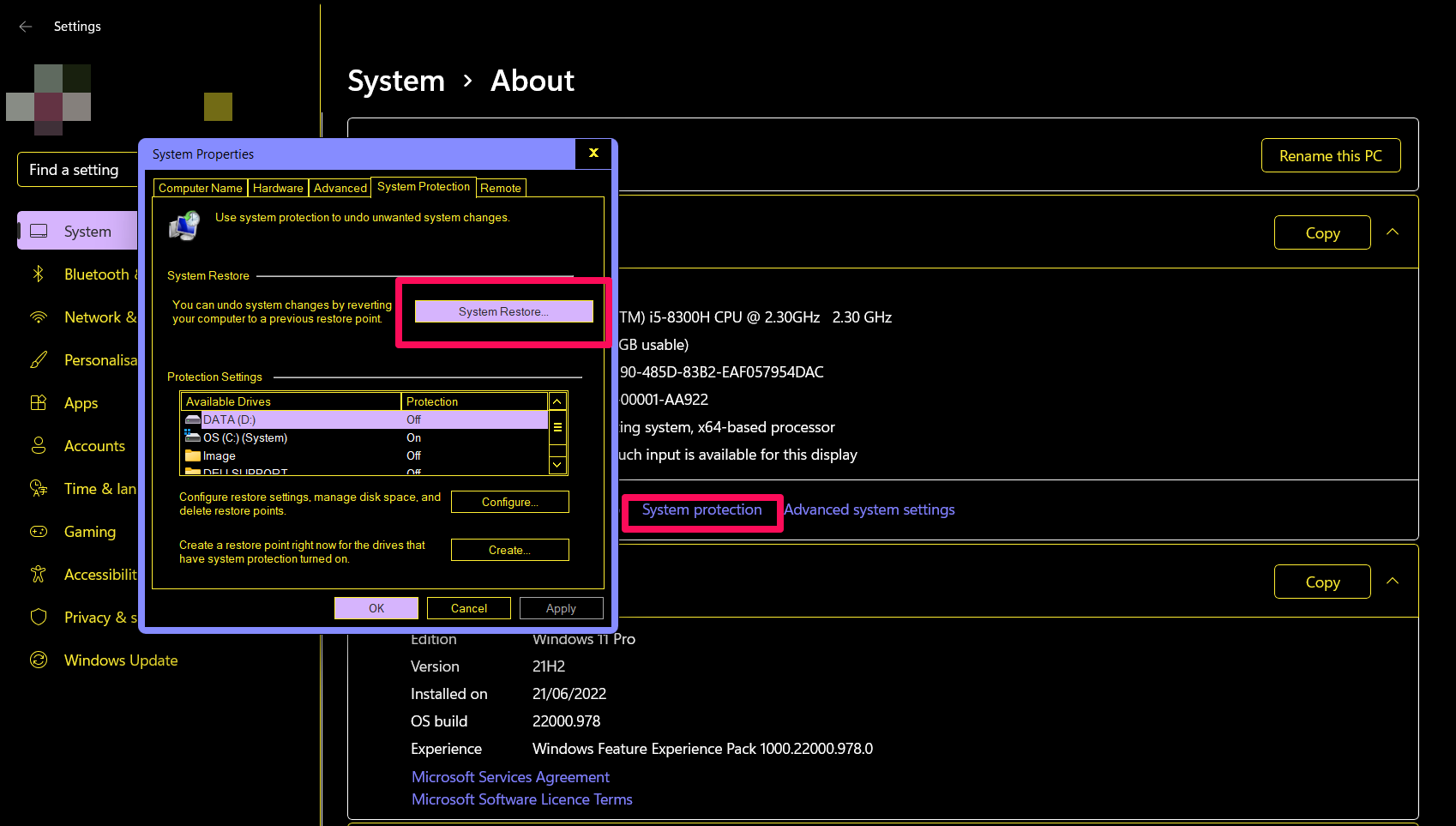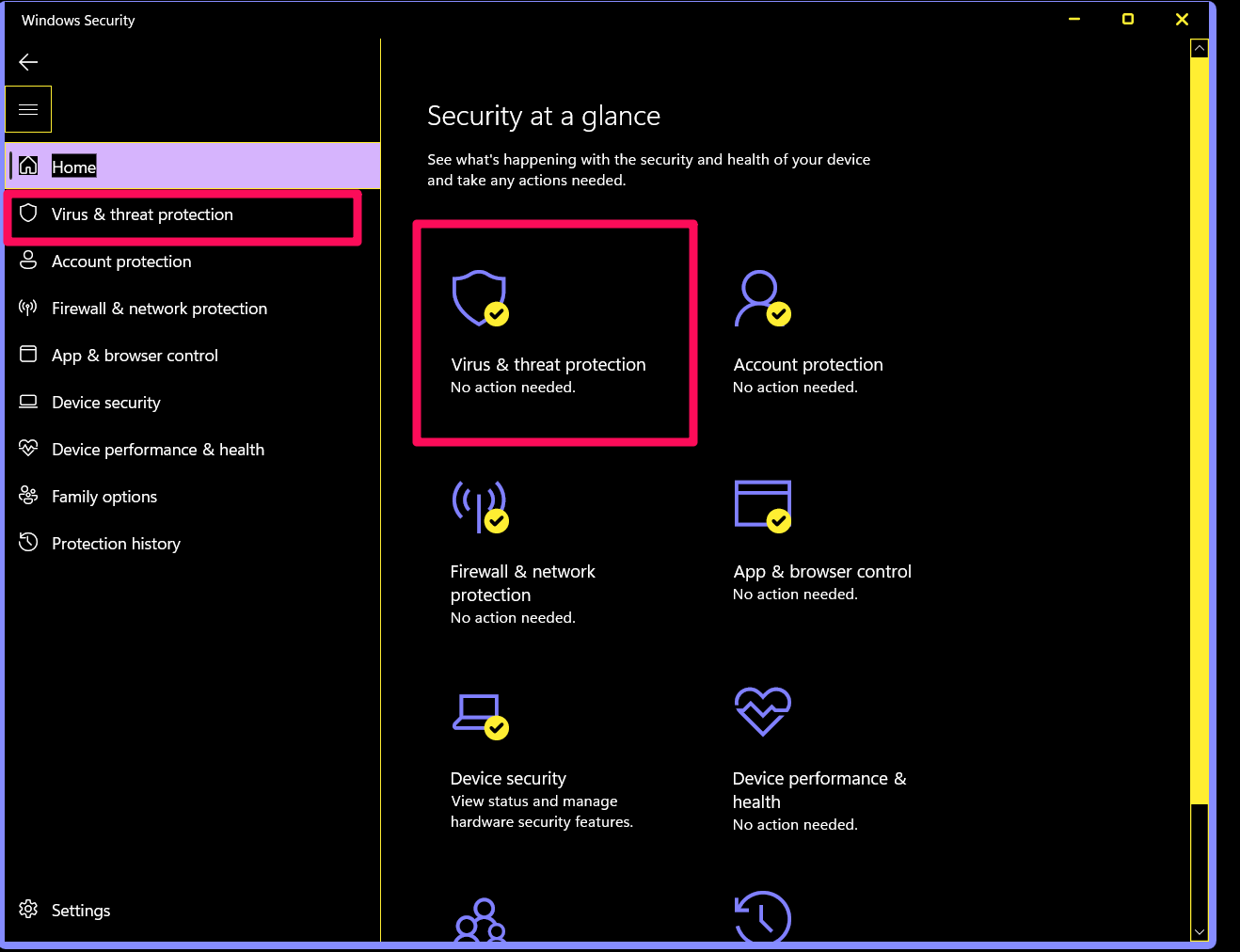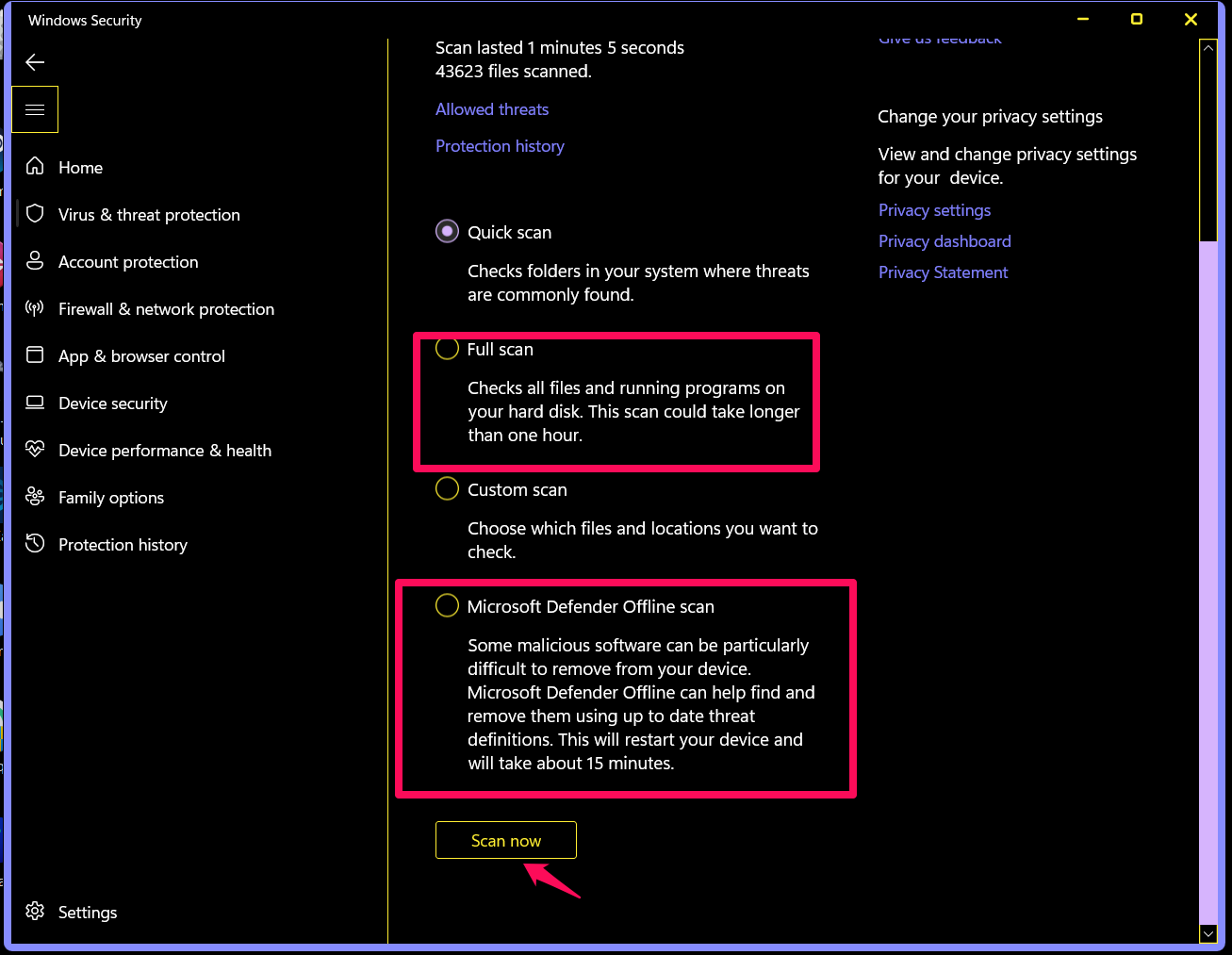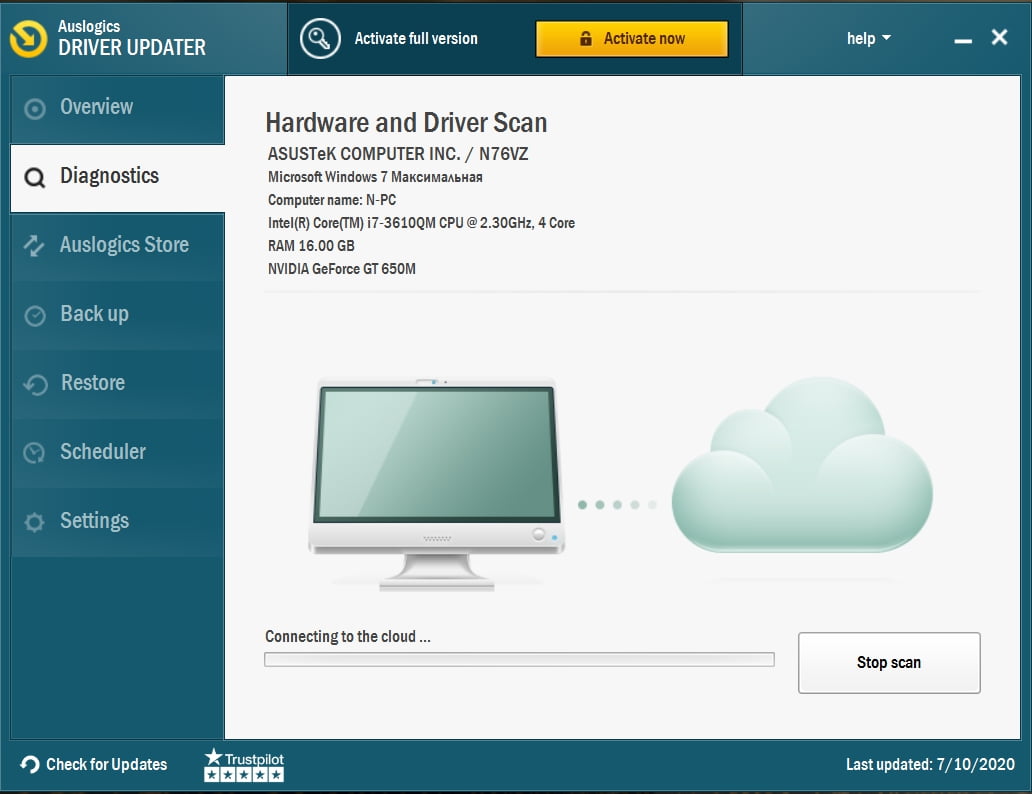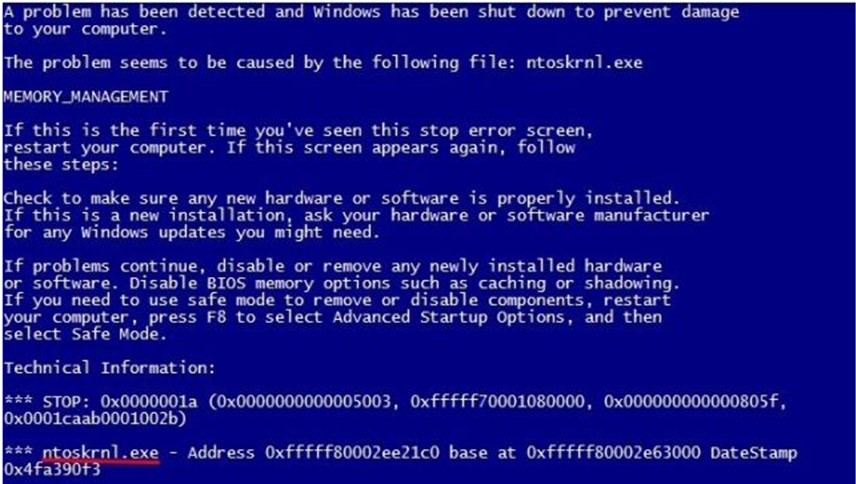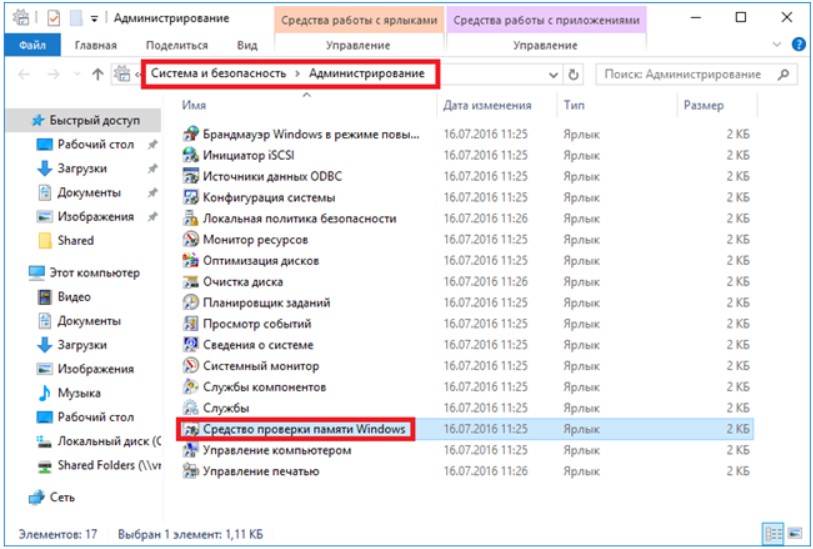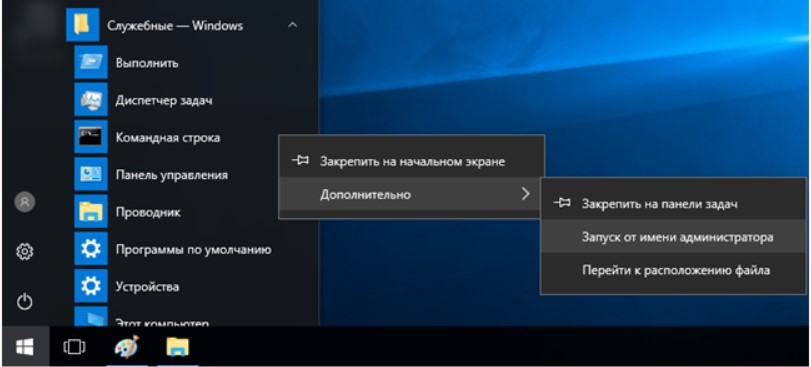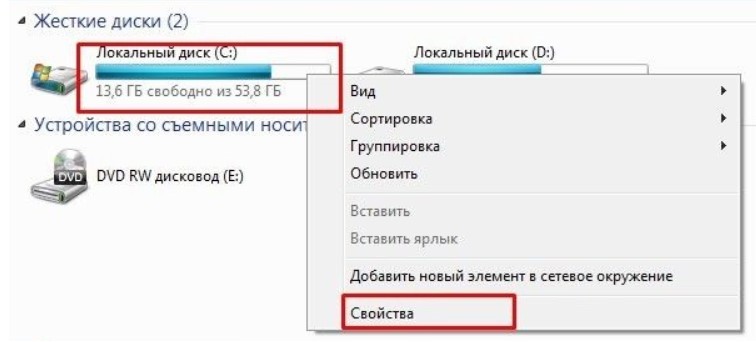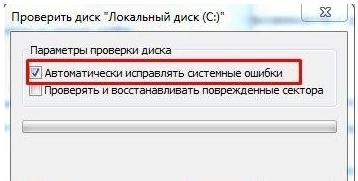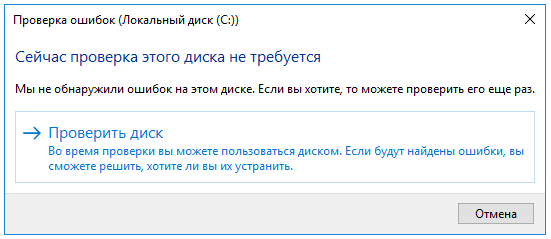Like KMODE Exception not handled BSOD or power driver state failure, there exists a Blue Screen of Death due to a file named Ntoskrnl.exe. Ntoskrnl.exe is the built-in kernel of Windows 10, and it is no doubt that when the Ntoskrnl.exe goes wrong, some Windows 10 issues, such as BSOD, can happen to you frequently.
Contents:
Why Does Ntoskrnl.exe BSOD Occur to Windows 10?
How to Fix Blue Screen Caused by Ntoskrnl.exe on Windows 10?
Why Does Ntoskrnl.exe BSOD Occur to Windows 10?
After you have learned about what ntoskrnl.exe is on Windows 10, you are able to learn which part of Windows 10 can cause this BSOD problem with ntoskrnl.exe.
For one thing, if the device drivers are outdated, the BSOD caused by ntoskrnl.exe may appear on Windows 10. For another thing, the overclocking of Windows 10 can also be the attributor of ntoskrnl.exe BSOD. And what’s more, it is reported from considerable clients that if your PC is facing Memory or CPU problem on Windows 10, for instance, high memory and CPU usage.
How to Fix Blue Screen Caused by Ntoskrnl.exe on Windows 10?
On the basis that you are familiar with the basic facts of the ntoskrnl.exe process and the reasons how it can result in BSOD on Windows 10, you are prompted to takes methods to fix this ntoskrnl.exe BSOD issue for your PC.
Solutions:
1: Enter the Safe Mode
2: Run Windows Memory Diagnostic
3: Update Drivers
4: Change Overclocking Settings
5: Run CHKDSK and SFC
Solution 1: Enter Safe Mode
If you are stuck in blue screen caused by Ntoskrnl.exe and can’t boot Windows 10 correctly, it is wise to get into safe mode before trying the ways below. Of course, it is not imperative if you can log into Windows 10 as usual.
Then you can follow up to fix this Ntoskrnl.exe blue screen of death earnestly.
Solution 2: Run Windows Memory Diagnostic
Windows Memory Diagnostic tool is designed for testing Random Access Memory (RAM) for Windows 10. And it is also the good way to check many memory issues. As you have been told, memory problem on Windows 10 may attribute this ntoskrnl.exe BSOD issue. You can also know exactly which drivers are problematic, such as corrupted or outdated on Windows 10 with this Windows Memory Diagnostic tool.
1. Type Windows memory diagnostic in the search box and click the best-matched result to open it.
2. In Windows Memory Diagnostic window, choose Restart now and check for problems.
3. Windows 10 restarts automatically and check for the memory problems.
After it reboots for a while, Windows memory diagnostic would show you the search results. Here you may know what the issues are that lead your PC to ntoskrnl.exe BSOD, such as outdated drivers or memory issues for Windows 10.
Maybe you need to contact the manufacturer’s site to fix this issue for there may be some trouble with memory chipset. And you are capable of using another tool—Memtest to test Windows 10 problems.
Solution 3: Update Drivers
In some cases, there is much need for you to make your drivers up-to-date. On the one hand, outdated or corrupted device drivers would give rise to the ntoskrnl.exe BSOD issue. For another thing, if Windows Memory Diagnostic tool has detected that your PC has some outdated drivers on Windows 10, it is also indispensable for you to update drivers.
With regard to updating drivers, such as audio, video card drivers for Windows 10, you can choose to make it happen in Device Manager. Nevertheless, to make it more convenient, you can take advantage of Driver Booster. It is a professional driver updating tool for Windows 10 and can download all the updated drivers in several clicks.
1. Download, install and run Driver Booster on your PC.
2. Then choose to click Scan to let Driver Booster search for outdated, missing, and faulty drivers.
Here perhaps you will find the graphics driver, or audio driver or any other device drivers are outmoded and incompatible with Windows 10 as you can see from the scanning result.
3. You can hit Update Now to update all the device drivers at one time.
Or you can also locate a specific device driver and determine to Update it as well.
With the latest drivers for Windows 10, you can easily notice that your computer has returned to normal and the ntoskrnl.exe BSOD issue has been fixed in this way.
Solution 4: Change Overclocking Settings
Sometimes, you would run your PC with high speed for convenience, which is named overclocking on Windows 10. But overclocking can make your computer suffer from various problems, such as this ntoskrnl.exe BSOD issue on or memory and CPU issues on Windows 10, for the computer disk may have full storage and it cannot perform so quickly with the high loading.
1. Press and hold down the Power button for 10 seconds to close the PC completely.
2. Wait for a while until the login in screen appears on Windows 10.
3. When the login in screen pops up, hit F1, F2, F10, ESC or the Delete key (Or for some users, you need to press CTRL + ALT + DEL or CTRL+ ALT + ESC.) to enter BIOS settings.
4. Navigate to Exit with the arrow keys and locate Load Setup Defaults.
5. Press Enter. Then you would get a notification saying Load default configuration now. You need to choose Yes and hit Enter.
6. When meeting the option Exit Saving Changes, select Yes by stroking Enter.
Once you have logged on to your PC next time, you can find the ntoskrnl.exe BSOD issue no longer existed.
Solution 5: Run CHKDSK and SFC
In order to prevent the disk or file error that causes Ntoskrnl.exe blue screen, you would better employ some system tools to detect your PC. Normally, you can make full use of CHKDSK to check disk and System File Checker to figure out whether or not your PC has any system file corruption.
Run CHKDSK to Check Disk Error:
1. Type in Command Prompt in the search box and then right click the best-matched result to Run as administrator.
2. In Command Prompt, enter the command chkdsk <drive letter:> /f /r /x and then stroke Enter to run CHKDSK.
Here you need to replace the disk letter with any disk you want to examine, like C: or F: or D:.
Soon after a while, CHKDSK tool will show you the searching result and you can know if it is the disk error gives rise to Ntoskrnl.exe BSOD error on Windows 10.
Run SFC:
You need also check the file corruption on Windows 10.
Similarly, in Command Prompt, input sfc/scannow and then press Enter to run System File Checker.
To some degree, SFC can not only find out the system file issues but also correct the file corruption if possible. After that, you won’t hit upon Ntoskrnl.exe BSOD on Windows 10.
All in all, the ways above are the most common but the most powerful ones to solve the BSOD problems caused by ntoskrnl.exe on Windows 10. You can pick out the proper one to make your computer back to normality.
Related Articles:
Fix High Memory and CPU Usage by Ntoskrnl.exe on Windows 10
Fix WMI Provider Host Causes High CPU Usage Issue on Windows 10
На чтение 7 мин. Просмотров 39.8k. Опубликовано
Windows 10 заполнена отчетами «Синего экрана смерти» (BSOD), и теперь пришло время исправить проблему, вызванную программой ntoskrnl.exe. Читайте ниже, чтобы найти больше информации об этом.

Blue Screen of Death или BSOD, как их часто называют, никогда не нравятся, и они особенно часто встречаются в Windows 7, Windows 8.1 и Windows 10.
Один из самых раздражающих BSOD из них – вызванный ntoskrnl.exe. Мы рассмотрим жалобы и попытаемся предложить вам несколько исправлений, чтобы покончить с крахом Windows 10.
В последнее время я получаю много страшных BSOD. Раньше я думал, что это драйверы NVIDIA. Обновление исправлено все, кроме одного BSOD я получаю. Теперь я продолжаю получать тот же BSOD, и это вызвано ntoskrnl.exe и проблемами с чтением памяти. Я искал помощь вокруг и использовал memtest86 безрезультатно. У кого-нибудь есть идея, что может быть причиной этого? Я не смог найти ОЗУ, которое использую в таблице совместимости материнской платы. Так что я думаю, что это может стать причиной проблемы. Любая помощь очень ценится.
Хорошо, что кто-то был достаточно быстр, чтобы оказать ему помощь.
По-видимому, это проблема проверки ошибок IRQL_NOT_LESS_OR_EQUAL, которая указывает на то, что Microsoft Windows или драйвер режима ядра обращались к выгружаемой памяти с DISPATCH_LEVEL или выше. Объяснение продолжается так:
Эта ошибка выдается, если доступ к выгружаемой памяти (или к недействительной памяти) осуществляется при слишком высоком IRQL. Ошибка, которая генерирует эту проверку на наличие ошибок, обычно возникает после установки неисправного драйвера устройства, системной службы или BIOS.
Содержание
- Как я могу исправить ошибки Windows 10 ntoskrnl.exe BSOD?
- 1. Обновите аудио драйвер Realtek
- 2. Обновите свой компьютер
- 3. Отключить настройки разгона
- 4. Отключите BlueStacks/другой эмулятор Android
- 5. Очистите свой реестр
- 6. Проверьте свой диск на наличие ошибок
- 7. Исправить проблемы с памятью
- 8. Удалите неисправные флешки из ОЗУ
Как я могу исправить ошибки Windows 10 ntoskrnl.exe BSOD?
- Обновите аудио драйвер Realtek
- Обновите свой компьютер
- Отключить настройки разгона
- Отключить BlueStacks/другой эмулятор Android
- Очистите свой реестр
- Проверьте свой диск на наличие ошибок
- Исправить проблемы с памятью
- Удалить неисправные флешки из ОЗУ
1. Обновите аудио драйвер Realtek
Итак, в этой ситуации было обнаружено, что драйвер Realtek HiDefinition Audio, помеченный как Creative Audio Driver, устарел.
Если у вас возникла подобная проблема BSOD в Windows 10, перейдите по ссылке ниже, чтобы загрузить последние версии драйверов Realtek.
Скачать High Definition Audio кодеки Realtek
Мы также настоятельно рекомендуем Модуль обновления драйверов TweakBit (одобрен Microsoft и Norton) для автоматической загрузки всех устаревших драйверов на ваш компьютер.
Почему мы рекомендуем это? Этот инструмент обеспечит безопасность вашей системы, поскольку вы можете вручную загрузить и установить неправильную версию драйвера. Это отличный инструмент, который сканирует обновления, а антивирус – на наличие угроз.
Знаете ли вы, что большинство пользователей Windows 10 имеют устаревшие драйверы? Будьте на шаг впереди, используя это руководство.
2. Обновите свой компьютер
Убедитесь, что на вашем компьютере установлены последние обновления Windows. Помните, что использование устаревших версий ОС может вызвать массу проблем на вашем устройстве, в том числе ошибки BSOD, вызванные ntoskrnl.exe.
Чтобы получить доступ к разделу Центра обновления Windows, вы можете просто ввести «обновление» в поле поиска. Этот метод работает на всех версиях Windows. Затем перейдите в Центр обновления Windows, проверьте наличие обновлений и установите доступные обновления.

Если окно поиска Windows отсутствует, верните его в пару простых шагов из этого полезного руководства.
Не можете обновить Windows? Ознакомьтесь с этим руководством, которое поможет вам быстро их решить.
3. Отключить настройки разгона
Если вы установили на свой компьютер программу разгона, это может объяснить, почему вы получаете ошибки BSOD ntoskrnl.exe. Эти инструменты, повышающие уровень игры, создают нагрузку на ваше оборудование, заставляя их работать за пределами рекомендуемой частоты.
В результате это может вызвать различные проблемы, в том числе сбои Blue Screen of Death. Самое быстрое решение их исправить – отключить разгон программного обеспечения.
4. Отключите BlueStacks/другой эмулятор Android
Некоторые пользователи Windows 10 сообщают, что ошибки BSOD ntoskrnl.exe возникают, в основном, при включении BlueStacks и других эмуляторов Android. Итак, если вы установили эмуляторы на свой компьютер, отключите или полностью удалите их.
Вот как вы можете быстро остановить все службы BlueStacks, используя bat-файл:
- Откройте Блокнот .
-
После запуска Блокнот введите следующие строки:
- «C: Program Files (x86) BlueStacksHD-Quit.ехе»
- чистый стоп BstHdUpdaterSvc
- net stop BstHdLogRotatorSvc
- чистый стоп BstHdAndroidSvc
- Теперь нажмите Файл> Сохранить как .
- Установите для Сохранить как тип значение Все файлы . Введите script.bat в качестве имени файла и нажмите Сохранить .
- Теперь найдите файл script.bat и дважды щелкните его, чтобы запустить.
Если вы хотите полностью удалить программу с вашего компьютера, вы можете сделать это с помощью этих замечательных деинсталляторов.
5. Очистите свой реестр
Поврежденные или отсутствующие ключи реестра также могут вызвать ошибки BSOD. Не забудьте сначала сделать резервную копию реестра, если что-то пойдет не так.
Самый простой способ восстановить реестр – использовать специальный инструмент для Windows.
Вы также можете использовать средство проверки системных файлов Microsoft для проверки повреждений системных файлов. Утилита проверяет целостность всех защищенных системных файлов и по возможности исправляет файлы. Вот как можно выполнить сканирование SFC :
1. Перейдите в Пуск>, введите cmd >, щелкните правой кнопкой мыши Командную строку> выберите Запуск от имени администратора.

2. Теперь введите команду sfc/scannow

3. Дождитесь завершения процесса сканирования и перезагрузите компьютер. Все поврежденные файлы будут заменены при перезагрузке.
Если у вас возникли проблемы с доступом к командной строке от имени администратора, то вам лучше ознакомиться с этим руководством.
Команда сканирования теперь остановлена до завершения процесса? Не волнуйтесь, у нас есть простое решение для вас.
6. Проверьте свой диск на наличие ошибок
В Windows 10 вы можете запустить проверку диска с помощью командной строки.
Запустите командную строку от имени администратора и введите команду chkdsk C:/f , а затем нажмите Enter. Замените C буквой раздела вашего жесткого диска.

В качестве быстрого напоминания, если вы не используете параметр/f, chkdsk отображает сообщение о том, что файл должен быть исправлен, но не исправляет никаких ошибок. Команда chkdsk D:/f обнаруживает и устраняет логические неполадки, затрагивающие ваш диск. Для устранения физических проблем также запустите параметр/r.

В других версиях Windows перейдите на жесткий диск> щелкните правой кнопкой мыши диск, который вы хотите проверить> выберите Свойства> Инструмент. В разделе «Проверка ошибок» нажмите «Проверить».

chkdsk причиняет вам головную боль? Ознакомьтесь с этим кратким руководством, чтобы исправить любые проблемы с ним.
7. Исправить проблемы с памятью
Другой распространенной причиной назойливых ошибок BSOD ntoskrnl.exe является плохая память. Используйте встроенный в Windows 10 инструмент диагностики памяти, чтобы определить потенциальные проблемы с памятью, влияющие на вашу систему.
- Перейдите в «Пуск»> введите «память»> дважды щелкните «Диагностика памяти Windows»
- Выберите первый вариант, чтобы перезагрузить компьютер и проверить память

8. Удалите неисправные флешки из ОЗУ
Некоторые пользователи Windows 7 и Windows 10 сообщали, что ошибки BSOD ntoskrnl.exe, с которыми они столкнулись, были вызваны неисправной флеш-памятью.
Так что, если вы недавно изменили конфигурацию ОЗУ вашего компьютера, проверьте ваши ОЗУ, чтобы убедиться, что они правильно вставлены и работают должным образом.
Мы надеемся, что решения, перечисленные в этой статье, помогли исправить ошибки BSOD в Windows 10, вызванные ntoskrnl.exe. Если вы столкнулись с другими решениями, чтобы решить эту проблему, сообщите нам об этом в комментариях ниже.
Кроме того, оставляйте там любые другие предложения или вопросы, которые могут у вас возникнуть, и мы обязательно их рассмотрим.
Ошибки синего экрана происходят довольно часто. Они появляются из ниоткуда и показывают синий экран с запутанным сообщением об ошибке на нем. Первое, что вы можете сделать, это выйти в интернет и попытаться найти решение этой проблемы. В этой статье вы узнаете о том узнать, как исправить ошибку ntoskrnl.exe.
Структура статьи
- 1 Ошибка Ntoskrnl.exe
- 2 Причины появления ошибки Ntoskrnl.exe
- 3 Как исправить ошибку Ntoskrnl.exe
- 4 Обновите драйверы устройств, чтобы исправить ошибку Ntoskrnl.exe
На экране появляется ошибка ntoskrnl.exe, и компьютер перезагружается.
Причины появления ошибки Ntoskrnl.exe
Эта ошибка может быть вызвана поврежденными драйверами, поврежденным жестким диском или поврежденными системными файлами.
Как исправить ошибку Ntoskrnl.exe
Вот несколько способов исправить ошибку ntoskrnl.exe в Windows 10:
Обновите драйверы устройств, чтобы исправить ошибку Ntoskrnl.exe
Вы можете обновить драйверы устройств, перейдя на веб-сайт производителя компьютера и загрузив драйверы оттуда. Вы также можете использовать служебную программу обновления драйверов, такую как DriverDoc, для загрузки и установки обновлений драйверов для вас.
Поврежденный жесткий диск
Поврежденный жесткий диск может также вызвать эту проблему. Один из способов проверить правильность работы жесткого диска — использовать CrystalDiskInfo для чтения журнала SMART на жестком диске. Если вы не можете войти в среду Windows, вы можете попробовать запустить Windows 10 в безопасном режиме, используя эти инструкции.
Вы также должны иметь возможность запустить диагностику жесткого диска без запуска Windows. Он доступен на многих компьютерах, и вы можете запустить его из настроек BIOS / UEFI. Перезагрузите компьютер и обратите внимание на инструкции на экране. Он может предложить вам нажать кнопку (например, Esc, F2 и т. д.), чтобы увидеть другие параметры. Ваша цель — найти параметры диагностики и запустить диагностику жесткого диска. Если жесткий диск не прошел диагностический тест, замените его.
Поврежденная оперативная память
Используйте Memtest, чтобы проверить, работает ли RAM правильно. Если оперативная память работает неправильно, замените ее. Если вы не можете нормально запустить Windows, попробуйте запустить Windows 10 в безопасном режиме.
Исправить реестр с помощью WinThruster
Ошибки реестра также могут вызывать ошибки синего экрана. Попробуйте использовать WinThruster для проверки компьютера на наличие ошибок реестра. Это также делает компьютер более плавным, исправляя ошибки ПК. Прежде чем сканировать реестр, сделайте точную точку восстановления системы.
Исправить поврежденные системные файлы
Вы можете легко исправить поврежденные или отсутствующие системные файлы, используя команду SFC / scannow.
В Windows 10 нажмите клавишу Windows + X и выберите Командная строка (Admin)
Введите sfc / scannow и нажмите Enter для запуска команды
Если у вас остались вопросы по теме «Как исправить ошибку Ntoskrnl.exe в Windows 10», то можете писать их в форму комментариев на нашем сайте.
Contents
- What Is Ntoskrnl.exe?
- What Causes the Ntoskrnl.exe Error?
- How to Fix Windows 10 BSOD Caused by Ntoskrnl.Exe
- Fix 1: Update Your Drivers
- Fix 2: Run a Scan with the Windows Memory Diagnostic Tool
- Fix 3: Run the System File Checker (SFC)/CHKDSK Scan
- Fix 4: Reset Overclocking Settings for Your Devices
- Fix 5: Install Windows Updates
- Fix 6: Perform a System Restore
- Fix 7: Check Your Hardware
- Fix 8: Check for Malware
![Ntoskrnl.Exe BSOD Error on Windows 11/10 [FIXED]](https://www.auslogics.com/en/articles/wp-content/uploads/2019/09/fix-ntoskrnl-exe-bsod.jpg)
You’ve encountered a Blue Screen of Death that points towards Ntoskrnl.exe as the culprit. Before it got to this, you probably noticed the following symptoms:
- Slow PC performance.
- High CPU usage and subsequent overheating.
- Random system reboots.
Then finally, during system boot, you receive an error message that says “ntoskrnl.exe file is missing.”
Don’t get worried much. It’s not a problem that cannot be handled. So please keep reading to find out how to get rid of the Ntoskrnl.exe BSOD.
P.S. If you don’t want to read the full article, you may simply watch a short video showing a quick fix here:
What Is Ntoskrnl.exe?
Ntoskrnl.exe (short for Windows NT operating system kernel) is an essential Windows component responsible for hardware abstraction, process and memory management, and various other system services.
It consists of:
- Cache manager
- Kernel
- Memory manager
- Executive
- Security reference monitor
- Scheduler (Dispatcher)
Since it’s a fundamental part of Windows, when it encounters a problem, your computer crashes and displays a BSOD. The issue could occur repeatedly. You might also get a ‘Memory management’ error code.
What Causes the Ntoskrnl.exe Error?
There’s no one thing that could be said to be the cause. The issue could be software- or hardware-related. But the possible factors include:
- Your device drivers are outdated, corrupt, or incompatible. This is why it is important to ensure you keep them regularly updated.
- Faulty RAM. Replacing the sticks should fix the issue.
- Your RAM and local storage may be inadequate in keeping up with the activities you carry out on your computer. This leads to frequent freezing, and subsequently to the Ntoskrnl.exe error.
- You overclocked your devices.
- Some of your system files are corrupt.
How to Fix Windows 10 BSOD Caused by Ntoskrnl.Exe
Now that we’ve seen the possible causes, let’s go ahead and present the solutions:
- Update your drivers
- Run a scan with the Windows Memory Diagnostic Tool
- Run the System File Checker (SFC)/CHKDSK scan
- Reset overclocking settings for your devices
- Install Windows updates
- Perform a system restore
- Check your hardware
You can perform these fixes sequentially or randomly, according to your discretion.
Let’s begin.
Fix 1: Update Your Drivers
We recommend you use Auslogics Driver Updater to scan for all outdated and faulty drivers on your PC. It will automatically install the latest manufacturer-recommended versions. The tool recognizes your system specifications, so you don’t have to worry about downloading the wrong drivers.
You could also perform the update manually through Device Manager or by visiting the official website of your device manufacturer to search for each one of your drivers. Ensure you get the versions that are compatible with your OS.
Here’s how to fix Ntoskrnl.exe blue screen error on Windows 11 with Device Manager:
- Hold down the Windows key and simultaneously press X to load the Power User Menu.
- Select Device Manager.
- Navigate to where the problematic driver is. If you’re looking to update the graphics card driver, expand Display Drivers. If you wish to update the microphone driver, expand Audio Inputs and Outputs. And so on.
- Right-click the driver and select Update Driver.
- Select Search Automatically for Drivers.
Windows will download and install the driver update. Reboot the system so the affected device can start using the new driver.
Fix 2: Run a Scan with the Windows Memory Diagnostic Tool
The BSOD could be related to a faulty memory (RAM) module. So, here’s how to run Windows Memory Diagnostic tool on Windows 11:
- Close all open windows.
- Go to the Start menu.
- Type ‘Windows Memory Diagnostic’ into the search bar and then click the option when it appears in the results list.
- Click on the option that says ‘Restart now and check for problems (recommended).’
- Your system will restart, and the scan will commence. Wait for it to complete. It may take a while (could be up to an hour depending on the size of your RAM).
- After the scan, you’ll get the results once you log into your computer.
Fix 3: Run the System File Checker (SFC)/CHKDSK Scan
The problem could be due to corrupt system files. An SFC scan will detect and repair them.
Follow these easy steps:
- Go to the Start menu.
- Type ‘CMD’ in the search bar and right-click on Command Prompt from the search results.
- Select ‘Run as administrator’ to open an elevated Command Prompt window.
- You will receive a User Account Control (UAC) confirmation dialog. Click the Yes button.
- Copy and paste ‘sfc /scannow’ in the window (make sure you don’t include the inverted commas) and press Enter on your keyboard. If you choose to type the line, there should be a space between ‘sfc’ and ‘/scannow.’
- Wait for the scan to complete. You will then get a report on the repairs that were achieved.
If the scan shows that some problems were unable to be fixed, run a CHKDSK scan. Here’s how:
- Press the Windows logo key + X combination on your keyboard to open the WinX menu.
- Locate Command Prompt (Admin) in the list and click on it. This will open an elevated Command Prompt.
- Click the Yes button when presented with the User Account Control (UAC) confirmation dialog.
- In the window that opens, type (or copy and paste) ‘CHKDSK /f /r’ and press Enter (don’t include the inverted commas).
- You may be asked whether you want the scan to be performed when next your computer boots up. Type ‘y’ and press enter.
- Wait for the scan to complete.
Afterwards, run the SFC scan once more.
Fix 4: Reset Overclocking Settings for Your Devices
Although overclocking is a smart way of exploiting the maximum capability of your hardware, it can also lead to overheating, hardware breakdowns, and system crashes. Stop overclocking your devices if you are experiencing the Ntoskrnl.exe error.
You can use a trusted program to change the settings. But you can also do so through BIOS/UEFI. The procedure will differ for each device. Therefore, look up the instructions on how to get it done.
Fix 5: Install Windows Updates
Follow these easy steps to update Windows so you can stop searching for ways to fix the Ntoskrnl.exe BSOD error on Windows 11:
- Use the Windows key + X combo to open the Power User menu and select Settings to launch the app on Windows 11. You can also use the Windows key + I shortcut to quickly launch Settings.
- On the main Settings screen, hit Windows Update on the left navigation pane.
- Click Check for Updates.
Windows will search for and download available updates. You can reboot your PC immediately to install significant updates or wait until your next routine restart.
In some cases, a recent update might be the cause of the Ntoskrnl.exe BSOD. You can try uninstalling the most recent update and see if that solves the problem.
- On the Windows Update screen, select Update History.
- On the Update History page, click Uninstall Updates.
- We now go to the Uninstall an Update Page in Programs and Features. Locate the most recent update or the one you consider suspicious and uninstall it.
After uninstalling the update, reboot your system.
On Windows 10:
- Press the Windows logo key + I combination on your keyboard to open the Settings app.
- Click on Update and Security.
- Select Windows Update and then click the ‘Check for Updates’ button on the right-hand side of the window. If there are any available, windows will download and install them automatically.
Restart your PC and then see if the problem has been resolved.
Fix 6: Perform a System Restore
System restore will take your OS back to a time when no issues existed. Follow these easy steps to get it done:
- Use the Windows key + I hotkey to launch Settings.
- Go to System > About.
- Select System Protection.
- On the System Properties window, click System Restore.
- When the System Restore window opens, click Next and select a restore point.
Follow the onscreen wizard to finish up the process.
Fix 7: Check Your Hardware
A failing RAM module or Solid State Drive (SSD) could be the cause of the error you are dealing with. Replace your hard sticks and see if the issue will be resolved.
We suggest you visit an expert to help you perform this fix.
If you have two RAM slots, you can try removing both sticks. Clean the slots, and reinsert one stick. See if that fixes the issue. If no, reinsert the other stick and try again.
If your Windows OS is installed on your SSD, reinstalling it should resolve the issue.
Fix 8: Check for Malware
A hidden virus or malware on your computer can contribute to the blue screen. Windows 11 ships with a native security apps that checks for threats in real-time but there is no 100% guarantee that the automatic function will catch everything every time.
To make sure,you can manually scan for threats yourself. Here’s how:
- Hit the Windows key to launch the Start menu.
- Type “security” and select Windows Security from the search results.
- Select Virus & Threat Protection on the left navigation pane or just select it from the main screen.
- Click the Quick Scan button to commence a quick check of your system.
- If the Quick Scan doesn’t detect anything, you can run a deeper scan. Click the Scan Options link.
- On the next page, select Quick Scan or Microsoft Defender Offline Scan and click the Scan Now button.
The Microsoft Defender Offline Scan will take about 15 minutes while the Full scan may take longer depending on the volume of files on your system.
If nothing turns up after the scan(s), you can try a trusted third-party security software like Auslogics Anti-Malware.
We hope these solutions have been of help to you.
If you have any questions, remarks, or further suggestions, please feel free to share them in the section below.
We’ll like to hear from you.
Use Auslogics Driver Updater to resolve any driver-related problems in a Windows PC
В сегодняшней статье вы узнаете про вызываемый Ntoskrnl.exe синий экран Windows 10×64 и Windows 7×64: как исправить эту ошибку, чтобы она больше не возвращалась, и рассмотрим причины из-за чего может появляться данная ошибка.
У операционной системы Windows есть много отличительных черт: фирменный значок, мелодия при загрузке и, конечно же, “синий экран смерти”. Данный экран уведомляет пользователя о фатальной ошибке в работе системы, а также содержит краткую информацию о том, где именно произошёл сбой.
Однако, действительность такова, что разобраться в написанной там информации получится лишь у пользователей имеющих весьма обширные знания о работе ПК. Сегодня мы поговорим об ошибке ntoskrnl.exe (синий экран Windows 10 x64 и Windows 7 x64), как исправить эту проблему и сделать так чтобы она не возвращалась в дальнейшем.
Содержание
- 1 Причины появления ntoskrnl.exe (синего экрана) на Windows 10×64
- 2 Неполадки с памятью
- 3 Повреждение системных файлов
- 4 Устаревшее программное обеспечение
- 5 Проблемы с жёстким диском
- 6 Проблема с драйверами
- 7 Устаревшая версия BIOS
- 8 Вирус
- 9 Как исправить синий экран смерти (BSOD): видео
- 9.1 Похожие статьи:
Причины появления ntoskrnl.exe (синего экрана) на Windows 10×64
Наверняка каждый из вас знает о том, что перед тем как приступать к решению проблемы нужно найти её корень. Для этого нам нужно разобраться, что привело к появлению синего экрана у вас на мониторе.
Как уже было сказано, понять, что именно происходит с вашим ПК, опираясь только на текст с синего экрана для рядового пользователя практически нереально. Самое лучшее, что вы можете сделать в такой ситуации, это попробовать установить название ошибки, а затем поискать информацию о ней в сети. Это самое название вы сможете найти в начале самой нижней строки.
Таких ошибок существует довольно много, но мы с вами сейчас говорим об одной конкретной, об ошибке “ntoskrnl.exe”.
Как вы могли догадаться по её названию, связанна она с файлом «ntoskrnl». Данный файл это очень важный компонент системы Windows, отвечающий за взаимодействие между другими компонентами. Говоря проще, он является связующим звеном между многими «жизненно важными файлами”.
Причин для возникновения данной ошибки может быть несколько:
- Проблемы с компонентами ПК, чаще всего с модулем памяти.
- Повреждение системных файлов.
- Критические ошибки в работе системы из-за устаревшего ПО.
- Неполадки с жёстким диском.
- Устаревшие или нерабочие драйвера.
- Устаревшая версия BIOS.
- Вирус.
Далее мы постараемся определить, с каким из данных вариантов столкнулись вы. Вы узнаете, из-за чего у вас на ПК появилась ошибка «ntoskrnl.exe» (синий экран Windows 10 x64 и Windows 7 x64), как исправить её и устранить причину появления.
Неполадки с памятью
Проблемы с модулем памяти – это самая частая причина, по которой возникает сбой в ntoskrnl.exe с кодом 1ba069 под Windows 10. Убедиться в том, что вы столкнулись именно с этой проблемой можно двумя способами: вы можете либо попробовать заменить плашку, либо протестировать память при помощи специальных программ.
Первый вариант является не самым удобным, так как вам не только придётся разбирать компьютер и копаться в его начинке, но и где-то достать нужную деталь. Хорошо если у вас есть старый компьютер с подходящим модулем или друг, который одолжит вам его для проверки, ведь в противном случае вам придётся покупать деталь, которая вполне возможно и не ломалась.
Читайте также:
Как самостоятельно и бесплатно почистить компьютер от вирусов
Как разархивировать файл RAR на компьютере
Как поставить таймер на выключение компьютера Windows 7, 10
Как разбить жесткий диск на разделы: Windows 7
Сам процесс замены довольно простой, а потому давайте сразу перейдём к процессу тестированию памяти.
В сети есть много программ для тестирования памяти системы, которые вы можете установить на свой ПК в любой момент. Однако самый простой вариант провести диагностику – воспользоваться уже установленной утилитой.
Чтобы воспользоваться ей проделайте следующие действия:
- Откройте “Панель управления”.
- Затемперейдите в раздел “Администрирование”.
- В предложенном списке найдите и запустите “Средство проверки памятиWindows”.
- И после этого, в появившемся окне, нужно выбрать вариант “Выполнить проверку”.
К сожалению, использование утилиты (в том числе и от стороннего разработчика) не даёт стопроцентный результат и может не обнаружить неисправность.
Если вам удалось установить, что синий экран с ntoskrnl.exe ошибкой появляется из-за повреждения модуля памяти, то единственным решением будет полная замена детали, так как ремонту она не подлежит.
Повреждение системных файлов
Есть множество “способов” повредить системные файлы: это может быть результат работы стороннего софта, заражения ПК вирусом или же прямого вмешательства пользователя. Обычно для обнаружения данной проблемы используют командную строку.
Вот что вам нужно сделать:
- Для начала запустите командную строку с правами администратора.
- Затем введите команду “sfc/scannow” и нажмите “Enter”.
- После этого начнётся сканирование, по окончанию которого вы узнаете, все ли системные файлы вашего ПК находятся в рабочем состоянии.
Если проверка обнаружит повреждённый файл, она тут же восстановит его резервную копию.
Такой метод не всегда хорош, так как восстанавливает файл из локальной памяти. Поэтому владельцам Windows 10 рекомендуется использовать другой вариант. Он также запускается через командную строку; все, что нужно ввести команду “DISM/Online/Cleanup-Image/RestoreHealth”. Данный вариант позволит восстановить файл, взяв его напрямую с серверов Microsoft.
Устаревшее программное обеспечение
Иногда причиной возникновения критической ошибки может стать слишком старая версия Windowsна вашем ПК, а если быть точнее, ошибки, возникающие в ней, которые были исправлены в более поздних версиях.
Скорее всего, вы уже поняли, как исправить данную проблему, нужно просто обновить Windows. Делается это при помощи центра обновлений Windows.
Проблемы с жёстким диском
Ещё одна причина, почему может появиться ошибка ntoskrnl.exe (синий экран), это сбой в работе жёсткого диска. Притом здесь дело может быть как в файловой системе, которая не может правильно считать данные, так и физическом повреждении одного из секторов.
Вне зависимости от причины сбоя решение одно – проверка диска при помощи утилиты. Делается это так:
- Откройте “Мой компьютер” или “Проводник”.
- Нажмите правой кнопкой мыши на системный диск.
- В появившемся меню выберите пункт “Свойства”.
- Затем вверху откройте вкладку “Сервис”.
- Здесь в разделе “Проверка диска” нажмите на кнопку “Выполнить проверку…”.
- В разделе “Параметры проверки диска” отметьте галочкой пункты “Автоматически исправлять системные ошибки” и “Проверять и восстанавливать повреждённые сектора”.
Иногда при попытке запустить система выбивает ошибку о необходимости перезагрузки; в таком случае согласитесь, перезагрузить компьютер, а затем оставьте его до тех пор, пока не проверка не начнётся и не завершится. Во время проверки нельзя использовать никакие программы или даже Проводник.
Проблема с драйверами
Синий экран Windows 10 может появляться и при проблемах с драйверами. Однако, в таком случае речь идёт уже не просто об устаревших драйверах, а о критических сбоях. Обнаружить их довольно просто: просто откройте “Диспетчер устройств” и просмотрите список драйверов на предмет значков проблемы (жёлтый треугольник с восклицательным знаком). На всякий случай рекомендуется открыть вкладку “Вид” и отметить пункт “Показать скрытые устройства”.
Если вы найдёте проблемные драйвера, обновите их. Для этого нажмите на название драйвера правой кнопкой мыши и выберите пункт “Обновить драйвер”. Драйвера вы можете взять либо с системных дисков, либо с сайта разработчиков ПК.
Также можно отключить драйвера, если это возможно. Такой вариант также поможет вам на время устранить ошибку ntoskrnl.exe (синий экран).
Устаревшая версия BIOS
Устаревшая версия BIOS это, пожалуй, самая неприятная из возможных причин появления нашей ошибки. Дело в том, что, несмотря на то, что причина неполадки кроется в работе BIOS, очень часто система не может правильно распознать этого и по-прежнему ссылается на ошибку “ntoskrnl.exe system”, грузит жесткий диск Windows 10 и не даёт корректно найти и исправить проблему.
Единственное решение проблемы – установить более новую версию BIOS. Найти её можно на сайте производителя ноутбука или материнской платы вашего ПК.
Вирус
Вирус, попавший на ваш ПК, может вызвать массу проблем. В том числе он может привести и к критическим сбоям в работе системы и повлиять на появление синего экрана.
Обычно вирус довольно легко распознать, ведь он помимо того что создаёт ошибку ntoskrnl.exe, грузит процессор Windows 10. Решение здесь может быть только одно, очистка ПК от вирусов и восстановление всех повреждённых файлов (если такие есть).
Теперь вы знаете, почему появляется ошибка ntoskrnl.exe (синий экран Windows 10 x64 и Windows 7 x64). Как исправить её мы также подробно обсудили. Осталось лишь сказать пару слов о том, как избегать её появления в дальнейшем.
Главный совет: “Постарайтесь не редактировать и не удалять системные файлы, без особой надобности и чёткого понимания для чего нужен файл, а также избегайте установки программ и приложений от неизвестных вам разработчиков” – чаще всего именно это и проводит к появлению подобных проблем.
Как исправить синий экран смерти (BSOD): видео
Разумеется, есть и те проблемы, которые никак не зависят от пользователя, но уберечься от них практически невозможно. Зато вы можете отстрочить момент их появления, бережно обращаясь со своим компьютером и проводя своевременные проверки.
Благодарим за интерес к статье «Ntoskrnl.exe синий экран Windows 10 x64 и Windows 7 x64 как исправить ». Если она оказалась полезной, то просьба сделать следующее:
- Поделитесь с друзьями с помощью кнопки социальных сетей
- Напишите комментарий внизу страницы — поделитесь советами, выскажите свое мнение
- Посмотрите ниже похожие статьи, возможно, они окажутся вам полезны
Всего вам доброго!