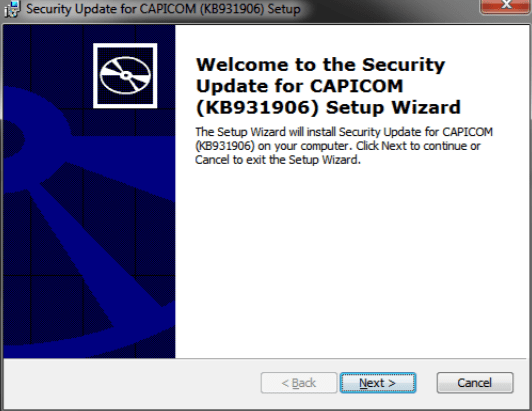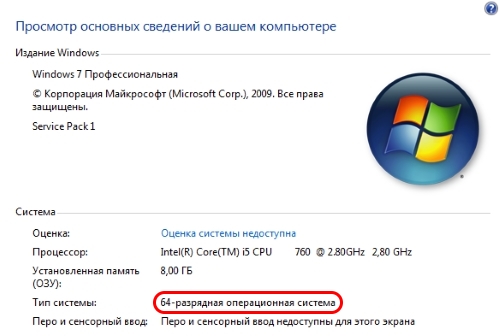Чтобы настроить компьютер для работы с электронной цифровой подписью необходимо воспользоваться Мастером установки электронной подписи.
В нем доступны полная и выборочная установки. В процессе выборочной установки вы сможете указать компоненты, которые следует установить или обновить. Полная установка такой возможности не предполагает.
- Автоматическая настройка на устройстве под управлением Windows OS
- Загрузите файл установки.
- Запустите загруженный файл.
- В окне с запросом на разрешение изменений на компьютере нажмите на кнопку [Да].
- В окне Выберите дополнительные задачи нажмите на кнопку [Далее]
- Дождитесь завершения процесса установки.
-
Нажмите на кнопку [Завершить]. Откроется Мастер настройки электронной подписи.
- Подключите носитель для закрытого ключа электронной подписи (устройство Рутокен), на котором сохранен сертификат.
-
Нажмите на кнопку [Настроить компьютер].
- В окне с запросом на разрешение изменений на компьютере нажмите на кнопку [Да].
-
Дождитесь окончания процесса настройки. Нажмите на кнопку [Далее].
- В окне с предупреждением о том, что будет установлен корневой сертификат удостоверяющего центра нажмите на кнопку [Да].
- В окне с предупреждением о том, что будет установлен личный сертификат пользователя торговой площадки нажмите на кнопку [Да].
- Дождитесь окончания процесса настройки. В результате компьютер будет готов к работе с электронной подписью.
- Перейдите на сайт торговой площадки и участвуйте в тендерах (аукционах, конкурсах и других). Для этого щелкните по соответствующей ссылке.
-
В окне Мастера настройки электронной подписи нажмите на кнопку [Закрыть].
- Выборочная настройка на устройстве под управлением Windows OS
- Загрузите файл установки
- Запустите загруженный файл.
- В окне с запросом на разрешение изменений на компьютере нажмите на кнопку [Да].
-
В окне Выберите дополнительные задачи нажмите на кнопку [Далее].
- Дождитесь завершения процесса установки.
-
Нажмите на кнопку [Завершить]. В результате Мастер установки электронной подписи будет установлен и на экране отобразится окно Мастер настройки электронной подписи.
- Подключите носитель для закрытого ключа электронной подписи (устройство Рутокен), на котором сохранен сертификат.
-
Щелкните по ссылке Выборочная установка. Откроется окно для выбора компонентов для установки.
- Установите флажки рядом с названиями необходимых компонентов.
-
Нажмите на кнопку [Установка].
- В окне с запросом на разрешение изменений на компьютере нажмите на кнопку [Да].
- Дождитесь окончания процесса настройки. В результате компьютер будет готов к работе с электронной подписью.
- Перейдите на сайт торговой площадки. Для этого щелкните по соответствующей ссылке.
-
В окне Мастера настройки электронной подписи нажмите на кнопку [Закрыть].
- Ручная настройка на устройстве под управлением Mac OS
1. Скачайте «Крипто Про CSP 5.0» рекомендованная сборка 5.0.12600
2. Перейдите через Finder к скачанному файлу и распакуйте содержимое, откройте папку macos-uni и запустите исполняемый файл .dmg и в открывшемся окне запустите файл .pkg
3. Примите пользовательское соглашение
4. Выберете в обязательном порядке опцию importcacerts, остальные предустановленные флаги оставьте без изменения (КриптоПро ЭЦП Browser Plug-in 2.0 установится автоматически). При установке, возможно понадобится подтверждение логина и пароля у/з MacOS
5. По завершению установки будет выведено сообщение, о его успешной установке
6. Вставьте защищенный ключевой носитель информации (Token) с электронной подписью в персональный компьютер или ноутбук
7. Скачайте и установите драйверы в зависимости от производителя (RuToken, JaCarta, и т.д.)
8. В зависимости от версии операционной системы MacOS перейдите в меню приложений LaunchPad и найдите приложение «cptools» или «Инструменты КриптоПро»
9. Перейдите на вкладку контейнеры и выберите нужный. Нажмите кнопку «Установить сертификат»
- Диагностика возможных ошибок
В Инструментах КриптоПро перейдите во вкладку «Контейнеры», выберете нужный и нажмите кнопку «Протестировать контейнер»
1. Ошибка при тестировании
Решение – установить сертификат головного или подчиненного УЦ. Скачайте файл сертификата (список сертификатов) и нажмите кнопку «Установить сертификат».
Распределение по хранилищам произойдет автоматически.2. При установке расширений, плагинов и дополнительного ПО, может возникнуть ошибка установки.
Решение – не хватает прав у/з пользователя MacOS на папку, в которой расположен устанавливаемый файл. Необходимо выдать права на эту папку или перенести файл установки на рабочий стол.
При возникновении сложностей с настройкой рабочего места, просим Вас обратиться по телефону горячей линии 8 (800) 100-13-27 или оставить обращение на портале технической поддержки пользователей cpp.roseltorg.ru
Для возможности использования некоторых онлайн сервисов вам сможет понадобиться скачать Capicom для Windows (64-bit, 32-bit). Это компонент ActiveX, который отвечает за работу цифровых сертификатов.
Если у вас появляется ошибка: «Для подписи запроса электронно-цифровой подписью необходимо наличие установленного компонента Microsoft Capicom на вашей рабочей станции.», то вы зашли по адресу. Ниже представлена подробная информация о ее решении.
Для электронного документооборота требуется идентифицировать каждого участника в сети, чтобы точно быть уверенным, что определенные действия совершает именно он, а не кто-то другой. Опять же шепотом подтверждать компетентность оставлять электронную подпись. Все это осуществляется через библиотеки Капиком dll, который может отсутствовать в системе.
Эти файлы понадобятся в случае, если вы планируете использовать сервисы:
- Росреестр;
- Roseltorg;
- Сбербанк АСТ;
- Альфабанк
- zakupki.rk.gov.ru;
- Криптопро;
- Прочие электронные торговые площадки.
Видео инструкция по установке библиотеки Капиком
Скриншоты
Особенности
ОС: Windows 10 / 8 / 7 / Vista / XP
Тип: системная библиотека
Дата выхода: 2019
Разработчик: Microsoft
Платформа: PC
Тип издания: final
Версия: 6.0 (kb931906)
Язык интерфейса: русский (RUS) / английский (ENG)
Ключ: не требуется
Размер: 501 Кб
Установка Capicom на компьютер
Для 32-битных систем:
- Запустить CAPICOM-KB931906-v2102.exe
- Установить библиотеку согласно инструкции
- Обязательно поменять путь установки на C:\Windows\System32
- После этого надо ее зарегистрировать через «Пуск» -> «Выполнить»
- В строке ввести: cmd и нажать «Enter»
- В открывшемся окне ввести: regsvr32.exe capicom.dll
- Начать использование.
Для 64-битных систем:
- Скопировать содержимое папки Capicomx64 в C:\Windows\SysWOW64
- Зарегистрировать через «Пуск» -> «Выполнить»
- В строке ввести: cmd и нажать «Enter»
- В открывшемся окне ввести: C:\Windows\SysWOW64\regsvr32.exe capicom.dll
- Начать использование.
Скачать Capicom
Похожие файлы
Отзывы: 0
При помощи плагина вы можете хэшировать данные, обрабатывать информацию в целях сохранения конфиденциальности, ставить цифровую подпись под документом.
Дата обновления:
15-03-2019
Версия Windows:
XP, Vista, 7, 8, 10
Основная задача плагина Capicom заключается в том, чтобы вы могли пользоваться электронной подписью. Программа является одним из элементов управления ActiveX.
Как установить плагин на операционную систему 64 бит?
Перед началом установки плагина на устройство, зайдите в систему под именем администратора. Теперь можно приступать к распаковке файлов на компьютер. Перейдите в раздел и скопируйте файлы «capicom.dll» и «capicom.inf». Их нужно добавить в папку Windows в раздел syswow64. Теперь пользователю нужно зарегистрировать библиотеку. Для этого следует зайти в каталог system32 и запустить файл cmd от имени администратора. В появившемся окне вставьте значение файла. Это будет выглядеть следующим образом c:windowssyswow64regsvr32.exe capicom.dll.
Инсталляция плагина на операционную систему 32 бит
Извлеките скаченный архив в новую папку. Нажмите по установщику и запустите процесс инсталляции файлов на компьютер. Установите плагин в раздел операционной системы в папку System 32. При помощи компонента вы можете хэшировать данные, обрабатывать информацию в целях сохранения конфиденциальности, расшифровывать и шифровать данные. Основная задача плагина заключается в том, чтобы оставить цифровую подпись под документом.
Ключевые особенности плагина
- простая и быстрая установка на компьютер;
- полная совместимость со всеми версиями Windows;
- плагин используется для возможности использования цифрой подписи;
- программа относится к категории элементов управления элементов управления ActiveX;
- плагин обладает минималистичным интерфейсом.
CheckforAi
Windows XP, Windows Vista, Windows 7, Windows 8, Windows 8.1, Windows 10 Бесплатно
Сервис позволяет анализировать тексты и определять, какие из них были созданы с помощью искусственного интеллекта. Есть возможность оценить степень риска.
ver 1.2
Copy AI
Windows XP, Windows Vista, Windows 7, Windows 8, Windows 8.1, Windows 10 Бесплатно
Самообучающаяся нейронная сеть способна генерировать уникальные тексты на заданную тему. Есть возможность указать ключевые слова, стиль и другие параметры.
ver 1.0
roomGPT
Windows XP, Windows Vista, Windows 7, Windows 8, Windows 8.1, Windows 10 Бесплатно
Онлайн сервис предназначен для разработки дизайна различных помещений. Пользователи могут загрузить снимок комнаты, а нейросеть сгенерирует варианты оформления.
ver 1.0
Perplexity
Windows XP, Windows Vista, Windows 7, Windows 8, Windows 8.1, Windows 10 Бесплатно
Платформа представляет собой гибрид поисковой системы и нейронной сети. С ее помощью можно найти информацию в сети и получить развернутый ответ на свой вопрос.
ver 1.0
GPT 4
Windows XP, Windows Vista, Windows 7, Windows 8, Windows 8.1, Windows 10 Бесплатно
Сервис представляет собой обновленную версию языковой модели GPT 3.5. С его помощью пользователи могут получать ответы на самые разные вопросы и общаться с ботом.
ver 4
Novel AI
Windows XP, Windows Vista, Windows 7, Windows 8, Windows 8.1, Windows 10 Бесплатно
Приложение позволяет попробовать себя в роли писателя. С помощью нейросети можно генерировать истории, а также читать и обсуждать работы других пользователей.
ver 1.0
Балабоба
Windows XP, Windows Vista, Windows 7, Windows 8, Windows 8.1, Windows 10 Бесплатно
Нейронная сеть от компании Яндекс умеет генерировать тексты, писать стихи, статьи, заголовки новостей, инструкции и многое другое. Есть возможность выбрать стиль.
ver 1.0
Порфирьевич Нейросеть
Windows XP, Windows Vista, Windows 7, Windows 8, Windows 8.1, Windows 10 Бесплатно
Нейронная сеть от российских разработчиков способна генерировать осмысленные тексты и предложения по первым словам. Можно сохранить результат в виде цитаты.
ver 1.0
Установка библиотеки Capicom
Установка библиотеки Capicom производится в зависимости от разрядности операционной системы, установленной на компьютере. Чтобы узнать разрядность ОС, нужно зайти в «Меню пуск» нажать правой кнопкой мыши на вкладку «Компьютер» и выбрать пункт «Свойства». В разделе «Система:» указан «Тип системы», т.е. ее разрядность.
После этого скачать необходимый архив Capicom для 32-bit или Capicom для 64-bit
Установка Capicom для 32-bit
1. Скачать архив Capicom для 32-bit (см. выше), распаковать и запустить файл «CAPICOM-KB931906-v2102.exe» обязательно от имени администратора (для этого нажать правой кнопкой мыши на файле и выбрать в появившемся меню «Запуск от имени администратора».
2. Запустится приложение и в появившемся окне нужно нажать на кнопку «Next». В следующем окне поставить радиокнопку напротив строки «I accept the terms in the License Agreement» и нажать на «Next». Появится следующее окно, в нем нажать на кнопку «Browse» и в следующем окне, внизу в поле под названием «Folder name:» заменить строку с C:\Program Files (x86)\Microsoft CAPICOM 2.1.0.2\ на C:\Windows\System32\ и нажать кнопку «ОК», затем в предыдущем окне также нажать кнопку «Next», а в следующем «Install».
Начнется процесс установки. После завершения процесса установки нажать кнопку «Finish».
Всё, Capicom для 32-bit установлен.
Установка Capicom для 64-bit
1. Скачать архив Capicom для 64-bit (см. выше), распаковать. В нем находятся 2 файла: «capicom.dll» и «capicom.inf». Скопировать эти файлы в папку компьютера по адресу C:\Windows\SysWOW64.
2. После копирования файлов, библиотеку нужно зарегистрировать. Для этого нужно перейти в папку компьютера по адресу C:\Windows\System32, найти файл с именем «cmd» и запустите его от имени администратора (для этого нажать правой кнопкой мыши на файле и выбрать в появившемся меню «Запуск от имени администратора».В открывшееся окно командной строки нужно скопировать и вставить строку c:\windows\syswow64\regsvr32.exe capicom.dll и нажать на клавиатуре клавишу «ENTER».
После чего появится сообщение об успешной регистрации.
Всё Capicom для 64-bit установлен.
Важно!!! В 64- bit операционной системе есть две версии браузера Internet Explorer, 64-bit и 32-bit.
Для работы с ЭТП используется только 32-bit версия браузера Internet Explorer.
Чтобы ее использовать нужно перейти в папку компьютера по адресу C:\Program Files (x86)\Internet Explorer и найти файл с именем «iexplore.exe». Нажать на нем правой кнопкой мыши в появившемся меню выбрать пункт «Отправить» в следующем меню нажать на пункт «Рабочий стол (создать ярлык)». После этого на рабочем столе появится ярлык программы Internet Explorer с 32-bit версией, с помощью которой можно работать на ЭТП.
Инструкции по настройке ЭЦП
Драйвера Etoken для 32 битных операционных систем (скачать)
Драйвера Etoken для 64 битных операционных систем (скачать)
Скачиваем и устанавливаем если у вас Etoken 
Драйвера Рутокен для 32 битных операционных систем (скачать rar)
Драйвера Рутокен для 64 битных операционных систем (скачать rar)
Скачиваем и устанавливаем если у вас Rutoken 
Крипто-ПРО CSP 3.6 для 32 битных операционных систем (скачать)
Крипто-ПРО CSP 3.6 для 64 битных операционных систем (скачать)
Инструкция по установке Крипто-ПРО CSP (скачать DOC)
Нужно установить для корректной работы портала Zakupki.gov.ru и портала erkt.tender.mos.ru
1) Корневой сертификат УФК (скачать)
Инструкция по установке корневого сертификата УФК (скачать DOC)
2) Инструкция по привязке открытого сертификата к ЭЦП в программе КриптоПРО (скачать)
Capicom 2.1.0.2 1) (скачать Capicom_dc_sdk.msi)
2) (скачать Capicom-KB931906-v2102.rar)
Нужно установить для корректной работы портала Zakupki.gov.ru и портала еrkt.tender.mos.ru
Компонент формирования подписи Ланит; Sign (cкачать rar)
Нужно установить для корректной работы портала Zakupki.gov.ru
Крипто-компонента (скачать rar)
Нужно установить для корректной работы erkt.tender.mos.ru