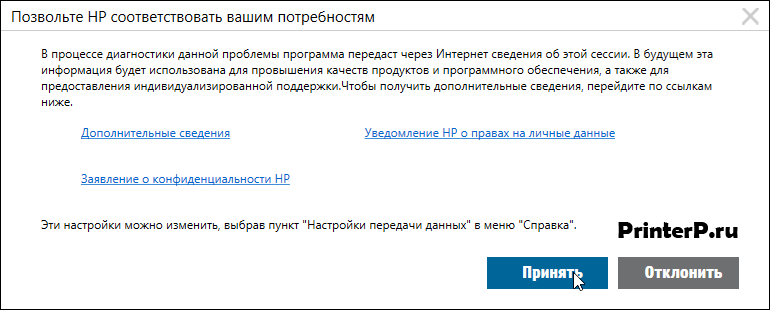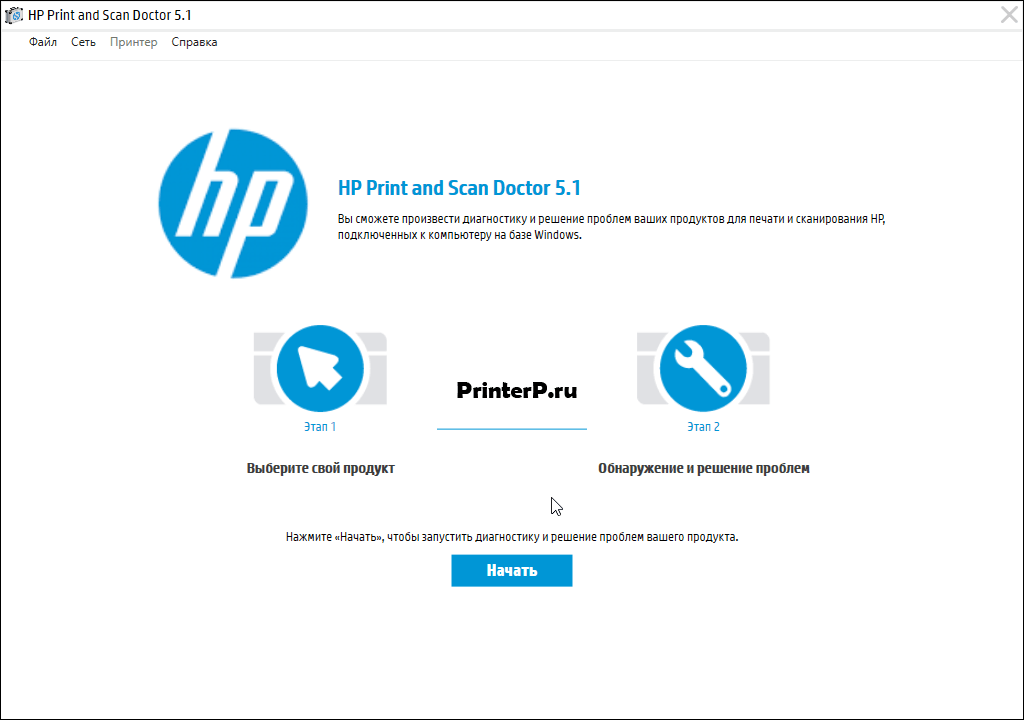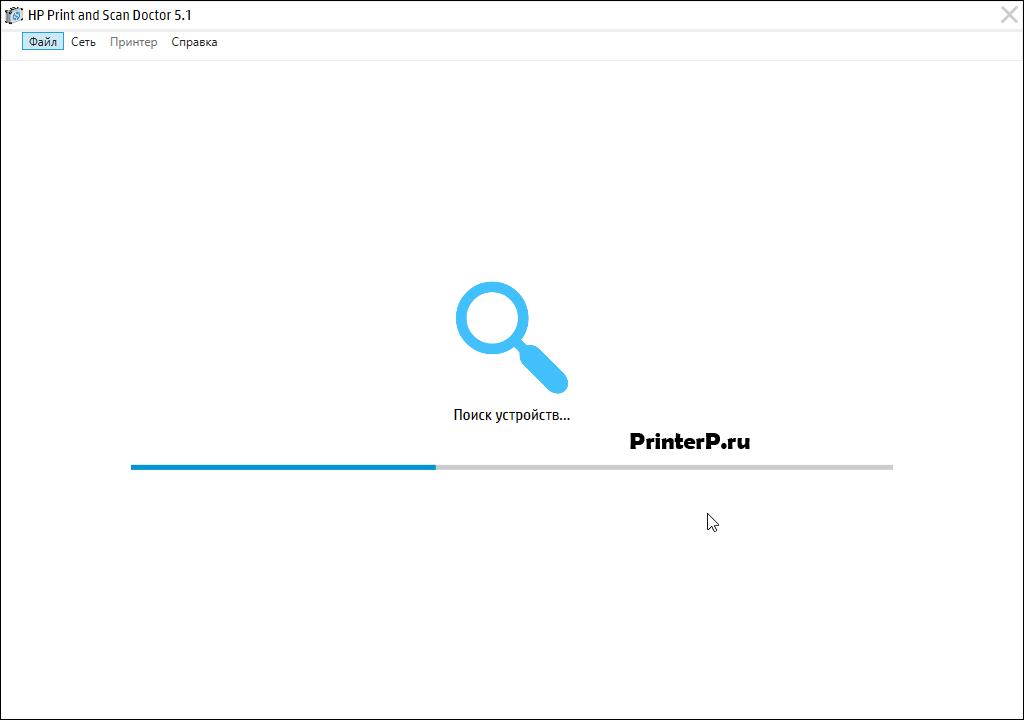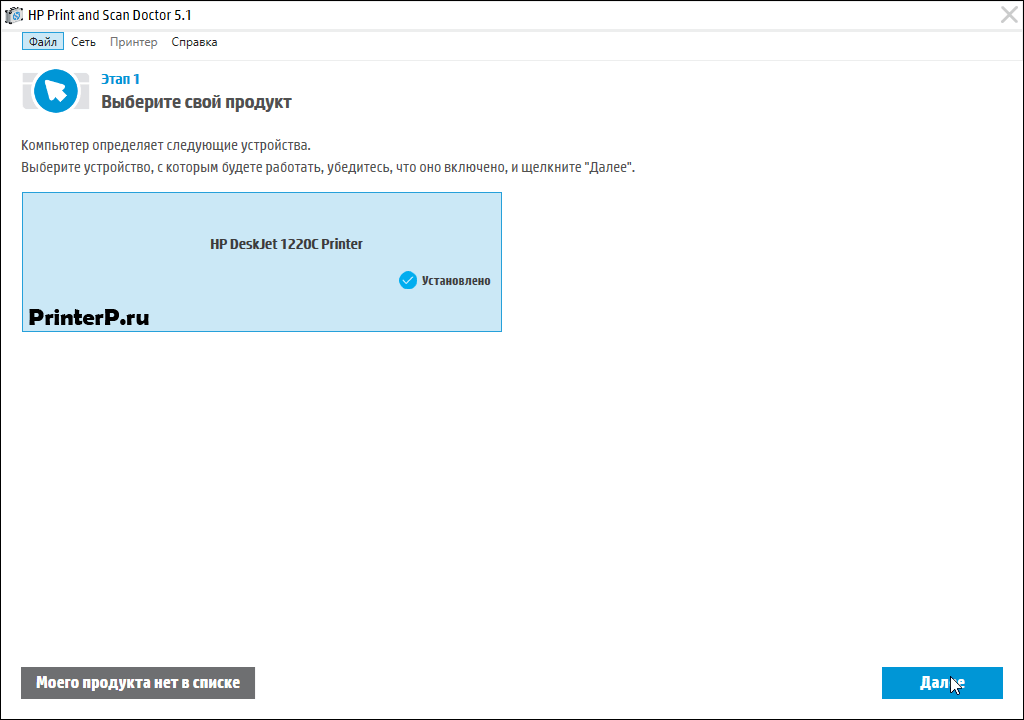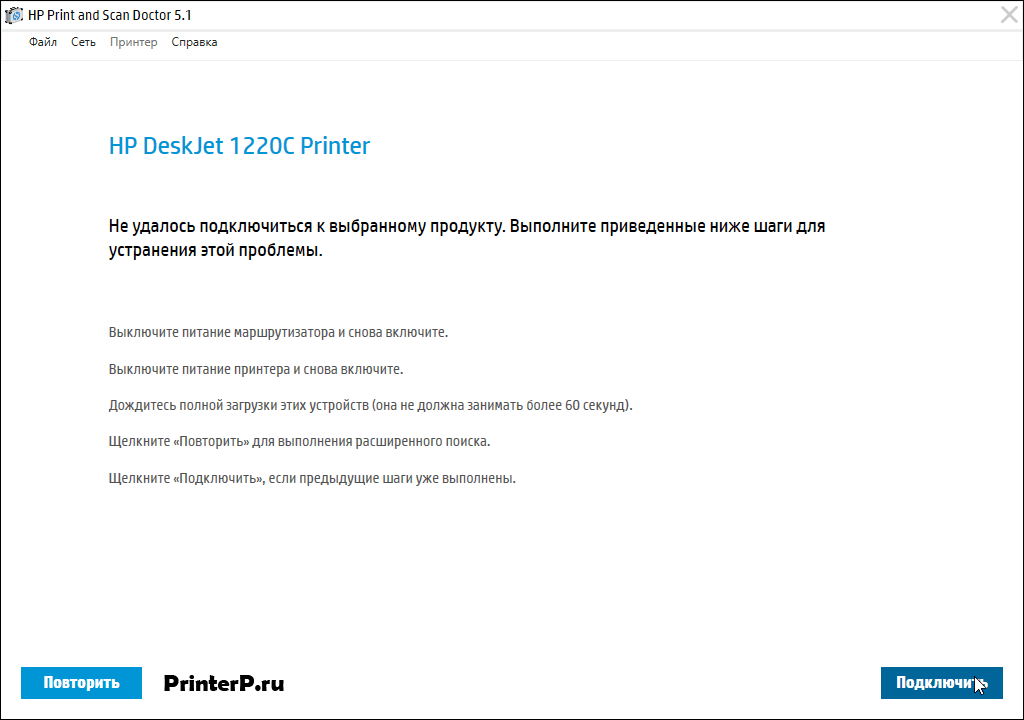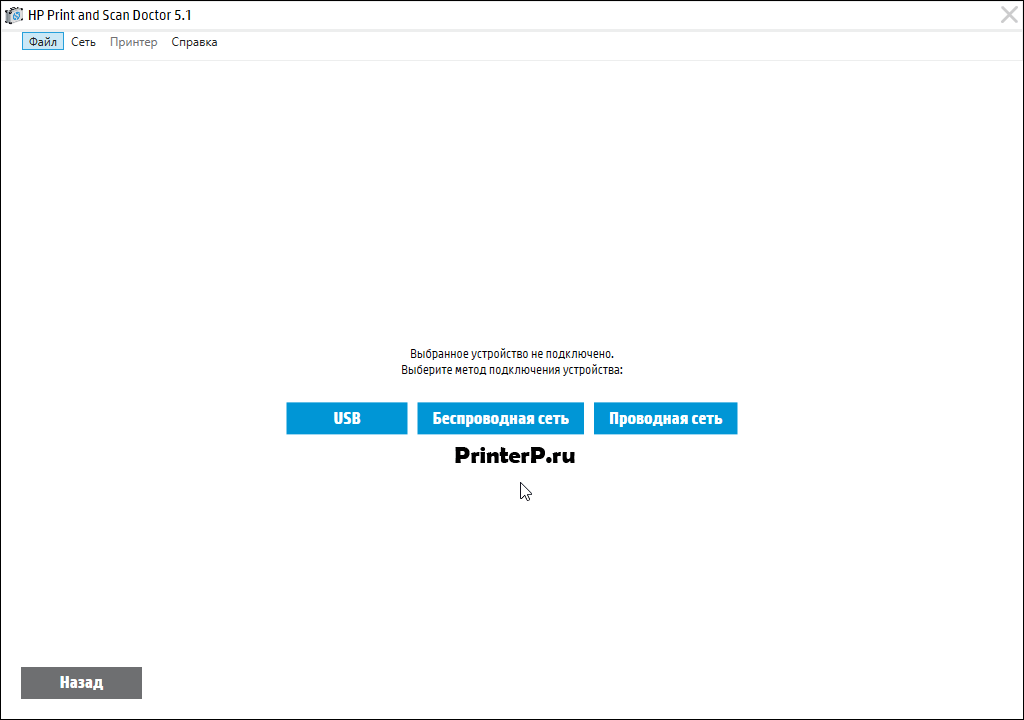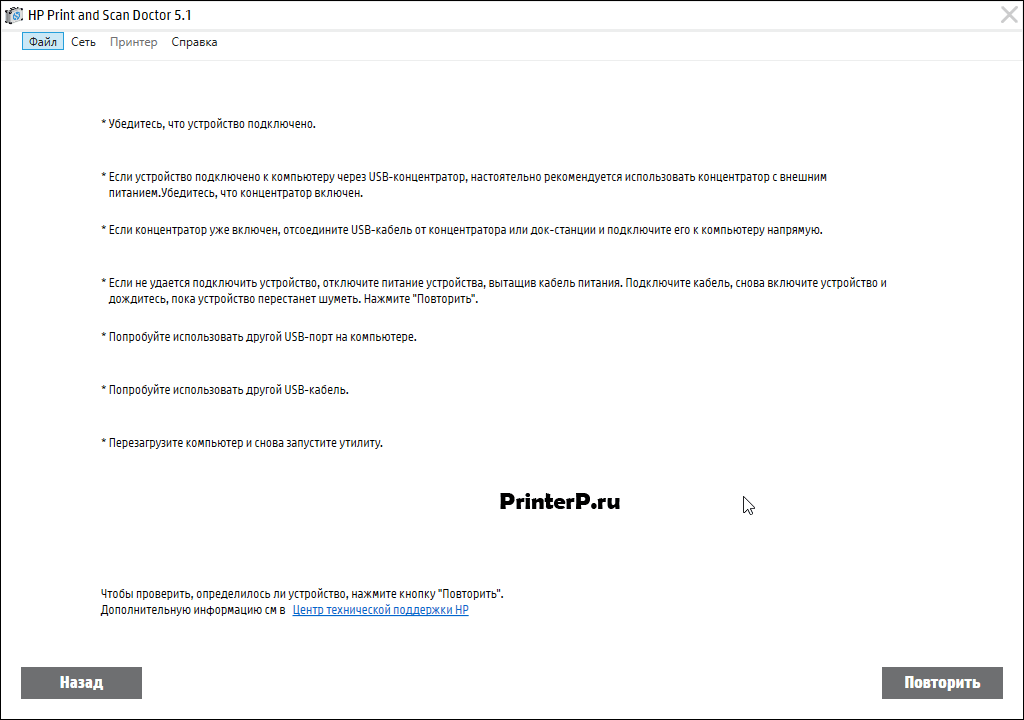У вас уже есть продукция Canon? Зарегистрируйте свои продукты для доступа к программному обеспечению и обновлениям встроенного ПО, а также подпишитесь на рассылку, чтобы получать персонализированные советы и эксклюзивные предложения
Поддержка
Загружайте драйверы, ПО, встроенное ПО и руководства, а также получите доступ к материалам поддержки для вашего продукта серии i-SENSYS.
Драйверы
Для выполнения подключения некоторых устройств к компьютеру может потребоваться драйвер. На этой вкладке вы найдете соответствующие драйверы для своего устройства или, в случае отсутствия драйверов, описание совместимости устройства с каждой операционной системой.
Полезная информация. Доступ к программному обеспечению, руководствам и другим материалам можно получить с помощью вкладок, расположенных выше.
Операционная система Обнаруженная операционная система
Программное обеспечение
Программное обеспечение загружать необязательно, но оно обеспечивает дополнительные функции и позволяет максимально эффективно пользоваться возможностями устройства. На этой вкладке можно просмотреть и загрузить доступное программное обеспечение для вашего устройства.
Программное обеспечение
Программное обеспечение загружать необязательно, но оно обеспечивает дополнительные функции и позволяет максимально эффективно пользоваться возможностями устройства. На этой вкладке можно просмотреть и загрузить доступное программное обеспечение для вашего устройства.
Операционная система Обнаруженная операционная система
Руководства пользователя
Руководства для вашего устройства или программного обеспечения перечислены ниже.
Приложения и функции
На этой вкладке можно посмотреть доступные приложения и функции, совместимые с вашим устройством.
Встроенное ПО
Встроенное ПО — это постоянное программное обеспечение, установленное на устройстве и обеспечивающее его корректную работу. Canon может периодически выпускать обновления для этого встроенного ПО, и если обновление доступно, его можно загрузить ниже.
FAQs
На этой вкладке вы найдете ответы на часто задаваемые вопросы и другую полезную информацию, которая поможет вам в решении вопросов и проблем.
Важная информация
На этой вкладке вы найдете подборку часто задаваемых вопросов, которые, на наш взгляд, будут вам интересны.
Коды ошибок
Код ошибки или сообщение об ошибке может появиться на устройстве по различным причинам. С помощью поля поиска можно найти полезную информацию о конкретном коде ошибки, где будут указаны причина ошибки и необходимые действия по ее устранению.
Технические характеристики
Ниже приведены все технические характеристики данного продукта.
Полезные ссылки
HP Print and Scan Doctor
Windows 7/8/8.1/10
Размер: 10.6 MB
Разрядность: 32/64
Ссылка: HP Print and Scan Doctor-Win-10
Windows XP/Vista
Размер: 7.1 MB
Разрядность: 32/64
Ссылка: HP Print and Scan Doctor-Win-Vista
Установка драйвера в Windows 10
Программа HP Print and Scan Doctor поможет установить драйвер для оборудования, произведет диагностику и есть также возможность устранять небольшие проблемы с оборудованием. Большую часть действий она будет делать сама, вам надо лишь повторить за нами несколько шагов. Сначала надо скачать драйвер HP Print and Scan Doctor. Возьмите для этого ссылку, которая есть чуть-чуть выше.
Запускаем файл. Нажмите «Принять», чтобы согласиться с правилами, установленными разработчиком продукта.
Подтвердите свое желание поставить дистрибутив кнопкой «Начать».
Перед вами выскочит окно, в котором горизонтальная линия будет постепенно заливаться синим. Этот процесс отображает установку. Дождитесь завершения.
Кликните на название своего принтера, потом на «Далее».
Выполните шаги, которые расписал создатель программы в новом окне, жмем «Подключить».
Выберете, каким методом оборудование соединяется с компьютером. Если устройства соединяются напрямую проводом, кликните на «USB».
Снова помощник описывает, что вы должны сделать. Изучите информацию и повторите действия. Когда программа увидит устройство, она сама выполнит все работу. Вам останется только пользоваться принтером.
Если вы решите использовать принтер на другом компьютере (ноутбуке), все описанные действия надо будет повторить снова.
Просим Вас оставить комментарий к этой статье, потому что нам нужно знать – помогла ли Вам статья. Спасибо большое!
Содержание
- 1 Быстрое решение
- 1.1 Перезагрузка
- 1.2 Запуск службы печати
- 2 Диагностика проблем с принтером от Microsoft (Print Spooler Cleanup Diagnostic Tool)
- 3 Использование специализированных утилит
- 4 Как мне заставить мой принтер Canon печатать?
- 5 Драйвер для Canon PIXMA MG2540S
- 6 Не устанавливаются драйвера на принтер – 3 эффективных совета
- 7 Информация по поддержке Windows 10 от производителей принтеров
- 8 Почему важно загружать драйверы именно на оф сайтах
- 9 Как мне добавить принтер к моему компьютеру?
- 10 Другие возможные причины
- 11 Как подключить принтер Canon к компьютеру по беспроводной сети?
- 12 Canon mg2540s не устанавливается драйвер windows 10
- 13 Не устанавливается драйвер принтера Windows 7/ 8/10/XP – что делать?
- 14 Как заставить Windows 10 распознавать мой принтер?
- 15 Не устанавливается драйвер принтера Windows 7/ 8/10/XP – что делать?
- 16 Не удается установить драйверы MP Drivers
- 17 Способ 1: Установка драйвера Canon MF3228 на Windows 10
- 18 Установка драйвера в Windows 10
- 19 Загрузка и установка драйвера на принтер Canon F158200 для Windows
- 20 Установка драйвера в Windows 10
- 21 Способ 2: Установка драйвера Canon MF3228 на Windows 10
- 22 Как переустановить принтер HP?
- 23 Почему мой принтер не подключается к моему компьютеру?
- 24 Установка драйвера в Windows 10
- 25 Как установить принтер Canon вручную?
- 26 Дополнительные меры
- 26.1 Проверка на вирусы всего компьютера
- 26.2 Профилактика принтера
- 26.3 Перезапуск службы печати
- 27 Способы исправить ошибку
- 27.1 Обновление драйвера через центр Update Windows
- 27.1.1 Настройка процедуры для выполнения в автоматическом режиме в дальнейшем
- 27.2 Проверка включения функции Plug and Play через конфигурацию системы
- 27.3 Отмена блокировки неподписанных драйверов
- 27.3.1 Windows 7
- 27.3.2 Windows 8.1, 10
- 27.4 Переустановка ПО принтера
- 27.4.1 Удаление старых
- 27.4.2 Скачивание и установка новых файлов
- 27.5 Добавление через раздел “Принтеры и сканеры” панели управления Windows 10
- 27.6 Обновление через “Диспетчер устройств”
- 27.1 Обновление драйвера через центр Update Windows
- 28 Проблемы с драйверами
- 28.1 Windows 7
- 28.2 Windows 10
- 29 Как загрузить программное обеспечение принтера Canon?
- 30 Добавление принтера в Windows 10
- 31 Могу ли я установить принтер Canon без компакт-диска?
- 32 Почему не подключается принтер к компьютеру или ноутбуку через USB
Быстрое решение
Существует два основных быстрых решения, позволяющих правильно установить программное обеспечение принтера и обеспечить стабильное соединение с вашим компьютером.
Перезагрузка
Первое, что нужно сделать при возникновении проблемы, — это перезагрузить компьютер. Если манипуляции не помогли, нужно переходить к более серьезным шагам.
Запуск службы печати
Специальная служба заботится о временном хранении распечатанных файлов, отключение которых может привести к неисправности принтера. Если служба не запущена на этапе установки программного обеспечения, процесс может полностью остановиться без сообщений об ошибках.
Вы можете запустить службу следующим образом:
- В строке поиска начального меню введите фразу «услуги»
- В появившемся списке результатов выберите раздел «Посмотреть местные услуги» или «Услуги»
- Найдите службу диспетчера очереди печати и убедитесь, что она находится в состоянии выполнения. Если он запущен, вам не нужно предпринимать никаких действий на этом этапе, и вы можете сразу приступить к установке драйверов принтера. В противном случае необходимо соблюдать следующие пункты
- Щелкните правой кнопкой мыши выбранную службу и выберите в контекстном меню пункт «Свойства
- Перед параметром «Тип запуска» выберите значение «Автоматически» из раскрывающегося списка
- Нажмите кнопку «Применить»
- В разделе «Статус» теперь вы можете нажать кнопку «Выполнить», а затем закрыть окно, нажав кнопку «ОК».
затем вы можете продолжить установку программного обеспечения принтера и настроить необходимые параметры. Чтобы правильно и без проблем подключить принтер к компьютеру, воспользуйтесь рекомендациями по подключению.
Диагностика проблем с принтером от Microsoft (Print Spooler Cleanup Diagnostic Tool)
Во-первых, вы можете попытаться устранить проблемы с принтером автоматически с помощью диагностической утилиты на панели управления Windows 10 (средство диагностики очистки диспетчера очереди печати) или загрузив ее с официального сайта Microsoft (обратите внимание, что я не знаю наверняка, будет ли результат быть разным, но, насколько вы понимаете, оба варианта эквивалентны).
Чтобы начать с панели управления, перейдите к ней, затем откройте пункт Устранение неполадок,
затем в разделе «Оборудование и звук» выберите «Использование принтера» (другой способ — перейти к устройствам и принтерам, затем, щелкнув нужный принтер, если он есть в списке, выберите «Устранение неполадок).
Вы также можете загрузить файл с официального сайта Microsoft или здесь, чтобы запустить средство устранения неполадок принтера.
В результате запустится диагностическая утилита, которая автоматически проверит наличие общих проблем, которые могут помешать правильному функционированию принтера, и, если такие проблемы будут обнаружены, устранит их.
Помимо прочего, будет проверено следующее: наличие драйверов и ошибок драйверов, работа необходимых служб, проблемы с подключением к принтеру и очереди печати. Хотя здесь невозможно гарантировать положительный результат, я рекомендую сначала попробовать этот метод.
Использование специализированных утилит
В Windows 10 принтер может не работать по разным причинам, еще один способ решения ситуации — использование фирменных утилит производителя, я приведу пример от HP. Имеет служебную программу HP Print and Scan Doctor. Вы можете загрузить HP Print and Scan Doctor по ссылке ниже:
Запустите HP Print and Scan Doctor. Его алгоритм очень прост. На первом этапе он ищет установленные принтеры, а на втором решает причину, по которой он не работает в Windows 10.
Так выглядит процесс сканирования операционной системы на наличие принтеров.
Вот как легко настроить сетевой принтер Windows 10, и когда Windows 10 не видит принтер HP. У меня в системе есть HP LaserJet 400, я его выбираю.
После поиска проблем вам будет предложено решение вашей проблемы, потому что принтер не работает в Windows 10. Затем выполните то, что говорит мастер диагностики HP Print and Scan Doctor.
У OKI есть утилита brmainte, скачать ее можно по ссылке:
Утилита диагностики Epson Status Monitor
Как мне заставить мой принтер Canon печатать?
Выберите свое устройство из доступных вариантов: Apple, Android, Windows, Google Chrome, Amazon.
Принтер Canon
- Подключите ваше устройство к сети.
- Перейдите в магазин приложений iTunes или Google Play и выберите приложение Canon. …
- Откройте документ или изображение, которое хотите отправить на принтер, и выберите печать.
Драйвер для Canon PIXMA MG2540S
Canon PIXMA MG2540S
Windows XP / Vista / 7/8 / 8.1 / 10
Размер: 47,1 МБ
Битовая глубина: 32/64
Ссылка: Canon PIXMA MG2540S
Windows XP / Vista / 7/8 / 8.1 / 10 (драйвер принтера и сканера)
Размер: 19,5 МБ
Битовая глубина: 32/64
Ссылка: Canon PIXMA MG2540S
Для Windows 10/8 / 8.1 / 7 вы можете использовать драйверы, которые можно установить прямо из Windows. Однако этот вариант лучше использовать, если другие драйверы, предлагаемые здесь, не были установлены. О базовой установке драйвера читайте в статье.
Windows XP / Vista / 7/8 / 8.1 / 10 (XPS)
Размер: 17,7 МБ
Битовая глубина: 32/64
Ссылка: Canon PIXMA MG2540S
Не устанавливаются драйвера на принтер – 3 эффективных совета
В крайнем случае необходимо вызвать специалиста для диагностики принтера. Если форматтер вышел из строя, невозможно установить драйвер принтера. Копировальный аппарат печатает тестовую страницу, но не отвечает на другие команды. Вам нужно будет отремонтировать принтер.
Информация по поддержке Windows 10 от производителей принтеров
Ниже я собрал информацию о том, что известные производители принтеров и МФУ пишут о своих устройствах, работающих в Windows 10.
Чтобы устранить все проблемы, которые мешают нормальной печати в Windows 10, запустите Print-Spooler-Repair-Tool от имени администратора и нажмите кнопку «Восстановить», вы получите результат через минуту в подавляющем большинстве случаев корпусов ваш принтер начинает работать в десятке корпусов, как новеньких.
Кроме того, я также рекомендую вам очистить диспетчер очереди печати с помощью этого сценария, чтобы не было заблокированных действий.
Если ничего из вышеперечисленного не помогло, я рекомендую использовать поиск Google (и я рекомендую именно этот поиск для этой цели) для запроса, состоящего из марки и модели вашего принтера и «Windows 10». Очень вероятно, что ваша проблема уже обсуждалась на каких-то форумах и решение было найдено. Не бойтесь заглядывать на англоязычные сайты — они чаще сталкиваются с решением, и даже автоматический перевод в браузере позволяет понять, что поставлено на карту.
Почему важно загружать драйверы именно на оф сайтах
Сейчас мы покажем несколько примеров того, почему важно скачивать драйверы только с официальных сайтов производителей.
Если вы спросите такую поисковую систему, как «Драйвер Canon F158200», результаты поиска покажут вам множество сайтов, которые предлагают загрузку вредоносных программ вместо драйвера.
На сайте предлагается загрузка драйвера для Canon F158200
Если скачать вложение, оказывается, что это архив, содержащий другой архив. Вероятно, это сделано для того, чтобы антивирус даже не обнаружил его на этапе загрузки.
Если программа, которая предлагается нам в виде драйвера, будет проверена сервисом virustotal.com, результаты будут впечатляющими:
Результаты проверки VirusTotal
25 из 57 антивирусных программ считают этот файл нежелательным или вредным для вашего ПК.
Он также предлагает загрузку вирусов под видом драйвера.
Предложение по загрузке драйверов
Если вы запустите загруженную программу, она просто скачает и установит браузер Amigo и множество других приятных бонусов:
Вы не можете отказаться от установки Amigo
А после нажатия кнопки загрузки на рабочем столе появится множество симпатичных иконок:
Рабочий стол после установки
Проверим файл с помощью сервиса virustotal.com:
Результаты проверки VirusTotal
22 антивирусные программы классифицируют этот файл как вредоносное ПО.
Ниже представлен самый безобидный пример, который вы можете встретить в Интернете. Вам предлагается скачать драйвер из файловой системы Letitbit. То, что можно скачать бесплатно и быстро, вам предлагается скачать, сначала посмотрев рекламу и подождав 60 секунд.
Как мне добавить принтер к моему компьютеру?
Для настройки сетевого, беспроводного или Bluetooth-принтера
- Нажмите кнопку «Пуск», а затем в меню «Пуск» выберите «Устройства и принтеры».
- Щелкните Добавить принтер.
- В мастере добавления принтера щелкните Добавить сетевой, беспроводной или Bluetooth-принтер.
- Выберите из списка доступных принтеров тот, который хотите использовать, и нажмите «Далее.
Другие возможные причины
Иногда даже все перечисленные методы не могут дать желаемого результата. Драйвера устанавливаются «неправильно» или не устанавливаются вообще. Причина этой проблемы может заключаться не в стороннем программном обеспечении, а в самой операционной системе Windows. Слишком старые версии Windows XP / 7 могут просто не поддерживать современное печатное оборудование. Выходом из этой ситуации будет загрузка последних накопительных обновлений с официального сайта Microsoft или обновление Windows до последней версии.
Не менее частой причиной проблем может быть конфликт между установленными драйверами и утилитами. Перед подключением нового оборудования необходимо полностью удалить все программы и драйверы со старого принтера.
Как подключить принтер Canon к компьютеру по беспроводной сети?
Включите принтер Canon и поместите маршрутизатор рядом, чтобы кнопка WPS была доступна. Нажмите и удерживайте кнопку Wi-Fi на принтере, пока не загорится индикатор. Подождав 2 минуты, нажмите кнопку WPS на роутере. Во время поиска в сети горит синий индикатор Wi-Fi.
Canon mg2540s не устанавливается драйвер windows 10
Принтер не работает в Windows 10-01
Всем привет сегодня, давайте поговорим о ситуации, когда принтер не работает в Windows 10. После обновления до Windows 10 многие пользователи столкнулись с проблемами со своими принтерами и МФУ, которые система не видит или не определяется как принтер, или просто не печатать, как это было в предыдущей версии ОС, забавно то, что с каждым новым обновлением количество старых устройств, поддерживаемых этой ОС, уменьшается, поэтому не удивляйтесь, если в какой-то момент ваш старый принтер выиграет не загружаюсь.
Если ваш принтер не работает должным образом в Windows 10, это руководство содержит официальный метод и несколько дополнительных методов, которые могут помочь вам решить проблему. Я также предоставлю дополнительную информацию о поддержке принтеров популярных брендов в Windows 10 (в конце статьи).
Не устанавливается драйвер принтера Windows 7/ 8/10/XP – что делать?
Попробуйте автоматически установить программное обеспечение копира. Для этого зайдите в «Центр обновления Windows», который находится в Панели управления. Установите все, следуя рекомендациям Центра обновления Windows.
|
|
Многие принтеры поддерживают Plug and Play. В этом случае просто подключите печатающее устройство к компьютеру через USB. Однако не помешает проверить конфигурацию системы, отвечающей за установку программного обеспечения в автоматическом режиме. Для этого откройте окно задачи, нажав комбинацию клавиш «Win + R» на клавиатуре. В открывшемся окне введите команду «msconfig». Выберите «Обычный запуск».
Если этот метод не работает, попробуйте удалить старое программное обеспечение. Если есть конфликт с существующим программным обеспечением, может произойти ошибка установки драйвера принтера. Снова войдите в «Панель управления» и выберите подкатегорию «Удалить программу». Найдите в списке нужные драйверы и удалите их.
Скачайте пакет драйверов с официального ресурса производителя и установите его, если у вас под рукой нет установочного диска:
Для принтеров других производителей также необходимо скачать драйверы с официальных сайтов.
Как заставить Windows 10 распознавать мой принтер?
Вот как:
- Откройте Windows Search, нажав клавиши Windows + Q.
- Введите «принтер».
- Выберите «Принтеры и сканеры».
- Щелкните Добавить принтер или сканер. Источник: Windows Central.
- Выберите Требуемый принтер отсутствует в списке.
- Выберите Добавить Bluetooth, беспроводной или сетевой принтер.
- Выберите подключенный принтер.
Не устанавливается драйвер принтера Windows 7/ 8/10/XP – что делать?
Попробуйте автоматически установить программное обеспечение копира. Для этого зайдите в «Центр обновления Windows», который находится в Панели управления. Установите все, следуя рекомендациям Центра обновления Windows.
|
|
Многие принтеры поддерживают Plug and Play. В этом случае просто подключите печатающее устройство к компьютеру через USB. Однако не помешает проверить конфигурацию системы, отвечающей за установку программного обеспечения в автоматическом режиме. Для этого откройте окно задачи, нажав комбинацию клавиш «Win + R» на клавиатуре. В открывшемся окне введите команду «msconfig». Выберите «Обычный запуск».
Если этот метод не работает, попробуйте удалить старое программное обеспечение. Если есть конфликт с существующим программным обеспечением, может произойти ошибка установки драйвера принтера. Снова войдите в «Панель управления» и выберите подкатегорию «Удалить программу». Найдите в списке нужные драйверы и удалите их.
Скачайте пакет драйверов с официального ресурса производителя и установите его, если у вас под рукой нет установочного диска:
Для принтеров других производителей также необходимо скачать драйверы с официальных сайтов.
Не удается установить драйверы MP Drivers
Для Windows:
Если установка не начинается после вставки установочного компакт-диска:
Следуйте инструкциям ниже, чтобы начать установку:
1.Установите следующие параметры.
◦В Windows 8.1 или Windows 8 выберите значок проводника на панели инструментов панель задач на рабочем столе, затем выберите Компьютер в списке слева.
◦В Windows 7 или Windows Vista нажмите Пуск, а затем Компьютер (Компьютер).
◦ В Windows XP нажмите Пуск, затем выберите Мой компьютер (Компьютер).
2. Дважды щелкните значок компакт-диска.
Если отображается содержимое компакт-диска, дважды щелкните программу MSETUP4.EXE.
Если вы не можете установить драйверы MP с помощью компакт-диска с ресурсами, установите их с веб-сайта Canon.
Примечание.
•Если значок компакт-диска не отображается, выполните следующие действия:
•Извлеките компакт-диск из компьютера, затем снова вставьте его.
•Перезагрузите компьютер.
Если значок по-прежнему не появляется, вставьте другой диск и проверьте, не значок li. Если значок отображается, проблема с установочным компакт-диском-
диск. Обратитесь в ближайший сервисный центр Canon для решения проблемы.
• Если установка не продолжается за пределами экрана подключения принтера, следуй этим шагам:
Невозможно продолжить после экранов подключения принтера/кабельные соединения
• Другие причины:
Переустановите драйверы MP.
Если драйверы MP не были установлены правильно, удалите драйверы MP, перезагрузите компьютер и снова переустановите драйверы MP.
Удаление ненужных драйверов MP
Переустановите драйверы MP с установочного компакт-диска или с веб-сайта Canon.
Примечание.
• Если установка была прервана из-за ошибки Windows окна могут быть нестабильными. Может быть, это вас обескуражит установка драйвера. Перезагрузите компьютер и переустановите драйверы.
Для Mac OS:
Загрузите драйверы со страницы поддержки на нашем веб-сайте Canon и переустановите их.
Способ 1: Установка драйвера Canon MF3228 на Windows 10
Вы уже пытались установить драйверы, но принтер по-прежнему не работает. Итак, вы можете использовать эту инструкцию:
Текстовая версия инструкции:
- Откройте «Панель управления» — «Устройства и принтеры».
- Щелкните «Добавить принтер».
- Щелкните «Требуемый принтер отсутствует в списке».
- Выберите «Добавить локальный или сетевой принтер с ручными параметрами» и нажмите «Далее».
- В раскрывающемся списке «Использовать соответствующий порт» выберите «USB001 (порт виртуального принтера для USB)» и нажмите «Далее».
- В поле производителя ничего выбрать нельзя, нажимаем «Установить с диска».
- Нажмите «Обзор» и укажите путь к файлу «MF3200AR.INF», который находится в папке с загруженными драйверами, затем нажмите «ОК».
- Выберите строку «Canon MF3200 Series» и нажмите «Далее».
- Нажмите «Далее» и «ОК».
- Готовый!
В некоторых случаях, если инструкции не помогли с первого раза, попробуйте выбрать «USB00x» с наибольшим числом в позиции «5».
Установка драйвера в Windows 10
Затем, чтобы установить драйверы для принтера Canon PIXMA MG2540, следуйте приведенным ниже инструкциям:
Во-первых, вам нужно убедиться, что принтер не подключен к сети и не подключен к ПК. Затем загрузите архив драйверов с нашего сайта (или официального сайта Canon) и дважды щелкните, чтобы запустить установщик.
Вы увидите окно, в котором просто нажмите кнопку «Далее» и продолжите.
В следующем окне вам будет предложено выбрать регион вашего проживания. Сделайте это и нажмите кнопку «Далее».
Еще одно окно и еще одна просьба указать, на этот раз, страну проживания. Выберите и нажмите Далее».
Отображается список установки программного обеспечения. Здесь вы должны проверить все, кроме последнего («Драйвер XPS», если он вам нужен, установите флажок) и снова нажмите кнопку «Далее».
В следующем окне будет показан текст лицензионного соглашения. Вы можете прочитать его, после чего нажмите кнопку «Да», согласившись с его положениями.
Теперь вам нужно разрешить мастеру установки завершить все необходимые процессы. Для этого в следующем окне нажмите кнопку «Далее».
Появится окно, в котором вы сможете наблюдать за процессом установки. Дождитесь его завершения и не прерывайте.
По окончании появится еще одно окно, в котором будет написано о необходимости подключения принтера к ПК. Сделайте это с помощью кабеля USB и включите принтер.
Он будет обнаружен автоматически, и вы сможете приступить к работе с документами.
Загрузка и установка драйвера на принтер Canon F158200 для Windows
Установка драйвера на принтер / сканер — задача, с которой часто сталкиваются даже начинающие пользователи ПК. Как правило, человек ищет драйверы в Интернете. Сотни мошенников не преминули воспользоваться этим.
Установка драйвера в Windows 10
Если вы покупаете принтер впервые, вы, скорее всего, никогда не сталкивались с проблемами при его подключении. В частности, неосведомленный человек часто не понимает, как установить драйверы, а также как подключить принтер к ПК. Давайте подробнее рассмотрим в этой статье, как установить драйверы для Canon F158200 и подключить его к компьютеру.
Итак, первое, что нужно сделать, это скачать архив с нужным драйвером. Вы можете сделать это на официальном ресурсе Canon или прямо сейчас с этой страницы по ссылкам ниже (что проще).
После загрузки архива распакуйте его (дважды щелкните загруженный файл драйвера) и перейдите в появившуюся папку.
Здесь вы найдете несколько файлов, но вам понадобится только тот, который называется «Setup». Дважды щелкните по нему — начните установку.
В первом окне нажмите кнопку «Далее>».
Затем прочтите лицензионное соглашение (если вы его не прочитаете, ничего критического не произойдет) и нажмите «Да», принимая его.
Теперь выберите способ подключения «Установить с USB-подключением» и снова нажмите «Далее>».
Небольшое окошко предупредит вас о том, что прервать процесс установки больше нельзя. Нажмите здесь «Да».
В последнем окне будет отображаться индикатор выполнения установки, а также информация о подключении принтера. Подождите, пока полоска заполнится на 100%, подключите устройство через USB и включите питание.
Можете себя поздравить! Установка завершена.
Способ 2: Установка драйвера Canon MF3228 на Windows 10
Из личного опыта, устанавливая другие устройства, вы можете попробовать следующий метод:
- Откройте «Панель управления» — «Диспетчер устройств».
- Выбираем «Программные устройства» — «Canon MF3228».
- Нажимаем «Правую кнопку мыши» — «Обновить драйвер».
- Выберите «Искать драйверы на этом компьютере».
- Указываем расположение папки с драйверами.
- Готовый!
Этот способ подходит для многих устройств и универсален.
Как переустановить принтер HP?
Как переустановить принтер HP
- Отключите все физические соединения между принтером HP и компьютером. …
- Вставьте установочный диск, поставляемый с принтером HP, в привод CD / DVD вашего компьютера. …
- Нажмите «Установить» на первом экране, чтобы начать сканирование вашего компьютера на наличие необходимых файлов.
Почему мой принтер не подключается к моему компьютеру?
Проверьте выключатель питания, если он включен, и убедитесь, что шнур питания принтера вставлен в электрическую розетку. Если вы используете общий принтер или сеть, убедитесь, что все компьютеры и маршрутизаторы также включены. Подключите сетевой фильтр и включите его. Правильно подключите USB-кабель принтера к компьютеру.
Установка драйвера в Windows 10
Чтобы узнать, как установить драйвер для вашего принтера Canon PIXMA MG2540S, прочтите приведенные ниже инструкции. Вам нужно будет скачать дистрибутив, запустить его и постоянно выполнять все этапы установки. В окнах появятся предложения о том, что делать. Мы также подробно объясним, как завершить установку. Вы можете скачать драйвер Canon PIXMA MG2540S у нас. Выше ссылка, нажмите на нее, чтобы скачать файл.
Запускаем драйвер (двойной щелчок), нажимаем Далее».
Щелкните слева от региона, в котором вы живете. Рядом с ним должна появиться точка, затем нажмите «Далее».
Найдите свой регион в списке и щелкните по нему. Линия станет синей, затем вернется к «Далее».
Убедитесь, что все пункты отмечены галочкой, как на картинке, если что-то не выбрано, добавьте, нажав на поле рядом с нужным пунктом. Потом снова на «Далее».
Нажмите «Да». Таким образом вы принимаете лицензионное соглашение.
Нажмите «Далее». На этом этапе вы разрешаете программе вносить изменения.
В окне указано, что принтер не подключен. Теперь вы можете подключить его, сделать это и немного подождать.
Система обнаружит устройство и сама завершит установку, и вы сможете начать вводить текст.
Как установить принтер Canon вручную?
Если вы обнаружите какие-либо различия во время установки, обратитесь к руководству по эксплуатации принтера.
- Шаг 1. Подготовьте принтер. …
- Шаг 2: Вставьте картриджи и выберите свой язык. …
- Шаг 3: определите сетки и выровняйте сканер. …
- Шаг 4: Установите программное обеспечение. …
- Шаг 5: Откройте программу. …
- Шаг 6: Подключитесь к Wi-Fi.
Дополнительные меры
Иногда все эти действия не помогают избавиться от ошибки при установке программного обеспечения. В этом случае вы можете попытаться устранить другие источники проблемы, включая блокировку службы печати, вирусы и сбои оборудования.
Проверка на вирусы всего компьютера
Вредоносное ПО может не только украсть ваши личные данные, но и заблокировать работу определенных устройств. Чтобы проверить, не проникли ли вирусы в ваш компьютер, загрузите любой бесплатный антивирус с официального сайта и выполните быстрое сканирование всей системы. Если какие-либо объекты обнаружены, удалите их, а затем попробуйте снова установить драйверы.
Профилактика принтера
Иногда необходимо провести профилактическое обслуживание самого печатающего устройства: заменить картриджи внутри него, очистить от пыли или программно обслужить устройство. Windows имеет эти характеристики. Если ничего из этого не помогает, то вам необходимо проверить оборудование на другом ПК и отнести его в ремонт.
Перезапуск службы печати
Служба печати иногда может зависнуть, и ее можно будет перезапустить. Делается это так:
- Ищем в меню «Пуск» утилиту «Службы».
- Заходим в соответствующую программу.
- Находим в списке запись «Диспетчер службы печати» и убеждаемся, что служба активна.
- Если нет, включите его, нажав ПКМ и выбрав «Включить». Также рекомендуется изменить начальное значение на «Автоматически».
- Сохраняем настройки и выходим из утилиты «Сервисы».
Мы устраняем неполадки, когда диспетчер печати выключается сам по себе .
Есть много причин, вызывающих ошибки при установке драйверов. Понять, что именно мешает, практически невозможно, поэтому рекомендуется следовать всем описанным инструкциям.
Способы исправить ошибку
Каждый из представленных методов решает проблему, воздействуя на некоторые из своих «болезнетворных микроорганизмов». Понятно, что установка драйвера может завершиться неудачно из-за системной ошибки, при отключении некоторых функций или при отсутствии обновлений операционной системы. В первом случае просто перезагрузите компьютер и проверьте, исчезла ли ошибка. В остальном методы разные. Они будут подробно описаны ниже.
Обновление драйвера через центр Update Windows
Бывает, что на сайте производителя оборудования нет драйверов, так как оборудование, которое использует пользователь, устарело. В этом случае вы можете воспользоваться службой Центра обновления Windows. Вы можете получить к нему доступ по ссылке http://www.catalog.update.microsoft.com/home.aspx. Поиск должен основываться на названии модели принтера. После выбора самого свежего или подходящего драйвера и его версии остается только скачать и установить его через «Диспетчер устройств», распаковав файл любым архиватором.
Настройка процедуры для выполнения в автоматическом режиме в дальнейшем
Загрузка обновлений и важных компонентов отвечает за обновление программного обеспечения компьютера и драйверов для подключенных устройств. Это также улучшает совместимость программного обеспечения. Для автоматической загрузки всех обновлений перейдите в Центр обновления Windows, щелкните ссылку «Параметры» и включите «Автоматическое обновление компонентов».
Проверка включения функции Plug and Play через конфигурацию системы
Чтобы не скачивать и не устанавливать самостоятельно, вы можете настроить этот процесс на автоматический запуск другим способом. На всех современных окнах инструкция практически идентична:
- Зайдите в меню «Пуск».
- Вводим слово «Система» в строку поиска, затем выбираем соответствующий элемент.
- Щелкните ссылку «Дополнительные параметры» в левой части окна.
- Входим в раздел «Оборудование» и нажимаем на кнопку «Параметры установки устройства».
- Выбираем самую первую настройку «Загружать приложения и иконки в автоматическом режиме».
- Примените, а затем сохраните изменения.
После этого сами драйверы будут погружены и обновлены при выходе в онлайн.
Отмена блокировки неподписанных драйверов
Иногда драйверы не могут быть установлены из-за отсутствия цифровой подписи разработчика. Windows может блокировать такое программное обеспечение. Чтобы отключить проверку подписи, выполните следующие действия:
- Перейдите в свойства системы, щелкнув правой кнопкой мыши значок «Мой компьютер» и выбрав «Свойства».
- Находим вкладку «Снаряжение».
- Нажмите на пункт «Проверить подпись драйвера» и отключите его.
Затем вы можете попробовать установить драйверы еще раз.
Если у вас нет такого предмета, воспользуйтесь другим способом. Для разных версий Windows процедура разная.
Windows 7
Windows 8.1, 10
- Открываем командную строку от имени администратора.
- Введите команду bcdedit / set testsigning. Нажмите Ввод».
- Давайте перезапустим.
- Установка драйвера устройства.
- Снова вводим команду только с «выкл» вместо «вкл» в конце.
- Перегружаем ПК,
Переустановка ПО принтера
Программное обеспечение принтера часто включает программы для быстрого сканирования, редактирования или сохранения документов. Это проприетарные программы, которые устанавливаются вместе с драйверами. Иногда они могут мешать переустановке программного обеспечения, поэтому имеет смысл найти и удалить их из памяти, а затем снова загрузить с официального сайта производителя. Но вы также можете запустить установку с диска, поставляемого с оборудованием.
Удаление старых
Новые драйверы часто конфликтуют со старыми, поэтому неисправное или старое программное обеспечение принтера необходимо удалить перед установкой новых драйверов. Это можно сделать через «Оборудование и звук». Пошаговые инструкции выглядят так:
- Перейдите в меню «Пуск» и найдите утилиту «Панель управления».
- В нем мы установили поиск по «Категории».
- Щелкните ссылку «Просмотр устройств и принтеров».
- Выбираем наше оборудование, затем нажимаем на него ПКМ (правая кнопка мыши).
- Указываем пункт «Удалить устройство».
- Подтверждаем отмену.
Если после этих шагов новый драйвер не был установлен, вам необходимо использовать другие методы, чтобы полностью удалить программное обеспечение принтера с вашего ПК.
Скачивание и установка новых файлов
Вам необходимо скачать программное обеспечение с проверенных сайтов и попробовать установить его обычным способом. Пользователи часто скачивают приложения с неофициальных сайтов и расплачиваются нервами и временем. Вы можете найти необходимый набор файлов для вашего устройства в нашем каталоге драйверов, а также воспользоваться инструкциями по их установке для конкретных моделей.
Добавление через раздел “Принтеры и сканеры” панели управления Windows 10
Другой способ устранить ошибку — использовать раздел «Принтеры и сканеры» Панели управления. Пошаговая инструкция выглядит так:
- Зайдите в «Панель управления» любым удобным способом.
- Находим раздел «Принтеры и сканеры».
- Щелкните ПКМ по значку ПК, выбрав «Центр обновлений».
- Устанавливаем доступные переходники и перезагружаем ПК.
- Еще раз перейдите в нужное окно и нажмите ПКМ на подключении к ПК, выбрав пункт «Параметры установки устройства».
- Устанавливаем автоматическую загрузку ПО и драйверов.
- Если вам нужно выбрать файл вручную, в разделе «Оборудование и принтеры» нажмите кнопку «Добавить принтер» и следуйте инструкциям мастера установки.
Обновление через “Диспетчер устройств”
Последний способ — использовать утилиту диспетчера устройств. Вам необходимо сделать следующее:
- Зайдите в «Диспетчер устройств» через меню «Пуск».
- Выбираем разделы «Другие устройства» и «Очереди печати».
- Щелкните PCM на принтере и выберите «Обновить драйвер».
- Выбираем, будет ли обновление выполняться автоматически или вручную.
- Следуем дальнейшим инструкциям утилиты.
Проблемы с драйверами
Часто проблемы с настройкой принтера связаны с особенностями конкретной операционной системы.
Windows 7
Обычно Windows 7 автоматически обнаруживает принтер в своей базе данных и быстро устанавливает необходимые драйверы. Если необходимое программное обеспечение недоступно, оно начнет поиск драйвера в Интернете. Проблема может заключаться в том, что система не авторизована для загрузки драйверов из Интернета. Чтобы включить эту технологию, вам необходимо сделать следующее:
- В поле поиска меню «ПУСК» введите слово «Система» и запустите его
- Откройте «Дополнительные параметры»
- На вкладке «Оборудование» выберите «Параметры установки устройства»
- В появившемся окне включите самый первый пункт «Автоматически скачивать приложения производителя и кастомные иконки»
- Нажмите кнопку «Сохранить» и закройте окно.
Если даже при включенной технологии автоматический поиск и установка драйверов не происходит, необходимо произвести дополнительные настройки в «Диспетчере устройств». Этот процесс включает в себя действия:
- через панель управления «Пуск» диспетчера устройств или окно настроек системы
- Новое подключенное оборудование отображается в разделе «Другие устройства». Здесь нужно выбрать неизвестный компонент и в контекстном меню открыть пункт «Обновить драйвер»
- Выберите пункт выше и запустите автоматическую установку драйвера.
После завершения процесса установки система отобразит соответствующее сообщение, указывающее, что принтер готов к использованию.
Windows 10
Если установка программного обеспечения принтера в Windows 10 не удалась, вам необходимо попробовать подключить оборудование вручную, следуя этим инструкциям:
- вам нужно нажать на значок уведомления и выбрать раздел «Все параметры»
- Перейдите в раздел «Принтеры и сканеры» через пункт «Устройства»
- Нажмите кнопку, чтобы добавить новое устройство в список существующего оборудования. При этом рекомендуется обеспечить стабильное интернет-соединение
- Система установит необходимое программное обеспечение на компьютер и подключится к принтеру для его дальнейшего использования.
Если драйверы даже не установлены, рекомендуется загрузить программное обеспечение самостоятельно. Зайдите через Google на официальный сайт производителя принтера и загрузите оттуда драйвер для своей версии Windows. Это единственный способ обеспечить максимальную безопасность. Следуйте инструкциям мастера установки драйверов, это несложно. Последний шаг включает перезагрузку компьютера и проверку правильности работы принтера. Если все это звучит сложно, установите программу для автоматической загрузки драйверов.
Как загрузить программное обеспечение принтера Canon?
Выполните следующие действия, чтобы установить дополнительные драйверы или программное обеспечение Canon для вашего принтера / сканера.
- Перейдите в службу поддержки Canon.
- Введите свою модель Canon в поле. …
- Выберите Драйверы и загружаемые материалы справа от изображения модели.
- Выберите вкладку «Драйвер», «Программное обеспечение» или «Прошивка» в зависимости от того, что вы хотите загрузить.
Добавление принтера в Windows 10
Если автоматическая диагностика не работает или ваш принтер вообще не отображается в списке устройств, вы можете попробовать добавить его вручную, а для старых принтеров в Windows 10 есть дополнительные параметры обнаружения, если Windows 10 блокирует установку принтера, напишите комментарий, я помогу вам доставить.
Щелкните значок уведомления и выберите «Все параметры»
Принтер не работает в Windows 10-01
(или можно нажать клавиши Win + I), затем выберите «Устройства» — «Принтеры и сканеры».
Принтер не работает в Windows 10-02
Нажмите кнопку «Добавить принтер или сканер» и подождите — Windows 10 может сам обнаружить принтер и установить для него драйверы (желательно, чтобы интернет был подключен), а может и нет.
Принтер не работает в Windows 10-03
Во втором случае щелкните элемент. Требуемый принтер отсутствует в списке, который отображается под полосой выполнения поиска. Вы сможете установить принтер с другими параметрами: указать его адрес в сети, отметить, что ваш принтер уже старый (в этом случае система будет искать его с измененными параметрами), добавить беспроводной принтер.
Принтер не работает в Windows 10-04
не исключено, что этот метод сработает в вашей ситуации.
Могу ли я установить принтер Canon без компакт-диска?
Для установки бездискового принтера вам понадобится USB-кабель (один для Windows или один для Mac), а в некоторых случаях вам может даже потребоваться загрузить программное обеспечение с веб-сайта производителя. Инструкции по бездисковой установке описаны выше. Могу ли я использовать принтер без Интернета?
Почему не подключается принтер к компьютеру или ноутбуку через USB
При использовании систем печати может возникнуть ситуация, когда принтер HP, Canon, Samsung, Epson или другой принтер не установлен в Windows XP, 7, 8, 10. В то же время операционная система может видеть подключенное оборудование без предоставления необходимый доступ к нему. Существует несколько способов решения проблемы, эффективность которых будет напрямую зависеть от серьезности проблемы.
Источники
- https://it-like.ru/ne-ustanavlivaetsya-printer-windows-7-8-10/
- https://trevojnui.ru/canon-mg2540s-ne-ustanavlivaetsya-drayver-windows-10/
- https://rjalka.ru/pochemu-moy-printer-canon-ne-ustanavlivaetsya/
- https://pocomp.ru/canon-f158200-ne-ustanavlivaetsya-drayver-windows-7/
- https://emanuals.org/Canon-PIXMA-MG3640-White/ne-udaetsja-ustanovit-drajvery-mp-drivers
- https://AlexFine.ru/rubriki/orgtekhnika/235-ustanavlivaem-drajver-printera-canon-mf3228-na-windows-10-64
- https://printeru.info/oshibki-i-problemy/ne-mogu-ustanovit-drajvera
[свернуть]
| Категория: | Утилиты |
| Cистема: | Windows |
| Статус программы: | Бесплатно |
| Язык: | Русский |
| Скачать |
HP Print and Scan Doctor является официальным программным обеспечением, созданным известной корпорацией Hewlett Packard. Если вы уже купили принтер или сканер этого бренда, то данное приложение точно для вас. Мы советуем скачать его с нашего сайта, чтобы воспользоваться всеми его возможностями, которые только предлагает продукт.

Если в вашем распоряжении находится сканер другого популярного бренда Canon, вам будет лучше скачать альтернативную утилиту CanoScan Toolbox. Этот инструмент помогает управлять подключенным к компьютеру оборудованием с целью облегчить офисную работу.
Небольшую, но очень информативную презентацию HP Print and Scan Doctor продолжительностью всего лишь 2 минуты мы подготовили исключительно для аудитории новичков, которые ни разу не работали с этим приложением. При просмотре этого ролика рекомендуем читать текстовые комментарии, если не знаете английского языка.
Главные преимущества программы
- Приложение с простым локализованным интерфейсом позволяет подключить к ПК собственный сканер или принтер от знаменитого бренда HP — оборудование других производителей программа определить не сможет.
- В интерфейсе обозначены основные шаги, которые следует выполнить пользователю — сначала стоит определить оборудование, запустить диагностику, а затем выявить и устранить обнаруженные ошибки. Опция пошагового мастера была реализована разработчиками HP Print and Scan Doctor исключительно для начинающих пользователей.
- Функциональные возможности данной утилиты обязательно пригодятся в случае, если у вас трудности с подключением принтера или сканера, появляются уведомления об ошибках, имеется поврежденный или неактуальный драйвер, который требуется срочно заменить.
- Бесплатное приложение нацелено на исправление программных сбоев и сетевых неполадок, которые зачастую становятся причиной отказа устройств — ошибки на аппаратном уровне данный инструмент не сумеет устранить. Это означает, что если у вашего принтера или сканера имеется физическая поломка, то вам придется направиться к мастеру для проведения ремонтных работ. Для устранения сетевых проблем понадобится подключиться к сети Интернет.
- HP Print and Scan Doctor не умеет определять оборудование в автоматическом режиме, пользователю придется самостоятельно вводить его в интерфейсе.
Скачать
| Стандартный установщик |
Бесплатно!
uFiler |
|
|---|---|---|
| check | Официальный дистрибутив HP Print and Scan Doctor | check |
| close | Тихая установка без диалоговых окон | check |
| close | Рекомендации по установке необходимых программ | check |
| close | Пакетная установка нескольких программ | check |
|
Скачать бесплатно HP Print and Scan Doctor |
Скачать |
HP Print and Scan Doctor – With HP Print and Scan Doctor, you can solve problems with HP printers. How to use it is also very easy so that it will not burden anyone who wants to use HP Print and Scan Doctor. The software also helps you check whether the printer driver is correctly installed on your computer or laptop. Download the latest and free HP Print and Scan Doctor for Windows via the link below:
| Filename | Operating System | Size | |
| HP Print and Scan Doctor for Windows | Windows | 9,53 MB |
Or HP Print and Scan Doctor Download directly from HP Website.
HP Print and Scan Doctor Review
HP Print and Scan Doctor, Software for HP Printer Repair
Various printers, including the HP brand, must still be maintained for quality. You must check regularly. When there is a problem, then you must fix it immediately. There is software that you can use to repair HP printers. The software is called HP Print and Scan Doctor.
This is software that comes specifically to solve problems with HP printers. Usually, you already get the software when you buy a printer. But you can also download it manually through the official HP website.
Free HP Print and Scan Doctor
HP Print and Scan Doctor (hppsdr.exe) is a free download that immediately helps you refix problems with printing and scanning related to installed HP printers anywhere on your network.
Other Driver: IJ Scan Utility
Easy to use
Following the instructions, you can select the HP printer you need to fix and fix various problems to overcome the dreaded “printer offline” condition. HP Print and Scan Doctor helps determine issues with connection, ink degrees, cartridge jams, and damaged or missing out on Drivers.
Scanning problems such as system mistakes, firewall software, and mistake messages can also be quickly determined and refixed. The list of test outcomes will show the aspects that passed, which the Doctor fixed and require further user attention. The on-screen instructions will help you make the necessary repairs.
A Useful Device For Potential Problems
Also, if you’re not presently experiencing problems with your HP printer, HP Print, and Scan Doctor is an efficient item of software to continue your system as it takes up hardly any space and will await use as quickly as future printing or scanning mistakes show up. It can also help spot potential problems that can be dealt with before your printing and scanning abilities are affected.
How to Solve Offline Printer problems using HP Print and Scan Doctor
- For Windows: Download HP Print and Scan Doctor.
For Mac: Use Diagnosis & Repair via HP Smart. Learn more here - Run the HPPSdr.exe Application from the download location on your computer or laptop.
- After the HP Print and Scan Doctor opens, please click Start and select your printer series.
– And if your printer is not listed or does not appear, please turn it on and click Try again.
– If there is a problem with your connection, please follow the instructions in the tool. - Please click Yes and continue if the screen displays a prompt to enable printer updates.
- If the screen prompts you to set your printer as the default, click Yes and continue.
- If you’re still having offline printer issues, follow HP Printers – Printers offline (Windows)
Some of the features of the HP Print and Scan Doctor include:
- Connectivity: if connected via USB, this will ensure the printer is connected correctly. When connected over a network, it ensures that the computer is connected to the network
- Device Status: checks for errors in the printer such as paper jams, out of ink, problems with feeding, and so on
- Device Manager: This feature is used to check for issues in Device Manager that could be causing the problem
- Driver Check: ensures that no drivers are missing or damaged
- Print Queue: clears the print queue when a paper or document is jammed
- Part Match or Device Conflict: a feature used to check the existing port settings on the printer and ensure that there are no device conflicts in the Driver like other drivers
HP Print and Scan Doctor
HP Print and Scan Doctor FREE Download for Windows 11, Windows 10, Windows 7, Windows XP, etc (32-bit, 64-bit)
Price Currency:
USD
Operating System:
Windows
Application Category:
Driver Software