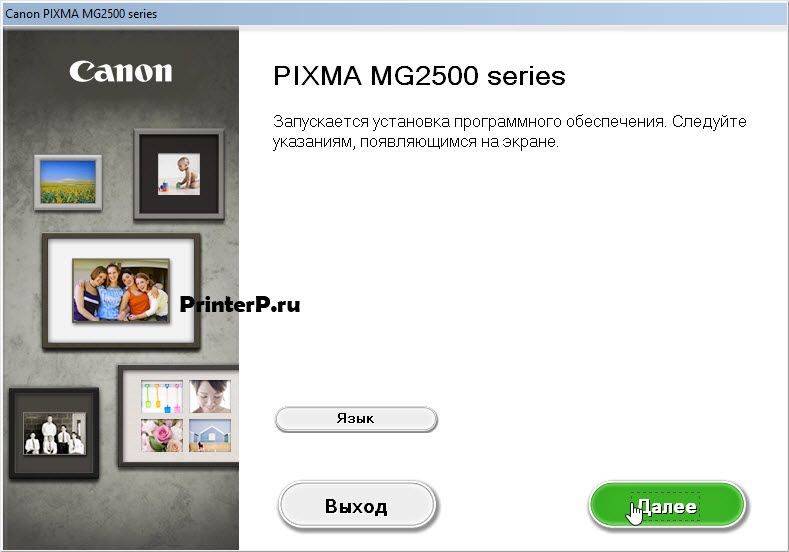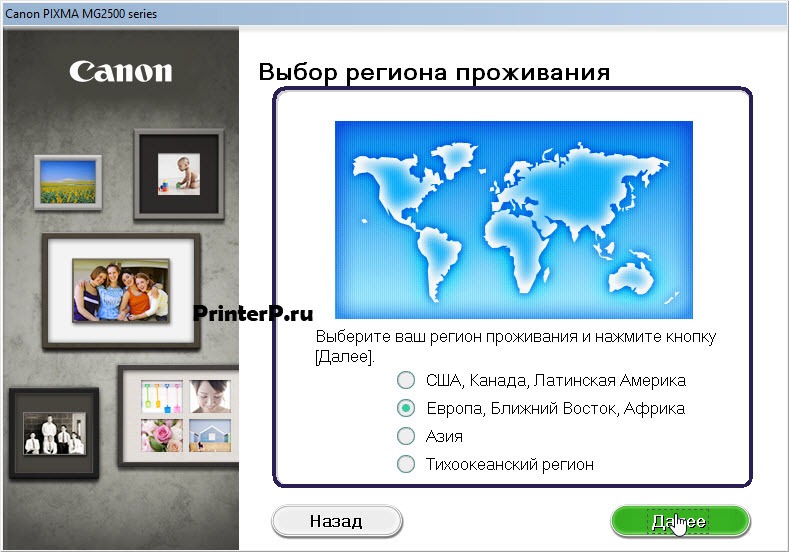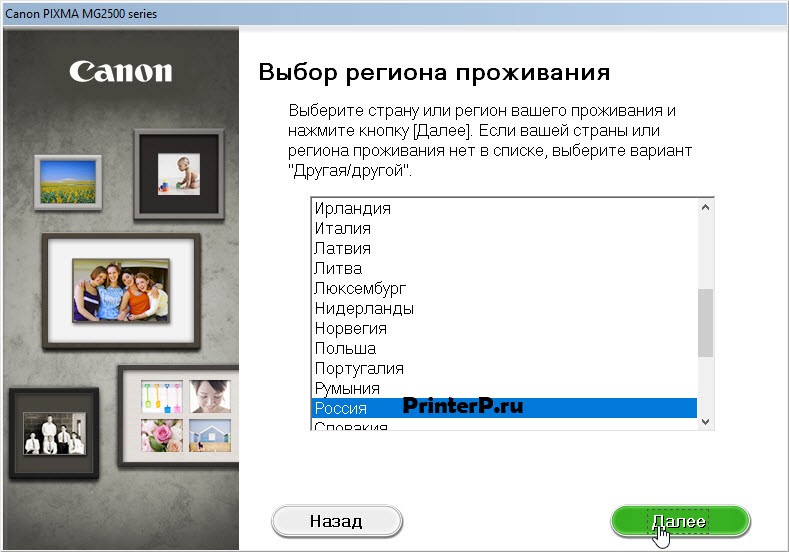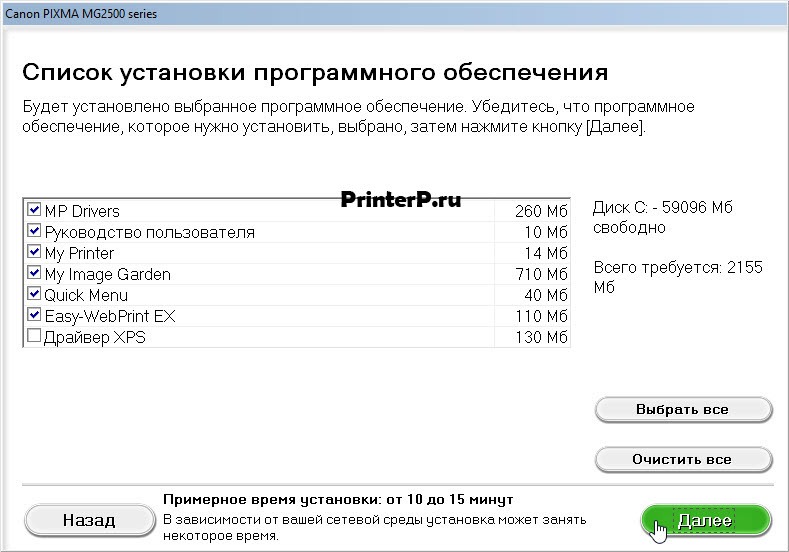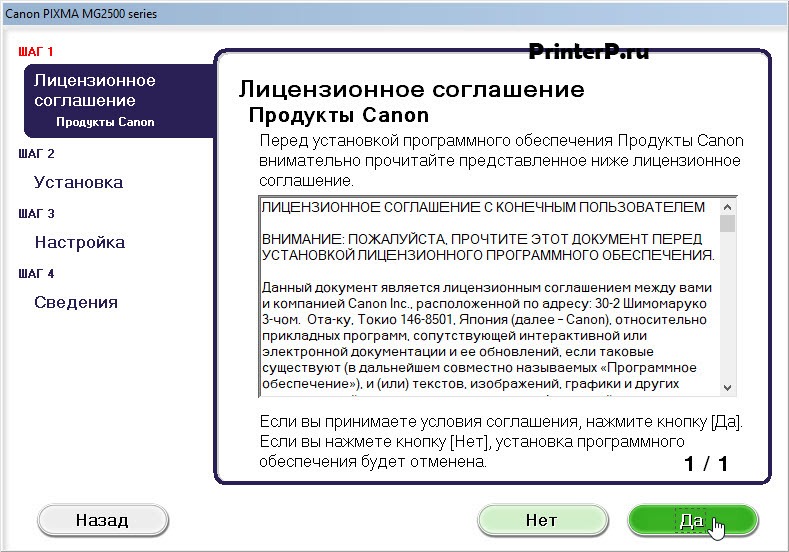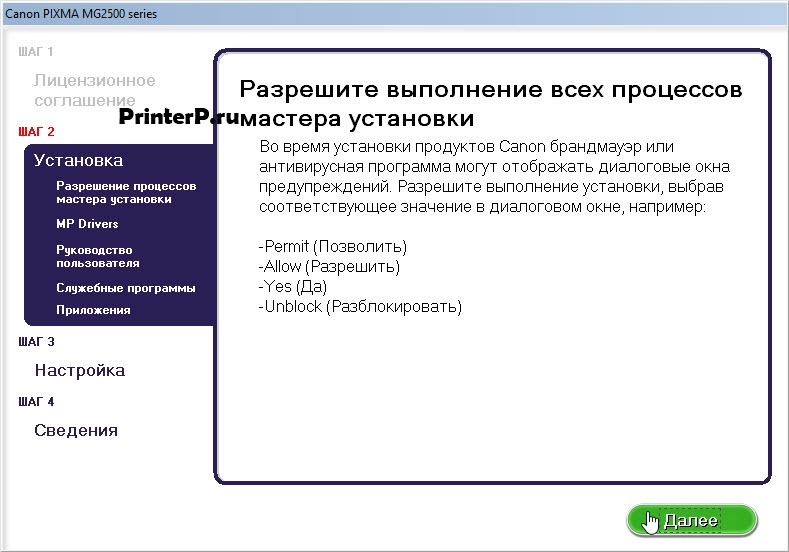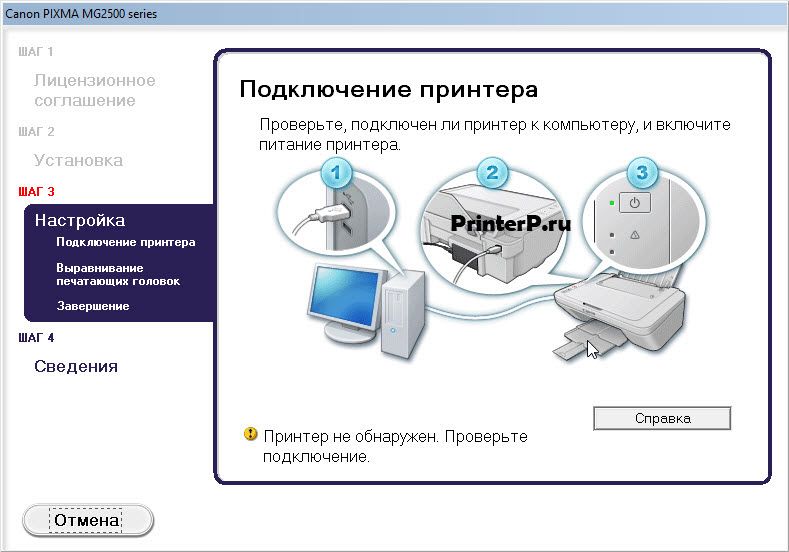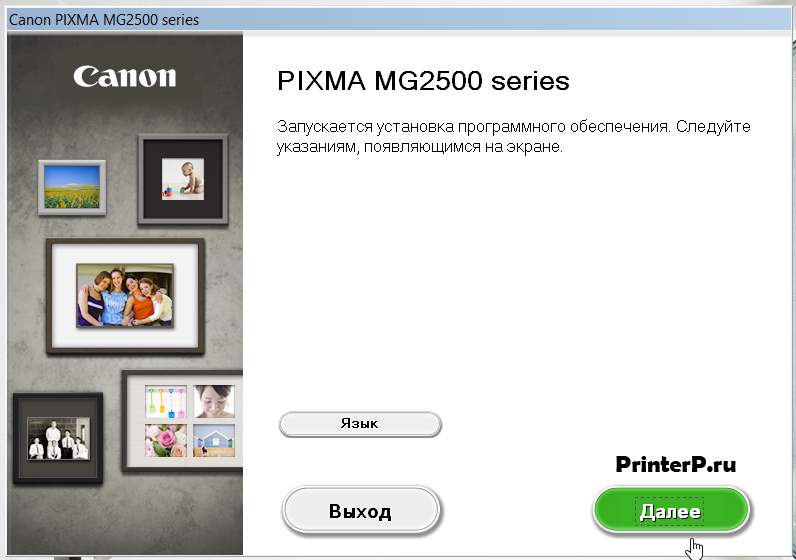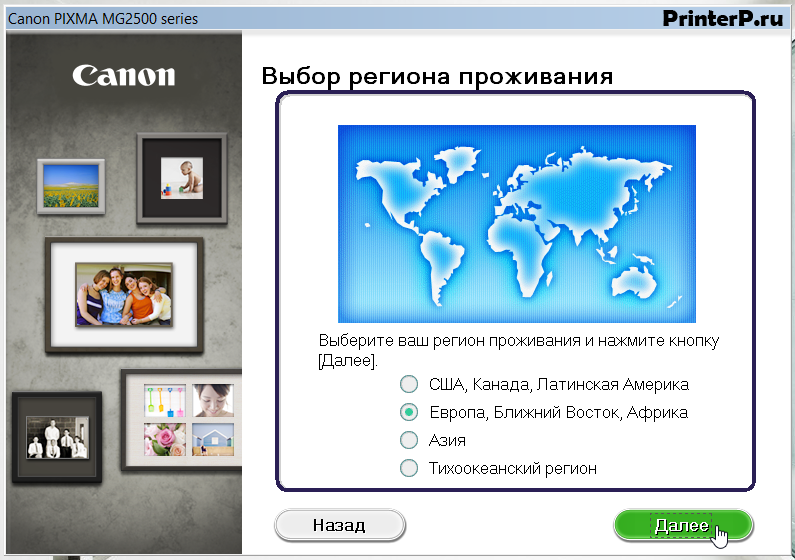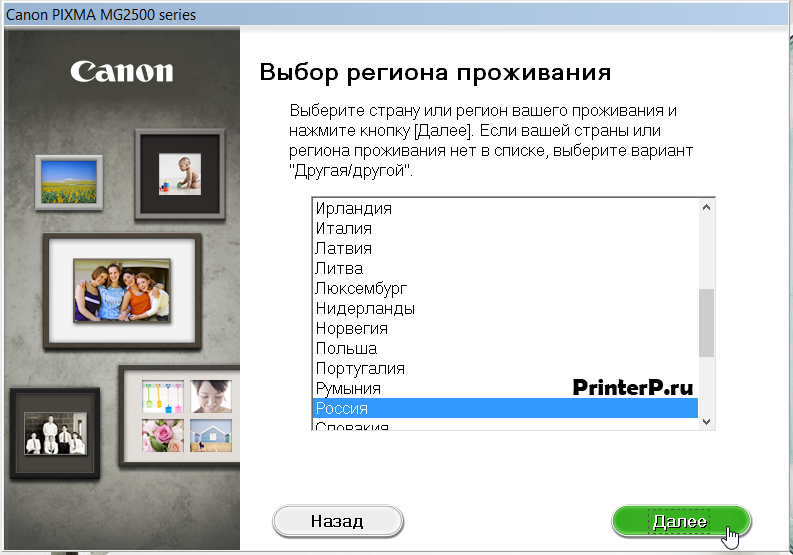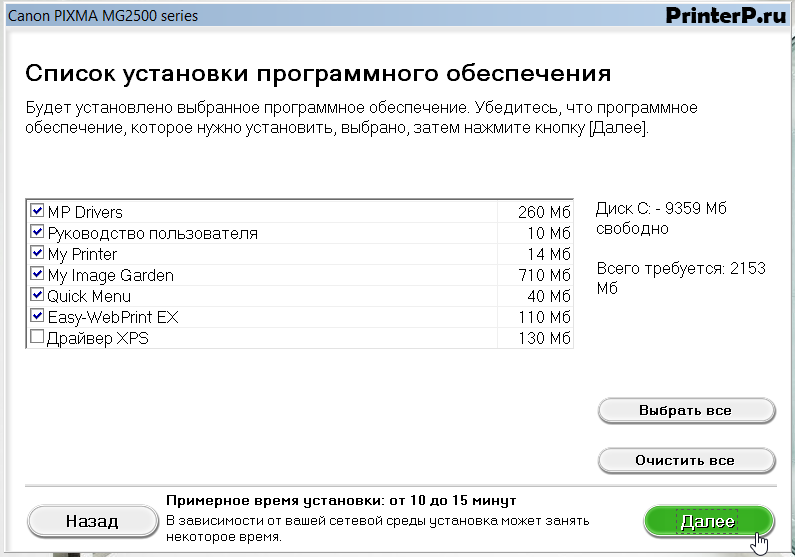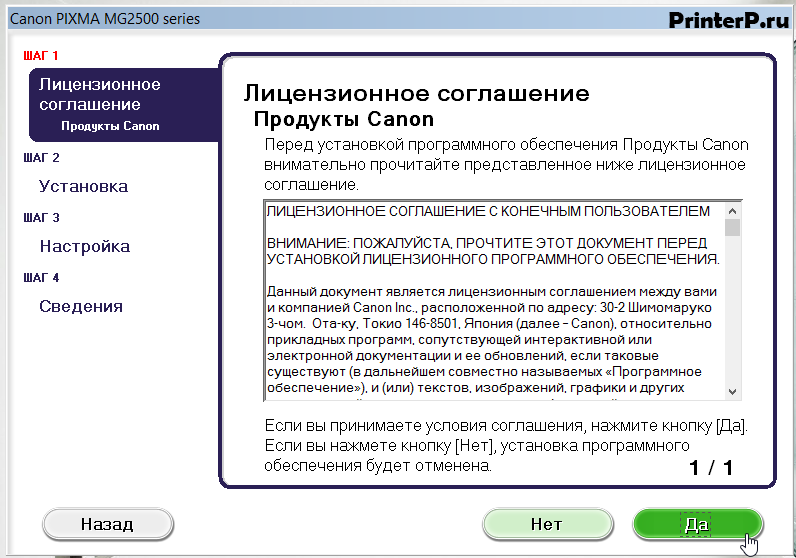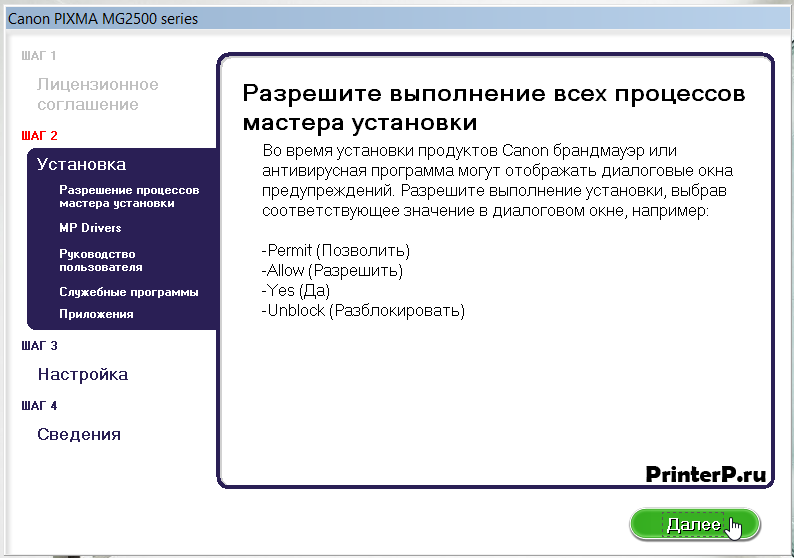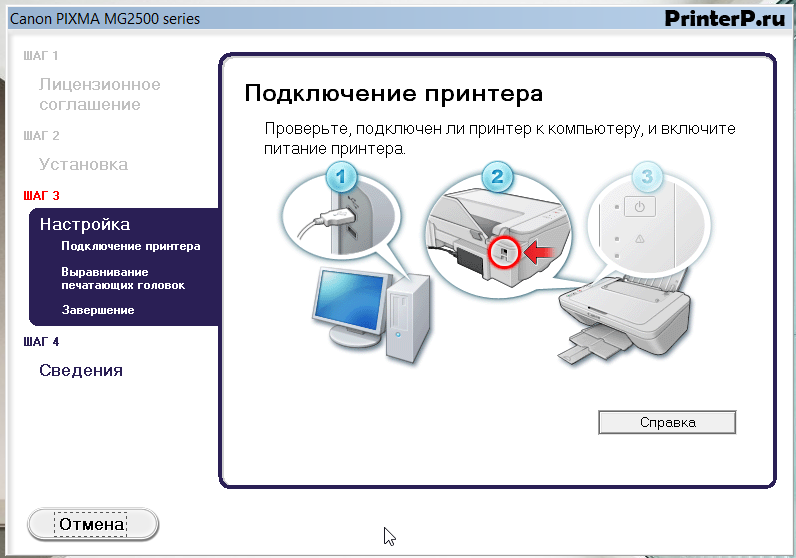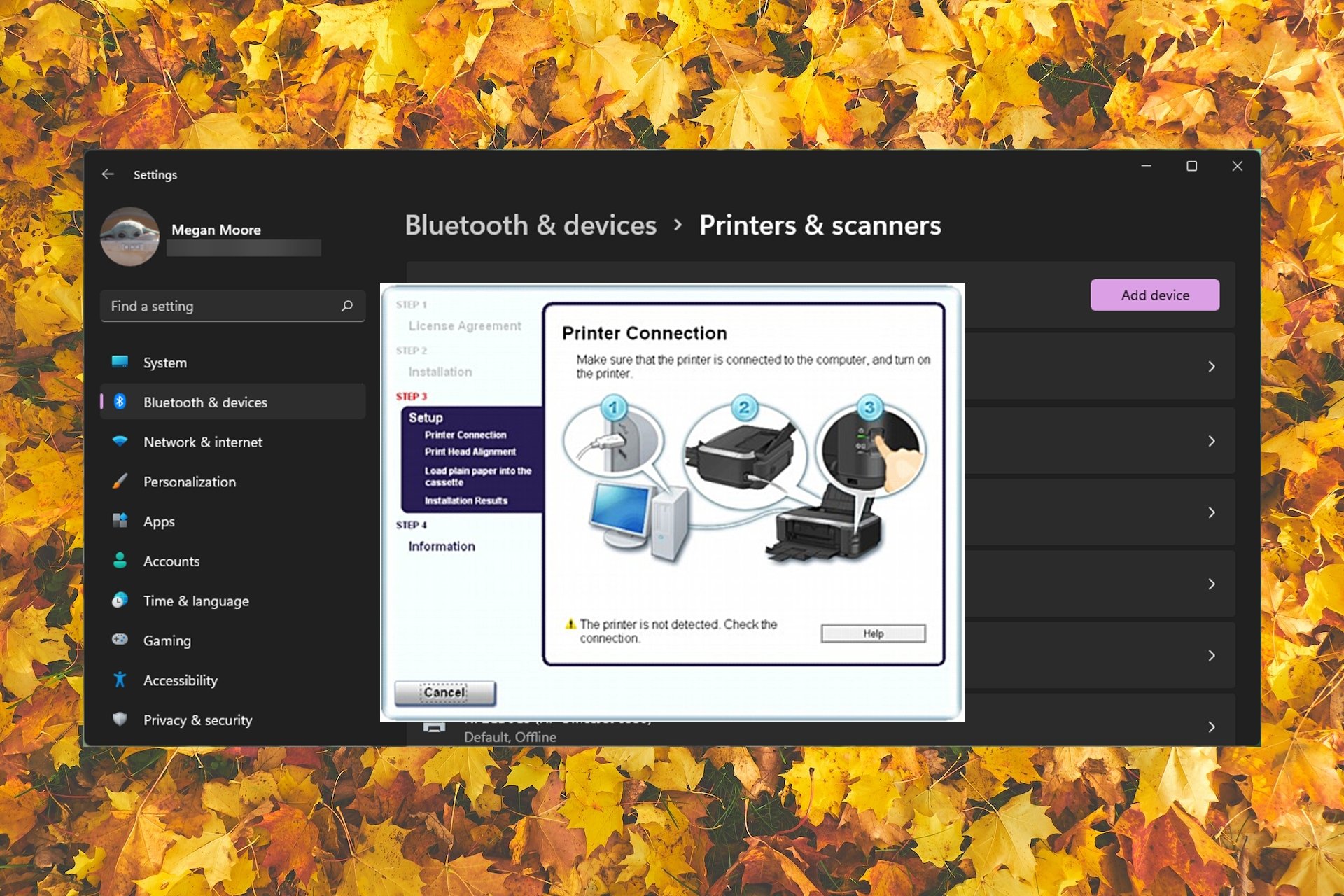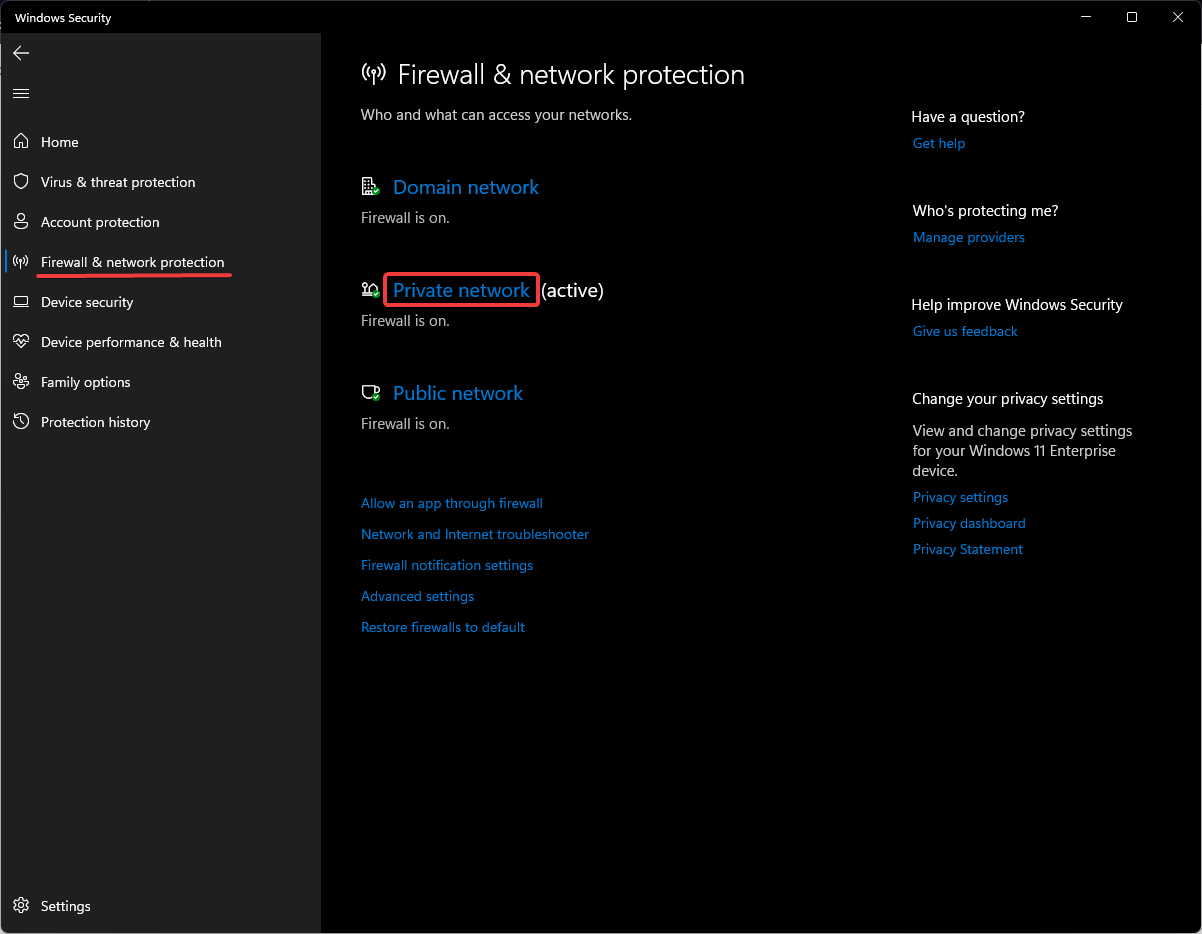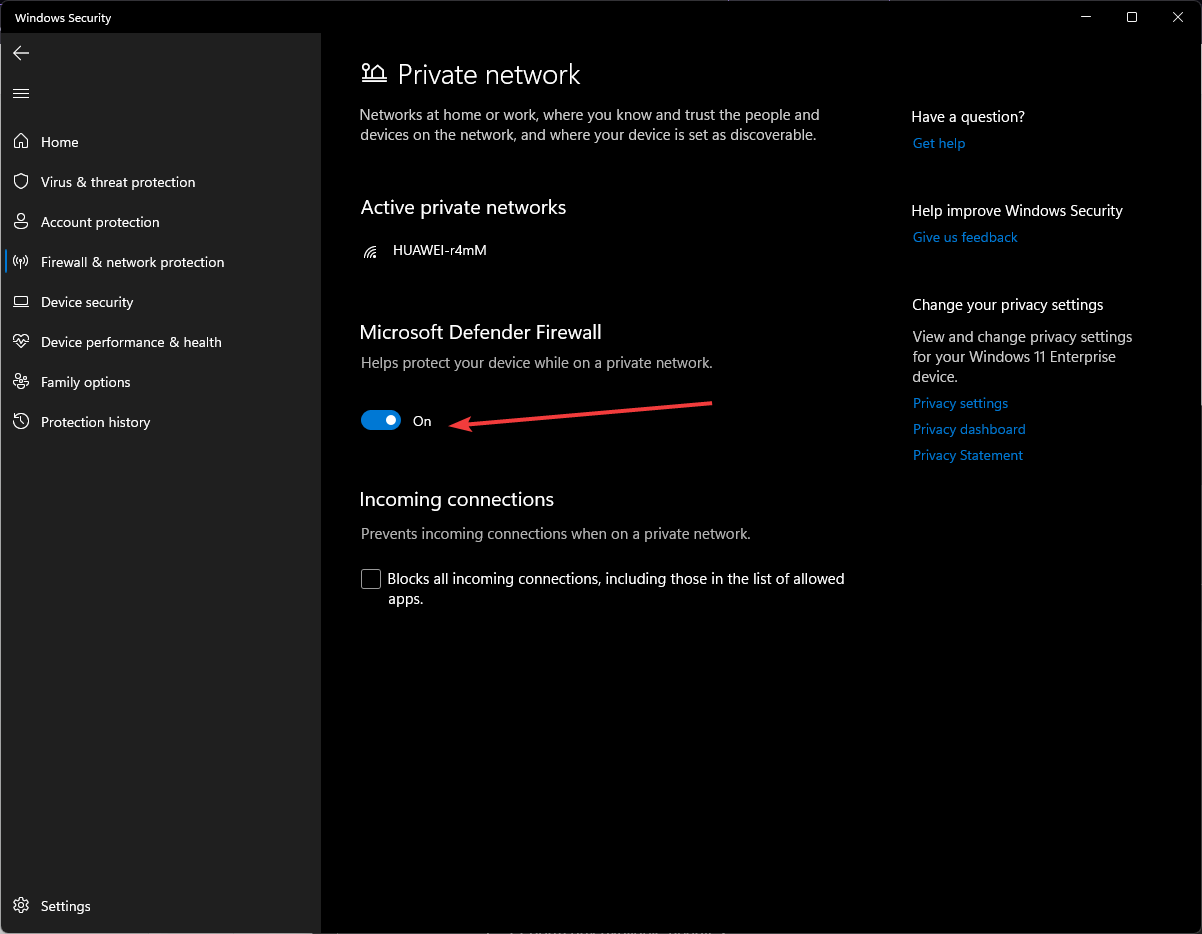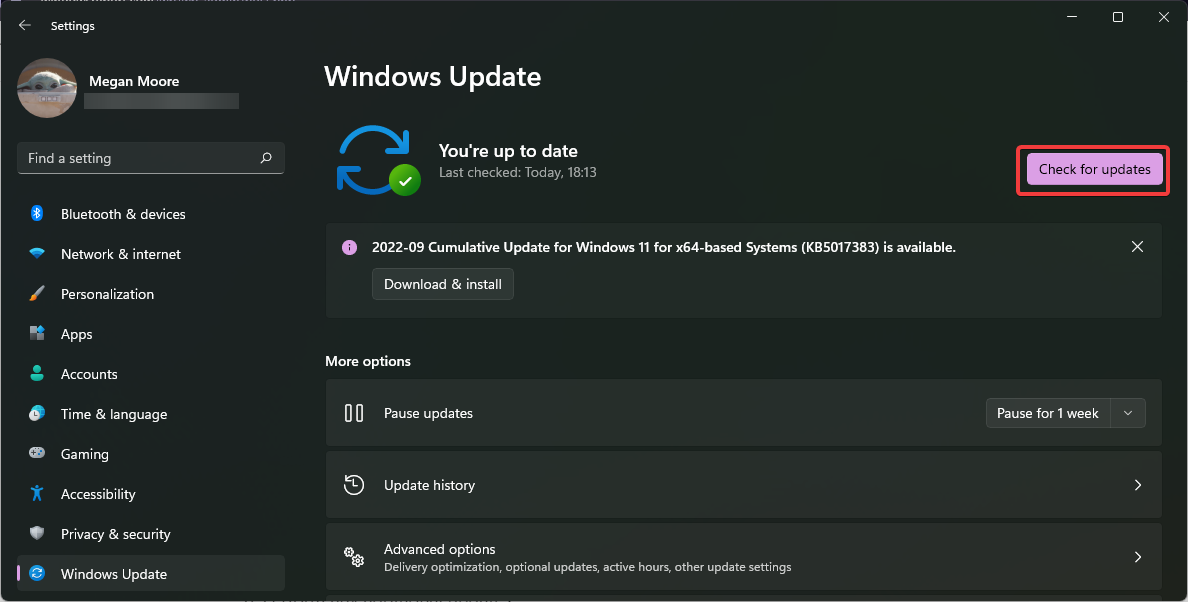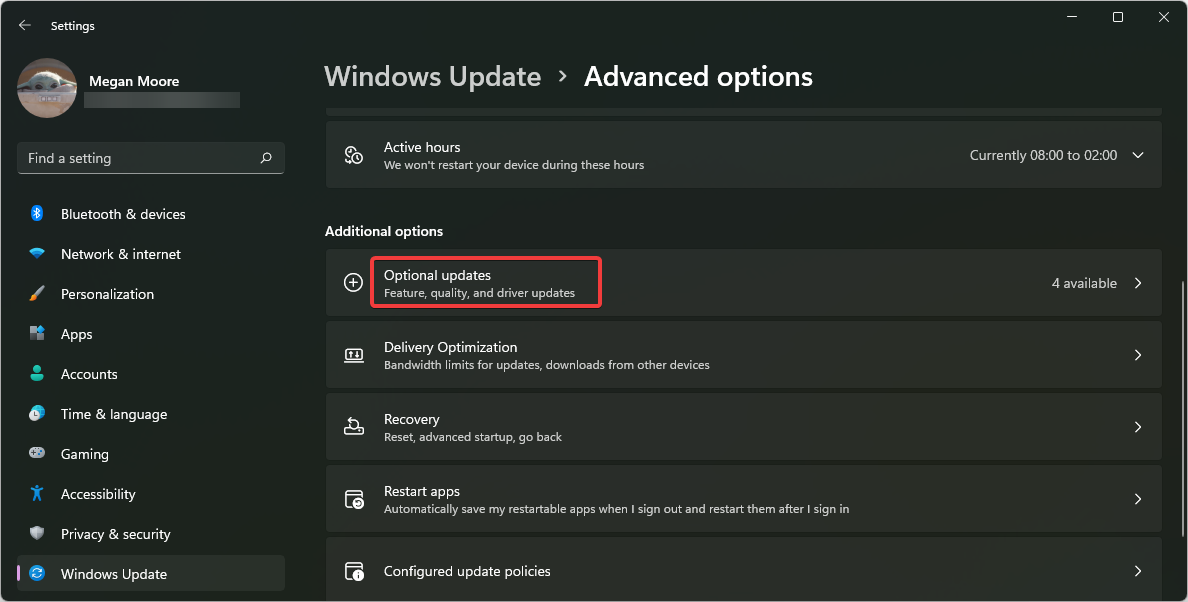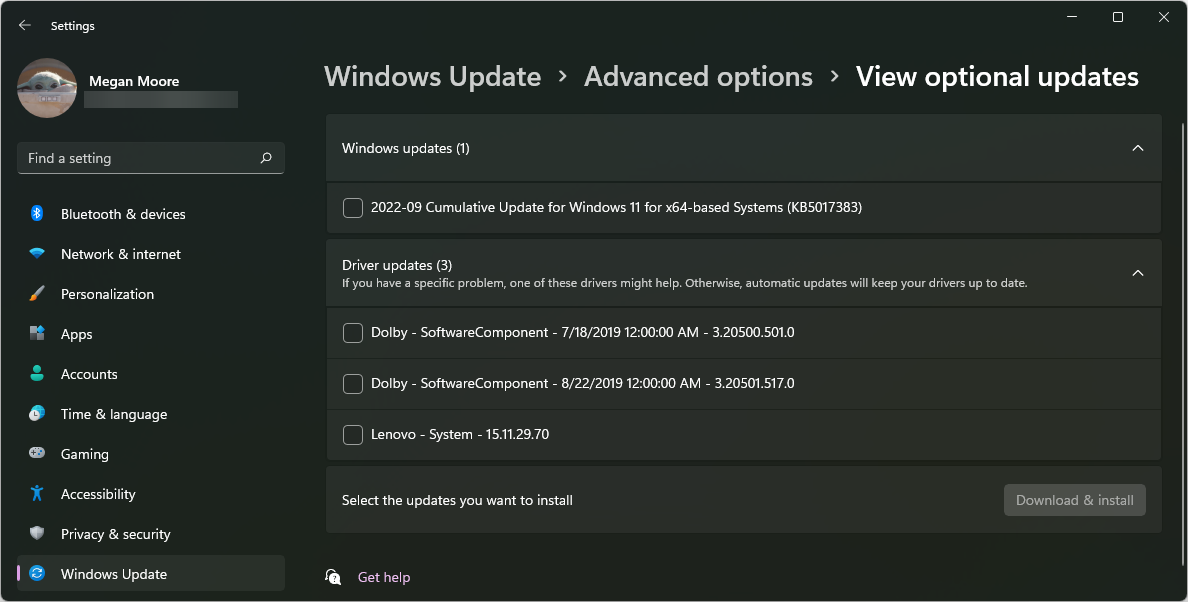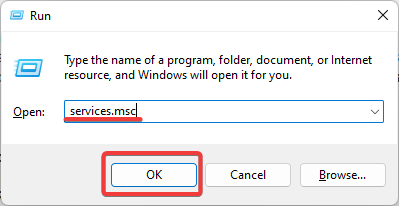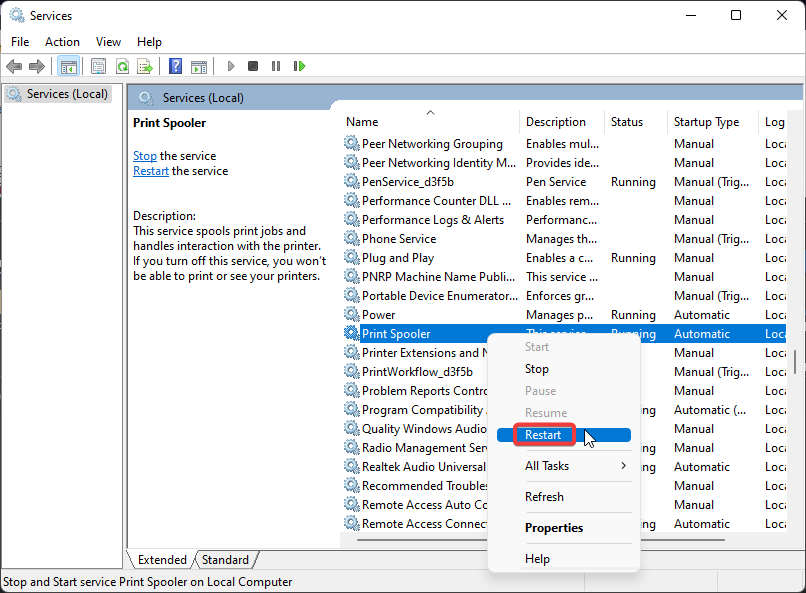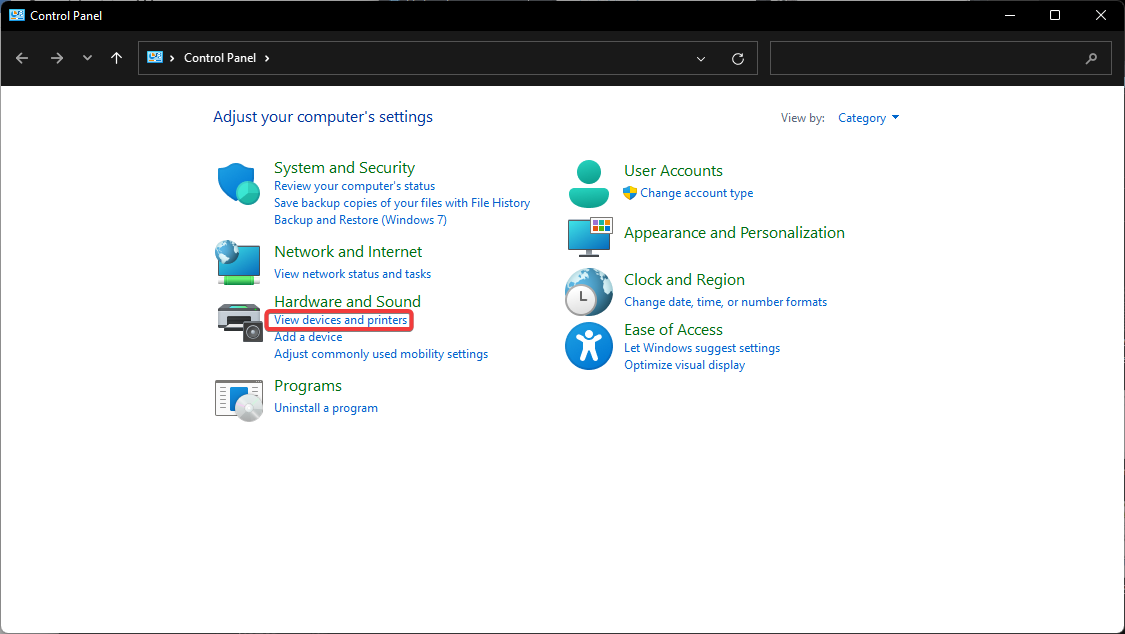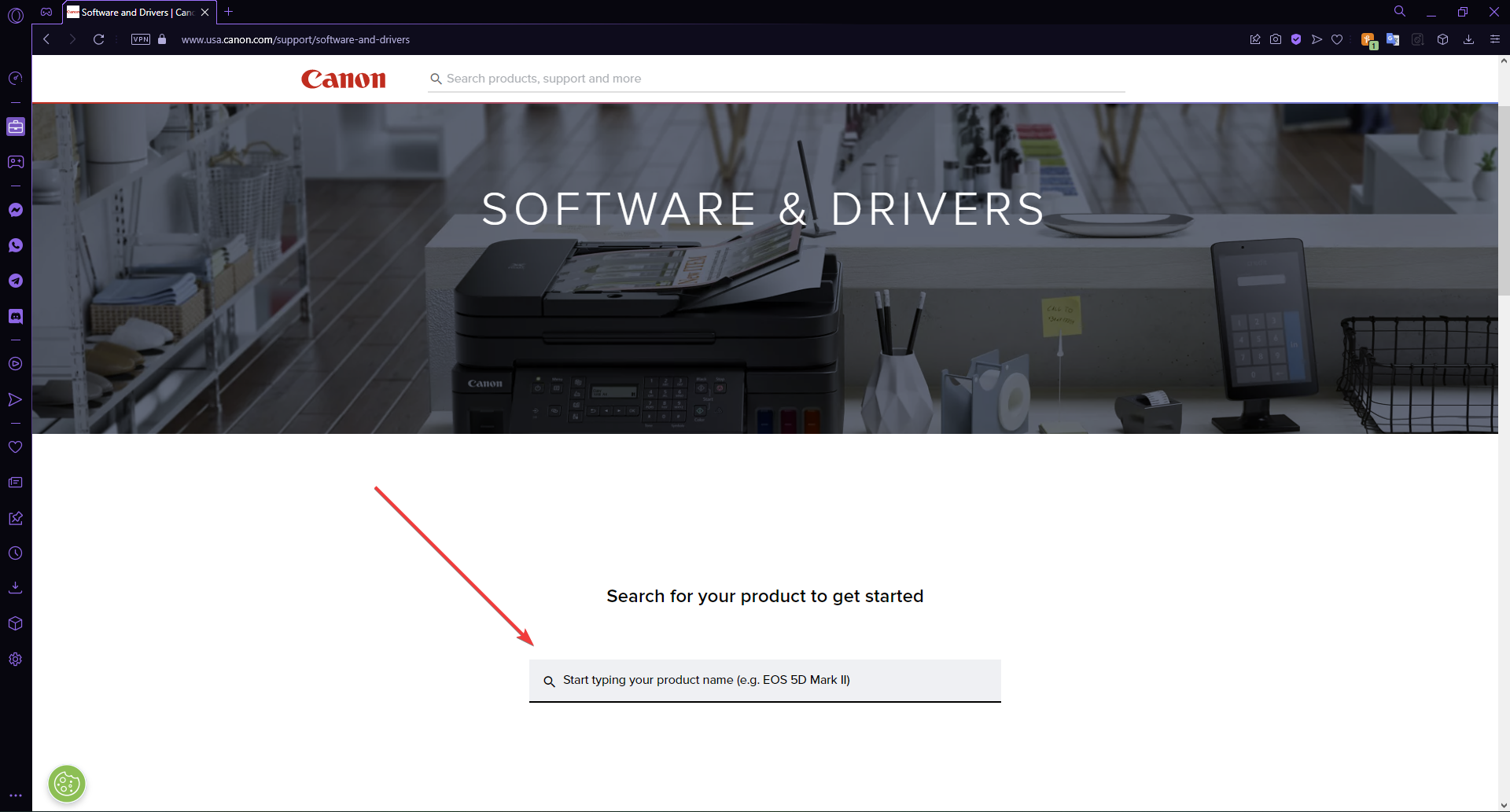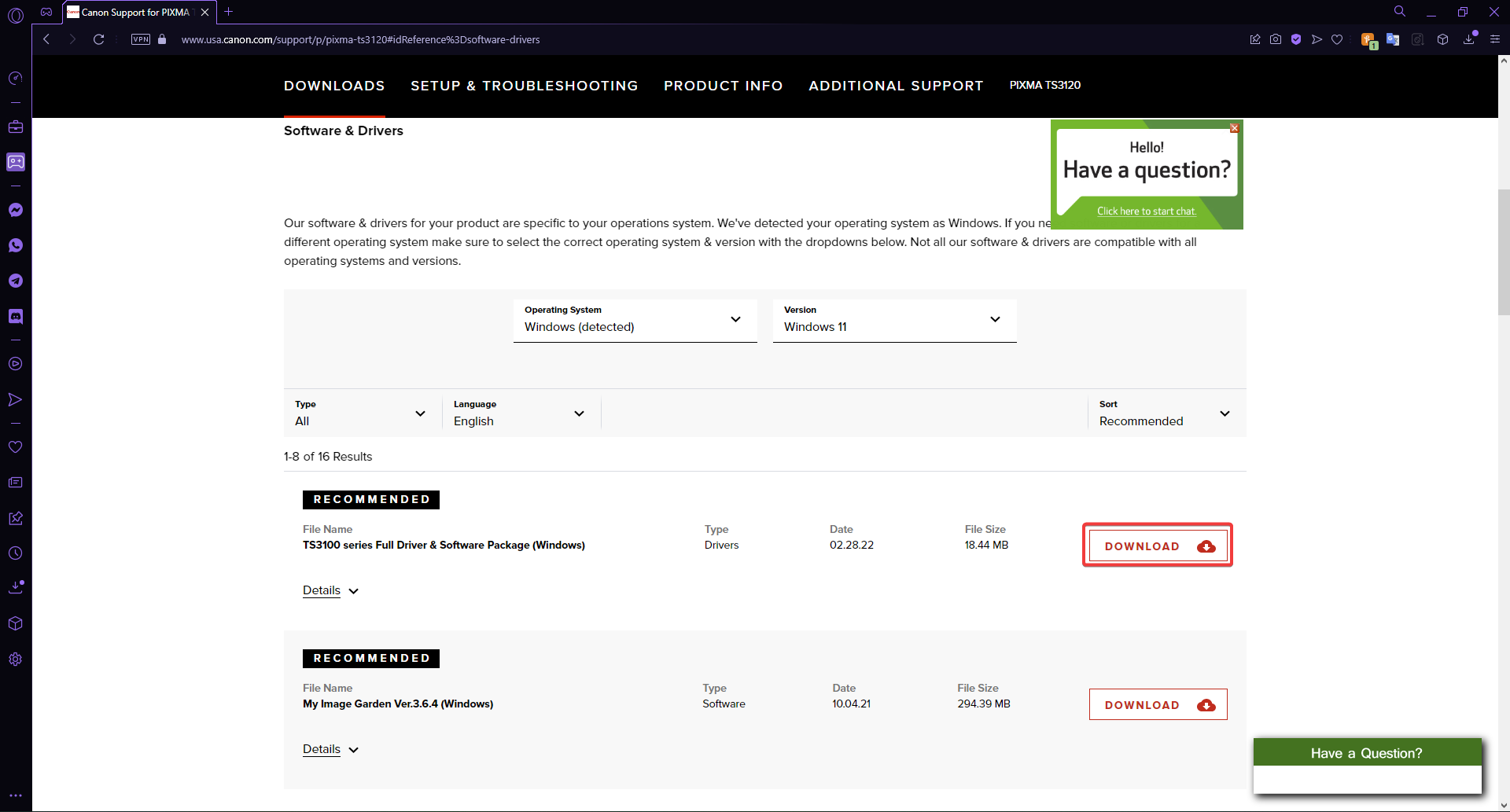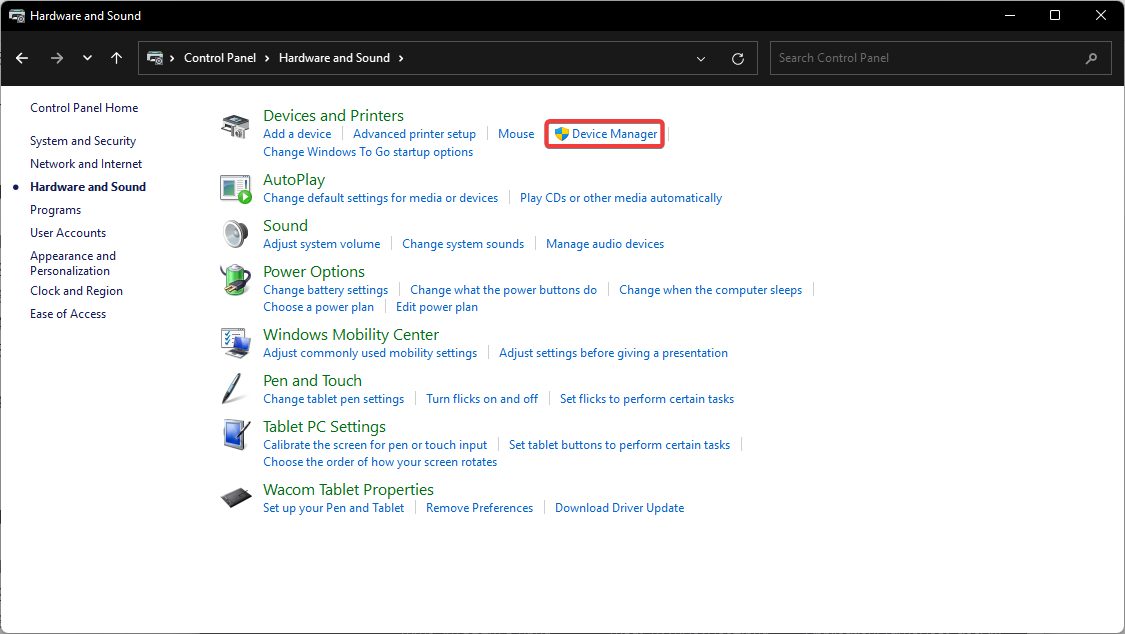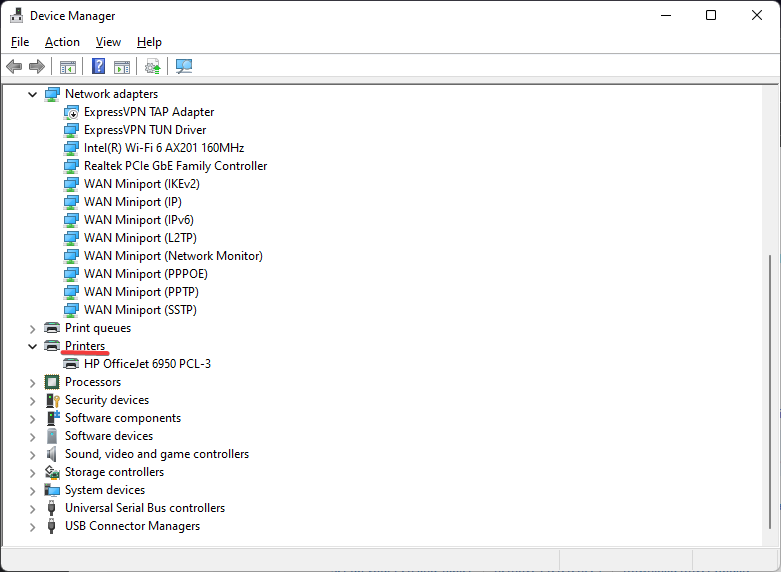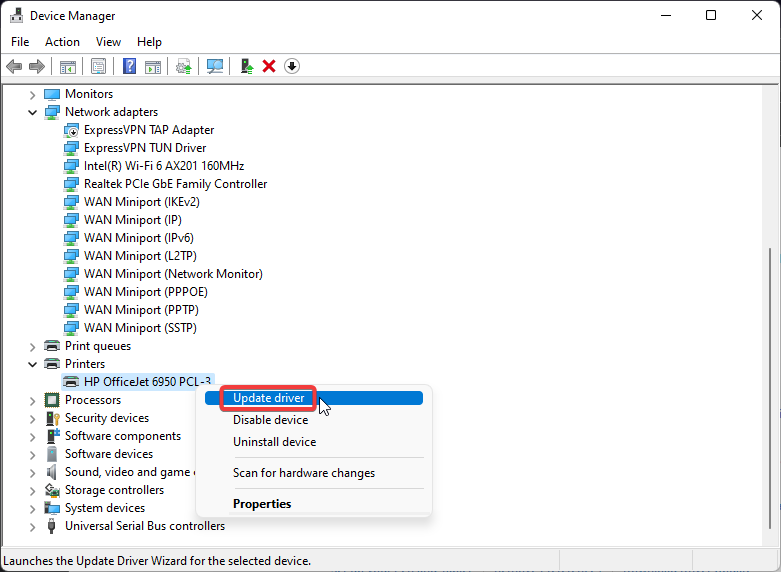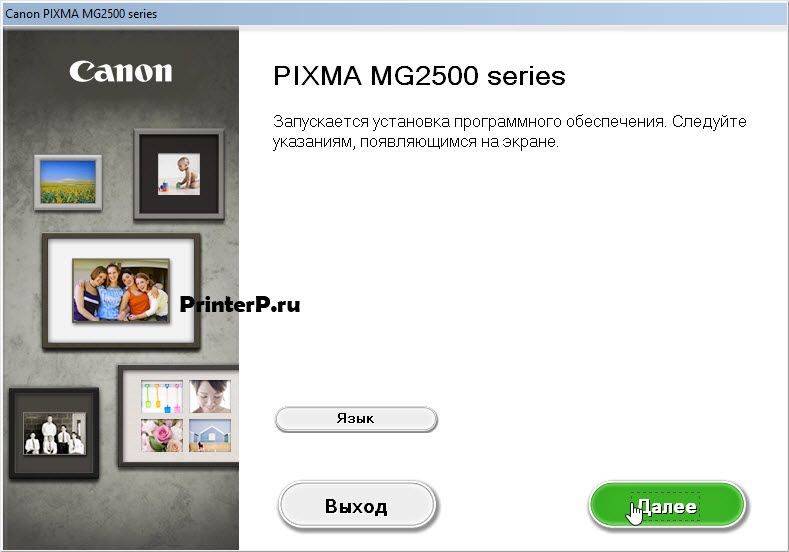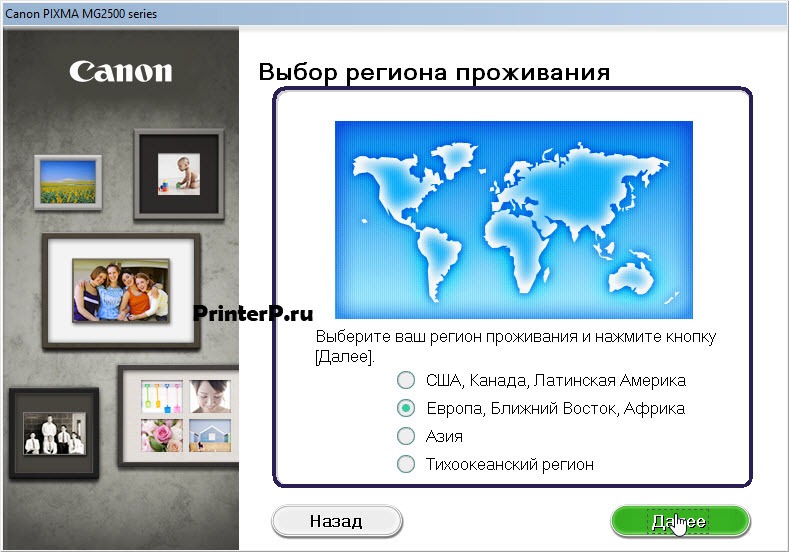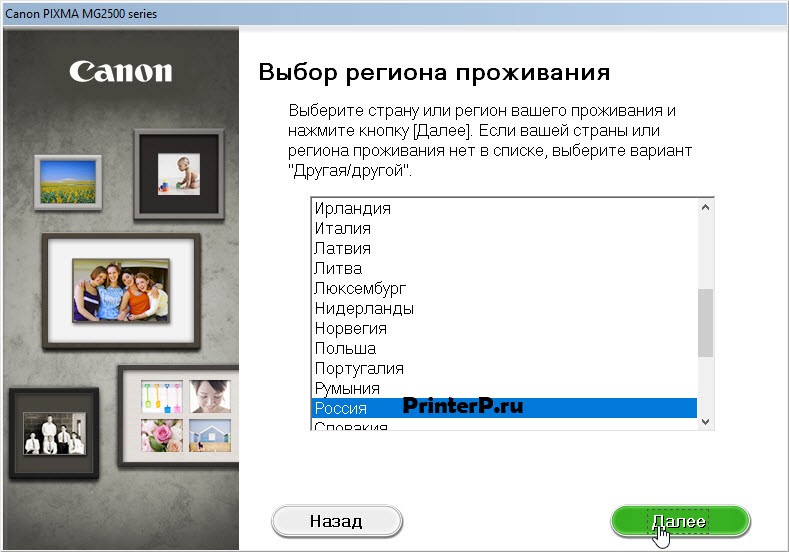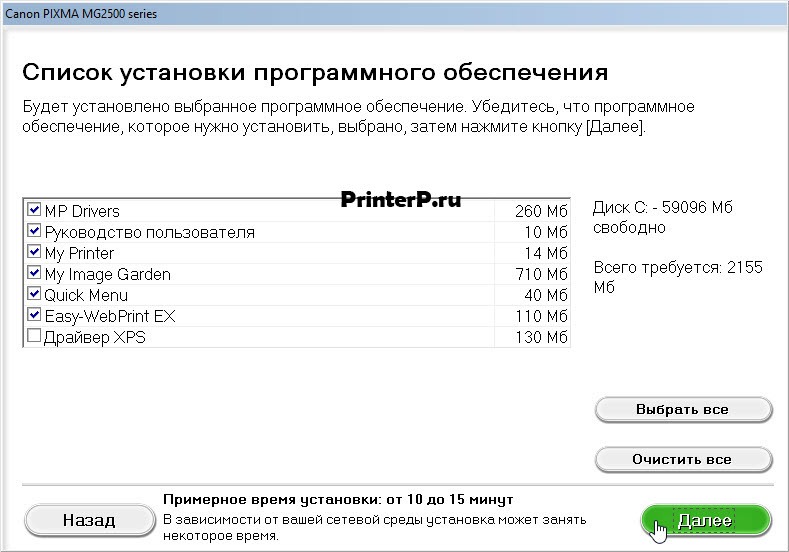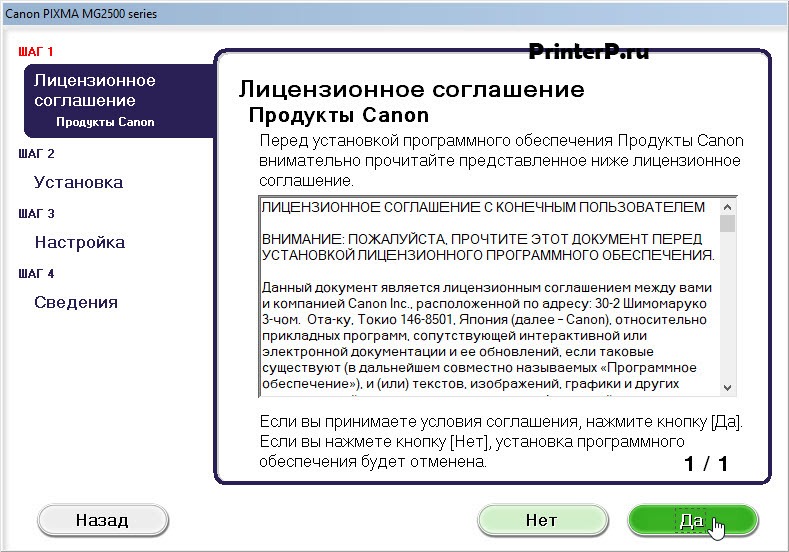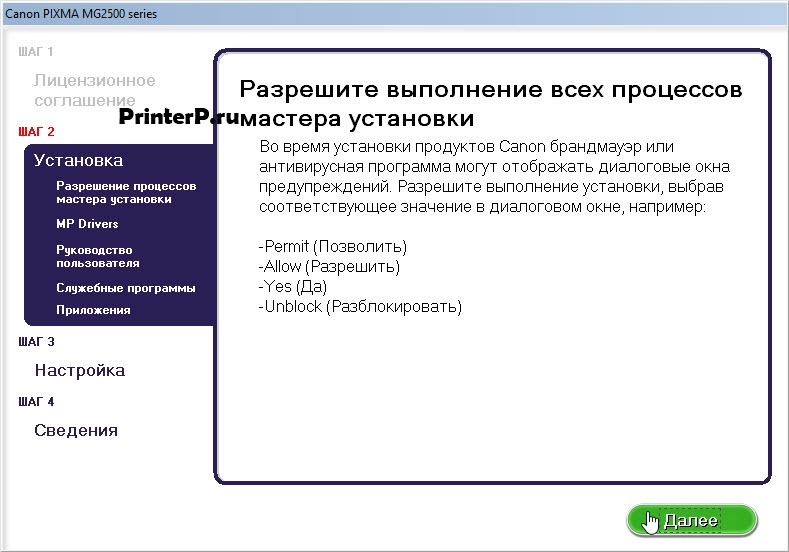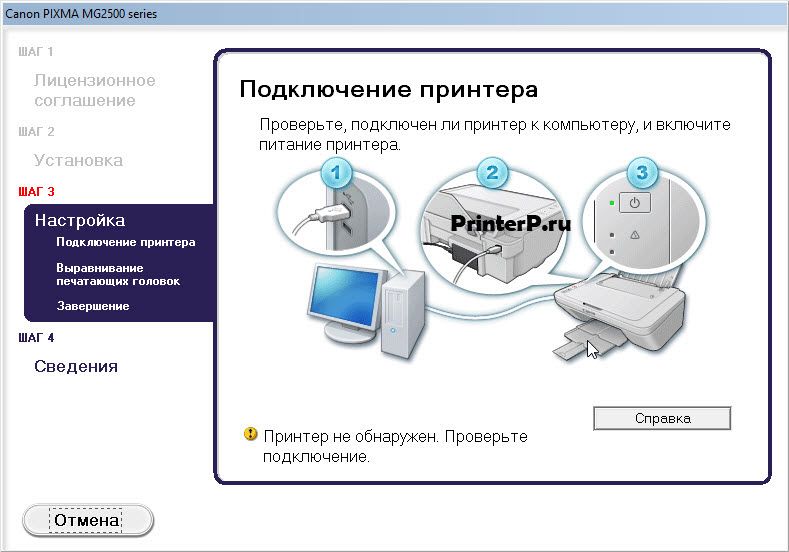Установка драйверов — важная задача в процессе настройки любого принтера, включая модель Canon Pixma MG2540S. Этот принтер, несомненно, является надежным устройством для печати документов и фотографий высокого качества. Однако, как и в случае с любыми устройствами, возможны проблемы при установке драйверов на операционную систему Windows 10.
Драйверы представляют собой программное обеспечение, которое позволяет операционной системе взаимодействовать с конкретным устройством. Они необходимы для правильной работы принтера и его функций. Однако, не всегда процесс установки драйверов проходит гладко и может возникнуть ряд проблем. Особенно это часто происходит при обновлении операционной системы на более новую версию, такую как Windows 10.
Если вы столкнулись с проблемой установки драйвера для принтера Canon Pixma MG2540S на Windows 10, не отчаивайтесь. Существует несколько способов решения этой проблемы. В данной статье мы рассмотрим некоторые из них и постараемся помочь вам установить драйверы для вашего принтера на Windows 10.
Содержание
- Проблема с установкой драйвера на Windows 10 для Canon Pixma MG2540S
- Почему возникает проблема с установкой драйвера на Windows 10?
- Какие ошибки связаны с установкой драйвера для Canon Pixma MG2540S на Windows 10?
- Как исправить ошибки при установке драйвера для Canon Pixma MG2540S на Windows 10?
- Как обновить драйвер для Canon Pixma MG2540S на Windows 10?
Проблема с установкой драйвера на Windows 10 для Canon Pixma MG2540S
При попытке установить драйвер на Windows 10 для принтера Canon Pixma MG2540S пользователи иногда сталкиваются с определенными трудностями. Возможные причины возникновения проблемы могут быть различными, поэтому следует рассмотреть несколько возможных решений.
Проверьте совместимость драйвера и операционной системы
Первым делом следует убедиться, что устанавливаемый драйвер совместим с операционной системой Windows 10. Для этого можно посетить официальный сайт производителя и найти соответствующую информацию о совместимости.
Если вы установили драйвер, который несовместим с вашей операционной системой, вам потребуется найти и скачать версию драйвера, которая подходит для Windows 10.
Обновите ОС и установите все доступные обновления
В случае проблем с установкой драйвера на Windows 10 для Canon Pixma MG2540S, может быть полезно обновить операционную систему до последней версии. Установка доступных обновлений поможет исправить возможные ошибки и повысит совместимость с устройством.
Для этого можно перейти в «Настройки» > «Обновление и безопасность» > «Windows Update» и нажать кнопку «Проверить наличие обновлений». Затем следуйте инструкциям на экране, чтобы установить все доступные обновления.
Удалите предыдущие версии драйвера
Если у вас возникли проблемы с установкой драйвера на Canon Pixma MG2540S, может потребоваться удалить предыдущие версии драйверов, которые могут мешать установке новой версии.
Для этого следует открыть «Управление компьютером», выбрать «Устройства и принтеры», найти принтер Canon Pixma MG2540S, щелкнуть правой кнопкой мыши и выбрать «Удалить устройство». После этого перезагрузите компьютер и повторите попытку установки драйвера.
Обратитесь в службу поддержки Canon
Если ни одно из вышеперечисленных решений не помогло устранить проблему с установкой драйвера на Windows 10 для Canon Pixma MG2540S, рекомендуется обратиться в службу поддержки Canon. Только они смогут предложить конкретные действия для решения вашей проблемы.
Не забывайте при обращении в службу поддержки указывать все детали проблемы, а также модель вашего принтера и версию операционной системы. Это поможет им быстрее и точнее определить причину проблемы и предложить вам наилучшее решение.
Почему возникает проблема с установкой драйвера на Windows 10?
Существует несколько причин, по которым может возникнуть проблема с установкой драйвера на Windows 10 для принтера Canon Pixma MG2540S:
- Неисправность драйвера: Возможно, у вас имеется драйвер, который несовместим с операционной системой Windows 10. В этом случае, вам нужно загрузить и установить последнюю версию драйвера, совместимую с вашей операционной системой.
- Неправильная установка: Иногда пользователи допускают ошибки при установке драйвера, что может привести к проблемам в дальнейшем. Важно следовать инструкциям по установке, предоставленным производителем, чтобы избежать возможных проблем.
- Отсутствие обновлений: Если вы не обновляете драйверы регулярно, то с течением времени они могут стать устаревшими и перестать работать должным образом на операционной системе Windows 10. Установка последних обновлений драйвера может решить проблему.
- Конфликт с другим программным обеспечением: Некоторые программы или драйверы могут конфликтовать с установкой драйвера для принтера. В этом случае, вам может потребоваться временно отключить или удалить другое программное обеспечение, чтобы успешно установить драйвер.
Установка драйвера может быть сложной или проблемной задачей, но с помощью правильных шагов и инструкций вы сможете решить проблему и настроить принтер Canon Pixma MG2540S на компьютере с операционной системой Windows 10.
Какие ошибки связаны с установкой драйвера для Canon Pixma MG2540S на Windows 10?
Установка драйвера для принтера Canon Pixma MG2540S на операционную систему Windows 10 может иногда сталкиваться с различными ошибками. Некоторые из распространенных ошибок, связанных с установкой драйвера, включают в себя:
- Ошибка установки драйвера: во время попытки установить драйвер для Canon Pixma MG2540S на Windows 10 может возникнуть сообщение об ошибке, которое указывает на неудачу установки. Это может быть вызвано неправильно загруженным или поврежденным драйвером, или конфликтом с другими установленными программами или драйверами.
- Ошибка подключения принтера: после успешной установки драйвера может возникнуть ошибка при подключении принтера Canon Pixma MG2540S к компьютеру. Это может быть вызвано неправильными настройками подключения, отсутствием соответствующих драйверов или проблемами с аппаратным обеспечением.
- Ошибка печати: после успешного подключения принтера Canon Pixma MG2540S может возникнуть ошибка при попытке печати документов. Это может быть вызвано неправильной настройкой принтера, отсутствием необходимого драйвера печати или проблемами с принтером или картриджами.
- Ошибка работы драйвера: после успешной установки драйвера Canon Pixma MG2540S он может не работать должным образом или вызывать сбои во время печати. Это может быть вызвано несовместимостью с операционной системой Windows 10, поврежденным драйвером или другими проблемами с программным обеспечением.
Если вы столкнулись с одной из этих ошибок при установке драйвера для принтера Canon Pixma MG2540S на Windows 10, рекомендуется проверить правильность загруженного драйвера, обновить операционную систему, а также убедиться в правильности настройки подключения и работы самого принтера. Если проблема не устраняется, рекомендуется обратиться за помощью к производителю принтера или к специалистам в области информационных технологий.
Как исправить ошибки при установке драйвера для Canon Pixma MG2540S на Windows 10?
Ошибка при установке драйвера для принтера Canon Pixma MG2540S на Windows 10 может вызывать некоторые трудности, но с помощью следующих рекомендаций вы сможете успешно решить проблему:
- Убедитесь, что загруженный драйвер совместим с вашей операционной системой Windows 10 и правильной разрядностью (32-бит или 64-бит).
- Проверьте, что ваш принтер Canon Pixma MG2540S подключен к компьютеру и включен.
- Перезагрузите компьютер и принтер, чтобы очистить систему от возможных конфликтов.
- Используйте официальный сайт Canon, чтобы загрузить самую последнюю версию драйвера для принтера Canon Pixma MG2540S, совместимую с Windows 10.
- Запустите загруженный файл драйвера и следуйте инструкциям мастера установки.
- После завершения установки перезагрузите компьютер и принтер.
- Проверьте, что драйвер успешно установлен, открыв панель управления и выбрав раздел «Устройства и принтеры». В списке устройств должен отображаться ваш принтер Canon Pixma MG2540S.
Примечание: если вы все так же сталкиваетесь с ошибками при установке драйвера для принтера Canon Pixma MG2540S, рекомендуется обратиться в службу поддержки Canon или посетить их официальный сайт для получения дополнительной помощи и обновлений драйвера.
Как обновить драйвер для Canon Pixma MG2540S на Windows 10?
Обновление драйвера для принтера Canon Pixma MG2540S на Windows 10 может быть выполнено с использованием следующих шагов:
- Откройте меню «Пуск» и выберите «Панель управления».
- В панели управления найдите раздел «Устройства и принтеры» и откройте его.
- Найдите принтер Canon Pixma MG2540S в списке устройств и щелкните правой кнопкой мыши на его значке.
- Выберите «Свойства» из контекстного меню.
- В открывшемся окне выберите вкладку «Драйверы».
- Нажмите на кнопку «Обновить драйвер».
- Windows начнет поиск и установку обновленной версии драйвера для принтера Canon Pixma MG2540S.
- По завершении установки, перезагрузите компьютер.
После перезагрузки у вас будет установлена последняя версия драйвера для принтера Canon Pixma MG2540S. Обновление драйверов поможет улучшить совместимость принтера с операционной системой Windows 10 и исправить возможные ошибки, связанные с работой принтера.
Регулярное обновление драйверов является важной частью поддержки и оптимизации работы устройств, поэтому следует регулярно проверять наличие обновлений для драйверов принтера Canon Pixma MG2540S и устанавливать их при необходимости.
Установка принтера Canon mg2540s на компьютер с операционной системой Windows 10 может вызывать некоторые сложности для некоторых пользователей. Одной из наиболее распространенных проблем является отсутствие подходящего драйвера, который позволяет компьютеру распознать и корректно работать с принтером.
Однако, существует решение этой проблемы! Чтобы успешно установить драйвер для принтера Canon mg2540s на Windows 10, необходимо следовать нескольким простым шагам.
Первым шагом является поиск правильного драйвера на официальном веб-сайте производителя. Найдите раздел поддержки или загрузки на сайте Canon и введите модель вашего принтера. Затем загрузите соответствующий драйвер для вашей операционной системы Windows 10.
После того, как драйвер скачан, необходимо его установить на компьютер. Для этого выполните следующие действия: откройте загруженный файл и следуйте инструкциям мастера установки. Убедитесь, что ваш принтер подключен к компьютеру и включен во время процесса установки.
После завершения установки, перезагрузите компьютер, чтобы обновления вступили в силу. Теперь ваш принтер Canon mg2540s должен быть правильно установлен и готов к использованию на Windows 10!
Содержание
- Ошибка распознавания устройства
- Отсутствие подходящего драйвера
- Проверка целостности скачанного драйвера
- Установка драйвера в режиме совместимости
- Перезагрузка системы и подключение принтера
Ошибка распознавания устройства
Ошибка распознавания устройства может возникать при установке драйвера принтера Canon mg2540s на операционную систему Windows 10. Эта проблема может быть вызвана несовместимостью драйвера с операционной системой или неправильной установкой программного обеспечения.
Для решения проблемы можно попробовать следующие шаги:
- Проверьте, правильно ли подключен принтер к компьютеру и все ли кабели целые.
- Убедитесь, что операционная система Windows 10 обновлена до последней версии. Для этого необходимо перейти в настройки системы и выполнить проверку наличия обновлений.
- Попробуйте удалить ранее установленный драйвер и переустановить его заново. Для этого необходимо зайти в диспетчер устройств, найти принтер Canon mg2540s в списке устройств, щелкнуть правой кнопкой мыши и выбрать пункт «Удалить». Затем следуйте инструкциям установщика программного обеспечения для установки драйвера.
- Если у вас есть возможность, попробуйте установить драйвер на другом компьютере с операционной системой Windows 10. Если принтер успешно работает на другом компьютере, то проблема, скорее всего, связана с вашей системой и возможно потребуется обратиться к специалистам для устранения неполадки.
| Причины ошибки | Возможные действия |
|---|---|
| Несовместимость драйвера с Windows 10 | Убедиться, что операционная система обновлена до последней версии |
| Неправильная установка программного обеспечения | Удалить и переустановить драйвер |
| Проблемы с системой | Попробовать установить драйвер на другом компьютере с Windows 10 |
Если вы не можете решить проблему самостоятельно, рекомендуется обратиться в службу поддержки Canon или обратиться к специалистам с опытом работы с данным принтером.
Отсутствие подходящего драйвера
Проблема, когда отсутствует подходящий драйвер для устройства, могут возникать при установке принтера Canon mg2540s на операционную систему Windows 10. Драйвер — это программное обеспечение, которое позволяет операционной системе взаимодействовать с устройством и использовать все его функции.
Если у вас возникла проблема с отсутствием подходящего драйвера для принтера Canon mg2540s на Windows 10, вам следует попробовать следующие решения:
- Загрузите драйвер с официального сайта Canon: Посетите официальный сайт Canon и найдите раздел поддержки или загрузок. Введите модель своего принтера (mg2540s) и операционную систему (Windows 10) и загрузите подходящий драйвер. Установите его, следуя инструкциям на экране.
- Обновите драйвер через меню «Устройства и принтеры»: Щелкните правой кнопкой мыши на значке «Пуск» в левом нижнем углу экрана и выберите пункт «Устройства и принтеры». Найдите свой принтер в списке устройств, щелкните на нем правой кнопкой мыши и выберите пункт «Обновить драйвер». Последуйте инструкциям на экране, чтобы скачать и установить подходящий драйвер.
- Используйте программу автоматической установки драйверов: Существуют специальные программы, которые автоматически обнаруживают и устанавливают подходящие драйверы для устройств. Скачайте и установите такую программу, запустите ее и позвольте ей найти и установить подходящий драйвер для вашего принтера.
Если ни одно из вышеперечисленных решений не помогло, вам следует обратиться в службу поддержки Canon или в Службу поддержки Microsoft, чтобы получить дополнительную помощь и решить проблему с драйвером для принтера Canon mg2540s на Windows 10.
Проверка целостности скачанного драйвера
После того, как вы скачали драйвер для принтера Canon mg2540s, необходимо убедиться в его целостности и правильности загрузки. Это позволит избежать проблем при установке и использовании драйвера.
- Проверьте размер файла. Сравните размер скачанного драйвера с размером, указанным на официальном сайте производителя. Если размеры не совпадают, возможно, файл был поврежден при скачивании и его следует снова загрузить.
- Проверьте хэш-сумму файла. Некоторые сайты предоставляют хэш-сумму для скачиваемого файла. Проверьте, соответствует ли хэш-сумма скачанного файла хэш-сумме, предоставленной на сайте. Если хэш-суммы не совпадают, файл, скорее всего, поврежден и следует загрузить его повторно.
- Проверьте наличие вирусов. Скачанный файл драйвера может быть инфицирован вирусом или вредоносной программой. Перед установкой драйвера запустите антивирусное программное обеспечение и просканируйте файл на наличие вирусов.
Если при проверке каких-либо параметров вы обнаружили, что скачанный драйвер поврежден или содержит вирус, рекомендуется снова скачать его с официального сайта производителя или из надежного источника.
| Алгоритм хэширования | Хэш-сумма |
|---|---|
| MD5 | 9e107d9d372bb6826bd81d3542a419d6 |
| SHA-1 | a594f53d2eab5effeae9747a82b3933e3140121c |
| SHA-256 | f7a203d5b8dd2cdc12bbebfc4e5e4f1398b4afe8e04f70e1fd34226dc08c2905 |
Проверка целостности скачанного драйвера является важным шагом перед его установкой. Это поможет избежать проблем и обеспечить стабильную работу вашего принтера Canon mg2540s.
Установка драйвера в режиме совместимости
Если у вас возникли проблемы с установкой драйвера Canon mg2540s на операционную систему Windows 10, попробуйте выполнить установку в режиме совместимости. Это может помочь решить проблемы с совместимостью драйвера и операционной системы.
- Скачайте последнюю версию драйвера с официального сайта Canon.
- Щелкните правой кнопкой мыши на установочном файле драйвера и выберите «Свойства».
- Перейдите на вкладку «Совместимость».
- Активируйте опцию «Запустить программу в режиме совместимости с» и выберите нужную версию операционной системы (например, Windows 7).
- Также активируйте опцию «Запустить программу от имени администратора».
- Нажмите «ОК», чтобы сохранить изменения.
- Запустите установку драйвера.
Процесс установки может занять некоторое время. После завершения установки перезагрузите компьютер и подключите принтер Canon mg2540s. У вас должно появиться уведомление о новом оборудовании, после чего будет установлен нужный драйвер.
Если у вас все еще возникают проблемы после установки драйвера в режиме совместимости, рекомендуется обратиться в службу поддержки Canon или операционной системы для получения дополнительной помощи.
Перезагрузка системы и подключение принтера
Часто проблемы с установкой драйвера принтера могут быть связаны с ошибками в системе. Поэтому первым шагом рекомендуется перезагрузить компьютер после неудачной попытки установки драйвера.
После перезагрузки необходимо подключить принтер к компьютеру. Ниже приведены инструкции по подключению принтера Canon mg2540s:
- Убедитесь, что принтер выключен.
- Соедините принтер с компьютером при помощи USB-кабеля. Один конец кабеля должен быть подключен к USB-порту компьютера, а другой — к принтеру.
- Включите принтер.
- Подождите, пока операционная система обнаружит новое оборудование и установит соответствующий драйвер. В некоторых случаях может потребоваться установка драйвера вручную.
Если операционная система успешно установила драйвер принтера, то принтер должен быть готов к использованию. Вы можете проверить его, напечатав тестовую страницу или любой другой документ.
Если перезагрузка системы и подключение принтера не решили проблему установки драйвера, рекомендуется попробовать другие способы решения проблемы, описанные в следующих разделах.
Содержание
- Драйвер для Canon PIXMA MG2540S
- Установка драйвера в Windows 10
- Драйвер для Canon PIXMA MG2540
- Установка драйвера в Windows 10
- Canon mg2540s не устанавливается драйвер windows 10
- Инструкция по устранению ошибки «Не могу установить драйвера на принтер»
- Возможные причины неисправности
- Способы исправить ошибку
- Обновление драйвера через центр Update Windows
- Настройка процедуры для выполнения в автоматическом режиме в дальнейшем
- Проверка включения функции Plug and Play через конфигурацию системы
- Отмена блокировки неподписанных драйверов
- Windows 7
- Windows 8.1, 10
- Переустановка ПО принтера
- Удаление старых
- Скачивание и установка новых файлов
- Добавление через раздел “Принтеры и сканеры” панели управления Windows 10
- Обновление через “Диспетчер устройств”
- Дополнительные меры
- Проверка на вирусы всего компьютера
- Профилактика принтера
- Перезапуск службы печати
Canon PIXMA MG2540S
Windows XP/Vista/7/8/8.1/10
Размер: 47.1 MB
Разрядность: 32/64
Ссылка: Canon PIXMA MG2540S
Windows XP/Vista/7/8/8.1/10 (драйвера для принтера и сканера)
Размер: 19.5 MB
Разрядность: 32/64
Ссылка: Canon PIXMA MG2540S
Для Windows 10/8/8.1/7 вы можете использовать драйвера, которые можно установить прямо из Windows. Однако данный вариантом лучше воспользоваться, если не установились другие драйвера, которые предложены здесь. Про установку базовых драйверов читайте в статье.
Windows XP/Vista/7/8/8.1/10 (XPS)
Размер: 17.7 MB
Разрядность: 32/64
Ссылка: Canon PIXMA MG2540S
Установка драйвера в Windows 10
Чтобы узнать, как установить драйвер для принтера Canon PIXMA MG2540S, прочитайте инструкцию ниже. От вас потребуется скачать дистрибутив, запустить его, и последовательно пройти все шаги установки. В окнах будут подсказки, что надо делать. Мы также подробно поясним, как выполнить установку. Скачать драйвер Canon PIXMA MG2540S можно у нас. Выше выложена ссылка, нажмите на нее для загрузки файла.
Запустите драйвер (двойной щелчок мыши), нажмите «Далее».
Нажмите слева от того региона, в котором вы проживаете. Около него должна появиться точка, потом на «Далее».
Найдите в списке свой регион и нажмите на него. Строка станет синего цвета, потом снова на «Далее».
Проверьте, чтобы галочками были отмечены все пункты, как на картинке, если что-то не выбрано, добавьте щелчком по квадратику около нужного пункта. Потом снова на «Далее».
Жмите «Да». Так вы принимаете лицензионное соглашение.
Жмите «Далее». На этом шаге вы разрешаете программе вносить изменения.
В окне указано, что ваш принтер не подключен. Теперь можно его подключать, сделайте это и немного подождите.
Система обнаружит устройство, и сама закончит установку, а вы можете начинать печатать.
Драйвер для Canon PIXMA MG2540
Canon PIXMA MG2540
Windows 10/8/8.1/7/XP/Vista
Про установку этого драйвера можете прочитать ниже.
Примечание! Если на вашем компьютере установлена система Windows 8, 8.1, 7 или Vista, то драйвера для этого принтера можно установить без диска. Про данную операцию мы подробно рассказали в статье здесь.
Windows 8/8.1/7/XP/Vista (драйвера для принтера и сканера)
Размер: 19.5 MB
Разрядность: 32/64
Ссылка: PIXMA MG2540-win7
Это расширение функционала для вашего принтера. Чтобы установить драйвер воспользуйтесь этой статьей.
Windows 8/8.1/7/XP/Vista (XPS)
Размер: 17.7 MB
Разрядность: 32/64
Ссылка: PIXMA MG2540-win8
Установка драйвера в Windows 10
Итак, для того чтобы установить драйвера для принтера Canon PIXMA MG2540, следуйте инструкции ниже:
Для начала вам нужно удостовериться в том, что принтер не включен в сеть и не подключен к ПК. После этого скачайте с нашего сайта (или с официального сайта Canon) архив с драйверами и двойным кликом мыши запустите установщик.
Перед вами появится окно, в котором просто нажмите кнопку «Далее» и следуйте дальше.
Очередное окошко предложит вам выбрать регион вашего проживания. Сделайте это и нажмите кнопку «Далее».
Еще одно окно и очередная просьба указать, на этот раз страну своего проживания. Выберите и нажмите «Далее».
Откроется список установки программного обеспечения. Здесь вам необходимо отметить все пункты кроме последнего («Драйвер XPS», если они вам нужны, то поставьте галочку) и снова нажмите по кнопке «Далее».
Очередное окно покажет вам текст лицензионного соглашения. Можете его прочесть, после чего нажмите кнопку «Да», соглашаясь с его положениями.
Теперь нужно будет разрешить мастеру установки выполнить все необходимые процессы. Для этого в очередном окне нажмите по кнопке «Далее».
Появится окно, в котором можно будет пронаблюдать за процессом установки. Дождитесь его завершения и не прерывайте.
После окончания появится еще одно окно, в котором будет написано о необходимости подключения принтера к ПК. Сделайте это при помощи USB-кабеля и включите питание принтера.
Он автоматически определится, и вы сможете начать свою работу с документами.
Canon mg2540s не устанавливается драйвер windows 10

Изображения
 |
Скрин.jpg |
| (258.6 Kb, 17 просмотров) |
Система: Windows 7 Домашняя расширенная x64 SP1 RU
МФУ: Canon MF211 (подключение через USB)
Проблема: не устанавливается драйвер.
Изначально для установки использовался драйвер, который прилагался на диске. Пытался его установить в автоматическом режиме через приложение. Затем драйвер был скачан с офф. cайта canon – результат тот же.
При попытке установить драйвер вручную и указать папку где лежат драйвера установщик их не обнаруживает и выдаёт «Не удалось найти драйверы для этого устройства».
Пробовал установить драйвера как с подключенным МФУ так и с отключенным.
Также пытался установить другие МФУ на этот ноут (Canon MF4320 и Samsung SCX-3200) – проблема та же. То есть вообще не устанавливается ни один принтер.
Подскажите можно ли что-то сделать?
Заранее благодарен.
Сообщения: 8628
Благодарности: 2126
Затем драйвер был скачан с офф. cайта canon – результат тот же. »
Какой драйвер (версия; можете указать страницу, с которой загружали)?
Как устанавливаете (последовательность действий)?
Какие сообщения об ошибках?
и выдаёт «Не удалось найти драйверы для этого устройства». »
Если же вы забыли свой пароль на форуме, то воспользуйтесь данной ссылкой для восстановления пароля.
Версия драйвера: V21.20
Ссылка
В Диспетчере устройств клацаю правой кнопкой мышки на данном устройстве и выбираю «Обновить драйверы». Далее 2 варианта.
1. Атоматический поиск обновленных драйверов. Результат – Windows не удалось установить MF210 Series (скрин №1).
2. Выполнить поиск драйверов на этом компьютере. Указываю путь к папке, в которой лежат скачанные драйвера (скрин №2). Результат такой же как и в первом варианте — Windows не удалось установить MF210 Series (скрин №1)
Сообщения: 8628
Благодарности: 2126
Версия драйвера: V21.20
Ссылка
В Диспетчере устройств клацаю правой кнопкой мышки на данном устройстве »
Ээээ. А по рабоче-крестьянски запустить после распаковки архива файл
MF210MFDriverV2120W64RU.exeDRIVERSrussianx64Setup.exe
пробовали (собственно, запуск исходного exe-файла должен сделать то же самое: установщик сначала распаковывает комплект, а затем обращается к распакованному Setup.exe)? Если пробовали — какая ошибка?
По феншую, надо сначала запустить установку драйвера, а включённый принтер втыкать в USB только когда установщик попосит это сделать. Правда, такой порядок рекомендовался для ХР, а в Win-7 обычно проходит любой вариант. Однако я бы вытащил USB-конец принтера, затем удалил бы в Диспетчере устройств это устройство, запустил Setup и дождался просьбы подключить принтер: установщик сначала создаёт виртуальный порт принтера, а затем уж опрашивает устройства, подключённые к этому виртуальному порту через физический USB-порт.
Или на худой конец использовать Панель управления — Устройства и принтеры, и из меню выбрать «Установка принтера» -> «Добавить локальный принтер»? Но при этом сканерная часть может не активироваться.
А устанавливать драйвер на принтер как на устройство MF210, которое видно в окне «Устройства и принтеры», бесполезно.
—
PS
Если при вытаскивании USB-провода от принтера устройство в Диспетчере пропадёт — закройте Диспетчер устройств, затем откройте Свойства системы, на закладке «Дополнительно» нажмите кнопку «Переменные среды» и создайте системную переменную с именем devmgr_show_nonpresent_devices и значением 1.
Примените изменения, закройте Свойства системы, вновь откройте Диспетчер устройств и в его меню выберите «Вид» -> «Показать скрытые устройства». У вас станут видны все отключенные и бывшие когда-то в системе, но отсутствующие сейчас устройства. Теперь кроме удаления здесь MF210 заодно просмотрите ветвь USB и удалите все неопознанные устройства (Unknown Device) ежели они будут.
Ну а затем запустить установку драйвера.
Последний раз редактировалось mwz, 13-04-2017 в 01:11 .
Инструкция по устранению ошибки «Не могу установить драйвера на принтер»
При подключении техники пользователи сталкиваются с различными проблемами. Это не зависит от операционной системы или модели печатного и сканирующего оборудования. Даже если оно определяется операционной системой и отображается в «Диспетчере устройств» может работать некорректно или вообще не запускать службу печати. Обычно проблема решается установкой ПО, но во время инсталляции могут возникать ошибки. Из этой инструкции Вы узнаете, почему не устанавливается принтер HP или Canon на Windows 7, 8, 10 и что делать в такой ситуации в домашних условиях. А также уберете надпись «Не могу установить драйвера», что часто выскакивает в подобных ситуациях.
Возможные причины неисправности
Причин, по которым компьютер или ноутбук не могут идентифицировать подключенное печатающее оборудование, множество: попадание в память вредоносных программ, некорректная работа некоторых служб, несовместимость оборудования. Кроме этого, принтер или сканер сами могут быть виновны в неисправности, так как данные устройства требуют к себе внимания. Если вовремя не чистить печатающие головки и не калибровать их или поменять картриджи на несовместимые модели, то появятся ошибки. Программное обеспечение устройства просто не сможет начать работу ввиду аппаратных проблем, о которых будет сообщать прошивка.
Такое бывает редко и если принтер нормально работал на другом компьютере, но отказывается включаться и работать на новом ПК, то дело в последнем. Помочь решить ситуацию практически всегда помогает переустановка или чистая установка «драйверных» программ, но иногда получается так, что и их инсталляция завершается с ошибками. Причин этого явления масса, поэтому разбирать их подробно бессмысленно. Большинство ничего не поймет, поэтому следует сразу перейти к популярным методам решения.
Способы исправить ошибку
Каждый из представленных способов решает проблему, воздействуя на определенные ее «возбудители». Понятно, что установка драйверов может завершиться ошибкой в результате системного сбоя, при деактивации некоторых функций, или при отсутствии обновлений ОС. В первом случае достаточно выполнить перезагрузку ПК и проверить, пропала ли ошибка. В остальных методы различаются. Они будут подробно описаны далее.
Обновление драйвера через центр Update Windows
Бывает, что драйверов на сайте производителя техники нет, так как используемое пользователем оборудование устарело. В этом случае можно воспользоваться сервисом Update Windows. Перейти на него можно по ссылке http://www.catalog.update.microsoft.com/home.aspx. Выполнять поиск следует по названию модели принтера. После выбора наиболее свежего или подходящего драйвера и его версии, его остается только скачать и установить через «Диспетчер устройств», распаковав файл любым архиватором.
Настройка процедуры для выполнения в автоматическом режиме в дальнейшем
Загрузка важных обновлений и компонентов – ответственная процедура, так как она позволяет обновить программное обеспечение компьютера и драйвера подключенных устройств. А также это улучшает совместимость ПО. Для автоматического скачивания всех апдейтов следует перейти в «Центр обновления Windows», нажать на ссылку «Настройка параметров», а затем активировать пункт «Автоматическое обновление компонентов».
Проверка включения функции Plug and Play через конфигурацию системы
Чтобы не заниматься скачиванием или установкой самостоятельно, можно настроить этот процесс на автоматическое выполнение другим способом. На всех современных Виндовс инструкция практически идентична:
- Переходим в меню «Пуск».
- Вписываем в поисковую строку слово «Система», а затем выбираем соответствующий пункт.
- Нажимаем на ссылку «Дополнительные параметры» в левой части окна.
- Входим в раздел «Оборудование» и нажимаем по кнопке «Параметры установки устройств».
- Выбираем самую первую настройку «Скачивание приложений и значков в автоматическом режиме».
- Применяем, а затем сохраняем изменения.
После этого драйвера сами будут погрузятся и обновляться при выходе в сеть.
Отмена блокировки неподписанных драйверов
Иногда драйвера не могут быть установлены ввиду отсутствия в них цифровых подписей разработчика. Windows может блокировать такое ПО. Для отключения проверки подписей выполняют такие действия:
- Переходим в свойства системы путем нажатия правой клавишей мыши по иконке «Мой компьютер», выбрав пункт «Свойства».
- Находим вкладку «Оборудование».
- Нажимаем по пункту «Проверка подписи драйверов» и отключаем его.
Далее можно снова попытаться установить драйвера.
Если такого пункта у Вас нет, то примените другой способ. Для разных версий Виндовс порядок действий отличается.
Windows 7
Windows 8.1, 10
- Открываем командную строку от имени администратора.
- Вводим команду bcdedit /set testsigning on. Нажимаем «Enter».
- Перезагружаем.
- Устанавливаем драйвер устройства.
- Снова вводим команду только с «off» вместо «on» в конце.
- Перегружаем ПК,
Переустановка ПО принтера
Часто в комплект ПО принтера входят программы для быстрого сканирования, редактирования или сохранения документов. Это фирменные программы, устанавливаемые вместе с драйверами. Иногда они могут мешать переустанавливать ПО, поэтому имеет смысл найти и удалить их из памяти, а затем заново скачать с официального сайта производителя. Но также можно выполнить инсталляцию с диска, который был в комплекте с оборудованием.
Удаление старых
Новые драйвера часто конфликтуют со старыми, поэтому неисправное или старое программное обеспечение принтера перед установкой новых драйверов необходимо удалить. Выполнить это можно через «Оборудование и звук» Пошаговая инструкция выглядит так:
- Переходим в меню «Пуск» и находим утилиту «Панель управления».
- Устанавливаем в ней поиск по «Категориям».
- Нажимаем на ссылку «Просмотр устройств и принтеров».
- Выбираем свое оборудование, а затем кликаем по нему ПКМ (правой клавишей мыши).
- Указываем пункт «Удалить устройство».
- Подтверждаем удаление.
Если после этих действий новый драйвер не установился, то следует применить другие способы полного удаления ПО принтера со своего ПК.
Скачивание и установка новых файлов
Необходимо скачать ПО с проверенных сайтов и попытаться установить его обычным способом. Пользователи часто скачивают приложения с неофициальных сайтов и платятся за это своими нервами и временем. Найти нужный набор файлов для своего устройства можете в нашем каталоге драйверов, а также воспользоваться инструкциями по их установке под конкретные модели.
Добавление через раздел “Принтеры и сканеры” панели управления Windows 10
Еще один способ устранить ошибку – воспользоваться разделом «Принтеры и сканеры» «Панели управления». Поэтапная инструкция выглядит так:
- Переходим в «Панель управления» любым удобным способом.
- Находим раздел «Принтеры и сканеры».
- Нажимаем ПКМ по значку своего ПК, выбирав пункт «Центр обновления».
- Выполняем установку доступных адпейтов и перезагружаем ПК.
- Снова переходим в нужное окно и нажимаем ПКМ по ярлыку ПК, выбрав пункт «Параметры установки устройств».
- Настраиваем автоматическую загрузку ПО и драйверов.
- Если требуется выбрать файл вручную, то в разделе «Оборудование и принтеры» нажимают на кнопку «Установка принтера» и следуют инструкциям мастера инсталляции.
Обновление через “Диспетчер устройств”
Последний способ заключается в использовании утилиты «Диспетчер устройств». Делать нужно следующее:
- Переходим в «Диспетчер устройств» через меню «Пуск».
- Выбираем разделы «Другие устройства» и «Очереди печати».
- Нажимаем ПКМ по своему принтеру и выбираем «Обновить драйверы».
- Выбираем, будет ли обновление выполняться автоматически или вручную.
- Следуем дальнейшим инструкциям утилиты.
Дополнительные меры
Иногда все эти действия не помогают устранить ошибку при инсталляции ПО. В этом случае можно попытаться устранить другие источники проблемы, среди которых и зависание службы печати, и вирусы, и поломка оборудования.
Проверка на вирусы всего компьютера
Вредоносное ПО может не только украсть личные данные пользователя, но и заблокировать работу некоторых устройств. Для проверки факта вмешательства вирусов в работу компьютера скачивают любой бесплатный антивирус с официального сайта и выполняют быстрое сканирование всей системы. Если какие-то объекты будут найдены, то их нужно ликвидировать, а затем заново попытаться установить драйвера.
Профилактика принтера
Иногда нужно выполнять профилактику самого печатающего устройства: менять в нем картриджи, чистить его от пыли или обслуживать устройство программно. Windows обладает такими функциями. Если ничего из этого не помогает, то необходимо проверить оборудование на другом ПК и отнести его в ремонт.
Перезапуск службы печати
Служба печати также может иногда зависать и ее можно перезапустить. Делается это так:
- Выполняем поиск утилиты «Службы» в меню «Пуск».
- Переходим в соответствующую программу.
- Находим среди списка пункт «Диспетчер службы печати» и убеждаемся, что служба активно выполняется.
- Если нет, то включаем ее, нажав ПКМ и выбрав пункт «Включить». Желательно также поменять значение запуска на «Автоматический».
- Сохраняем настройки и выходим из утилиты «Службы».
Содержание
- Драйвер для Canon PIXMA MG2540
- Установка драйвера в Windows 10
- Драйвер для Canon PIXMA MG2540S
- Установка драйвера в Windows 10
- Драйвер для Canon PIXMA MG2540S
- Как установить драйвер в Windows 10
- Как установить принтер Canon на компьютер без установочного диска
- Быстрый способ установки принтера без диска
- Инструкция по установке принтера без диска
- Способ первый
- Способ второй
Драйвер для Canon PIXMA MG2540
Canon PIXMA MG2540
Windows 10/8/8.1/7/XP/Vista
Про установку этого драйвера можете прочитать ниже.
Примечание! Если на вашем компьютере установлена система Windows 8, 8.1, 7 или Vista, то драйвера для этого принтера можно установить без диска. Про данную операцию мы подробно рассказали в статье здесь.
Windows 8/8.1/7/XP/Vista (драйвера для принтера и сканера)
Размер: 19.5 MB
Разрядность: 32/64
Ссылка: PIXMA MG2540-win7
Это расширение функционала для вашего принтера. Чтобы установить драйвер воспользуйтесь этой статьей.
Windows 8/8.1/7/XP/Vista (XPS)
Размер: 17.7 MB
Разрядность: 32/64
Ссылка: PIXMA MG2540-win8
Установка драйвера в Windows 10
Итак, для того чтобы установить драйвера для принтера Canon PIXMA MG2540, следуйте инструкции ниже:
Для начала вам нужно удостовериться в том, что принтер не включен в сеть и не подключен к ПК. После этого скачайте с нашего сайта (или с официального сайта Canon) архив с драйверами и двойным кликом мыши запустите установщик.
Перед вами появится окно, в котором просто нажмите кнопку «Далее» и следуйте дальше.
Очередное окошко предложит вам выбрать регион вашего проживания. Сделайте это и нажмите кнопку «Далее».
Еще одно окно и очередная просьба указать, на этот раз страну своего проживания. Выберите и нажмите «Далее».
Откроется список установки программного обеспечения. Здесь вам необходимо отметить все пункты кроме последнего («Драйвер XPS», если они вам нужны, то поставьте галочку) и снова нажмите по кнопке «Далее».
Очередное окно покажет вам текст лицензионного соглашения. Можете его прочесть, после чего нажмите кнопку «Да», соглашаясь с его положениями.
Теперь нужно будет разрешить мастеру установки выполнить все необходимые процессы. Для этого в очередном окне нажмите по кнопке «Далее».
Появится окно, в котором можно будет пронаблюдать за процессом установки. Дождитесь его завершения и не прерывайте.
После окончания появится еще одно окно, в котором будет написано о необходимости подключения принтера к ПК. Сделайте это при помощи USB-кабеля и включите питание принтера.
Он автоматически определится, и вы сможете начать свою работу с документами.
Источник
Драйвер для Canon PIXMA MG2540S
Canon PIXMA MG2540S
Windows XP/Vista/7/8/8.1/10
Размер: 47.1 MB
Разрядность: 32/64
Ссылка: Canon PIXMA MG2540S
Windows XP/Vista/7/8/8.1/10 (драйвера для принтера и сканера)
Размер: 19.5 MB
Разрядность: 32/64
Ссылка: Canon PIXMA MG2540S
Для Windows 10/8/8.1/7 вы можете использовать драйвера, которые можно установить прямо из Windows. Однако данный вариантом лучше воспользоваться, если не установились другие драйвера, которые предложены здесь. Про установку базовых драйверов читайте в статье.
Windows XP/Vista/7/8/8.1/10 (XPS)
Размер: 17.7 MB
Разрядность: 32/64
Ссылка: Canon PIXMA MG2540S
Установка драйвера в Windows 10
Чтобы узнать, как установить драйвер для принтера Canon PIXMA MG2540S, прочитайте инструкцию ниже. От вас потребуется скачать дистрибутив, запустить его, и последовательно пройти все шаги установки. В окнах будут подсказки, что надо делать. Мы также подробно поясним, как выполнить установку. Скачать драйвер Canon PIXMA MG2540S можно у нас. Выше выложена ссылка, нажмите на нее для загрузки файла.
Запустите драйвер (двойной щелчок мыши), нажмите «Далее».
Нажмите слева от того региона, в котором вы проживаете. Около него должна появиться точка, потом на «Далее».
Найдите в списке свой регион и нажмите на него. Строка станет синего цвета, потом снова на «Далее».
Проверьте, чтобы галочками были отмечены все пункты, как на картинке, если что-то не выбрано, добавьте щелчком по квадратику около нужного пункта. Потом снова на «Далее».
Жмите «Да». Так вы принимаете лицензионное соглашение.
Жмите «Далее». На этом шаге вы разрешаете программе вносить изменения.
В окне указано, что ваш принтер не подключен. Теперь можно его подключать, сделайте это и немного подождите.
Система обнаружит устройство, и сама закончит установку, а вы можете начинать печатать.
Источник
Драйвер для Canon PIXMA MG2540S
Windows XP / Vista / 7 / 8 / 8.1 / 10 — полный пакет драйверов
Варианты разрядности: x32/x64
Размер драйвера: 47 MB
Windows XP / Vista / 7 / 8 / 8.1 / 10 — драйвера для сканера и принтера
Варианты разрядности: x32/x64
Размер драйвера: 20 MB
Windows Vista / 7 / 8 / 8.1 / 10 — XPS
Варианты разрядности: x32/x64
Размер драйвера: 18 MB
Как установить драйвер в Windows 10
Если впервые подключается принтер к компьютеру, требуется установка драйвера. На примере Canon PIXMA MG2540S, рассмотрим подробно этот процесс. Данная инструкция актуальна и для остальных моделей серии.
Скачайте программу, щелкнув по ссылке. Перейдите в «Загрузки», чтобы найти файл с ПО и дважды нажмите на него. На экране появится диалоговое окно, внизу которого есть кнопка «Далее», щелкните по ней.
В списке регионов, поставьте маркер на втором варианте. Нажмите «Далее».
В следующем списке более конкретное географическое положение – здесь выбирайте «Россия», щелкнув по этому названию один раз. Затем жмите «Далее».
Ознакомьтесь со перечнем устанавливаемых программных продуктов. Щелкните «Далее».
Лицензионное соглашение – документ, который чаще всего игнорируется пользователями, но обязателен для изучения. Внимательно прочитайте его, листая текст полосой прокрутки. В конце нажмите «Да», что подтверждает ваше согласие на условия соглашения.
В следующем окне мастер предоставит рекомендации по действиям в случае появления предупреждений от различных программ. Изучите их и нажмите «Далее».
Подсоедините принтер к задней панели системного блока или к соответствующему порту ноутбука. Включите печатающее устройство.
Источник
Как установить принтер Canon на компьютер без установочного диска
Одна из самых сложных ситуаций, когда у нас появляется под руки принтер Кэнон, без необходимого установочного диска. Такое может быть, если мы купили принтер недорого у нашего друга, либо на каком нибудь распродаже вещей, либо каким то образом к нам руки попалась чей то старый принтер, или не исключено получить подарок нашем офисе, поскольку там купили более новую модель.
Диск так же может быть утерян после форматирования компьютера, если мы уже значительно долго пользуемся этим компьютером и ранее этот диск ни разу не пригодился.
Но в любом случаи, такая проблема может быть разрешима, только рекомендуется следовать всем инструкциям, о которых мы сейчас расскажем в этой статье.
Как подключить принтер Canon к ноутбуку без диска
Шаг 1. Подключите принтер к компьютеру через USB-кабель. Через данный кабель принтер получает данные для процесса печати. Он выглядит приблизительно так, как показано на изображении ниже:
В случае, если у Вас нет данного провода, нет причин для беспокойства, так как стоимость его не высокая и приобрести его можно в любом компьютерном магазине. »
Шаг № 2
В первую очередь включите компьютер и после того, как он завершит процесс загрузки, включите принтер. Это необходимо сделать таким образом, чтобы компьютер уже находился в нормальном функционировании при подключении нового оборудования, чтобы ПК смог обнаружить новое устройство.
Шаг № 3
Теперь накомпьютере нажмите кнопку » Пуск «, затем выберите «Настройки».
Шаг № 4
Затем выберите «Принтеры и факсы» или » печатающие устройства «.
Шаг №5
Теперь после нажатия на кнопку, как показано на предыдущем изображении, остается только нажать на опцию » Добавить принтер «.
Примечание: Добавить принтер в Windows7 находится в левом верхнем углу, как показано на изображении ниже.
В WindowsXP эта опция также находится в левом верхнум углу, но в столбце»
Источник
Быстрый способ установки принтера без диска
Обычно для корректной работы принтера необходимо загрузить драйвер со специального установочного диска, который поставляется в комплекте с самим печатающим устройством. Но при необходимости подключения принтера или МФУ этого самого установочного диска может и не оказаться под рукой. А еще часто случается, что драйвер был разработан под Windows XP и на Windows 8 он попросту не работает.
Если установить принтер Canon 810 с оригинального диска невозможно, то всегда можно сделать это вручную: способ это простой и доступен каждому.
Инструкция по установке принтера без диска
Способ первый
Для Mac OS X зайдите в меню Apple и нажмите «Системные настройки». Выберите пункт «Печать и факс» и кликните на иконке «+». Для начала процесса установки выберете новый принтер из списка.
Выберете нужный принтер и нажмите «Далее».
Далее следует найти принтер по другим параметрам. Например, можно выбрать принтер по имени, прописав вручную к нему путь. Либо нужно добавить сетевое устройство по IP-адресу или подключить беспроводное соединение HP deskjet по WiFi и Bluetuth.
Вы сможете платить за свет на 30-50% меньше в зависимости от того, какими именно электроприборами Вы пользуетесь.
Способ второй
Если печатающее устройство не удается подключить через панель управления компьютера, то можно использовать альтернативный метод и загрузить драйвер со страницы техподдержки производителя принтера в интернете.
Перед тем как установить принтер без диска необходимо выяснить точную модель устройства, а также версию и разрядность (в битах) операционной системы компьютера. Марка и модель указаны на передней панели самого принтера, например, Canon lbp 810 или Samsung scx 3400 и т.д.
Разрядность ОС узнаем кликая по иконке «Этот компьютер» правой кнопкой мыши и выбирая пункт «Свойства».
Определившись с исходящими параметрами, ищем драйвера на официальном сайте производителя:
Скачивать драйвер на компьютер с официального сайта выгодно еще и потому, что настройка посредством операционной системы предоставляет только базовый функционал необходимый для процесса печати, в то время как установка расширенной версии от производителя дает возможность корректной наладки также и программы сканирования.
На веб-сайте производителя принтера в разделе Support (Поддержка) необходимо найти конкретную модель HP deskjet или scx и скачать подходящую версию драйвера нажав на дискету. Обычно драйвер на компьютер загружается в виде архивного файла, который перед установкой необходимо разархивировать. Возможно, после разархивирования в папке появится несколько файлов разного типа. Среди них по названию необходимо найти именно тот драйвер, который подходит вашей операционной системе. Такой файл будет иметь расширение *.exe (например, для МФУ i-SENSYS MF3010 при установке на компьютер с 32-разрядной Windows 8 драйвер называется MF3010MFDriversV2095W32RU.exe).
Открыв требуемый файл, появится окно установки программы на компьютер.
Некоторые модели принтеров могут во время установки потребовать отсоединить МФУ Samsung scx от компьютера для корректной настройки программного обеспечения. Далее можно смело следовать подсказкам и, уже через несколько минут, нужный драйвер будет установлен.
Ниже приведено познавательное видео по теме:
Источник
Почему не подключается принтер к компьютеру или ноутбуку через USB
При использовании печатающих систем можно столкнуться с ситуацией, когда не устанавливается принтер HP, Canon, Samsung, Epson или другой в Windows XP, 7, 8, 10. При этом операционная система может видеть подключенное оборудование, не предоставляя к нему необходимый доступ. Решить проблему можно несколькими способами, эффективность которых будет напрямую зависеть от серьезности возникшей неполадки.
Существует два основных быстрых решения, позволяющих правильно установить программное обеспечение принтера и обеспечить стабильную связь с компьютером.
Первым делом, при возникновении проблемы, рекомендуется перезагрузить компьютер. Если же манипуляция не помогла, то придется обратиться к более серьезным шагам.
За временное хранение, выводимых на печать файлов, отвечает специальная служба, остановка которой может привести к нарушению работы принтера. Если же служба окажется не запущенной на этапе установки программного обеспечения, процесс может и вовсе прерваться без каких-либо сообщений об ошибках.
Запустить службу можно следующим образом:
- В строке поиска меню «Пуск» введите фразу «службы»
- Из полученного списка результатов выберите раздел
- Найдите службу и убедитесь, что она в состоянии «Выполняется». Если она запущена, то на этом этапе никаких действий осуществлять не придется и можно сразу приступать к установке драйверов принтера. Иначе необходимо выполнять следующие пункты
- Щелкните правой кнопкой мыши на выбранной службе и выберите через контекстное меню пункт ««
- Напротив параметра « нужно выбрать из выпадающего списка значение «
- Нажмите кнопку «
- В разделе « теперь можно щелкнуть по кнопке «, после чего закройте окно клавишей «
После этого можно приступить к установке программного обеспечения принтера и настройке всех необходимых параметров. Чтобы правильно и без проблем подключить принтер к компьютеру используйте рекомендации по ссылке.
Нередко, проблемы с установкой принтера связаны со специфическими особенностями конкретной операционной системы.
Обычно система Windows 7 автоматически обнаруживает принтер в своей базе данных и быстро устанавливает необходимые драйвера. Если нужного софта не окажется, то начнётся поиск драйвера в интернете. Проблема может быть в том, что системе не разрешено скачивать драйвера из интернета. Чтобы включить эту технологию, необходимо сделать следующее:
- В поле поиска меню «ПУСК» введите слово «Система» и запустите её
- Откройте «Дополнительные параметры»
- Во вкладке « выберите пункт «
- В появившемся окне включите самый первый пункт «Скачивать автоматически приложения производителя и настраиваемые значки»
- Нажмите кнопку « и закройте окно.
Если даже при включенной технологии, автоматический поиск и установка драйверов не происходит, нужно провести дополнительную настройку в «. Этот процесс включает действия:
- Запускается « через панель управления или окно настройки системы
- Только что подключенное оборудование можно увидеть в разделе «. Тут потребуется выбрать неизвестный компонент и при помощи контекстного меню открыть пункт «
- Выбрать самый верхний пункт и запустить автоматическую установку драйверов.
Завершив процесс установки, система выдаст соответствующее сообщение, которое будет свидетельствовать о том, что принтер готов к работе.
При отказе установки программного обеспечения принтера на Windows 10, нужно попробовать подключить оборудование вручную по этой инструкции:
- Надо нажать на значок уведомлений и выбрать раздел «
- Через пункт « перейдите в раздел «
- Кликните по кнопке для добавления нового устройства в уже существующий список оборудования. При этом, рекомендуется обеспечить стабильное подключение к интернету
- Система установит необходимый софт на компьютер и осуществит соединение с принтером для его дальнейшего использования.
Если же драйвера даже так не устанавливаются, то целесообразно самостоятельно осуществить загрузку софта. Зайдите через Google на официальный сайт производителя принтера и скачайте оттуда драйвер под вашу версию Windows, т.к. только так можно гарантировать полную безопасность. Следуйте инструкции мастера установки драйвера, это не сложно. Завершающий этап включает в себя перезагрузку компьютера и проверку работоспособности принтера. Если всё это кажется сложным, то просто установите программу для автоматической загрузки драйверов.
Иногда, даже все перечисленные способы не могут дать желаемый результат. Драйвера устанавливаются либо «криво», либо не устанавливаются вовсе. Причина подобной проблемы может крыться не в стороннем софте, а в самой операционной системе Windows. Слишком старые версии ОС Windows XP/7 могут попросту не поддерживать современное печатающее оборудование. Выходом из сложившейся ситуации станет загрузка последних накопительных обновлений с официального сайта Microsoft, или обновление Windows до актуальной версии.
Не менее распространенной причиной неполадок может быть конфликт драйверов с установленными утилитами. Нужно полностью удалить все программы и драйвера от предыдущего принтера перед подключением нового оборудования.
При установке любого стороннего софта операционная система осуществляет проверку файлов на наличие цифровой подписи. Это позволяет обезопасить компьютер, однако может стать препятствием во время установки неподписанных драйверов принтера. Чтобы избавиться от этой проблемы в Windows XP, нужно открыть свойства системы при помощи контекстного меню по значку « на Рабочем столе. На вкладке « выберите пункт «. Напротив него необходимо выставить значение
В Windows 7/8.1/10 требуется проделать несколько более сложные действия.
Часто ошибка «Plug and Play» может стать причиной, по которой может не устанавливаться USB-принтерТакую неполадку можно исправить следующим образом:
- Открыть « и просмотреть полный список подключенного оборудования
- В разделе « надо найти нужный принтер, щелкнуть по нему правой кнопкой мыши и выбрать пункт «
- Нажать кнопку «, а затем отключить принтер от компьютера
- Вставить носитель с официальными драйверами, установить флажок напротив возможности автоматической загрузки софта и нажать кнопку «
- Осуществить установку ПО, а при появлении запроса о подключении устройства подключить USB-кабель.
Иногда, служба «Plug and Play» может быть попросту отключена, что и становится причиной отказа автоматической установки драйверов. Чтобы ее включить, нужно вызвать окно « (клавиши «Win + R»), после чего ввести команду «. Напротив службы «Plug and Play» надо установить галочку, а затем перезагрузить компьютер.

Почему МФУ устанавливается только как сканер и что сделать, чтобы оно начало печатать?
При установке драйвера МФУ устанавливается только сканер
После очередного обновления Windows 10 многие пользователи данной ОС начали сталкиваться с проблемой, когда после установки оригинальных драйверов, скачанных с официального сайта под конкретную модель МФУ, она отображается в компьютере только как сканер. Возможности распечатать на нее попросту нет. При этом в диспетчере устройств нет никаких устройств, требующих установки драйвера.
В данной статье мы расскажем, что можно попробовать сделать, чтобы ваша МФУ снова могла печатать в системе Windows 10 на примере Canon MF 4410.
План действий
Для начала нужно скачать оригинальный драйвер с официального сайта поддержки вашей МФУ. Как это сделать мы рассказывали в данной статье.
Скачивание драйвера для МФУ с официального сайта
Далее устанавливаем его в обычном режиме, желательно запуская от имени администратора.
Запуск скачанного драйвера от имени администратора
После этого в панели управления в разделе “Устройства и принтеры” отобразится устройство, с которого можно только сканировать.
МФУ без возможности печати
Затем в этом же окне “Устройства и принтеры” слева вверху нужно нажать кнопку “Добавление принтера”.
Установка вручную
В появившемся окне нажимаем на “Необходимый принтер отсутствует в списке”.
Установка локального принтера
Следующим шагом отмечаем “Добавить локальный или сетевой принтер с параметрами, заданными вручную” и жмем “Далее”.
Выбор порта
Теперь требуется выбрать порт. Обычно это USB001 (Порт виртуального принтера для USB). Выбираем его и жмем “Далее”.
Выбор драйвера
Последним важным этапом является выбор драйвера. Слева нужно отметить мышкой производителя МФУ, а справа выбрать модель.
Если по итогу МФУ откажется печатать, то удаляем созданное устройство, создаем новое и на этом этапе выбора драйвера выбираем следующий из доступных.
В следующем окне выбираем “Заменить текущий драйвер”.
Заменяем текущий драйвер
Далее указываем имя принтера и жмем “Готово”, установив галочку “Использовать этот принтер по умолчанию”.
Завершение установки
В случае, если только что добавленный принтер отказывается печатать, выдавая ошибку, то его нужно удалить и выполнить процедуру ручной установки, описанную выше, заново. При этом пробуйте менять драйвер, а также порт (USB002, USB003 и т.д.).
МФУ с возможностью печати
Лучшая благодарность автору — репост к себе на страничку:
Содержание
- Драйвер для Canon PIXMA MG2540S
- Установка драйвера в Windows 10
- Драйвер для Canon PIXMA MG2540
- Установка драйвера в Windows 10
- Почему не подключается принтер к компьютеру или ноутбуку через USB
- Быстрое решение
- Перезагрузка
- Запуск службы печати
- Проблемы с драйверами
- Windows 7
- Windows 10
- Другие возможные причины
- Драйвер для Canon PIXMA MG2540S
- Установка драйвера
- Ошибка при установке принтера Canon в Windows 7
- Проблема
- Решение
- Шаг 1. Автоматическое устранение проблем, возникающих при печати.
- Шаг 2. Удаление программного обеспечения принтера, драйвера и очереди печати
Драйвер для Canon PIXMA MG2540S
Canon PIXMA MG2540S
Windows XP/Vista/7/8/8.1/10
Размер: 47.1 MB
Разрядность: 32/64
Ссылка: Canon PIXMA MG2540S
Windows XP/Vista/7/8/8.1/10 (драйвера для принтера и сканера)
Размер: 19.5 MB
Разрядность: 32/64
Ссылка: Canon PIXMA MG2540S
Для Windows 10/8/8.1/7 вы можете использовать драйвера, которые можно установить прямо из Windows. Однако данный вариантом лучше воспользоваться, если не установились другие драйвера, которые предложены здесь. Про установку базовых драйверов читайте в статье.
Windows XP/Vista/7/8/8.1/10 (XPS)
Размер: 17.7 MB
Разрядность: 32/64
Ссылка: Canon PIXMA MG2540S
Установка драйвера в Windows 10
Чтобы узнать, как установить драйвер для принтера Canon PIXMA MG2540S, прочитайте инструкцию ниже. От вас потребуется скачать дистрибутив, запустить его, и последовательно пройти все шаги установки. В окнах будут подсказки, что надо делать. Мы также подробно поясним, как выполнить установку. Скачать драйвер Canon PIXMA MG2540S можно у нас. Выше выложена ссылка, нажмите на нее для загрузки файла.
Запустите драйвер (двойной щелчок мыши), нажмите «Далее».
Нажмите слева от того региона, в котором вы проживаете. Около него должна появиться точка, потом на «Далее».
Найдите в списке свой регион и нажмите на него. Строка станет синего цвета, потом снова на «Далее».
Проверьте, чтобы галочками были отмечены все пункты, как на картинке, если что-то не выбрано, добавьте щелчком по квадратику около нужного пункта. Потом снова на «Далее».
Жмите «Да». Так вы принимаете лицензионное соглашение.
Жмите «Далее». На этом шаге вы разрешаете программе вносить изменения.
В окне указано, что ваш принтер не подключен. Теперь можно его подключать, сделайте это и немного подождите.
Система обнаружит устройство, и сама закончит установку, а вы можете начинать печатать.
Источник
Драйвер для Canon PIXMA MG2540
Canon PIXMA MG2540
Windows 10/8/8.1/7/XP/Vista
Про установку этого драйвера можете прочитать ниже.
Примечание! Если на вашем компьютере установлена система Windows 8, 8.1, 7 или Vista, то драйвера для этого принтера можно установить без диска. Про данную операцию мы подробно рассказали в статье здесь.
Windows 8/8.1/7/XP/Vista (драйвера для принтера и сканера)
Размер: 19.5 MB
Разрядность: 32/64
Ссылка: PIXMA MG2540-win7
Это расширение функционала для вашего принтера. Чтобы установить драйвер воспользуйтесь этой статьей.
Windows 8/8.1/7/XP/Vista (XPS)
Размер: 17.7 MB
Разрядность: 32/64
Ссылка: PIXMA MG2540-win8
Установка драйвера в Windows 10
Итак, для того чтобы установить драйвера для принтера Canon PIXMA MG2540, следуйте инструкции ниже:
Для начала вам нужно удостовериться в том, что принтер не включен в сеть и не подключен к ПК. После этого скачайте с нашего сайта (или с официального сайта Canon) архив с драйверами и двойным кликом мыши запустите установщик.
Перед вами появится окно, в котором просто нажмите кнопку «Далее» и следуйте дальше.
Очередное окошко предложит вам выбрать регион вашего проживания. Сделайте это и нажмите кнопку «Далее».
Еще одно окно и очередная просьба указать, на этот раз страну своего проживания. Выберите и нажмите «Далее».
Откроется список установки программного обеспечения. Здесь вам необходимо отметить все пункты кроме последнего («Драйвер XPS», если они вам нужны, то поставьте галочку) и снова нажмите по кнопке «Далее».
Очередное окно покажет вам текст лицензионного соглашения. Можете его прочесть, после чего нажмите кнопку «Да», соглашаясь с его положениями.
Теперь нужно будет разрешить мастеру установки выполнить все необходимые процессы. Для этого в очередном окне нажмите по кнопке «Далее».
Появится окно, в котором можно будет пронаблюдать за процессом установки. Дождитесь его завершения и не прерывайте.
После окончания появится еще одно окно, в котором будет написано о необходимости подключения принтера к ПК. Сделайте это при помощи USB-кабеля и включите питание принтера.
Он автоматически определится, и вы сможете начать свою работу с документами.
Источник
Почему не подключается принтер к компьютеру или ноутбуку через USB
При использовании печатающих систем можно столкнуться с ситуацией, когда не устанавливается принтер HP, Canon, Samsung, Epson или другой в Windows XP, 7, 8, 10. При этом операционная система может видеть подключенное оборудование, не предоставляя к нему необходимый доступ. Решить проблему можно несколькими способами, эффективность которых будет напрямую зависеть от серьезности возникшей неполадки.
Быстрое решение
Существует два основных быстрых решения, позволяющих правильно установить программное обеспечение принтера и обеспечить стабильную связь с компьютером.
Перезагрузка
Первым делом, при возникновении проблемы, рекомендуется перезагрузить компьютер. Если же манипуляция не помогла, то придется обратиться к более серьезным шагам.
Запуск службы печати
За временное хранение, выводимых на печать файлов, отвечает специальная служба, остановка которой может привести к нарушению работы принтера. Если же служба окажется не запущенной на этапе установки программного обеспечения, процесс может и вовсе прерваться без каких-либо сообщений об ошибках.
Запустить службу можно следующим образом:
После этого можно приступить к установке программного обеспечения принтера и настройке всех необходимых параметров. Чтобы правильно и без проблем подключить принтер к компьютеру используйте рекомендации по ссылке.
Проблемы с драйверами
Нередко, проблемы с установкой принтера связаны со специфическими особенностями конкретной операционной системы.
Windows 7
Обычно система Windows 7 автоматически обнаруживает принтер в своей базе данных и быстро устанавливает необходимые драйвера. Если нужного софта не окажется, то начнётся поиск драйвера в интернете. Проблема может быть в том, что системе не разрешено скачивать драйвера из интернета. Чтобы включить эту технологию, необходимо сделать следующее:
Завершив процесс установки, система выдаст соответствующее сообщение, которое будет свидетельствовать о том, что принтер готов к работе.
Windows 10
При отказе установки программного обеспечения принтера на Windows 10, нужно попробовать подключить оборудование вручную по этой инструкции:
Если же драйвера даже так не устанавливаются, то целесообразно самостоятельно осуществить загрузку софта. Зайдите через Google на официальный сайт производителя принтера и скачайте оттуда драйвер под вашу версию Windows, т.к. только так можно гарантировать полную безопасность. Следуйте инструкции мастера установки драйвера, это не сложно. Завершающий этап включает в себя перезагрузку компьютера и проверку работоспособности принтера. Если всё это кажется сложным, то просто установите программу для автоматической загрузки драйверов.
Другие возможные причины
Иногда, даже все перечисленные способы не могут дать желаемый результат. Драйвера устанавливаются либо «криво», либо не устанавливаются вовсе. Причина подобной проблемы может крыться не в стороннем софте, а в самой операционной системе Windows. Слишком старые версии ОС Windows XP/7 могут попросту не поддерживать современное печатающее оборудование. Выходом из сложившейся ситуации станет загрузка последних накопительных обновлений с официального сайта Microsoft, или обновление Windows до актуальной версии.
Не менее распространенной причиной неполадок может быть конфликт драйверов с установленными утилитами. Нужно полностью удалить все программы и драйвера от предыдущего принтера перед подключением нового оборудования.
Источник
Драйвер для Canon PIXMA MG2540S
Windows 10 / 8 / 8.1 / 7 / Vista / XP — рекомендуем установить
Варианты разрядности: x32 / x64
Windows 10 / 8 / 8.1 / 7 / Vista / XP — MP
Варианты разрядности: x32 / x64
Windows 10 / 8 / 8.1 / 7 / Vista / XP — XPS
Варианты разрядности: x32 / x64
Установка драйвера
Canon PIXMA MG2540S – это многофункциональное устройство, способное обеспечить любого пользователя большим количеством высококачественных распечаток любой документации и фотографий. Технология печати – струйная (4 цвета, размер капли при печати — 2). Для начала полноценной работы нужно скачать драйвер Canon PIXMA MG2540S, и сразу после этого установить его на компьютер.







Источник
Ошибка при установке принтера Canon в Windows 7

Проблема
При установке драйвера для принтера возникает ошибка «Драйвер принтера несовместим с политикой, блокирующей драйверы Windows NT 4.0».
Решение
Шаг 1. Автоматическое устранение проблем, возникающих при печати.
Запуск средства устранения неполадок печати
Нажмите эту кнопку:
Щелкните Выполнить и следуйте указаниям мастера.
Примечание. Дополнительную информацию см. в следующих статьях: Почему невозможно выполнить печать?
Шаг 2. Удаление программного обеспечения принтера, драйвера и очереди печати
Выключите принтер и отсоедините кабель от USB-порта.
Нажмите кнопку Пуск 
В панели управления щелкните ссылку Удалить программу.
В окне Программы и компоненты введите canon в верхнее правое поле поиска, и удалите все пункты образовавшегося списка, нажимая кнопку «Удалить» (или Удалить/Изменить).
Нажмите кнопку ОК для завершения.
Перезагрузите компьютер в безопасном режиме и войдите в систему с правами администратора; перейдите в папку C:WindowsSystem32Spool. В ней нужно удалить следующее:
Примечание. Переключение в безопасный режим рассматривается в статье Запуск компьютера в безопасном режиме.
В папке Drivers удалите все, кроме папки color.
В папках PRINTERS и SERVERS необходимо удалить все.
В папке tools удалите все файлы и папки, кроме Microsoft XPS Document Writer.
Примечание. В папке Microsoft XPS Document Writer найдите файлы mxdwdui.dll, mxdwdui.gpd, mxdwdui.ini, prnms001.cat и prnms001.inf. Все остальные удалите.
В папке prtprocs должна быть одна папка, w32x86. Все остальные удалите.
В папке w32x86 удалите все файлы, кроме следующих: jnwppr.dll и winprint.dll.
Шаг 3. Удаление самого принтера, его драйвера и очереди печати из реестра
ВАЖНО! В статье содержится информация об изменении реестра. Прежде чем изменять реестр, рекомендуется создать его резервную копию, чтобы можно было воcстановить его в случае возникновения проблем. Создание резервной копии реестра, а также его восстановление и изменение, рассматриваются в следующей статье базы знаний Майкрософт:
256986 Сведения о реестре Windows для опытных пользователей
Нажмите кнопку Пуск 
В окне «Редактор реестра» перейдите в следующие разделы:
HKEY_LOCAL_MACHINE SYSTEM CurrentControlSet Control Print Environments Windows NT x86 Windows NT x86 Drivers Version
HKEY_LOCAL_MACHINE SYSTEM CurrentControlSet Control Print Environments Windows x64 Environments Windows x64 Drivers Version
В папках Version щелкните правой кнопкой мыши принтер и выберите команду Удалить.
Перейдите в HKEY_LOCAL_MACHINE SYSTEM CurrentControlSet Control Print Monitors. Там должны быть следующие ключи: Standard TCP / IP Port, USB Monitor, WSD Port, Microsoft Office Live Meeting 2007, Document Writer Monitor и Microsoft Shared Fax Monitor. Все остальные (если таковые имеются) удалите.
Перейдите в раздел HKEY_LOCAL_MACHINE SYSTEM CurrentControlSet Control Print Printers и удалите все физические принтеры.
Шаг 4. Удаление фильтров Filtrer, LowerFilters и UpperFilters
Перейдите в раздел HKEY_LOCAL_MACHINE System CurrentControlSet Control Class <36fc9e60-c465-11cf-8056-444553540000>и удалите параметры Filtrer, LowerFilters и UpperFilters.
Перезагрузите компьютер, чтобы изменения вступили в силу.
Шаг 5. Установка принтера
Перейдите на страницу загрузки файлов изготовителя принтера (например, в случае с Canon можно перейти на страницу http://www.canon.ru/Support/Consumer_Products/index.aspx)
Выберите продукт, указав его спецификации.
Загрузите и установите драйверы для своего принтера, следуя подробным инструкциям мастера.
Нас интересует ваше мнение! Мы ждем ваших отзывов по данным статьям; их можно ввести в поле для комментариев в нижней части страницы. Ваши отзывы помогают нам повышать качество контента. Заранее спасибо!
Источник
Try these easy solutions to install the driver for your printer
by Megan Moore
Megan is a Windows enthusiast and an avid writer. With an interest and fascination in all things tech, she enjoys staying up to date on exciting new developments… read more
Updated on
- Many users report that they are unable to install the driver for their Canon printer which could be due to an outdated PC.
- There could be issues with the Setup CD-ROM disk that came with the printer.
- Users can manually update their drivers in the device manager or via Windows updates.
XINSTALL BY CLICKING THE DOWNLOAD
FILE
Printers are a staple device in many households, and it can be frustrating when they don’t work properly. Users report that they are unable to install the driver for their Canon printer. Here are five solutions on how to easily fix this issue.
Many users reported receiving an error that the driver for their Canon printer was unavailable and unable to install on their PC. If you’re having issues with the Bluetooth not working on your Canon printer, we offer solutions for that as well.
Printer problems can be extremely frustrating and inconvenient. Keep reading to find out how to quickly fix your Canon printer and install the driver.
Why is my Canon printer driver not installing?
One of the main reasons why the driver for a Canon printer might not install or is unavailable is because the driver is outdated. The driver might be unavailable because it’s not compatible with your laptop and your computer doesn’t recognize it.
How we test, review and rate?
We have worked for the past 6 months on building a new review system on how we produce content. Using it, we have subsequently redone most of our articles to provide actual hands-on expertise on the guides we made.
For more details you can read how we test, review, and rate at WindowsReport.
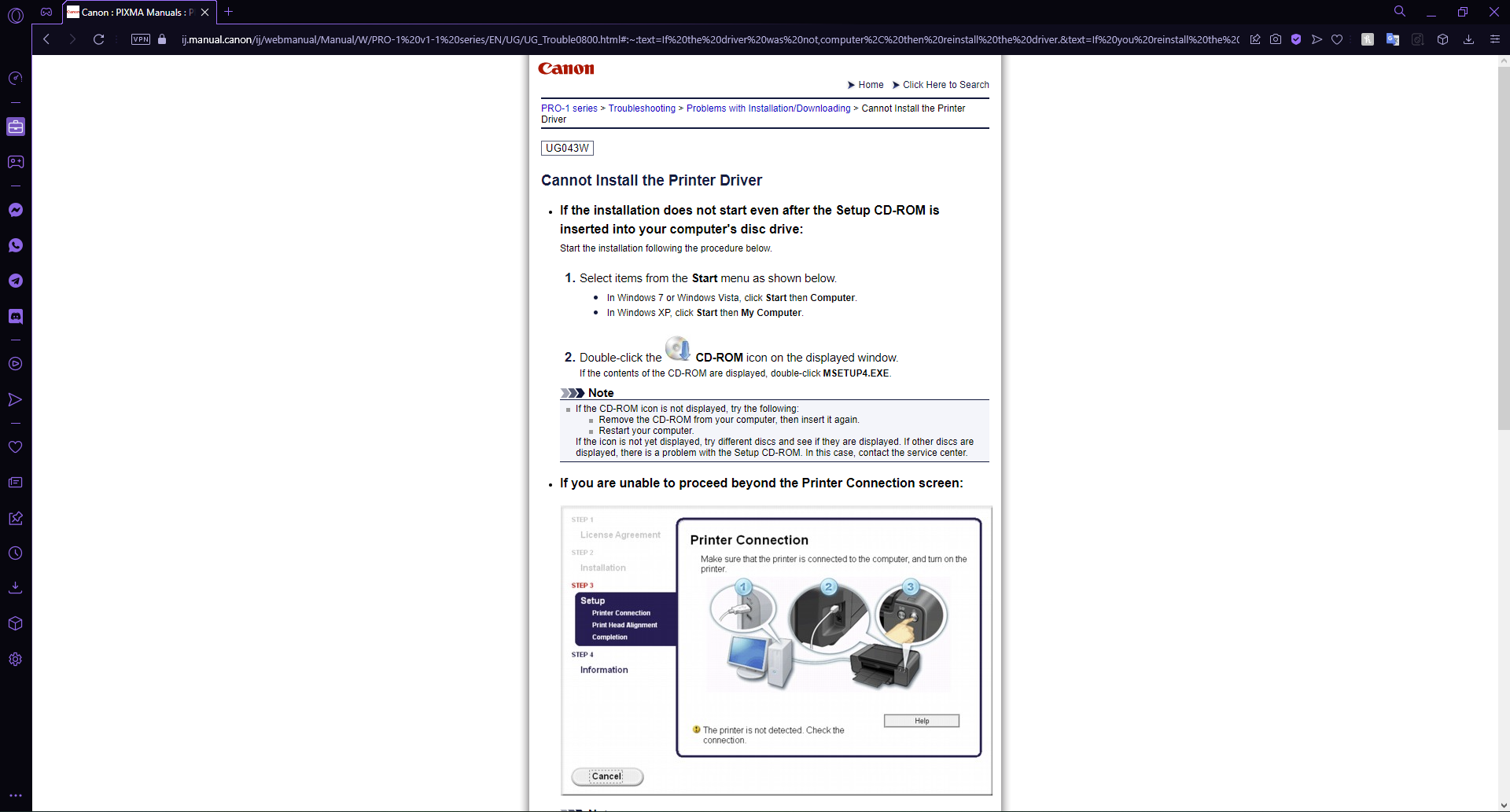
There could also be an issue with the Setup CD-ROM disk that came with your Canon printer. If it’s not installing properly, you can find the driver you need for your printer on Canon’s website.
How do I fix my Canon printer driver if it’s not installing?
1. Temporarily turn off firewall and antivirus
- Click on Start and search Windows Security, then hit Enter.
- Select Firewall & network protection then click on Private network.
- Toggle Microsoft Defender Firewall to off.
Try installing the Canon printer driver after temporarily disabling the Microsoft Defender Firewall. Also, disable any third-party anti-viruses you may have on your PC. These security features may be interfering with the installation process.
Remember to turn the firewall and antivirus back on once you install the driver.
2. Update Windows
- Click on Start and open Settings (or press Windows + I).
- Select Windows Update and check for updates.
- Perform any available updates.
- Click on Advanced options.
- Under Additional options, click on Optional updates.
- Perform any additional updates.
If your PC is out of date then the Canon printer driver may not install. Try updating your computer and performing any optional updates and then try installing the driver.
3. Restart Print Spooler
- Right-click on Start and select Run.
- Type services.msc and then click OK.
- Scroll until you find the Print Spooler and right-click on it.
- Select Restart.
The Print Spooler handles interactions with your printer. If you’re having issues with Canon not being able to install drivers, then restarting the spooler may help fix this problem.
- Fix: Right-Click Print is Missing in Windows 11 File Explorer
- Fix: Credentials Supplied Are Not Sufficient Error on Windows 11
- 4 Ways to Quickly Rename Your Printer on Windows 11
- Epson Easy Photo Print is Not Working? Fix it in 7 Steps
4. Remove other printers
- Click on Start and search for Control Panel then hit Enter.
- Under Hardware and Sound click View devices and printers.
- Right-click on a printer that isn’t the Canon and select Remove device.
- Repeat step 3 on all other printers that aren’t the Canon printer.
Other printers may be interfering with the Canon printer and may not allow the driver to install. Try removing other printers and then install the driver.
5. Download the driver from the Canon website
- Open a browser and go to the Canon software and drivers homepage.
- Enter your printer model in the search bar.
- Scroll down to Software & Drivers and enter your operating system and version.
- Download the Full Driver & Software Package.
If you were trying to install the Canon driver using the Setup CD-ROM and it’s having installation issues, try downloading the driver directly from Canon’s website. That way you get the latest version of the driver and don’t have to deal with the disk.
How do I manually update my printer driver?
- Click on Start and search Control Panel then hit Enter.
- Select Hardware and Sound then click on Device Manager.
- Scroll down and open the dropdown menu for Printers.
- Right-click on your printer and select Update driver.
- Click Search automatically for drivers.
Regularly update your drivers to avoid any issues. You can also update drivers through regular Windows updates if you don’t want to individually go through and check for updates for each driver.
Windows updates won’t update every driver you have since it’s only focused on Windows apps. If you want to automatically update all your drivers regularly, you should use a specialized tool.
Often, your computer system might not be able to update the generic drivers for your hardware and peripherals correctly. There are vital differences between a generic driver and a manufacturer’s driver. Finding the correct driver versions for every hardware component can become tiresome.That’s why a dependable updater can help you find and update your drivers automatically. We strongly suggest the Outbyte Driver Updater, and here’s how to do it:
- Download and install the Outbyte Driver Updater app.
- Launch the software and wait for the app to detect all incompatible drivers.
- Now, it will show you a list of all outdated drivers to select the ones to Update or Ignore.
- Click on Update & Apply Selected to download and install the latest versions.
- Restart your PC to ensure the applied changes.

Outbyte Driver Updater
Maintain your device healthy by letting OutByte Driver Updater find the latest driver options.
Disclaimer: You may need to upgrade the app from the free version to perform specific actions.
Hopefully, one of the above solutions helped you fix your Canon printer if the driver wasn’t installing on your PC. If you’re having issues with your Canon printer not scanning in Windows 10 or 11, we offer a guide for that as well. Let us know in the comments below which solution worked for you.
Canon PIXMA MG2540S
Windows XP/Vista/7/8/8.1/10
Размер: 47.1 MB
Разрядность: 32/64
Ссылка: Canon PIXMA MG2540S
Windows XP/Vista/7/8/8.1/10 (драйвера для принтера и сканера)
Размер: 19.5 MB
Разрядность: 32/64
Ссылка: Canon PIXMA MG2540S
Для Windows 10/8/8.1/7 вы можете использовать драйвера, которые можно установить прямо из Windows. Однако данный вариантом лучше воспользоваться, если не установились другие драйвера, которые предложены здесь. Про установку базовых драйверов читайте в статье.
Windows XP/Vista/7/8/8.1/10 (XPS)
Размер: 17.7 MB
Разрядность: 32/64
Ссылка: Canon PIXMA MG2540S
Установка драйвера в Windows 10
Чтобы узнать, как установить драйвер для принтера Canon PIXMA MG2540S, прочитайте инструкцию ниже. От вас потребуется скачать дистрибутив, запустить его, и последовательно пройти все шаги установки. В окнах будут подсказки, что надо делать. Мы также подробно поясним, как выполнить установку. Скачать драйвер Canon PIXMA MG2540S можно у нас. Выше выложена ссылка, нажмите на нее для загрузки файла.
Запустите драйвер (двойной щелчок мыши), нажмите «Далее».
Нажмите слева от того региона, в котором вы проживаете. Около него должна появиться точка, потом на «Далее».
Найдите в списке свой регион и нажмите на него. Строка станет синего цвета, потом снова на «Далее».
Проверьте, чтобы галочками были отмечены все пункты, как на картинке, если что-то не выбрано, добавьте щелчком по квадратику около нужного пункта. Потом снова на «Далее».
Жмите «Да». Так вы принимаете лицензионное соглашение.
Жмите «Далее». На этом шаге вы разрешаете программе вносить изменения.
В окне указано, что ваш принтер не подключен. Теперь можно его подключать, сделайте это и немного подождите.
Система обнаружит устройство, и сама закончит установку, а вы можете начинать печатать.
Просим Вас оставить комментарий к этой статье, потому что нам нужно знать – помогла ли Вам статья. Спасибо большое!