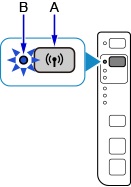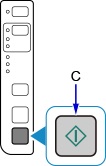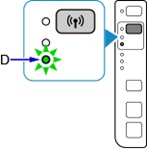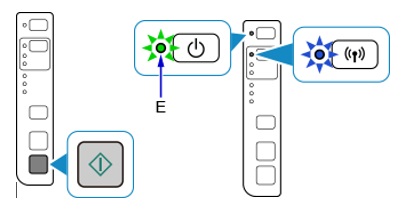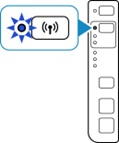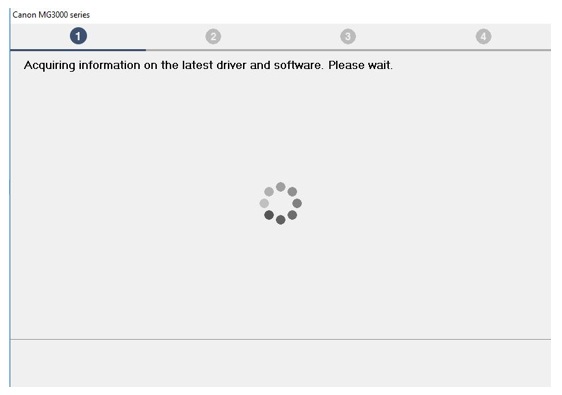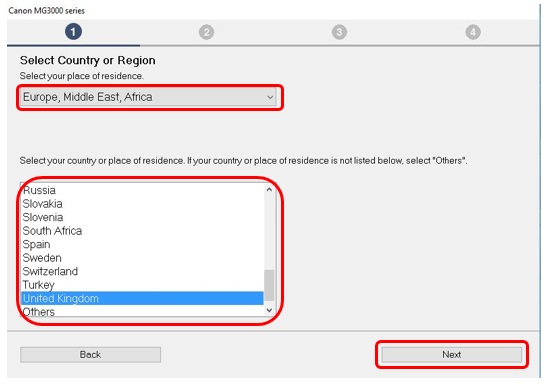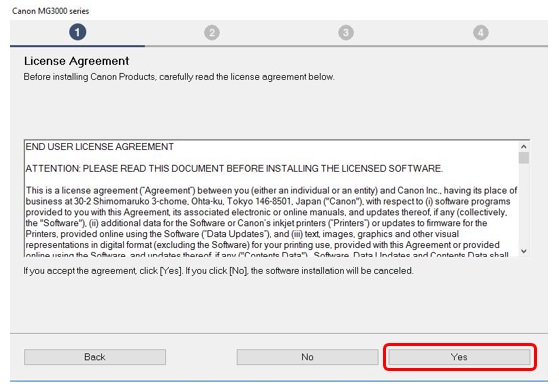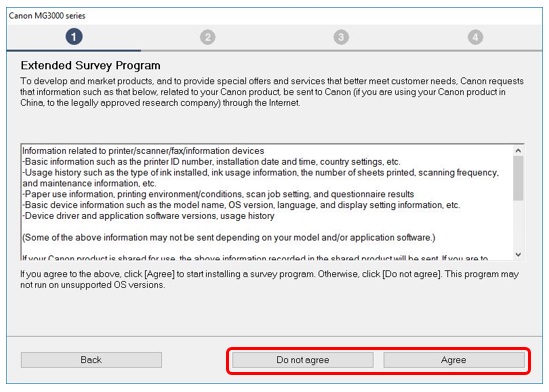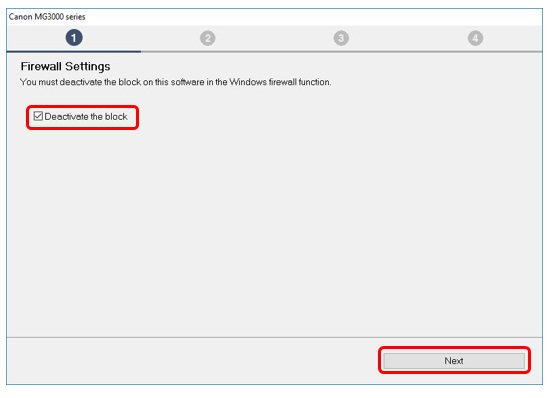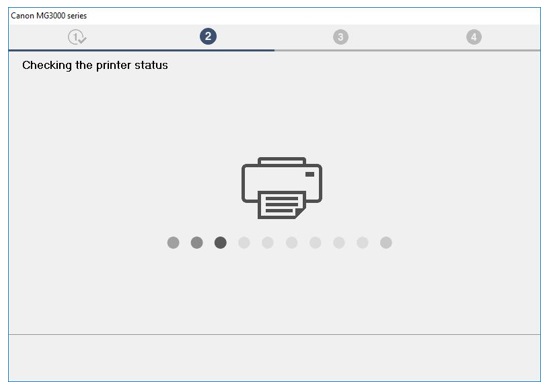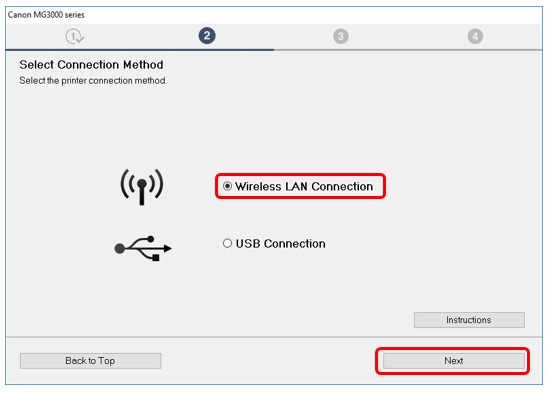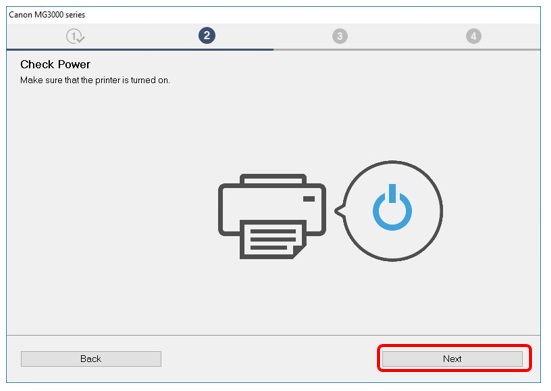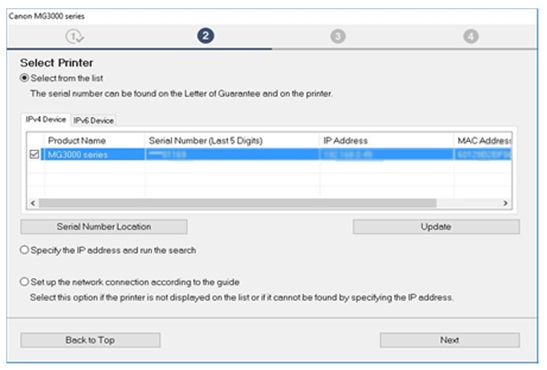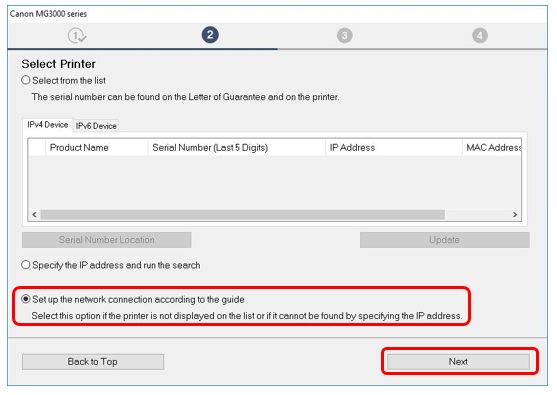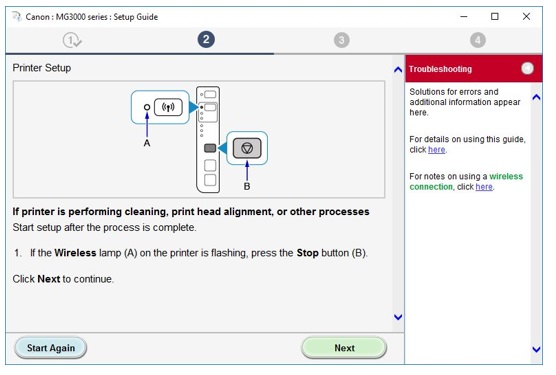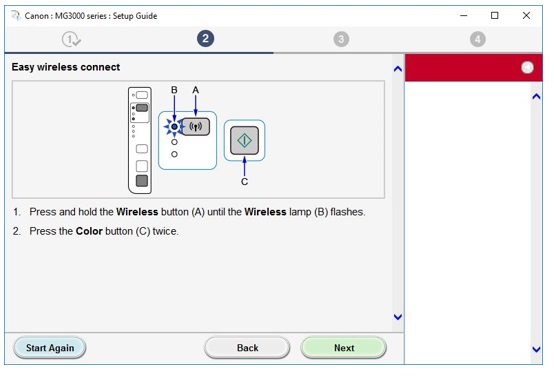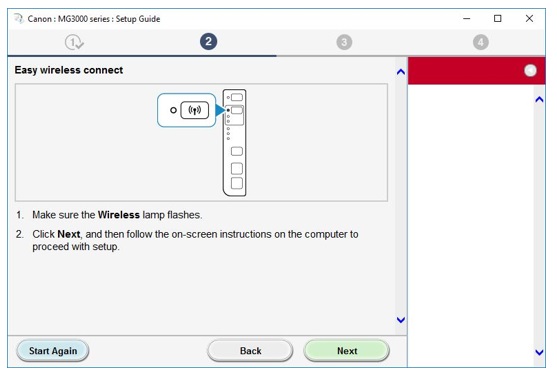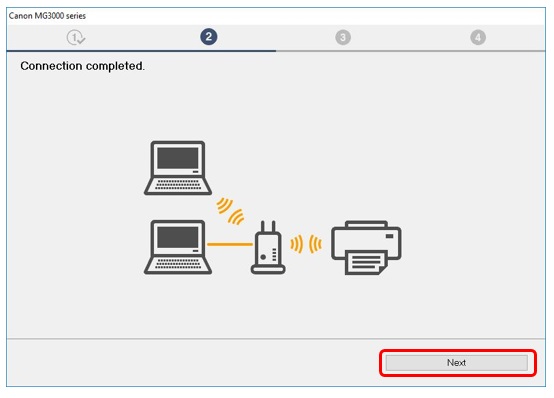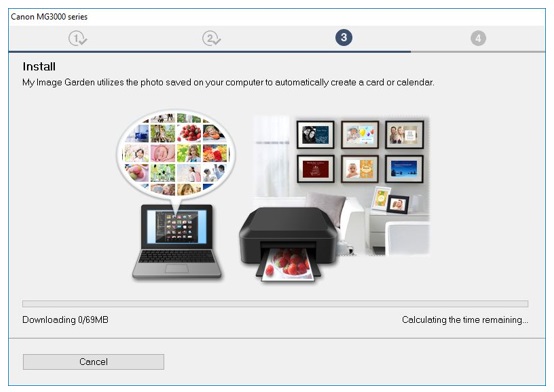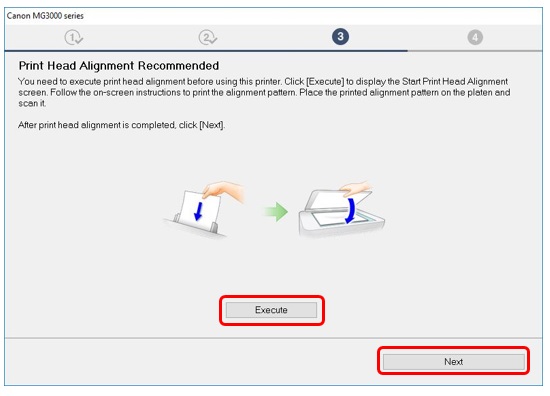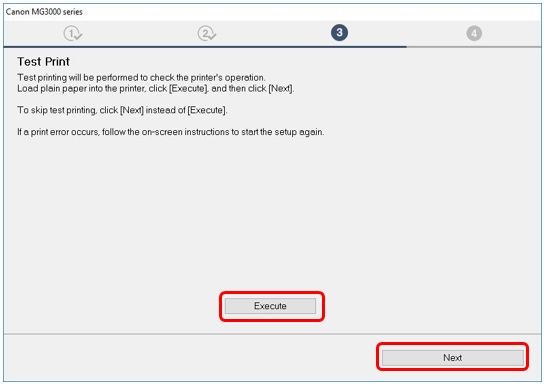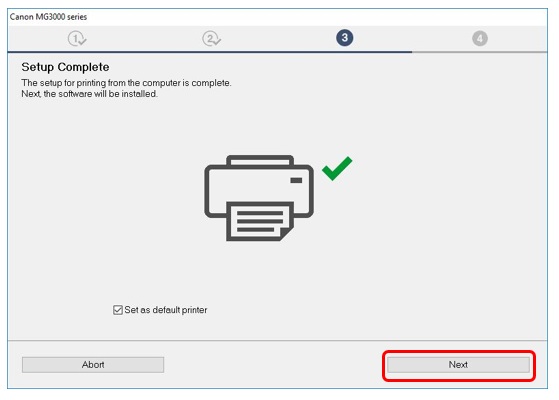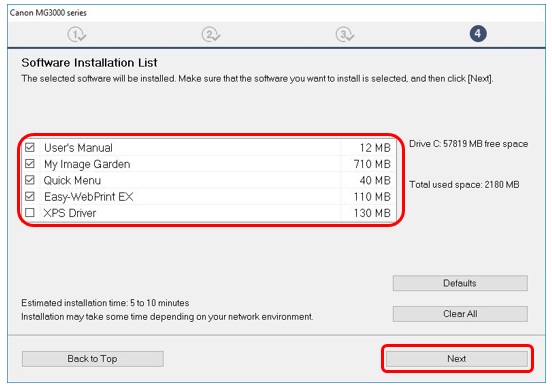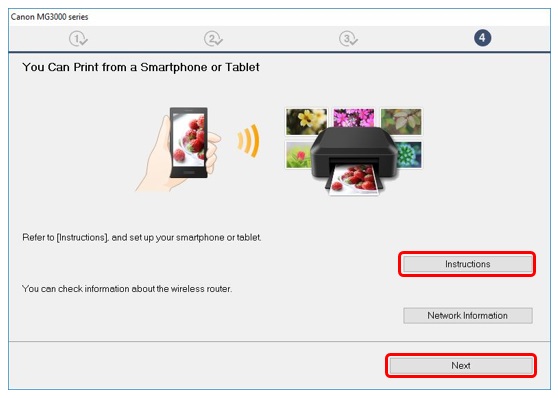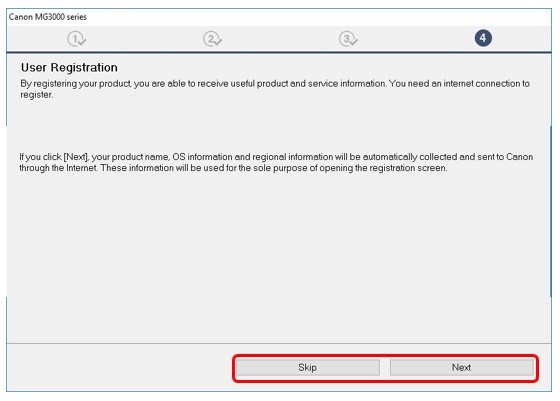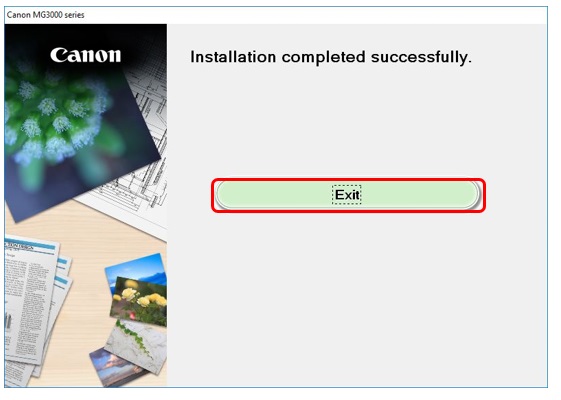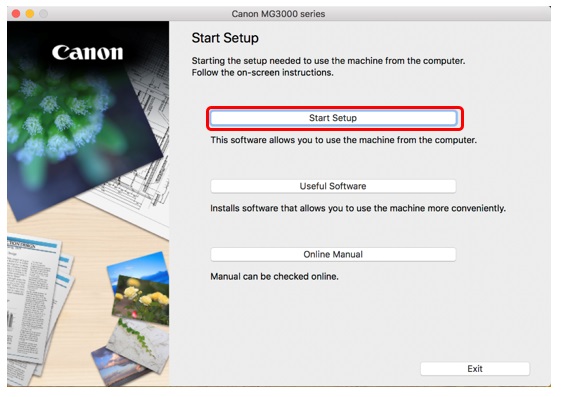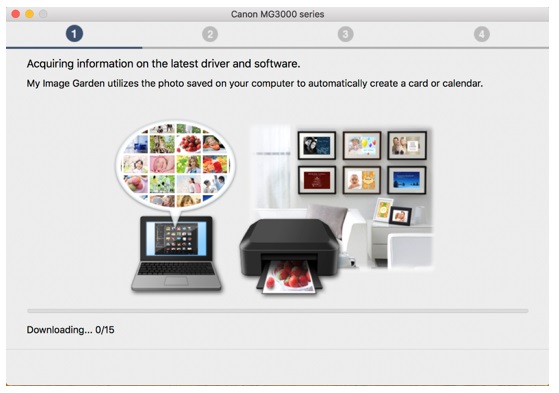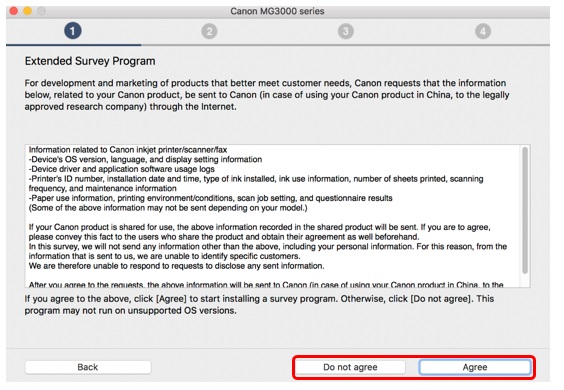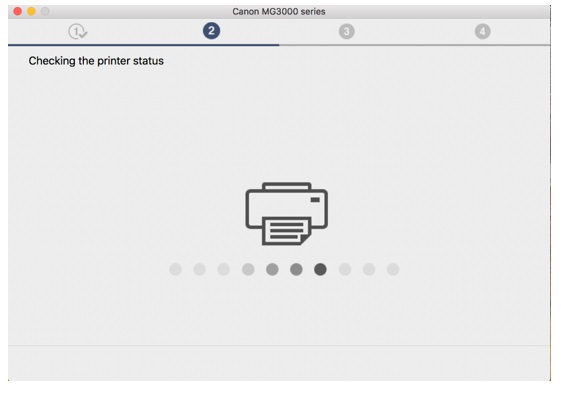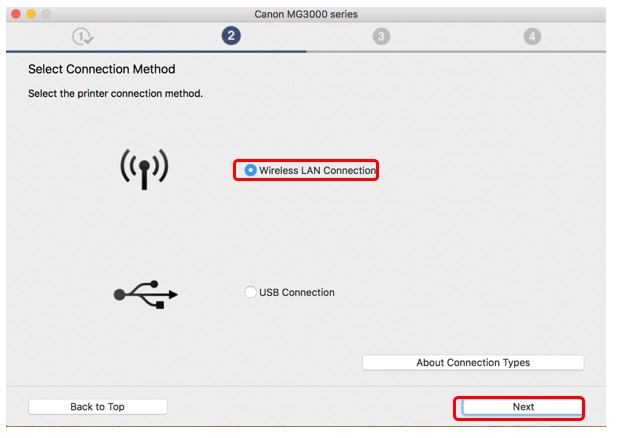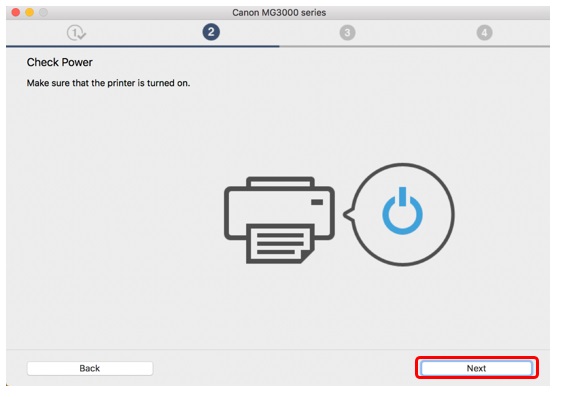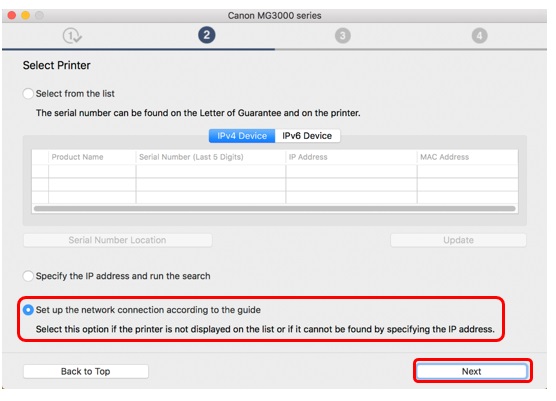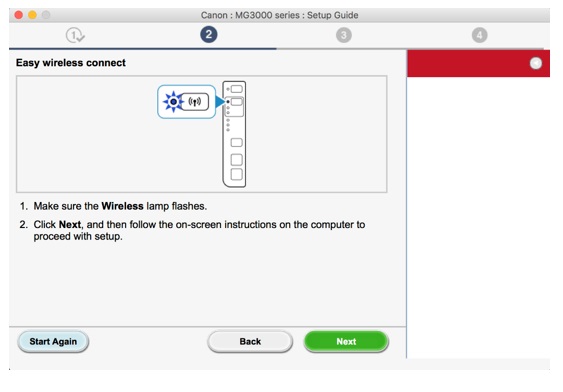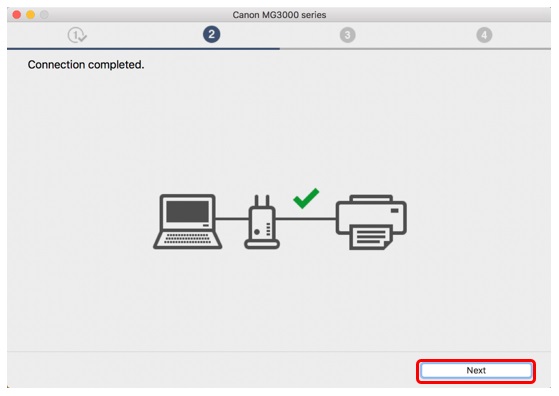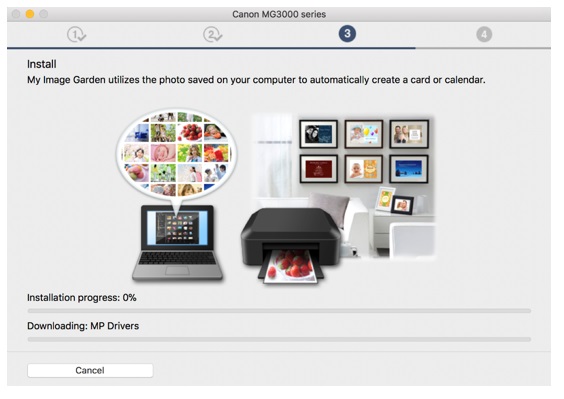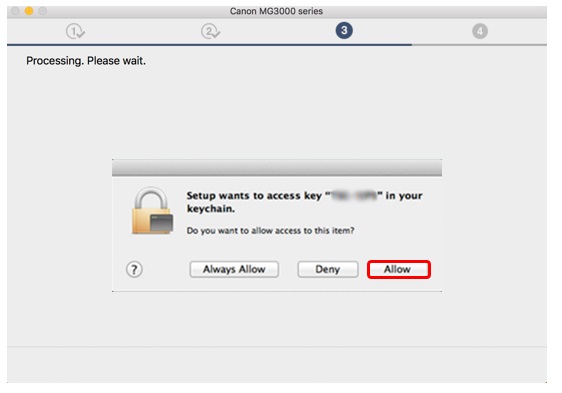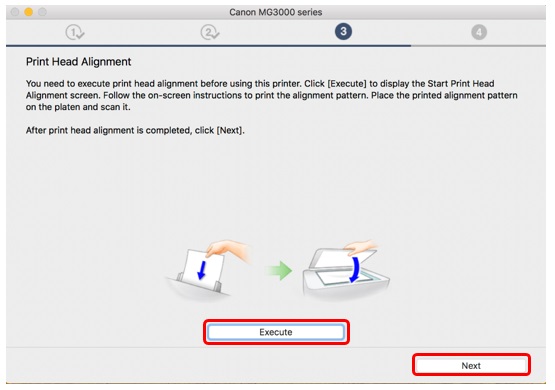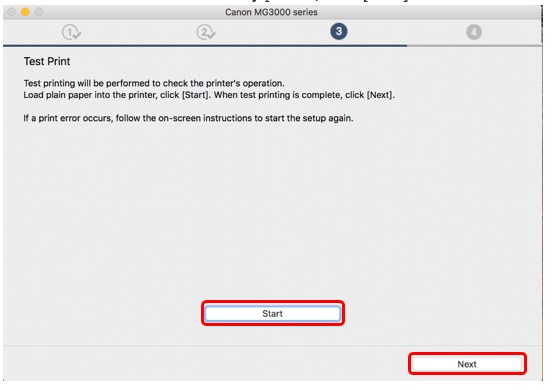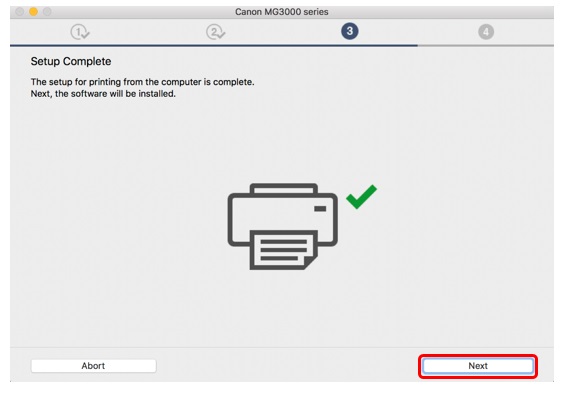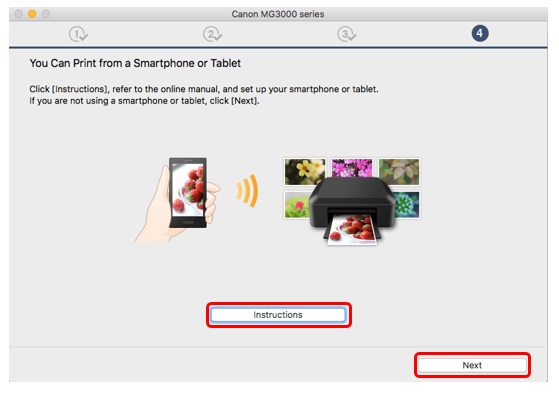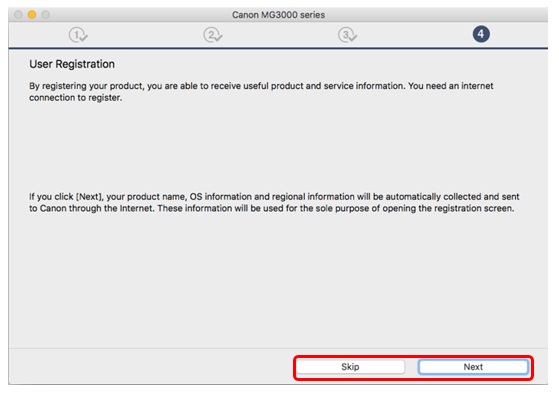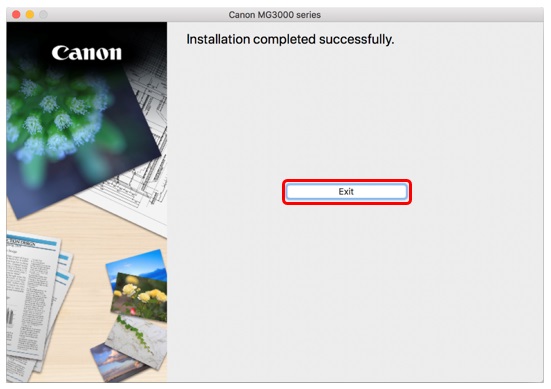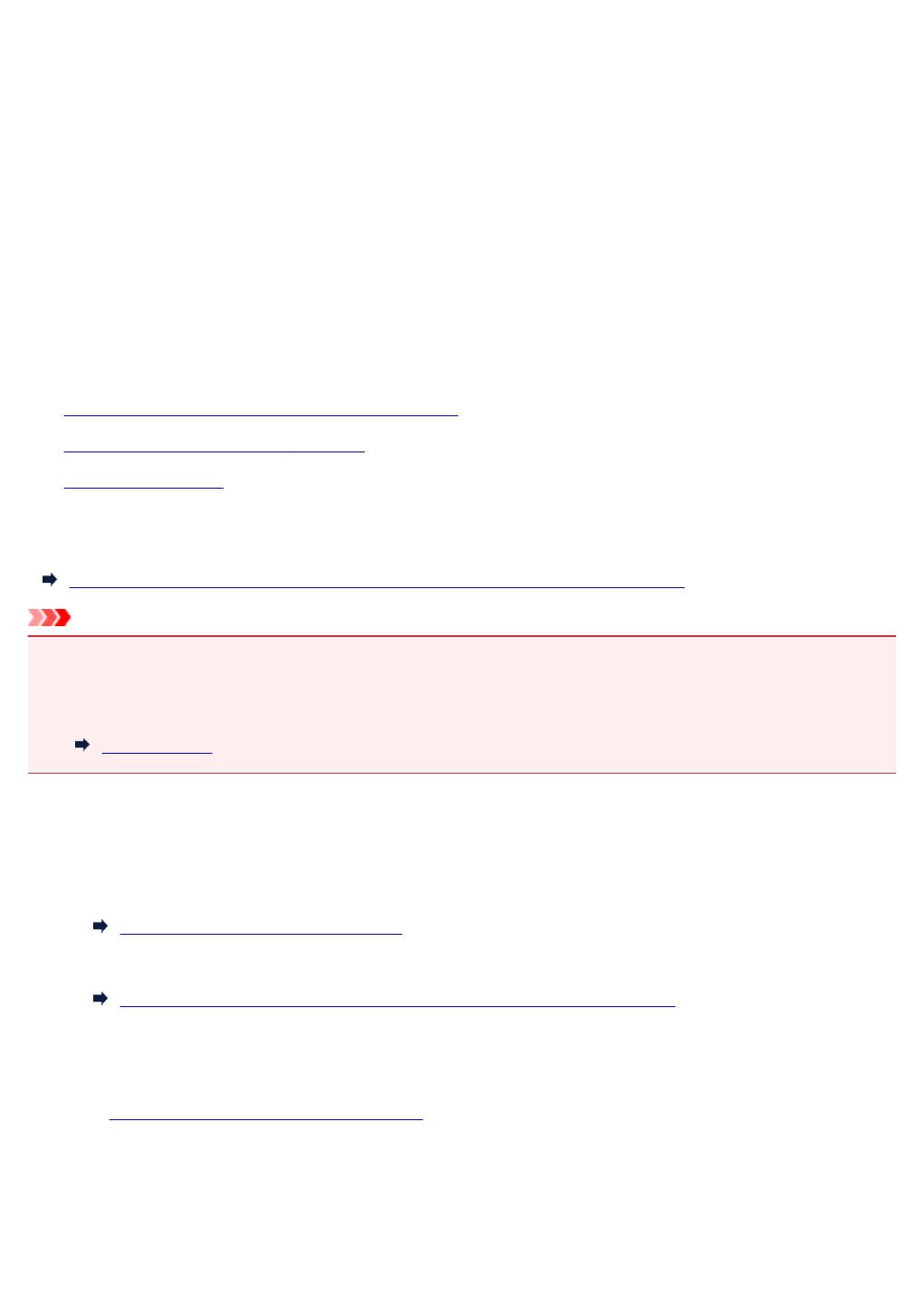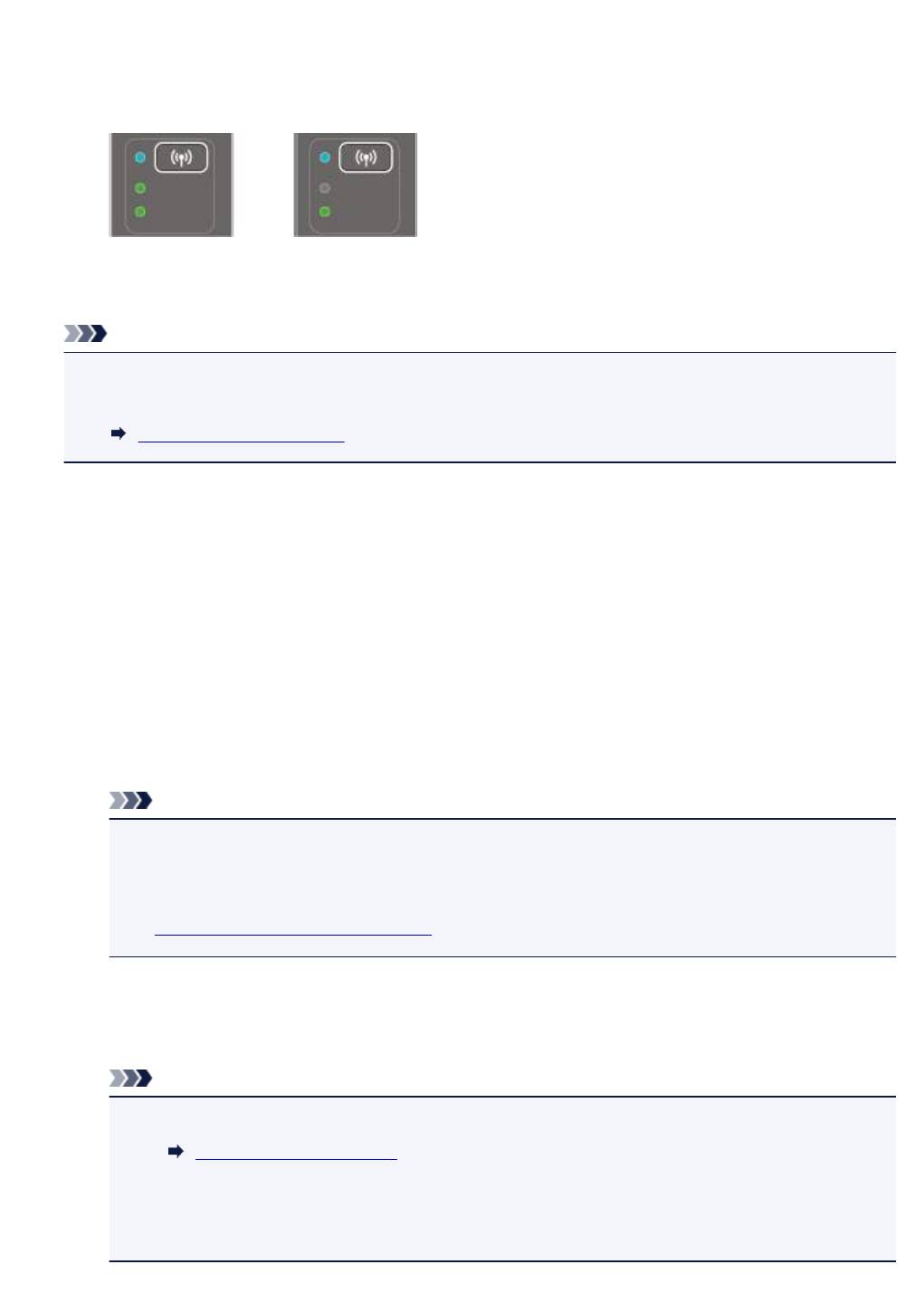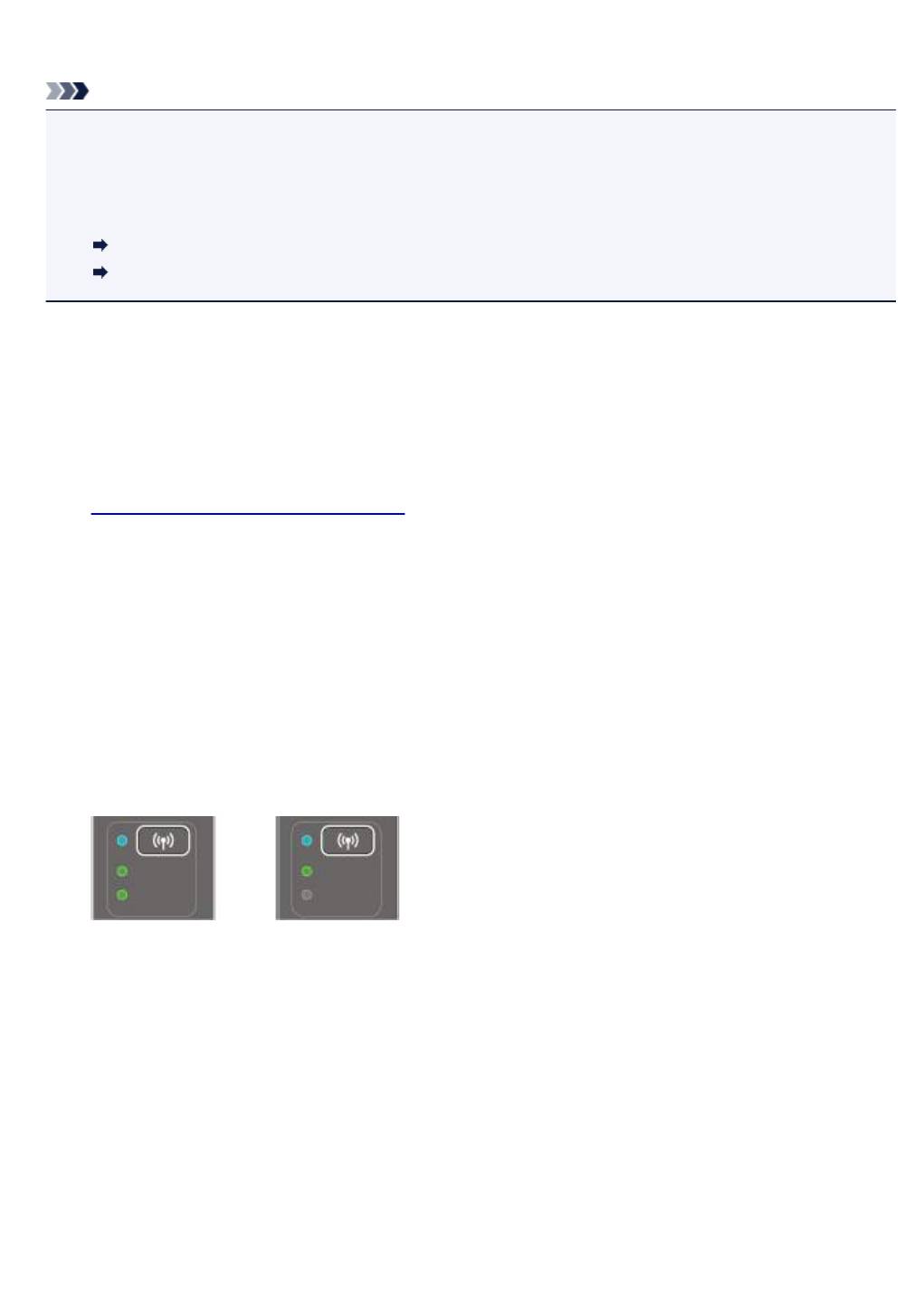Метод подключения с помощью WPS
Перед началом необходимо выполнить некоторые условия, чтобы использовать метод с нажатием кнопки WPS.
- На точке доступа должна быть физическая кнопка WPS. Для получения дополнительной информации обратитесь к руководству пользователя вашего устройства.
- Сеть должна использовать протокол шифрования WPA (защищенный доступ Wi-Fi) или WPA2. Большинство точек доступа с поддержкой WPS не получится подключить с помощью метода WPS, если используется метод защиты WEP (конфиденциальность на уровне проводных сетей) или включенная защита отсутствует. Чтобы узнать, какой метод защиты используется в вашей беспроводной сети, проверьте настройки беспроводного подключения на компьютере.
Выполните следующие действия для завершения настройки.
1. Убедитесь, что беспроводной маршрутизатор находится в пределах досягаемости принтера и что вы можете в любой момент нажать кнопку WPS.
2. Нажмите и удерживайте кнопку [Wireless/Беспроводное соединение] (A) на принтере, пока не замигает индикатор беспроводного соединения (B).
3. Нажмите кнопку [Colou/Цвет] (C).
4. Нажмите кнопку [Wireless/Беспроводное соединение], пока не загорится индикатор прямого соединения (D).
5. Нажмите кнопку [Colour/Цвет] и убедитесь, что мигают индикаторы включения (E) и беспроводного соединения, затем нажмите и удерживайте кнопку [WPS] на беспроводном маршрутизаторе в течение 2 минут. Расположенный на принтере синий индикатор Wi-Fi продолжит мигать во время поиска, а индикаторы питания и Wi-Fi будут мигать при подключении к точке доступа.
6. После того как принтер установит соединение с беспроводной сетью, индикаторы питания и Wi-Fi перестанут мигать и продолжат гореть, не мигая. Также загорится индикатор сети.
Для получения точных инструкций о нажатии кнопки WPS обратитесь к руководству пользователя устройства точки доступа.
Подтверждение настроек сети
Для подтверждения успешного подключения принтера к беспроводной сети можно распечатать настройки сети для вашего принтера:
1. Убедитесь в том, что принтер включен.
2. Загрузите лист обычной бумаги формата A4 или Letter.
3. Нажмите и удерживайте кнопку [Wi-Fi]
4. Нажмите кнопку [Colour/Цвет] 
5. Дважды нажмите кнопку [Wi-Fi]
6. Нажмите кнопку [Colour/Цвет] 

Будет выполнена печать страницы с информацией о сети.
При использовании данных из распечатки убедитесь, что Connection (Подключение) отображается как Active (Активно) и что идентификатор SSID (имя беспроводной сети) содержит правильное имя вашей беспроводной сети.
На этом завершается процедура настройки WPS.
Теперь установите прилагаемое программное обеспечение.
Если у вас нет компакт-диска(-ов), входящего(-их) в комплект поставки устройства, или вы являетесь пользователем Mac, загрузите программное обеспечение.
Если выполнить беспроводную настройку WPS, следуя данным инструкциям, не удается, свяжитесь с нами для получения инструкций по дальнейшим действиям.
Сброс параметров сети до заводских значений
Восстановление параметров сети принтера до заводских настроек по умолчанию. Если требуется сбросить параметры сети до заводских значений, например при изменении точки доступа, можно сделать это, выполнив следующие действия:
Обратите внимание, что в процессе инициализации происходит сброс всех настроек сети на устройстве, поэтому печать или сканирование с компьютера по сети будет невозможна до момента выполнения процедуры повторной конфигурации новых настроек сети.
1. Нажмите и удерживайте кнопку [RESUME/CANCEL / ВОЗОБНОВИТЬ/ОТМЕНА] 

2. Отпустите кнопку [RESUME/CANCEL / ВОЗОБНОВИТЬ/ОТМЕНА] 
Значения настроек сети были сброшены до заводских настроек по умолчанию.
Теперь перейдите к разделу «Настройка Wi-Fi – (Подключение с помощью метода WPS или стандартный метод подключения), чтобы ознакомиться с инструкциями по настройке принтера для работы в сети Wi-Fi.
WPS Connection Method
Before we start, there are however some conditions that must be met in order to use the WPS pushbutton method:
- The access point must have a physical WPS push button available, please check with your device’s user guide for details.
- Your network must be using the WPA (Wi-Fi Protected Access) or WPA2 security protocol. Most WPS enabled access points will not connect using the WPS method if the WEP (Wired Equivalent Privacy) security method is used, or if no security is enabled. For details on which security method is being used on your wireless network, please check the wireless connection settings on your computer.
Please follow the steps below to complete the setup —
1. Make sure the wireless router is in range of the printer and the WPS button is ready to be pressed.
2. Press and hold the [Wireless] button (A) on the printer until the Wireless lamp (B) flashes.
3. Press the [Colour] button (C).
4. Press the [Wireless] button until the Direct lamp (D) lights up.
5. Press the [Colour] button, and make sure that the ON lamp (E) and the Wireless lamp flash, then press the [WPS] button on the wireless router within 2 minutes. The blue Wi-Fi lamp on the printer will continue to flash while searching, and the Power and Wi-Fi lamps will flash when connecting to the access point.
6. When the printer has successfully made a connection to your wireless network, the Power and Wi-Fi lamps will stop flashing and remain lit. The network lamp will also light up.
For exact details regarding pressing the WPS button, please refer to the access point manual.
Network settings confirmation
To confirm that your printer is successfully connected to your wireless network, you can print out the network settings of your printer if you wish:
1. Make sure that your printer is turned on.
2. Load a sheet of A4 or Letter-sized plain paper.
3. Press and hold the [Wi-Fi]

4. Press the [Colour] 
5. Press the [Wi-Fi]

6. Press the [Colour] 

The network information page will be printed.
When referring to the printout, check that “Connection” indicates “Active” and that the SSID -Service Set Identifier (the name of your wireless network) indicates the correct name of your wireless network.
This concludes the WPS setup procedure.
Please now install the provided software.
If you do not have the CD(’s) that came with your product, or you are a Mac user, please download the software.
If the WPS wireless setup is still failing after following this guide, please contact us for further assistance.
Standard Connection for Windows
1. Double click on the downloaded .exe file to open the following screen and click [Start Setup].
2. The software will check to see if there are any updates to the driver and software. This may take a few minutes to complete.
3. Select your region and country, then click [Next] .
4. If you accept the terms of the license agreement, click [Yes] .
5. If you would like to take part in the extended survey program, click [Agree] .
Otherwise click [Do not agree] .
6. Ensure [Deactivate the block] is checked and click [Next] .
7. The following screen will be displayed for a few seconds.
8. Select [Wireless LAN Connection] and click [Next] .
9. Ensure that your printer is powered on and click [Next] .
10. The software will search for any printers already set up on your network.
11. If you have already connected your printer to your network, select it from the list and click [Next] to start the software installation, then proceed to step 16.
If you cannot see your printer listed, continue to step 12.
12. If this is the first time you are setting up your printer, it will not be displayed in the list.
Ensure [Set up the network connection according to the guide] is selected and click [Next] .
13. The setup guide will open and guide you through connecting your printer to your network using the easy wireless connect process.
Please follow the on-screen instructions carefully to prepare your printer for connection.
Only click next, when your printer corresponds with the example shown in the diagrams below —
14. Once you have made the necessary settings on your printer, the software will now temporarily disconnect your computer from your wireless network and connect directly to your printer to configure the network settings.
Your computer will reconnect to your wireless network automatically once this has completed.
15. When the connection is established, click [Next] to continue with the software installation.
16. The printer driver software will now install and register onto your computer. This will take a few minutes to complete.
17. If this is the first time you are setting up your printer, it is recommended to perform print head alignment. Click [Execute] to start the process and follow the on-screen instructions.
If you have already aligned the print head, click [Next] .
18. Click [Execute] to perform a test print.
Once successfully printed, click [Next] .
19. The setup of your printer is now complete.
Click [Next] to see a list of optional software you can also install.
20. From the list select any additional software you wish to install and click [Next] .
21. Once the additional software has installed, you will see a message informing you about setting up your smartphone or tablet. Click on [Instructions] to find out more information on setting up your device, or click [Next] to continue.
22. To register your printer, click [Next] (this will open in a web browser).
Alternatively, click [Skip].
23. Click [Exit] to finish the installation.
Standard Connection for Mac
1. Double click on the downloaded .dmg file to open the following screen.
Double click on the [Setup] icon to start the setup. If the following screen appears, click [Open] .
2. When the following screen appears, type your Password to allow the Helper Tool to be installed, then click on [Install Helper].
3. Click [Start Setup].
4. The software will check to see if there are any updates to the driver and software and download them as necessary.
5. Select your region and country, then click [Next] .
6. If you accept the terms of the license agreement, click [Yes] .
7. If you would like to take part in the extended survey program, click [Agree] , otherwise click [Do not agree] .
8. The following screen will briefly appear.
9. If your printer has already been connected to your wireless network, you will see the following screen. Click [Yes] to continue with the installation and jump to step 17 . If your printer has not yet been connected please continue to step 10.
10. If your printer has not yet been connected to your wireless network, you will see the following screen. Select Wireless LAN Connection, then click [Next] .
11. Ensure that your printer is powered on and click [Next] .
12. The software will search for any printers already set up on your network.
13. If this is the first time you are setting up your printer, it will not be displayed on the list.
Ensure [Set up the network connection according to the guide] is selected and click [Next] .
14. The setup guide will open and guide you through connecting your printer to your network using the easy wireless connect process.
Please follow the on-screen instructions carefully to prepare your printer for connection.
Only click next, when the printer corresponds with the example shown in the diagrams below.
15. The software will now temporarily disconnect your computer from your wireless network and directly connect to your printer to configure the network settings.
Your computer will reconnect to your wireless network automatically once this has completed.
When the following message is displayed, click [Allow].
16. When the connection has successfully completed, click [Next] .
17. The printer driver software will now install onto your computer.
This will take a few minutes to complete.
18. The software will now temporarily disconnect your computer from your wireless network and directly connect to your printer to configure the network settings.
Your computer will reconnect to your wireless network automatically once this has completed.
If the following message is displayed, click [Allow] .
19. Click [Add Printer] .
20. Select Canon «MG3000 series» «Bonjour Multifunction» from the list and click [Add] .
21. After adding your printer, the setup screen may be hidden by the web browser. If this happens, click on the setup icon 
Once the printer has been added, click [Next] to continue.
22. If this is the first time you are setting up your printer, it is recommended to perform print head alignment. Click [Execute] to start the process and follow the on-screen instructions.
If you have already aligned the print head, click [Next] .
23. Click [Start] to perform a test print and click [Print] .
Once successfully printed, click [Next].
24. The setup of your printer is now complete.
Click [Next], to see a list of optional software you can also install.
25. From the list select any additional software you wish to install and click [Next] .
26. Once the additional software has installed, you will see a message informing you about setting up your smartphone or tablet. Click [Instructions] to find out more information on setting up your device, or click [Next] to continue.
27. To register your printer, click [Next] (this will open in a web browser). Alternatively, click [Skip].
28. Once the additional software has installed, click [Exit] to finish the installation.
Начните настройку со следующей ссылки.
- Начало настройки
Ограничения
При подключении другого устройства, когда одно устройство, такое как смартфон, уже подключено к принтеру, выполняйте подключение, используя тот же метод, что и при подключении первого устройства.
При подключении с использованием другого метода подключение к используемому устройству будет отключено.
Соединение с помощью проводной сети невозможно, если принтеры не поддерживают проводное соединение.
Подключение через маршрутизатор беспроводной сети
- Данный принтер невозможно использовать одновременно с подключением по Wi-Fi и проводной сети (кабелю Ethernet).
- Убедитесь, что устройство подключено к маршрутизатору беспроводной сети. Порядок проверки параметров см. в руководстве, входящем в комплект поставки маршрутизатора беспроводной сети, или уточните у производителя.
Если устройство уже подключено к принтеру без использования маршрутизатора беспроводной сети, снова подключите его с помощью маршрутизатора беспроводной сети. - Конфигурация, функции маршрутизатора, процедуры настройки и параметры защиты сетевых устройств зависят от системного окружения. Для получения сведений см. руководство по сетевому устройству или обратитесь к его производителю.
- Проверьте, поддерживает ли устройство стандарт IEEE802.11n (2,4 ГГц/5 ГГц), IEEE802.11g, IEEE802.11b или IEEE802.11a (5 ГГц).
- Если устройство настроено на режим «Только IEEE802.11n», использование протоколов защиты WEP и TKIP невозможно. Измените протокол защиты устройства на какой-либо другой протокол, отличный от WEP и TKIP, или измените настройку на какую-либо другую, отличную от «Только IEEE802.11n».
Соединение между устройством и беспроводным маршрутизатором может быть временно выключено при изменении настройки. Не переходите к следующему экрану этого руководства до завершения настройки. - Для использования устройства в офисе обратитесь к администратору сети.
- Обратите внимание, что при подключении к сети без защиты существует риск раскрытия личной информации сторонним лицам.
Прямое подключение (режим точки доступа)

- При подсоединении устройства, подключенного к Интернету через маршрутизатор беспроводной сети, к принтеру, который находится в режиме прямого подключения, существующее соединение между устройством и маршрутизатором будет отключено. В этом случае соединение устройства может быть автоматически переключено на соединение передачи мобильных данных (в зависимости от устройства). К передаче мобильных данных по сети Интернет могут применяться платежи (в зависимости от тарифного плана).
- При подключении устройства и принтера в режиме прямого подключения информация о соединении сохраняется в параметрах Wi-Fi. Устройство может подключиться к принтеру автоматически, даже после отключения или подключения к другому маршрутизатору беспроводной сети.
- Нельзя одновременно подключаться к маршрутизатору беспроводной сети и принтеру, который находится в режиме прямого подключения. При наличии маршрутизатора беспроводной сети рекомендуется использовать его для подключения к принтеру.
- Чтобы предотвратить автоматическое подключение к принтеру, который находится в режиме прямого подключения, измените режим соединения после использования принтера или отмените автоматическое подключение в параметрах Wi-Fi устройства.
Информацию об изменении параметров устройства см. в руководстве, входящем в комплект поставки устройства, или свяжитесь с производителем.
- При установке соединения между устройством и принтером в режиме прямого подключения интернет-соединение может быть недоступно в зависимости от используемой среды. В этом случае веб-службы для принтера использовать нельзя.
- В режиме прямого подключения можно подключить до пяти устройств одновременно. При попытке подключения шестого устройства, когда пять устройств уже подключены, отображается ошибка.
При отображении ошибки отключите устройство, которое не использует принтер, затем снова настройте параметры. - Устройства, подключенные к принтеру в режиме прямого подключения, не могут взаимодействовать друг с другом.
- При использовании режима прямого подключения нельзя обновить микропрограмму принтера.
- Если устройство подключено к принтеру без использования маршрутизатора беспроводной сети и вы хотите настроить его снова, сначала отключите устройство. Отключите соединение между устройством и принтером на экране параметров Wi-Fi.
Подключение с помощью проводной сети
- Данный принтер невозможно использовать одновременно с подключением по Wi-Fi и проводной сети (кабелю Ethernet).
- При использовании маршрутизатора подключите принтер и устройство к одному сегменту локальной сети.
Canon MG3040 является стильным и функциональным принтером, который позволяет легко и удобно печатать документы и фотографии. Одним из его главных преимуществ является возможность подключения к Wi-Fi, что позволяет обмениваться данными без использования проводов.
Подключение Canon MG3040 к Wi-Fi займет всего несколько минут, если вы следуете простой инструкции. В первую очередь, убедитесь, что ваш принтер находится в зоне доступа Wi-Fi сети. Затем, для активации режима подключения по Wi-Fi, нажмите и удерживайте кнопку Wi-Fi на панели управления принтера. Подождите, пока индикатор Wi-Fi не начнет мигать синим цветом.
Далее, откройте программное обеспечение MG3040 на вашем компьютере и выберите «Настройка Wi-Fi подключения» из меню. Следуйте инструкциям на экране, чтобы найти доступные Wi-Fi сети в вашей области и выберите свою сеть. Введите пароль Wi-Fi сети, если это требуется, и подтвердите свой выбор.
После успешного подключения к Wi-Fi, ваш принтер будет готов к печати через беспроводную сеть. Вы сможете печатать документы и фотографии непосредственно с вашего компьютера или с других устройств, подключенных к той же самой Wi-Fi сети.
Содержание
- Что такое Canon MG3040?
- Описание и особенности принтера Canon MG3040
- Подключение Canon MG3040 к Wifi
- Простые шаги для подключения принтера Canon MG3040 к беспроводной сети Wifi
- Установка драйверов Canon MG3040
Принтер Canon MG3040 оснащен беспроводным модулем, что позволяет подключать его к Wi-Fi-сети. Это дает возможность печатать документы с различных устройств без необходимости подключения кабелей. Используя беспроводной интерфейс, вы можете отправлять задания на печать с компьютера, ноутбука, смартфона или планшета.
Canon MG3040 имеет компактный и стильный дизайн, что делает его идеальным выбором для дома или небольшого офиса. Он также оснащен различными функциями, такими как автоматическая двусторонняя печать, печать фотографий и возможность печати через облачные сервисы.
Настройка подключения Canon MG3040 к Wi-Fi несложная задача, достаточно следовать простым инструкциям и в течение нескольких минут ваш принтер будет готов к работе без проводов и шнуров.
Описание и особенности принтера Canon MG3040
Canon MG3040 оснащен беспроводным модулем Wi-Fi, что позволяет подключиться к принтеру со смартфонов, планшетов и других устройств без использования проводов. Благодаря этому, вы можете печатать документы и фотографии прямо с мобильного устройства в любое время и в любом месте.
Данный принтер обладает возможностью двусторонней печати, что позволяет сэкономить бумагу и время. Вы также можете использовать функцию сканирования, чтобы быстро и удобно сохранять электронные копии документов.
Canon MG3040 поддерживает различные виды бумаги и форматов, включая обычную бумагу, фотобумагу, конверты и наклейки. Благодаря этому, вы можете легко печатать фотографии, документы и другие материалы с высоким качеством печати.
Принтер Canon MG3040 также оснащен функцией автоматического включения и отключения, которая помогает экономить энергию и продлевает срок службы принтера.
Подключение Canon MG3040 к Wifi
Подключение принтера Canon MG3040 к беспроводной сети Wi-Fi позволяет использовать принтер без использования проводов и печатать документы и фотографии прямо с устройства, подключенного к той же сети Wi-Fi.
Для подключения Canon MG3040 к Wi-Fi выполните следующие шаги:
- Убедитесь, что ваш принтер включен и находится в рабочем состоянии.
- На компьютере или устройстве, подключенном к Wi-Fi, откройте раздел «Параметры» или «Настройки Wi-Fi».
- В списке доступных сетей выберите название вашей беспроводной сети Wi-Fi и подключитесь к ней. Введите пароль, если требуется.
- На компьютере или устройстве откройте веб-браузер и введите IP-адрес принтера Canon MG3040. IP-адрес можно найти на экране принтера или в документации к нему.
- На открывшейся странице веб-браузера найдите раздел «Настройки Wi-Fi» или «Сетевые настройки».
- В разделе «Настройки Wi-Fi» выберите вашу беспроводную сеть Wi-Fi из списка доступных сетей.
- Введите пароль от вашей беспроводной сети Wi-Fi и сохраните настройки.
- Принтер Canon MG3040 будет перезагружен и подключится к вашей беспроводной сети Wi-Fi.
После успешного подключения Canon MG3040 к Wi-Fi вы сможете печатать документы и фотографии с любого устройства, подключенного к этой же сети Wi-Fi.
Простые шаги для подключения принтера Canon MG3040 к беспроводной сети Wifi
Если вы хотите подключить принтер Canon MG3040 к беспроводной сети Wifi, следуйте этим простым шагам:
Шаг 1: Убедитесь, что принтер подключен к источнику питания и включен.
Шаг 2: Убедитесь, что ваш компьютер или устройство подключены к той же беспроводной сети Wifi, с которой вы хотите подключить принтер.
Шаг 3: Проверьте, есть ли у вас установленное программное обеспечение Canon MG3040 на вашем компьютере или устройстве. Если его нет, загрузите и установите драйверы и программное обеспечение с официального веб-сайта Canon.
Шаг 4: Откройте программное обеспечение Canon MG3040 на своем компьютере или устройстве.
Шаг 5: В программном обеспечении выберите меню «Настройки» или «Параметры» и найдите раздел «Беспроводная настройка».
Шаг 6: Нажмите на кнопку «Подключение» или «Настройка» и выберите «Беспроводное подключение».
Шаг 7: Программное обеспечение начнет сканировать доступные беспроводные сети. Подождите, пока оно найдет вашу сеть.
Шаг 8: Когда ваша сеть будет найдена, выберите ее из списка и введите пароль (если требуется).
Шаг 9: Программное обеспечение просканирует вашу сеть и настроит принтер на подключение к беспроводной сети Wifi.
Шаг 10: После завершения настройки принтер будет подключен к сети Wifi. Вы можете сделать тестовую печать, чтобы убедиться, что устройство работает должным образом.
Теперь ваш принтер Canon MG3040 должен быть успешно подключен к беспроводной сети Wifi и готов к использованию. Удачного печати!
Установка драйверов Canon MG3040
Прежде чем подключить принтер Canon MG3040 к Wifi, необходимо установить соответствующие драйверы на компьютер. В этом разделе мы расскажем вам, как выполнить эту процедуру.
Шаг 1: Перейдите на официальный сайт Canon и найдите страницу поддержки для модели MG3040.
Шаг 2: На странице поддержки найдите раздел «Драйверы и загружаемые файлы» и выберите операционную систему вашего компьютера.
Шаг 3: После выбора операционной системы появится список доступных драйверов. Найдите и выберите драйвер, подходящий для вашей модели принтера Canon MG3040.
Шаг 4: Нажмите на ссылку для скачивания выбранного драйвера и сохраните его на компьютере.
Шаг 5: Чтобы установить драйвер, откройте скачанный файл и следуйте инструкциям на экране. Обычно это включает в себя соглашение с лицензионным соглашением, выбор места установки и запуск процесса установки.
Шаг 6: После завершения установки драйвера перезагрузите компьютер.
После выполнения всех этих шагов драйверы для принтера Canon MG3040 будут успешно установлены на вашем компьютере. Теперь вы можете переходить к процедуре подключения принтера к Wifi.
Использование принтера в режиме беспроводного прямого подключения: Canon pixma mg3040
Использование принтера в режиме беспроводного прямого
подключения
Подключить устройства (например, смартфон или планшет) к принтеру можно одним из двух методов,
приведенных ниже.
• Беспроводное подключение (подключение различного оборудования с помощью маршрутизатора
беспроводной сети)
•
Прямое беспроводное подключение (подключение устройств с помощью беспроводного прямого
подключения)
В данном разделе описан режим беспроводного прямого подключения, который позволяет выполнять
печать, подключив устройства непосредственно к принтеру.
Для использования режима беспроводного прямого подключения выполните процедуру, приведенную
ниже.
1.
Включите беспроводное прямое подключение.
2.
Подключите устройства к принтеру.
3.
Выполните печать.
В данном разделе также описан порядок изменения режима беспроводного прямого подключения на
режим беспроводной сети.
Изменение параметров принтера для использования беспроводной сети
Внимание!
•
К принтеру одновременно можно подключить до 5 устройств.
•
Проверьте ограничения использования и переключите принтер в режим беспроводного прямого
подключения.
Ограничения
Подготовка к беспроводному прямому подключению
Измените следующие параметры для подготовки режима беспроводного прямого подключения.
•
Параметры сети принтера
Изменение параметров принтера
•
Параметры подключаемого устройства
Изменение параметров устройства и его подключение к принтеру
Изменение параметров принтера
1.
Убедитесь, что принтер включен.
2.
Нажмите и удерживайте кнопку Wi-Fi и отпустите ее, когда индикатор Wi-Fi
замигает.
3.
Нажмите кнопку Черный (Black).
196
Индикатор ВКЛ (ON) мигает, и индикатор Wi-Fi горит.
4. Нажимайте кнопку Wi-Fi, пока не загорится индикатор Прямое (Direct).
Когда индикаторы горят, как показано ниже, беспроводное прямое подключение включено.
5.
Нажмите кнопку Цвет (Color) или Черный (Black), чтобы завершить выбор.
Примечание.
•
Чтобы узнать MAC-адрес и серийный номер принтера, а также текущие параметры режима
беспроводного прямого подключения, напечатайте информацию о параметрах сети.
Печать параметров сети
Изменение параметров устройства и его подключение к принтеру
1.
Включите беспроводную связь на устройстве.
Включите функцию Wi-Fi в меню настройки устройства.
Дополнительную информацию о включении беспроводной связи см. в руководстве по
использованию соответствующего устройства.
2.
Выберите «XXXXXX-MG3000 series» («XXXXXX» — последние шесть цифр MAC-
адреса принтера) в списке, отображаемом на устройстве.
Примечание.
•
Если пункт «XXXXXX-MG3000 series» не отображается в списке, режим беспроводного
прямого подключения не включен.
Сведения о включении режима беспроводного прямого подключения см. в разделе
Изменение параметров принтера.
3.
Введите пароль.
Ваше устройство подключено к принтеру.
Примечание.
•
Проверьте пароль для режима беспроводного прямого подключения.
Печать параметров сети
•
В зависимости от используемого устройства, введите пароль, необходимый для
подключения устройства к данному принтеру по беспроводной сети. Введите пароль,
установленный для принтера.
197
Печать в режиме беспроводного прямого подключения
Подключите устройство к принтеру и запустите печать из приложения устройства.
Примечание.
• Более подробную информацию о печати с устройства по беспроводной сети можно найти в
руководстве пользователя устройства или прикладной программы.
•
Вы можете осуществлять печать со смартфона или планшета, установив Canon PRINT Inkjet/
SELPHY. Загрузите эту программу из App Store и Google Play.
Для iOS
Для Android
Изменение параметров принтера для использования беспроводной
сети
Выполните указанные ниже действия, чтобы изменить параметры принтера для использования
беспроводной сети.
1.
Убедитесь, что принтер включен.
2.
Нажмите и удерживайте кнопку Wi-Fi и отпустите ее, когда индикатор Wi-Fi
замигает.
3.
Нажмите кнопку Черный (Black).
Индикатор ВКЛ (ON) мигает, и индикатор Wi-Fi горит.
4.
Нажимайте кнопку Wi-Fi, пока не загорится индикатор Сеть (Network).
Когда индикаторы горят, как показано ниже, беспроводная сеть включена.
5.
Нажмите кнопку Цвет (Color) или Черный (Black), чтобы завершить выбор.
198