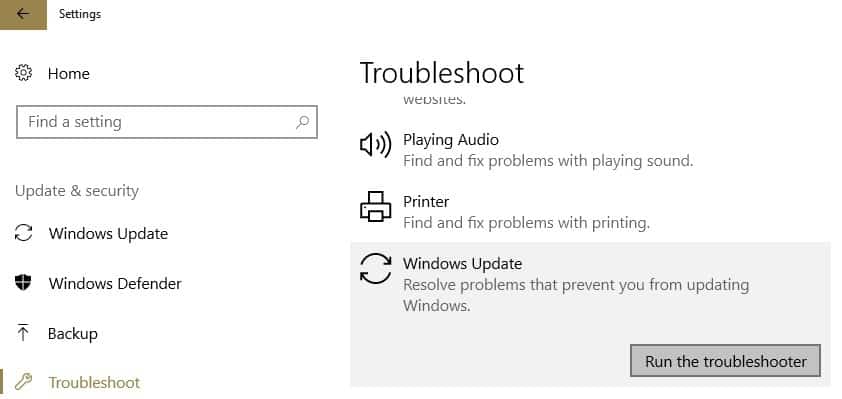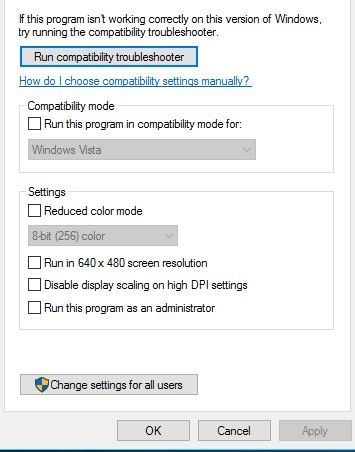Обновлено: 08.10.2023
Перед установкой драйвера отсоедините USB-кабель, соединяющий устройство и компьютер. Подключите USB-кабель после установки драйвера.
Ящик инструментов версии 4.9.1.1.mf18
Программное обеспечение для сканирования — набор инструментов
Версия файла: 4911mf18
Имя файла: ToolBox4911mf18WinEN.exe
Этот продукт представляет собой программное обеспечение для использования отсканированных изображений в компьютерных приложениях, прикрепления отсканированных изображений к сообщениям электронной почты, сохранения отсканированных изображений на жесткий диск и выполнения аналогичных функций.
Дополнительная информация. Если вы не знаете, как подключить дополнительное устройство к своему компьютеру, и вам нужна инструкция, как его правильно подключить, вы можете воспользоваться строкой поиска на этом сайте (находится в правой верхней части любой страницы) или написать нам .
Для использования любого компьютерного устройства требуется программное обеспечение (драйвер). Рекомендуется использовать оригинальное программное обеспечение, поставляемое с вашим компьютером.
Если у вас нет программного обеспечения, и вы не можете найти его на сайте производителя компьютерного устройства, то мы вам поможем. Сообщите нам модель вашего принтера, сканера, монитора или другого компьютерного устройства, а также версию операционной системы (например: Windows 10, Windows 8 и т. д.).
Поиск информации об операционной системе в Windows 10
Поиск информации об операционной системе в Windows 7, Windows 8, Windows 8.1. Подробнее.
Узнайте, какая macOS используется на вашем Mac (используйте «Об этом Mac», чтобы увидеть версию операционной системы Mac, установленной на вашем Mac, и узнать, является ли она последней версией).
В меню Apple в углу экрана выберите «Об этом Mac». Вы должны увидеть имя macOS, например macOS Mojave, за которым следует номер версии. Если вам также необходимо узнать номер сборки, щелкните номер версии, чтобы увидеть его.
Навигация по записи
| Как установить драйвер, если нет файла setup.exe. Как вручную установить драйвер с помощью файла .INF. Загруженный пакет драйверов не включает приложение-установщик (например, setup.exe или install.msi). В этих случаях вы можете использовать файл информации об установке (.INF) для ручной установки драйвера. |
| Самое необходимое программное обеспечение для любого компьютер — Если вы купили новый компьютер или переустановили операционную систему, то на этой странице сайта вы найдете все необходимое программное обеспечение и инструкции по его установке. |
| Установка оборудования SSD для ноутбуков и настольных компьютеров. Передача данных. Пошаговое руководство, показывающее, как установить твердотельный накопитель Kingston на настольный компьютер или ноутбук с прилагаемым программным обеспечением Acronis. |
Драйвер — это компьютерная программа, которая работает или управляет определенным типом устройства, подключенного к компьютеру.
Оставить ответ Отменить ответ
Реклама
Подключение, ремонт и обслуживание компьютерных устройств
Если вы не знаете, как подключить к компьютеру дополнительное устройство, и вам нужна инструкция, как правильно его подключить, вы можете воспользоваться строкой поиска на этом сайте (находится в правой верхней части любой страницы) или напишите нам.
На сайте представлена информация об использовании компьютерного оборудования и программного обеспечения. Также на сайте можно найти ответы на сложные вопросы, возникающие при использовании принтеров, сканеров, мониторов, ноутбуков и других компьютерных устройств.
Категории
Драйверы компьютерного оборудования
Драйвер обеспечивает программный интерфейс для аппаратных устройств, позволяя операционным системам (Windows, Linux, Mac и т. д.) и другим компьютерным программам получать доступ к аппаратным функциям без необходимости знать точные сведения об используемом оборудовании.
Авторское право © 2022 DriverNew. Помощь в подключении компьютерных устройств. Решение проблем, связанных с использованием ПК. Контактная форма
Мэттью – фрилансер, написавший множество статей на различные темы, связанные с технологиями. Основное внимание он уделяет ОС Windows и всему, что с ней связано. Он увлечен. Подробнее
- Некоторые пользователи заявляют на форумах, что их многофункциональные принтеры Canon не сканируют после обновления до Windows 10.
- Если у вас возникли проблемы при сканировании, проверьте совместимость сканера с Windows 10, а затем выполните обновление драйвера. Перезагрузите устройства.
- Необходимый инструмент в бизнесе или в личных целях, неисправный принтер может быть очень раздражающим. Проверьте раздел принтеров на наличие исправлений.
- В нашем замечательном Центре ошибок Windows 10 есть множество полезных материалов, которые охватывают любые другие проблемы, с которыми вы можете столкнуться.
Для решения различных проблем с ПК мы рекомендуем Restoro PC Repair Tool:
Это программное обеспечение устраняет распространенные компьютерные ошибки, защищает вас от потери файлов, вредоносных программ, сбоев оборудования и оптимизирует работу вашего ПК для достижения максимальной производительности. Решите проблемы с ПК и удалите вирусы за 3 простых шага:
- Загрузите Restoro PC Repair Tool, который поставляется с запатентованными технологиями (патент доступен здесь).
- Нажмите «Начать сканирование», чтобы найти проблемы Windows, которые могут вызывать проблемы с ПК.
- Нажмите «Исправить все», чтобы устранить проблемы, влияющие на безопасность и производительность вашего компьютера.
- В этом месяце Restoro скачали 0 читателей.
Некоторые пользователи заявляли на форумах, что их многофункциональные принтеры Canon не сканируют после обновления до Windows 10. Один пользователь заявил:
Используя программное обеспечение Canon для Windows 10 (64-разрядная версия), я нажимаю предварительный просмотр, и сканер выполняет свой цикл и создает предварительный просмотр. Затем я нажимаю «Сканировать», сканер проходит 28% пути вниз по кровати и останавливается.
Если ваш принтер и сканер Canon не сканирует после обновления до Windows 10, вот несколько решений, которые могут это исправить.
Как исправить проблемы со сканированием принтера Canon
1. Проверьте совместимость сканера с Windows 10
Универсальный принтер и сканер Canon не будут работать, если они несовместимы с вашей платформой. Если вы никогда раньше не сканировали сканером Canon в Windows 10, проверьте совместимость принтера с платформой. Вы можете проверить совместимость с Windows 10 для ряда принтеров и сканеров Canon на этой странице. Там вы можете щелкнуть серию своего принтера, чтобы развернуть список моделей, как показано на снимке экрана ниже.
< /p>
Обратите внимание, что списки моделей включают столбцы Windows 10 и Windows 10 S. Модели принтеров Canon, как правило, совместимы с Windows 10, но не с Win 10 S. Таким образом, некоторым пользователям Win 10 S может потребоваться перейти на альтернативную версию Win 10 для сканирования с помощью принтеров Canon.
2. Откройте средство устранения неполадок с оборудованием и устройствами
В Windows есть два средства устранения неполадок, которые могут исправить многофункциональное устройство Canon, которое не выполняет сканирование. Инструмент устранения неполадок с оборудованием и устройствами может предоставить решение для исправления сканера Canon, который не сканирует. Средство устранения неполадок принтера также может пригодиться для исправления принтера и сканера 2-в-1. Вы можете открыть эти средства устранения неполадок в Windows 10 следующим образом.
- Нажмите кнопку «Введите здесь для поиска» в левой части панели задач, чтобы открыть приложение Cortana.
- Введите «устранение неполадок» в поле поиска.
- Выберите «Устранение неполадок», чтобы открыть список средств устранения неполадок приложения «Настройки», как показано на снимке ниже.
- Выберите «Оборудование и устройства», чтобы нажать кнопку «Запустить средство устранения неполадок». Затем вы можете ознакомиться с рекомендациями мастера устранения неполадок.
- Можно также нажать кнопку Запустить средство устранения неполадок для принтера, чтобы открыть это средство устранения неполадок.
3. Выберите параметр энергосбережения
Совет эксперта. Некоторые проблемы с ПК трудно решить, особенно когда речь идет о поврежденных репозиториях или отсутствующих файлах Windows. Если у вас возникли проблемы с исправлением ошибки, возможно, ваша система частично сломана. Мы рекомендуем установить Restoro, инструмент, который просканирует вашу машину и определит, в чем проблема.
Нажмите здесь, чтобы загрузить и начать восстановление.
Некоторые пользователи (с ноутбуками) исправили принтеры Canon, которые зависали при сканировании, выбрав параметр энергосбережения в Windows 10. Для этого введите «энергосбережение» в поле поиска Cortana и выберите «Выбрать план электропитания». Затем вы можете выбрать опцию энергосбережения. Кроме того, вы также можете обнаружить сканирование принтера при отключении ноутбука от сети.
4.Сканирование документов с помощью MF Toolbox 4.9
MF Toolbox 4.9 – это альтернатива программе Canon для факсов и сканирования Windows. Некоторые пользователи принтеров Canon заявляли на форумах, что их принтеры сканировали, когда они использовали MF Toolbox 4.9 вместо Windows Fax and Scan. Вы можете сканировать с помощью MF Toolbox 4.9 следующим образом.
- Нажмите кнопку «Загрузить» на этой странице Softpedia, чтобы сохранить архив MF Toolbox 4.9 в Windows.
- Вы можете открыть программу установки MF Toolbox с помощью 7-Zip. Вы можете нажать Загрузить на этой странице, чтобы добавить 7-Zip в Windows 10.
- Установив MF Toolbox, щелкните правой кнопкой мыши его исполняемый файл или ярлык на рабочем столе и выберите «Свойства», чтобы открыть окно, показанное непосредственно ниже.
- Выберите вкладку «Совместимость» на снимке ниже.
< /p>
- Установите флажок Запустить эту программу в режиме совместимости для.
- Выберите Windows 8 в раскрывающемся меню платформы.
- Нажмите кнопку «Применить», чтобы подтвердить новые настройки, а затем нажмите «ОК», чтобы закрыть окно.
- Затем откройте панель инструментов MF Toolbox и нажмите Сканировать-1 для сканирования.
5. Обновите драйвер принтера
Пользователи Canon также подтвердили, что обновления драйверов для их устройств устранили зависания во время сканирования. Таким образом, обновление драйвера для вашего принтера/сканера Canon также может привести к сканированию. В этом сообщении приведены дополнительные сведения об обновлении драйверов устройств.
Вы также можете быстро обновить драйверы с помощью утилиты Canon Drivers Update. Нажмите «Загрузить» на этой веб-странице и откройте установщик утилиты, чтобы добавить программное обеспечение в Windows. Затем откройте окно утилиты и нажмите кнопку «Начать сканирование». Утилита выведет список устаревших и наиболее обновленных драйверов Cannon, которые затем можно будет установить, нажав «Установить».
Итак, вот как можно исправить многофункциональное устройство Canon, которое не сканирует. Пользователи Canon PIXMA MP160 также могут ознакомиться с этой статьей, чтобы узнать о дальнейших исправлениях ошибок сканера. Мы также рекомендуем вам попробовать некоторые манипуляции, чтобы убедиться, что проблема устранена. Вы также можете попробовать использовать программное обеспечение для сканирования, чтобы максимально увеличить количество тестов.
По-прежнему возникают проблемы? Исправьте их с помощью этого инструмента:
Это исправление устраняет проблему, препятствующую сканированию через USB-подключение после обновления Windows до более новой версии.
Если вы не можете сканировать через USB-подключение, установите это исправление.
При установке (или переустановке) драйвер MF, обязательно сначала перезагрузите (не выключайте) компьютер после завершения установки драйвера, а затем установите этот патч.
Если вы используете USB-сканирование, имейте в виду, что оно может перестать работать после будущих обновлений до Windows.
Если это произойдет, установите это исправление еще раз.
Если после установки этого исправления отображается сообщение с предложением перезагрузить компьютер, перезагрузите (не выключайте) компьютер.
* Если вы не перезагрузите компьютер, это исправление не вступит в силу.< /p>
Инструкция по установке
Этот патч сжат.
Загрузить файл.
* При нажатии [Выполнить] на экране загрузки файла (файл не сохраняется на диск)
1. Если отображается запрос контроля учетных записей, нажмите [Да], а затем нажмите [Выполнить] на следующем экране предупреждения системы безопасности.
2. Когда появится экран UpdateProgram2016004, нажмите [OK].
* При нажатии [Сохранить] на экране загрузки файла (файл сохраняется на диск в указанном месте)
<р>1. Сохраните файл в соответствующем месте, а затем дважды щелкните файл (двойной щелчок файла создаст новую папку в том же месте).
2. Если отображается запрос контроля учетных записей, нажмите [Да].
3. Когда появится экран UpdateProgram2016004, нажмите [OK].
Информация о файле
- Имя файла: NetworkUSBScanPatchEN.exe
- Версия файла: 2016004
- Размер файла: 7903 КБ
Отказ от ответственности
Все программное обеспечение, программы (включая драйверы, но не ограничиваясь ими), файлы, документы, руководства, инструкции или любые другие материалы (совместно именуемые «Контент») доступны на этом сайте на условиях «как есть».
Канон Сингапур Пте. Ltd. и ее аффилированные компании («Canon») не дают никаких гарантий в отношении Контента, прямо отказываются от всех гарантий, явных или подразумеваемых (включая, помимо прочего, подразумеваемые гарантии товарной пригодности, пригодности для определенной цели и -нарушение) и не несет ответственности за обновление, исправление или поддержку Контента.
Canon сохраняет за собой все соответствующие права собственности, право собственности и права интеллектуальной собственности на Контент.Вы можете загружать и использовать Контент исключительно для личного, некоммерческого использования и на свой страх и риск. Canon не несет ответственности за какой-либо ущерб, связанный с Содержимым (включая, помимо прочего, косвенный, последующий, примерный или случайный ущерб).
Вы не имеете права распространять, переуступать, лицензировать, продавать, сдавать в аренду, транслировать, передавать, публиковать или передавать Контент любой другой стороне. Вы также не должны (и не должны позволять другим) воспроизводить, изменять, переформатировать, дизассемблировать, декомпилировать или иным образом перепроектировать или создавать производные работы на основе Контента, полностью или частично.
Вы соглашаетесь не отправлять и не вывозить Контент из страны/региона, где вы его изначально получили, в другие страны/регионы без необходимого разрешения соответствующих правительств и/или в нарушение каких-либо законов, ограничений и правил.< /p>
Приступая к загрузке Контента, вы соглашаетесь соблюдать вышеизложенное, а также все законы и правила, применимые к загрузке и использованию вами Контента.
Этот продукт представляет собой программное обеспечение для использования отсканированных изображений в компьютерных приложениях, прикрепления отсканированных изображений к сообщениям электронной почты, сохранения отсканированных изображений на жесткий диск и выполнения аналогичных функций.
Инструкция по установке
Драйверы и приложения сжаты.
Скачать файл.
* При нажатии [Выполнить] на экране загрузки файла (файл не сохраняется на диск)
1. Если отображается запрос контроля учетных записей, нажмите [Да], а затем нажмите [Выполнить] на следующем экране предупреждения системы безопасности.
* При нажатии [Сохранить] на экране загрузки файла (файл сохраняется на диск в указанном месте)
1. Чтобы загрузить файлы, щелкните ссылку файла, выберите [Сохранить] и укажите каталог, в котором вы хотите сохранить файл. Загрузка начнется автоматически.
2. Загруженные файлы сохраняются в указанной папке в самораспаковывающемся формате (формат .exe).
3. Дважды щелкните файлы, чтобы распаковать их. В той же папке будет создана новая папка. Новая папка будет иметь то же имя, что и сжатый файл.
4. Дважды щелкните распакованный файл Setup.exe, чтобы начать установку.
Информация о файле
- Имя файла: ToolBox4911mf18WinEN.exe
- Версия файла: 4911mf18
- Размер файла: 9700 КБ
Отказ от ответственности
Все программное обеспечение, программы (включая драйверы, но не ограничиваясь ими), файлы, документы, руководства, инструкции или любые другие материалы (совместно именуемые «Контент») доступны на этом сайте на условиях «как есть».
Канон Сингапур Пте. Ltd. и ее аффилированные компании («Canon») не дают никаких гарантий в отношении Контента, прямо отказываются от всех гарантий, явных или подразумеваемых (включая, помимо прочего, подразумеваемые гарантии товарной пригодности, пригодности для определенной цели и -нарушение) и не несет ответственности за обновление, исправление или поддержку Контента.
Canon сохраняет за собой все соответствующие права собственности, право собственности и права интеллектуальной собственности на Контент. Вы можете загружать и использовать Контент исключительно для личного, некоммерческого использования и на свой страх и риск. Canon не несет ответственности за какой-либо ущерб, связанный с Содержимым (включая, помимо прочего, косвенный, последующий, примерный или случайный ущерб).
Вы не имеете права распространять, переуступать, лицензировать, продавать, сдавать в аренду, транслировать, передавать, публиковать или передавать Контент любой другой стороне. Вы также не должны (и не должны позволять другим) воспроизводить, изменять, переформатировать, дизассемблировать, декомпилировать или иным образом перепроектировать или создавать производные работы на основе Контента, полностью или частично.
Вы соглашаетесь не отправлять и не вывозить Контент из страны/региона, где вы его изначально получили, в другие страны/регионы без необходимого разрешения соответствующих правительств и/или в нарушение каких-либо законов, ограничений и правил.< /p>
Приступая к загрузке Контента, вы соглашаетесь соблюдать вышеизложенное, а также все законы и правила, применимые к загрузке и использованию вами Контента.
Читайте также:
- D3derr недоступен, как исправить Windows 7
- Как удалить корзину с рабочего стола в Windows 7
- Ds4 windows не видит дуалшок 4
- Stalker: чистое небо не запускается на Windows 10
- Portmap Linux что это такое
Современные операционные системы Windows часто имеют совместимость с большим количеством устройств, однако иногда возникают проблемы с работой некоторых устройств, включая сканеры. Если вы столкнулись с проблемой, когда сканер Canon MF4430 не работает на Windows 10, не беспокойтесь, существуют несколько простых решений, которые помогут вам восстановить его функциональность.
В первую очередь, убедитесь, что у вас установлены последние драйверы для вашего сканера Canon MF4430. Вы можете найти их на официальном веб-сайте Canon или воспользоваться специализированными программами для обновления драйверов.
Если у вас уже установлены последние драйверы и сканер все еще не работает, попробуйте перезапустить его. Отключите сканер от компьютера, подождите несколько секунд, а затем снова подключите его. Возможно, это поможет восстановить подключение и заставит сканер работать корректно.
Если все вышеперечисленные решения не дали результатов, попробуйте провести отладку сканера в диспетчере устройств Windows. Откройте диспетчер устройств, найдите свой сканер Canon MF4430 и щелкните правой кнопкой мыши. Затем выберите «Отладить». Это может помочь выявить и исправить проблемы, связанные с устройством сканера.
Содержание
- Почему сканер Canon MF4430 не работает на Windows 10
- Как исправить проблему с не работающим сканером Canon MF4430
- Решение проблемы с не работающим сканером Canon MF4430 на Windows 10
Почему сканер Canon MF4430 не работает на Windows 10
1. Отсутствие драйверов для Windows 10.
Одним из наиболее распространенных причин неработоспособности сканера Canon MF4430 на Windows 10 является отсутствие совместимых драйверов. Если на вашем компьютере установлена новая операционная система Windows 10, сканер может не работать, поскольку необходимые драйверы не были установлены.
2. Устаревшие драйверы.
Даже если у вас уже установлены драйверы для сканера Canon MF4430, они могут быть устаревшими и несовместимыми с операционной системой Windows 10. В этом случае сканер не будет работать правильно или вообще не будет опознан системой.
3. Неправильные настройки или подключение.
Неработоспособность сканера Canon MF4430 на Windows 10 может быть вызвана неправильными настройками или подключением. Проверьте, правильно ли сканер подключен к компьютеру, а также убедитесь, что все настройки сканера установлены правильно.
4. Конфликты с другими программами или устройствами.
Сканер Canon MF4430 может не работать на Windows 10 из-за конфликтов с другими программами или устройствами, которые могут мешать правильной работе сканера. Попробуйте запустить сканер в безопасном режиме или отключить другие устройства, чтобы устранить возможные конфликты.
5. Повреждение сканера или кабеля.
В редких случаях сканер Canon MF4430 может не работать на Windows 10 из-за физического повреждения сканера или кабеля, используемого для подключения к компьютеру. Проверьте состояние сканера и кабеля, а также попробуйте использовать другой кабель, чтобы исключить такую возможность.
Если сканер Canon MF4430 не работает на Windows 10, рекомендуется следовать указанным выше советам и попробовать устранить проблему самостоятельно. Если проблема не устраняется, рекомендуется обратиться в службу поддержки Canon или искать дополнительную информацию и решения на официальном веб-сайте Canon или форумах пользователей.
Как исправить проблему с не работающим сканером Canon MF4430
Если ваш сканер Canon MF4430 перестал работать на операционной системе Windows 10, есть несколько шагов, которые вы можете предпринять для исправления этой проблемы. Ниже приведены некоторые из рекомендаций, которые помогут вам восстановить функциональность сканера.
| Шаг | Описание |
|---|---|
| 1 | Проверьте подключение |
| 2 | Установите последние драйверы |
| 3 | Переустановите программу сканирования |
| 4 | Проверьте настройки сканирования |
| 5 | Выполните отладку проблемы |
Перед выполнением перечисленных шагов важно убедиться, что у вас есть правильные драйверы для вашего сканера Canon MF4430. Это можно сделать, посетив официальный веб-сайт Canon и загрузив последние драйверы для вашего устройства и операционной системы.
Если подключение к сканеру производится через USB-кабель, убедитесь, что он надежно подключен и работает исправно. Если возможно, попробуйте использовать другой USB-порт или кабель.
Для переустановки программы сканирования следуйте инструкциям, поставляемым с устройством или доступным на сайте производителя. Обычно в этом случае необходимо удалить существующую программу сканирования и установить ее заново с использованием предоставленного программного обеспечения.
Проверьте настройки сканирования в программе сканирования. Убедитесь, что выбран правильный источник сканирования (в данном случае Canon MF4430) и что другие настройки сканирования соответствуют вашим потребностям.
Если вы все еще столкнулись с проблемами, выполните отладку проблемы, используя инструменты диагностики Windows 10 или обратитесь за поддержкой к производителю сканера Canon.
Надеемся, что эти шаги помогут вам решить проблему с не работающим сканером Canon MF4430 и вернуть его в полноценное рабочее состояние.
Решение проблемы с не работающим сканером Canon MF4430 на Windows 10
У многих пользователей, которые обновили свою операционную систему до Windows 10, возникают проблемы с работой сканера Canon MF4430. Они обнаруживают, что сканер не распознается или не функционирует должным образом. В данной статье мы рассмотрим несколько простых вариантов решения этой проблемы.
1. Убедитесь, что драйвер сканера установлен и обновлен до последней версии. Для этого посетите официальный сайт Canon и загрузите драйвер, совместимый с Windows 10 для вашей модели сканера.
2. Проверьте, подключен ли сканер к компьютеру, и что он включен. Убедитесь, что кабель USB, который соединяет сканер и компьютер, работает исправно. Попробуйте подключить сканер к другому порту USB.
3. Перезагрузите компьютер и сканер. Иногда, простое перезапуск может решить проблемы связанные с распознаванием устройств.
4. Откройте «Устройства и принтеры» на компьютере, щелкнув правой кнопкой мыши на «Пуск» и выбрав соответствующий пункт меню. В списке устройств найдите сканер Canon MF4430 и щелкните правой кнопкой мыши на его значок. Выберите «Удалить устройство» и подтвердите свое действие.
5. Загрузите и установите необходимые пакеты программ Silverlight и .NET Framework для Windows 10. Это может помочь совместимости сканера с операционной системой.
6. Если все вышеперечисленные методы не привели к результату, попробуйте воспользоваться утилитой Canon MF Toolbox. Загрузите и установите ее с официального сайта Canon. Запустите утилиту и попробуйте сканировать документы через нее.
7. Обратитесь в службу поддержки Canon. Если ничего не помогло, они смогут предоставить более подробную помощь и решить эту проблему с не работающим сканером Canon MF4430 на Windows 10.
В заключение, проблемы с не работающим сканером Canon MF4430 на Windows 10 могут быть достаточно разнообразными. Однако часто они связаны с неправильной установкой драйвера или проблемами с соединением между компьютером и сканером. Следуя указанным рекомендациям, вы сможете устранить эти проблемы и начать использовать сканер без каких-либо ограничений.
by Milan Stanojevic
Milan has been enthusiastic about technology ever since his childhood days, and this led him to take interest in all PC-related technologies. He’s a PC enthusiast and he… read more
Updated on March 1, 2022
- Some Windows 10 users encountered an error message when trying to use their Canon scanners.
- In order to quickly solve this annoying problem, you need to follow the steps in this article.
- Take a look at our Windows 10 section for complete guides from trustworthy tech experts.
- For accurate solutions to similar problems, you may also visit our Fix Hub.
XINSTALL BY CLICKING THE DOWNLOAD FILE
This software will keep your drivers up and running, thus keeping you safe from common computer errors and hardware failure. Check all your drivers now in 3 easy steps:
- Download DriverFix (verified download file).
- Click Start Scan to find all problematic drivers.
- Click Update Drivers to get new versions and avoid system malfunctionings.
- DriverFix has been downloaded by 0 readers this month.
A scanner is an indispensable device in any office. There’s always a need to do some paperwork. Therefore, the scanner needs to be up and running smoothly.
Unfortunately, many of them are affected by various issues. Cannot communicate with scanner is a common error message that can appear with Canon scanners on Windows 10.
This can be a big problem, and in today’s article we’ll show you how to fix it.
How can I fix the Canon scanner error message in Windows 10?
1. Run the troubleshooter

- Press Windows Key + I to open the Settings app.
- Go to the Update & Security section.
- Choose Troubleshoot.
- Select Printer and click Run the troubleshooter.
- Follow the on-screen instructions to complete it.
2. Update your drivers
According to users, if you keep getting Cannot communicate with scanner message on your Canon scanner, the issue might be outdated drivers.
To fix the problem, it’s advised to visit Canon’s website and download the latest drivers for your scanner. After updating the drivers to the latest version, the issue should be completely resolved.
We strongly recommend the DriverFix tool to update your drivers in order to avoid damage to your PC by manually downloading the wrong driver versions.
It scans your system and lists all existing and possibly missing drivers. The tool also detects if there is already a new version for current records. If necessary, these can be updated directly via DriverFix.

DriverFix
This great software will update all your drivers with just a couple of clicks, so be sure to try it out.
3. Reinstall the drivers

- Press Windows Key + I and select Device Manager.
- Locate your Canon driver, right-click it and choose Uninstall device.
- Check Remove driver software for this device and click the Uninstall button.
- Click the Scan for hardware changes button, and Windows will install the missing drivers.
4. Perform a Clean boot

- Press Windows Key + R, type msconfig. and click OK.
- Go to the Services tab.
- Check Hide all Microsoft services and click Disable all button.
- Go to the Startup tab and click Open Task Manager.
- Right-click the first entry on the list and choose Disable.
- Do the same for all entries on the list.
- Close Task Manager and go back to the System Configuration window.
- Click Apply and OK, and restart your PC.
In some instances, third-party applications can interfere with your hardware and cause Cannot communicate with scanner message.
To fix this problem, users are suggesting to disable all startup applications and services. After your PC restarts, check if the problem is still there.
If the issue doesn’t reappear, the cause is one of the disabled applications or services. To find the exact cause, you need to enable disabled applications one by one or in groups until the problem reappears.
5. Enable bidirectional support

- Press Windows Key + S, type control panel and select it.
- Go to Devices and Printers.
- Locate your printer and right-click it.
- Choose Printer properties from the menu.
- Go to the Ports tab and check Enable bidirectional support.
- Click OK to save changes.
6. Move the problematic directories
- Go to the C:twain_32 directory.
- In there you should see two PIXMA directories and a wiatwain.ds file.
- Leave PIXMA and wiatwain.ds alone, and move other files and directories to a new folder on your desktop.
- After moving the files and directories, restart your PC.
Once your PC restarts, your printer/scanner will recreate the missing files and the problem with scanning should be completely resolved.
Users claim that they fixed this error on Canon PIXMA MG5420, simply by moving a couple of directories. Although this solution works for the aforementioned model, it might also work for other Canon devices.
7. Switch to the Power-saving mode

- Press Windows Key + S and type power settings.
- Select Power & sleep settings.
- Click on Additional power settings in the Related settings section.
- Select Power saver mode from the list.
After doing that, your scanner should start working again. We have to admit that this is an unusual solution, but several users claim that it works, so feel free to try it out.
We hope at least one of these solutions was helpful. In case you have any subject-related questions or suggestions, just reach for the comments section below.
Still having issues? Fix them with this tool:
SPONSORED
If the advices above haven’t solved your issue, your PC may experience deeper Windows problems. We recommend downloading this PC Repair tool (rated Great on TrustPilot.com) to easily address them. After installation, simply click the Start Scan button and then press on Repair All.
Newsletter
by Milan Stanojevic
Milan has been enthusiastic about technology ever since his childhood days, and this led him to take interest in all PC-related technologies. He’s a PC enthusiast and he… read more
Updated on March 1, 2022
- Some Windows 10 users encountered an error message when trying to use their Canon scanners.
- In order to quickly solve this annoying problem, you need to follow the steps in this article.
- Take a look at our Windows 10 section for complete guides from trustworthy tech experts.
- For accurate solutions to similar problems, you may also visit our Fix Hub.
XINSTALL BY CLICKING THE DOWNLOAD FILE
This software will keep your drivers up and running, thus keeping you safe from common computer errors and hardware failure. Check all your drivers now in 3 easy steps:
- Download DriverFix (verified download file).
- Click Start Scan to find all problematic drivers.
- Click Update Drivers to get new versions and avoid system malfunctionings.
- DriverFix has been downloaded by 0 readers this month.
A scanner is an indispensable device in any office. There’s always a need to do some paperwork. Therefore, the scanner needs to be up and running smoothly.
Unfortunately, many of them are affected by various issues. Cannot communicate with scanner is a common error message that can appear with Canon scanners on Windows 10.
This can be a big problem, and in today’s article we’ll show you how to fix it.
How can I fix the Canon scanner error message in Windows 10?
1. Run the troubleshooter

- Press Windows Key + I to open the Settings app.
- Go to the Update & Security section.
- Choose Troubleshoot.
- Select Printer and click Run the troubleshooter.
- Follow the on-screen instructions to complete it.
2. Update your drivers
According to users, if you keep getting Cannot communicate with scanner message on your Canon scanner, the issue might be outdated drivers.
To fix the problem, it’s advised to visit Canon’s website and download the latest drivers for your scanner. After updating the drivers to the latest version, the issue should be completely resolved.
We strongly recommend the DriverFix tool to update your drivers in order to avoid damage to your PC by manually downloading the wrong driver versions.
It scans your system and lists all existing and possibly missing drivers. The tool also detects if there is already a new version for current records. If necessary, these can be updated directly via DriverFix.

DriverFix
This great software will update all your drivers with just a couple of clicks, so be sure to try it out.
3. Reinstall the drivers

- Press Windows Key + I and select Device Manager.
- Locate your Canon driver, right-click it and choose Uninstall device.
- Check Remove driver software for this device and click the Uninstall button.
- Click the Scan for hardware changes button, and Windows will install the missing drivers.
4. Perform a Clean boot

- Press Windows Key + R, type msconfig. and click OK.
- Go to the Services tab.
- Check Hide all Microsoft services and click Disable all button.
- Go to the Startup tab and click Open Task Manager.
- Right-click the first entry on the list and choose Disable.
- Do the same for all entries on the list.
- Close Task Manager and go back to the System Configuration window.
- Click Apply and OK, and restart your PC.
In some instances, third-party applications can interfere with your hardware and cause Cannot communicate with scanner message.
To fix this problem, users are suggesting to disable all startup applications and services. After your PC restarts, check if the problem is still there.
If the issue doesn’t reappear, the cause is one of the disabled applications or services. To find the exact cause, you need to enable disabled applications one by one or in groups until the problem reappears.
5. Enable bidirectional support

- Press Windows Key + S, type control panel and select it.
- Go to Devices and Printers.
- Locate your printer and right-click it.
- Choose Printer properties from the menu.
- Go to the Ports tab and check Enable bidirectional support.
- Click OK to save changes.
6. Move the problematic directories
- Go to the C:twain_32 directory.
- In there you should see two PIXMA directories and a wiatwain.ds file.
- Leave PIXMA and wiatwain.ds alone, and move other files and directories to a new folder on your desktop.
- After moving the files and directories, restart your PC.
Once your PC restarts, your printer/scanner will recreate the missing files and the problem with scanning should be completely resolved.
Users claim that they fixed this error on Canon PIXMA MG5420, simply by moving a couple of directories. Although this solution works for the aforementioned model, it might also work for other Canon devices.
7. Switch to the Power-saving mode

- Press Windows Key + S and type power settings.
- Select Power & sleep settings.
- Click on Additional power settings in the Related settings section.
- Select Power saver mode from the list.
After doing that, your scanner should start working again. We have to admit that this is an unusual solution, but several users claim that it works, so feel free to try it out.
We hope at least one of these solutions was helpful. In case you have any subject-related questions or suggestions, just reach for the comments section below.
Still having issues? Fix them with this tool:
SPONSORED
If the advices above haven’t solved your issue, your PC may experience deeper Windows problems. We recommend downloading this PC Repair tool (rated Great on TrustPilot.com) to easily address them. After installation, simply click the Start Scan button and then press on Repair All.
Newsletter
Содержание
- Принтер Canon не сканирует в Windows 10
- Как исправить проблемы с печатью на принтере Canon
- 1. Проверьте совместимость окна 10 сканера
- 2. Откройте средство устранения неполадок оборудования и устройств.
- 3. Выберите опцию энергосбережения
- 4. Сканирование документов с помощью MF Toolbox 4.9.
- 5. Обновите драйвер принтера
- Canon MF4410 не сканирует
- Почему Canon MF4410 не сканирует?
- Canon MF4410 не сканирует на Windows 10, 7 из-за конфликта утилит
- Принтер Canon MF4410 печатает, но не сканирует – проверяем драйверы
- Не работает сканер Canon MF 4410, потому что сломался
- MF4430 печатает но не сканирует
- МФУ Canon i-SENSYS не сканирует, пролема со сканером в Windows 8.1
- Полный Не удается связаться со сканером Canon в Windows 10
- Как исправить Невозможно связаться со сканером сообщений на устройствах Cannon?
- Решение 1. Переустановите драйверы
- Решение 2. Обновите драйверы
- Решение 3 – Выполните Чистую загрузку
- Решение 4 – Включить двунаправленную поддержку
- Решение 5 – Запустите средство устранения неполадок
- Решение 6 – Переместить проблемные каталоги
- Решение 7 – Переключиться в режим энергосбережения
Некоторые пользователи заявляют на форумах, что их универсальные принтеры Canon не сканируют после обновления до Windows 10. Один пользователь заявил:
Используя программное обеспечение Canon для Windows 10 (64-разрядная версия), я нажимаю кнопку предварительного просмотра, и сканер запускает цикл и производит предварительный просмотр. Затем я нажимаю кнопку «Сканировать», сканер проходит 28% пути вниз и останавливается.
Если ваш принтер и сканер Canon не сканируют после обновления до Windows 10, это несколько решений, которые могут это исправить.
Как исправить проблемы с печатью на принтере Canon
1. Проверьте совместимость окна 10 сканера
Принтер и сканер Canon all-in-one не будут работать, если они не совместимы с вашей платформой. Если вы никогда ранее не сканировали с помощью сканера Canon в Windows 10, проверьте совместимость принтера с платформой. На этой странице вы можете проверить совместимость с Windows 10 для ряда принтеров и сканеров Canon. Там вы можете щелкнуть серию вашего принтера, чтобы развернуть список моделей, как показано ниже.
Обратите внимание, что списки моделей включают столбцы Windows 10 и Windows 10 S. Модели принтеров Canon, как правило, совместимы с Windows 10, но не с Win 10 S. Таким образом, некоторым пользователям Win 10 S может потребоваться переключиться на альтернативную версию Win 10 для сканирования с помощью принтеров Canon.
2. Откройте средство устранения неполадок оборудования и устройств.
В состав Windows входят два средства устранения неполадок, которые могут исправить принтер Canon «все в одном», который не сканирует. Средство устранения неполадок с оборудованием и устройствами может предоставить разрешение для исправления сканера Canon, который не сканирует. Устранение неполадок принтера также может пригодиться для ремонта принтера и сканера 2-в-1. Вы можете открыть эти средства устранения неполадок в Windows 10 следующим образом.
– СВЯЗАННО: ИСПРАВЛЕНИЕ: принтер не будет печатать в Windows 10, 8.1
3. Выберите опцию энергосбережения
4. Сканирование документов с помощью MF Toolbox 4.9.
MF Toolbox 4.9 является альтернативой Canon для утилиты Windows Fax and Scan. Некоторые пользователи принтеров Canon заявляли на форумах, что их принтеры сканировали, когда они использовали MF Toolbox 4.9 вместо Windows Fax and Scan. Вы можете сканировать с помощью MF Toolbox 4.9 следующим образом.
– СВЯЗАН: принтер не печатает в Windows 10 [FIX]
5. Обновите драйвер принтера
Пользователи Canon также подтвердили, что обновления драйверов для их устройств исправляли зависания в середине сканирования. Таким образом, обновление драйвера для вашего принтера/сканера Canon может также привести к его сканированию.Этот пост содержит дополнительную информацию по обновлению драйверов устройств.
Вот так вы можете починить универсальный принтер Canon, который не сканирует. Пользователи Canon PIXMA MP160 также могут проверить эту статью для дальнейших исправлений сканера. Мы также рекомендуем вам попробовать некоторые манипуляции, чтобы убедиться, что проблема устранена. Вы также можете попробовать использовать программное обеспечение сканера, чтобы максимизировать тесты.
Источник
Canon MF4410 не сканирует
Лазерные многофункциональные устройства печати сочетают в себе сразу несколько полезных функций: копир, принтер и сканер. К сожалению, иногда пользователи сталкиваются с ситуацией, когда МФУ Canon MF4410, MF4430 не сканирует. Что делать в сложившейся ситуации и почему так происходит – разберемся во всем по порядку.
Почему Canon MF4410 не сканирует?
Существует четыре популярные версии:
Если принтер Canon MF4410 не сканирует впервые, хотя раньше проблем с выполнением этой функции не было, перезагрузите ПК и сам МФУ. Перезагрузка позволяет исключить вероятность случайного сбоя. Данный способ помогает редко, но он не занимает много времени. Будет очень обидно, если после нескольких часов мучений и танцев вокруг сканера окажется, что нужна была обычная перезагрузка. Теперь разберем другие ситуации, когда принтер не сканирует.
Canon MF4410 не сканирует на Windows 10, 7 из-за конфликта утилит
В операционной системе Windows есть программа – «Факсы и сканирование». Она стандартная. Компания Canon выпускает для своих устройств печати приложение Toolbox. Оно позволяет использовать возможности Canon MF4410, MF4450, MF4430 и других МФУ на 100 %. Обе утилиты позволяют сканировать на компьютер, но между собой могут конфликтовать.
Программа для сканирования Canon MF4410 Toolbox имеет больший функционал, поэтому имеет смысл отключить стандартный софт Windows. Это никак не отразится на работе принтера. Разве что вы сможете без проблем сканировать документы. Для этого выполните следующие действия:
1. Зайдите через [Пуск] в [Панель управления]. На Виндовс 10 введите это название в строку поиска и выберите нужный результат. Либо нажмите правой кнопкой мыши по значку [Пуск] и выберите нужный пункт.
2. Далее выберите пункт [Программы]. У вас нет такого значка? Попробуйте поменять тип просмотра на «Категории». Следующий шаг – откройте подраздел [Включение или … Windows].
3. Выберите категорию [Службы печати документов]. Уберите галочку напротив пункта [Факсы и…]. Перезагрузите ПК.
Если МФУ MF4410 не сканирует на Windows 7, 10, то этот способ помогает приблизительно в 60 % случаев. Если ваш принтер по-прежнему отказывается отправлять сканы на компьютер или постоянно зависает, продолжайте следовать нижеизложенным рекомендациям.
Принтер Canon MF4410 печатает, но не сканирует – проверяем драйверы
Лазерный принтер не печатает и не сканирует – это отдельная история, которой мы уделяли внимание в другом материале. Зайдите на официальный сайт компании Canon. Далее выберите нужную операционную систему и ее разрядность. Сайт выбирает подходящий драйвер в автоматическом режиме, но как говорится «доверяй, но проверяй». ОС выбрана правильно, язык установщика нас устраивает – нажимайте кнопку [Загрузить].
Далее просто следуйте указаниям мастера установки. Если Canon MF4410 не устанавливается драйвер сканера, то вероятнее всего он уже был установлен автоматически. Попробуйте полностью удалить драйвер принтера с компьютера и установить заново, как описано выше. Также попробуйте зажать на МФУ клавиши [COPY/SCAN] и выбрать из перечня пункт [Удаленный сканер].
Не работает сканер Canon MF 4410, потому что сломался
Сканер состоит из шагового двигателя, светодиодной линейки, кучи шлейфов, шестеренок, которые управляются отдельной платой. Когда решить вопрос на программном уровне не удается, нужен полноценный ремонт сканера. Рекомендуем доверить эту работу мастерам сервисного центра TonFix. Наши клиенты получают гарантию качества на заменяемую деталь, и забывают о том, как это, когда не сканирует принтер Canon MF4410. Ремонт лазерных принтеров длится не более трех рабочих дней.
Не забывайте своевременно заправлять картриджи принтера качественным тонером и выполнять профилактику. Надеемся, данный материал был полезен для вас и у вас получилось победить строптивый сканер. Нужна помощь специалистов? Позвоните нашему менеджеру и оставьте заявку на выезд мастера.
Источник
MF4430 печатает но не сканирует
Чтоб заработал сканер, я прописал такие строчки в файл /etc/udev/rules.d/25-libsane.rules:
C этим уже два МФУ заработало. Чтоб сканировать, надо МФУ перевести в режим сканирования, т.е. выбрать в меню «Удаленный сканер» (кажется), далее запустить программу сканирования.
не то чтобы не помогло. я не нашел такого файла у себя в системе.
При сканировании выдает сообщения » USB » кабель не найден.
Может кто сталкивался с проблемой? как её решить?
Добавлено через 1 час 18 минут
+ к всему вылетает «Невозможно завершить операцию ( ошибка 0х00000015) Устройство не готово.
Помощь в написании контрольных, курсовых и дипломных работ здесь.
МФУ Canon i-SENSYS MF4430 не сканирует
Здравствуйте, есть проблема-подключил эту МФУ Сanon 4430, установил драйвера, печатает нормально.
Samsung SCX-4200 не печатает, не ксерит, не сканирует.
Помогите с принтером. Не печатает, не ксерит, не сканирует. Но системные данные смог.
МФУ Xerox work center 6505 печатает, но не сканирует
Подскажите пожалуйста, на работе имеется МФУ Xerox work center 6505, подключен по сети к ноутбуку(.
делал.. опыт с не рабочими принтерами есть, и разные способы установки тоже проверял.
Добавлено через 8 минут
У нас сеть доменская, может это тоже имеет какоео влияние?
Решения найдено. все оказывается довольно просто =) если все проверять на 100%=)в низу выложил скрины что где смотреть. Действительно не запускалась «Служба загрузки изображений Windows (WIA) » но того что пишет в зависимостях оказывается маловато=) и просто надо просмотреть в чем еще ошибка. в «Управления компютером=> Служебные программы => Просмотр событий => Журналы Windows => Система «
Сканирование HP LJ Pro MFT M225dw печатает по WIFI, но не сканирует
Проблема такая: нужно организовать работу сканера на данном устройстве по WI-FI. Аппарат видится.
Принтер Canon LBP 6000/6018 печатает по сети, НЕ печатает локально. Win 7 SP1 (32)
Здравствуйте. Столкнулся на работе со следующий проблемой. На компьютере с Windows 7 SP-1 32-bit MS.
Источник
МФУ Canon i-SENSYS не сканирует, пролема со сканером в Windows 8.1
Сканер при попытке первого сканирования после переустановки, как правило, срабатывает, но в дальнейшем не работает. После полного удаления драйвера и новой установки опять работает, после перезагрузки нет. Происходит это из-за конфликта программного обеспечения Canon и встроенного средства сканирования Windows 8.1.
Обычно проблема сопровождается одним или несколькими симптомами:
Для решения Canon выпустила специальные патчи (patches):
Canon i-SENSYS MF4410, MF4430, MF4450
Canon i-SENSYS MF3220, MF3228, MF3240
| Model/Модель | System/Система | Download URL Ссылка скачать | Size/Размер |
| All Windows 32/64bit | Mirror1: filespace.com Mirror2: depfile.com |
7,7 Mb |
Полный пакет драйвера для сканера (MF44xx серии уже исправлен):
Canon i-SENSYS MF4410, MF4430, MF4450
Canon i-SENSYS MF3220, MF3228, MF3240
| Model/Модель | System/Система | Download URL Ссылка скачать | Size/Размер |
| All Windows 32bit | Mirror1: filespace.com Mirror2: depfile.com |
12,3 Mb |
Если представленные патчи не подходят, напишите вашу модель МФУ в комментарии. Я поищу для вас.
Источник
Полный Не удается связаться со сканером Canon в Windows 10
C annot общаться со сканером – это распространенное сообщение об ошибке, которое может появляться со сканерами Canon в Windows 10. Это может быть большой проблемой, и в сегодняшней статье мы покажем вам как это исправить.
Как исправить Невозможно связаться со сканером сообщений на устройствах Cannon?
Решение 1. Переустановите драйверы
После успешной переустановки драйверов проблема должна быть решена, и это сообщение об ошибке больше не должно появляться.
Решение 2. Обновите драйверы
По словам пользователей, если вы продолжаете получать сообщение Не удается связаться со сканером на вашем сканере Canon, проблема может быть в устаревших драйверах. Чтобы решить эту проблему, рекомендуется посетить веб-сайт Canon и загрузить последние версии драйверов для вашего сканера.
Это простое приложение, которое обновит все ваши драйверы всего за пару кликов, поэтому обязательно попробуйте.
Решение 3 – Выполните Чистую загрузку
Для этого просто выполните следующие действия:
После перезагрузки компьютера проверьте, сохраняется ли проблема. Если проблема не появляется снова, причиной является одно из отключенных приложений или служб. Чтобы найти точную причину, необходимо включить отключенные приложения по одному или группами, пока проблема не появится снова.
Как только вы найдете проблемное приложение, удалите его или оставьте его отключенным, и проблема будет окончательно решена. Немногие пользователи сообщили, что их банковское программное обеспечение вызывало эту проблему, поэтому обязательно удалите его и проверьте, решает ли это проблему.
Решение 4 – Включить двунаправленную поддержку
Иногда сообщение Не удается связаться со сканером может появляться на устройствах Canon, если конфигурация вашего принтера неверна. Чтобы ваш принтер/сканер работал правильно, его необходимо правильно настроить.
Для этого вам просто нужно изменить пару настроек, выполнив следующие простые шаги:
После включения этой функции проблема должна быть решена, и все снова начнет работать.
Решение 5 – Запустите средство устранения неполадок
Иногда сообщение Не удается связаться со сканером может появиться из-за наличия определенных проблем на вашем компьютере. Ваш принтер/сканер может быть неправильно настроен, и это может привести к этой и многим другим проблемам.
Однако вы можете решить эту проблему, запустив встроенный модуль устранения неполадок. В Windows имеется множество средств устранения неполадок, которые предназначены для автоматического устранения различных проблем. Если у вас есть какие-либо проблемы с устройством Canon, вы можете исправить это, запустив средство устранения неполадок. Для этого просто выполните следующие действия:
Как только средство устранения неполадок закончено, проверьте, сохраняется ли проблема.
Решение 6 – Переместить проблемные каталоги
По словам пользователей, иногда Не удается связаться со сканером может появляться ошибка из-за определенных каталогов. Ваш сканер хранит определенную информацию на вашем компьютере, и если эта информация повреждена, вы можете столкнуться с этой проблемой.
Пользователи утверждают, что они исправили эту ошибку на Canon PIXMA MG5420, просто переместив пару каталогов. Хотя это решение работает для вышеупомянутой модели, оно может также работать для других устройств Canon.
Чтобы переместить проблемные каталоги, сделайте следующее:
После перезагрузки компьютера ваш принтер/сканер воссоздает отсутствующие файлы, и проблема со сканированием должна быть полностью решена.
Решение 7 – Переключиться в режим энергосбережения
Пользователи Canon сообщили об ошибке Не удается связаться со сканером на своем устройстве. Несколько пользователей обнаружили, что это сообщение может быть вызвано вашими настройками питания, и чтобы исправить это, вам нужно переключиться в режим энергосбережения в Windows 10.
Это довольно просто, и вы можете сделать это, выполнив следующие действия:
После этого ваш сканер должен начать работать снова.Мы должны признать, что это необычное решение, но несколько пользователей утверждают, что оно работает, поэтому не стесняйтесь попробовать его.
Источник
МФУ Canon i-SENSYS не сканирует, пролема со сканером в Windows 8.1
Проблема всех пользователей серии МФУ Canon i-SENSYS MFxxxx которые перешли на использование сканера в Windows 8.1 или Windows 10 . Принтер и копир при этом исправно работают. Выкладываю патчи-драйверы, проверенные на Canon i-SENSYS MF4450 и i-SENSYS MF3228 .
Сканер при попытке первого сканирования после переустановки, как правило, срабатывает, но в дальнейшем не работает. После полного удаления драйвера и новой установки опять работает, после перезагрузки нет. Происходит это из-за конфликта программного обеспечения Canon и встроенного средства сканирования Windows 8.1.
Обычно проблема сопровождается одним или несколькими симптомами:
- Зависанием MF Toolbox.
- Сообщением «Не удается открыть сканер. Сканер не активен или используется другим приложением.»
- Сообщением «Не удается установить связь со сканером, возможно, отключен кабель или сканер выключен проверьте состояние. Драйвер сканера будет закрыт.»
- Сообщением «Связь со сканером невозможна. Возможно, отсоединен кабель или выключен сканер. Проверьте состояние. Драйвер сканера будет закрыт.»
Для решения Canon выпустила специальные патчи (patches):
Canon i-SENSYS MF4410, MF4430, MF4450
Canon i-SENSYS MF3220, MF3228, MF3240
| Model/Модель | System/Система | Download URL Ссылка скачать | Size/Размер |
| All Windows 32/64bit | Mirror1: filespace.com Mirror2: depfile.com |
7,7 Mb |
Полный пакет драйвера для сканера (MF44xx серии уже исправлен):
Canon i-SENSYS MF4410, MF4430, MF4450
Canon i-SENSYS MF3220, MF3228, MF3240
| Model/Модель | System/Система | Download URL Ссылка скачать | Size/Размер |
| All Windows 32bit | Mirror1: filespace.com Mirror2: depfile.com |
12,3 Mb |
Если представленные патчи не подходят, напишите вашу модель МФУ в комментарии. Я поищу для вас.
Источник
Canon mf4430 не сканирует windows 10
На сегодняшний день МФУ Canon MF4410 очень популярно в офисах различных организаций, а также для домашнего использования. У меня также имеется опыт работы с данным устройством, и в целом, оно мне нравится. Единственный минус – это некоторые неудобства при использовании сканера.
Опишу подробнее проблему, которая у меня возникла при первом сканировании, а также ее решение. Возможно кому-то пригодится.
После подключения МФУ Canon MF4410 к компьютеру и установки драйверов, я сделал ксерокопию и распечатал документ. С этим никаких сложностей не было. Дальше я решил опробовать функцию сканера.
Сканировал я с помощью программы Canon MF Toolbox 4.9, которая прилагалась к устройству на диске. К слову, очень удобная программка. Итак, чтобы начать сканирование, требуется в окне программы нажать кнопку “Пуск”:
Но после того, как я это сделал, на экране появилась следующая ошибка: “Cannot scan because of the following…”:

После нажатия кнопки “ОК” возникла другая ошибка: “MF Toolbox: Произошла ошибка при передаче данных. Проверьте состояние сканера и подключение кабеля”:Тогда я еще раз перепроверил: usb-кабель был подключен к компьютеру и МФУ тоже был включен. Так в чем же проблема?
А вот теперь привожу инструкцию, как правильно сканировать на МФУ Canon MF4410.
Перед началом сканирования нажимаем на самом МФУ кнопку COPY/SCAN:
После этого на дисплее отобразится текст:
Выберите тип сканирования:
Компьютер
Удаленный сканер
Если отобразится что-то другое – просто нажмите эту же кнопку еще раз.
Нажатием кнопки (стрелка вниз) выбираем на дисплее пункт Удаленный сканер – потом жмем кнопку ОК.
На дисплее отобразится сообщение:
Удаленный сканер
Ожидание…(on line)
Вот теперь на компьютере в программе MF Toolbox можно нажать кнопку “Пуск” и сканирование начнется!
Возможно это кому-то не понравится, но запускать режим сканирования кнопкой на МФУ придется каждый раз, когда вы соберетесь что-либо отсканировать. Устройство помнит выбранный тип сканирования только 5 минут. Потом оно автоматически вернется в режим печати или ксерокса.
Источник
Проблема при сканировании на МФУ Canon MF4410
На сегодняшний день МФУ Canon MF4410 очень популярно в офисах различных организаций, а также для домашнего использования. У меня также имеется опыт работы с данным устройством, и в целом, оно мне нравится. Единственный минус – это некоторые неудобства при использовании сканера.
Опишу подробнее проблему, которая у меня возникла при первом сканировании, а также ее решение. Возможно кому-то пригодится.
После подключения МФУ Canon MF4410 к компьютеру и установки драйверов, я сделал ксерокопию и распечатал документ. С этим никаких сложностей не было. Дальше я решил опробовать функцию сканера.
Сканировал я с помощью программы Canon MF Toolbox 4.9, которая прилагалась к устройству на диске. К слову, очень удобная программка. Итак, чтобы начать сканирование, требуется в окне программы нажать кнопку “Пуск”:
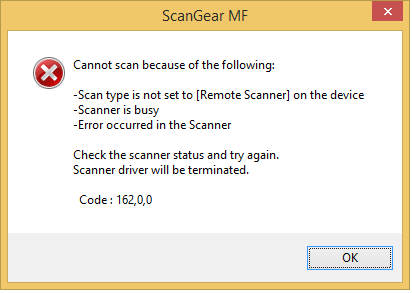
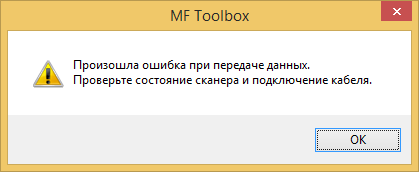
А вот теперь привожу инструкцию, как правильно сканировать на МФУ Canon MF4410.
Перед началом сканирования нажимаем на самом МФУ кнопку COPY/SCAN:
Выберите тип сканирования:
Компьютер
Удаленный сканер
Если отобразится что-то другое – просто нажмите эту же кнопку еще раз.
Нажатием кнопки (стрелка вниз) выбираем на дисплее пункт Удаленный сканер – потом жмем кнопку ОК.
На дисплее отобразится сообщение:
Удаленный сканер
Ожидание…(on line)
Вот теперь на компьютере в программе MF Toolbox можно нажать кнопку “Пуск” и сканирование начнется!
Возможно это кому-то не понравится, но запускать режим сканирования кнопкой на МФУ придется каждый раз, когда вы соберетесь что-либо отсканировать. Устройство помнит выбранный тип сканирования только 5 минут. Потом оно автоматически вернется в режим печати или ксерокса.
Источник
Разберём ошибку, когда Canon MF Toolbox зависает при попытке начать сканирование, а при перезапуске – выдаёт ошибку «Не удаётся связаться со сканером. Возможно, отключен кабель, либо сканер выключен или используется другим приложением».
Перед тем, как пытаться устранить проблему, убедитесь в том, что:
- МФУ подключено к розетке и включено
- USB-кабель не повреждён и вставлен и в МФУ, и в компьютер
- МФУ переведено в режим сканирования (например для моделей M4xxx – кнопка SCAN на лицевой панели нажата и подсвечена зелёным индикатором)
- После перехода в режим сканирования, был выбран пункт «Удалённое сканирование» и на экране МФУ отображается надпись «Ожидание (Online)»
- МФУ не сканирует, но при этом успешно печатает
Данная ошибка возникает, по большей части, на относительно старых МФУ Canon. По крайней мере на нашем опыте, чаще всего этим грешат МФУ серии i-SENSYS M4xxx.
Ошибка возникает по причине того, что MF Toolbox по неизвестной причине конфликтует с Службой загрузки изображений (WIA), и в результате либо перестаёт работать с этой службой (однако другие приложения сохраняют возможность работы с WIA), либо напрочь вешает службу WIA, из-за чего сканирование через WIA становится недоступно.
Варианта постоянного решения этой проблемы нами пока что не найдено, однако существуют варианты временного решения проблемы – их необходимо выполнять при появлении этой проблемы.
UPD: Для постоянного решения проблемы можно попробовать установить патч от Canon. Иногда этот способ помогает и проблема не проявляет себя в будущем, однако иногда этот способ не срабатывает. В любом случае, можно попробовать.
Скачать патч можно с официального сайта Canon: https://asia.canon/en/support/0100765702 или с нашего сайта (прямая ссылка, файл *.exe, 7.7Мб)
Вариант 1
Первый вариант решения проблемы банален до невозможности – перезагрузка компьютера.
При перезагрузке компьютера, служба WIA перезапустится, и сканирование станет возможным.
Вариант 2
Если MF Toolbox завис и не закрывается – запустите Диспетчер задач и завершите процесс MF Toolbox:
После этого нажмите правой кнопкой мыши (ПКМ) по кнопке «Пуск» и нажмите ЛКМ по «Управление компьютером»
Далее перейдите в левой панели в Службы и приложения – Службы. В открывшемся списке служб найдите «Служба загрузки изображений Windows (WIA)» и в панели слева от службы или в верхней панели выберите «Перезапустить» (или, если служба не выполняется – «Запустить«).
Вновь запустите MF Toolbox и попробуйте выполнить сканирование.
Вариант 3
Этот вариант будет полезен, если при попытке завершить службу выяснилось, что служба зависла и появилась ошибка: «Не удалось остановить службу Служба загрузки изображений Windows (WIA) на локальном компьютере. Ошибка 1053. Служба не ответила на запрос своевременно.«.
Запустите командную строку от имени администратора: ПКМ по «Пуск» – Командная строка (администратор) или Powershell (администратор).
В командной строке выполните следующие команды (MF Toolbox должен быть закрыт):
taskkill /f /fi "serivces eq stisvc"
net start stisvc
Первая команда принудительно завершит процесс, который выполняется службой, а вторая – заново запустит службу.
После этого попробуйте выполнить сканирование через Toolbox.
Если такая ошибка появляется время от времени – чтобы не записывать и не искать эти команды, вы можете создать BAT-файл (или скачать готовый) со следующим содержимым:
@echo off
taskkill /f /im "mftbox.exe"
taskkill /f /fi "services eq stisvc"
net start stisvc
cd "C:\Program Files\Canon\MF Toolbox*" || cd "C:\Program Files (x86)\Canon\MF Toolbox*"
start mftbox.exe
Данный файл необходимо запускать от имени администратора (ПКМ – Запуск от имени администратора). Этот BAT-файл завершает процесс MF Toolbox, перезапускает службу WIA, и снова открывает Toolbox.
Для того, чтобы не забывать открывать файл от имени администратора, вы можете создать ярлык BAT-файла (ПКМ — Отправить — Рабочий стол (создать ярлык)), и в свойствах ярлыка указать необходимость запуска от имени администратора:

МФУ Canon i-SENSYS не сканирует, пролема со сканером в Windows 8.1
Проблема всех пользователей серии МФУ Canon i-SENSYS MFxxxx которые перешли на использование сканера в Windows 8.1 или Windows 10 . Принтер и копир при этом исправно работают. Выкладываю патчи-драйверы, проверенные на Canon i-SENSYS MF4450 и i-SENSYS MF3228 .
Сканер при попытке первого сканирования после переустановки, как правило, срабатывает, но в дальнейшем не работает. После полного удаления драйвера и новой установки опять работает, после перезагрузки нет. Происходит это из-за конфликта программного обеспечения Canon и встроенного средства сканирования Windows 8.1.
Обычно проблема сопровождается одним или несколькими симптомами:
- Зависанием MF Toolbox.
- Сообщением «Не удается открыть сканер. Сканер не активен или используется другим приложением.»
- Сообщением «Не удается установить связь со сканером, возможно, отключен кабель или сканер выключен проверьте состояние. Драйвер сканера будет закрыт.»
- Сообщением «Связь со сканером невозможна. Возможно, отсоединен кабель или выключен сканер. Проверьте состояние. Драйвер сканера будет закрыт.»
Для решения Canon выпустила специальные патчи (patches):
Canon i-SENSYS MF4410, MF4430, MF4450
Canon i-SENSYS MF3220, MF3228, MF3240
| Model/Модель | System/Система | Download URL Ссылка скачать | Size/Размер |
| All Windows 32/64bit | Mirror1: filespace.com Mirror2: depfile.com |
7,7 Mb |
Полный пакет драйвера для сканера (MF44xx серии уже исправлен):
Canon i-SENSYS MF4410, MF4430, MF4450
Canon i-SENSYS MF3220, MF3228, MF3240
| Model/Модель | System/Система | Download URL Ссылка скачать | Size/Размер |
| All Windows 32bit | Mirror1: filespace.com Mirror2: depfile.com |
12,3 Mb |
Если представленные патчи не подходят, напишите вашу модель МФУ в комментарии. Я поищу для вас.
Источник
Canon mf4430 не сканирует windows 10
На сегодняшний день МФУ Canon MF4410 очень популярно в офисах различных организаций, а также для домашнего использования. У меня также имеется опыт работы с данным устройством, и в целом, оно мне нравится. Единственный минус – это некоторые неудобства при использовании сканера.
Опишу подробнее проблему, которая у меня возникла при первом сканировании, а также ее решение. Возможно кому-то пригодится.
После подключения МФУ Canon MF4410 к компьютеру и установки драйверов, я сделал ксерокопию и распечатал документ. С этим никаких сложностей не было. Дальше я решил опробовать функцию сканера.
Сканировал я с помощью программы Canon MF Toolbox 4.9, которая прилагалась к устройству на диске. К слову, очень удобная программка. Итак, чтобы начать сканирование, требуется в окне программы нажать кнопку “Пуск”:
Но после того, как я это сделал, на экране появилась следующая ошибка: “Cannot scan because of the following…”:

После нажатия кнопки “ОК” возникла другая ошибка: “MF Toolbox: Произошла ошибка при передаче данных. Проверьте состояние сканера и подключение кабеля”:Тогда я еще раз перепроверил: usb-кабель был подключен к компьютеру и МФУ тоже был включен. Так в чем же проблема?
А вот теперь привожу инструкцию, как правильно сканировать на МФУ Canon MF4410.
Перед началом сканирования нажимаем на самом МФУ кнопку COPY/SCAN:
После этого на дисплее отобразится текст:
Выберите тип сканирования:
Компьютер
Удаленный сканер
Если отобразится что-то другое – просто нажмите эту же кнопку еще раз.
Нажатием кнопки (стрелка вниз) выбираем на дисплее пункт Удаленный сканер – потом жмем кнопку ОК.
На дисплее отобразится сообщение:
Удаленный сканер
Ожидание…(on line)
Вот теперь на компьютере в программе MF Toolbox можно нажать кнопку “Пуск” и сканирование начнется!
Возможно это кому-то не понравится, но запускать режим сканирования кнопкой на МФУ придется каждый раз, когда вы соберетесь что-либо отсканировать. Устройство помнит выбранный тип сканирования только 5 минут. Потом оно автоматически вернется в режим печати или ксерокса.
Источник
Проблема при сканировании на МФУ Canon MF4410
На сегодняшний день МФУ Canon MF4410 очень популярно в офисах различных организаций, а также для домашнего использования. У меня также имеется опыт работы с данным устройством, и в целом, оно мне нравится. Единственный минус – это некоторые неудобства при использовании сканера.
Опишу подробнее проблему, которая у меня возникла при первом сканировании, а также ее решение. Возможно кому-то пригодится.
После подключения МФУ Canon MF4410 к компьютеру и установки драйверов, я сделал ксерокопию и распечатал документ. С этим никаких сложностей не было. Дальше я решил опробовать функцию сканера.
Сканировал я с помощью программы Canon MF Toolbox 4.9, которая прилагалась к устройству на диске. К слову, очень удобная программка. Итак, чтобы начать сканирование, требуется в окне программы нажать кнопку “Пуск”:
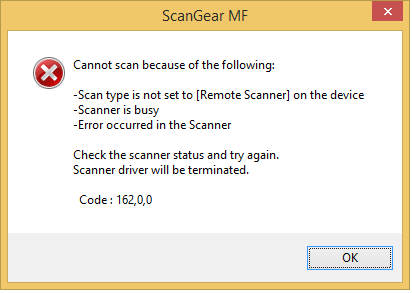
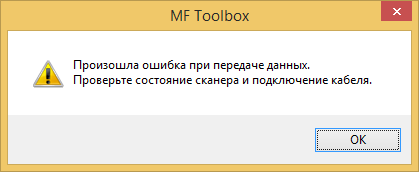
А вот теперь привожу инструкцию, как правильно сканировать на МФУ Canon MF4410.
Перед началом сканирования нажимаем на самом МФУ кнопку COPY/SCAN:
Выберите тип сканирования:
Компьютер
Удаленный сканер
Если отобразится что-то другое – просто нажмите эту же кнопку еще раз.
Нажатием кнопки (стрелка вниз) выбираем на дисплее пункт Удаленный сканер – потом жмем кнопку ОК.
На дисплее отобразится сообщение:
Удаленный сканер
Ожидание…(on line)
Вот теперь на компьютере в программе MF Toolbox можно нажать кнопку “Пуск” и сканирование начнется!
Возможно это кому-то не понравится, но запускать режим сканирования кнопкой на МФУ придется каждый раз, когда вы соберетесь что-либо отсканировать. Устройство помнит выбранный тип сканирования только 5 минут. Потом оно автоматически вернется в режим печати или ксерокса.
Источник