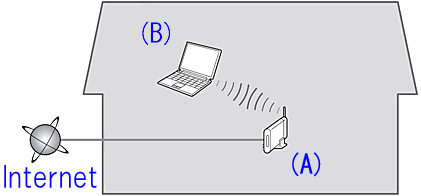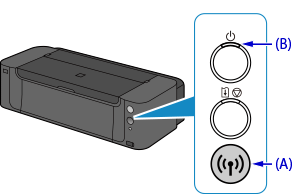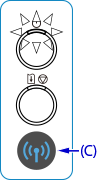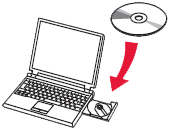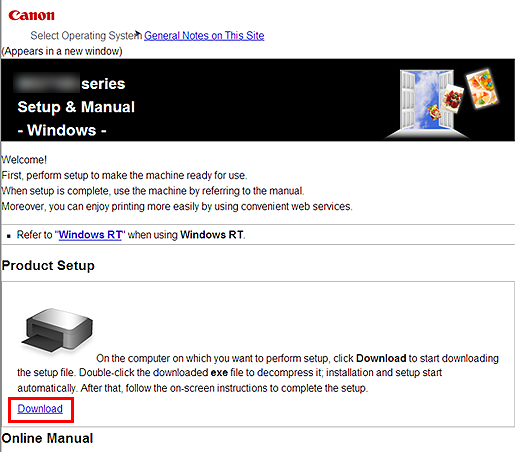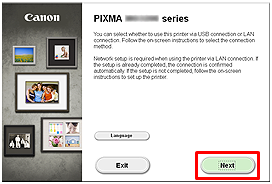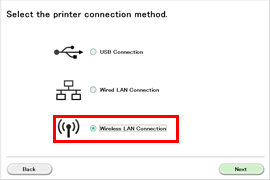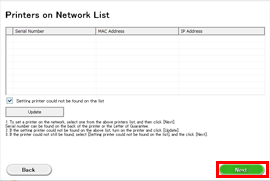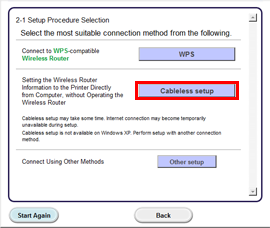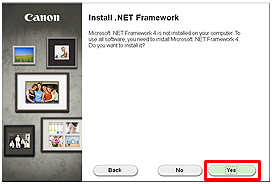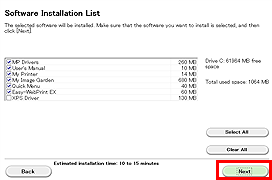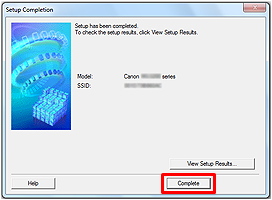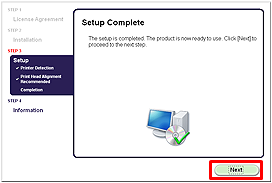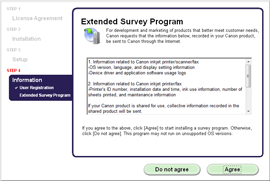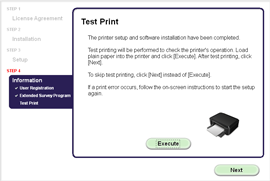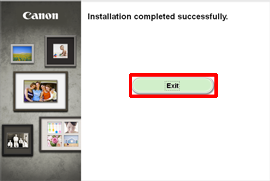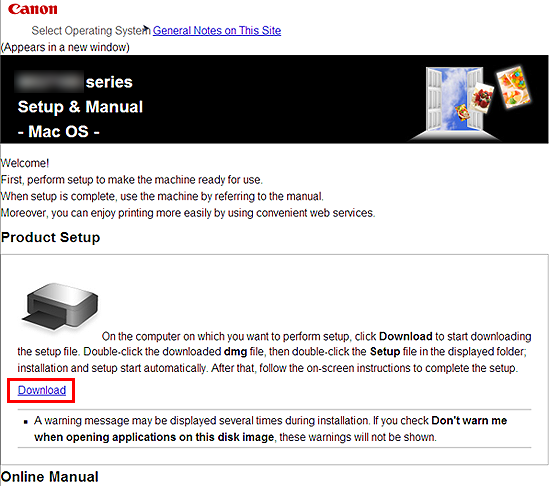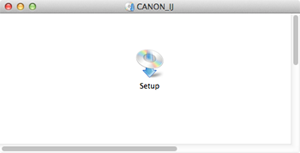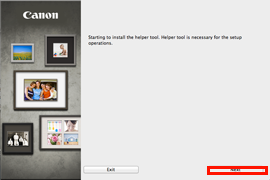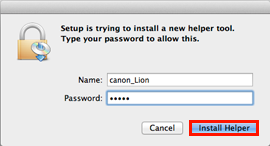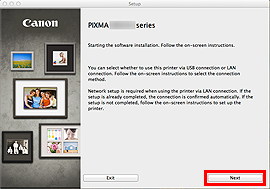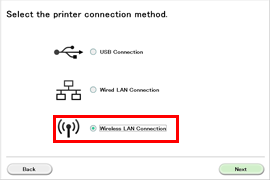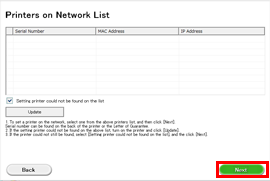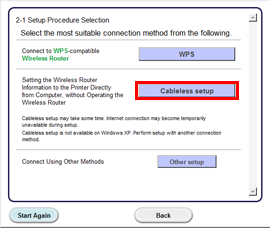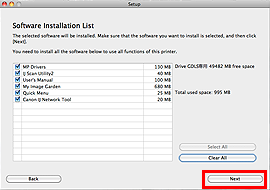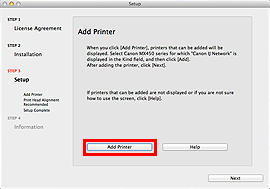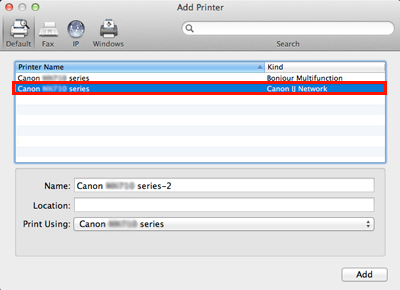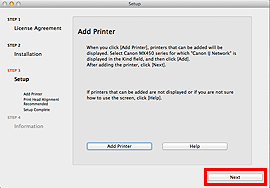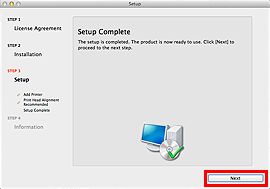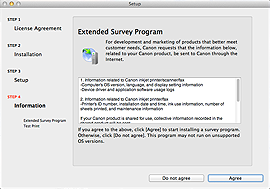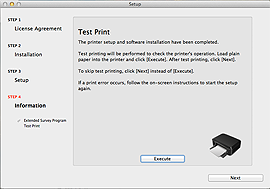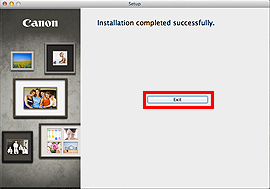Как подключить принтер через Wi-Fi роутер
Как Скачать Драйвер для Принтера Canon с Официального Сайта
Установка и настройка принтера Canon i-SENSYS MF4410
Похожие:
Наш проект живет и развивается для тех, кто ищет ответы на свои вопросы и стремится не потеряться в бушующем море зачастую бесполезной информации. На этой странице мы рассказали (а точнее — показали 
Если вам не сложно — оставьте, пожалуйста, свой отзыв, насколько полной и полезной была размещенная на нашем сайте информация о том, Как подключить принтер canon mf4410 через wifi.
Большинство современных моделей принтеров Canon оснащается беспроводным Wi-Fi-модулем, позволяющим пользоваться устройством без необходимости подключения к компьютеру при помощи USB-кабеля. Поддержка Wi-Fi также обеспечивает возможностью работы с печатающей машиной посредством смартфона или планшета. А если принтером пользуется множество пользователей (например, всеми сотрудниками офиса), удобней всего это делать именно через Wi-Fi — нет привязки к конкретному компьютеру, устройство можно установить вообще в любом месте (главное, чтобы там «ловил» Wi-Fi) и т.д.
Прежде чем начать пользоваться удобствами беспроводного доступа к принтеру, нужно выполнить его настройку. В случае с продукцией Canon это можно сделать двумя способами — автоматическим и ручным. В зависимости от модели принтера Canon процедура настройки может несколько отличаться, в основном — это названия пунктов меню LCD-дисплея устройства, последовательность нажатий кнопок, интерфейс драйвера на компьютере (если Wi-Fi настраивается через ПК) и прочие некритичные моменты.
Автоматическая настройка Wi-Fi у принтеров Canon
Автоматический способ подключения к Wi-Fi потребует наличие у принтера и беспроводного роутера функции WPS (Wi-Fi Protected Setup). У современных моделей устройств Canon такая функция имеется, у Wi-Fi-роутера (даже самого современного) она может отсутствовать.
Проверить, поддерживается ли беспроводным маршрутизатором технология WPS, очень просто — на корпусе устройства (обычно в задней части, где подключается кабель питания) должна присутствовать кнопка, подписанная как «WPS». У некоторых моделей роутеров производства TP-Link эта кнопка (как и сама функция автонастройки) называется «QSS». Если ни той, ни другой кнопки на роутере нет, сразу переходите к следующему разделу статьи.
Автоматическая настройка Wi-Fi для принтеров Canon без LCD-дисплея
Приведем пример процедуры установки беспроводной связи между Wi-Fi-маршрутизатором и МФУ Canon PIXMA MG3640:
- Для удобства разместите принтер и Wi-Fi-маршрутизатор рядом.
- Найдите на лицевой панели принтера кнопку «Wi-Fi» с изображением антенны («1» на фотографии ниже), нажмите и удерживайте ее до тех пор, пока не индикатор питания («2») не начнет мигать. Отпустите кнопку «Wi-Fi». Если принтер оснащен LCD-панелью управления, переходите к следующей инструкции.

- Далее нажмите кнопку «Black»/«ЧБ» («3»), а затем вновь «Wi-Fi» («1»). Индикатор «Wi-Fi» («4») при этом должен будет замигать быстрее, а индикатор питания («2») — просто загореться.
- Теперь подойдите к Wi-Fi-роутеру, нажмите и удерживайте на нем кнопку «WPS» (или «QSS», если она так называется). В зависимости от модели маршрутизатора может потребоваться удерживать эту кнопку до 2 минут.
- В момент удержания кнопки «WPS» на роутере смотрите на лицевую панель МФУ. Индикаторы «Wi-Fi» («1») питания («2») будут мигать — это сигнал того, что принтер устанавливает связь с роутером. Как только она будет установлена, оба индикатора перестанут мигать и будут гореть стабильно.
Чтобы проверить успешность подключения МФУ к беспроводной сети, а заодно и узнать заданные принтеру в процессе подключения сетевые настройки, выполните следующие действия (на примере того же Canon PIXMA MG3640):
- Загрузите в лоток принтера 2 листа бумаги.
- Нажмите и удерживайте кнопку «Wi-Fi» на лицевой панели МФУ до тех пор, пока индикатор питания не мигнет один раз, после чего отпустите кнопку.
- Теперь однократно нажмите кнопку «Wi-Fi». Принтер должен будет распечатать информацию о параметрах и состоянии сети.
- Найдите на распечатанной странице графу «Connection»/«Подключение». Напротив нее должно быть указано «Active»/«Активно», т.е. принтер подключен к беспроводной сети.
- Также найдите на странице графу «SSID». Напротив нее будет указано имя беспроводной сети Wi-Fi, к которой подключился принтер.
Автоматическая настройка Wi-Fi для принтеров Canon c LCD-дисплеем
Для автоматического подключения к беспроводной сети принтеров с LCD-панелью управления функцию «WPS» нужно запускать из меню настроек. Например, в случае с МФУ Canon PIXMA MX922 это делается следующим образом:
- Нажимаем кнопку «Menu/Меню» на лицевой панели МФУ для открытия меню настроек на LCD-экране. Затем, используя кнопки-стрелки, выделяем пункт меню «WLAN-Setup» («Настройка WLAN») и нажимаем кнопку «ОК» на лицевой панели.
- В открывшемся меню стрелками выбираем пункт «WPS», нажимаем «ОК».
- На экране появится сообщение о необходимости нажатия кнопки «WPS» («QSS») на Wi-Fi-роутере. В данном случае ее не придется удерживать 2 минуты — достаточно 5-10 секунд. Сразу после этого нажимаем кнопку «ОК» на лицевой панели принтера.
- В течение некоторого времени индикатор «Wi-Fi» на корпусе МФУ будет мигать. Как только на дисплее отобразится сообщение «Connected to the access point» («Подключено к точке доступа»), вновь нажимаем кнопку «ОК» на панели. Настройка завершена.
Стандартная (ручная) настройка Wi-Fi у принтеров Canon
Для ручной настройки беспроводной сети на принтерах и МФУ Canon используется специальная сервисная утилита, поставляемая на диске в комплекте с устройством, либо с LCD-панели устройства, если таковая предусмотрена в его конструкции.
Ручная настройка Wi-Fi для принтеров Canon без LCD-дисплея
Первое, что требуется — запустить программу настройки принтера Canon. Если диска нет, ее можно скачать с официального сайта Canon.
- Перейдите на официальный сайт Canon.
- В правом верхнем углу страницы нажмите кнопку поиска, введите в отобразившуюся текстовую строку модель принтера (например, «PIXMA MG3540») и перейдите в появившемся меню по ссылке из раздела «Рекомендации для поиска».
- На открывшейся странице откройте раздел «Программное обеспечение», затем укажите операционную систему и язык (обычно определяется сайтом автоматически). Ниже в разделе «Рекомендации для вас» нажмите кнопку «Загрузить» для старта скачивания нужной нам программы.
Сразу запустите скачанную программу. Несколько секунд она будет распаковываться и сканировать компьютер. Дальнейшие действия:
- Убедитесь, что была скачана правильная версия утилиты, подходящая для имеющегося принтера. В верхней части окна будет указана поддерживаемая программой серия МФУ/принтеров. В нашем случае это — «MG3500», куда входят все устройства с индексом «MG35». Жмем кнопку «Далее».
- Программа будет «думать» секунд 10-20, потом появится окно, в котором нужно кликнуть по кнопке «Беспроводное подключение» для последующей настройки Wi-Fi.
- Дальше инструкции пойдут в самой программе. Начиная с включения принтера:
- Когда программа предложит выбрать метод соединения, нажмите кнопку «Настройка беспроводной сети».
- Следуйте дальнейшим инструкциям программы настройки Canon. В них будет указано, какие кнопки нажимать на лицевой панели принтера для его подключения к беспроводной сети.
- Когда откроется окно выбора программного обеспечения для МФУ/принтера Canon, отметьте галочкой самый первый пункт «MP Drivers», остальные — по желанию.
- Запустится процесс скачивания и установки программного обеспечения для принтера. Затем откроется еще одно окно с инструкциями. Просто следуйте им до победного конца. Во время настройки придется ввести пароль от Wi-Fi-сети.
Ручная настройка Wi-Fi для принтеров Canon с LCD-дисплеем
Для примера возьмем МФУ Canon PIXMA MX922:
- Нажмите кнопку «Menu/Меню» на лицевой панели МФУ для открытия меню настроек на LCD-экране. Затем, используя кнопки-стрелки, выделите пункт меню «WLAN-Setup» («Настройка WLAN») и нажмите кнопку «ОК» на лицевой панели.
- В открывшемся меню стрелками выберите пункт «Standard setup» («Стандартная настройка»), затем нажмите кнопку «ОК» на принтере.
- На экране должны будут отобразиться все точки доступа Wi-Fi, которые принтеру удалось обнаружить. Среди них нужно выделить стрелками и выбрать кнопкой «ОК» ту точку доступа, к которой будет выполнено подключение. Если имя домашней/офисной беспроводной сети неизвестно, но она используется для выхода в интернет через смартфон, на нем и можно будет посмотреть название точки доступа (в настройках, где выбирается сеть для подключения). Для обновления списка точек доступа нажмите левую функциональную кнопку под дисплеем (под надписью «Search Again»/« Повторить поиск»)
- Далее на дисплее МФУ отобразится сообщение о необходимости ввода пароля и поле для его написания (если точка доступа Wi-Fi не защищена паролем, принтер сразу подключится к сети, останется нажать кнопку «ОК» на его лицевой панели).
- Нажмите «ОК», чтобы начать ввод пароля. Делается это путем выбора нужной буквы/цифры/символа на виртуальной клавиатуре при помощи кнопок-стрелок и последующим нажатием кнопки «ОК» для утверждения.
- При помощи функциональной средней кнопки под дисплеем можно задавать регистр букв (большая/маленькая), а также переключаться на ввод символов и цифр. Правая кнопка используется для удаления одного символа. По окончанию ввода пароля 2 раза нажмите первую из функциональных кнопок под надписью «Done» («Готово») на дисплее.
- Осталось нажать кнопку «ОК» на принтере. При успешном подключении к Wi-Fi МФУ выдаст соответствующее сообщение (как и при автоматической настройке).
Сброс сетевых параметров МФУ и принтеров Canon
Процедура сброса сетевых параметров принтера может потребоваться в случаях, если устройство испытывает какие-то сложности при подключении к беспроводной Wi-Fi-сети либо оно ранее уже использовалось с другим роутером (т.е. в МФУ/принтере сохранены предыдущие настройки, несовместимые с имеющимися настройками маршрутизатора).
Сама процедура несложная:
- Нажмите и удерживайте на лицевой панели МФУ/принтера кнопку «Resume/Cancel» («Возобновить/Отмена»). Приготовьтесь считать количество миганий индикатора «Alarm» («Тревога»).
- Количество миганий зависит от модели МФУ/принтера Canon. Например, у ранее упомянутой модели Canon PIXMA MG3640 индикатор должен мигнуть 21 раз. А у Canon PIXMA MG3540 — 17 раз. Количество миганий можно посмотреть в руководстве пользователя к имеющемуся принтеру. В электронном виде его также можно скачать с официального сайта Canon на странице, посвященной конкретной модели печатающей машины.
Если же многофункциональное устройство или принтер Canon оснащен LCD-дисплеем, сброс выполняется путем запуска с него соответствующей функции. На примере Canon PIXMA MX922 это делается следующим образом:
- Нажимаем кнопку «Menu»/«Меню» на кнопочной панели принтера, выбираем при помощи стрелок пункт «Setup»/«Настройки/Установки» и нажимаем кнопку «ОК».
- Таким же образом в меню настроек заходим в раздел «Device setting»/«Настройки устройства».
- Из представленного на экране перечня настраиваемых параметров принтера выбираем «LAN Settings»/«Настройки LAN»/«Сетевые настройки».
- Из очередного списка выбираем стрелками пункт «Reset LAN settings»/«Сброс настроек LAN», жмем кнопку «ОК», а затем еще раз, чтобы подтвердить намерение сброса сетевых параметров принтера.
Ожидаем завершения процедуры.
На чтение 4 мин Просмотров 8.5к. Опубликовано
1
Пытаетесь подключить принтер Canon к сети Wi-Fi? Или вы уже часами ищете в Интернете быструю и простую настройку? Не смотрите дальше, это просто руководство для вас, проверьте его! 😉
Настройка принтера Canon для работы в сети Wi-Fi включает в себя Часть 1 и Часть 2 . Но если ваш принтер Canon работает странно, вы можете проверить Часть 3 , чтобы решить проблему.
- Подключите мой принтер Canon к моему Wi-Fi
- Добавить беспроводной принтер к компьютеру
- Что делать, если мой принтер Canon работает странно
Содержание
- Часть 1. Подключите мой Canon принтер к моему Wi-Fi
- Часть 2: Добавьте свой беспроводной принтер Canon к компьютеру
- Часть 3: что делать, если ваш принтер не работает должным образом
Часть 1. Подключите мой Canon принтер к моему Wi-Fi
Подключение принтера Canon к сети Wi-Fi должно быть таким же простым, как пирог, если вы выполните следующие действия:
1) Нажмите кнопку питания , чтобы включить принтер.
2) Нажмите кнопку Настройки . Затем нажмите кнопку со стрелкой и, когда вы перейдете в Настройки устройства , нажмите OK .
3) Нажимайте кнопку со стрелкой , пока не увидите Настройки LAN , нажмите OK .
4) Нажимайте кнопку со стрелкой , пока не перейдете к настройке беспроводной локальной сети , нажмите OK .
Принтер начнет поиск сети Wi-Fi, тем временем индикатор будет мигать.
5) Если процесс поиска занимает слишком много времени, вы можете нажать Stop , и он перейдет к настройке беспроводной локальной сети, стандартной настройке . Нажмите OK .
6) Нажимайте кнопку со стрелкой , пока не найдете свою сеть Wi-Fi, а затем нажмите ОК .
7) Введите свой пароль для Wi-Fi ( Введите кодовую фразу ) и нажмите ОК .
Введите кодовую фразу: 1 указывает, что наша клавиатура теперь находится в числовом состоянии. В зависимости от нашего пароля Wi-Fi нам может потребоваться нажать * , чтобы переключить его на верхний регистр ( Введите кодовую фразу: A ) и нижний регистр ( Enter кодовая фраза: а ).

Часть 2: Добавьте свой беспроводной принтер Canon к компьютеру
После подключения нашего принтера Canon к Wi-Fi нам может потребоваться добавить его на наш компьютер, чтобы он заработал. Вот как:
1) На клавиатуре одновременно нажмите клавишу с логотипом Windows и R . Затем скопируйте и вставьте control/name Microsoft.DevicesAndPrinters в поле и нажмите OK .
2) Щелкните Добавить принтер и следуйте инструкциям на экране, чтобы завершить процесс..

Теперь вы завершили подключение принтера к сети Wi-Fi. Попробуйте распечатать тестовую страницу, и она должна работать. 😉
Часть 3: что делать, если ваш принтер не работает должным образом
Если ваш принтер Canon ведет себя немного странно, скажем:
- уведомления об ошибках всплывают случайным образом
- они вообще не печатаются и т. д.
скорее всего, у вас устаревший или поврежденный драйвер принтера. Поэтому вам следует обновить драйвер принтера , чтобы увидеть, решит ли он вашу проблему. Если у вас нет времени, терпения или навыков для обновления драйвера вручную, вы можете сделать это автоматически с помощью Driver Easy .
Driver Easy автоматически распознает вашу систему и найдет для нее правильные драйверы. Вам не нужно точно знать, в какой системе работает ваш компьютер, вам не нужно рисковать загрузкой и установкой неправильного драйвера, и вам не нужно беспокоиться об ошибке при установке. Driver Легко справляется со всем этим.
Вы можете автоматически обновлять драйверы с помощью БЕСПЛАТНОЙ или версии Pro . Driver Easy. Но с версией Pro требуется всего 2 шага (и вы получаете полную поддержку и 30-дневную гарантию возврата денег):
1) Скачать и установите Driver Easy.
2) Запустите Driver Easy и нажмите кнопку Сканировать сейчас . Затем Driver Easy просканирует ваш компьютер и обнаружит все проблемные драйверы.

3) Нажмите Обновить все , чтобы автоматически загрузить и установить правильную версию ВСЕХ драйверов, которые отсутствуют или устарели в вашей системе (для этого требуется версия Pro – вам будет предложено выполнить обновление, когда вы нажмете «Обновить все»).

4) Перезагрузите компьютер, чтобы изменения вступили в силу.
5) Убедитесь, что печать запущена и работает.
Если ваш принтер по-прежнему не работает сразу после Используя Driver Easy, не стесняйтесь, отправьте нам электронное письмо о проблеме. Приложите URL-адрес этой статьи, чтобы наша техническая команда могла помочь вам лучше.
Надеюсь, вы успешно подключили свой принтер Canon к сети Wi-Fi. Если у вас есть вопросы, идеи или предложения, дайте мне знать в комментариях. Спасибо за чтение!
Среда необходимая для беспроводного подключения
Перед подключением принтера к сети убедитесь в наличии устройств (A) и (B).
(A) Беспроводной маршрутизатор (с поддержкой IEEE802.11b/g/n)
Беспроводной маршрутизатор — это устройство, которое подключает устройства в вашей домашней сети (компьютеры, принтеры и т.д.) к Интернету и обеспечивает связь между этими устройствами. Для описанной здесь процедуры необходима установка беспроводного маршрутизатора. Чтобы использовать принтер по беспроводному соединению, необходимо выполнить настройку беспроводного маршрутизатора.
(B) Компьютер, который предполагается использовать вместе с принтером, должен быть подключен к сети.
Чтобы проверить, подключен ли компьютер к сети, попробуйте посетить какой-либо веб-сайт с помощью компьютера.
ВНИМАНИЕ!
— Предупреждения относительно настройки беспроводной ЛВС
- Для получения информации о методе настройки и функциях беспроводного маршрутизатора обратитесь к инструкции по эксплуатации или свяжитесь с изготовителем.
- Относительно метода настройки компьютера, обратитесь к инструкции по эксплуатации компьютера, либо свяжитесь с изготовителем.
1. Подготовка к «Беспроводной настройке»
До настройки беспроводного соединения
СПРАВОЧНАЯ ИНФОРМАЦИЯ
Убедитесь, что принтер включен.
1. Удерживайте кнопку Wi-Fi (А) на принтере, пока индикатор питания POWER (B) не мигнет 2 раза, а затем отпустите кнопку Wi-Fi.
2. Убедитесь, что индикатор Wi-Fi (C) быстро мигает, а индикатор питания POWER горит, как показано на схеме ниже.
Теперь принтер готов к подключению с помощью беспроводной ЛВС по методу «Беспроводной настройки».
Соединение между принтером и беспроводным маршрутизатором еще не установлено. Для того чтобы выполнить подключение, необходимо установить программное обеспечение.
Установите программное обеспечение.
2. Установка программного обеспечения (Windows)
ВАЖНО!
- Перед установкой закройте все работающие приложения.
- Войдите в систему с помощью учетной записи администратора.
СПРАВОЧНАЯ ИНФОРМАЦИЯ
Если компьютер оснащен приводом CD-ROM, привод можно использовать для установки.
- Нажмите [Run Msetup4.exe/Запустить Msetup4.exe] в окне автоматического воспроизведения, затем нажмите кнопку [Yes/Да] или кнопку [Continue/Продолжить] в диалоговом окне User Account Control (Контроль учетных записей).
Если CD-ROM не запускается автоматически, выполните следующие действия.
Дважды нажмите значок [ (My) Computer/(Мой) компьютер ] > значок CDROM > [MSETUP4.EXE. ]
Перейдите к шагу 5 и следуйте инструкциям.
1. Перейдите на страницу http://canon.com/ijsetup/.
2. Выберите ваш регион, модель принтера и ОС компьютера.
3. В разделе Product Setup (Настройка продукта) нажмите Download (Загрузить). Файл настройки будет загружен.
4. Дважды щелкните по загруженному файлу .exe.
Настройка начнется автоматически. Для выполнения установки программы следуйте указаниям на экране.
5. Нажмите [Next/Далее].
6. Нажмите [Wireless LAN Connection/Подключение по беспроводной ЛВС].
7. Нажмите [Next/Далее].
8. Нажмите [Cableless setup/Беспроводная настройка].
СПРАВОЧНАЯ ИНФОРМАЦИЯ
При появлении экрана .NET Framework нажмите кнопку [Yes/Да].
9. Нажмите [Next/Далее].
СПРАВОЧНАЯ ИНФОРМАЦИЯ
- Easy-WebPrint EX
Easy-WebPrint EX — это программа веб-печати, которая устанавливается на компьютере при установке предоставленного программного обеспечения. Для работы с этой программой требуется обозреватель Internet Explorer 7 или более поздней версии (Windows). Для установки требуется наличие соединения с Интернетом.
Следуйте инструкциям на экране и выполните установку программного обеспечения.
10. При появлении диалогового окна Setup Completion (Завершение настройки) нажмите [Complete /Завершить].
11. Нажмите [Next/Далее].
— Важная информация для установки
- Если появляется окно программы Extended Survey Program
Если вы согласны использовать программу Extended Survey Program, нажмите [Agree/Согласен].
При выборе варианта [Do not agree/Не согласен] программа Extended Survey Program не будет установлена.
(Это не влияет на функциональность устройства.)
- Отображение окна Test Print (Пробная печать)
Будет выполнена печать для проверки работы принтера.
Загрузите в принтер обычную бумагу и щелкните [Execute/Выполнить].
После пробной печати нажмите [Next/Далее].
Чтобы пропустить тестовую печать, вместо [Execute/Выполнить] нажмите [Next/Далее].
12. Нажмите [Exit/Выход] для завершения установки.
Настройка беспроводной ЛВС с помощью «беспроводной настройки» завершена.
2. Установка программного обеспечения (Mac OS X)
ВАЖНО!
- Перед установкой закройте все работающие приложения.
1. Перейдите на страницу http://canon.com/ijsetup/.
2. Выберите ваш регион, модель принтера и ОС компьютера.
3. В разделе Product Setup (Настройка продукта) нажмите [ Download/Загрузить ]. Файл настройки будет загружен.
4. Дважды щелкните по загруженному файлу .dmg.
5. Дважды щелкните по значку [ Setup/Настройка ].
6. Нажмите [Next/Далее].
7. В появившемся на экране окне введите имя и пароль администратора. Затем нажмите [Install Helper/Помощник установки].
8. Нажмите [Next/Далее].
9. Нажмите [Wireless LAN Connection/Подключение по беспроводной ЛВС].
10. Нажмите [Next/Далее].
11. Нажмите [Cableless setup/Беспроводная настройка].
12. Нажмите [Next/Далее].
Следуйте инструкциям на экране и выполните установку программного обеспечения.
13. Нажмите [Add a printer/Добавить принтер].
СПРАВОЧНАЯ ИНФОРМАЦИЯ
- Буквенно-цифровые обозначения после «Canon серии xxx» — это имя службы Bonjour Service, используемой аппаратом, или его MAC-адрес.
- Если аппарат не распознается, убедитесь в следующем.
— Аппарат включен.
— Функция брандмауэра программного обеспечения безопасности выключена.
— Компьютер подключен к беспроводному маршрутизатору.
14. Выберите [ Canon xxx series Canon IJ Network ] и нажмите кнопку [Add/Добавить].
ВНИМАНИЕ!
При установке драйвера для принтера Canon в Mac OS X и использовании принтера через сетевое подключение можно выбрать [ Bonjour ] или [ Canon IJ Network ] в диалоговом окне [Add Printer/Добавить принтер].
Если выбран пункт [Bonjour], сообщения об оставшемся уровне чернил могут отличаться от сообщений [Canon IJ Network].
Canon рекомендует использовать для печати [Canon IJ Network].
15. Нажмите [Next/Далее].
16. Нажмите [Next/Далее].
— Важная информация для установки
- Если появляется окно программы Extended Survey Program
Если вы согласны использовать программу Extended Survey Program, нажмите [Agree/Согласен].
При выборе варианта [Do not agree/Не согласен] программа Extended Survey Program не будет установлена.
(Это не влияет на функциональность устройства.)
- Отображение окна Test Print (Пробная печать)
Будет выполнена печать для проверки работы принтера.
Загрузите в принтер обычную бумагу и щелкните [Execute/Выполнить].
После пробной печати нажмите [Next/Далее].
Чтобы пропустить тестовую печать, вместо [Execute/Выполнить] нажмите [Next/Далее].
17. Нажмите [Exit/Выход] для завершения установки.
Извлеките установочный компакт-диск и храните его в безопасном месте.
Настройка беспроводной ЛВС с помощью «беспроводной настройки» завершена.
На чтение 5 мин Опубликовано
Принтеры Canon MF4410 являются популярным выбором для домашнего и офисного использования. Однако многие пользователи испытывают сложности с настройкой принтера по сети. В этой статье мы предоставим подробную инструкцию, которая поможет вам настроить принтер Canon MF4410 без проблем.
Первым шагом при настройке принтера по сети является подключение принтера к вашей локальной сети. Для этого вам понадобится Ethernet-кабель, который соединит принтер с вашим роутером. Убедитесь, что принтер и роутер включены, а также проверьте, что у вас есть доступ к Wi-Fi сети.
После подключения принтера к локальной сети вам нужно скачать и установить драйверы принтера на ваш компьютер. Вы можете найти последнюю версию драйверов на официальном веб-сайте Canon. Убедитесь, что выбрана правильная операционная система и следуйте инструкциям по установке.
После установки драйверов откройте панель управления вашего компьютера и найдите раздел «Принтеры и устройства». Нажмите на кнопку «Добавить принтер» и выберите сетевой принтер Canon MF4410. Если принтер не отображается, вам может потребоваться нажать кнопку «Обновить» или ввести IP-адрес принтера вручную.
Содержание
- Подготовка к настройке
- Установите драйверы на компьютер
- Подключение принтера к сети
- Настройка IP-адреса принтера
- Проверка подключения принтера к сети
Подготовка к настройке
Перед тем как приступить к настройке принтера Canon MF4410 по сети, необходимо выполнить несколько подготовительных шагов:
|
1. |
Убедитесь, что принтер и компьютер находятся в одной сети. Для этого убедитесь, что они подключены к одному Wi-Fi роутеру или используют одну локальную сеть. |
|
2. |
Загрузите драйвер принтера Canon MF4410 с официального сайта производителя. Обычно драйвер можно найти на странице поддержки для соответствующей модели принтера. |
|
3. |
Установите загруженный драйвер на ваш компьютер. Для этого запустите установочный файл и следуйте инструкциям на экране. После установки драйвера перезагрузите компьютер. |
|
4. |
Убедитесь, что принтер включен и подключен к сети. Проверьте, что лампа питания на принтере горит и лампа Wi-Fi мигает, указывая на активное подключение к сети. |
По окончании подготовки вы будете готовы приступить к настройке принтера через сеть.
Установите драйверы на компьютер
Для установки драйверов выполните следующие шаги:
- Откройте веб-сайт производителя, в данном случае Canon.
- Перейдите на страницу с драйверами и программным обеспечением для вашего принтера MF4410.
- Выберите операционную систему вашего компьютера (например, Windows 10, macOS).
- Найдите на странице список доступных драйверов и программного обеспечения. Обычно они разделены по номерам версий.
- Выберите последнюю версию драйвера, чтобы обеспечить совместимость с вашим компьютером.
- Нажмите на ссылку для скачивания драйвера.
- После завершения загрузки найдите скачанный файл и запустите его.
- Следуйте инструкциям установщика, чтобы завершить процесс установки драйверов.
После установки драйверов на компьютер, ваш принтер Canon MF4410 будет готов к работе. Чтобы подключить его по сети, выполните дальнейшие шаги, описанные в нашей подробной инструкции.
Подключение принтера к сети
Для того чтобы использовать принтер Canon MF4410 по сети, необходимо правильно настроить его подключение. Ниже приведена подробная инструкция:
- Убедитесь, что принтер подключен к роутеру или коммутатору с помощью сетевого кабеля Ethernet.
- На компьютере, с которого вы хотите печатать, откройте меню «Пуск» и выберите «Панель управления».
- В Панели управления найдите раздел «Устройства и принтеры» и откройте его.
- Нажмите на кнопку «Добавить принтер» в верхней части окна.
- В появившемся окне выберите опцию «Добавление сетевого, беспроводного или Bluetooth-принтера».
- Дождитесь завершения поиска принтеров и выберите Canon MF4410 из списка найденных устройств.
- Нажмите кнопку «Далее» и подождите, пока компьютер произведет настройку подключения к принтеру. Возможно, потребуется ввести пароль доступа к сети.
- После завершения настройки принтер будет добавлен в список устройств и готов к использованию.
Теперь вы можете печатать документы на принтере Canon MF4410 через сеть.
Настройка IP-адреса принтера
Для того чтобы принтер Canon MF4410 работал по сети, необходимо настроить его IP-адрес. Для этого выполните следующие шаги:
- На принтере перейдите в меню «Настройки».
- Выберите вкладку «Сеть».
- Нажмите настройку «TCP/IP».
- Нажмите кнопку «Вручную».
- Введите IP-адрес, маску подсети и шлюз по умолчанию.
- Нажмите кнопку «OK», чтобы сохранить настройки.
После сохранения настроек IP-адреса принтера, убедитесь, что компьютер, к которому подключен принтер, находится в той же подсети. Если необходимо, выполните настройки сетевого соединения компьютера.
Проверка подключения принтера к сети
Перед настройкой принтера Canon MF4410 по сети необходимо убедиться в успешном подключении принтера к локальной сети. Для этого следуйте следующим шагам:
- Установите принтер на стабильной поверхности и подключите его к основному источнику питания.
- Включите принтер и дождитесь, пока он полностью загрузится.
- Проверьте, что все необходимые кабели подключены корректно и надежно.
- Убедитесь, что принтер имеет доступ к Wi-Fi или проводной сети. Для проверки Wi-Fi подключения, обратитесь к инструкции к принтеру.
- Перейдите к панели управления вашего компьютера и откройте меню «Пуск».
- В поисковую строку введите «Устройства и принтеры» и выберите соответствующий пункт в результатах поиска.
- В открывшемся окне найдите устройство с названием вашего принтера Canon MF4410.
- Правой кнопкой мыши нажмите на название принтера и выберите «Свойства принтера».
- Убедитесь, что принтер указан как «Готов/Онлайн» и не отображаются сообщения об ошибках или проблемах с подключением.
Если принтер отображается как готов к работе и не выдает ошибок, это означает, что он успешно подключен к сети. Если же возникают проблемы с подключением, рекомендуется обратиться к документации к принтеру или связаться с технической поддержкой Canon для получения дополнительной помощи.