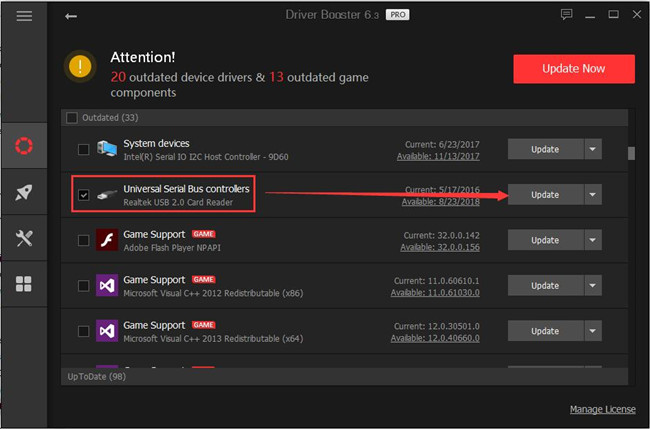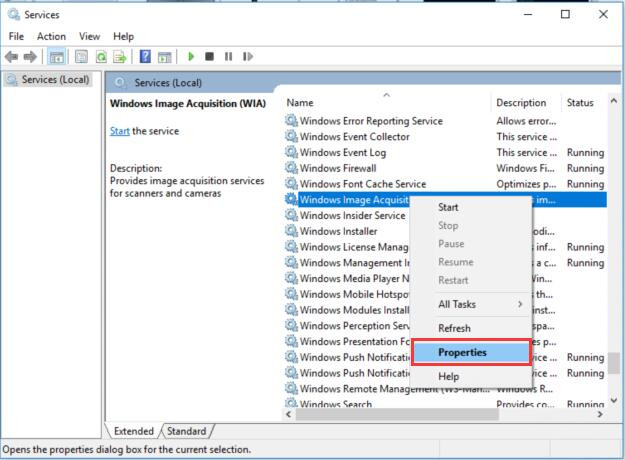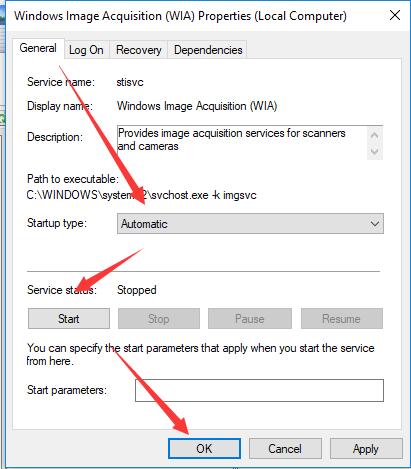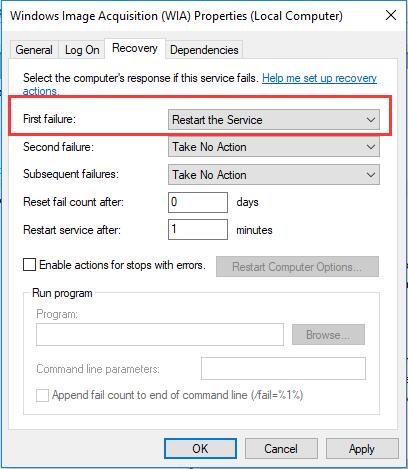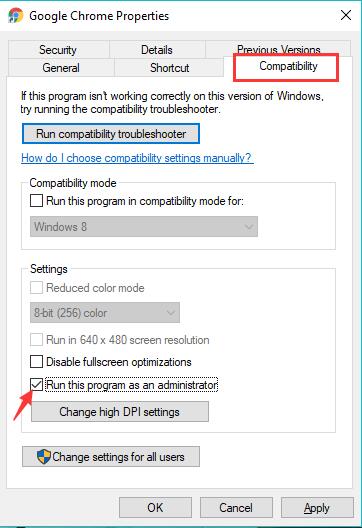Обновил систему на одном из офисных ноутбуков до свежей версии Windows 10 и вылезла странная проблема с МФУ Canon MF 4410 — копирует, сканирует, но не печатает. То есть система не видит его в качестве принтера. Драйвера, скачанные с официального сайта Canon, встали без каких-либо проблем и ошибок при установке не возникало.
Перезагрузка, как самой МФУ, так операционной системы никакого положительного эффекта не принесла. Тут, наверное, стоит заметить, что у меня установлена 64-битная версия «десятки» и сама МФУ-шка подключена по USB (возможно на 32-битной версии всё работает без ритуальных танцев).
Хотя ранее я и озвучил, что установка драйверов прошла без проблем, по факту они установились только на сканер. На самом деле, все необходимые драйвера для работы принтера в системе тоже есть, правда придётся их активировать в ручном режиме.
Решение: в «Панели управления» находим пункт «Просмотр устройств и принтеров» и нажимаем кнопку «Добавление принтера», после чего Windows начнёт поиск принтеров. Можно не дожидаться окончания этого действия и сразу кликаем по ссылке «Необходимый принтер отсутствует в списке».
Далее следует выбрать последний пункт «Добавить локальный или сетевой принтер с параметрами, заданными вручную».
Указываем необходимый порт (в моём случае это был USB0001) и драйвер «Canon MF4400 series UFRII LT» (как и я говорил, он уже есть в системе). Жмём кнопку «Далее», после чего драйвера на принтер установятся как нужно.
Подписывайтесь на канал
Яндекс.Дзен
и узнавайте первыми о новых материалах, опубликованных на сайте.
Gorbachyov Принтеры 1204 просмотра Вопрос задан 2 года назад
Canon
Ответов на вопрос: 20

Здравствуйте!
Что по данному вопросу говорит производитель МФУ?
Всю поддержку по драйверам оказывает он.

Ну в техподдержку производителя я не писал, как то не задумался об этом.
Подумал, может здесь кто-то уже с этим столкнулся и сможет поделиться решением проблемы.

Здравствуйте!
Получил я ответ от службы поддержки, написали, что мол скачайте с Нашего сайта лицензионные драйвера и приложение для сканирования, удалите старые, перегрузите ком и ставьте новые и будет решена проблема.
Все сделал как сказали, скачал удалил, перегрузил, установил, проблеми осталось, 2-3 поработал сканер и снова слетели драйвера. Тоже как и все до этого было, сканер не работает, принтер работает, переустанавливаешь драйвера и приложение и снова работает.
Но ведь так постоянно не может продолжаться, может есть какое то решение этой проблемы?
Помогите пожалуйста, устал я постоянно переустанавливать драйвера.

Запретите ОС загружать драйвера.
Как запретить установку драйвера из Центра обновления в десятке?

Все проверил, драйвера он у меня не скачивает с сайта ОС.
Все как в статье написано, все отключено.

В этом случае решайте вопрос с поддержкой Canon или задавайте вопрос в их сообществе:
http://clubcanon.ru/index
Согласитесь,что в сообществе Canon больше людей с МФУ Canon, чем в сообществе Microsoft.

Ну просто может просто не совместим Windows 10 или какие-то конфликты, поэтому и написал сюда, может уже кто-то с этим сталкивался.
Но все равно спасибо.

Аналогичная была ситуация.
На операционной системе Windows 10 иногда возникает конфликт стандартной утилиты сканирования Microsoft и программы Toolbox. В поддержке рекомендуют отключить эту утилиту.
Сделать можно так:
• Пуск – Панель управления – Программы и компоненты – Вкл и откл компонентов Windows
• В категории «Службы печати документов» найдите «Факсы и сканирование Windows» и уберите галочку. После этого перезагружаем компьютер.

Помогло но ненадолго. Боюсь что на Win 10 сканер от MF4410 корректно функционировать не будет, пока Canon не позаботятся об обновлении драйвера.

Аналогичная проблема. Чистая установка не помогает.
Иногда сканер чудесным образом работает два-три дня после полной переустановки драйвера, а потом снова сваливается. Иногда сканирует через акробат. Сейчас совершенно срочно нужно отправить документы цветным сканом, а ничерта не работает — ни через утилиту виндоус, ни через кэноновский тулбокс, ни через акробат.
И пожалуйста, не надо «ценных» советов вроде «перезагрузите компьютер», «выключите мфу», «смените кабель». Не попробовав это я бы сюда не писал.
На офсайте кэнона валят всё на микрософт.
Мне по-настоящему надоело ловить эти баги в каждом релизе винды. Каждый раз что-то не работает изначально, либо перестаёт работать впоследствии.
На кой чёрт обновил 7 до 10?! Отлично работающий компьютер превратился в кучу ______ .

Найди драйвер в интернете и всё исправится,у меня же было,а для сканирования скачай программа из инета)) у это МФУ плохие родные драйвера,они ничего не меняют)

Сперва попытайтесь подключить принтер к другому компу и посмотрите результат.
Самая простая причина — неисправен usb кабель (покупается новый)
Важно чтобы комп увидел твой принтер (издал звук подключения нового устройства, в диспетчере появилось неизвестное устройство)
Поэтому принтер нужно подключать не до установки драйвера, а далее программа установки потребует включения.
Иногда помогает банальное перетыкание кабеля в другой порт usb и желательно чтобы он был на материнке спаян, а не на выноске.

Попробуй поменять USB кабель так как очень часто из-за него такое бывает,особенно если он у тебя серый такой в тонкой оплетке,бери потолще черный с позолоченными контактами

Драйвера на диске в комплекте с принтером были? Ставили? Если не ставятся автоматом — ставим вручную, с помощью диспетчера устройств.

у меня была подобная проблема мне посоветовали поменять кабель
поменял- и всё заработало

Запретить 10-ке обновлять драйверы, переустановить ПО и дрова https://www.canon.ru/support/consumer_products/products/fax__multifunctionals/laser/laserbase_mf_series/i-sensys_mf4410.aspx?type=drivers&language=&os=Windows 10 (64-bit)

А я думаю что что то со сканером, либо со шлейфом и т д, там я бы искал

На интернет странице производителя есть патч. Потом запретить Windows обновлять драйвера. А еще MF tool от администратора помогает. Для тех кто не может просто заставить виндоус видеть canon mf4410,
1) заходим в диспетчер устройств. Кликаем по имени компьютера.
2) установка старого устройства
3) порт USB
4) выбираем принтер

Мне помогла установка драйвера для win 8 64 (да, да, при том, что пользуюсь win 10 64)

Софт ToolBox и десятка конфликтуют между собой. Решается установкой официального патча.
vn.canon/en/support/0100765702
Добавить ответ на вопрос
Информация о вопросе
Сколько ответов на вопрос?
На вопрос «Canon mf4410 windows 10 не видит принтер» 20 ответов.
Кто задал этот вопрос?
Вопрос задал Gorbachyov в категории Принтеры.
Когда задали этот вопрос «Canon mf4410 windows 10 не видит принтер»?
Вопрос задали 2 года назад.
Содержание
- Решение проблем с обнаружением принтера Canon
- Способ 1: Проверка соединения
- Способ 2: Использование штатного средства устранения неполадок
- Способ 3: Ручное добавление принтера в список устройств
- Способ 4: Проверка службы печати
- Способ 5: Проверка компонентов печати
- Копирует, сканирует, но не печатает. Простое решение проблемы с МФУ Canon MF 4410 в Windows 10
- Комментариев: 3
- Canon i-SENSYS MF4410 не сканирует, как исправить проблему
- Почему не работает?
- Как исправить?
- Сторонние проблемы
Способ 1: Проверка соединения
Перед тем, как переходить к более сложным методам исправления ошибки с обнаружением принтера Canon, следует проверить соединение, ведь вы могли неправильно организовать его или не заметили, что кабель USB сломан. Внимательно осмотрите его на предмет физических повреждений и попробуйте использовать другой свободный разъем USB на компьютере или ноутбуке. Если речь идет о ПК, отдайте предпочтение порту на материнской плате, а не на передней панели корпуса. Тем, кто первый раз сталкивается с подключением печатающего оборудования и его настройкой в операционной системе, предлагаем ознакомиться с развернутой тематической инструкцией по ссылке ниже.
Проблемы с соединением могут быть вызваны отсутствующим или неправильно подобранным драйвером принтера Canon. В такой ситуации компьютер определит, что какое-то устройство было подключено через USB, но не сможет узнать его тип и, соответственно, позволить взаимодействовать с ним. Если вы еще не инсталлировали программное обеспечение или беспокоитесь о том, что могли сделать это неправильно, перейдите к прочтению другой инструкции.
Способ 2: Использование штатного средства устранения неполадок
Встроенное в Windows средство исправления неполадок предназначено для обеспечения базового сканирования ошибок и их автоматического решения. Перед тем, как пробовать более трудоемкие варианты решения проблемы и чтобы сэкономить свое время, не выполняя вручную те проверки, которые могли быть запущены в автоматическом режиме, можете прибегнуть к этому инструменту.
- Откройте «Пуск» и перейдите в меню «Параметры».
Перейдите к средству устранения неполадок.
Выберите категорию «Принтер», сделав нажатие по этой надписи.
Появится кнопка «Запустить средство устранения неполадок», по которой и щелкните.
Появится таблица, где надо указать неправильно работающее устройство, однако в нашем случае следует выбрать вариант «Принтера нет в списке».
Следом начнется второй этап сканирования, затрагивающий другие области операционной системы, а по завершении вы увидите результат, если неполадку удалось решить.
Способ 3: Ручное добавление принтера в список устройств
Имеют место ситуации, когда принтер просто не добавился автоматически в список устройств. Пользователю предстоит вручную добавить его, и проще всего запустить сканирование через соответствующее меню в приложении «Параметры», но если это не поможет, следует обратиться к альтернативным вариантам, о чем детальнее читайте далее.
Способ 4: Проверка службы печати
В операционной системе Windows есть стандартная служба, от которой зависит работоспособность всего подключаемого печатающего оборудования. Если она по каким-то причинам отключена, новый принтер не отобразится в списке и не получится перейти к взаимодействию с ним, поэтому службу требуется проверить, выполнив такие действия:
- Откройте «Пуск» и через поиск найдите приложение «Службы».
Из списка вам нужна служба «Диспетчер печати». После этого дважды кликните по этой строке, чтобы открыть меню свойств.
Убедитесь в том, что эта служба запускается автоматически и сейчас находится в состоянии «Выполняется». Если это не так, измените параметры, примените их и отправьте компьютер на перезагрузку.
Никаких трудностей с тем, чтобы изменить состояние службы, возникнуть не должно, однако если после перезагрузки ПК она снова находится в отключенном состоянии, сначала убедитесь в том, что действия выполняются от имени администратора, а когда и это не принесло должного результата, запустите сканирование на наличие вирусов.
Способ 5: Проверка компонентов печати
Этот вариант в первую очередь будет актуален для пользователей, у кого при попытке подключения принтера на экране появляется уведомление «Локальная подсистема печати не выполняется», однако и всем остальным тоже он может помочь.
- Откройте «Пуск», чтобы перейти оттуда в меню «Параметры».
Опуститесь к разделу «Сопутствующие параметры» в первой же категории «Приложения и возможности». Там нажмите по кликабельной надписи «Программы и компоненты».
Запустится отдельное окно управления программным обеспечением, где через левую панель переключитесь в «Включение или отключение компонентов Windows».
Дождитесь загрузки списка компонентов и убедитесь в том, что «Службы печати и документов» находятся во включенном состоянии.
Дополнительно откройте этот каталог и активируйте все присутствующие там пункты.
Перезагрузите компьютер и только после этого попытайтесь заново подключить устройство. Если ни один из способов не помог, попробуйте подсоединить принтер Canon к другому компьютеру/ноутбуку, чтобы убедиться в его работоспособности, или обратитесь в сервисный центр, где специалисты помогут справиться с возникшей проблемой.
Копирует, сканирует, но не печатает. Простое решение проблемы с МФУ Canon MF 4410 в Windows 10
Обновил систему на одном из офисных ноутбуков до свежей версии Windows 10 и вылезла странная проблема с МФУ Canon MF 4410 — копирует, сканирует, но не печатает. То есть система не видит его в качестве принтера. Драйвера, скачанные с официального сайта Canon, встали без каких-либо проблем и ошибок при установке не возникало.
Перезагрузка, как самой МФУ, так операционной системы никакого положительного эффекта не принесла. Тут, наверное, стоит заметить, что у меня установлена 64-битная версия «десятки» и сама МФУ-шка подключена по USB (возможно на 32-битной версии всё работает без ритуальных танцев).
Хотя ранее я и озвучил, что установка драйверов прошла без проблем, по факту они установились только на сканер. На самом деле, все необходимые драйвера для работы принтера в системе тоже есть, правда придётся их активировать в ручном режиме.
Решение: в «Панели управления» находим пункт «Просмотр устройств и принтеров» и нажимаем кнопку «Добавление принтера», после чего Windows начнёт поиск принтеров. Можно не дожидаться окончания этого действия и сразу кликаем по ссылке «Необходимый принтер отсутствует в списке».
Далее следует выбрать последний пункт «Добавить локальный или сетевой принтер с параметрами, заданными вручную».
Указываем необходимый порт (в моём случае это был USB0001) и драйвер «Canon MF4400 series UFRII LT» (как и я говорил, он уже есть в системе). Жмём кнопку «Далее», после чего драйвера на принтер установятся как нужно.
Если считаете статью полезной,
не ленитесь ставить лайки и делиться с друзьями.
Комментариев: 3
Спасибо ! Все получилось благодаря этому мануалу !
Спасибо, дружище! Ты лучший! Все работает (теперь)!
Canon i-SENSYS MF4410 не сканирует, как исправить проблему
МФУ Canon i-SENSYS MF4410 сочетает в себе принтер и сканер. Это очень удобно для использования как в офисах, так и дома. Однако часто пользователи Windows 10 сталкиваются с тем, что принтер не сканирует документы по непонятным причинам. Это, как правило, решается несколькими простыми действиями.
Пользователь запускает программу Toolbox (стандартное приложение Canon), жмёт кнопку «Пуск», но после этого машина не начинает сканировать, а выдаёт сообщение системы об ошибке. Иногда помогает нажатие клавиши COPY/SCAN на самом принтере и последующий выбор «удалённого сканера» на мониторе. На Windows 10 — отключение определённой службы через Диспетчер задач (служба с названием WIA (Windows Image Acquisition)). Но многим такие решения не придутся по душе, так как они сильно затрудняют сканирование документов, содержащих, к примеру, сотни страниц.
Сегодня мы поговорим о том, как устранить неполадки в работе МФУ Canon i-SENSYS MF4410
Почему не работает?
Почему Canon MF4410 не сканирует бумаги? Виной тому не само устройство, а программное обеспечение, установленное на компьютере. Сталкиваются с таким восстанием МФУ в основном пользователи, использующие принтер совместно с Windows 10. На более старых системах всё работает исправно. Всему виной стандартная утилита от Microsoft, предназначенная как раз для сканирования. Вот только Кэноны, i-SENSYS MF4410 в том числе, используют своё ПО — Toolbox. Как это обычно бывает с приложениями, выполняющими одну и ту же функцию, Тулбокс и утилита сканирования конфликтуют, что приводит к неработоспособности принтера.
Как исправить?
Всё решается, как правило, простым отключением ненужной утилиты.
- Открываем Панель управления («Параметры» в Win 10).
- Находим пункт «Программы и компоненты», далее «Включение или отключение компонентов Windows».
- Доходим до графы «Факсы и сканирование» и убираем галочку с этого пункта.
- Перезагружаем компьютер.
Эти действия обычно решают проблему с i-SENSYS MF4410 и другими принтерами (МФУ) Canon, использующими Toolbox. А также помогает программа Vuescan, которая проверит, как работает сканер и предложит собственные пути решения. Зачастую использование этой удобной программы взамен штатной полностью решает проблему.
Сторонние проблемы
Иногда МФУ не работает на ПК с Windows 10 по другим причинам. В их числе — драйверы. Бывает, что пользователь, приобретая МФУ, в нашем случае Canon MF4410, не устанавливает нужное программное обеспечение. По идее, на современных системах оно загружается самостоятельно, но на деле это происходит далеко не всегда.
Если это как раз ваш случай, загрузите необходимые драйверы и патчи самостоятельно. С принтером в комплекте обычно идёт диск с драйверами – можно установить их с него. Также сделать это можно через официальный сайт Canon.
- Заходим на веб-сайт canon.ru, находим там раздел загрузок.
- Выбираем свою операционную систему (Windows 10) и её разрядность.
- Скачиваем нужные файлы.
Выберите свою версию ОС и нажмите Загрузить
Без драйвера принтер, а тем более устройство, сочетающее в себе также сканер, вообще не будут функционировать. Поэтому если драйверы почему-то не были установлены автоматически, это обязательно нужно сделать. Патчи для Виндовс 10 исправляют различные неполадки, связанные с конфликтами «родного» ПО для аппаратов фирмы Кэнон.
В конце концов, USB-кабель или дефекты в самом принтере могут мешать нормально сканировать документы. Попробуйте поменять провод или USB-порт на ПК. Возможно, это исправит неполадки.
Что касается самой системы Windows 10, то она славится самыми разными проблемами после очередных обновлений. Если проблемы с принтером произошли после обновлений, их можно удалить и надеяться, что в следующих разработчики исправят эту досадную ошибку. А пока можно попробовать воспользоваться программой VueScan.
Теперь вы знаете, какие системные программы Windows 10 могут помешать МФУ Canon i-SENSYS MF4410 сканировать документы. Решить эту проблему, как и другие, не составит труда, если знать, в чём её причина.
Gorbachyov Принтеры 946 просмотров Вопрос задан 1 год назад
Canon
Ответов на вопрос: 20

Здравствуйте!
Что по данному вопросу говорит производитель МФУ?
Всю поддержку по драйверам оказывает он.

Ну в техподдержку производителя я не писал, как то не задумался об этом.
Подумал, может здесь кто-то уже с этим столкнулся и сможет поделиться решением проблемы.

Здравствуйте!
Получил я ответ от службы поддержки, написали, что мол скачайте с Нашего сайта лицензионные драйвера и приложение для сканирования, удалите старые, перегрузите ком и ставьте новые и будет решена проблема.
Все сделал как сказали, скачал удалил, перегрузил, установил, проблеми осталось, 2-3 поработал сканер и снова слетели драйвера. Тоже как и все до этого было, сканер не работает, принтер работает, переустанавливаешь драйвера и приложение и снова работает.
Но ведь так постоянно не может продолжаться, может есть какое то решение этой проблемы?
Помогите пожалуйста, устал я постоянно переустанавливать драйвера.

Запретите ОС загружать драйвера.
Как запретить установку драйвера из Центра обновления в десятке?

Все проверил, драйвера он у меня не скачивает с сайта ОС.
Все как в статье написано, все отключено.

В этом случае решайте вопрос с поддержкой Canon или задавайте вопрос в их сообществе:
http://clubcanon.ru/index
Согласитесь,что в сообществе Canon больше людей с МФУ Canon, чем в сообществе Microsoft.

Ну просто может просто не совместим Windows 10 или какие-то конфликты, поэтому и написал сюда, может уже кто-то с этим сталкивался.
Но все равно спасибо.

Аналогичная была ситуация.
На операционной системе Windows 10 иногда возникает конфликт стандартной утилиты сканирования Microsoft и программы Toolbox. В поддержке рекомендуют отключить эту утилиту.
Сделать можно так:
• Пуск – Панель управления – Программы и компоненты – Вкл и откл компонентов Windows
• В категории «Службы печати документов» найдите «Факсы и сканирование Windows» и уберите галочку. После этого перезагружаем компьютер.

Помогло но ненадолго. Боюсь что на Win 10 сканер от MF4410 корректно функционировать не будет, пока Canon не позаботятся об обновлении драйвера.

Аналогичная проблема. Чистая установка не помогает.
Иногда сканер чудесным образом работает два-три дня после полной переустановки драйвера, а потом снова сваливается. Иногда сканирует через акробат. Сейчас совершенно срочно нужно отправить документы цветным сканом, а ничерта не работает — ни через утилиту виндоус, ни через кэноновский тулбокс, ни через акробат.
И пожалуйста, не надо «ценных» советов вроде «перезагрузите компьютер», «выключите мфу», «смените кабель». Не попробовав это я бы сюда не писал.
На офсайте кэнона валят всё на микрософт.
Мне по-настоящему надоело ловить эти баги в каждом релизе винды. Каждый раз что-то не работает изначально, либо перестаёт работать впоследствии.
На кой чёрт обновил 7 до 10?! Отлично работающий компьютер превратился в кучу ______ .

Найди драйвер в интернете и всё исправится,у меня же было,а для сканирования скачай программа из инета)) у это МФУ плохие родные драйвера,они ничего не меняют)

Сперва попытайтесь подключить принтер к другому компу и посмотрите результат.
Самая простая причина — неисправен usb кабель (покупается новый)
Важно чтобы комп увидел твой принтер (издал звук подключения нового устройства, в диспетчере появилось неизвестное устройство)
Поэтому принтер нужно подключать не до установки драйвера, а далее программа установки потребует включения.
Иногда помогает банальное перетыкание кабеля в другой порт usb и желательно чтобы он был на материнке спаян, а не на выноске.

Попробуй поменять USB кабель так как очень часто из-за него такое бывает,особенно если он у тебя серый такой в тонкой оплетке,бери потолще черный с позолоченными контактами

Драйвера на диске в комплекте с принтером были? Ставили? Если не ставятся автоматом — ставим вручную, с помощью диспетчера устройств.

у меня была подобная проблема мне посоветовали поменять кабель
поменял- и всё заработало

Запретить 10-ке обновлять драйверы, переустановить ПО и дрова https://www.canon.ru/support/consumer_products/products/fax__multifunctionals/laser/laserbase_mf_series/i-sensys_mf4410.aspx?type=drivers&language=&os=Windows 10 (64-bit)

А я думаю что что то со сканером, либо со шлейфом и т д, там я бы искал

На интернет странице производителя есть патч. Потом запретить Windows обновлять драйвера. А еще MF tool от администратора помогает. Для тех кто не может просто заставить виндоус видеть canon mf4410,
1) заходим в диспетчер устройств. Кликаем по имени компьютера.
2) установка старого устройства
3) порт USB
4) выбираем принтер

Мне помогла установка драйвера для win 8 64 (да, да, при том, что пользуюсь win 10 64)

Софт ToolBox и десятка конфликтуют между собой. Решается установкой официального патча.
vn.canon/en/support/0100765702
Добавить ответ на вопрос
Информация о вопросе
Сколько ответов на вопрос?
На вопрос «Canon mf4410 windows 10 не видит принтер» 20 ответов.
Кто задал этот вопрос?
Вопрос задал Gorbachyov в категории Принтеры.
Когда задали этот вопрос «Canon mf4410 windows 10 не видит принтер»?
Вопрос задали 1 год назад.
Проблемы с установкой и использованием устройств для печати в разных операционных системах решаются различными способами. Если компьютер не видит принтер Windows 10, для этого может быть несколько причин. Есть официальные и дополнительные способы решения проблемы, один из них обязательно поможет в каждом конкретном случае.
Проверка подключения
Разбираясь с тем, почему Виндовс 10 не видит принтер, следует для начала обратить внимание на технические моменты. Проблема может быть не в операционной системе. Иногда оказывается, что шнур был нечаянно извлечен. Проверьте USB порты и состояние соединительного кабеля на наличие внешних повреждений.
Обязательно нужно убедиться, что оборудование находится в рабочем состоянии. Если принтер действительно работает, но печать не выполняется, проблема может заключаться в отсутствии краски или тонера. Убедившись в отсутствии технических неисправностей, можно переходить на устранение неполадок, связанных с операционной системой.
Диагностика проблем
Когда компьютер не находит принтер Windows 10, в первую очередь следует воспользоваться стандартными средствами диагностики и устранения неполадок — трабшутерами. Для этого нужно выполнить следующие действия:
- Откройте Параметры Windows (через сочетание клавиш Win+i или через меню Пуск)
- Перейдите в параметры Обновления и безопасности и откройте вкладку “Устранение неполадок”
- После чего нажмите на “Принтер” и запустите траблшутер
В процессе диагностики будет выполнена проверка соединения с оборудованием, служб, драйверов и очереди печати. Все обнаруженные проблемы исправятся в автоматическом режиме. Если после диагностики компьютер с Windows 10 не видит сетевой принтер или локальное устройство, придётся перейти к следующим вариантам решения проблемы.
Добавление устройства для печати
Следующий способ также использует стандартные средства операционной системы. Для использование необходимо наличие подключения к интернету. Если Windows 10 не видит принтер HP или других марок, выполните следующие действия:
- Откройте «Панель управления» — в окне Выполнить (Win+R) введите команду control
- Выберите «Устройства и принтеры»
- Для добавления устройства нажмите кнопку “Добавление принтера” или “Добавление устройства”
После этого потребуется некоторое время, возможно что операционная система сможет найти соответствующее устройство, скачать и установить нужный драйвер.
Если поиск не увенчался успехом и ноутбук не видит принтер Windows 10 (при использовании ноутбуков проблема более распространена по сравнению со стационарными компьютерами), нужно нажать на кнопку, где написано, что необходимое устройство отсутствует в списке.
Высветится список с дальнейшими возможностями решения проблемы, среди которых специальный поиск старых типов оборудования, добавление по имени, добавление по адресу в сети, поиск с заданными вручную параметрами.
Ручная установка
Если предыдущий пункт не помог и всё также не видит принтер в сети Windows 10, надо скачать драйвера устройства с официального ресурса производителя. При выборе обращайте внимание на разрядность системы — 32 или 64 бит. Когда Windows 10 не видит принтер Canon или другого производителя, переходите на сайт именно этого производителя. Скачанные с посторонних ресурсов драйвера могут нести в себе угрозу безопасности компьютеру и сети, к которой он подключён.Поэтому обращайте внимание на ресурс, с которого загружаете драйвер.
Перед установкой драйвера следует удалить старую версию, если она была установлена. Для этого, в диспетчере устройств (команда devmgmt.msc) выберите устройство из списка Очереди печати и нажмите кнопку удаления в панели приложения.
Если у производителя отсутствует драйвер для Виндовс 10, можно использовать версию для 7 или 8, разработчики предусмотрели совместимость программных продуктов. В большинстве случае проблема заключается как раз в том, что принтеры не установлены Windows 10, и скачивание официальных драйверов помогает в восстановлении работоспособности.
Особенности решения проблем
Для использование некоторых моделей оборудования описанных выше способов избавление от неисправностей оказывается недостаточно. Например, когда MF4410 Windows 10 не видит принтер, приходится разбираться более подробно. На старых компьютерах и старых версиях ОС (Windows XP) это оборудование от Canon работает без проблем, но новые ноутбуки не всегда успешно с ним взаимодействуют. Иногда проблема решается, когда подключаешь его к разъёму USB 2.0 и пробуешь разные виды кабеля.
Когда к Windows 10 не подключается принтер от какой-то конкретной фирмы, следует обратиться в её техническую поддержку. Если проблема возникает на конкретных машинах с конкретной операционной системой, вина чаще всего лежит на производителе. Часто возникают случаи, когда не виден принтер в сети Windows 10 из-за антивирусов или фаерволов, которые ограничивают доступ к сети. В этом случае, попробуйте его временно отключить.
Мы надеемся, что помогли с решением возникшей проблемы подключения принтера. Надеемся, что эта информация была полезна.
Отличного Вам дня!
Как и в случае с любой другой компьютерной техникой, принтер Canon (или любой другой) может не определяться компьютером по множеству причин. Вот наиболее распространенные из них:
- Поврежден соединительный кабель (довольно редкое явление).
- Неправильные настройки и/или неполадки в работе программного обеспечения операционной системы компьютера (частая причина).
- Неполадки с драйвером принтера (еще одна частая причина).
- Неполадки в работе программного обеспечения самого принтера (прошивке).
- Аппаратные неисправности принтера, т.е. выход из строя какой-нибудь микросхемы или иной электронной детали (даже если принтер включается, это не означает отсутствие аппаратных неполадок).
Неисправности с принтерами, не относящиеся к аппаратным неполадкам, можно попробовать устранить самостоятельно. Приведем рекомендации на этот счет по каждому из пунктов выше.
Повреждение соединительного кабеля (USB-шнура)
Это банальная проблема, на которую, почему-то, обращают внимание в самый последний момент. Чтобы отмести эту причину неисправности, USB-кабель можно попробовать подключить к другому принтеру либо к любому другому компьютерному устройству с аналогичным типом USB-гнезда. Если нет ни принтера, ни иного устройства, то придется найти заведомо исправный шнур. Но и его может не оказаться под рукой. В этом случае остается лишь продиагностировать имеющийся USB-кабель.
Целостность USB-кабеля можно проверить при помощи мультиметра. Если у читателя такой прибор имеется, как им пользоваться он, скорее всего, знает. Если же мультиметра нет, можно прибегнуть к «дедовскому» способу диагностики кабеля, для чего потребуется 3 куска провода, батарейка и светодиод/лампочка:
- Конструкция самодельного «диагностического прибора» несложна. Крепим скотчем/изолентой провода к батарейке. К одному из проводов крепим одну из ножек светодиода/лампочки (если выбран светодиод, нужно соблюсти полярность, т.к. у них есть контакт «+» и «-», у лампочек накаливания их нет). Ко второй ножке светодиода крепим последний — третий провод. Вот схема:
- В большинстве принтеров Canon (или даже у всех) используется USB-кабель с разными типами штекеров на концах — квадратной (т.н. type-B) и прямоугольной (type-A) формы. На изображении ниже показана распиновка такого кабеля (какой из контактов одного штекера соответствует контактам другого).
- Теперь о диагностике кабеля. Все, что требуется сделать — подключить один из проводов импровизированного мультиметра к одному из 4-х контактов штекера «type-A», а второй провод — к контакту с таким же номером штекера «type-B». Также тестируем «землю» кабеля — наружный металлический элемент гнезда. В схематичном виде это выглядит так:
- Если светодиод загорится, значит, обрыва у тестируемого контакта нет. Можно переходить к следующему.
- Но обрыв контакта — не единственная возможная неисправность кабеля. Еще может быть замыкание контактов между собой. Для проверки замыкания: подключаем провод прибора к контакту «1» одного из штекеров, а второй провод к контакту «2», затем к «3», к «4» и к «земле»; переставляем первый к контакту «2», а вторым — вновь проходим по кругу. И так — 4 раза. Если замыкание отсутствует, светодиод не должен загораться при подключении проводов нашего «тестера» к контактам USB-штекеров с разными номерами.
Неправильные настройки или программные неполадки ОС
В данном случае имеются в виду причины с настройками и функционированием операционной системы, не связанные с драйверами принтера (о драйверах поговорим позже). Есть три наиболее часто встречающиеся причины из этого разряда:
- Принтер не выбран в качестве устройства печати по умолчанию.
- Остановлена системная служба «Диспетчер печати».
- Принтер выключен программно.
По пункту №1 решение следующее:
- Откройте «Панель управления» из меню «Пуск» и перейдите в нем раздел «Оборудование и звук».
- Далее перейдите в подраздел «Устройства и принтеры».
- В блоке «Принтеры» найдите иконку с названием устройства печати, кликните по нему правой кнопкой мыши и выберите в отобразившемся меню пункт «Использовать по умолчанию». Если принтера нет в этом окне, переходите к следующему разделу статьи по решению неполадок с драйверами. Если же под иконкой принтера присутствует значок с восклицательным знаком, переходите к решению неполадок по пункту № 3.
- Попробуйте что-нибудь распечатать.
По пункту № 2. Проблемы с системной службой «Диспетчер печати» в основном связаны с тем, что она попросту отключена. Включить ее несложно:
- Для начала нужно открыть системное приложение «Службы». Быстрее всего это сделать путем выполнения команды «msc» из другого системного приложения «Выполнить»: нажмите одновременно клавиши «Win + R», скопируйте в появившееся окно указанную команду (без кавычек) и нажмите «ОК».
- Откроется приложение «Службы». В столбце «Имя» найдите службу «Диспетчер печати» (может также называться на английском «Print Spooler»). Проверьте ее текущее состояние. Если в соответствующем столбце ничего не указано, значит, служба в данный момент не работает. Кликните по ней правой кнопкой мыши и выберите в появившемся контекстном меню пункт «Запустить».
- Попробуйте что-нибудь распечатать.
- Также обратите внимание на столбец «Тип запуска». В нем должно быть указано «Автоматически» (при запущенной службе).
- Если это не так, кликните по имени службы два раза мышкой. В открывшемся окне раскройте список «Тип запуска» и выберите в нем вариант «Автоматически», после чего нажмите кнопку «ОК».
И по последнему пункту № 3. Любое внешнее компьютерное устройство можно выключить программно. Т.е. даже если принтер подключен к компьютеру USB-кабелем, но выключен в настройках операционной системы, им невозможно будет воспользоваться. Но это легко исправить:
- Для начала запустим «Диспетчер устройств». Вызовите приложение «Выполнить» комбинацией клавиш «Win + R», скопируйте в него без кавычек команду «msc» и нажмите «ОК».
- Следующая задача — найти принтер в списке отображенных устройств. Обычно его можно найти в разделе «Принтеры». Неважно, где он находится. Если устройство в данный момент отключено, то перед его названием будет присутствовать пиктограмма с изображением стрелки вниз. Чтобы включить принтер, кликните по нему правой кнопкой мыши и выберите в меню пункт «Включить устройство»:
- Если напротив названия включенного принтера находится желтый восклицательный/вопросительный знак, это означает наличие проблем с драйвером. В «Диспетчере задач» можно и вовсе не обнаружить название принтера. Иногда из-за сбоев драйвера принтеры помещаются в «Диспетчере» в раздел «Другие устройства», и порой под названием «Неизвестное устройство».
Неполадки с драйвером принтера Canon
Драйвер — вещь «капризная». Постоянно «слетает», ломается, повреждается и т.д. И по самым различным причинам, включая «само по себе сломалось». В любом случае, самым эффективным способом устранения проблем с драйверами является их полная переустановка. Конечно, перед этой процедурой нужно подготовить драйверы для принтера. Их можно скачать с официального сайта Canon:
- Перейдите по этой ссылке, ведущей в центр онлайн-поддержки Canon. Прокрутите страницу сайта до надписи «Выберите продукт», затем впишите в текстовое поле название линейки и модель принтера Canon (например, «PIXMA E204»), кликните по отобразившейся ссылке.
- На новой странице откройте раздел «Драйверы», выберите операционную систему (обычно сама определяется) и язык (русского может не оказаться — не беда), затем нажмите кнопку «Загрузить». Сохраните файл-установщик драйвера куда-нибудь на диск.
Если в «Диспетчере устройств» название принтера не отображается, можно сразу установить скачанный драйвер. Если же отображается, но с восклицательным/вопросительным знаком, лучше предварительно удалить имеющийся драйвер. Делается это из того же приложения «Диспетчер устройств»:
- Кликните правой кнопкой мыши по названию принтера Canon в «Диспетчере устройств», выберите в меню пункт «Удалить устройство». В появившемся окне установите галочку на пункте «Удалить программы драйверов для этого устройства» (если есть) и нажмите «Удалить». Так это выглядит на примере удаления драйвера аудиокарты (с принтером все точно также).
- Теперь запустите скачанный с сайта Canon установщик драйвера и следуйте его инструкциям.
Также можно воспользоваться программой для установки и обновления драйверов, например, DriverHub. Она автоматически найдет и установит подходящий драйвер для принтера.
Неполадки в работе прошивки принтера
Как и в случае с драйвером, неполадки со встроенным в принтер программным обеспечением могут возникать по куче причин, включая «все само по себе сломалось». Есть два основных способа решения этой проблемы — сброс настроек встроенного ПО до заводских значений и, если не помогает, перепрошивка устройства (т.е. переустановка встроенного ПО).
Решать проблему нужно со сброса параметров. У каждой отдельной линейки/модели принтеров Canon это делается по-разному. Обычно — путем запуска соответствующей функции с кнопочной/ЖК панели управления, что находится на корпусе устройства.
Приведем примера сброса параметров для принтера Canon PIXMA TS9120 с сенсорной панелью управления:
- На всякий случай отключаем принтер от компьютера.
- Нажимаем кнопку с изображением шестеренки «Setup» (Установки).
- Заходим в раздел «Settings» (Настройки).
- Далее идем в подраздел «Reset Settings» (Сброс настроек).
- Выбираем здесь пункт «Reset all» (Сбросить все).
- Соглашаемся со сбросом, выбрав кнопку «Yes» (Да), и ждем окончания процедуры.
А с прошивкой принтера уже посложнее. Сам процесс рассматривать не будем, но подскажем, с чего начать. Для переустановки ПО потребуется специальная программа и сама прошивка. И то, и другое также можно скачать с официального сайта — с той же страницы, где и драйвер, но в разделе «Прошивка». Вот скриншот страницы для скачивания требуемого ПО к МФУ Canon i-SENSYS MF4780w:
Обратите внимание, здесь есть программы для операционных систем Mac и Windows. После клика по кнопке «Загрузить» откроется новая страница, куда нужно будет вписать серийный номер принтера — без него продолжить нельзя. Номер можно найти на стикере, прилепленном к корпусу устройства.
А если кликнуть по ссылке «Инструмент обновления встроенного ПО», снизу отобразится дополнительное меню. В нем можно перейти в раздел «Установка», где приведена краткая инструкция по обновлению прошивки.
На некоторых моделях МФУ Canon, поддерживающих подключение к сети (как правило, по Wi-Fi), обновление можно выполнить из панели управления.
Аппаратные неисправности принтера
Если принтер вообще не включается, его смогут «вылечить» только в сервисном центре. Но если он все же включается, но не реагирует на подключение к компьютеру, возможно, что из строя вышел только USB-порт (могли отпаяться контакты из-за сильного выдергивания USB-кабеля). При наличии навыков в ремонте электроники этот порт довольно просто восстановить при помощи паяльника. Но все же лучше доверить дело профессионалам.

Почему МФУ устанавливается только как сканер и что сделать, чтобы оно начало печатать?
При установке драйвера МФУ устанавливается только сканер
После очередного обновления Windows 10 многие пользователи данной ОС начали сталкиваться с проблемой, когда после установки оригинальных драйверов, скачанных с официального сайта под конкретную модель МФУ, она отображается в компьютере только как сканер. Возможности распечатать на нее попросту нет. При этом в диспетчере устройств нет никаких устройств, требующих установки драйвера.
В данной статье мы расскажем, что можно попробовать сделать, чтобы ваша МФУ снова могла печатать в системе Windows 10 на примере Canon MF 4410.
План действий
Для начала нужно скачать оригинальный драйвер с официального сайта поддержки вашей МФУ. Как это сделать мы рассказывали в данной статье.
Скачивание драйвера для МФУ с официального сайта
Далее устанавливаем его в обычном режиме, желательно запуская от имени администратора.
Запуск скачанного драйвера от имени администратора
После этого в панели управления в разделе “Устройства и принтеры” отобразится устройство, с которого можно только сканировать.
МФУ без возможности печати
Затем в этом же окне “Устройства и принтеры” слева вверху нужно нажать кнопку “Добавление принтера”.
Установка вручную
В появившемся окне нажимаем на “Необходимый принтер отсутствует в списке”.
Установка локального принтера
Следующим шагом отмечаем “Добавить локальный или сетевой принтер с параметрами, заданными вручную” и жмем “Далее”.
Выбор порта
Теперь требуется выбрать порт. Обычно это USB001 (Порт виртуального принтера для USB). Выбираем его и жмем “Далее”.
Выбор драйвера
Последним важным этапом является выбор драйвера. Слева нужно отметить мышкой производителя МФУ, а справа выбрать модель.
Если по итогу МФУ откажется печатать, то удаляем созданное устройство, создаем новое и на этом этапе выбора драйвера выбираем следующий из доступных.
В следующем окне выбираем “Заменить текущий драйвер”.
Заменяем текущий драйвер
Далее указываем имя принтера и жмем “Готово”, установив галочку “Использовать этот принтер по умолчанию”.
Завершение установки
В случае, если только что добавленный принтер отказывается печатать, выдавая ошибку, то его нужно удалить и выполнить процедуру ручной установки, описанную выше, заново. При этом пробуйте менять драйвер, а также порт (USB002, USB003 и т.д.).
МФУ с возможностью печати
Лучшая благодарность автору — репост к себе на страничку:
У большинства владельцев персональных компьютеров (ПК) или ноутбуков помимо самой машины присутствует и принтер для распечатки документов в формате Word либо личных фотографий. Обычно настройка аппарата не вызывает трудностей, поскольку имеющаяся инструкция в подробностях описывает все необходимые шаги. Но в некоторых случаях операционная система (ОС) Windows 10 не может распознать подключаемое устройство, что вызывает недоумение у пользователей.
С подобной проблемой зачастую сталкиваются многие системные администраторы, что является для них настоящей головной болью. Чтобы вернуть принтер в строй необходимо разобраться с причинами данной неприятности.
Большинство пользователей задается вопросом, почему стационарный ПК либо ноутбук не видит принтер (Windows 10)? Такое бывает нечасто, но имеет место, и в один прекрасный момент, когда необходимо распечатать документы или выполнить ряд других операций, процесс не может начаться.
На настоящий момент насчитывается множество производителей принтеров, среди которых есть как крупные бренды, так и новые азиатские фирмы. Причем у разных моделей могут возникнуть ситуации, которые решаются индивидуально и требуют специфического подхода.
Но в большинстве случаев многие проблемы решаются по схожему сценарию. И для начала стоит выяснить причины сложившейся неприятности, среди которых могут быть эти случаи:
- физическое повреждение порта принтера или кабеля;
- неисправность самого устройства;
- отсутствие драйвера;
- установка старого ПО;
- оборудование не активировано, как устройство печати.
Имеет смысл проверить, нужна ли заправка картриджей — некоторые модели отказываются работать пока они «пусты».
При этом стоит отметить, что принтер подключается к ПК или ноуту двумя основными способами. Как правило, это физическое соединение через соответствующий порт в самом оборудовании. Другой путь — использование локальной сети либо подключение «по воздуху».
Зачастую трудности возникают не по вине оборудования, а скорее вызваны невнимательностью самих пользователей или банальной случайностью. Стоит рассмотреть основные моменты, с чем сталкиваются многие пользователи и разобраться, как проблему можно исправить.
Проверка кабеля и порта USB
Когда на ПК или ноутбуке на базе ОС Виндовс 10 отказывается обнаруживаться печатное оборудование, первым делом необходимо заняться физической оценкой состояния принтера. Возможно, будет обнаружен скол, что хоть и косвенно, но тоже связано с неприятностью аппаратного характера.
Также обратить внимание на порт компьютера и кабель. При выявлении потертостей оболочки шнура или ее физическом повреждении его нужно заменить.
Иногда халатность проявляют сами производители, вложив в комплект поставки неисправный шнур.
Кроме того, нельзя исключать и заводской брак, что тоже требует гарантийной замены или привлечения специалиста.
А иной раз причина, почему компьютер не видит принтер через USB в ОС Windows 10, довольно банальна — неправильное подключение самого шнура к технике. То есть проверить, надежно ли кабель соединен с портом ЮСБ компьютера и как хорошо он воткнут, а также на принтере.
Обычно у компьютеров и ноутбуков несколько соответствующих разъемов. Поэтому стоит проверить соединение через соседний порт, так как не каждый стандарт USB совместим с принтером.
Штатная диагностика проблемы
Если процедура внешнего осмотра принтера и его шнура не выявила нюансов, значит, сама проблема кроется в чем-то другом. Разработчики Windows 10 учли многие нюансы и создали штатный инструмент для диагностики различных неисправностей.
Пользователи не застрахованы от ошибок в программном обеспечении (ПО), а потому стоит воспользоваться помощью системной утилиты.
Данный метод, конечно, это не панацея и иногда неприятность остается, что вынуждает искать решения проблемы в другом русле. В любом случае имеет смысл попробовать.
Вся операция выполняется по простому алгоритму:
- По нажатию на меню «Пуск» выбрать пункт «Параметры».
- Найти раздел «Обновления и безопасность».
- Откроется меню, где в его левой стороне выбрать «Устранение неполадок».
- Справа появится раздел «Принтер» с кнопкой для запуска нужной утилиты (Запустить средство…).
- После нажатия на искомую кнопку запустится штатное средство и остается подождать, пока система находится в поиске проблемы и путей ее решения.
- В некоторых случаях может появиться список для выбора неработающего устройства. Если нужной модели не окажется, указать, что принтер отсутствует в списке и продолжить операцию.
- В завершении будет предоставлен отчет о проделанной процедуре с выводом вариантов, что именно сделать для исправления обнаруженной неисправности.
Во многих случаях благодаря штатному средству компьютерной системы удается решить основные проблемы, а также исправить ряд сбоев.
Добавление принтера в систему ПК с Windows 10
Когда принтер не отображается в «устройства и принтеры» ОС Windows 10, существует другой проверенный способ по решению проблемы. Суть проста — самостоятельно добавить технику в раздел с другим оборудованием (если таковые имеются).
Существует вероятность, что пользователь сам удалил принтер из списка и забыл про это. Вследствие этого вряд ли прибор станет работать, так как ПК не знает о его существовании.
Чтобы добавить оборудование в список устройств достаточно следовать простому алгоритму:
- Для начала пойти по известному маршруту — меню «Пуск», где найти пункт «Параметры».
- В открывшемся окне понадобится раздел «Устройства».
- Отыскать и перейти в «Принтеры и сканеры» (обычно на левой стороне общего меню).
- Теперь уже в правой части нажать на символ плюса «Добавить принтер или сканер».
- Ниже будет список найденных устройств и среди них искомый принтер. Стоит нажать по его значку, после чего он добавиться в перечень оборудования и система будет знать о новом приборе.
Если система обнаружит неисправность, она самостоятельно выполнит нужные действия без участия пользователя.
Если раньше пользователь уже устанавливал драйвера, то в дальнейшем ничего больше делать не придется, так как все уже настроено для корректной работы принтера. В противном случае без установки специального ПО принтер невозможно использовать.
Ручная процедура установки драйвера принтера
Если принтер впервые подключается к вычислительному устройству, то система не может определить его корректно. Это своего рода «золотое правило» — для идентификации соединяемого гаджета или электронного оборудования необходима установка соответствующего ПО. Об этом знает любой опытный пользователь, но новички неизбежно сталкиваются с трудностями.
Проблема касательно отсутствия подключения принтера (нет данных) к Windows 10 зачастую возникает, когда нет нужного драйвера либо используется старая версия. Определить проблему нетрудно — устройство отказывается добавляться или на экране монитора отобразятся разные сообщения об ошибках. И чаще всего происходит первое.
В некоторых случаях ОС Виндовс 10 не может опознать в подключенном устройстве принтер, что как раз является отсылкой на отсутствие драйвера либо его старую версию. Для исправной работоспособности оборудования ПО должно устанавливаться только последних версий. Обычно это делается в автоматическом режиме, но можно выполнить и вручную.
Поэтому при возникновении рассматриваемой проблемы пользователям не помешает заняться установкой драйвера самостоятельно. Если принтер был приобретен в магазине, то в комплекте, помимо инструкции к технике, присутствует установочный диск с необходимыми программами, в том числе и драйверами. Только предварительно нужно удалить старую версию.
Старые версии драйверов несовместимы с ОС Windows 10, необходимые только «свежие дрова».
Как показывает практика, такой диск не всегда сохраняется либо принтер был взят с рук. Тогда стоит посетить официальный сайт производителя и через специальный фильтр найти нужный драйвер, указав модель аппарата и версию ОС.
После загрузки ПО остается запустить ее для установки. В дальнейшем нажимать кнопку «Далее» пока не начнется сам процесс. Иногда потребуется перезагрузка ПК (ноутбука), о чем можно увидеть уведомление на последнем шаге установки. После процедуры принтер готов к дальнейшей работе.
Другие особенности решения проблем с принтером
Если Windows 10 отказывается находить модель от конкретного изготовителя, стоит связаться с его службой технической поддержки. В большинстве случаев виновником проблемы является именно производитель.
Нередко принтер не определяется компьютерной системой из-за работы антивирусного ПО либо фаерволов. Обычно эти программы настроены на ограничение доступа к сети.
То есть когда принтер попадает в такой «черный список», его не будет видно. Проблема решается временным отключением этих программ.
Конфликтная модель MF4410
В отношении некоторых моделей для исправления ситуации недостаточно применить рассмотренные ранее способы решения. К примеру, ОС Виндовс 10 не может распознать устройство MF4410. Здесь уже требуется ряд дополнительных действий, о чем знает далеко не каждый пользователь, в особенности новички.
Что характерно, если подключить данную модель от компании Canon к ПК либо ноутбуку с устаревшей версией компьютерной системы на борту (Windows XP), никаких проблем не возникает. С новыми компьютерами дела обстоят уже сложнее.
Зачастую конкретно с этим оборудованием возникает программный сбой — когда драйвер прибора находится в конфликте с системой Windows 10 серии.
Стоит отметить, что MF4410 — это принтер и сканер в одном. При возникновении конфликтной ситуации отказывается работать как раз сканер, принтер не испытывает проблем.
Для исправления ситуации можно использовать две рабочие методики.
Фирменный патч
Производитель осведомлен о проблеме с моделями MF4410 в отношении взаимодействия с «Десяткой». Чтобы сканер исправно работал в современной серии Windows, специалисты выпустили особое «лекарство». Простая терапия по избавлению от «недуга»:
- Для начала зайти на официальный сайт компании Canon.
- В представленном списке найти свою модель и перейти по ссылке.
- Найти во вкладке Drivers подраздел «Optional Driver», а после кликнуть по названию патча «Patch for Network…».
- Справа есть кнопка «DOWNLOAD», куда нажать для скачивания.
Когда файл будет скачан, запустить и установить патч. В завершении перезагрузить ПК, ноутбук. После этого сканером можно пользоваться.
Если контакты штекера кабеля сильно загрязнены, провод нужно обязательно заменить. Ведь неизвестно, к каким неприятностям это приведет впоследствии. Может даже пропалить контакты.
Отключение системного инструмента
Многие владельцы оборудования марки MF4410 используют фирменное ПО Canon MF Toolbox. При этом она работает не только с данной моделью, но и любыми другими от этого производителя. Только утилита конфликтует со штатным инструментом сканирования ОС Windows 10.
Поэтому стандартное средство придется отключить:
- Открыть «Панель управления», вызвав поле поиска сочетанием клавиш «Win+R» и ввести команду «control».
- Далее выбрать раздел «Программы».
- Теперь нужна ссылка «Включение или отключение…».
- Используя колесико мышки прокрутить вниз список до строчки «Службы печати и документов» и раскрыть ее.
- Убрать галочку со строчки «Факсы и сканирование…», затем кликнуть мышкой по кнопке «OK».
Скорее всего, появится уведомление о необходимости перезагрузки системы. Согласится и проверить работоспособность устройства. Стоит учитывать, что после отключения стандартной службы создание скан-копий возможно только при использовании программы Toolbox либо любого другого ПО.
Если пользователи примут решение подключить оборудования от других производителей совместно со штатным инструментом, нужно снова включить данный компонент. Для операций сканирования помимо программы Toolbox есть еще VueScan.
Совместимость между Windows 10 и популярными моделями принтеров
С каждым выходом новых версий компьютерных систем разработчики Microsoft расширяют перечень возможностей и поддержку разных устройств, включая принтеры. И если в Windows XP чего-то возможно не хватало, то «Десятка» старается «дружить» со многими моделями.
При подключении простых гаджетов от известных производителей, которые не требуют установки сторонних программ, можно не ожидать каких-либо трудностей.
Остается настроить соединение по Bluetooth/Wi-Fi или вставить кабель USB в соответствующий порт компьютера.
Конкретный список поддерживающих «Десяткой» устройств насчитывает большинство моделей от популярных мировых производителей, среди которых:
- Panasonic.
- Samsung.
- Canon.
- HP.
- Epson.
- Lexmark.
- Toshiba.
- Konica Minolta.
- Hewlett Packard.
- Xerox.
- Pantum.
С конкретными моделями HP LaserJet 1010, 1018, 1020, Label Printer Pro1040 или Canon LBP-2900 LBP-3000 проблем по части обнаружения системой точно не возникнет.
Что касается малоизвестных брендов Brother и Kyocera, то с их продукцией обычно возникают трудности, будь то не сетевое, а локальное устройство. В связи с этим необходимо еще на стадии выбора оборудования для домашнего пользования выяснить совместимость модели с ОС Виндовс 10.
Как можно заметить, самые распространенные сложности легко исправляются, причем даже штатными средствами операционной системы. Но совсем другое дело, когда проблема связана с неисправностью самих устройств. В этом случае необходима только помощь сервисного центра.
Также нельзя исключать и вредное воздействие вирусного программного обеспечения, из-за чего обычно нарушается работоспособность самой ОС Windows 10. Нередко это основная причина проблем с драйверами.
В некоторых случаях, когда описанные способы не приносят результата, помогает восстановление системы. Это крайняя и примитивная мера, но игра определено стоит свеч.
Пользователи печатающей техники от компании Canon могут сталкиваться с проблемами после очередных обновлений операционной системы Windows 10. Так бывали случаи, когда сканеры на многофункциональных устройствах переставали работать. Особенно актуальна ситуация для МФУ Canon i-SENSYS MF4410, но под проблему попадают все аппараты MF Series.
Содержание
- Почему не сканирует
- Патч от производителя
- Отключение штатного компонента
- Другие проблемы
Почему не сканирует
Не стоит исключать аппаратный фактор, то есть, когда сканер вышел из строя. Но если не сканирует принтер Canon MF4410 на Windows 10, а на других версиях работает, то причина носит системный (программный) характер.
Заключается проблема в конфликте драйвера на сканер c Windows 10. Принтер при этом работает, а вот сканер Canon не запускается ни через одну программу. При попытке отсканировать через Toolbox также пишет ошибку «Нет связи со сканером», утилита зависает или вовсе не открывается. В этом случае можно попробовать исправить проблему двумя рабочими методами.
Патч от производителя
Производители уведомлены о том, что не работает сканер на принтере MF4410 при установке на десятую Windows, поэтому разработали специальное безболезненное решение.
- Перейдите по ссылке на официальный ресурс Canon.
- В списке найдите свою серию и нажмите по ссылке. Если модели нет в перечне, попробуйте инсталлировать ближайший патч.
- На вкладке «Drivers» в подразделе «Optional Driver(s)» кликните по драйверу с названием «Patch for Network Scan, USB Scan» и справа нажмите «DOWNLOAD».
- Загрузите файл в удобное место на компьютере, затем установите патч, перезагрузите ПК и приступите к сканированию.
Отключение штатного компонента
Для управления сканированием на компьютер часто устанавливается фирменная утилита от Canon – Toolbox. Она позволяет сканировать документы с принтера на компьютер многими моделями, а не только на MF4410. Программа может конфликтовать со стандартным компонентом системы, который отвечает за сканирование.
- Откройте панель управления. Для всех версий «окон» можно зайти в панель через выполнение системной команды. Для этого нажмите одновременно клавиши «Windows+R» и выполните команду «control».
- Выберите раздел «Программы» и кликните по ссылке «Включение или отключение компонентов Windows».
- Роликом мышки или ползунком справа окна пролистайте список компонентов в самый низ. Найдите каталог «Службы печати и документов». Раскройте директорию и снимите флажок с ячейки «Факсы и сканирование Windows», сохраните изменения кликом по кнопке «OK».
- Система наверняка оповестит, что изменения вступят в силу после перезагрузки. Поэтому сделайте перезапуск Win 10 и попробуйте сделать скан на устройстве «Кэнон».
Способ помогает и для других моделей с обозначением «MF». Так что, если у вас не MF4410, а другая версия, одновременно установлены «Виндовс 10» и Toolbox, то причина может быть аналогичной.
Отключив штатную службу, больше не получится создавать скан-копии встроенными функциями системы. Придется использовать Toolbox или другое программное обеспечение. Помните этот момент, особенно если будете подключать сканер другого производителя и пытаться отсканировать через контекстное меню принтера в разделе «Устройства и принтеры». В последнем случае придется обратно включить компонент.
Как вариант, можно также установить программу для сканирования «VueScan».
Другие проблемы
Если сканер не работает, а принтер печатает, возможно, что причина кроется в драйверах. Рекомендуется установить оригинальные драйверы с диска, который должен поставляться с принтером при покупке. Вставьте диск в дисковод компьютера или ноутбука, откройте содержимое и запустите установочный файл.
Иногда единственным решением, которое может исправить ситуацию с неработающим сканированием, может оказаться полная переустановка устройства в Windows. Нужно полностью удалить драйвер принтера и сам аппарат. А потом сделать повторное добавление в систему.
Если диска нет, ПО всегда доступно для скачивания с официального сайта производителя техники. Нужно вбить в поиск Яндекс или Google запрос вида «драйвер Canon MF4410» и перейти на сайт компании. Далее выберите версию системы, на которую нужно скачать драйвер, и нажмите на кнопку или ссылку напротив самого полного пакета программы. Это даст гарантию, что в систему будут скопированы все файлы, необходимые для корректной работы сканирующего, печатающего и копирующего устройства.
Нелишним будет запуск штатного средства устранение неполадок. Инструмент может самостоятельно попытаться обнаружить нарушения и помочь, если MF4410 не сканирует. Нажмите вместе «Win+R», введите «control printers» и кликните «OK». В открывшемся окне среди списка всего подключенного оборудования найдите значок своего устройства. Кликните по значку правой кнопкой мышки и выберите соответствующий пункт.
Дождитесь сканирования и, если проблемы найдутся, выполните исправления.
Если все вышеприведенные рекомендации не сработали, вероятно, что сканер неисправен.
Обновлено: 08.10.2023
Если вы используете сканер Canon, например DR-C225, DR-M160II, MF4770n, возможно, вы когда-либо сталкивались с этой проблемой: после обновления системы до Windows 10 сканер не может печатать или может печатать, но не может сканировать. Что касается проблемы, связанной с тем, что сканер Canon не работает должным образом, попробуйте выполнить следующие действия.
Здесь стоит отметить, что пользователи Canon теперь склонны использовать утилиту сканирования Canon MF под названием Canon MF Toolbox для управления различными задачами сканирования и печати.
Таким образом, этот пост не только покажет вам, как исправить ошибку, из-за которой сканер Canon перестает работать, но также и то, как Canon MF Toolbox не работает должным образом с проблемой сканера Canon. А если вы используете сканер Epson, вот решение проблемы с неработающим сканером Epson.
Решения:
Решение 1. Проверьте оборудование и подключение сканера Canon
Если ваш сканер Canon не сканирует в Windows 10, первое, что вы должны сделать, это проверить, не связано ли это с подключением. Чтобы устранить эту проблему, стоит попробовать следующее.
<р>1. Отсоедините кабель сканера Canon.
<р>2. Протрите стекло сканера Canon чистой одеждой, а затем снова подключите сканер.
<р>3. Убедитесь, что компьютер и сканер включены.
<р>4. Подключите сканер Canon к Windows 10.
Если и компьютер, и консервная банка физически в хорошем состоянии и хорошо подключены, но сканер Canon все равно перестал работать, найдите другие способы решения проблемы.
Решение 2. Удалите драйвер сканера и Canon ToolBox
В некоторых случаях после обновления системы до Windows 10 предыдущий драйвер несовместим с Windows 10, поэтому вам необходимо удалить, а затем обновить драйвер сканера Canon самостоятельно. Кроме того, если возможно, вы также можете удалить и переустановить приложение Canon Toolbox, а также в случае возникновения конфликта.
Если вы не можете удалить набор инструментов в обычном режиме, вы можете войти в безопасный режим, чтобы удалить его.
Удалите драйвер сканера Canon:
<р>1. Откройте диспетчер устройств и разверните устройства обработки изображений, чтобы найти сканер Canon.
<р>2. Щелкните правой кнопкой мыши драйвер сканера Canon, чтобы удалить устройство.
<р>3. Подтвердите удаление драйвера для вашего сканера Canon.
Советы. Если здесь есть другие старые списки драйверов сканеров, вы также можете удалить их.
Таким образом, удалите драйвер сканера из Windows 10.
Удалить Canon MF Toolbox:
Вам также необходимо удалить утилиту сканирования Canon, чтобы убедиться, что сканер Canon не перестанет работать.
<р>1. Перейдите по этому пути: Панель управления > Программы и компоненты.
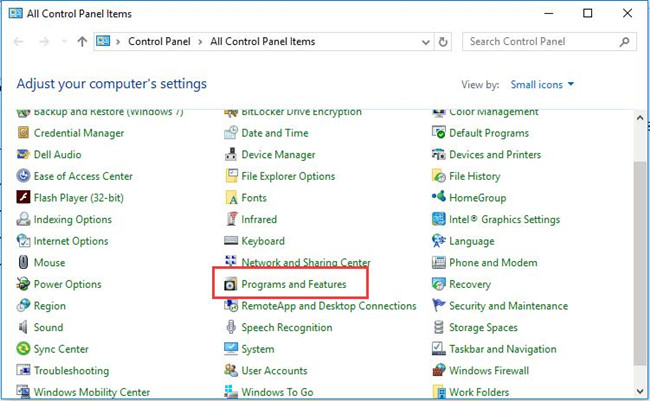
<р>2. Найдите Canon Toolbox, щелкните его правой кнопкой мыши и выберите «Удалить», чтобы удалить его.
<р>3. Согласно этому способу удалить программу драйвера сканера Canon. Если есть другие старые программы драйверов сканера, удалите их. Поскольку другая проблема с драйвером сканера может прервать работу нового сканера.
Чтобы удалить драйвер сканера Canon и MF ToolBox, вы также можете использовать приложение «Управление печатью».
Теперь, когда вы удалили драйвер сканера Canon и утилиту сканирования Canon MF, вы, конечно же, должны переустановить или обновить их, чтобы обеспечить бесперебойную работу вашего сканера Canon.
Решение 3. Переустановите драйвер сканера Canon и набор инструментов MF
Поскольку для работы всех устройств требуется драйвер, поэтому после удаления драйвера сканера Canon вам необходимо загрузить последнюю версию драйвера и повторно установить его для устройства Canon.
Здесь вы, естественно, можете загрузить драйвер сканера Canon и MF Toolbox с официального сайта Canon. Но если у вас нет времени и терпения, чтобы найти драйвер Canon самостоятельно, вы также можете использовать инструмент обновления драйверов, который поможет вам автоматически загрузить драйверы сканера Canon.
Среди всех инструментов драйверов Driver Booster является лучшим и наиболее подходящим для сканирования, загрузки и установки драйверов Canon. Он позволяет выполнять сканирование по расписанию и при необходимости выполнять откат драйвера сканера Canon.
<р>1. Загрузите, установите и запустите Driver Booster в Windows 10.
<р>2. Затем выберите Сканировать отсутствующие, устаревшие и неисправные драйверы на вашем ПК.
Здесь Driver Booster заметит, что ваш драйвер сканера Canon неисправен, и вам будет предложено обновить драйверы.
<р>3. В результатах сканирования найдите Устройства обработки изображений и выберите Обновить драйвер сканера Canon.
После того, как Driver Booster обновит драйвер сканера, попробуйте включить питание сканера и проверить, может ли сканер Canon начать сканирование.
Обычно это помогает решить проблему, из-за которой сканер Canon не работает или может печатать, но не может сканировать. Для некоторых сканеров после выключения компьютера и повторной перезагрузки проблема появлялась снова. Если вы хотите решить эту проблему, вы можете воспользоваться следующими решениями.
Решение 4. Включите службы получения образов Windows
Включение служб WIA может помочь решить проблему, когда сканер снова не работает. Поскольку служба WIA предоставляет службы получения изображений для сканеров и камер, ее необходимо поддерживать в рабочем состоянии.
<р>1. Найдите приложения-службы, выполнив поиск в поле поиска. А затем откройте его.
<р>2. Найдите Windows Image Acquisition, иногда это Windows Image Acquisition (WIA), выбрав «Свойства» в параметрах правой кнопки мыши.
<р>3. На вкладке «Общие» установите тип запуска «Автоматически» и запустите службу. Нажмите «Применить» и «ОК», чтобы запустить его.
<р>4. На вкладке «Вход в систему» выберите учетную запись локальной системы и убедитесь, что установлен флажок «Разрешить взаимодействие службы с рабочим столом».
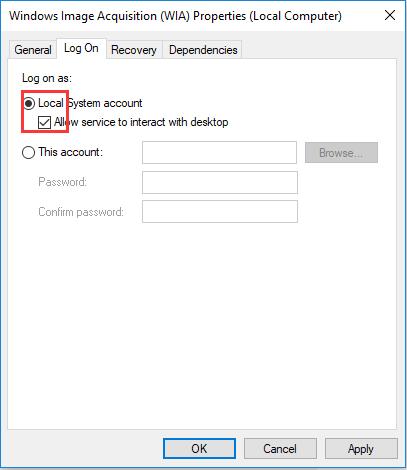
<р>5. На вкладке «Восстановление» выберите параметр «Перезапустить службу» в раскрывающемся списке «Первая ошибка».
<р>6. Перезагрузите компьютер.
Решение 5. Измените разрешения MF ToolBox
Если ваш сканер Canon может печатать документы или изображения, но не может их сканировать, попробуйте сделать следующее.
<р>1. Щелкните правой кнопкой мыши панель инструментов MF и выберите «Свойства».
<р>2. Найдите вкладку «Совместимость» и нажмите «Изменить настройки для всех пользователей».
<р>3. Выберите «Запустить эту программу от имени администратора» во всплывающем окне.
Убедитесь, что изображение нормально сканируется. Вы также можете сбросить разрешение папки с изображением.
<р>4. Щелкните правой кнопкой мыши папку с изображениями/документами и выберите «Свойства».
<р>5. Найдите вкладку «Безопасность», выберите свое имя пользователя и нажмите «Изменить».
<р>6. Во всех параметрах выберите параметр Разрешить.
Затем вы можете снова подключить свой сканер Canon к Windows 10, чтобы проверить, заработает ли он сейчас.
Решение 6. Измените настройки пропуска пустых страниц сканера Canon
Говорят, что сканер Canon позволяет пользователям не сканировать пустые страницы с помощью параметра «Пропустить пустую страницу». Если этот параметр включен, ваш сканер Canon не будет сканировать и печатать документ, который он определяет как пустую страницу.
Но вполне вероятно, что ваше устройство Canon не работает при сканировании или печати цветных документов, так как считает страницу белой или пустой. Так что вам лучше проверить цветную страницу, установленную по умолчанию, для черной страницы.
Для этого просто перейдите к настройкам сканера Canon, а затем постарайтесь временно не пропускать пустые страницы и не устанавливать их в качестве цветных страниц, чтобы проверить, вернется ли ваш сканер Canon к работе.
Решение 7. Запустите средство проверки системных файлов
Кроме того, ваш сканер Canon перестает работать из-за поврежденных файлов на вашем ПК, которые мешают работе сканера Canon.
Поэтому помимо устранения проблем со сканером Canon вам также необходимо убедиться, что файлы в Windows 10 не повреждены. Попробуйте воспользоваться средством проверки системных файлов (SFC) для обнаружения и исправления проблемных файлов.
<р>1. Введите командную строку в поле поиска, а затем щелкните правой кнопкой мыши наиболее подходящий результат, чтобы запустить от имени администратора.
<р>2. Затем в командной строке введите sfc/scannow для выполнения SFC.

Скоро средство проверки системных файлов начнет обнаруживать ошибки файлов в Windows 10. Если ваш сканер Canon не работает из-за поврежденных файлов, теперь вы можете заметить, что он может сканировать документы, как и раньше.
Итак, вот 7 пунктов, которые помогут вам решить проблему с неработающим сканером Canon в Windows 10.Как видите, сканер не работает — относительно сложная проблема, вы также можете попытаться исправить ошибку сканера Canon, набравшись терпения.
МФУ Canon i-SENSYS MF4410 сочетает в себе принтер и сканер. Очень удобен для использования как в офисах, так и дома. Однако часто пользователи Windows 10 сталкиваются с тем, что принтер по неизвестным причинам не сканирует документы. Обычно это делается с помощью нескольких простых шагов.
Пользователь запускает программу Toolbox (стандартное приложение Canon), нажимает кнопку «Старт», но после этого машина не начинает сканирование, а выводит сообщение об ошибке от системы. Иногда помогает нажать клавишу COPY/SCAN на самом принтере, а затем выбрать «удаленный сканер» на мониторе. В Windows 10 отключение определенной службы через диспетчер задач (служба под названием WIA (Windows Image Acquisition)). Но многим такие решения не понравятся, так как очень затрудняют сканирование документов, содержащих, например, сотни страниц.
Сегодня мы поговорим об устранении неполадок МФУ Canon i-SENSYS MF4410
Почему не работает?
Почему Canon MF4410 не сканирует бумагу? Это связано не с самим устройством, а с установленным на компьютере программным обеспечением. С этим бунтом МФУ столкнулись в основном пользователи, использующие принтер в связке с Windows 10. На старых системах все работает нормально. Все из-за стандартной утилиты Microsoft, предназначенной как раз для сканирования. Вот только Canon, i-SENSYS MF4410 в том числе, используют их софт — Toolbox. Как обычно бывает с приложениями, выполняющими одну и ту же функцию, Toolbox и Scan Utility конфликтуют, что приводит к неработоспособности принтера.
Как исправить?
Все решается, как правило, простым отключением ненужной утилиты.
- Откройте панель управления («Параметры» в Win 10).
- Находим пункт «Программы и компоненты», затем «Включение или отключение компонентов Windows».
- Доходим до графы «Факсы и сканирование» и снимаем галочку с этого пункта.
- Перезагружаем компьютер.
Эти шаги обычно решают проблему с i-SENSYS MF4410 и другими принтерами (МФУ) Canon, использующими Toolbox. Также помогает программа Vuescan, которая проверит работу сканера и предложит свои решения. Часто использование этой удобной программы вместо стандартной полностью решает проблему.
Сторонние проблемы
Иногда МФУ не работает на ПК с Windows 10 по другим причинам. Среди них водители. Бывает, что пользователь приобретая МФУ, в нашем случае Canon MF4410, не устанавливает необходимое ПО. Теоретически на современных системах загружается самостоятельно, но на деле так бывает не всегда.
В этом случае загрузите необходимые драйверы и исправления самостоятельно. К принтеру обычно прилагается диск с драйверами — с него их можно установить. Вы также можете сделать это на официальном веб-сайте Canon.
Выберите версию своей ОС и нажмите Загрузить
Без драйвера принтер, а уж тем более устройство, совмещающее в себе еще и сканер, работать вообще не будут. Поэтому, если по каким-то причинам драйвера не установились автоматически, это необходимо сделать. Патчи для Windows 10 устраняют различные проблемы, связанные с конфликтами в «родном» ПО для устройств Canon.
В конце концов, USB-кабель или дефекты самого принтера могут помешать правильному сканированию документов. Попробуйте поменять провод или порт USB на вашем ПК. Возможно, это решит проблему.
Что касается самой системы Windows 10, то она славится множеством проблем после очередных обновлений. Если проблемы с принтером возникли после обновлений, их можно удалить и надеяться, что в следующих разработчики исправят эту досадную ошибку. А пока вы можете попробовать использовать программу VueScan.
Теперь вы знаете, какие системные программы Windows 10 могут помешать МФУ Canon i-SENSYS MF4410 сканировать документы. Решить эту проблему, как и другие, не составит труда, если знать, в чем ее причина.
Похожие сообщения:
Абдулла Сэм
Я преподаватель, исследователь и писатель. Я пишу об учебных предметах, чтобы улучшить обучение студентов колледжей и университетов. Я пишу высококачественные учебные заметки, в основном, о технологиях, играх, образовании, а также о решениях / советах и хитростях. Я человек, который помогает учащимся приобрести знания, компетентность или добродетель.
Может ли кто-нибудь помочь мне найти правильный драйвер для моего принтера Canon MF4410 в среде Windows 8, 64-разрядная версия? Я перепробовал все доступные в Интернете драйверы, но ни один из них не работает должным образом. Спасибо!
Похожие вопросы
Я купил этот принтер и установил его 4 месяца назад, чтобы протестировать его, и установил с прилагаемого компакт-диска.
Я удалил его, а затем в тот же день. Я пытался вчера переустановить с того же диска, но после этого установка показала, что принтер готов. Он не печатает.Я тогда использовал вращение и доктора сканирования, который предложил мне УДАЛИТЬ и установить программное обеспечение, загрузить полную поддержку HP и установить эту загрузку, я сделал заявление. Теперь я могу печатать что угодно в цвете, но не в черном. Может кто-нибудь посоветовать.
Проблема с тем, что черный цвет не печатается, вряд ли связана с проблемой драйвера. Я хотел бы указать шаги по устранению неполадок в этом документе.
Программное обеспечение, которое у меня есть, предназначено для Windows XP, а сейчас у меня Windows 7 64-разрядная
Драйверы необходимо загрузить с:
Выберите Windows 7 и английский язык, и вы получите ссылки для скачивания.
Не удается найти драйвер для PSC 2175 в списке 64-разрядных версий Windows 7 для принтеров HP. Кто-нибудь может помочь?
На самом деле способ решения проблемы заключался в том, чтобы открыть устройства и принтеры, щелкнуть правой кнопкой мыши по значку HP psc 2170 Series и использовать значок устранения неполадок. Кто найдет водителя, слава богу. Нашла это случайно!
Не могу найти драйвер для моей камеры Canon Rebel XT/350 d для отправки изображений на компьютер
А почему это проблема Windows?
P.S. Многие просто оставляют CF-карту и используют картридер:
HL-DT-ST BDDVDRW GGC — H20N ATA не может найти драйвер для Windows7
[Перенесено из комментариев]
<р>1. Марка и модель вашего компьютера?
<р>2. Как вы пытаетесь установить драйверы?
<р>3. вы получаете сообщения или коды ошибок?
4. Вы недавно вносили изменения в программное или аппаратное обеспечение системы?
Необходимо обратиться к производителю компьютера и проверить доступность драйвера /firmware update для устройства для Windows 7.
Если он недоступен для Windows 7, вы можете попробовать установить версию драйверов для Windows в режиме совместимости и проверить, поможет ли это.
Дополнительную информацию см. в статье:
Вы также можете попробовать обновить Windows и проверить, доступны ли для нее дополнительные обновления драйверов.
Дополнительную информацию см. в статье:
Надеюсь на информацию.
Не могу найти драйвер для графики trident cyberaladdin (дисплей).
Игра с игрой Warcraft III.
Я скачал DirectX 9
Мне удалось установить игру, но я не могу играть.
Моя видеокарта — Trident Cyberaladdin Tgfop Производитель игры Summer HARVEST сказал мне, что она совместима. Пробовал найти драйвера, но ничего действенного не нашел. На сайте toshiba есть драйвер, но достаточно старый (до даты, когда я купил компьютер. )
Я поставил (не знаю, что делать, и мой сын очень разочарован, потому что он не может играть в эту новую игру.
br />Спасибо за быстрый ответ.
В качестве первого шага было бы интересно узнать, для какой операционной системы вам нужен этот драйвер? 
Ну, этот набор микросхем Trident CyberALADDiN-T (называемый Napa2T) был встроен в три типа ноутбуков Toshiba.
6000 Satellite TE2000 и Satellite 6050. (все версии драйверов с версией 5.01.2527.0128)
Обычно драйверы, которые вы найдете на страницах производителя, не являются настоящими драйверами. Только они обновляют драйверы, если есть известные проблемы.
Поэтому единственный шанс для вас — поискать в Интернете и посмотреть, использовал ли кто-то другой этот графический чип, и предложить более новый драйвер, чем Toshiba.
Извините за ответ, но у меня была такая же проблема с моей машиной, но это более свежая версия драйвера на другой странице производителя.
Windows XP не загружает драйвер для моей камеры Canon SX10. Камера у меня уже 3 года и никогда не было проблем с этой нагрузкой. Я переустановил XP и та же проблема. Windows распознает камеру, но не загружает для нее драйвер.
Я захожу в Диспетчер устройств с помощью мастера обновления оборудования. Я пытаюсь установить драйвер вручную, но не могу выбрать все доступные драйверы.
В Интернете нет драйверов для этой камеры, так как я думал, что в Windows есть драйвер для этого устройства.
Спасибо за помощь,
Ян
Спасибо за ответ. Я переустановил винду и теперь все работает. Я не хотел возиться с переустановкой всего.
Оригинальное название: драйвер сканера Canon Mp480
Прямой принтер Window8 Canon MP480, рынок печати 8, но используется для сканирования. Не может найти драйвер сканера MP480. Удалите драйверы принтера и перезагрузите
Та же проблема.
После этого я НЕСКОЛЬКО тестов не могу найти драйвер для моего ПК, состоящий из: TOS6205,.
Можете ли вы мне помочь?
Могу ли я узнать, какая у вас модель ноутбука?
Я только что купил принтер для своего компьютера, попытался установить его, но он продолжает говорить: он не может найти драйвер для него. Это HP Deskjet 3052 а
Есть ли какие-либо драйверы Windows 7 для «Мультимедийного аудиоустройства USB» на R700 с высокоскоростным репликатором портов Toshiba II (PA3916U-1PRP)?
В разделе «Устройства и принтеры» есть устройство под названием + USB Multimedia Audio Device + Unspecified +. Windows 7 не может найти для него драйвера. Звук работает через репликатор портов.
В моем случае Windows сообщает мне приложение для его использования или используемое устройство. Я сильно подозреваю аудиоустройство.
Я не нашел решения, поэтому извлекайте вручную, несмотря на сбой, или отключите его, а затем извлеките вручную. Я не заметил, что эти два подхода обязательно лучше.
Простой простой вопрос: используете ли вы предустановленную версию Windows 7 в Toshiba и у вас есть большинство неизвестных устройств в диспетчере устройств или только это мультимедийное аудиоустройство USB?
У меня есть HP Pavilion dv8135nr, и мой драйвер для CD/DVD-привода не работает, пишет, что мой драйвер поврежден. Я уже удалял и заново устанавливал. Я использую диск, прилагаемый к моему ноутбуку, но угадайте, что не работает с моим приводом CD/DVD. Любая помощь будет здорово. И я не хочу идти на сайт и платить за это. HP не на сайте здесь. Спасибо за любую помощь.
Попробуйте:
Удалить верхний и нижний фильтры
Шаг 1.
Нажмите «Пуск» > введите «regedit» в поле поиска, а затем нажмите «regedit» в списке программ.
Найдите и щелкните следующий подраздел реестра:
Щелкните правой кнопкой мыши UpperFilters и выберите «Удалить».
Щелкните правой кнопкой мыши LowerFilters и выберите «Удалить».
Пуск, щелкните правой кнопкой мыши на компьютере и выберите «Управление», затем в разделе «Управление компьютером» нажмите «Диспетчер устройств»
нажмите «+» рядом с дисководами DVD/CDROM, щелкните правой кнопкой мыши и удалите драйвер
и установите флажок «Удалить драйвер для этого устройства» и нажмите «Удалить»
Перезагрузите и проверьте диск.
Я запустил обновление для Windows, оно не смогло, я получил этот код ошибки: 0 x 80070103.
У вас возникли проблемы с телефоном ZTE на Windows 8?
Похоже, вы пытаетесь установить драйверы для своего телефона ZTE Majesty через Центр обновления Windows.
Ошибка: 0 x 80070103 возникает, когда вы пытаетесь установить уже установленный драйвер или драйвер, который, возможно, менее совместим с уже установленным на вашем ПК. Для получения дополнительной информации вы можете проверить эту ссылку.
Центр обновления Windows, ошибка 0 x 80070103
Также посмотрите эту ссылку:
Загрузите и установите драйверы
Надеюсь, предоставленная информация окажется полезной. Не отвечайте, если вам нужна дополнительная помощь.
Здравствуйте, у меня проблема. IM с использованием 431 HP с 32-разрядной версией Windows 7. Я не могу найти правильный драйвер для моего сетевого контроллера. Вот мой идентификатор оборудования:
PCI\VEN_168C & DEV_002B & SUBSYS_1461103C & REV_01
PCI\VEN_168C & DEV_002B & SUBSYS_1461103C
PCI\VEN_168C & DEV_002B & CC_028000
PCI\0VEN_160C & DEV_0
Я пробовал много драйверов для Wi-Fi, но ни один из них не работает. мой Wi-Fi не всегда может быть использован, и он говорит, что не может найти драйвер.
Вот статус устройства:
Драйверы для этого устройства не установлены. (Код 28)
Для элемента или набора информации об устройстве не выбран драйвер.
Чтобы найти драйвер для этого устройства, нажмите Обновить драйвер.
Пожалуйста, кто-нибудь может мне помочь? Большое спасибо за вас, ребята
Вот ссылка на драйвер, необходимый для беспроводной карты Atheros в вашем ноутбуке.
Возможно, вы ищете
Вот в чем дело: я пытался купить музыку, когда меня спросили о проблемах с безопасностью. Он ведь два года я наконец-то увидел эти вопросы, поэтому меня не было на сайте с ответами какой-то ППС и т.д. Потом мне пришло сообщение, что мой аккаунт заблокирован. Я зашел на сайт и t
Привет всем, я новичок в LabVIEW MathScript, и у меня возникли проблемы с помощью команды «загрузить» в окне MathScript для загрузки данных, я хочу отсортировать данные в каждом столбце (всего 4) в файл данных. Я могу сделать это в Matlab, просто используя
Загружен Microsoft Essentials для решения проблемы, но он не может обновить компьютер. Когда я зашел на веб-сайт Microsoft для получения обновлений, он выдал мне код ошибки 0x8024D007, а веб-сайт обнаружил проблему и не может отобразить ее
У меня пропал звук в Windows. У меня нет звука из динамиков. Я запустил устранение неполадок, и он говорит мне, что окна отключены. Проверил звуки и звук из Панели управления, а «секрет» не проверяется. Мои кабели подключены,
Здравствуйте, новичок на форумах здесь — я сейчас в отчаянии — вот игра: я предполагаю, что проблема заключается в удалении — никогда раньше не было проблем, и я сделал переустановку платы McAfee, попросил меня перезагрузить после удаления, поэтому я согласился. я
Ошибка «Драйвер принтера недоступен» означает, что драйвер, установленный для вашего принтера, либо несовместим, либо устарел. Это также может означать, что драйвер поврежден и компьютер не может его распознать.
Драйвер принтера недоступен
Если компьютер не может распознать драйвер или работать с ним, вы не сможете получить доступ к принтеру и использовать его для печати заданий. Эта проблема очень распространена в мире печати и может быть исправлена с помощью нескольких настроек здесь и там. Взгляните на решения, перечисленные ниже.
Обновление драйверов с помощью утилиты для драйверов
Мы настоятельно рекомендуем обновить все драйверы с помощью утилиты DriverFix, которую можно загрузить отсюда. Эта утилита просканирует ваш компьютер на наличие устаревших драйверов и обновит их.
Удалите драйвер принтера
В основном существует два основных решения, которые можно использовать для противодействия ошибке «Драйвер принтера недоступен». Либо вы можете удалить принтер, все связанное с ним программное обеспечение, а затем установить его в системе. Либо это, либо вы можете просмотреть все доступные драйверы и выбрать правильный для вашего устройства.
Мы удалим принтер и все связанное с ним программное обеспечение, а затем попробуем подключить его. Это, в свою очередь, установит драйверы по умолчанию.
- Нажмите Windows + R, введите «control» в диалоговом окне и нажмите Enter. Оказавшись в панели управления, убедитесь, что выбрана опция Просмотр: Крупные значки. Теперь нажмите «Устройства и принтеры».
- Здесь будут перечислены все принтеры. Щелкните правой кнопкой мыши принтер, который вызывает проблему, и выберите «Удалить устройство».
- Снова нажмите Windows + R и введите «devmgmt.msc». Перейдите в категорию «Очереди печати», щелкните правой кнопкой мыши свой принтер и выберите «Удалить устройство». Это может отсутствовать после того, как вы удалите принтер из панели управления, поэтому не о чем беспокоиться, если у вас его нет.
- Теперь нажмите Windows + R, введите «appwiz.cpl» в диалоговом окне и нажмите Enter. Здесь будут перечислены все приложения. Щелкните правой кнопкой мыши все приложения принтера и выберите «Удалить».
- После выполнения всех вышеперечисленных шагов отключите принтер от компьютера, если он подключается через USB-подключение, или от маршрутизатора, если он использует беспроводную связь. Выключите компьютер, принтер и маршрутизатор. Отключите питание всех из них.
- Подождав около 10 минут, подключите все обратно и запустите все модули. Сначала подключите принтер к компьютеру с помощью USB-кабеля. Дождитесь обнаружения и дайте ему установить необходимые драйверы.
- Теперь вернитесь к панели управления, щелкните устройство правой кнопкой мыши и выберите «Установить как принтер по умолчанию». Теперь попробуйте распечатать тестовую страницу и проверьте, решена ли проблема.
Установите последние версии драйверов вручную
Если приведенное выше решение не работает, мы попробуем обновить драйверы принтера вручную. Также бывают случаи, когда принтер работает отлично, но из-за обновления Windows он выходит из строя. Обновленные драйверы из Windows могут быть проблематичными и работать не на всех системах. Этот случай был особенно отмечен с принтерами HP. Один из способов решения этой проблемы — обновить выбранный драйвер вручную, загрузив его с веб-сайта производителя, а затем отключив обновление Windows для обновления драйвера.
Прежде чем продолжить, обязательно перейдите на веб-сайт производителя и загрузите драйверы, предназначенные для вашего оборудования, в доступное место.
- Нажмите Windows + R, чтобы запустить «Выполнить». Введите «devmgmt.msc» в диалоговом окне и нажмите Enter. Это запустит диспетчер устройств вашего компьютера.
- Пройдитесь по всему оборудованию, откройте подменю «Очереди печати», щелкните правой кнопкой мыши оборудование принтера и выберите «Обновить драйвер».
- Теперь Windows откроет диалоговое окно с вопросом, каким образом вы хотите обновить драйвер. Выберите второй вариант (Поиск драйверов на моем компьютере) и продолжайте.
Выберите загруженный файл драйвера с помощью кнопки обзора, когда она появится, и обновите его соответствующим образом.
Примечание. В некоторых случаях принтер может быть не виден в диспетчере устройств. В этом случае просто запустите программу установки, и драйвер будет установлен автоматически.
- Проверьте, правильно ли работает принтер на этом этапе.Если это так, перейдите на официальный сайт Microsoft и загрузите пакет wushowhide.diagcab.
- После этого выберите обновление принтера (если есть) и продолжите. Теперь Центр обновления Windows не будет автоматически обновлять драйверы принтера, пока вы не сообщите об этом.
- Нажмите и удерживайте клавишу Windows, затем нажмите X. Теперь выберите «Диспетчер устройств».
- После открытия Диспетчера устройств найдите свой принтер. Если вы не можете найти его, проверьте категорию «Неизвестные устройства»
- Чем не является операционная система windows unix dos winrar
- Аналог доступа для linux
- Как выйти из учетной записи onedrive в Windows 10
- Не удалось открыть файл подключений rdp по умолчанию для Windows 7
- Диспетчер печати Windows 7 отключен
Установить универсальный драйвер принтера
Если ни один из вышеперечисленных способов вам не помог, возможно, ваш принтер не определяется вашим компьютером или он завис как неизвестное устройство. В этом случае вам придется вручную установить общие драйверы принтера по умолчанию для вашего принтера. Выполните следующие действия:-
Читайте также: