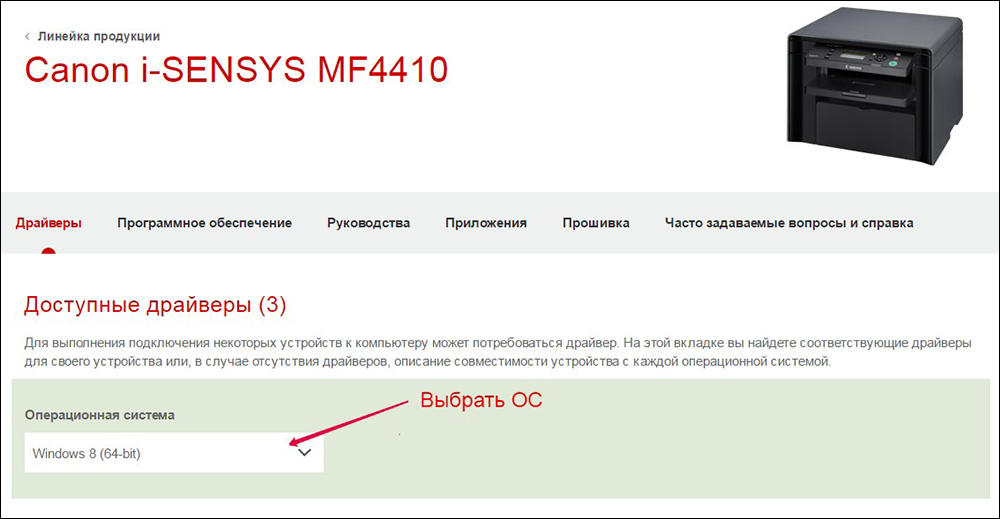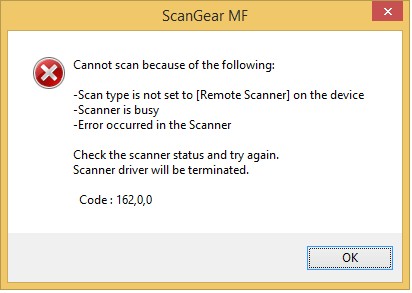Обновил систему на одном из офисных ноутбуков до свежей версии Windows 10 и вылезла странная проблема с МФУ Canon MF 4410 — копирует, сканирует, но не печатает. То есть система не видит его в качестве принтера. Драйвера, скачанные с официального сайта Canon, встали без каких-либо проблем и ошибок при установке не возникало.
Перезагрузка, как самой МФУ, так операционной системы никакого положительного эффекта не принесла. Тут, наверное, стоит заметить, что у меня установлена 64-битная версия «десятки» и сама МФУ-шка подключена по USB (возможно на 32-битной версии всё работает без ритуальных танцев).
Хотя ранее я и озвучил, что установка драйверов прошла без проблем, по факту они установились только на сканер. На самом деле, все необходимые драйвера для работы принтера в системе тоже есть, правда придётся их активировать в ручном режиме.
Решение: в «Панели управления» находим пункт «Просмотр устройств и принтеров» и нажимаем кнопку «Добавление принтера», после чего Windows начнёт поиск принтеров. Можно не дожидаться окончания этого действия и сразу кликаем по ссылке «Необходимый принтер отсутствует в списке».
Далее следует выбрать последний пункт «Добавить локальный или сетевой принтер с параметрами, заданными вручную».
Указываем необходимый порт (в моём случае это был USB0001) и драйвер «Canon MF4400 series UFRII LT» (как и я говорил, он уже есть в системе). Жмём кнопку «Далее», после чего драйвера на принтер установятся как нужно.
Подписывайтесь на канал
Яндекс.Дзен
и узнавайте первыми о новых материалах, опубликованных на сайте.
Если вы стали обладателем многофункционального устройства Canon i SENSYS MF4410, можем вас искренне поздравить, поскольку отныне у вас появляется возможность не только печатать документы, но успешно их сканировать и ксерокопировать. К сожалению, на фоне радости от такого чудесного приобретения может возникнуть и замешательство, а его продолжительное существование может спровоцировать разочарование.
Установка и настройка принтера Canon i-SENSYS MF4410 включает в себя инсталляцию драйвера.
Замешательство возникает, когда владелец Canon i SENSYS MF4410 сталкивается с проблемой подключения МФУ, с установкой его драйверов. Чтобы предотвратить такие нежелательные последствия полезно изучить руководство пользователя, поставляемое производителем вместе с устройством, а также воспользоваться советами профессионалов. Такие советы могут содержать полезные изюминки, позволяющие «обхитрить» устройство, а также заставить его работать в любом случае, выполняя качественно все запросы владельца.
Как установить МФУ
МФУ Canon MF4410 приветствуется многими пользователями благодаря своей многофункциональности, а также скоростному режиму. Такой принтер способен обеспечить распечатку двадцати трёх листов за одну минуту. При этом даже первый лист печатается спустя девять секунд после первого запроса.
Также многофункциональное устройство впечатляет своей компактностью, понятным интерфейсом, впечатляющим жидкокристаллическим монитором. Такое МФУ успешно конкурирует с другими печатающими и сканирующими устройствами благодаря возможности обеспечивать при работе экономию электроэнергии. Чтобы на практике ощутить все преимущества принтера, первоначально следует установить устройство, правильно настроить его.
Установка драйверов
Сначала вам нужно установить драйвер, обеспечивающий нормальное функционирование вашего принтера Canon i SENSYS MF4410. Рекомендуем вам исследовать содержимое упаковки, в которой продавалось ваше устройство. Часто производитель сопровождает МФУ Canon MF4410 диском, с записанными на нём соответствующими драйверами. Если же вы осуществили поиск, но результаты нулевые, поскольку никакого диска с драйверами вы не нашли, тогда переориентируйте свой поисковый пыл на интернет.
В поисковой строке любого браузера пропишите модель вашего принтера, обозначьте своё желание относительно нахождения драйвера. После завершения поиска вам будут предложены различные сайты. Первоначально посмотрите, нет ли среди них официального сайта производителя Canon. Ему довериться можно без страха.
Если же иного варианта нет, как перейти на сторонние сайты, тогда перед закачкой изучите отзывы клиентов, убедитесь, что этот сайт не распространяет вирусы, соответственно, не причинит проблем вашему компьютеру.
Сразу отмечаем, что поиск может сопровождаться продолжительным временем, поскольку закачанные вами драйвера могут не подходить по причине того, что они ориентированы на другую операционную систему или такую же, как ваша, но с поддержкой иной разрядности. После скачивания подходящего драйвера вам можно смело переходить к следующему этапу своих действий.
Установка принтера Canon MF4410 с инсталляцией драйверов осуществляется точно так же, как и для других печатающих устройств. Отсоедините принтер от компьютера, войдите в папку, в которой вы сохранили драйвер. Найдите там файл под названием Setup, кликните по нему, чтобы активизировать мастер установки.
Вся последующая установка будет осуществляться в автоматическом режиме. Вам нужно будет только изредка вмешиваться в этот процесс, выполняя пожелания, которые выдвигает мастер и возвещает вас об этом сообщениями, возникающими на экране.
Именно этот мастер сам укажет вам, когда потребуется подключить МФУ к компьютеру. Выполните это его условие и завершите процесс установки. Если вы правильно скачали драйвер и прошли процесс установки без ошибок, вам удастся сразу же убедиться в нормальном функционировании принтера, соответственно, распечатать первые пробные страницы.
Проблемы со сканером
Иногда могут возникнуть проблемы при попытке что-то сканировать. Осуществляя только печать или делая ксерокопии документов, владельцы МФУ могут только радоваться полученным результатом. Однако первая попытка запуска сканера и получения отсканированного изображения может сопровождаться неудачей. Конечно, любое разочарование влечёт за собой первоначально замешательство, а потом желание разобраться, в чём заключается всё-таки причина сбоя.
Владельцы сканера даже не допускают мысли позабыть о такой функции устройства, при этом использовать его только в качестве принтера и ксерокса. И это правильно, имея в наличии МФУ Canon MF4410, как сканировать, используя такое устройство, помогут вам наши рекомендации.
Сразу вас предупреждаем, что запуск сканера привычным для вас способом сначала будет осуществляться успешно, но с приближением процесса к завершению на экране достаточно часто появляется ошибка «Cannot scan because of the following». Безусловно, в этом случае получить изображение у вас не получится, следовательно, придётся сканировать документ повторно.
Мастер может указать вам на то, что МФУ некорректно подключено к компьютеру. Конечно, на всякий случай осмотрите места соединения устройства с ПК, чтобы исключить плохой контакт, но в большинстве случаев такая ошибка возникает по иной причине.
Мы предлагаем вам воспользоваться некоторыми хитростями, позволяющими ловко обходить такие технические препоны. При этом не предполагается какая-то серьёзная и сложная настройка сканера Canon MF4410.
На внешнем корпусе МФУ найдите кнопку «COPY/SAN», нажмите на неё. После этого на дисплее вашего МФУ появится запрос относительно того, какой тип сканирования вы предпочитаете:
- компьютер;
- удалённый сканер.
СОВЕТ. Вам нужно выбрать именно второй параметр, после этого на дисплее появится надпись, предлагающая вам немного подождать. Теперь вы можете продолжить сканирование документов способом, который является привычным для вас.
К сожалению, такую хитрость вам придётся осуществлять каждый раз, как только будет возникать необходимость воспользоваться МФУ для сканирования документов. Устройство будет «помнить» внесённые вами изменения только в течение не более пяти минут.
Итак, если у вас возникают небольшие технические проблемы с МФУ Canon MF4410, не паникуйте, всё исправимо. Изучите рекомендации, не сопровождающиеся сложностями, и «заставьте» своё многофункциональное устройство полностью подчиниться вам.
Canon i-SENSYS MF4410
Windows XP/Vista/7/8/8.1/10
Размер: 22.1 MB (x32) 24.4 MB (x64)
Разрядность: 32/64
Ссылки:
- 32 bit: i-SENSYS MF4410-x32
- 64 bit: i-SENSYS MF4410-x64
Для того чтобы узнать разрядность вашей операционной системы, вам надо прочитать нашу статью «Как узнать разрядность системы в разных версиях Windows».
Установка драйвера в Windows 10
Итак, вы стали счастливым обладателем МФУ Canon i-SENSYS MF4410, и последнее, что вам осталось сделать перед началом работы – это установить драйвера. Чтобы установить драйвера для данного принтера на свой компьютер или ноутбук, необходимо выполнить простую последовательность несложных шагов, а именно:
Перед началом установки, удостоверьтесь, что вы еще не успели подключить принтер к компьютеру. Теперь скачайте сам драйвер, нажмите 2 раза по скаченному файлу и после этого в той же папки где находится исходный файл, появится папка с таким же именем что и драйвер.
Далее заходите в распакованную папку, находите папку «32bit» или «x64» — это зависит от вас, а именно если вы скачали драйвер для x32/x86, то у вас будет папка «32bit», если x64 – папка x64.
В ней найдите файл «Setup» и запустите его, кликнув по нему два раза.
Откроется стартовое окно установщика, который любезно предложит установить драйвера на ваш компьютер. Щелкаем кнопку «Далее».
Следующее окно предложит нам принять «Лицензионное соглашение». Сделать это несложно, нужно только нажать на кнопку «Да».
Далее выберите тип соединения. Здесь нужно отметить «USB-соединение» и нажать «Далее».
«Мастер установки» скопирует все необходимые файлы на ваш ПК, после чего сообщит вам, что процедура установки завершена. Вам останется только подключить свой МФУ к компьютеру и нажать на клавишу «Выход».
Поздравляем, вы справились с установкой драйверов и теперь можете спокойно приступить к работе с МФУ Canon i-SENSYS MF4410.
Просим Вас оставить комментарий к этой статье, потому что нам нужно знать – помогла ли Вам статья. Спасибо большое!
Шаг 1: Скачайте и установите драйверы
Перед тем, как подключить принтер к компьютеру, вам нужно установить необходимые драйверы. Перейдите на официальный сайт Canon и загрузите драйверы для своего принтера. Установите их на компьютере.
Шаг 2: Подключите принтер
Подключите ваш принтер к компьютеру с помощью USB-кабеля. Затем включите принтер и дождитесь, пока компьютер его обнаружит. Если система не установила драйверы автоматически, перейдите на следующий шаг.
Шаг 3: Установите драйверы
Откройте меню «Пуск» и выберите «Панель управления». Перейдите в раздел «Устройства и принтеры». В списке устройств найдите ваш принтер и щелкните на нем правой кнопкой мыши. Выберите пункт «Свойства».
В открывшемся окне выберите вкладку «Драйвер». Здесь вы можете выбрать «Обновить драйвер» и попробовать найти драйверы автоматически. Если это не работает, выберите пункт «Установить драйвер» и следуйте инструкциям на экране.
Шаг 4: Настройте принтер
Когда драйверы установлены, вы можете настроить принтер в соответствии с вашими потребностями. Например, вы можете выбрать тип и размер бумаги, задать качество печати и т. д. Для этого выберите свой принтер в списке устройств в «Панели управления» и откройте его настройки.
Полезные советы:
— Если у вас есть проблемы с установкой драйверов, обратитесь в техподдержку Canon или посетите форумы для получения помощи.
— Старайтесь использовать только оригинальные картриджи и тонеры для вашего принтера, чтобы получить наилучшее качество печати.
— Для экономии бумаги и тонера прежде чем печатать документ, можно просмотреть его предварительно.
Содержание
- 1 Драйвер для Canon i-SENSYS MF4018
- 1.1 Установка драйвера в Windows 10
- 2 Почему не работает?
- 2.1 Как исправить?
- 3 Установка драйверов для Canon MF4410
- 3.1 Способ 1: Официальный портал Canon
- 3.2 Способ 2: Вспомогательный софт для установки драйверов
- 3.3 Способ 3: Идентификатор устройства
- 3.4 Способ 4: Стандартный инструмент Windows
- 4 Проблема при сканировании на МФУ Canon MF4410
- 5 Устанавливается подключение к WIA Canon MF3200 Series — не работает сканер на Windows 8, 10
- 6 МФУ Canon MF3228 не сканирует Windows 10 x64
Драйвер для Canon i-SENSYS MF4018
Canon i-SENSYS MF4018
Размер: 10 МБ (x32) 11 МБ (x64) Битовая глубина: 32/64
- 32-разрядная версия: i-SENSYS MF4018-x32
- 64-разрядная версия: i-SENSYS MF4018-x64
Установка драйвера в Windows 10
Перед началом установки включите принтер и подключите кабель USB к компьютеру. Затем загрузите драйвер и разархивируйте его на свой компьютер. Для этого вам нужно дважды щелкнуть загруженный файл, после чего появится папка в той же папке.
Входим в папку и запускаем файл «Setup» двойным щелчком левой кнопки мыши.
Вас встретит мастер установки, который выполнит все необходимые шаги для установки вашего МФУ в систему, вся процедура займет не более 5 минут. Нажмите кнопку «Далее», чтобы перейти к следующему этапу установки.
На этом этапе установки вам будет предложено прочитать стандартное лицензионное соглашение. После быстрого просмотра нажмите кнопку «Да», чтобы продолжить процесс установки.
Последний этап. Мастер установки сообщил нам, что драйвер установлен, и для завершения процесса вам необходимо перезагрузить компьютер, чтобы все изменения вступили в силу. Возможно, вам не потребуется перезагружать компьютер.
После загрузки операционной системы необходимо убедиться, что МФУ подключено к компьютеру и, если принтер выключен, включить его кнопкой питания. Все готово, МФУ готово к работе.
Почему не работает?
Почему Canon MF4410 не сканирует бумагу? Это связано не с самим устройством, а с программным обеспечением, установленным на компьютере. Столкнувшись с таким бунтом, МФУ в основном используют принтер вместе с Windows 10. На старых системах все работает нормально. Все из-за стандартной утилиты Microsoft, предназначенной только для сканирования. Здесь только Canon, i-SENSYS MF4410 в комплекте, используйте их софт — Toolbox. Как это обычно бывает с приложениями, выполняющими одну и ту же функцию, Toolbox и Scan Utility сталкиваются, что приводит к отказу принтера.
Как исправить?
Все решается, как правило, простым отключением ненужной утилиты.
- Откройте Панель управления («Параметры» в Win 10).
- Находим пункт «Программы и компоненты», затем «Включение или отключение компонентов Windows».
- Доходим до столбца «Факс и сканирование» и снимаем галочку с этого пункта.
- Перезагружаем компьютер.
Эти действия обычно решают проблему с i-SENSYS MF4410 и другими принтерами Canon (МФУ) с помощью Toolbox. Также помогает программа Vuescan, которая проверит, как работает сканер, и предложит собственные решения. Часто использование этой удобной программы вместо стандартной решает проблему полностью.
Установка драйверов для Canon MF4410
Если у вас нет диска с оригинальным ПО, с помощью которого производители часто распространяют драйверы для своего оборудования, мы предлагаем вам использовать другие ресурсы для исследования. Это хорошая, а иногда даже лучшая альтернатива, так как в Интернете вы можете загрузить последнюю обновленную версию своих файлов.
Способ 1: Официальный портал Canon
На официальных сайтах производителей есть специальный раздел техподдержки, где загружаются драйверы для актуальной и устаревшей техники. Следовательно, именно здесь вы должны в первую очередь искать программное обеспечение.
- Откройте домашнюю страницу Canon.
- Перейдите в службу поддержки, затем в драйвер».
На следующем шаге введите название МФУ в строку поиска. Результат будет отображаться с припиской i-SENSYS, это желаемая модель МФУ.
Вы должны принять отказ от ответственности перед его непосредственной загрузкой.
Чтобы установить драйвер, откройте скачанный установщик. После распаковки временных файлов появится приветственное окно, нажмите «Далее».
Мы принимаем условия пользовательского соглашения.
Далее нужно дождаться завершения процесса установки.
Способ 2: Вспомогательный софт для установки драйверов
Среди самых популярных и актуальных хотим выделить DriverPack Solution и DriverMax. У обоих представителей есть обширный список программного обеспечения, которое позволяет пользователю легко установить драйвер для рассматриваемого МФУ и попутно для других устройств (конечно, при желании).
Способ 3: Идентификатор устройства
При выпуске с конвейера каждое устройство получает собственный идентификатор. Воспользовавшись специальными сервисами поиска драйверов по идентификатору, вы быстро найдете нужное программное обеспечение.
Способ 4: Стандартный инструмент Windows
Универсальный способ решить проблему с драйверами сканера и принтера — вручную подключить МФУ через встроенные функции Windows. Система может сама найти базовую версию программного обеспечения, но не может загрузить полный пакет с помощью проприетарной утилиты — для этого вам нужно обратиться к методам выше. Итак, давайте разберемся в методе установки стандартного драйвера с помощью функции операционной системы:
- Откройте «Устройства и принтеры» из меню «Пуск».
- Откроется окно со всем оборудованием, подключенным к ПК. Как видите, нужный нам принтер отсутствует, поэтому выбираем функцию «Добавить принтер».
В нашем примере мы используем USB-устройство, поэтому выбираем «Добавить локальный принтер».
Параметры следующего окна оставьте без изменений, нажмите «Далее».
Затем выберите производителя и модель устройства, чтобы система автоматически установила драйвер. В нашем случае вам нужно выбрать вариант «Canon MF4400 Series UFRII LT».
Последний шаг — ввести имя нового устройства.
Мы проанализировали все возможные способы установки драйверов для МФУ. Вам потребуется переустановить системное программное обеспечение после переустановки Windows или в случае возникновения проблем с драйверами. Поскольку устройство не новое, ждать обновлений Canon Utility не нужно.
Проблема при сканировании на МФУ Canon MF4410
Сегодня МФУ Canon MF4410 очень популярно в офисах различных организаций, а также для домашнего использования. У меня тоже есть опыт работы с этим устройством, и в целом он мне нравится. Единственный недостаток — некоторые неудобства при использовании сканера. Я более подробно опишу проблему, с которой столкнулся при первом сканировании, а также способы ее решения. Может кому будет полезно.
После подключения МФУ Canon MF4410 к компьютеру и установки драйверов я сделал ксерокопию и распечатал документ. С этим не было никаких сложностей. Тогда я решил попробовать функцию сканера.
Я сканировал с помощью Canon MF Toolbox 4.9, поставляемого с дисковым устройством. Кстати, очень полезная программа. Затем, чтобы начать сканирование, нужно в окне программы нажать на кнопку «Пуск”:
Но после этого на экране появилась следующая ошибка: «Невозможно сканировать из-за следующего…”:
После нажатия кнопки «ОК» возникла еще одна ошибка: «MF Toolbox: ошибка при передаче данных. Проверьте состояние сканера и кабельного подключения». Затем я дважды проверил: USB-кабель был подключен к компьютеру, и МФУ тоже было включено эта проблема?
А теперь даю инструкцию, как правильно сканировать на МФУ Canon MF4410.
Перед началом сканирования нажмите кнопку КОПИРОВАНИЕ / СКАНИРОВАНИЕ на самом МФУ:
На дисплее появится текст:
Выберите тип сканирования: Удаленный компьютерный сканер
Если появится что-нибудь еще, нажмите ту же кнопку еще раз.
Нажав кнопку (стрелка вниз), выберите на дисплее пункт «Удаленный сканер», затем нажмите кнопку OK.
На дисплее появится сообщение: Удаленный сканер
Ожидание… (онлайн)
Теперь на вашем компьютере в MF Toolbox вы можете нажать кнопку «Пуск», и сканирование начнется!
Возможно, кому-то это не понравится, но вам придется запускать режим сканирования с помощью кнопки на МФУ каждый раз, когда вы собираетесь что-то сканировать. Аппарат запоминает только выбранный тип сканирования в течение 5 минут. Затем он автоматически вернется в режим печати или копирования.
Устанавливается подключение к WIA Canon MF3200 Series — не работает сканер на Windows 8, 10
После установки Windows 8 на мой рабочий компьютер мое МФУ Canon MF3228 начало жить собственной жизнью. Я не знаю, как это пережить.
Это окно может зависнуть на несколько часов после попытки что-то отсканировать. Ни включить / выключить сканер, ни включить / выключить компьютерную справку: при следующем запуске программы сканирования то же самое «вечное» окно снова вылетает.
Если есть время — можно на все наплевать и через несколько дней вернуться к делу — то при сканировании оказывается, что все уже работает. Но не всегда хватает нескольких дней.
Система ПС Windows 8.1 64-битная, драйвера для МФУ установлены (правда, в свое время пришлось повозиться).
PPS В режиме печати МФУ всегда работает корректно, без вопросов.
Решение проблемы: когда программа сканера запущена, найдите в списке процессов тот, у которого в названии есть «WIA», у меня есть «Service Host: Image Download Service (WIA)» и удалите его. Моя система — Windows 10, 64 бит.
МФУ Canon MF3228 не сканирует Windows 10 x64
Возникла проблема при сканировании на МФУ Canon MF3228 в Windows 10 x64: он не сканирует!
Старый добрый рабочий Canon MF3228
Проблема кроется в утилите Toolbox МФУ Canon MF3228. Драйвер есть, работают, а вот утилита нет: сканер не видит!
В этом случае принтер обычно печатает как в 32-битной, так и в 64-битной среде Windows.
Народ пытается прошить какой нибудь заморский, попробуйте ToolBox от других моделей, других версий ОС.
Я особо не волновался, тем более что стандартная утилита сканирования Windows 10 довольно хороша.
Устанавливаем драйверы для нашей операционной системы и создаем ярлык для утилиты сканирования.
В ссылке пишем wiaacmgr, ссылку выполняем.
Возможно, вам нужно принудительно указать сканер, на котором находится кнопка Edit.
Если утилита сканирования не запускается, а вместо этого зависает окно с компьютером и сканером…
То есть выход есть! Служба загрузки образов Windows (WIA) должна быть прекращена).
Вы можете выполнить его из диспетчера задач или с помощью специального скрипта.
После завершения работы службы WIA сканер будет сканировать без сбоев до следующего перезапуска или выключения компьютера. Когда окно компьютера снова зависнет, службу WIA придется снова прекратить.
Конечно, решение с окончанием обслуживания — костыль, но он работает, и вы можете продолжать использовать более старый Canon MF3228.
Источники
- https://knotes.ru/canon-mf4410-ne-skaniruet/
- [https://prooneplus.ru/other/cto-delat-esli-ne-skaniruet-printer-canon-i-sensys-mf4410]
[свернуть]