Разберём ошибку, когда Canon MF Toolbox зависает при попытке начать сканирование, а при перезапуске – выдаёт ошибку «Не удаётся связаться со сканером. Возможно, отключен кабель, либо сканер выключен или используется другим приложением».
Перед тем, как пытаться устранить проблему, убедитесь в том, что:
- МФУ подключено к розетке и включено
- USB-кабель не повреждён и вставлен и в МФУ, и в компьютер
- МФУ переведено в режим сканирования (например для моделей M4xxx – кнопка SCAN на лицевой панели нажата и подсвечена зелёным индикатором)
- После перехода в режим сканирования, был выбран пункт «Удалённое сканирование» и на экране МФУ отображается надпись «Ожидание (Online)»
- МФУ не сканирует, но при этом успешно печатает
Данная ошибка возникает, по большей части, на относительно старых МФУ Canon. По крайней мере на нашем опыте, чаще всего этим грешат МФУ серии i-SENSYS M4xxx.
Ошибка возникает по причине того, что MF Toolbox по неизвестной причине конфликтует с Службой загрузки изображений (WIA), и в результате либо перестаёт работать с этой службой (однако другие приложения сохраняют возможность работы с WIA), либо напрочь вешает службу WIA, из-за чего сканирование через WIA становится недоступно.
Варианта постоянного решения этой проблемы нами пока что не найдено, однако существуют варианты временного решения проблемы – их необходимо выполнять при появлении этой проблемы.
UPD: Для постоянного решения проблемы можно попробовать установить патч от Canon. Иногда этот способ помогает и проблема не проявляет себя в будущем, однако иногда этот способ не срабатывает. В любом случае, можно попробовать.
Скачать патч можно с официального сайта Canon: https://asia.canon/en/support/0100765702 или с нашего сайта (прямая ссылка, файл *.exe, 7.7Мб)
Вариант 1
Первый вариант решения проблемы банален до невозможности – перезагрузка компьютера.
При перезагрузке компьютера, служба WIA перезапустится, и сканирование станет возможным.
Вариант 2
Если MF Toolbox завис и не закрывается – запустите Диспетчер задач и завершите процесс MF Toolbox:
После этого нажмите правой кнопкой мыши (ПКМ) по кнопке «Пуск» и нажмите ЛКМ по «Управление компьютером»
Далее перейдите в левой панели в Службы и приложения – Службы. В открывшемся списке служб найдите «Служба загрузки изображений Windows (WIA)» и в панели слева от службы или в верхней панели выберите «Перезапустить» (или, если служба не выполняется – «Запустить«).
Вновь запустите MF Toolbox и попробуйте выполнить сканирование.
Вариант 3
Этот вариант будет полезен, если при попытке завершить службу выяснилось, что служба зависла и появилась ошибка: «Не удалось остановить службу Служба загрузки изображений Windows (WIA) на локальном компьютере. Ошибка 1053. Служба не ответила на запрос своевременно.«.
Запустите командную строку от имени администратора: ПКМ по «Пуск» – Командная строка (администратор) или Powershell (администратор).
В командной строке выполните следующие команды (MF Toolbox должен быть закрыт):
taskkill /f /fi "serivces eq stisvc"
net start stisvc
Первая команда принудительно завершит процесс, который выполняется службой, а вторая – заново запустит службу.
После этого попробуйте выполнить сканирование через Toolbox.
Если такая ошибка появляется время от времени – чтобы не записывать и не искать эти команды, вы можете создать BAT-файл (или скачать готовый) со следующим содержимым:
@echo off
taskkill /f /im "mftbox.exe"
taskkill /f /fi "services eq stisvc"
net start stisvc
cd "C:\Program Files\Canon\MF Toolbox*" || cd "C:\Program Files (x86)\Canon\MF Toolbox*"
start mftbox.exe
Данный файл необходимо запускать от имени администратора (ПКМ – Запуск от имени администратора). Этот BAT-файл завершает процесс MF Toolbox, перезапускает службу WIA, и снова открывает Toolbox.
Для того, чтобы не забывать открывать файл от имени администратора, вы можете создать ярлык BAT-файла (ПКМ — Отправить — Рабочий стол (создать ярлык)), и в свойствах ярлыка указать необходимость запуска от имени администратора:

На чтение 4 мин Опубликовано Обновлено
Сканер Canon MF4400 является одним из самых популярных устройств для сканирования документов в офисах и домашних условиях. Однако, при переходе на операционную систему Windows 10, многие пользователи столкнулись с проблемой, когда сканер перестал работать корректно. Это может быть вызвано несовместимостью драйверов или другими программными проблемами.
Важно отметить, что проблема с не работающим сканером Canon MF4400 в Windows 10 может быть вызвана несколькими факторами. Прежде всего, необходимо убедиться, что установлены последние версии драйверов для сканера. Возможно, драйверы, которые устанавливались ранее, несовместимы с операционной системой Windows 10.
Если установка последних драйверов не помогла решить проблему, следует проверить наличие обновлений операционной системы Windows 10. Возможно, проблема с не работающим сканером Canon MF4400 связана с ошибками в работе операционной системы. Установка последних обновлений может помочь исправить эти ошибки и улучшить совместимость с устройствами.
Как исправить проблему с Canon MF4400 в Windows 10
Canon MF4400 – это комбинированный принтер, сканер и копир, однако многие пользователи сталкиваются с проблемой, когда сканер перестает работать после обновления операционной системы на Windows 10. В этой статье мы рассмотрим несколько способов, которые помогут вам исправить проблему с Canon MF4400 в Windows 10.
-
Проверьте подключение к компьютеру:
Убедитесь, что устройство Canon MF4400 правильно подключено к компьютеру через USB-кабель. Попробуйте отсоединить и снова подключить кабель, чтобы убедиться, что он надежно подключен.
-
Установите драйверы и программное обеспечение:
Если у вас не установлены драйверы и программное обеспечение для Canon MF4400, необходимо их установить. Посетите официальный веб-сайт Canon и загрузите последнюю версию драйверов и программного обеспечения для вашей модели устройства. Установите их, следуя инструкциям на экране.
-
Проверьте настройки сканера:
Откройте программу-сканер на вашем компьютере и убедитесь, что настройки сканера правильно сконфигурированы. Убедитесь, что выбрано правильное устройство сканирования и что настройки соответствуют вашим потребностям.
-
Проверьте статус устройства:
Откройте «Устройства и принтеры» в панели управления Windows и проверьте статус устройства Canon MF4400. Оно должно быть «Готово к использованию». Если статус отличается, попробуйте щелкнуть правой кнопкой мыши на устройстве и выбрать «Удалить» или «Удалить устройство». Затем повторно установите драйверы и программное обеспечение для устройства.
-
Перезагрузите компьютер:
Иногда проблемы с работой сканера могут быть вызваны простыми сбоями в системе. Попробуйте перезагрузить компьютер и проверить, работает ли теперь сканер Canon MF4400.
Если после применения всех этих методов проблема с Canon MF4400 в Windows 10 не решена, рекомендуется обратиться в сервисный центр Canon или обратиться к специалисту, который сможет помочь вам в дальнейшем.
Методы решения проблемы с не работающим сканером
Если у вас возникли проблемы с работой сканера Canon MF4400 в операционной системе Windows 10, следуйте приведенным ниже методам, чтобы решить эту проблему:
-
Убедитесь, что драйвер сканера установлен и обновлен. Посетите официальный веб-сайт Canon и загрузите последнюю версию драйвера для вашей модели сканера.
-
Проверьте подключение сканера к компьютеру. Убедитесь, что кабель USB правильно подключен как к сканеру, так и к компьютеру. Если используется беспроводное подключение, проверьте, что сканер находится в зоне доступа к сети Wi-Fi.
-
Перезапустите сканер и компьютер. Иногда проблемы могут возникать из-за временных сбоев в работе оборудования или программного обеспечения.
-
Проверьте наличие программ для сканирования. Убедитесь, что на вашем компьютере установлена специальная программа для сканирования, которая совместима с вашим сканером Canon MF4400 и совместима с операционной системой Windows 10. Если программа не установлена, загрузите и установите ее с официального веб-сайта Canon.
-
Проверьте настройки сканера. Откройте программу для сканирования и убедитесь, что сканер выбран в качестве устройства для сканирования. Также проверьте наличие правильных настроек формата и разрешения сканирования.
-
Проверьте доступность обновлений для операционной системы Windows 10. Иногда проблемы с работой сканера могут быть связаны с отсутствием или неправильной работой обновлений операционной системы. Проверьте наличие и установите все доступные обновления.
-
Обратитесь в службу поддержки Canon. Если все вышеперечисленные методы не привели к решению проблемы, свяжитесь с технической поддержкой Canon или посетите их сервисный центр для получения дополнительной помощи.
Следуя этим методам, вы должны иметь возможность решить проблему с не работающим сканером Canon MF4400 в операционной системе Windows 10.
Canon MF4400 — это популярный лазерный принтер, который часто используется как сканер в домашних и офисных условиях. Однако, при переходе на операционную систему Windows 10 могут возникнуть некоторые проблемы с его работой, особенно связанные со сканером.
Большинство пользователей сталкиваются с проблемой, когда Canon MF4400 не распознается как сканер Windows 10. Это может быть вызвано несовместимостью драйверов принтера со новой операционной системой или неправильной установкой драйверов.
Однако, существует решение этой проблемы:
Шаг 1: Вам необходимо скачать последнюю версию драйвера для Canon MF4400 с официального веб-сайта Canon. Убедитесь, что вы выбираете версию драйвера, которая соответствует вашей операционной системе (32-бит или 64-бит).
Шаг 2: После скачивания драйвера, выполните его установку, следуя инструкциям на экране. Убедитесь, что вы выбрали правильный тип подключения (USB или сетевое подключение).
Шаг 3: После установки драйвера перезагрузите компьютер и подключите принтер Canon MF4400. Windows 10 должен автоматически распознать его как сканер и установить соответствующие драйверы.
Если проблема не решена после выполнения указанных шагов, попробуйте вариант с удалением установленных драйверов и их повторной установкой с официального веб-сайта Canon. Также не забудьте обновить операционную систему и проверить наличие последних обновлений драйверов для Canon MF4400.
В заключение, если у вас возникла проблема со сканером Canon MF4400 после обновления на Windows 10, не отчаивайтесь. Следуя указанным решениям, вы сможете восстановить функциональность сканера и продолжить его использование.
Содержание
- Не обнаружен сканер после обновления ОС
- Отсутствует драйвер для сканера в Windows 10
- Сканер не работает после перехода на Windows 10
- Ошибка «Недоступен подключенный сканер»
- Необходимо установить дополнительное ПО для работы сканера
- Как настроить сканер Canon MF4400 в Windows 10
- Как исправить проблему с отсканированным изображением
- Как увеличить качество сканирования на принтере Canon MF4400 в Windows 10
Не обнаружен сканер после обновления ОС
Если после обновления операционной системы Windows 10 сканер Canon MF4400 не обнаруживается, возможно, в системе необходимо настроить драйверы или проверить подключение устройства.
Вот несколько шагов, которые помогут решить проблемы со сканером:
- Проверьте подключение сканера к компьютеру. Убедитесь, что USB-кабель правильно подключен к порту компьютера и сканера. Если подключение было нарушено, попробуйте переподключить кабель.
- Проверьте установленные драйверы сканера. Зайдите в «Управление компьютером» -> «Устройства и принтеры». Если сканер не отображается в списке устройств, значит, драйверы сканера могли быть удалены или повреждены при обновлении системы.
- В таком случае, вам необходимо переустановить драйверы сканера. Зайдите на официальный сайт Canon и загрузите последнюю версию драйвера для сканера Canon MF4400, совместимую с операционной системой Windows 10. Установите драйвер, следуя инструкциям на экране.
- После установки драйверов перезагрузите компьютер. Попробуйте открыть программу для сканирования и проверьте, обнаруживается ли теперь сканер.
- Если проблема не решена, попробуйте изменить порт подключения сканера. Выключите сканер, отключите USB-кабель, подключите его к другому порту компьютера и включите сканер снова. Затем проверьте, обнаруживается ли сканер.
Если эти шаги не решили проблему, возможно, потребуется обратиться в сервисный центр Canon для более подробной диагностики и ремонта сканера.
Отсутствует драйвер для сканера в Windows 10
Для решения этой проблемы вам потребуется скачать и установить соответствующий драйвер. Вы можете найти драйверы для устройств Canon MF4400 на официальном сайте производителя или на специализированных ресурсах.
При скачивании драйвера обязательно выберите версию драйвера, подходящую для вашей операционной системы Windows 10. Важно также убедиться, что драйвер совместим с моделью вашего устройства Canon MF4400.
После скачивания драйвера выполните следующие шаги для его установки:
|
Шаг 1: Распакуйте скачанный архив с драйвером на вашем компьютере. |
|
Шаг 2: Найдите разархивированную папку и запустите файл с расширением «.exe». |
|
Шаг 3: Следуйте инструкциям мастера установки для завершения процесса установки драйвера. |
|
Шаг 4: После завершения установки перезагрузите компьютер, чтобы изменения вступили в силу. |
После перезагрузки компьютера сканер Canon MF4400 должен быть распознан операционной системой Windows 10 и готов к использованию.
Если проблема с отсутствием драйвера для сканера так и не была решена, рекомендуется обратиться в службу поддержки Canon или провести дополнительные действия, такие как обновление операционной системы или поиск альтернативных драйверов на других ресурсах.
Сканер не работает после перехода на Windows 10
Если ваш сканер Canon MF4400 не работает после обновления на Windows 10, вот несколько рекомендаций, которые помогут вам решить эту проблему:
| Шаг | Решение |
|---|---|
| 1 | Проверьте подключение |
| 2 | Обновите драйверы |
| 3 | Установите драйверы в режиме соответствия |
| 4 | Используйте программу «Сканер Windows» |
| 5 | Проверьте настройки безопасности |
Проверка подключения — убедитесь, что ваш сканер правильно подключен к компьютеру и включен.
Обновление драйверов — посетите официальный веб-сайт Canon и загрузите последние драйверы для вашей модели сканера MF4400, совместимые с Windows 10.
Установка драйверов в режиме соответствия — найдите установочный файл драйверов для сканера MF4400, щелкните правой кнопкой мыши и выберите «Свойства». Затем перейдите во вкладку «Совместимость» и установите режим совместимости с предыдущей версией Windows, например, Windows 7.
Использование программы «Сканер Windows» — для временного решения проблемы вы можете использовать встроенную программу «Сканер Windows», которая может выполнять базовые функции сканирования.
Проверка настроек безопасности — убедитесь, что сканер Canon MF4400 разрешен в настройках безопасности вашей операционной системы Windows 10.
Если ни одно из этих решений не помогло решить проблему, рекомендуется обратиться в службу поддержки Canon для получения дополнительной помощи.
Ошибка «Недоступен подключенный сканер»
Ошибка «Недоступен подключенный сканер» в Canon MF4400 на Windows 10 может возникать по нескольким причинам. Вот несколько возможных решений данной проблемы:
1. Проверьте физическое подключение сканера:
Убедитесь, что USB-кабель, используемый для подключения сканера к компьютеру, надежно подключен и не поврежден. Попробуйте подключить его к другому порту USB или использовать другой кабель для проверки.
2. Установите и обновите драйвер сканера:
Проверьте, установлен ли правильный драйвер для вашего сканера. Если нет, загрузите и установите последнюю версию драйвера сканера с официального веб-сайта Canon или используйте диск, поставляемый с устройством. Если драйвер уже установлен, попробуйте обновить его до последней версии.
3. Проверьте, работает ли сканер в режиме «подключение в сети»:
В некоторых случаях сканер может быть недоступен по USB-порту, но работать нормально в режиме «подключение в сети». Если ваш сканер поддерживает этот режим, попробуйте подключиться к нему через сеть, следуя инструкциям в руководстве пользователя.
4. Перезагрузите сканер и компьютер:
Иногда перезагрузка устройств может помочь устранить временные проблемы, вызывающие ошибку «Недоступен подключенный сканер». Попробуйте перезагрузить как сканер, так и компьютер и проверьте, решилась ли проблема.
Если ни одно из этих решений не помогло решить проблему, рекомендуется обратиться в службу поддержки Canon или специалистам по информационным технологиям для дальнейшей диагностики и исправления ошибки.
Необходимо установить дополнительное ПО для работы сканера
Для того, чтобы корректно использовать сканер Canon MF4400 под операционной системой Windows 10, необходимо установить дополнительное программное обеспечение.
Вы можете загрузить и установить программу MF Toolbox, специально разработанную для работы с устройствами Canon MF4400. С помощью этой программы вы сможете легко сканировать документы, управлять настройками сканера и выполнять другие необходимые функции.
Чтобы загрузить программу MF Toolbox, перейдите на официальный сайт компании Canon и найдите раздел «Поддержка» или «Поддержка и драйверы». Введите модель вашего устройства (Canon MF4400), выберите операционную систему (Windows 10) и найдите соответствующий раздел, содержащий драйверы и программное обеспечение.
Скачайте исполняемый файл программы MF Toolbox и запустите его. Следуйте инструкциям установщика, чтобы установить программу на ваш компьютер.
После установки программы MF Toolbox перезагрузите компьютер и подключите сканер Canon MF4400. Теперь вы сможете использовать все функции сканера, включая сканирование документов, сохранение их в нужном формате и управление настройками сканирования.
Если у вас возникнут проблемы при скачивании или установке программы MF Toolbox, вы также можете обратиться в службу поддержки Canon для получения дополнительной помощи.
Как настроить сканер Canon MF4400 в Windows 10
Настройка сканера Canon MF4400 в операционной системе Windows 10 может вызвать некоторые затруднения. Однако следуя простым инструкциям, вы сможете быстро настроить сканер и начать его использование.
Шаг 1: Загрузка драйвера
Первым шагом к настройке сканера Canon MF4400 является загрузка и установка драйвера. Вы можете найти последнюю версию драйвера на официальном сайте Canon. Следуйте инструкциям на сайте, чтобы скачать и установить драйвер.
Шаг 2: Подключение сканера к компьютеру
После успешной установки драйвера подключите сканер Canon MF4400 к компьютеру при помощи USB-кабеля. Убедитесь, что соединение надежное и кабель правильно подключен к обоим устройствам.
Шаг 3: Проверка подключения
Сначала убедитесь, что ваш компьютер распознал подключенный сканер. Перейдите в раздел «Устройства и принтеры» в настройках Windows и посмотрите, если ли ваш сканер в списке устройств. Если сканер отображается в списке, значит он успешно подключен и готов к работе.
В противном случае, возможно вам потребуется установить дополнительные драйверы или обновить существующие. Перезагрузите компьютер и проверьте подключение сканера еще раз.
Шаг 4: Использование программы для сканирования
Теперь, когда сканер Canon MF4400 успешно настроен и подключен к компьютеру, вы должны установить соответствующую программу для сканирования. Canon предоставляет программу под названием «MF Toolbox», которую можно скачать с официального сайта.
Установите программу, следуя инструкциям на экране, и запустите ее после установки. В программе вы можете выбрать режим сканирования и настроить необходимые параметры перед началом сканирования.
Шаг 5: Сканирование документов
Когда все настройки выполнены, вы готовы начать сканирование документов. Расположите документ на стекле сканера Canon MF4400 и нажмите кнопку «Сканировать» в программе MF Toolbox.
После завершения сканирования, вы можете сохранить отсканированный документ на компьютере, отправить его на печать или поделиться им с другими пользователями.
Следуя этим простым шагам, вы сможете успешно настроить сканер Canon MF4400 в операционной системе Windows 10 и начать использовать его для сканирования документов.
Как исправить проблему с отсканированным изображением
Если у вас возникли проблемы с отсканированным изображением при использовании принтера Canon MF4400 под операционной системой Windows 10, существует несколько возможных решений.
Во-первых, убедитесь, что вы используете последнюю версию драйвера для сканера. Вы можете загрузить и установить его с официального веб-сайта Canon. Драйверы, созданные для предыдущих версий операционных систем, могут быть несовместимы с Windows 10 и вызывать некорректное отсканированное изображение.
Если установка последней версии драйвера не решает проблему, попробуйте отключить и снова подключить сканер. Физическое переподключение может сбросить некорректную настройку и позволить сканеру работать правильно. Если это не помогает, попробуйте перезагрузить компьютер.
Если проблема все еще сохраняется, проверьте настройки сканера. Убедитесь, что у вас выбран правильный режим сканирования и разрешение. Некорректные настройки могут привести к неправильному отображению отсканированного изображения.
Также стоит убедиться, что сканируемый материал правильно размещен на стекле сканера и не содержит никаких дефектов, например, пыли или царапин. Даже небольшие дефекты могут влиять на качество отсканированного изображения.
Если ни одно из вышеуказанных решений не помогло, возможно, проблема связана с аппаратной неисправностью сканера. В этом случае рекомендуется обратиться к сервисному центру Canon для получения профессиональной помощи.
Как увеличить качество сканирования на принтере Canon MF4400 в Windows 10
Качество сканирования на принтере Canon MF4400 в Windows 10 может быть улучшено с помощью нескольких простых действий.
1. Использовать режим высокого качества
В настройках сканирования убедитесь, что выбран режим высокого качества. Это позволит получить более четкие и детализированные изображения.
2. Очистить стекло сканера
Перед сканированием убедитесь, что стекло сканера чистое и без разводов. Используйте мягкую и чистую ткань, смоченную специальным чистящим средством для стекла, чтобы удалить пыль или грязь.
3. Выбрать правильное разрешение
В зависимости от ваших потребностей и типа документа, выберите оптимальное разрешение сканирования. Обычно высокое разрешение (300 dpi или выше) рекомендуется для фотографий и документов с высокой детализацией.
4. Использовать специальные настройки фильтра и яркости
Дополнительные настройки фильтра и яркости могут помочь улучшить качество сканирования. Экспериментируйте с этими параметрами, чтобы достичь наилучшего результата в соответствии с вашими потребностями.
5. Обновить драйверы сканера
Иногда проблемы со сканированием могут возникать из-за устаревших драйверов сканера. Проверьте официальный сайт Canon и загрузите последние версии драйверов для вашей модели принтера.
Следуя этим советам, вы сможете улучшить качество сканирования принтера Canon MF4400 в Windows 10 и получать более четкие и качественные результаты.
Пользователи печатающей техники от компании Canon могут сталкиваться с проблемами после очередных обновлений операционной системы Windows 10. Так бывали случаи, когда сканеры на многофункциональных устройствах переставали работать. Особенно актуальна ситуация для МФУ Canon i-SENSYS MF4410, но под проблему попадают все аппараты MF Series.
Содержание
- Почему не сканирует
- Патч от производителя
- Отключение штатного компонента
- Другие проблемы
Почему не сканирует
Не стоит исключать аппаратный фактор, то есть, когда сканер вышел из строя. Но если не сканирует принтер Canon MF4410 на Windows 10, а на других версиях работает, то причина носит системный (программный) характер.
Заключается проблема в конфликте драйвера на сканер c Windows 10. Принтер при этом работает, а вот сканер Canon не запускается ни через одну программу. При попытке отсканировать через Toolbox также пишет ошибку «Нет связи со сканером», утилита зависает или вовсе не открывается. В этом случае можно попробовать исправить проблему двумя рабочими методами.
Патч от производителя
Производители уведомлены о том, что не работает сканер на принтере MF4410 при установке на десятую Windows, поэтому разработали специальное безболезненное решение.
- Перейдите по ссылке на официальный ресурс Canon.
- В списке найдите свою серию и нажмите по ссылке. Если модели нет в перечне, попробуйте инсталлировать ближайший патч.
- На вкладке «Drivers» в подразделе «Optional Driver(s)» кликните по драйверу с названием «Patch for Network Scan, USB Scan» и справа нажмите «DOWNLOAD».
- Загрузите файл в удобное место на компьютере, затем установите патч, перезагрузите ПК и приступите к сканированию.
Отключение штатного компонента
Для управления сканированием на компьютер часто устанавливается фирменная утилита от Canon – Toolbox. Она позволяет сканировать документы с принтера на компьютер многими моделями, а не только на MF4410. Программа может конфликтовать со стандартным компонентом системы, который отвечает за сканирование.
- Откройте панель управления. Для всех версий «окон» можно зайти в панель через выполнение системной команды. Для этого нажмите одновременно клавиши «Windows+R» и выполните команду «control».
- Выберите раздел «Программы» и кликните по ссылке «Включение или отключение компонентов Windows».
- Роликом мышки или ползунком справа окна пролистайте список компонентов в самый низ. Найдите каталог «Службы печати и документов». Раскройте директорию и снимите флажок с ячейки «Факсы и сканирование Windows», сохраните изменения кликом по кнопке «OK».
- Система наверняка оповестит, что изменения вступят в силу после перезагрузки. Поэтому сделайте перезапуск Win 10 и попробуйте сделать скан на устройстве «Кэнон».
Способ помогает и для других моделей с обозначением «MF». Так что, если у вас не MF4410, а другая версия, одновременно установлены «Виндовс 10» и Toolbox, то причина может быть аналогичной.
Отключив штатную службу, больше не получится создавать скан-копии встроенными функциями системы. Придется использовать Toolbox или другое программное обеспечение. Помните этот момент, особенно если будете подключать сканер другого производителя и пытаться отсканировать через контекстное меню принтера в разделе «Устройства и принтеры». В последнем случае придется обратно включить компонент.
Как вариант, можно также установить программу для сканирования «VueScan».
Другие проблемы
Если сканер не работает, а принтер печатает, возможно, что причина кроется в драйверах. Рекомендуется установить оригинальные драйверы с диска, который должен поставляться с принтером при покупке. Вставьте диск в дисковод компьютера или ноутбука, откройте содержимое и запустите установочный файл.
Иногда единственным решением, которое может исправить ситуацию с неработающим сканированием, может оказаться полная переустановка устройства в Windows. Нужно полностью удалить драйвер принтера и сам аппарат. А потом сделать повторное добавление в систему.
Если диска нет, ПО всегда доступно для скачивания с официального сайта производителя техники. Нужно вбить в поиск Яндекс или Google запрос вида «драйвер Canon MF4410» и перейти на сайт компании. Далее выберите версию системы, на которую нужно скачать драйвер, и нажмите на кнопку или ссылку напротив самого полного пакета программы. Это даст гарантию, что в систему будут скопированы все файлы, необходимые для корректной работы сканирующего, печатающего и копирующего устройства.
Нелишним будет запуск штатного средства устранение неполадок. Инструмент может самостоятельно попытаться обнаружить нарушения и помочь, если MF4410 не сканирует. Нажмите вместе «Win+R», введите «control printers» и кликните «OK». В открывшемся окне среди списка всего подключенного оборудования найдите значок своего устройства. Кликните по значку правой кнопкой мышки и выберите соответствующий пункт.
Дождитесь сканирования и, если проблемы найдутся, выполните исправления.
Если все вышеприведенные рекомендации не сработали, вероятно, что сканер неисправен.
МФУ Canon i-SENSYS MF4410 сочетает в себе принтер и сканер. Это очень удобно для использования как в офисах, так и дома. Однако часто пользователи Windows 10 сталкиваются с тем, что принтер не сканирует документы по непонятным причинам. Это, как правило, решается несколькими простыми действиями.
Пользователь запускает программу Toolbox (стандартное приложение Canon), жмёт кнопку «Пуск», но после этого машина не начинает сканировать, а выдаёт сообщение системы об ошибке. Иногда помогает нажатие клавиши COPY/SCAN на самом принтере и последующий выбор «удалённого сканера» на мониторе. На Windows 10 — отключение определённой службы через Диспетчер задач (служба с названием WIA (Windows Image Acquisition)). Но многим такие решения не придутся по душе, так как они сильно затрудняют сканирование документов, содержащих, к примеру, сотни страниц.
Сегодня мы поговорим о том, как устранить неполадки в работе МФУ Canon i-SENSYS MF4410
Почему не работает?
Почему Canon MF4410 не сканирует бумаги? Виной тому не само устройство, а программное обеспечение, установленное на компьютере. Сталкиваются с таким восстанием МФУ в основном пользователи, использующие принтер совместно с Windows 10. На более старых системах всё работает исправно. Всему виной стандартная утилита от Microsoft, предназначенная как раз для сканирования. Вот только Кэноны, i-SENSYS MF4410 в том числе, используют своё ПО — Toolbox. Как это обычно бывает с приложениями, выполняющими одну и ту же функцию, Тулбокс и утилита сканирования конфликтуют, что приводит к неработоспособности принтера.
Как исправить?
Всё решается, как правило, простым отключением ненужной утилиты.
- Открываем Панель управления («Параметры» в Win 10).
- Находим пункт «Программы и компоненты», далее «Включение или отключение компонентов Windows».
- Доходим до графы «Факсы и сканирование» и убираем галочку с этого пункта.
- Перезагружаем компьютер.
Эти действия обычно решают проблему с i-SENSYS MF4410 и другими принтерами (МФУ) Canon, использующими Toolbox. А также помогает программа Vuescan, которая проверит, как работает сканер и предложит собственные пути решения. Зачастую использование этой удобной программы взамен штатной полностью решает проблему.
Сторонние проблемы
Иногда МФУ не работает на ПК с Windows 10 по другим причинам. В их числе — драйверы. Бывает, что пользователь, приобретая МФУ, в нашем случае Canon MF4410, не устанавливает нужное программное обеспечение. По идее, на современных системах оно загружается самостоятельно, но на деле это происходит далеко не всегда.
Если это как раз ваш случай, загрузите необходимые драйверы и патчи самостоятельно. С принтером в комплекте обычно идёт диск с драйверами – можно установить их с него. Также сделать это можно через официальный сайт Canon.
- Заходим на веб-сайт canon.ru, находим там раздел загрузок.
- Выбираем свою операционную систему (Windows 10) и её разрядность.
- Скачиваем нужные файлы.
Выберите свою версию ОС и нажмите Загрузить
- Устанавливаем их на своём компьютере.
Без драйвера принтер, а тем более устройство, сочетающее в себе также сканер, вообще не будут функционировать. Поэтому если драйверы почему-то не были установлены автоматически, это обязательно нужно сделать. Патчи для Виндовс 10 исправляют различные неполадки, связанные с конфликтами «родного» ПО для аппаратов фирмы Кэнон.
В конце концов, USB-кабель или дефекты в самом принтере могут мешать нормально сканировать документы. Попробуйте поменять провод или USB-порт на ПК. Возможно, это исправит неполадки.
Что касается самой системы Windows 10, то она славится самыми разными проблемами после очередных обновлений. Если проблемы с принтером произошли после обновлений, их можно удалить и надеяться, что в следующих разработчики исправят эту досадную ошибку. А пока можно попробовать воспользоваться программой VueScan.
Теперь вы знаете, какие системные программы Windows 10 могут помешать МФУ Canon i-SENSYS MF4410 сканировать документы. Решить эту проблему, как и другие, не составит труда, если знать, в чём её причина.
Пользователи печатающей техники от компании Canon могут сталкиваться с проблемами после очередных обновлений операционной системы Windows 10. Так бывали случаи, когда сканеры на многофункциональных устройствах переставали работать. Особенно актуальна ситуация для МФУ Canon i-SENSYS MF4410, но под проблему попадают все аппараты MF Series.
Содержание
- Почему не сканирует
- Патч от производителя
- Отключение штатного компонента
- Другие проблемы
Почему не сканирует
Не стоит исключать аппаратный фактор, то есть, когда сканер вышел из строя. Но если не сканирует принтер Canon MF4410 на Windows 10, а на других версиях работает, то причина носит системный (программный) характер.
Заключается проблема в конфликте драйвера на сканер c Windows 10. Принтер при этом работает, а вот сканер Canon не запускается ни через одну программу. При попытке отсканировать через Toolbox также пишет ошибку «Нет связи со сканером», утилита зависает или вовсе не открывается. В этом случае можно попробовать исправить проблему двумя рабочими методами.
Патч от производителя
Производители уведомлены о том, что не работает сканер на принтере MF4410 при установке на десятую Windows, поэтому разработали специальное безболезненное решение.
- Перейдите по ссылке на официальный ресурс Canon.
- В списке найдите свою серию и нажмите по ссылке. Если модели нет в перечне, попробуйте инсталлировать ближайший патч.
- На вкладке «Drivers» в подразделе «Optional Driver(s)» кликните по драйверу с названием «Patch for Network Scan, USB Scan» и справа нажмите «DOWNLOAD».
- Загрузите файл в удобное место на компьютере, затем установите патч, перезагрузите ПК и приступите к сканированию.
Отключение штатного компонента
Для управления сканированием на компьютер часто устанавливается фирменная утилита от Canon – Toolbox. Она позволяет сканировать документы с принтера на компьютер многими моделями, а не только на MF4410. Программа может конфликтовать со стандартным компонентом системы, который отвечает за сканирование.
- Откройте панель управления. Для всех версий «окон» можно зайти в панель через выполнение системной команды. Для этого нажмите одновременно клавиши «Windows+R» и выполните команду «control».
- Выберите раздел «Программы» и кликните по ссылке «Включение или отключение компонентов Windows».
- Роликом мышки или ползунком справа окна пролистайте список компонентов в самый низ. Найдите каталог «Службы печати и документов». Раскройте директорию и снимите флажок с ячейки «Факсы и сканирование Windows», сохраните изменения кликом по кнопке «OK».
- Система наверняка оповестит, что изменения вступят в силу после перезагрузки. Поэтому сделайте перезапуск Win 10 и попробуйте сделать скан на устройстве «Кэнон».
Способ помогает и для других моделей с обозначением «MF». Так что, если у вас не MF4410, а другая версия, одновременно установлены «Виндовс 10» и Toolbox, то причина может быть аналогичной.
Отключив штатную службу, больше не получится создавать скан-копии встроенными функциями системы. Придется использовать Toolbox или другое программное обеспечение. Помните этот момент, особенно если будете подключать сканер другого производителя и пытаться отсканировать через контекстное меню принтера в разделе «Устройства и принтеры». В последнем случае придется обратно включить компонент.
Как вариант, можно также установить программу для сканирования «VueScan».
Другие проблемы
Если сканер не работает, а принтер печатает, возможно, что причина кроется в драйверах. Рекомендуется установить оригинальные драйверы с диска, который должен поставляться с принтером при покупке. Вставьте диск в дисковод компьютера или ноутбука, откройте содержимое и запустите установочный файл.
Иногда единственным решением, которое может исправить ситуацию с неработающим сканированием, может оказаться полная переустановка устройства в Windows. Нужно полностью удалить драйвер принтера и сам аппарат. А потом сделать повторное добавление в систему.
Если диска нет, ПО всегда доступно для скачивания с официального сайта производителя техники. Нужно вбить в поиск Яндекс или Google запрос вида «драйвер Canon MF4410» и перейти на сайт компании. Далее выберите версию системы, на которую нужно скачать драйвер, и нажмите на кнопку или ссылку напротив самого полного пакета программы. Это даст гарантию, что в систему будут скопированы все файлы, необходимые для корректной работы сканирующего, печатающего и копирующего устройства.
Нелишним будет запуск штатного средства устранение неполадок. Инструмент может самостоятельно попытаться обнаружить нарушения и помочь, если MF4410 не сканирует. Нажмите вместе «Win+R», введите «control printers» и кликните «OK». В открывшемся окне среди списка всего подключенного оборудования найдите значок своего устройства. Кликните по значку правой кнопкой мышки и выберите соответствующий пункт.
Дождитесь сканирования и, если проблемы найдутся, выполните исправления.
Если все вышеприведенные рекомендации не сработали, вероятно, что сканер неисправен.
Cannon scanning problems often occur due to problematic drivers
by Matthew Adams
Matthew is a freelancer who has produced a variety of articles on various topics related to technology. His main focus is the Windows OS and all the things… read more
Updated on September 14, 2022
Reviewed by
Vlad Turiceanu
Passionate about technology, Windows, and everything that has a power button, he spent most of his time developing new skills and learning more about the tech world. Coming… read more
- Some of our readers said that their all-in-one Canon printers don’t scan after they upgraded to Windows 10 or 11.
- If you have trouble performing a scan, check the scanner’s compatibility with the OS and then perform a driver update.
- Another possible issue may be the software that accompanies the all-in-one printer or scanner.
XINSTALL BY CLICKING THE DOWNLOAD FILE
This software will keep your drivers up and running, thus keeping you safe from common computer errors and hardware failure. Check all your drivers now in 3 easy steps:
- Download DriverFix (verified download file).
- Click Start Scan to find all problematic drivers.
- Click Update Drivers to get new versions and avoid system malfunctionings.
- DriverFix has been downloaded by 0 readers this month.
Some of our readers told us that their all-in-one Canon printers don’t scan after they upgraded to Windows 10.
One of the readers said that when he accesses the scan preview it works fine but when he clicks the Scan button, the scanner gets to 28% of the process and stops.
If your Canon printer & scanner doesn’t scan after upgrading to Windows 10, these are a few resolutions that might fix it.
How to fix Canon printer scanning issues?
1. Check the scanner’s Windows 10 compatibility
A Canon all-in-one printer and scanner won’t work if it’s not compatible with your platform.
If you’ve never done any scanning with the Canon scanner in Windows 10 before, check the printer’s compatibility with the platform.
You can check Windows 10 compatibility for a range of Canon printers and scanners on this page. There you can click your printer’s series to expand its list of models as in the snapshot directly below.

Note that the model lists include Windows 10 and Windows 10 S columns. Canon printer models are generally compatible with Windows 10 but not Windows 10 S.
Thus, some Windows 10 S users might need to switch to an alternative Windows 10 edition to scan with Canon printers.
2. Use the Printer troubleshooter
- Click the Start button type troubleshooter and click on Troubleshoot settings.
- Now, select Aditional troubleshooters.
- Select Printer and click on Run the troubleshooter.
- Follow the instructions on the screen to fix any printer and scanner issues.
Windows includes the Printer troubleshooter that might fix an all-in-one Canon printer that isn’t scanning.
3. Update the printer driver
Some PC issues are hard to tackle, especially when it comes to corrupted repositories or missing Windows files. If you are having troubles fixing an error, your system may be partially broken.
We recommend installing Restoro, a tool that will scan your machine and identify what the fault is.
Click here to download and start repairing.
Canon users have also confirmed that driver updates for their devices fixed mid-scan hangs. So, updating the driver for your Canon printer/scanner might also get it scanning.
We have a comprehensive guide on how to update the drivers on Windows 10 and 11 that provides further details for updating device drivers.
You can also quickly update drivers with the Canon Drivers Update utility. Click Download on this webpage and open the utility’s installer to add the software to Windows.
Then open the utility’s window, and press the Start Scan button. The utility will list outdated Cannon drivers and the most update ones, which you can then install by clicking Install.
Tip
You can also choose and use an automatic solution. This can ease and finish the process successfully.
DriverFix is a specialized tool that scans your PC and provides you with a thorough report of your drivers. After that, it offers the latest update for your drivers and keeps them updated constantly.
⇒ Get DriverFix now
4. Select the Power Saver option
- Enter power saver in the Windows Search box and select Choose a power plan.
- Then you can select the Power saver option. Alternatively, you might also find the printer scans when you unplug your laptop.
Some users (with laptops) have fixed Canon printers that hang when scanning by selecting the Power saver option in Windows 10.
- Printer Only Printing in Grayscale: 4 Ways to Get Color Back
- Keyboard Works in BIOS but not in Windows: 5 Solutions to Use
- Printer not Printing Full Page: 4 Ways to Print Entire Page
- Brother Printer Paper Jam: How to Easily Clear It
- Ink Cartridge Full But Not Printing? Here’s What to do
5. Scan documents with the MF Toolbox 4.9
- Download Canon MF Toolbox 4.9, unarchive it, and double-click its executable file to install.
- After finishing the installation, right-click its exe file or desktop shortcut and select Properties to open the window shown directly below.
- Select the Compatibility tab, then slick the Run this program in compatibility mode for check box.
- Select Windows 8 from the platform drop-down menu.
- Press the Apply button to confirm the new settings, and then click OK to close the window.
- Then open the MF Toolbox toolbar and click Scan-1 to scan.
The MF Toolbox 4.9 is a Canon alternative to the Windows Fax and Scan utility.
Some Canon printer users have stated in forums that their printers scanned when they utilized MF Toolbox 4.9 instead of Windows Fax and Scan.
So, that’s how you can fix an all-in-one Canon printer that doesn’t scan. Canon PIXMA MP160 users can also check out this article for further scanner fixes.
We also do recommend trying some manipulation in order to be sure the problem is fixed. You can also try to use scanner software in order to maximize the tests.
For any questions or other suggestions to fix the problem, don’t hesitate to use the comments section below.
Newsletter
Cannon scanning problems often occur due to problematic drivers
by Matthew Adams
Matthew is a freelancer who has produced a variety of articles on various topics related to technology. His main focus is the Windows OS and all the things… read more
Updated on September 14, 2022
Reviewed by
Vlad Turiceanu
Passionate about technology, Windows, and everything that has a power button, he spent most of his time developing new skills and learning more about the tech world. Coming… read more
- Some of our readers said that their all-in-one Canon printers don’t scan after they upgraded to Windows 10 or 11.
- If you have trouble performing a scan, check the scanner’s compatibility with the OS and then perform a driver update.
- Another possible issue may be the software that accompanies the all-in-one printer or scanner.
XINSTALL BY CLICKING THE DOWNLOAD FILE
This software will keep your drivers up and running, thus keeping you safe from common computer errors and hardware failure. Check all your drivers now in 3 easy steps:
- Download DriverFix (verified download file).
- Click Start Scan to find all problematic drivers.
- Click Update Drivers to get new versions and avoid system malfunctionings.
- DriverFix has been downloaded by 0 readers this month.
Some of our readers told us that their all-in-one Canon printers don’t scan after they upgraded to Windows 10.
One of the readers said that when he accesses the scan preview it works fine but when he clicks the Scan button, the scanner gets to 28% of the process and stops.
If your Canon printer & scanner doesn’t scan after upgrading to Windows 10, these are a few resolutions that might fix it.
How to fix Canon printer scanning issues?
1. Check the scanner’s Windows 10 compatibility
A Canon all-in-one printer and scanner won’t work if it’s not compatible with your platform.
If you’ve never done any scanning with the Canon scanner in Windows 10 before, check the printer’s compatibility with the platform.
You can check Windows 10 compatibility for a range of Canon printers and scanners on this page. There you can click your printer’s series to expand its list of models as in the snapshot directly below.

Note that the model lists include Windows 10 and Windows 10 S columns. Canon printer models are generally compatible with Windows 10 but not Windows 10 S.
Thus, some Windows 10 S users might need to switch to an alternative Windows 10 edition to scan with Canon printers.
2. Use the Printer troubleshooter
- Click the Start button type troubleshooter and click on Troubleshoot settings.
- Now, select Aditional troubleshooters.
- Select Printer and click on Run the troubleshooter.
- Follow the instructions on the screen to fix any printer and scanner issues.
Windows includes the Printer troubleshooter that might fix an all-in-one Canon printer that isn’t scanning.
3. Update the printer driver
Some PC issues are hard to tackle, especially when it comes to corrupted repositories or missing Windows files. If you are having troubles fixing an error, your system may be partially broken.
We recommend installing Restoro, a tool that will scan your machine and identify what the fault is.
Click here to download and start repairing.
Canon users have also confirmed that driver updates for their devices fixed mid-scan hangs. So, updating the driver for your Canon printer/scanner might also get it scanning.
We have a comprehensive guide on how to update the drivers on Windows 10 and 11 that provides further details for updating device drivers.
You can also quickly update drivers with the Canon Drivers Update utility. Click Download on this webpage and open the utility’s installer to add the software to Windows.
Then open the utility’s window, and press the Start Scan button. The utility will list outdated Cannon drivers and the most update ones, which you can then install by clicking Install.
Tip
You can also choose and use an automatic solution. This can ease and finish the process successfully.
DriverFix is a specialized tool that scans your PC and provides you with a thorough report of your drivers. After that, it offers the latest update for your drivers and keeps them updated constantly.
⇒ Get DriverFix now
4. Select the Power Saver option
- Enter power saver in the Windows Search box and select Choose a power plan.
- Then you can select the Power saver option. Alternatively, you might also find the printer scans when you unplug your laptop.
Some users (with laptops) have fixed Canon printers that hang when scanning by selecting the Power saver option in Windows 10.
- Printer Only Printing in Grayscale: 4 Ways to Get Color Back
- Keyboard Works in BIOS but not in Windows: 5 Solutions to Use
- Printer not Printing Full Page: 4 Ways to Print Entire Page
- Brother Printer Paper Jam: How to Easily Clear It
5. Scan documents with the MF Toolbox 4.9
- Download Canon MF Toolbox 4.9, unarchive it, and double-click its executable file to install.
- After finishing the installation, right-click its exe file or desktop shortcut and select Properties to open the window shown directly below.
- Select the Compatibility tab, then slick the Run this program in compatibility mode for check box.
- Select Windows 8 from the platform drop-down menu.
- Press the Apply button to confirm the new settings, and then click OK to close the window.
- Then open the MF Toolbox toolbar and click Scan-1 to scan.
The MF Toolbox 4.9 is a Canon alternative to the Windows Fax and Scan utility.
Some Canon printer users have stated in forums that their printers scanned when they utilized MF Toolbox 4.9 instead of Windows Fax and Scan.
So, that’s how you can fix an all-in-one Canon printer that doesn’t scan. Canon PIXMA MP160 users can also check out this article for further scanner fixes.
We also do recommend trying some manipulation in order to be sure the problem is fixed. You can also try to use scanner software in order to maximize the tests.
For any questions or other suggestions to fix the problem, don’t hesitate to use the comments section below.
Newsletter
- Почему не сканирует
- Другие причины
После обновления операционной системы Windows до 10-й версии у пользователей принтера Canon i-SENSYS MF4410 возникают проблемы со сканированием. Проблема может крыться в банальных неисправностях устройства.
Но если принтер перестал сканировать именно после перехода на Windows 10, тогда причина очевидна. В таком случае не сканирует принтер Canon MF4410 по причине конфликта программного обеспечения.
Почему не сканирует
В Windows есть стандартная программа для сканирования, которая называется «Факсы и сканирование». А для полноценной работы устройств марки Canon разработана утилита Toolbox. Приложения предназначены для выполнения одной и той же задачи, поэтому начинают между собой конфликтовать. Выходом из ситуации станет отключение любой программы на выбор. Но рекомендуется всегда управлять МФУ именно официальным софтом. Поэтому отключите стандартный компонент в Windows 10.
Чтобы изменения вступили в силу, перезагрузите компьютер и попробуйте сделать сканирование документа. В большинстве случаев такой способ помогает исправить ситуацию.
Решение актуально не только, если не работает сканер на принтере MF4410, но работает и с другими моделями данного производителя. Причина кроется не в конкретной модели, а в возникновении проблем с двумя одновременно работающими программами. Поэтому, если у вас на Windows сканер не сканирует, а друге функции работают (печать), тогда воспользуйтесь инструкцией выше.
Поддержка при повторении проблемы рекомендуем установить сторонний софт под названием «VueScan», который позволит проверить работу многофункционального устройства. Эта же программа может использоваться с большинством другим марок различных устройств, которые содержат в своей конструкции сканер.
Другие причины
Не будем брать во внимание проблемы, которые связаны с повреждением кабеля питания, USB-шнура или контроллера. Если принтер берет задание на печать с компьютера и выполняет его, тогда такая проблема исключается, ведь аппарат включен и связь с компьютером работает.
Более распространенной и не такой очевидной причиной является отсутствие драйвера к устройству. В комплекте к МФУ всегда прилагается компакт-диск с ПО, после установки которого Windows обнаружит, распознает и установит технику в систему.
Если диска в комплекте не оказалось, тогда загрузить драйвера можно с официального сайта производителя.
Разберём ошибку, когда Canon MF Toolbox зависает при попытке начать сканирование, а при перезапуске – выдаёт ошибку «Не удаётся связаться со сканером. Возможно, отключен кабель, либо сканер выключен или используется другим приложением».
Перед тем, как пытаться устранить проблему, убедитесь в том, что:
- МФУ подключено к розетке и включено
- USB-кабель не повреждён и вставлен и в МФУ, и в компьютер
- МФУ переведено в режим сканирования (например для моделей M4xxx – кнопка SCAN на лицевой панели нажата и подсвечена зелёным индикатором)
- После перехода в режим сканирования, был выбран пункт «Удалённое сканирование» и на экране МФУ отображается надпись «Ожидание (Online)»
- МФУ не сканирует, но при этом успешно печатает
Данная ошибка возникает, по большей части, на относительно старых МФУ Canon. По крайней мере на нашем опыте, чаще всего этим грешат МФУ серии i-SENSYS M4xxx.
Ошибка возникает по причине того, что MF Toolbox по неизвестной причине конфликтует с Службой загрузки изображений (WIA), и в результате либо перестаёт работать с этой службой (однако другие приложения сохраняют возможность работы с WIA), либо напрочь вешает службу WIA, из-за чего сканирование через WIA становится недоступно.
Варианта постоянного решения этой проблемы нами пока что не найдено, однако существуют варианты временного решения проблемы – их необходимо выполнять при появлении этой проблемы.
UPD: Для постоянного решения проблемы можно попробовать установить патч от Canon. Иногда этот способ помогает и проблема не проявляет себя в будущем, однако иногда этот способ не срабатывает. В любом случае, можно попробовать.
Скачать патч можно с официального сайта Canon: https://asia.canon/en/support/0100765702 или с нашего сайта (прямая ссылка, файл *.exe, 7.7Мб)
Вариант 1
Первый вариант решения проблемы банален до невозможности – перезагрузка компьютера.
При перезагрузке компьютера, служба WIA перезапустится, и сканирование станет возможным.
Вариант 2
Если MF Toolbox завис и не закрывается – запустите Диспетчер задач и завершите процесс MF Toolbox:
После этого нажмите правой кнопкой мыши (ПКМ) по кнопке «Пуск» и нажмите ЛКМ по «Управление компьютером»
Далее перейдите в левой панели в Службы и приложения – Службы. В открывшемся списке служб найдите «Служба загрузки изображений Windows (WIA)» и в панели слева от службы или в верхней панели выберите «Перезапустить» (или, если служба не выполняется – «Запустить«).
Вновь запустите MF Toolbox и попробуйте выполнить сканирование.
Вариант 3
Этот вариант будет полезен, если при попытке завершить службу выяснилось, что служба зависла и появилась ошибка: «Не удалось остановить службу Служба загрузки изображений Windows (WIA) на локальном компьютере. Ошибка 1053. Служба не ответила на запрос своевременно.«.
Запустите командную строку от имени администратора: ПКМ по «Пуск» – Командная строка (администратор) или Powershell (администратор).
В командной строке выполните следующие команды (MF Toolbox должен быть закрыт):
taskkill /f /fi "serivces eq stisvc"
net start stisvc
Первая команда принудительно завершит процесс, который выполняется службой, а вторая – заново запустит службу.
После этого попробуйте выполнить сканирование через Toolbox.
Если такая ошибка появляется время от времени – чтобы не записывать и не искать эти команды, вы можете создать BAT-файл (или скачать готовый) со следующим содержимым:
@echo off
taskkill /f /im "mftbox.exe"
taskkill /f /fi "services eq stisvc"
net start stisvc
cd "C:Program FilesCanonMF Toolbox*" || cd "C:Program Files (x86)CanonMF Toolbox*"
start mftbox.exe
Данный файл необходимо запускать от имени администратора (ПКМ – Запуск от имени администратора). Этот BAT-файл завершает процесс MF Toolbox, перезапускает службу WIA, и снова открывает Toolbox.
Для того, чтобы не забывать открывать файл от имени администратора, вы можете создать ярлык BAT-файла (ПКМ — Отправить — Рабочий стол (создать ярлык)), и в свойствах ярлыка указать необходимость запуска от имени администратора:

|
0 / 0 / 0 Регистрация: 23.02.2016 Сообщений: 8 |
|
|
1 |
|
|
24.04.2016, 12:30. Показов 20216. Ответов 8
Привет! У меня ОС Windows 10. Драйвер встал без проблем. Сканер, Canon 4400F, работал и в XP, и Win7 с Finereader7. Однако даже Finereader12 выдает ошибку Cannot access the scanner. The scanner is busy. На офсайте для Canon 4400F нет драйверов под Windows 10. Загрузка через совместимость не помогла. Возможно, я что-то делаю не так. Жду вашего совета и рекомендаций. Спасибо
__________________ 0 |
|
Programming Эксперт 94731 / 64177 / 26122 Регистрация: 12.04.2006 Сообщений: 116,782 |
24.04.2016, 12:30 |
|
Ответы с готовыми решениями: Не видит сканер
Компьютер, похоже, не видит сканер artec as6e 8 |
|
2459 / 923 / 177 Регистрация: 03.03.2015 Сообщений: 6,477 |
|
|
24.04.2016, 12:41 |
2 |
|
Производитель CanoScan 4400F НЕ поддерживает работу этой модели в ОС выше Win 8.1 (32/64 bit). Единственный вариант для Вин-10 — использование стороннего программного обеспечения. 0 |
|
0 / 0 / 0 Регистрация: 23.02.2016 Сообщений: 8 |
|
|
25.04.2016, 06:40 [ТС] |
3 |
|
Спасибо, Scuzzy! Возможно, в недалеком будущем появится драйвер для этой модели сканера от Win10. А пока придется вернуться к Win7. 0 |
|
2459 / 923 / 177 Регистрация: 03.03.2015 Сообщений: 6,477 |
|
|
25.04.2016, 09:21 |
4 |
|
Возможно, в недалеком будущем появится драйвер Можете не беспокоиться: точно НЕ появится. По крайней мере, ни на одну модель сканера ни для одной из «после-ХРшных» ОС у Кэнона не выходило дров именно «вдогонку»: если уж не выпустили сразу по выходу ОС, то всё… Хотя можно и сторонним софтом не хуже работать. 0 |
|
0 / 0 / 0 Регистрация: 23.02.2016 Сообщений: 8 |
|
|
25.04.2016, 11:34 [ТС] |
5 |
|
Можете не беспокоиться: точно НЕ появится. По крайней мере, ни на одну модель сканера ни для одной из «после-ХРшных» ОС у Кэнона не выходило дров именно «вдогонку»: если уж не выпустили сразу по выходу ОС, то всё… Хотя можно и сторонним софтом не хуже работать. О каком «стороннем софте» идет речь? 0 |
|
2459 / 923 / 177 Регистрация: 03.03.2015 Сообщений: 6,477 |
|
|
25.04.2016, 12:13 |
6 |
|
Странный вопрос. Vuescan, например — не слышали о таком? 1 |
|
0 / 0 / 0 Регистрация: 23.02.2016 Сообщений: 8 |
|
|
25.04.2016, 12:34 [ТС] |
7 |
|
Странный вопрос. Vuescan, например — не слышали о таком? Спасибо за ссылку. Обязательно попробую при первой возможности. 0 |
|
0 / 0 / 0 Регистрация: 23.02.2016 Сообщений: 8 |
|
|
26.04.2016, 12:43 [ТС] |
8 |
|
Vuescan Скачал, установил, но эта программа без драйверов для Canon 4400F в Windows 10 не работает. 0 |
|
2 / 2 / 0 Регистрация: 09.04.2016 Сообщений: 30 |
|
|
09.06.2016, 10:38 |
9 |
|
Скачал, установил, но эта программа без драйверов для Canon 4400F в Windows 10 не работает А сайт программы утверждает, что работает http://www.hamrick.com/vuescan/canon_4400f.html (+ там свежая версия от 29.05, попробуйте) 0 |
















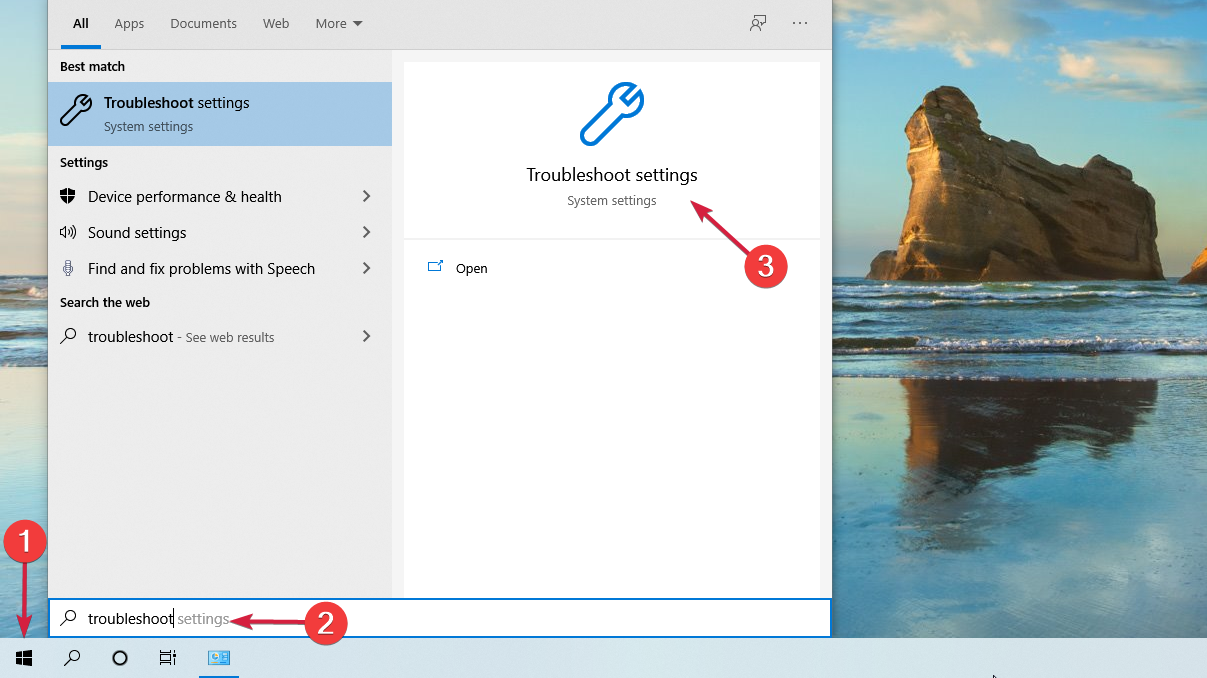
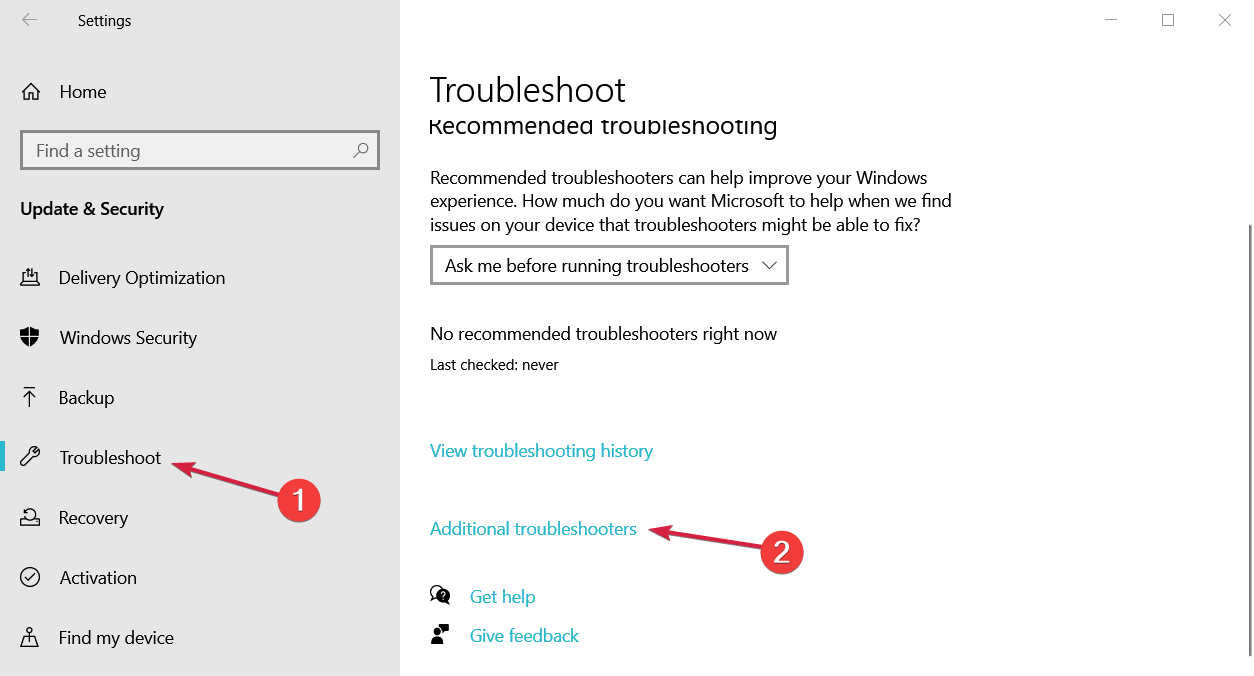
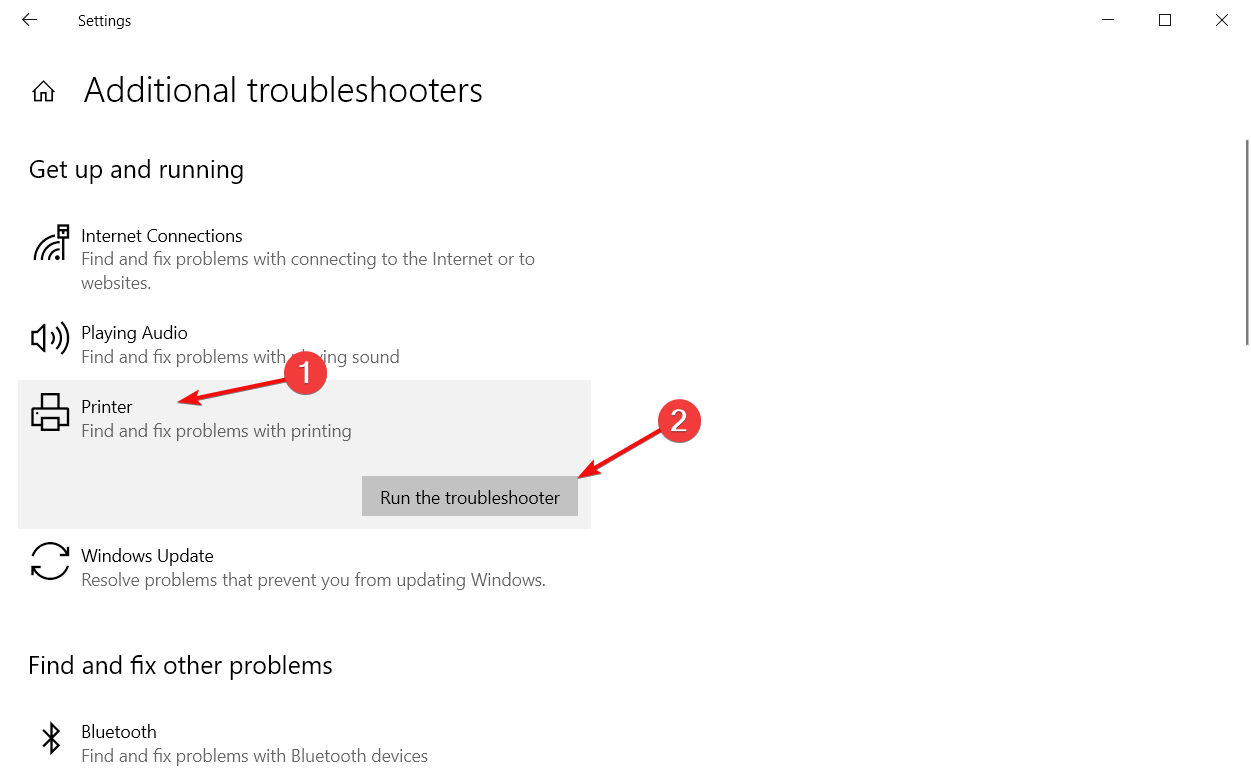

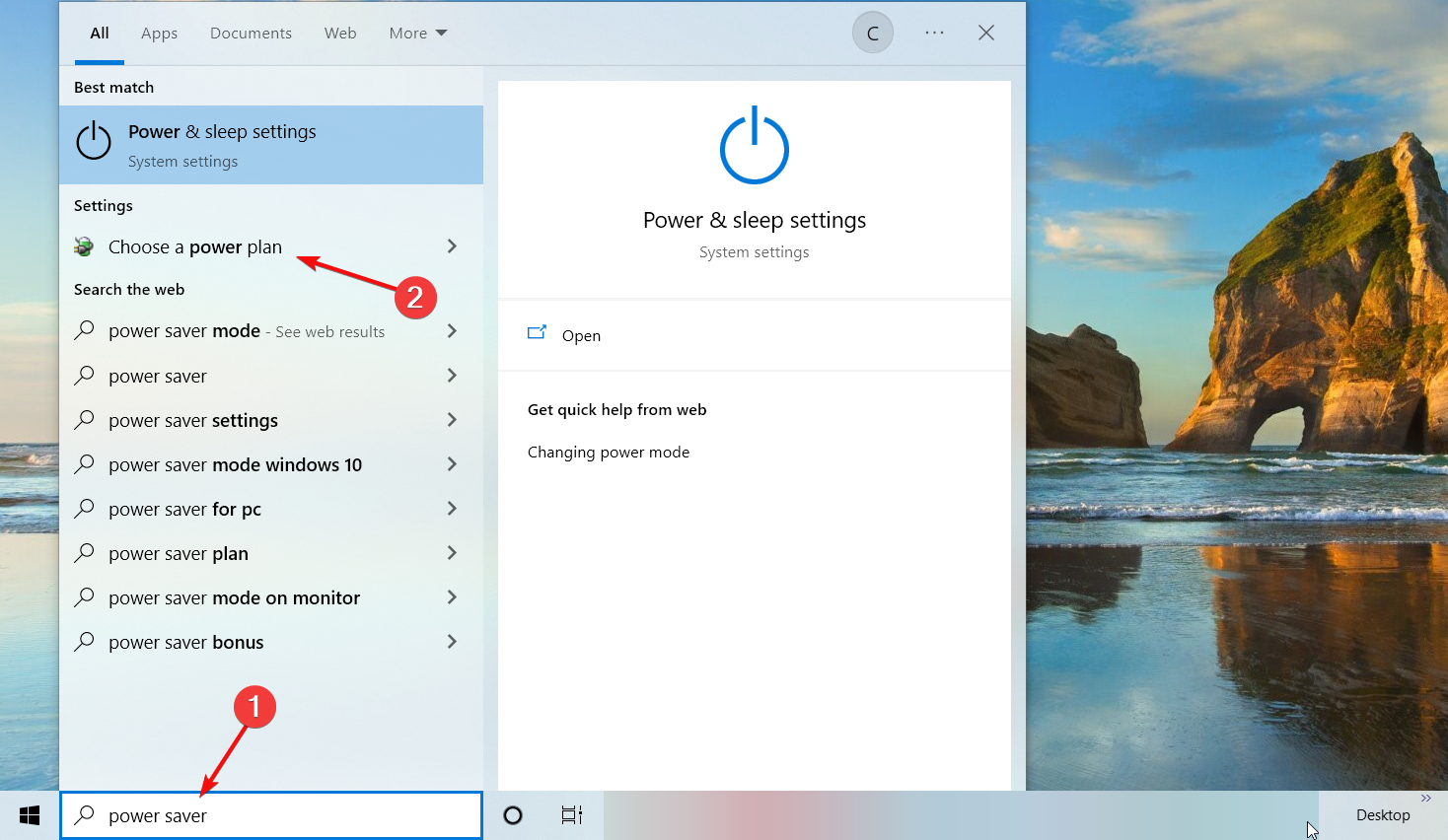
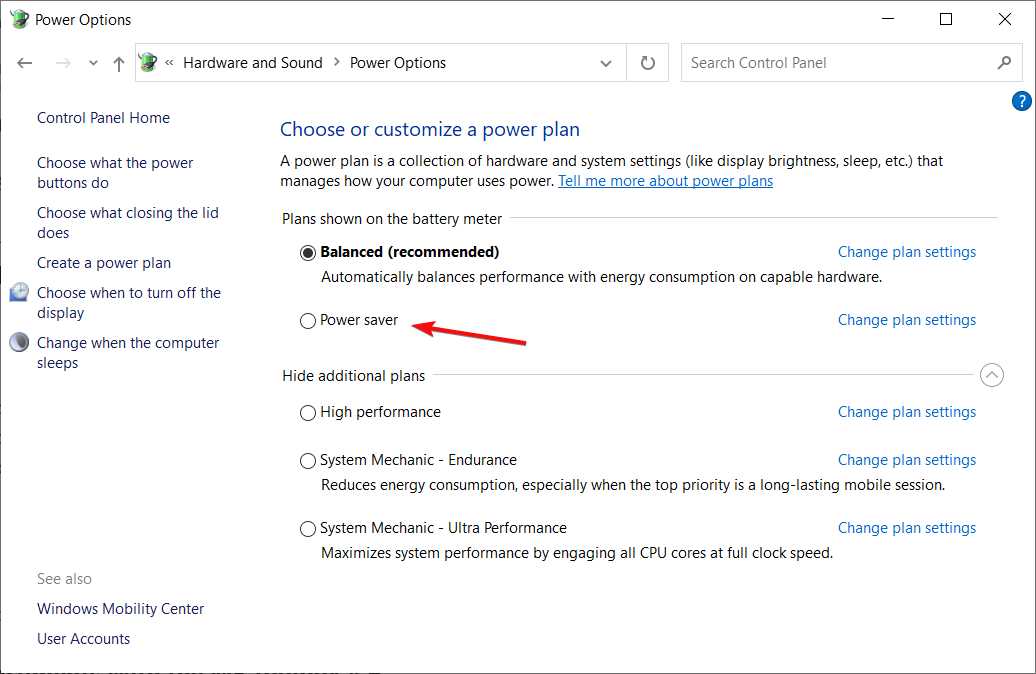
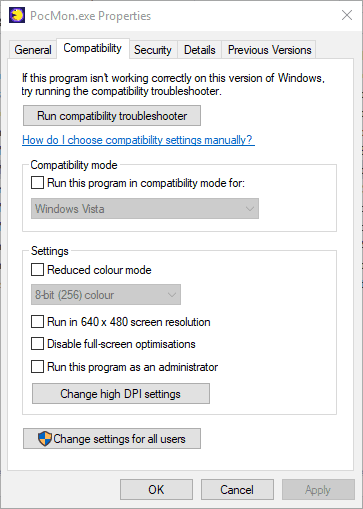

 Abbyy FineReader не видит принтер (сканер)
Abbyy FineReader не видит принтер (сканер)