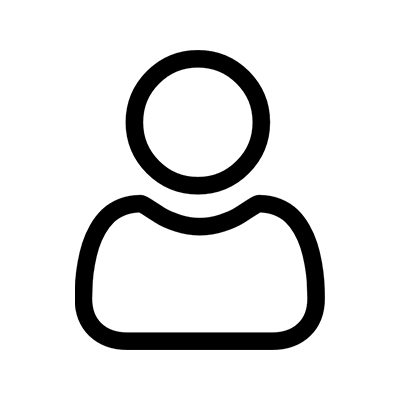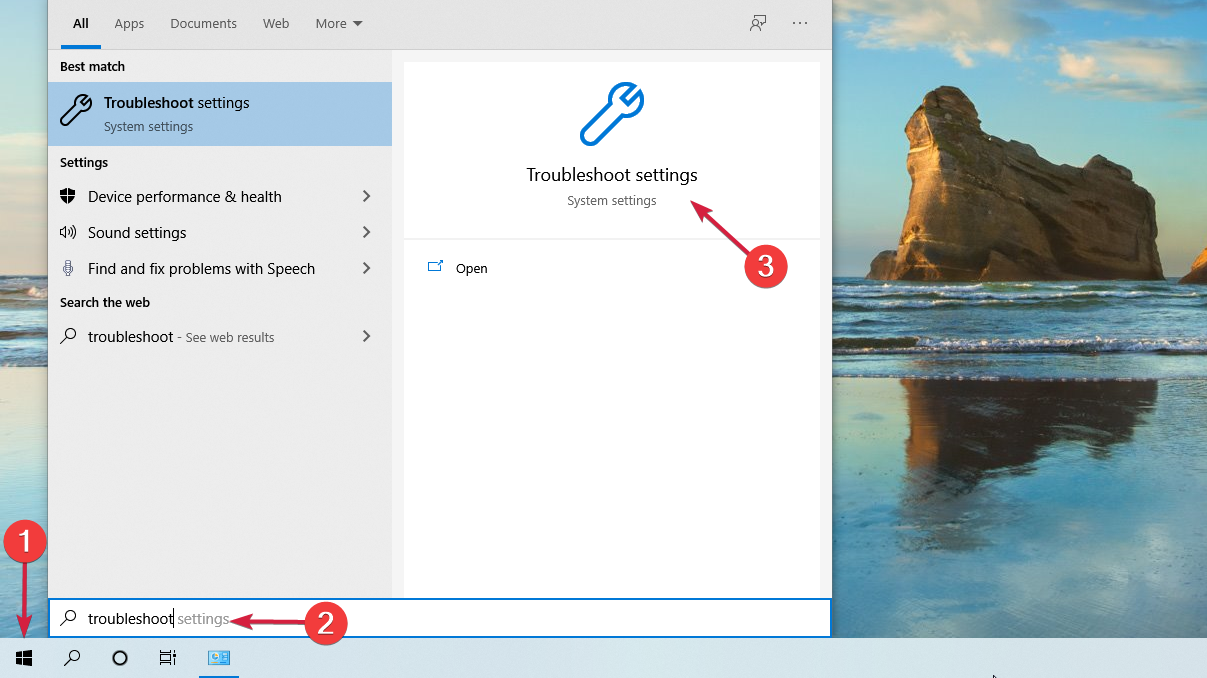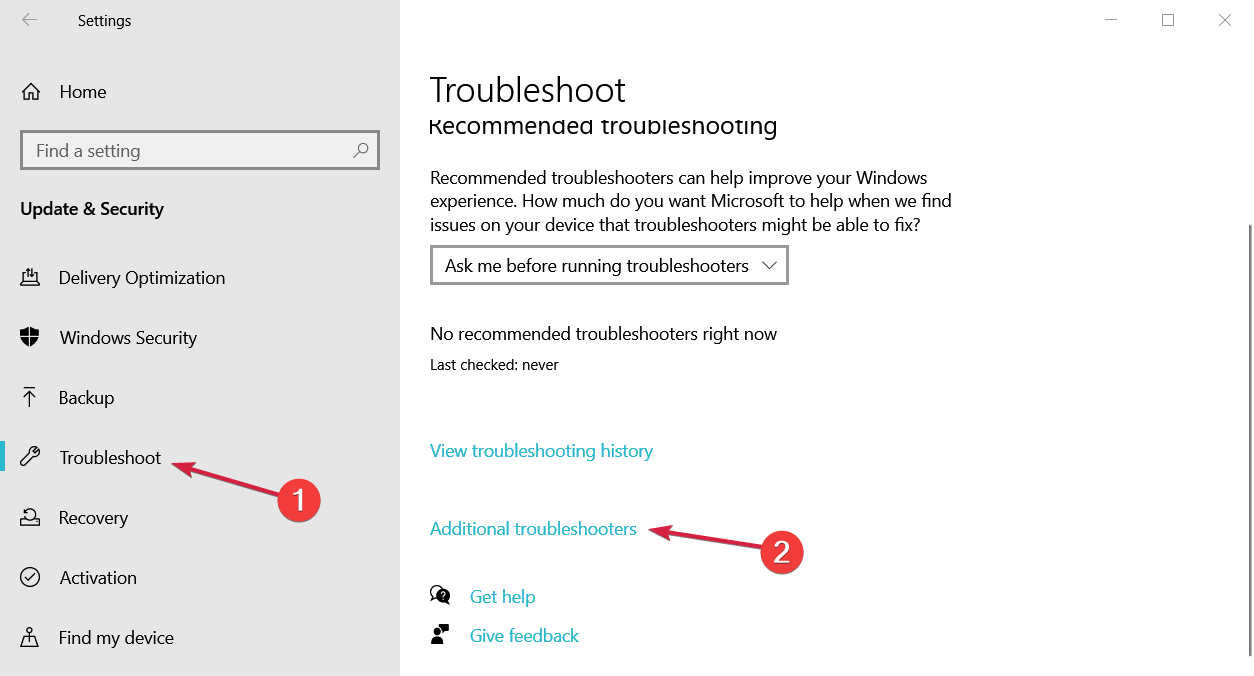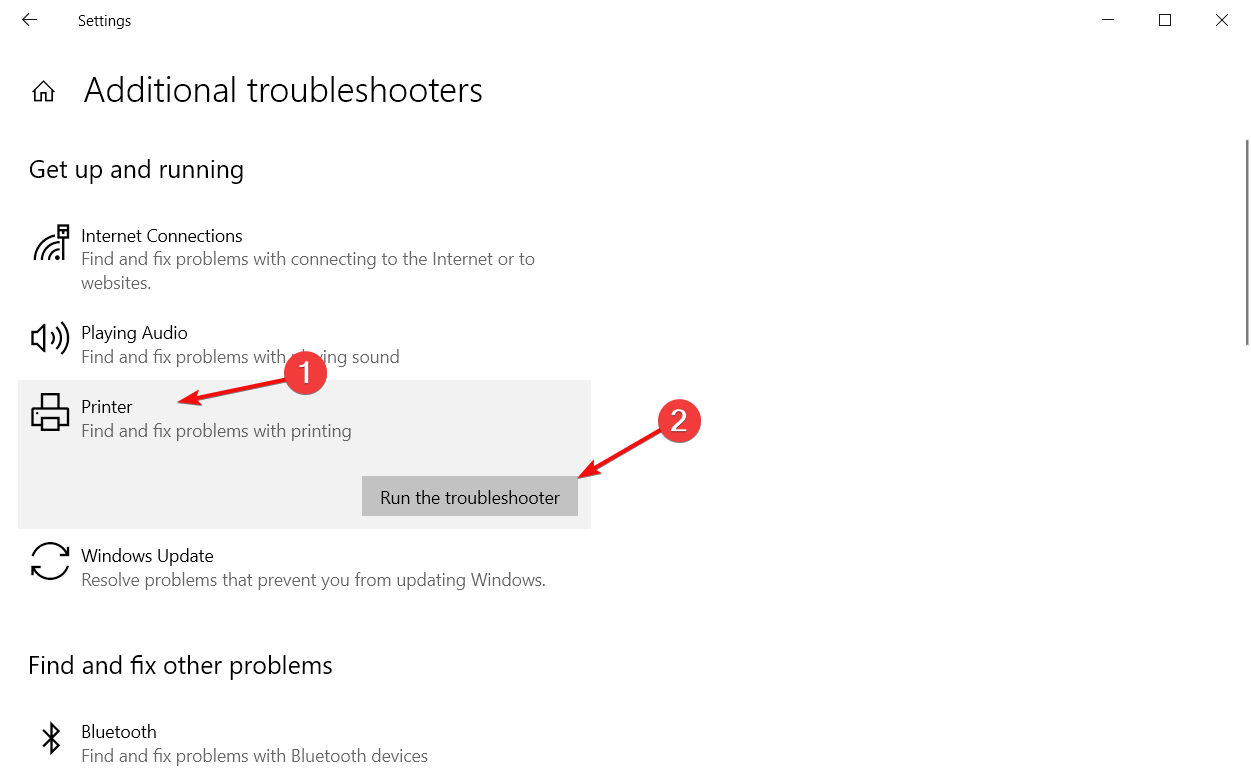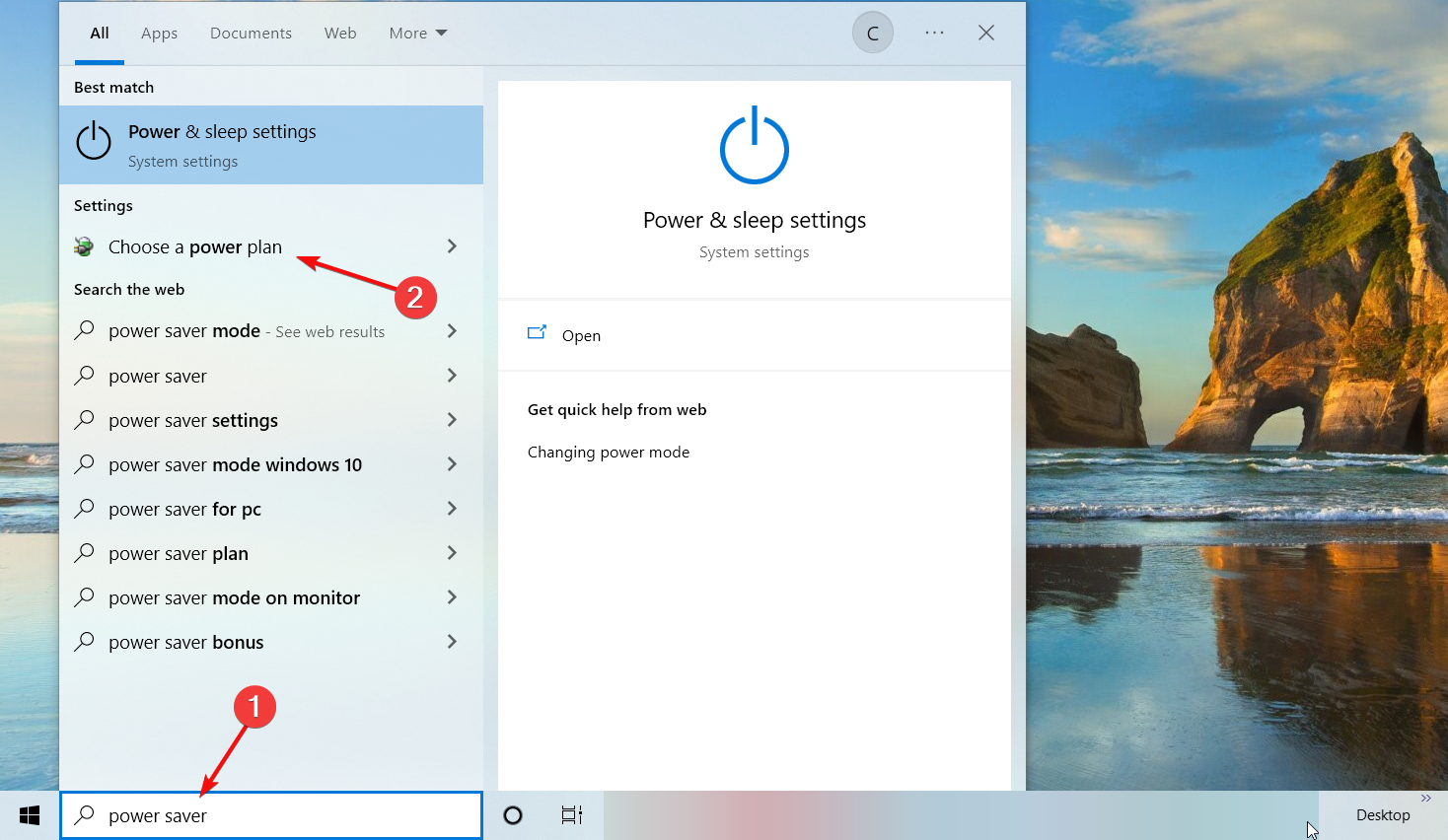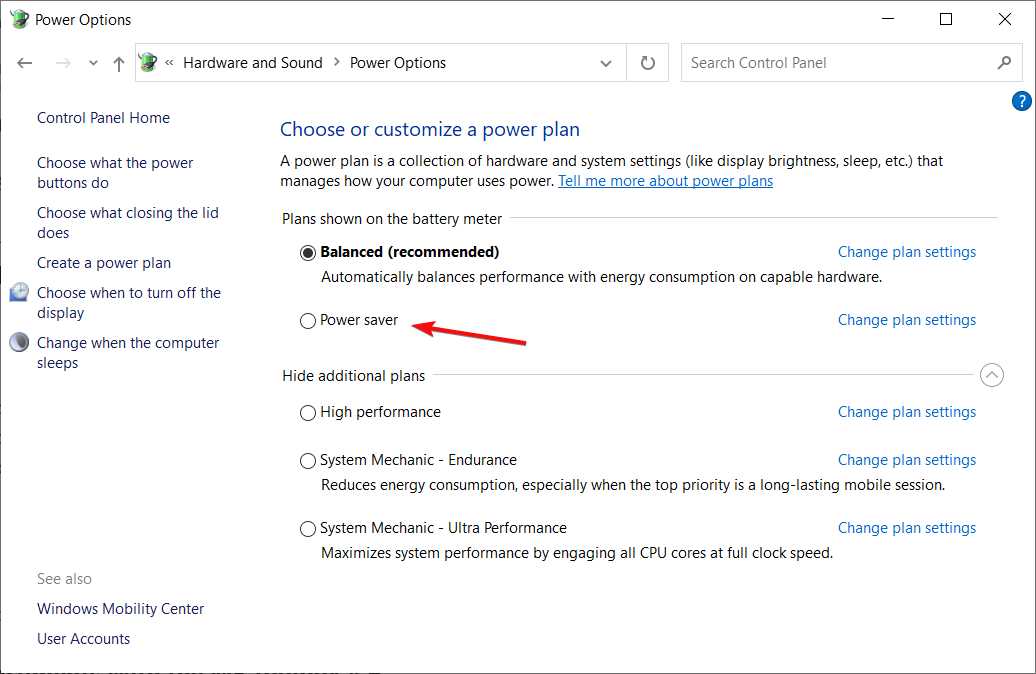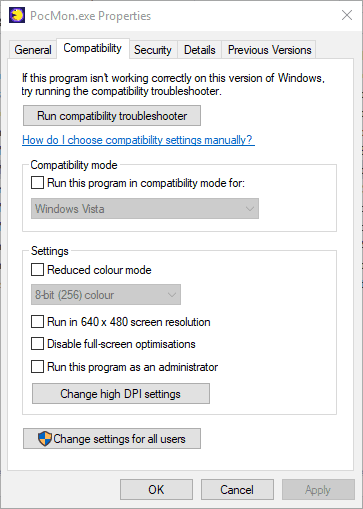I had a similar issue after upgrading to Windows 10, and through trial and error, I fixed it through permissions. Installing Windows 10 had changed permissions on my computer for some reason.
Try this:
Find the folder where the photos/documents are normally saved.
Right click and select Properties
On the Security tab, select your username, or the home group, in the list of user names
Click ‘Edit’
Click on ‘Allow’ for all permissions.
Click ‘Apply’
Hope this helps you too
Thanks for the suggestion, I think the folder is the Picture folder of the current user (there are no settings for select any folder in Toolbox). The permissions are already all set….anyway thanks!
1. I have tried several methods but none of them worked.
2. I turned off the power of MF4150, tried these steps in the folder named «PICTURES» (for every GROUP or USER NAMES), then turned on the MF4150, now it works. [except the auto-feeder feature doesn’t work all the time]
Go to «Programs and Features» and uninstall the Canon drivers and restart the computer. Go back to programs and features and uninstall the the Canon tool box.
Turn off your MF4150 printer and disconnect the USB cable from your computer.
Download and install the Mf4150 drivers and the Canon Tool Box.
Then turn your Mf4150 back on and reconnect the USB cable.
The scanner should now function properly.
My scanner worked fine after I reinstalled the drivers.
But, after the latest windows 10 update my scanner stopped functioning again.
I tried reinstalling the drivers and toolbox with no success.
Prints and copies with no problem but if I try and use the toolbox I get the message that the computer cannot communicate with the scanner.
Do the drivers need to be updated for the latest version of Windows 10?
On a related note, I am networked to a Canon MP640 color inkjet. After the last Windows update this printer showed as «offline» both on the network and on the computer it was connected to. I tried to go to Canon software on the computer and found that it was gone.
When I went to settings, it showed that the printer existed but I could not access it’s functions.
It said that an app was available for this printer.
I downloaded the app from the Microsoft Store and the printer again functioned normally.
Perhaps an app for the Canon MF 4150 may show up in the future?
Here is what I found which solved the problem with scanning.
1. Open the Windows desktop.
2. Right click on the MF Toolbox icon and click properties.
3. Click the Compatibility tab, then click «Change settings for all users».
4. Put a check next to «Run this program as an administrator», then click Apply and OK.
5. Click OK again on the properties screen.
https://support.usa.canon.com/kb/index?page=content&id=ART115
for everyone who is still struggling to scan with their mf4150 on window 10 — canon has just released a patch which fixed my scanning issues — go to canon downloads and follow the simple instructions.
МФУ Canon i-SENSYS MF4410 сочетает в себе принтер и сканер. Это очень удобно для использования как в офисах, так и дома. Однако часто пользователи Windows 10 сталкиваются с тем, что принтер не сканирует документы по непонятным причинам. Это, как правило, решается несколькими простыми действиями.
Пользователь запускает программу Toolbox (стандартное приложение Canon), жмёт кнопку «Пуск», но после этого машина не начинает сканировать, а выдаёт сообщение системы об ошибке. Иногда помогает нажатие клавиши COPY/SCAN на самом принтере и последующий выбор «удалённого сканера» на мониторе. На Windows 10 — отключение определённой службы через Диспетчер задач (служба с названием WIA (Windows Image Acquisition)). Но многим такие решения не придутся по душе, так как они сильно затрудняют сканирование документов, содержащих, к примеру, сотни страниц.
Сегодня мы поговорим о том, как устранить неполадки в работе МФУ Canon i-SENSYS MF4410
Почему не работает?
Почему Canon MF4410 не сканирует бумаги? Виной тому не само устройство, а программное обеспечение, установленное на компьютере. Сталкиваются с таким восстанием МФУ в основном пользователи, использующие принтер совместно с Windows 10. На более старых системах всё работает исправно. Всему виной стандартная утилита от Microsoft, предназначенная как раз для сканирования. Вот только Кэноны, i-SENSYS MF4410 в том числе, используют своё ПО — Toolbox. Как это обычно бывает с приложениями, выполняющими одну и ту же функцию, Тулбокс и утилита сканирования конфликтуют, что приводит к неработоспособности принтера.
Как исправить?
Всё решается, как правило, простым отключением ненужной утилиты.
- Открываем Панель управления («Параметры» в Win 10).
- Находим пункт «Программы и компоненты», далее «Включение или отключение компонентов Windows».
- Доходим до графы «Факсы и сканирование» и убираем галочку с этого пункта.
- Перезагружаем компьютер.
Эти действия обычно решают проблему с i-SENSYS MF4410 и другими принтерами (МФУ) Canon, использующими Toolbox. А также помогает программа Vuescan, которая проверит, как работает сканер и предложит собственные пути решения. Зачастую использование этой удобной программы взамен штатной полностью решает проблему.
Сторонние проблемы
Иногда МФУ не работает на ПК с Windows 10 по другим причинам. В их числе — драйверы. Бывает, что пользователь, приобретая МФУ, в нашем случае Canon MF4410, не устанавливает нужное программное обеспечение. По идее, на современных системах оно загружается самостоятельно, но на деле это происходит далеко не всегда.
Если это как раз ваш случай, загрузите необходимые драйверы и патчи самостоятельно. С принтером в комплекте обычно идёт диск с драйверами – можно установить их с него. Также сделать это можно через официальный сайт Canon.
- Заходим на веб-сайт canon.ru, находим там раздел загрузок.
- Выбираем свою операционную систему (Windows 10) и её разрядность.
- Скачиваем нужные файлы.
Выберите свою версию ОС и нажмите Загрузить
- Устанавливаем их на своём компьютере.
Без драйвера принтер, а тем более устройство, сочетающее в себе также сканер, вообще не будут функционировать. Поэтому если драйверы почему-то не были установлены автоматически, это обязательно нужно сделать. Патчи для Виндовс 10 исправляют различные неполадки, связанные с конфликтами «родного» ПО для аппаратов фирмы Кэнон.
В конце концов, USB-кабель или дефекты в самом принтере могут мешать нормально сканировать документы. Попробуйте поменять провод или USB-порт на ПК. Возможно, это исправит неполадки.
Что касается самой системы Windows 10, то она славится самыми разными проблемами после очередных обновлений. Если проблемы с принтером произошли после обновлений, их можно удалить и надеяться, что в следующих разработчики исправят эту досадную ошибку. А пока можно попробовать воспользоваться программой VueScan.
Теперь вы знаете, какие системные программы Windows 10 могут помешать МФУ Canon i-SENSYS MF4410 сканировать документы. Решить эту проблему, как и другие, не составит труда, если знать, в чём её причина.
Разберём ошибку, когда Canon MF Toolbox зависает при попытке начать сканирование, а при перезапуске – выдаёт ошибку «Не удаётся связаться со сканером. Возможно, отключен кабель, либо сканер выключен или используется другим приложением».
Перед тем, как пытаться устранить проблему, убедитесь в том, что:
- МФУ подключено к розетке и включено
- USB-кабель не повреждён и вставлен и в МФУ, и в компьютер
- МФУ переведено в режим сканирования (например для моделей M4xxx – кнопка SCAN на лицевой панели нажата и подсвечена зелёным индикатором)
- После перехода в режим сканирования, был выбран пункт «Удалённое сканирование» и на экране МФУ отображается надпись «Ожидание (Online)»
- МФУ не сканирует, но при этом успешно печатает
Данная ошибка возникает, по большей части, на относительно старых МФУ Canon. По крайней мере на нашем опыте, чаще всего этим грешат МФУ серии i-SENSYS M4xxx.
Ошибка возникает по причине того, что MF Toolbox по неизвестной причине конфликтует с Службой загрузки изображений (WIA), и в результате либо перестаёт работать с этой службой (однако другие приложения сохраняют возможность работы с WIA), либо напрочь вешает службу WIA, из-за чего сканирование через WIA становится недоступно.
Варианта постоянного решения этой проблемы нами пока что не найдено, однако существуют варианты временного решения проблемы – их необходимо выполнять при появлении этой проблемы.
UPD: Для постоянного решения проблемы можно попробовать установить патч от Canon. Иногда этот способ помогает и проблема не проявляет себя в будущем, однако иногда этот способ не срабатывает. В любом случае, можно попробовать.
Скачать патч можно с официального сайта Canon: https://asia.canon/en/support/0100765702 или с нашего сайта (прямая ссылка, файл *.exe, 7.7Мб)
Вариант 1
Первый вариант решения проблемы банален до невозможности – перезагрузка компьютера.
При перезагрузке компьютера, служба WIA перезапустится, и сканирование станет возможным.
Вариант 2
Если MF Toolbox завис и не закрывается – запустите Диспетчер задач и завершите процесс MF Toolbox:
После этого нажмите правой кнопкой мыши (ПКМ) по кнопке «Пуск» и нажмите ЛКМ по «Управление компьютером»
Далее перейдите в левой панели в Службы и приложения – Службы. В открывшемся списке служб найдите «Служба загрузки изображений Windows (WIA)» и в панели слева от службы или в верхней панели выберите «Перезапустить» (или, если служба не выполняется – «Запустить«).
Вновь запустите MF Toolbox и попробуйте выполнить сканирование.
Вариант 3
Этот вариант будет полезен, если при попытке завершить службу выяснилось, что служба зависла и появилась ошибка: «Не удалось остановить службу Служба загрузки изображений Windows (WIA) на локальном компьютере. Ошибка 1053. Служба не ответила на запрос своевременно.«.
Запустите командную строку от имени администратора: ПКМ по «Пуск» – Командная строка (администратор) или Powershell (администратор).
В командной строке выполните следующие команды (MF Toolbox должен быть закрыт):
taskkill /f /fi "serivces eq stisvc"
net start stisvc
Первая команда принудительно завершит процесс, который выполняется службой, а вторая – заново запустит службу.
После этого попробуйте выполнить сканирование через Toolbox.
Если такая ошибка появляется время от времени – чтобы не записывать и не искать эти команды, вы можете создать BAT-файл (или скачать готовый) со следующим содержимым:
@echo off
taskkill /f /im "mftbox.exe"
taskkill /f /fi "services eq stisvc"
net start stisvc
cd "C:Program FilesCanonMF Toolbox*" || cd "C:Program Files (x86)CanonMF Toolbox*"
start mftbox.exe
Данный файл необходимо запускать от имени администратора (ПКМ – Запуск от имени администратора). Этот BAT-файл завершает процесс MF Toolbox, перезапускает службу WIA, и снова открывает Toolbox.
Для того, чтобы не забывать открывать файл от имени администратора, вы можете создать ярлык BAT-файла (ПКМ — Отправить — Рабочий стол (создать ярлык)), и в свойствах ярлыка указать необходимость запуска от имени администратора:

Canon MF4410: win10 не сканирует решение
была семерка, попросилась обновиться до десятки, юзер не думая согласился. В итоге аппарат печатает, но не сканирует. После танцев с бубном было принято решение обратиться в техподдержку кенона. На удивление ответили
Благодарим за Ваше обращение в Службу поддержки клиентов компании Canon.
Информируем Вас, что на операционной системе Windows 10 иногда возникает конфликт стандартной утилиты сканирования Microsoft и программы Toolbox. Мы рекомендуем отключить эту утилиту следующим образом:
• Пуск – Панель управления – Программы и компоненты – Включение или отключение компонентов Windows
• В категории «Службы печати документов» найдите «Служба сканирования и факсы» или «Факсы и сканирование Windows» и уберите галочку. После этого нужно перезагрузить компьютер.
В случае повторения данной неполадки рекомендуем также проверить работу сканера со сторонней программой «Vuescan».
Благодарим Вас за Ваше обращение. Надеемся, что предоставленная информация была Вам полезна.
Думаю, данная информация будет актуальна для многих аппаратов данного производителя
Разберём ошибку, когда Canon MF Toolbox зависает при попытке начать сканирование, а при перезапуске – выдаёт ошибку «Не удаётся связаться со сканером. Возможно, отключен кабель, либо сканер выключен или используется другим приложением».
Перед тем, как пытаться устранить проблему, убедитесь в том, что:
- МФУ подключено к розетке и включено
- USB-кабель не повреждён и вставлен и в МФУ, и в компьютер
- МФУ переведено в режим сканирования (например для моделей M4xxx – кнопка SCAN на лицевой панели нажата и подсвечена зелёным индикатором)
- После перехода в режим сканирования, был выбран пункт «Удалённое сканирование» и на экране МФУ отображается надпись «Ожидание (Online)»
- МФУ не сканирует, но при этом успешно печатает
Данная ошибка возникает, по большей части, на относительно старых МФУ Canon. По крайней мере на нашем опыте, чаще всего этим грешат МФУ серии i-SENSYS M4xxx.
Ошибка возникает по причине того, что MF Toolbox по неизвестной причине конфликтует с Службой загрузки изображений (WIA), и в результате либо перестаёт работать с этой службой (однако другие приложения сохраняют возможность работы с WIA), либо напрочь вешает службу WIA, из-за чего сканирование через WIA становится недоступно.
Варианта постоянного решения этой проблемы нами пока что не найдено, однако существуют варианты временного решения проблемы – их необходимо выполнять при появлении этой проблемы.
UPD: Для постоянного решения проблемы можно попробовать установить патч от Canon. Иногда этот способ помогает и проблема не проявляет себя в будущем, однако иногда этот способ не срабатывает. В любом случае, можно попробовать.
Скачать патч можно с официального сайта Canon: https://asia.canon/en/support/0100765702 или с нашего сайта (прямая ссылка, файл *.exe, 7.7Мб)
Вариант 1
Первый вариант решения проблемы банален до невозможности – перезагрузка компьютера.
При перезагрузке компьютера, служба WIA перезапустится, и сканирование станет возможным.
Вариант 2
Если MF Toolbox завис и не закрывается – запустите Диспетчер задач и завершите процесс MF Toolbox:
После этого нажмите правой кнопкой мыши (ПКМ) по кнопке «Пуск» и нажмите ЛКМ по «Управление компьютером»
Далее перейдите в левой панели в Службы и приложения – Службы. В открывшемся списке служб найдите «Служба загрузки изображений Windows (WIA)» и в панели слева от службы или в верхней панели выберите «Перезапустить» (или, если служба не выполняется – «Запустить«).
Вновь запустите MF Toolbox и попробуйте выполнить сканирование.
Вариант 3
Этот вариант будет полезен, если при попытке завершить службу выяснилось, что служба зависла и появилась ошибка: «Не удалось остановить службу Служба загрузки изображений Windows (WIA) на локальном компьютере. Ошибка 1053. Служба не ответила на запрос своевременно.«.
Запустите командную строку от имени администратора: ПКМ по «Пуск» – Командная строка (администратор) или Powershell (администратор).
В командной строке выполните следующие команды (MF Toolbox должен быть закрыт):
taskkill /f /fi "serivces eq stisvc"
net start stisvc
Первая команда принудительно завершит процесс, который выполняется службой, а вторая – заново запустит службу.
После этого попробуйте выполнить сканирование через Toolbox.
Если такая ошибка появляется время от времени – чтобы не записывать и не искать эти команды, вы можете создать BAT-файл (или скачать готовый) со следующим содержимым:
@echo off
taskkill /f /im "mftbox.exe"
taskkill /f /fi "services eq stisvc"
net start stisvc
cd "C:\Program Files\Canon\MF Toolbox*" || cd "C:\Program Files (x86)\Canon\MF Toolbox*"
start mftbox.exe
Данный файл необходимо запускать от имени администратора (ПКМ – Запуск от имени администратора). Этот BAT-файл завершает процесс MF Toolbox, перезапускает службу WIA, и снова открывает Toolbox.
Для того, чтобы не забывать открывать файл от имени администратора, вы можете создать ярлык BAT-файла (ПКМ — Отправить — Рабочий стол (создать ярлык)), и в свойствах ярлыка указать необходимость запуска от имени администратора:

Пользователи печатающей техники от компании Canon могут сталкиваться с проблемами после очередных обновлений операционной системы Windows 10. Так бывали случаи, когда сканеры на многофункциональных устройствах переставали работать. Особенно актуальна ситуация для МФУ Canon i-SENSYS MF4410, но под проблему попадают все аппараты MF Series.
Содержание
- Почему не сканирует
- Патч от производителя
- Отключение штатного компонента
- Другие проблемы
Почему не сканирует
Не стоит исключать аппаратный фактор, то есть, когда сканер вышел из строя. Но если не сканирует принтер Canon MF4410 на Windows 10, а на других версиях работает, то причина носит системный (программный) характер.
Заключается проблема в конфликте драйвера на сканер c Windows 10. Принтер при этом работает, а вот сканер Canon не запускается ни через одну программу. При попытке отсканировать через Toolbox также пишет ошибку «Нет связи со сканером», утилита зависает или вовсе не открывается. В этом случае можно попробовать исправить проблему двумя рабочими методами.
Патч от производителя
Производители уведомлены о том, что не работает сканер на принтере MF4410 при установке на десятую Windows, поэтому разработали специальное безболезненное решение.
- Перейдите по ссылке на официальный ресурс Canon.
- В списке найдите свою серию и нажмите по ссылке. Если модели нет в перечне, попробуйте инсталлировать ближайший патч.
- На вкладке «Drivers» в подразделе «Optional Driver(s)» кликните по драйверу с названием «Patch for Network Scan, USB Scan» и справа нажмите «DOWNLOAD».
- Загрузите файл в удобное место на компьютере, затем установите патч, перезагрузите ПК и приступите к сканированию.
Отключение штатного компонента
Для управления сканированием на компьютер часто устанавливается фирменная утилита от Canon – Toolbox. Она позволяет сканировать документы с принтера на компьютер многими моделями, а не только на MF4410. Программа может конфликтовать со стандартным компонентом системы, который отвечает за сканирование.
- Откройте панель управления. Для всех версий «окон» можно зайти в панель через выполнение системной команды. Для этого нажмите одновременно клавиши «Windows+R» и выполните команду «control».
- Выберите раздел «Программы» и кликните по ссылке «Включение или отключение компонентов Windows».
- Роликом мышки или ползунком справа окна пролистайте список компонентов в самый низ. Найдите каталог «Службы печати и документов». Раскройте директорию и снимите флажок с ячейки «Факсы и сканирование Windows», сохраните изменения кликом по кнопке «OK».
- Система наверняка оповестит, что изменения вступят в силу после перезагрузки. Поэтому сделайте перезапуск Win 10 и попробуйте сделать скан на устройстве «Кэнон».
Способ помогает и для других моделей с обозначением «MF». Так что, если у вас не MF4410, а другая версия, одновременно установлены «Виндовс 10» и Toolbox, то причина может быть аналогичной.
Отключив штатную службу, больше не получится создавать скан-копии встроенными функциями системы. Придется использовать Toolbox или другое программное обеспечение. Помните этот момент, особенно если будете подключать сканер другого производителя и пытаться отсканировать через контекстное меню принтера в разделе «Устройства и принтеры». В последнем случае придется обратно включить компонент.
Как вариант, можно также установить программу для сканирования «VueScan».
Другие проблемы
Если сканер не работает, а принтер печатает, возможно, что причина кроется в драйверах. Рекомендуется установить оригинальные драйверы с диска, который должен поставляться с принтером при покупке. Вставьте диск в дисковод компьютера или ноутбука, откройте содержимое и запустите установочный файл.
Иногда единственным решением, которое может исправить ситуацию с неработающим сканированием, может оказаться полная переустановка устройства в Windows. Нужно полностью удалить драйвер принтера и сам аппарат. А потом сделать повторное добавление в систему.
Если диска нет, ПО всегда доступно для скачивания с официального сайта производителя техники. Нужно вбить в поиск Яндекс или Google запрос вида «драйвер Canon MF4410» и перейти на сайт компании. Далее выберите версию системы, на которую нужно скачать драйвер, и нажмите на кнопку или ссылку напротив самого полного пакета программы. Это даст гарантию, что в систему будут скопированы все файлы, необходимые для корректной работы сканирующего, печатающего и копирующего устройства.
Нелишним будет запуск штатного средства устранение неполадок. Инструмент может самостоятельно попытаться обнаружить нарушения и помочь, если MF4410 не сканирует. Нажмите вместе «Win+R», введите «control printers» и кликните «OK». В открывшемся окне среди списка всего подключенного оборудования найдите значок своего устройства. Кликните по значку правой кнопкой мышки и выберите соответствующий пункт.
Дождитесь сканирования и, если проблемы найдутся, выполните исправления.
Если все вышеприведенные рекомендации не сработали, вероятно, что сканер неисправен.
Cannon scanning problems often occur due to problematic drivers
by Matthew Adams
Matthew is a freelancer who has produced a variety of articles on various topics related to technology. His main focus is the Windows OS and all the things… read more
Updated on
- Some of our readers said that their all-in-one Canon printers don’t scan after they upgraded to Windows 10 or 11.
- If you have trouble performing a scan, check the scanner’s compatibility with the OS and then perform a driver update.
- Another possible issue may be the software that accompanies the all-in-one printer or scanner.
XINSTALL BY CLICKING THE DOWNLOAD
FILE
Some of our readers told us that their all-in-one Canon printers don’t scan after they upgraded to Windows 10.
One of the readers said that when he accesses the scan preview it works fine but when he clicks the Scan button, the scanner gets to 28% of the process and stops.
If your Canon printer & scanner doesn’t scan after upgrading to Windows 10, these are a few resolutions that might fix it.
How to fix Canon printer scanning issues?
1. Check the scanner’s Windows 10 compatibility
A Canon all-in-one printer and scanner won’t work if it’s not compatible with your platform.
If you’ve never done any scanning with the Canon scanner in Windows 10 before, check the printer’s compatibility with the platform.
You can check Windows 10 compatibility for a range of Canon printers and scanners on this page. There you can click your printer’s series to expand its list of models as in the snapshot directly below.
How we test, review and rate?
We have worked for the past 6 months on building a new review system on how we produce content. Using it, we have subsequently redone most of our articles to provide actual hands-on expertise on the guides we made.
For more details you can read how we test, review, and rate at WindowsReport.

Note that the model lists include Windows 10 and Windows 10 S columns. Canon printer models are generally compatible with Windows 10 but not Windows 10 S.
Thus, some Windows 10 S users might need to switch to an alternative Windows 10 edition to scan with Canon printers.
2. Use the Printer troubleshooter
- Click the Start button type troubleshooter and click on Troubleshoot settings.
- Now, select Aditional troubleshooters.
- Select Printer and click on Run the troubleshooter.
- Follow the instructions on the screen to fix any printer and scanner issues.
Windows includes the Printer troubleshooter that might fix an all-in-one Canon printer that isn’t scanning.
3. Update the printer driver
Canon users have also confirmed that driver updates for their devices fixed mid-scan hangs. So, updating the driver for your Canon printer/scanner might also get it scanning.
We have a comprehensive guide on how to update the drivers on Windows 10 and 11 that provides further details for updating device drivers.
You can also quickly update drivers with the Canon Drivers Update utility. Click Download on this webpage and open the utility’s installer to add the software to Windows.
Then open the utility’s window, and press the Start Scan button. The utility will list outdated Cannon drivers and the most update ones, which you can then install by clicking Install.
Tip
You can also choose and use an automatic solution. This can ease and finish the process successfully.
Outbyte Driver Updater is a specialized tool that scans your PC and provides you with a thorough report of your drivers. After that, it offers the latest update for your drivers and keeps them updated constantly.
⇒ Get Outbyte Driver Updater
4. Select the Power Saver option
- Enter power saver in the Windows Search box and select Choose a power plan.
- Then you can select the Power saver option. Alternatively, you might also find the printer scans when you unplug your laptop.
Some users (with laptops) have fixed Canon printers that hang when scanning by selecting the Power saver option in Windows 10.
- Fix: Credentials Supplied Are Not Sufficient Error on Windows 11
- 4 Ways to Fix PCL XL Error Subsystem Kernel on Windows
5. Scan documents with the MF Toolbox 4.9
- Download Canon MF Toolbox 4.9, unarchive it, and double-click its executable file to install.
- After finishing the installation, right-click its exe file or desktop shortcut and select Properties to open the window shown directly below.
- Select the Compatibility tab, then slick the Run this program in compatibility mode for check box.
- Select Windows 8 from the platform drop-down menu.
- Press the Apply button to confirm the new settings, and then click OK to close the window.
- Then open the MF Toolbox toolbar and click Scan-1 to scan.
The MF Toolbox 4.9 is a Canon alternative to the Windows Fax and Scan utility.
Some Canon printer users have stated in forums that their printers scanned when they utilized MF Toolbox 4.9 instead of Windows Fax and Scan.
So, that’s how you can fix an all-in-one Canon printer that doesn’t scan. Canon PIXMA MP160 users can also check out this article for further scanner fixes.
We also do recommend trying some manipulation in order to be sure the problem is fixed. You can also try to use scanner software in order to maximize the tests.
For any questions or other suggestions to fix the problem, don’t hesitate to use the comments section below.