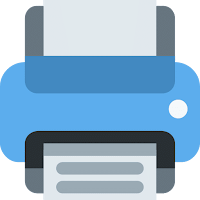Для работы проектов iXBT.com нужны файлы cookie и сервисы аналитики.
Продолжая посещать сайты проектов вы соглашаетесь с нашей
Политикой в отношении файлов cookie
Привет, друзья! Я расскажу об одном из множества существующих способов заставить печатать старый принтер Canon Laser Shot LBP 1120 из любой 64-х разрядной операционной системы Windows, хотя официального драйвера для работы в 64-х разрядных системах семейства Windows не существует.
Если быть точным, то мой способ достаточно универсален и позволяет запустить печать на любом старом принтере (не только Canon LBP 1120), не поддерживаемыми новыми операционными системами Windows.
Как обычно, рулит «теория заговора». Разработка драйвера находится в компетенции производителя, так как необходимо знать, как работает принтер. Основная проблема использования старых моделей принтеров состоит в том, что производители, по мнению сообщества Internet, для увеличения продаж новых моделей принтеров перестают разрабатывать драйверы для старых принтеров с поддержкой новых операционных систем Windows, особенно 64-х разрядных. На многие старые принтеры, которые проявили себя надежными и экономичными устройствами для домашнего использования, производителями разработаны драйверы только для 32-х разрядных версий Windows. Если производитель не считает нужным разработать драйвер для своего устройства—это политика производителя, мы повлиять на это не сможем. Поэтому крутимся ужом и находим альтернативу.
Для примера несколько вариантов запуска принтера на который отсутствуют драйверы под современные системы Windows:
Те, кто используют до сих пор 64-х разрядные Windows 7 (Ultimate, Professional и Enterprise) и процессор поддерживает аппаратную виртуализацию—устанавливают XP Mode, устанавливают в нем драйвер для Windows XP и печатают, используя XP Mode, что может позволить использовать старый принтер еще долгое время.
Другие делают принт-сервер на отдельном совместимом компьютере, на базе Raspberry Pi или другом подобном устройстве и печатают по локальной сети.
Третий способ для тех, кто использует только один компьютер и если им нужно печатать на принтерах не поддерживаемыми новыми операционными системами Windows, например из 64-х разрядной Windows, ставят VirtualBox (бесплатная виртуальная машина от Oracle), в ней устанавливают 32-х разрядную версию Windows, например Windows XP как не сильно требовательную к ресурсам, ставят набор драйверов и программ, немного настроек и всё готово, можно печатать.
Я так и сделал. Использовал рецепт https://forum.ixbt.com/topic.cgi?id=58:4892, установил:
VirtualBox Oracle 6.0.10, VirtualBox Extension Pack и VBoxGuestAdditions_6.0.10.iso http://download.virtualbox.org/virtualbox/6.0.10/, для установки на Host Windows.
VBoxHeadlessTray https://www.toptensoftware.com/vboxheadlesstray/, для установки на Host Windows.
Драйвер принтера HP LaserJet 4100 Series PS (HP Universal Print Driver for Windows PostScript (64-bit)) https://www.support.hp.com/ua-ru/drivers/selfservice/hp-laserjet-4100-printer-series/83436, для установки на Host Windows.
Дистрибутив Windows XP Professional with Service Pack 3
Драйвер принтера Canon Laser Shot LBP-1120 https://www.canon-europe.com/support/consumer_products/products/printers/laser/laser_shot_lbp1120.html?type=drivers&language=ru&os=windows%207%20(32-bit), для установки на гостевой Windows XP.
Эмулятор PostScript принтера GPL Ghostscript Windows 32 https://code.google.com/archive/p/ghostscript/downloads, для установки на гостевой Windows XP.
RedMon — Redirection Port Monitor http://www.ghostgum.com.au/software/redmon.htm, для установки на гостевой Windows XP
Intel PRO/1000 MT Desktop Adapter https://downloadcenter.intel.com/download/18717/Network-Adapter-Drivers-for-Windows-XP-Final-Release?product=50485, для установки на гостевой Windows XP.
Все заработало, принтер печатает, но открылся один недостаток: при печати файлов в формате PDF очень долго готовится файл к печати, одна страница заполненная рисунками высокого разрешения преобразовывается в файл для печати размером около 100 Мб, что занимает много времени, порядка 10 минут. Явный недостаток. Устал ждать пока закончится печать. Именно этот недостаток заставил меня искать другой способ печати на принтере Canon Laser Shot LBP-1120 из 64-х разрядной Windows 10.
Представляю метод лишенный вышеуказанного недостатка.
Описываемый далее способ я отношу к третьему типу (по моей классификации), но используется другой набор программного обеспечения. Как уже говорилось – «Если быть точным, то мой способ достаточно универсален и позволяет запустить печать на любом старом принтере (не только Canon LBP 1120), не поддерживаемыми новыми операционными системами Windows». Эта универсальность получена благодаря применению программы PDFCreator! Любые файлы печатаются максимально быстро, без задержки. Спасибо создателям этой замечательной бесплатной программы!
Краткий обзор наших действий для достижения результата: Устанавливаем на гостевой Windows XP драйвер для принтера Canon Laser Shot LBP-1120, устанавливаем на гостевой Windows XP программу PDFCreator в серверном режиме с дополнительным 64-х разрядным драйвером, в результате создается виртуальный принтер PDFCreator, настраиваем PDFCreator, делаем его доступным по сети, устанавливаем этот принтер на хост-машине как сетевой принтер. Все готово, можно печатать!
Для простоты понимания приведу блок-схему обоих методов третьего типа (по моей классификации), сразу и наглядно видно преимущество моего способа в минимальном наборе используемого программного обеспечения и скорости печати «тяжелых» файлов.
|
Общеизвестный способ |
Способ описываемый в этой статье |
Итак, приступим к установке и настройке.
Устанавливаем PDFCreator в серверном режиме. Считаем, что у вас уже установлена виртуальная машина VirtualBox Oracle 6.0.10, VirtualBox Extension Pack и VBoxGuestAdditions_6.0.10.iso, установлена Windows XP (я имя ей присвоил-PRINT), установлен драйвер для принтера Canon Laser Shot LBP-1120, настроена сеть между виртуальной машиной и хостом. Рекомендую установить на виртуальной машине сетевую карту Intel PRO/1000 MT Desktop Adapter для гигабитной сети между гостевой Windows XP и хостом.
Скачиваем установочный файл PDFCreator версии 1.5.1 PDFCreator-1_5_1_setup.exe, это самая старшая версия найденная мной с поддержкой Windosw XP и готовым EXE файлом: https://sourceforge.net/projects/pdfcreator/files/PDFCreator/PDFCreator%201.5.1/
Установку производим на гостевой Windows XP, запускаем установочный файл, выбираем «Экспертные настройки»:
Выбираем язык установки:
Принимаем условия соглашения:
Выбираем «Серверная установка»:
Видим предупреждение:
Далее соглашаемся:
Устанавливаем дополнительный драйвер для 64-х разрядных систем:
Выбираем папку для установки:
Выбираем обязательно «выборочную установку», а то дополнительно установятся не нужные нам тул-бары, отказываемся от всех дополнительных компонентов, выбираем нужный язык:
Настраиваем под себя «Дополнительные задачи»:
Снимаем галочки, чтоб не устанавливать антивирус (что-то эта версия 1.5.1 заглючила с русским языком только в этом окне, до нее устанавливал версию 1.5.0, там все было превосходно):
Нажимаем кнопку «Установить»:
Установка завершена:
Для продолжения настройки создадим пакетный файл, я его назвал print_cleaning.bat с текстом из четырех строк:
rem удаление файлов печати из каталога
PUSHD C:\Print_tmp
2>Nul RD /S/Q «C:\Print_tmp»
POPD
Этот командный файл понадобится для удаления временных файлов, создаваемых при печати, которые мы будем складывать в папку c:\Print_tmp на гостевой Windows XP. Логика работы такова: при печати PDFCreator формирует файл PDF, печатает его на принтере, по окончанию печати запускает файл print_cleaning.bat, который очищает папку C:\Print_tmp.
Поместим файл print_cleaning.bat в папку:
C:\ Program Files\PDFCreator\Scripts\RunProgramAfterSaving\
Переходим к настройке программы PDFCreator:
Открываем «Настройки»:
Переходим последовательно по пунктам, здесь ничего не меняем:
Следующий пункт без изменений:
Пункт без изменений:
А вот здесь внесем изменения, выберем нужные «галочки» и выберем ранее созданную папку для сохранения:
Следующий важный пункт: открываем закладку «Действие после сохранения», выбираем из выпадающего списка доступный скрипт print_cleaning.bat (мы его ранее поместили в эту папку C:\ Program Files\PDFCreator\Scripts\RunProgramAfterSaving\), отмечаем нужные галочки:
Следующий важный пункт: выбираем установленный принтер для печати, ставим галочки и выбираем нужные пункты меню:
На этом настройка PDFCreator закончена.
Делаем принтер PDFCreator доступным по сети и принтером по умолчанию в гостевой системе Windows XP:
Перезагружаем компьютеры, для большей верности, проверяем видимость сетевого принтера из хост-компьютера, устанавливаем 64-разрядный драйвер на сетевой принтер PDFCreator, вдруг если по сети не видно Windows XP, возможный вариант – «Windows 10 при попытке открыть по сети компьютер с ОС Windows XP, скорее всего выдадут ошибку “Windows не может получить доступ, с кодом ошибки 0x80070035”. При этом обе машины друг друга пингуют без проблем. Windows XP работает на протоколе SMBv1, который в Windows 10 отключен по умолчанию из соображений безопасности. Клиентскую часть SMBv1 можно включить в Windows 10 набрав в поиске меню Пуск “Панель управления”, далее Программы -> В разделе “Программы и компоненты” выбрать пункт Включение или отключение компонентов Windows. В открывшемся дереве выбрать “Поддержка общего доступа к файлам SMB 1.0/CIFS”, далее “Клиент SMB 1.0/CIFS”»:
Если Все прошло как надо, система готова к печати:

Ну и в качестве «вишенки на торте» применяем программу VBoxHeadlessTray https://www.toptensoftware.com/vboxheadlesstray/, для установки на хост машине Windows.
Она позволит спрятать запущенную работающую виртуальную машину в один значок на «Панели задач», и при перезагрузке текущая настройка сохранится. Нам не придется заботиться о виртуальной машине при следующем включении компьютера, она будет всегда включена и мгновенно отправлять на печать ваши задания. При установке необходимо указать с какой именно виртуальной машиной нужно работать:
И в результате выглядеть это будет так:
На этом всё, только один недостаток у меня вылез и я его не смог решить — это появление окна при загрузке компьютера с сообщением:
Понятно, что VBoxHeadlessTray не может почему-то найти Log файл, но закрыв это окно все продолжает работать хорошо.
Внимание. Инструкция подходит для связки LBP-810 + Win7x64, а так же для сетевой установки.
Для сетевой установки потребуется скачать всего два архива: redmon (п.3) и Ghostscript (п.2). Читать в этом случае можно начинать с шестой страницы с третьего абзаца “Далее нужно распаковать Redire…”.
На IE и Опере инструкция может отображаться и работать некорректно. Поэтому можнок как вариант сохранить файл как сжатая веб-страница через меню гугл-докс.
Необходимые файлы
- Драйвер принтера Canon Laser Shot LBP-1120
www.canon-europe.com - VirtualBOX. Использовал 4.2.12
- VirtualBox for Windows hosts
- VirtualBox Oracle VM VirtualBox Extension Pack
www.virtualbox.org
С VM Ware у меня фокус не удался — USB-порт не захватывался, принтер система не видела, да и предпочитаю по возможности использовать фришный софт.
- GPL Ghostscript Windows 32. Использовал GPL Ghostscript 9.07 Windows 32 bit binary installer
- RedMon — Redirection Port Monitor. Использовал redmon19.zip
- Windows XP.
Windows XP Professional with Service Pack 3 VOL Russian — WZTISO (ru_winxp_pro_with_sp3_vl.iso)
Прямой ссылки на проприетарный софт не даю — “Ищущий — да найдет…”
Спасибо forum.ru-board.com.
Опционально для персонального использования принтера
- VBoxHeadlessTray
http://www.toptensoftware.com/VBoxHeadlessTray/
Обошелся без:
- gsview
http://pages.cs.wisc.edu/~ghost/gsview/index.htm
хотя по описанию можно использовать для работы с ghostscript и печати
Основные использованные источники
- Основные:
- remontcompa.ru
- wiki.unixforum.org
- zenway.ru
- www.nixp.ru
- Опциональные (скорее для общего развития):
- www.openprinting.org
- http://www.oszone.net
Примечание
По некоторым рекомендациям для печати на LBP-1120 можно использовать HP Universal PostScript Printer Driver. Ну… скажем так…
Если эксперименты уже были, то лишние драйвера и пакеты драйверов в Win7x64 можно удалить.
- Сначала как устройство из Панель управления\Оборудование и звук\Устройства и принтеры
- Далее — используя команды:
printmanagement.msc
printui /s /t2 - из служб два HP сервиса командами (я их вручную дополнительно останавливал, чтоб сразу удалились):
sc delete «Net Driver HPZ12»
sc delete «Pml Driver HPZ12» - порт “HP Universal Print Monitor” — одну или две записи в ветке реестра
HKLM\SYSTEM\CURRENTCONTROLSET\CONTROL\Print\MONITORS\
на всякий пожарный проверял
HLKM\SYSTEM\CONTROLSET001\CONTROL\Print\MONITORS\
HLKM\SYSTEM\CONTROLSET002\CONTROL\Print\MONITORS\
В ходе экспериментов у меня еще одина запись от хьюлета оставалсь, но названия точно не помню — кажется что-то вроде pml12.
Если все сделано — то предварит… ( тьфу ну и ассоциации возникают после всех проведенных экспериментов) … подготовительные работы окончены.
Переходим к водн… следующим процедурам
Сначала необходимо установить VirtualBox и Extension Pack
Затем WinXP в VirtualBox.
Если непонятно что и как можно почитать oszone или гугл в помощь.
В настройках машины VBox я устновил захват порта принтера (думаю что другие модификации 1120 вряд ли были):
В результате на хост-системе у меня получилось
Плюс настроил сеть под себя — у меня роутер для доступа в и-нет. Другие варианты у меня или не сработали, или мне не очень то надо было 
В устройствах VBox нужно установить гостевые дополнения в установленную XP — чтобы потому туда нормально копировать файлы и пользоваться общим буфером обмена. После установки дополнений нужно установить там же в устройствах VBox двунаправленные буфер обмена и драг-н-дроп. Если необходимо — то в ходе этих манипуляций нужно будет перезагрузить гостевую систему.
Далее копируется в виртуалку драйвер принтера под XP, Ghostscript и RedMon (пункты 1, 3, 4 в “Необхомые файлы”)
Установка принтера — стандартная. Можно проверить печать — принтер должен обязательно печатать из гостевой системы. Если не печатает — то что-то было сделано неправильно и все последующие манипуляции в принципе бесполезны. У меня заработал с первого раза без танцев с бубном.
Далее нужно распаковать Redirection Port Monitor в
C:\GS\redmon19\
и запустить setup.exe оттуда же для установки Redirect Port.
Далее установить Ghostscript в каталог. При инстале можно просто убрать “Program Files”
C:\GS\gs9.07\
Следующий этап — создать файл mswinpr.rsp в каталоге C:\GS\ с текстом:
-IC:\gs\gs9.07\bin;C:\gs\gs9.07\lib;C:\g
-sDEVICE=mswinpr2
-dNOPAUSE
-dSAFER
-sPAPERSIZE=a4
-sOutputFile=»%printer%CanonLBP1120″
Принтер я переименовывал, чтоб покороче было. Поэтому название принтера проверить в свойствах принтера LBP-1120 и его-то и вписать после %printer%.
Если в первой строке пути Ghostscript другие — поправить тоже. Кстати фонтов у меня нету. Но принтер работает.
Ну финишная прямая — установка принтера: локальный, галку с автоматического определения — снять. Следующее — “Создать новый порт” — Redirect Port. Появится окошко с названием порта: “RPT1:” Менять ничего не нужно. В ходе экспериментов может быть “RPTn:”, где n — целое число. Выбор драйвера принтера — HP LaserJet 4100 Series PS. Он встроен в WinXP, и вполне себе потом закачивается на хост-машине под Win7x64 из и-нета. Имя принтера и общего ресурса можно не менять, описание не заполнять, пробную страницу пока распечатывать бесполезно.
После создания этого виртуального принтера — последний штрих на гостевой системе — редактирование его свойств в закладке порты:
Настрока порта (пути при необходимости поправить):
C:\GS\gs9.07\bin\gswin32c.exe
@»C:\gs\mswinpr.rsp» —
минус в строке аргументов ставить обязательно
Подтвердить изменения.
Принтер расшарен, драйвера установлены, порт настроен. Можно попробовать отпечать пробную страницу на виртуальном принтере — по идее redmon должен перенаправить пробную страницу на реальный принтер 1120. Кстати нужно проверять Canon — чтобы он не был в автономном режиме в гостевой системе.
Если станица отпечаталась — осталось установить сетевой принтер HP LaserJet 4100 Series PS в хост-системе на сетевой принтер HPLaserJ, который преварительно расшарен на виртуальной системе.
Драйвера загрузились из центра обновлений Microsoft. Принтер заработал сразу.
Примечание. На работе ставил сетевым LBP-810. Драйвера из центра обновлений почему-то закачались только со втторого раза. Думаю что это не проблема 810-го.
Дополнительно я установил VBoxHeadlessTray (почитать можно на oszone), поскольку постоянная печать мне ну нужна.
Inokentiy87Junior MemberОтветов: 1/1
Откуда: Украина
Инфо • Ответить1 год назад / 01 августа 2018 11:27Michail Michailoff
На Windows 10 почему то так драйвера не устанавливаются, пишет что нет драйверов. Пришлось устанавливать как локальный на порту LPT а потом менять порт на сетевой.
Опишите пожалуйста как Вы меняете порт на сетевой. Заранее спасибо!
Добавление от 01.08.2018 13:40:
Делал все как написал Michail Michailoff но стопорился на последнем шаге с установкой на хост системе драйверов на HP LaserJet 4100 Series PS
Решил вопрос с windows 10 x64 у себя таким образом:
-установил на виртуалке с windows 7 x64 принтер HP LaserJet 4100 Series PS
-скопировал драйвера на принтер с папки «c:\Windows\System32\DriverStore\FileRep
-поместил драйвера на ПК с windows 10 и при утсановке принтера, когда предлагает выбрать драйвер на ПК, выбрал папку с драйверами с windows 7Michail MichailoffMemberОтветов: 4/25
Откуда: Россия, Стерлитамак
Инфо • Ответить1 год назад / 05 августа 2018 09:14Inokentiy87:
Опишите пожалуйста как Вы меняете порт на сетевой. Заранее спасибо!Ого, столько мудрить, знаете толк в извращениях
Драйвер HP LJ 4100 PS в Windows 10 есть, только он почему то не устанавливается когда пытаюсь подключиться к сетевому принтеру. Ставим его как локальный на LPT порт а потом:
Свойства принтера -> Порты -> Добавить порт -> Локальный порт -> Новый порт-> \\имя компьютера\название принтера
Вот так потом все это выглядит:
http://linkme.ufanet.ru/images/bcf5f8df4c8a78daff75e8c653c282e1.png
Драйвер для 64-бит стоит от HP LJ 4100 PS но название принтера я сделал Canon, так привычнее.
Заметил одну особенность Windows 10 LTSB. Не знаю есть ли она на обычной десятке, так как ее не использую. После каких нибудь обновлений системы у меня пропадают драйвера на сканер Epson Perfection 3490 Photo и при запущенной в Virtualbox Windows XP драйвера на usb устроства относящиеся к Virtualbox. Соответственно принтера и сканер не работают. В Диспетчере устройств делаем обновить драйвера и указываем на каталоги для Virtualbox «Program Files», для сканера «Program Files (x86)» и драйвера восстанавливаются. Почему они теряются и как это изменить пока не нашел. Может кто то знает как это решить?
Canon LBP1120 Driver for Windows 7/8/10. You can
download driver Canon LBP1120 for Windows and Mac OS X and Linux here.
Download Canon LBP1120 Driver, It is small desktop monochrome laser printer for office or home business. It is capable of printing very clear and crisp black and white documents, smudge-free at a rate of 2400 dpi, and as fast as 10 pages per minute.
Canon LBP1120 Compatible with the following OS:
- Windows 10 (32bit/64bit)
- Windows 8.1 (32bit/64bit)
- Windows 8 (32bit/64bit)
- Windows 7 (32bit/64bit)
- Windows XP (32bit/64bit)
- Windows Vista (32bit/64bit)
- Mac Os X
- Linux
Download Driver Canon LBP1120 for Windows 32-bit
Canon LBP1120 series Full Driver & Software Package
Driver for windows 7/8/10 Download
Driver for windows Vista/XP Download
Download Driver Canon LBP1120 for Windows 64-bit
Canon LBP1120 series Full Driver & Software Package
Driver for windows 7/8/10 Download
Download Driver Canon LBP1120 for Mac OS X
Canon LBP1120 series Full Features Driver Download
About Canon:
Canon Inc. is a Japanese multinational corporation headquartered in Ōta, Tokyo, Japan, specializing in optical, imaging, and industrial products, such as lenses, cameras, medical equipment, scanners, printers, and semiconductor manufacturing equipment. Canon’s products include compact digital camera, video camera, film SLR and digital SLR, camcorders, lenses, broadcasting equipment and solutions, professional displays, projectors, manufacturing equipment, printers, photocopiers, image scanners, digital microfilm scanners, fax machines, binoculars, microscopes, medical equipment including diagnostic systems such as ultrasound, X-ray, CT and MRI scanners and ophthalmic equipment, CCTV solutions, image sensors, calculators, high precision positioning and measurement devices, custom optical components, handy terminals, mixed reality systems, software, and space satellites.
Canon LBP 1120 — отличный лазерный принтер, который обладает высокой производительностью и качеством печати. Установка этого принтера на операционную систему Windows 10 x64 может вызвать некоторые сложности. В этой статье мы подробно расскажем, как правильно установить принтер Canon LBP 1120 на ваш компьютер и начать использовать его для печати документов.
Прежде чем приступить к установке, вам понадобится драйвер принтера. В связи с тем, что принтер Canon LBP 1120 выпускался несколько лет назад, его драйверы могут не поддерживаться последними версиями операционной системы Windows. Однако, не стоит отчаиваться, ведь всегда можно найти альтернативные способы установки.
Первым шагом в установке принтера Canon LBP 1120 на Windows 10 x64 является скачивание необходимых драйверов. Для этого рекомендуется посетить официальный сайт производителя и найти раздел «Поддержка» или «Драйверы». Введите модель принтера и операционную систему, чтобы найти подходящий драйвер для вашего принтера и операционной системы.
Подсказка: Если вы не можете найти драйвер на официальном сайте, можно воспользоваться поиском в интернете. Многие пользователи делятся на форумах и сайтах альтернативными способами установки принтера Canon LBP 1120 на Windows 10 x64. Обязательно проверьте выбранный драйвер на вирусы перед установкой!
Содержание
- Как установить принтер Canon LBP 1120
- Шаг 1: Проверьте совместимость с Windows 10 x64
- Шаг 2: Скачайте последнюю версию драйвера
- Шаг 3: Установка драйвера Canon LBP 1120
- Шаг 4: Подключите принтер и настройте параметры печати
Как установить принтер Canon LBP 1120
- Перейдите на официальный сайт производителя Canon.
- Найдите раздел «Поддержка» на сайте и выберите свою операционную систему Windows 10 x64.
- На странице загрузок найдите раздел «Драйверы» и выберите соответствующий драйвер для принтера Canon LBP 1120.
- Скачайте драйвер на свой компьютер и запустите его установку.
- Следуйте инструкциям по установке драйвера. В процессе установки может потребоваться подключение принтера к компьютеру.
- После завершения установки драйвера, подключите принтер к компьютеру с помощью USB-кабеля.
- Включите принтер и дождитесь, пока Windows 10 распознает его.
- Откройте раздел «Устройства и принтеры» в настройках Windows 10.
- Нажмите на кнопку «Добавить принтер» и выберите модель Canon LBP 1120 в списке.
- Дождитесь, пока Windows 10 установит необходимые драйверы для принтера.
- После завершения установки вы сможете использовать принтер Canon LBP 1120 для печати своих документов.
Поздравляем! Теперь у вас установлен и готов к использованию принтер Canon LBP 1120 на операционной системе Windows 10 x64.
Шаг 1: Проверьте совместимость с Windows 10 x64
Перед установкой принтера Canon LBP 1120 на компьютер с операционной системой Windows 10 x64 необходимо убедиться в его совместимости. Проверка совместимости поможет избежать проблем и обеспечить правильную работу принтера.
Для проверки совместимости выполните следующие шаги:
| Шаг 1 | Откройте веб-браузер и перейдите на официальный веб-сайт Canon. |
| Шаг 2 | Найдите раздел «Поддержка» или «Драйверы и загрузки». |
| Шаг 3 | В поисковой строке, введите модель принтера Canon LBP 1120. |
| Шаг 4 | Выберите операционную систему Windows 10 x64 в списке доступных драйверов. |
| Шаг 5 | Проверьте, что для выбранной операционной системы доступны драйвера и программное обеспечение для принтера Canon LBP 1120. |
Если на официальном веб-сайте Canon доступны драйвера и программное обеспечение для Windows 10 x64, то принтер Canon LBP 1120 совместим с вашей операционной системой. Вы можете приступать к установке принтера, следуя инструкциям по ссылке [ссылка на следующий этап установки].
В случае отсутствия совместимых драйверов и программного обеспечения на официальном веб-сайте Canon для Windows 10 x64, варианты дальнейшей установки принтера могут быть ограничены. Рекомендуется обратиться к производителю принтера или поискать альтернативные решения для подключения принтера к компьютеру.
Шаг 2: Скачайте последнюю версию драйвера
Для успешной установки принтера Canon LBP 1120 на операционную систему Windows 10 x64 необходимо сначала загрузить последнюю версию драйвера.
Вы можете найти драйвер на официальном сайте Canon или воспользоваться поисковой системой для поиска надежной источников загрузки драйвера. Убедитесь, что выбираете драйвер, совместимый с вашей операционной системой и разрядностью (x64).
При скачивании драйвера обязательно проверьте, что файлы не содержат вирусов или вредоносных программ. Рекомендуется использовать антивирусное программное обеспечение для дополнительной проверки.
Сохраните скачанный драйвер в удобном для вас месте на компьютере.
Шаг 3: Установка драйвера Canon LBP 1120
1. После скачивания драйвера Canon LBP 1120 откройте его файл.
2. В открывшемся окне драйвера нажмите на кнопку «Установка», чтобы начать установку драйвера на ваш компьютер.
3. В появившемся окне установщика нажмите на кнопку «Далее».
4. Прочитайте лицензионное соглашение и поставьте галочку «Я принимаю условия лицензионного соглашения» для продолжения установки.
5. Нажмите на кнопку «Далее».
6. Перед вами откроется окно с инструкциями по установке. Следуйте инструкциям, чтобы успешно завершить процесс установки драйвера Canon LBP 1120.
Примечание: Если у вас возникнут вопросы в процессе установки или вам потребуется помощь, обратитесь к документации, поставляемой вместе с драйвером, или посетите сайт производителя принтера Canon для получения дополнительной информации и поддержки.
Шаг 4: Подключите принтер и настройте параметры печати
После успешной установки драйвера принтера Canon LBP 1120 переходим к подключению устройства и настройке параметров печати.
1. Подсоедините один конец USB-кабеля к принтеру Canon LBP 1120, а другой конец к доступному порту USB на компьютере.
2. Включите принтер, чтобы проверить, что он был успешно подключен к компьютеру.
3. Войдите в панель управления Windows 10, нажав правой кнопкой мыши на кнопке «Пуск» и выбрав пункт «Панель управления».
4. В открывшемся окне панели управления выберите раздел «Устройства и принтеры».
5. Найдите новое устройство «Canon LBP 1120» в списке установленных принтеров и нажмите на него правой кнопкой мыши.
6. В контекстном меню выберите пункт «Параметры печати».
7. В открывшемся окне настройте требуемые параметры печати, такие как формат бумаги, ориентацию страницы, разрешение печати и другие настройки.
8. После настройки параметров печати нажмите «ОК», чтобы сохранить изменения.
Теперь принтер Canon LBP 1120 полностью готов к использованию на вашем компьютере под управлением Windows 10 x64.
В случае возникновения проблем с печатью или неправильной работой принтера, рекомендуется проверить настройки печати и обновить драйвер принтера до последней версии.
Главная » Windows 10 » Как установить принтер canon lbp 1120 на windows 10 x64
Скачать драйвер Canon LBP 1120 x32 (х64) — Блог Irkzus по ИТ навыкам — ремонт техники, настройка сайтов, SEO
Официальных драйверов на Windows х64 НЕТ и не ищите ,нам на работе проще было их списать…
Есть несколько рабочих способов обхитрить систему Windows x64
Обсудить на форуме
Способ 1:
Canon Laser Shot LBP1120 под windows 7, 64 бита.
Download “LBP1120_WinXP.zip” LBP1120_WinXP.zip – Downloaded 98726 times – 859 KB
или этот
Download “Canon_LBP-1120_R110_V110_Win_x32_RU” LBP-1120_R110_V110_Win_x32_RU_7.exe – Downloaded 20519 times – 2 MB
- Качаем с официального сайта драйвер.
- Заходим Пуск-Устройства и принтеры-Установка принтера-Добавить локальный принтер-Выбираем порт (чаще USB)-«Установка с диска»-«Обзор»-Указываем путь к скаченому файлу ( cab3setk.dll)-Перезагрузка
- Заходим Пуск-Панель управления-Система-Диспетчер устройств-Выбираем принтер (он обозначен вопросительным знаком)-Обновить драйвер-Обновить через интернет
Способ 2 (для 64-битных ситем):
Обсуждаем эту статью на форуме
msconfig.org.ua
Драйвер для Canon LBP 1120 (Windows 7 x64)
Canon LBP 1120 (нажмите для увеличения)
Скачивая, Вы соглашаетесь с лицензией Canon.
Корпорация Canon не разработала драйвер для принтера Laser Shot LBP 1120 под Windows 7 x64. Есть драйвер на русском для:
Для печати с 64-разрядных систем можно использовать виртуальные машины:
По ссылочкам выше можно посмотреть, как установить систему на эти виртуальные машины.
Затем распаковываем скачанный файл для XP.
Подключаем принтер к компьютеру и включаем его.
Если Canon LBP 1120 не определился в виртуальной машине — подключаем это USB-устройство. (Возможно, оно будет отображаться как — неизвестное устройство).
Скорее всего новое устройство попросит драйвер. Указываем на распакованную папку и Laser Shot LBP 1120 должен установиться. Пробуем печатать.
Если получилось отпишитесь, пожалуйста, в комментариях. Спасибо.
Печатайте с удовольствием.
PrinterProfi.ru
Скачать драйвер Canon LBP 1120 x32 (х64)
Официальных драйверов нет, но есть пару способов обхитрить систему Windows x64.
Способ первый: Canon Laser Shot LBP1120 под windows 7, 64 бита.
LBP1120_WinXP.zip – 859 kB
- Качаем с официального сайта драйвер.
- Заходим Пуск -> Устройства и принтеры -> Установка принтера -> Добавить локальный принтер -> Выбираем порт (чаще USB) -> “Установка с диска” -> “Обзор” -> Указываем путь к скачанному файлу ( cab3setk.dll) -> Перезагрузка.
- Заходим Пуск -> Панель управления -> Система -> Диспетчер устройств -> Выбираем принтер (он обозначен вопросительным значком) -> Обновить драйвер -> Обновить через интернет.
Способ второй:
- Качаем microsoft virtual PC отсюда https://www.microsoft.com/ru-ru/download/details.aspx?id=3702
- Читая инструкцию, скачиваем всё и по порядку устанавливаем.
- После установки и обновления софта, заходим Пуск -> Панель управления -> Программы и компоненты -> Windows Virtual PC, windows ХР mode и устанавливаем.
- После установки входим в Windows XP Mode и устанавливаем драйвер на принтер.
- В Mode вверху экрана выбираем порт USB нажимаем совместимость, нажимаем ДА.
- https://docs.google.com/document/d/1Mn5rEOlKZ3_KCSE8XY6wKCkgmpStyt1WdgznZQizKuc/edit#
(Рейтинг: 1,00; Голосов: 1)
it-territoriya.ru
Как установить принтер canon laser shot lbp-1120 без установочного диска
Драйвер технологии Canon Advanced Printing Technology для принтера Canon Laser Shot LBP1120. Выберите файл для своей операционной системы. Драйвер устанавливается не через инсталлятор, а вручную. Это значит, что вам нужно указать системе место нахождения файлов драйвера. Ниже вы можете видеть подробную инструкцию по установке данного драйвера на компьютеры с операционной системой Windows Vista / 7. Также, снимки окон на всех этапах установки помогут вам разобраться.
Процедура подключения принтера и установки драйвера:
1. Выключите компьютер и принтер. 2. Подключите разъем кабеля USB B-типа (квадратный) к разъему USB принтера.3. Подключите другой конец кабеля (плоский) к разъему USB компьютера. 4. Чтобы включить принтер, переключите выключатель питания в положение “I”.5. Включите компьютер. 6. Появится диалоговое окно «Найдено новое оборудование» (смотрите скриншоты ниже).7. Щелкните «Найти и установить драйвер».8. Если появится запрос о поиске драйвера в интернете, щелкните «Не выполнять поиск в интернете».9. Далее нужно выбрать «Такого диска нет, покажите другие возможности».10. Выберите опцию «Выполнить поиск драйверов на этом компьютере (для опытных пользователей)».11. Теперь нужно выбрать папку с драйвером, которую мы получили после распаковки скачанного архива. Нужно выбрать папку WinVista и нажать «Далее». 12. Если в процессе установки появится диалоговое окно «Безопасность Windows», выберите «Все равно установить этот драйвер».
13. Драйвер установлен, нажмите кнопку «Закрыть».
elektronikss.ru
Canon LBP1120 Driver Download
Canon LBP1120 Driver
Canon LBP1120 Driver Download – Canon LBP1120 Driver is the computer software application required to use Canon LBP1120 printer on suitable Operating system. Canon LBP1120 Driver is obtainable for totally free get right here at the bottom level table on this web page article.
Canon LBP1120 is a expert printing device which is capable to give you great-quality grey scale publishing and movie checking very easily. It is a high-overall performance printing device offers amazing photo quality for each grey scale & colour picture images
Nevertheless a excellent variety of personal computer will perform good with kw. you can discover a small probability that some pc OS is not actually ideal for Canon LBP1120 Driver. You must search at the checklist of suitable operating system listed below simply before getting Canon LBP1120 Driver.
Supportcanon.com offer download url for Canon LBP1120 Driver Download immediate from The Official Web page, discover newest drivers & application programs for this printing device with an single press, downloadable without being redirected to other websites , the download url for Canon LBP1120 Printer Driver can be located at the end of the post . don’t ignore to offer reviews or responses for the improvement of this website
List of Compatible Operating System with Canon LBP1120 Driver
- Microsoft Windows XP (64 Bit / x64)
- Microsoft Windows XP (32 Bit / x86)
- Microsoft Windows Vista (64 Bit / x64)
- Microsoft Windows Vista (32 Bit / x86)
- Microsoft Windows 7 (64 Bit / x64)
- Microsoft Windows 7 (32 Bit / x86)
- Microsoft Windows 8 (64 Bit / x64)
- Microsoft Windows 8 (32 Bit / x86)
- Microsoft Windows 8.1 (64 Bit / x64)
- Microsoft Windows 8.1 (32 Bit / x86)
- Microsoft Windows 10 (32 Bit / x86)
- Microsoft Windows 10 (64 Bit / x64)
- Linux Operating System (Debian / RPM)
- Mac Operating System
How to Install Canon LBP1120 Printer Driver
- Take a look at Canon LBP1120 Printer Driver that is suitable with your Laptop or computer in the end of this page,click “Download Button”
- Select your Canon LBP1120 Printer Driver on your laptop or computer, open the file with double click
- Hold out till the driver set up process is completely finished, then your Canon LBP1120 is completely ready to use
How to Uninstall Canon LBP1120 Driver
- Click Microsoft windows button on your desktop computer, type “Control Panel” to start the “Control Panel” on the Microsoft windows
- Press on “Uninstall a Program”
- Choose Canon LBP1120 Printer Driver that you want to Remove then press “Uninstall” option
- Hold out for a second till the Canon LBP1120 Printer Driver is totally uninstalled, then press the “Finish” option.
The instructions install and unistall Canon LBP1120 Printer Driver previously was described by using Microsoft windows 7. Procedures on a various laptop or computer might simply be different.
Canon LBP1120 Driver Download WINDOWS
| Download Canon LBP1120 Driver Windows 10 (32bit/64bit) | |
| Download Canon LBP1120 Driver Windows 8.1 (32bit/64bit) | |
| Download Canon LBP1120 Printer Driver Windows 8 (32bit) | |
| Download Canon LBP1120 Printer Driver Windows 8 (64bit) | |
| Download Canon LBP1120 Printer Driver Windows 7 (32bit) | |
| Download Canon LBP1120 Printer Driver Windows 7 (64bit) | |
| Download Canon LBP1120 Printer Driver Windows XP 32bit | |
| Download Canon LBP1120 Printer Driver Windows XP 64bit |
Download Canon LBP1120 Driver MAC OS
| Download Canon LBP1120 Printer Driver macOs X 10.12 Sierra | |
| Download Canon LBP1120 Printer Driver Mac OS X 10.11 El Capitan | |
| Download Canon LBP1120 Printer Driver Mac OS (All Version) |
Download Canon LBP1120 Driver LINUX
| Download Canon LBP1120 Printer Driver LINUX OS (DEBIAN) | |
| Download Canon LBP1120 Printer Driver LINUX OS (RPM) |
Our website is made possible by displaying online advertisements to our visitors. Please consider supporting us by disabling your ad blocker.
www.supportcanon.com