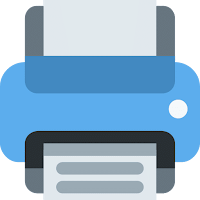Официальных драйверов нет, но есть пару способов обхитрить систему Windows x64.

Способ первый: Canon Laser Shot LBP1120 под windows 7, 64 бита.
LBP1120_WinXP.zip – 859 kB
- Качаем с официального сайта драйвер.
- Заходим Пуск -> Устройства и принтеры -> Установка принтера -> Добавить локальный принтер -> Выбираем порт (чаще USB) -> “Установка с диска” -> “Обзор” -> Указываем путь к скачанному файлу ( cab3setk.dll) -> Перезагрузка.
- Заходим Пуск -> Панель управления -> Система -> Диспетчер устройств -> Выбираем принтер (он обозначен вопросительным значком) -> Обновить драйвер -> Обновить через интернет.
Способ второй:
- Качаем microsoft virtual PC отсюда http://www.microsoft.com/ru-ru/download/details.aspx?id=3702
- Читая инструкцию, скачиваем всё и по порядку устанавливаем.
- После установки и обновления софта, заходим Пуск -> Панель управления -> Программы и компоненты -> Windows Virtual PC, windows ХР mode и устанавливаем.
- После установки входим в Windows XP Mode и устанавливаем драйвер на принтер.
- В Mode вверху экрана выбираем порт USB нажимаем совместимость, нажимаем ДА.
- http://docs.google.com/document/d/1Mn5rEOlKZ3_KCSE8XY6wKCkgmpStyt1WdgznZQizKuc/edit#
Видео по теме
Для работы проектов iXBT.com нужны файлы cookie и сервисы аналитики.
Продолжая посещать сайты проектов вы соглашаетесь с нашей
Политикой в отношении файлов cookie
Привет, друзья! Я расскажу об одном из множества существующих способов заставить печатать старый принтер Canon Laser Shot LBP 1120 из любой 64-х разрядной операционной системы Windows, хотя официального драйвера для работы в 64-х разрядных системах семейства Windows не существует.
Если быть точным, то мой способ достаточно универсален и позволяет запустить печать на любом старом принтере (не только Canon LBP 1120), не поддерживаемыми новыми операционными системами Windows.
Как обычно, рулит «теория заговора». Разработка драйвера находится в компетенции производителя, так как необходимо знать, как работает принтер. Основная проблема использования старых моделей принтеров состоит в том, что производители, по мнению сообщества Internet, для увеличения продаж новых моделей принтеров перестают разрабатывать драйверы для старых принтеров с поддержкой новых операционных систем Windows, особенно 64-х разрядных. На многие старые принтеры, которые проявили себя надежными и экономичными устройствами для домашнего использования, производителями разработаны драйверы только для 32-х разрядных версий Windows. Если производитель не считает нужным разработать драйвер для своего устройства—это политика производителя, мы повлиять на это не сможем. Поэтому крутимся ужом и находим альтернативу.
Для примера несколько вариантов запуска принтера на который отсутствуют драйверы под современные системы Windows:
Те, кто используют до сих пор 64-х разрядные Windows 7 (Ultimate, Professional и Enterprise) и процессор поддерживает аппаратную виртуализацию—устанавливают XP Mode, устанавливают в нем драйвер для Windows XP и печатают, используя XP Mode, что может позволить использовать старый принтер еще долгое время.
Другие делают принт-сервер на отдельном совместимом компьютере, на базе Raspberry Pi или другом подобном устройстве и печатают по локальной сети.
Третий способ для тех, кто использует только один компьютер и если им нужно печатать на принтерах не поддерживаемыми новыми операционными системами Windows, например из 64-х разрядной Windows, ставят VirtualBox (бесплатная виртуальная машина от Oracle), в ней устанавливают 32-х разрядную версию Windows, например Windows XP как не сильно требовательную к ресурсам, ставят набор драйверов и программ, немного настроек и всё готово, можно печатать.
Я так и сделал. Использовал рецепт https://forum.ixbt.com/topic.cgi?id=58:4892, установил:
VirtualBox Oracle 6.0.10, VirtualBox Extension Pack и VBoxGuestAdditions_6.0.10.iso http://download.virtualbox.org/virtualbox/6.0.10/, для установки на Host Windows.
VBoxHeadlessTray https://www.toptensoftware.com/vboxheadlesstray/, для установки на Host Windows.
Драйвер принтера HP LaserJet 4100 Series PS (HP Universal Print Driver for Windows PostScript (64-bit)) https://www.support.hp.com/ua-ru/drivers/selfservice/hp-laserjet-4100-printer-series/83436, для установки на Host Windows.
Дистрибутив Windows XP Professional with Service Pack 3
Драйвер принтера Canon Laser Shot LBP-1120 https://www.canon-europe.com/support/consumer_products/products/printers/laser/laser_shot_lbp1120.html?type=drivers&language=ru&os=windows%207%20(32-bit), для установки на гостевой Windows XP.
Эмулятор PostScript принтера GPL Ghostscript Windows 32 https://code.google.com/archive/p/ghostscript/downloads, для установки на гостевой Windows XP.
RedMon — Redirection Port Monitor http://www.ghostgum.com.au/software/redmon.htm, для установки на гостевой Windows XP
Intel PRO/1000 MT Desktop Adapter https://downloadcenter.intel.com/download/18717/Network-Adapter-Drivers-for-Windows-XP-Final-Release?product=50485, для установки на гостевой Windows XP.
Все заработало, принтер печатает, но открылся один недостаток: при печати файлов в формате PDF очень долго готовится файл к печати, одна страница заполненная рисунками высокого разрешения преобразовывается в файл для печати размером около 100 Мб, что занимает много времени, порядка 10 минут. Явный недостаток. Устал ждать пока закончится печать. Именно этот недостаток заставил меня искать другой способ печати на принтере Canon Laser Shot LBP-1120 из 64-х разрядной Windows 10.
Представляю метод лишенный вышеуказанного недостатка.
Описываемый далее способ я отношу к третьему типу (по моей классификации), но используется другой набор программного обеспечения. Как уже говорилось – «Если быть точным, то мой способ достаточно универсален и позволяет запустить печать на любом старом принтере (не только Canon LBP 1120), не поддерживаемыми новыми операционными системами Windows». Эта универсальность получена благодаря применению программы PDFCreator! Любые файлы печатаются максимально быстро, без задержки. Спасибо создателям этой замечательной бесплатной программы!
Краткий обзор наших действий для достижения результата: Устанавливаем на гостевой Windows XP драйвер для принтера Canon Laser Shot LBP-1120, устанавливаем на гостевой Windows XP программу PDFCreator в серверном режиме с дополнительным 64-х разрядным драйвером, в результате создается виртуальный принтер PDFCreator, настраиваем PDFCreator, делаем его доступным по сети, устанавливаем этот принтер на хост-машине как сетевой принтер. Все готово, можно печатать!
Для простоты понимания приведу блок-схему обоих методов третьего типа (по моей классификации), сразу и наглядно видно преимущество моего способа в минимальном наборе используемого программного обеспечения и скорости печати «тяжелых» файлов.
|
Общеизвестный способ |
Способ описываемый в этой статье |
Итак, приступим к установке и настройке.
Устанавливаем PDFCreator в серверном режиме. Считаем, что у вас уже установлена виртуальная машина VirtualBox Oracle 6.0.10, VirtualBox Extension Pack и VBoxGuestAdditions_6.0.10.iso, установлена Windows XP (я имя ей присвоил-PRINT), установлен драйвер для принтера Canon Laser Shot LBP-1120, настроена сеть между виртуальной машиной и хостом. Рекомендую установить на виртуальной машине сетевую карту Intel PRO/1000 MT Desktop Adapter для гигабитной сети между гостевой Windows XP и хостом.
Скачиваем установочный файл PDFCreator версии 1.5.1 PDFCreator-1_5_1_setup.exe, это самая старшая версия найденная мной с поддержкой Windosw XP и готовым EXE файлом: https://sourceforge.net/projects/pdfcreator/files/PDFCreator/PDFCreator%201.5.1/
Установку производим на гостевой Windows XP, запускаем установочный файл, выбираем «Экспертные настройки»:
Выбираем язык установки:
Принимаем условия соглашения:
Выбираем «Серверная установка»:
Видим предупреждение:
Далее соглашаемся:
Устанавливаем дополнительный драйвер для 64-х разрядных систем:
Выбираем папку для установки:
Выбираем обязательно «выборочную установку», а то дополнительно установятся не нужные нам тул-бары, отказываемся от всех дополнительных компонентов, выбираем нужный язык:
Настраиваем под себя «Дополнительные задачи»:
Снимаем галочки, чтоб не устанавливать антивирус (что-то эта версия 1.5.1 заглючила с русским языком только в этом окне, до нее устанавливал версию 1.5.0, там все было превосходно):
Нажимаем кнопку «Установить»:
Установка завершена:
Для продолжения настройки создадим пакетный файл, я его назвал print_cleaning.bat с текстом из четырех строк:
rem удаление файлов печати из каталога
PUSHD C:\Print_tmp
2>Nul RD /S/Q «C:\Print_tmp»
POPD
Этот командный файл понадобится для удаления временных файлов, создаваемых при печати, которые мы будем складывать в папку c:\Print_tmp на гостевой Windows XP. Логика работы такова: при печати PDFCreator формирует файл PDF, печатает его на принтере, по окончанию печати запускает файл print_cleaning.bat, который очищает папку C:\Print_tmp.
Поместим файл print_cleaning.bat в папку:
C:\ Program Files\PDFCreator\Scripts\RunProgramAfterSaving\
Переходим к настройке программы PDFCreator:
Открываем «Настройки»:
Переходим последовательно по пунктам, здесь ничего не меняем:
Следующий пункт без изменений:
Пункт без изменений:
А вот здесь внесем изменения, выберем нужные «галочки» и выберем ранее созданную папку для сохранения:
Следующий важный пункт: открываем закладку «Действие после сохранения», выбираем из выпадающего списка доступный скрипт print_cleaning.bat (мы его ранее поместили в эту папку C:\ Program Files\PDFCreator\Scripts\RunProgramAfterSaving\), отмечаем нужные галочки:
Следующий важный пункт: выбираем установленный принтер для печати, ставим галочки и выбираем нужные пункты меню:
На этом настройка PDFCreator закончена.
Делаем принтер PDFCreator доступным по сети и принтером по умолчанию в гостевой системе Windows XP:
Перезагружаем компьютеры, для большей верности, проверяем видимость сетевого принтера из хост-компьютера, устанавливаем 64-разрядный драйвер на сетевой принтер PDFCreator, вдруг если по сети не видно Windows XP, возможный вариант – «Windows 10 при попытке открыть по сети компьютер с ОС Windows XP, скорее всего выдадут ошибку “Windows не может получить доступ, с кодом ошибки 0x80070035”. При этом обе машины друг друга пингуют без проблем. Windows XP работает на протоколе SMBv1, который в Windows 10 отключен по умолчанию из соображений безопасности. Клиентскую часть SMBv1 можно включить в Windows 10 набрав в поиске меню Пуск “Панель управления”, далее Программы -> В разделе “Программы и компоненты” выбрать пункт Включение или отключение компонентов Windows. В открывшемся дереве выбрать “Поддержка общего доступа к файлам SMB 1.0/CIFS”, далее “Клиент SMB 1.0/CIFS”»:
Если Все прошло как надо, система готова к печати:

Ну и в качестве «вишенки на торте» применяем программу VBoxHeadlessTray https://www.toptensoftware.com/vboxheadlesstray/, для установки на хост машине Windows.
Она позволит спрятать запущенную работающую виртуальную машину в один значок на «Панели задач», и при перезагрузке текущая настройка сохранится. Нам не придется заботиться о виртуальной машине при следующем включении компьютера, она будет всегда включена и мгновенно отправлять на печать ваши задания. При установке необходимо указать с какой именно виртуальной машиной нужно работать:
И в результате выглядеть это будет так:
На этом всё, только один недостаток у меня вылез и я его не смог решить — это появление окна при загрузке компьютера с сообщением:
Понятно, что VBoxHeadlessTray не может почему-то найти Log файл, но закрыв это окно все продолжает работать хорошо.
Canon LBP1120 Driver for Windows 7/8/10. You can
download driver Canon LBP1120 for Windows and Mac OS X and Linux here.
Download Canon LBP1120 Driver, It is small desktop monochrome laser printer for office or home business. It is capable of printing very clear and crisp black and white documents, smudge-free at a rate of 2400 dpi, and as fast as 10 pages per minute.
Canon LBP1120 Compatible with the following OS:
- Windows 10 (32bit/64bit)
- Windows 8.1 (32bit/64bit)
- Windows 8 (32bit/64bit)
- Windows 7 (32bit/64bit)
- Windows XP (32bit/64bit)
- Windows Vista (32bit/64bit)
- Mac Os X
- Linux
Download Driver Canon LBP1120 for Windows 32-bit
Canon LBP1120 series Full Driver & Software Package
Driver for windows 7/8/10 Download
Driver for windows Vista/XP Download
Download Driver Canon LBP1120 for Windows 64-bit
Canon LBP1120 series Full Driver & Software Package
Driver for windows 7/8/10 Download
Download Driver Canon LBP1120 for Mac OS X
Canon LBP1120 series Full Features Driver Download
About Canon:
Canon Inc. is a Japanese multinational corporation headquartered in Ōta, Tokyo, Japan, specializing in optical, imaging, and industrial products, such as lenses, cameras, medical equipment, scanners, printers, and semiconductor manufacturing equipment. Canon’s products include compact digital camera, video camera, film SLR and digital SLR, camcorders, lenses, broadcasting equipment and solutions, professional displays, projectors, manufacturing equipment, printers, photocopiers, image scanners, digital microfilm scanners, fax machines, binoculars, microscopes, medical equipment including diagnostic systems such as ultrasound, X-ray, CT and MRI scanners and ophthalmic equipment, CCTV solutions, image sensors, calculators, high precision positioning and measurement devices, custom optical components, handy terminals, mixed reality systems, software, and space satellites.
На данной странице ниже есть ссылки, чтобы скачать последние бесплатные драйверы для МФУ Canon Laser Shot LBP1120, которое входит в серию Laser Shot LBP. Файлы взяты с официального сайта и подходят для: Windows 7, 10, 8, 8.1, XP, Vista 32/64-bit (x86/x64).
Для удобства выбора нужного драйвера ниже указана версия вашей Windows и ее разрядность («битность»).
Ваш компьютер работает на:
Скачать (1.6 МБ / версия R1.10 V1.1)
Для:
- Windows 7 32 и 64-bit
- Windows 10 32 и 64-bit
- Windows 8 32 и 64-bit
- Windows 8.1 32 и 64-bit
- Windows XP 32 и 64-bit
- Windows Vista 32 и 64-bit
Помогли с поиском? Пожалуйста, лайкните или проголосуйте!
Драйвер для лазерного принтера Canon Laser Shot LBP1120.
Предложенный архив содержит драйверы для следующих 32-х битных операционных систем (ОС):
- Windows 10/8/7/Vista (название файла: LBP-1120_R110_V110_Win_driver_x32_RU_7.exe) версии R1.10 V1.1
- Windows XP (название файла: l2c04ru_xp_driver.exe) версии 1.00.0.007
Также доступно программное обеспечение для работы принтера по сети (название файла: net_spot_driver_n9c2mux.zip) версии v3.2.1(r32).
Внимание! Официального драйвера для работы в 64-х битных системах семейства Windows не существует.
Однако, если следовать следующим инструкциям по установке виртуальной машины, появится возможность распечатывать документы в 64-х битных системах. В гостевую ОС необходимо устанавливать драйвер с этой страницы.
Установка драйвера в виртуальную машину Oracle VirtualBox:
- произвести инсталляцию, а затем запустить 32-х битную Windows (рекомендуется 7/XP) в VirtualBox (такая ОС часто называется гостевой)
- установить драйвер, предложенный на данной странице в гостевую ОС
- подключить принтер
- выбрать в меню Устройства раздел Установить дополнения гостевой ОС, затем в этом же меню выбрать Устройства USB и модель принтера
- произвести тестовую печать из-под гостевой ОС. Теперь, для того, чтобы использовать принтер, нужно запустить приложение VirtualBox
Данная страница загрузки также содержит VirtualBox версии 4.3.0.
Размер архива 101 МБ.