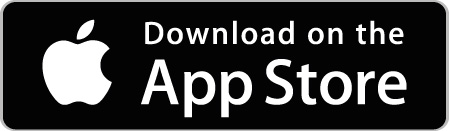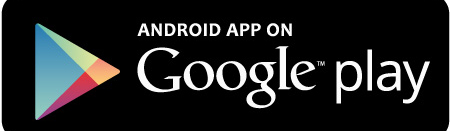Digital Photo Professional
Digital Photo Professional (DPP) — это высокопроизводительное программное обеспечение для цифровых камер EOS и PowerShot (поддерживающих формат RAW), позволяющее обрабатывать, просматривать и редактировать изображения RAW. С помощью DPP можно легко выполнять базовое и расширенное редактирование, а также печать изображений RAW. Примеры доступных функций редактирования: поворот изображения, настройка баланса белого, регулировка динамического диапазона, регулировка цвета и точная настройка характеристик цветовой кривой.
DPP поддерживает sRGB, Adobe RGB, Wide Gamut RGB и Colour Management System (CMS), используя профиль Международного консорциума по цвету (ICC).
Если доступно, можно загрузить последнюю версию DPP или обновление для текущей версии со специальной страницы Digital Photo Professional.
Программа Digital Photo Professional включена в начальное установочное ПО для камеры Canon.
ПРОВЕРИТЬ НАЛИЧИЕ ДОСТУПНЫХ ЗАГРУЗОК
К началу страницы
EOS MOVIE Utility
EOS MOVIE Utility — это программное обеспечение для просмотра видеозаписей, снятых на совместимые камеры, а также для сохранения фотографий из видеозаписей. Для просмотра видеозаписей, снятых в режиме Canon Log gamma, можно также использовать «Помощь/просмотр».
Кроме того, можно объединить различные видеофайлы размером 4 ГБ в один файл и сохранить его.
Если доступно, можно загрузить последнюю версию EOS MOVIE Utility или обновление для текущей версии со специальной страницы EOS MOVIE Utility.
ПРОВЕРИТЬ НАЛИЧИЕ ДОСТУПНЫХ ЗАГРУЗОК
К началу страницы
EOS Utility
Приложение EOS Utility упрощает передачу изображений с камеры EOS на компьютер. Можно передавать все изображения сразу или выбрать отдельные изображения. Также приложение легко интегрируется с Digital Photo Professional и ImageBrowser EX.
Кроме того, с помощью EOS Utility можно дистанционно управлять камерой с компьютера, используя интерфейсный кабель (USB), входящий в комплект поставки камеры, или по Wi-Fi, если камера поддерживает эту функцию, либо с помощью отдельного устройства беспроводной передачи файлов.
Если доступно, можно загрузить последнюю версию EOS Utility или обновление для текущей версии со специальной страницы EOS Utility. Полезное руководство пользователя для EOS Utility также доступно для загрузки.
Приложение EOS Utility включено в начальное установочное ПО для камеры EOS.
ПРОВЕРИТЬ НАЛИЧИЕ ДОСТУПНЫХ ЗАГРУЗОК
К началу страницы
ImageBrowser EX
Обратите внимание, что ImageBrowser EX теперь заменяет ZoomBrowser EX и ImageBrowser.
ImageBrowser EX — это программа управления изображениями, снятыми на камеру Canon. Она обеспечивает удобство выполнения всех операций, начиная от загрузки, систематизации и редактирования изображений, и заканчивая печатью или отправкой изображений по электронной почте в виде вложений.
Можно использовать такие функции Adobe Photoshop как обрезка, преобразование изображений JPEG и RAW и настройка контрастности и насыщенности. Также можно создавать и печатать собственные фотоальбомы или панорамные изображения из нескольких изображений, используя прилагаемую программу PhotoStitch.
Кроме того, через ImageBrowser EX можно получить доступ к утилите Map Utility и отметить местоположение изображения (применимо только к камерам с функцией GPS).
Если доступно, можно загрузить последнюю версию ImageBrowser EX или обновление для текущей версии со специальной страницы ImageBrowser EX.
ImageBrowser EX включен в начальное установочное ПО для камеры Canon.
ImageBrowser EX автоматически установит Microsoft Silverlight с сервера Microsoft. Чтобы установка прошла успешно, убедитесь в наличии исправного Интернет-соединения.
ПРОВЕРИТЬ НАЛИЧИЕ ДОСТУПНЫХ ЗАГРУЗОК
К началу страницы
Picture Style Editor
Picture Style Editor — программное обеспечение, позволяющее создавать собственные файлы стиля изображения, чтобы получить желаемые снимки. Затем эти стили можно применять к вашим изображениям на этапе обработки файлов RAW или загрузить в камеру и применять во время съемки.
Если доступно, можно загрузить последнюю версию Picture Style Editor со специальной страницы Picture Style Editor. Полезное руководство пользователя для Picture Style Editor также доступно для загрузки.
Picture Style Editor включен в начальное установочное ПО для камеры EOS.
ПРОВЕРИТЬ НАЛИЧИЕ ДОСТУПНЫХ ЗАГРУЗОК
К началу страницы
PhotoStitch
PhotoStitch позволяет выбрать несколько снимков крупного объекта и легко объединить их, создав панорамное изображение. Данный инструмент особенно удобен при создании пейзажей, слишком больших для умещения в одном кадре.
Если доступно, можно загрузить последнюю версию PhotoStitch или обновление для текущей версии со специальной страницы PhotoStitch. Следует помнить, что PhotoStitch теперь также доступен как часть ImageBrowser EX.
PhotoStitch включен в начальное установочное ПО для камеры Canon.
ПРОВЕРИТЬ НАЛИЧИЕ ДОСТУПНЫХ ЗАГРУЗОК
К началу страницы
Плагин EOS Movie
Плагин EOS Movie обеспечивает создание журналов и передачу видео с выбранных профессиональных камер Canon EOS в пакет обработки Final Cut Pro Apple.
Плагин преобразует видеоролик EOS в кодек высокого качества Apple ProRes 4:2:2 на скорости, приблизительно в два раза превышающей стандартную скорость преобразования Apple. Кроме того, при редактировании видео пользователи также смогут добавлять временной код, имена роликов и метаданные.
Если доступно, можно загрузить последнюю версию плагина EOS Movie со специальной страницы плагина EOS Movie.
ПРОВЕРИТЬ НАЛИЧИЕ ДОСТУПНЫХ ЗАГРУЗОК
К началу страницы
Кодек Canon RAW
Кодек Canon RAW представляет собой подключаемый модуль для Windows, обеспечивающий импорт и отображение изображений Canon RAW с помощью таких программ как Windows Picture и Fax Viewer.
Кодек Canon RAW доступен только для некоторых моделей и, если необходимо, можно загрузить его последнюю версию со специальной страницы кодека Canon RAW.
ПРОВЕРИТЬ НАЛИЧИЕ ДОСТУПНЫХ ЗАГРУЗОК
К началу страницы
Архивное программное обеспечение
Описания старого программного обеспечения, которое было заменено компанией Canon.
ZoomBrowser EX и ImageBrowser
Обращаем ваше внимание на то, что ZoomBrowser EX, ранее доступный для Windows, и ImageBrowser, ранее доступный для Mac, теперь являются единым программным обеспечением — ImageBrowser EX.
ZoomBrowser EX и ImageBrowser — это программы, позволяющие легко управлять изображениями и редактировать их. Можно обрабатывать изображения RAW, создавать панорамные изображения, а также делать снимки на расстоянии, управляя камерой с компьютера.
Все функции ZoomBrowser EX и ImageBrowser теперь доступны в программе ImageBrowser EX, которую можно загрузить, выбрав свой продукт на странице модельного ряда камер EOS, PowerShot или IXUS.
К началу страницы
Outline
CameraWindow DC 8.10.9b for Windows is software that will install CameraWindow DC on your computer or update a previously installed version of CameraWindow DC to CameraWindow DC 8.10.9b.
Update History
Changes in the CameraWindow DC 8.10.9b for Windows
— Supports new models.
System requirements
To use this software, your computer has to meet the following system requirements.
1.Compatible OS
— Windows 10 (desktop mode only)
— Windows 8.1
— Windows 7 SP1
2.CPU
1.6GHz or more
3.RAM
— Windows 10/8.1/7 (64-bit):2 GB or more
— Windows 10/8.1/7 (32-bit):1 GB or more
4.Display
1024 x 768 dots or more
Setup instruction
Please follow the procedures below to download and install the software. When installing it, quit other application software.
1. Download the «cdw-inst-8-10-9b-40-u01-10l.zip» file from the download page.
2. Double-click the «cdw-inst-8-10-9b-40-u01-10l.zip» file. The downloaded file will be extracted, and the «CW8109bW_Installer.exe» file will be created.
3. Double-click the «CW8109bW_Installer.exe» file.
4. Follow the instructions on the screen to perform the installation.
Disclaimer
All software, programs (including but not limited to drivers), files, documents, manuals, instructions or any other materials (collectively, “Content”) are made available on this site on an «as is» basis.
Canon Hongkong Company Limited., and its affiliate companies (“Canon”) make no guarantee of any kind with regard to the Content, expressly disclaims all warranties, expressed or implied (including, without limitation, implied warranties of merchantability, fitness for a particular purpose and non-infringement) and shall not be responsible for updating, correcting or supporting the Content.
Canon reserves all relevant title, ownership and intellectual property rights in the Content. You may download and use the Content solely for your personal, non-commercial use and at your own risks. Canon shall not be held liable for any damages whatsoever in connection with the Content, (including, without limitation, indirect, consequential, exemplary or incidental damages).
You shall not distribute, assign, license, sell, rent, broadcast, transmit, publish or transfer the Content to any other party. You shall also not (and shall not let others) reproduce, modify, reformat, disassemble, decompile or otherwise reverse engineer or create derivative works from the Content, in whole or in part.
You agree not to send or bring the Content out of the country/region where you originally obtained it to other countries/regions without any required authorization of the applicable governments and/or in violation of any laws, restrictions and regulations.
By proceeding to downloading the Content, you agree to be bound by the above as well as all laws and regulations applicable to your download and use of the Content.
★ ★ ★ Canon Camera Connect Overview




What is Canon Camera Connect? Canon Camera Connect is an app that allows users to transfer images from compatible Canon cameras to their smartphones or tablets. It also provides features such as remote shooting and adding location information to images.
Software Features and Description
1. ・HEIF (10 bit) files shot with compatible cameras and RAW images shot with [HDR PQ settings] enabled cannot be imported.
2. Canon Camera Connect is an application to transfer images shot with compatible Canon cameras to smartphone/tablet.
3. ・RAW (CR3/CR2) images can be imported as RAW format by selecting [RAW image save format] > [RAW format] from the [Images on camera] setting while connected to a compatible model (iOS 12.1 or later for CR3).
4. ・RAW movie files shot with compatible cameras cannot be saved.
5. ・RAW (CR2/CR3) images are resized and imported into JPEG by selecting [RAW image save format] > [JPEG format].
6. ・MOV files and 8K movie files shot with EOS cameras cannot be saved.
7. Extract the CR3 images from the RAW burst file in advance on the camera side, and then import them to the smart device.
8. For Bluetooth connection, the camera needs to have a Bluetooth function, and your device needs to have Bluetooth 4.0 or later (supports Bluetooth Low energy technology).
9. ・RAW burst files cannot be imported to smart devices.
10. ・Acquire location information from a smartphone and add it to the images on the camera.
11. ・Switch to a Wi-Fi connection from pairing status with a Bluetooth enabled camera.
12. Liked Canon Camera Connect? here are 5 Photo & Video apps like Pixel+ Camera; DSLR Camera-Photo Blur Effects; XEFX — D3D Camera & Video Edit; TegakiCamera Ad; Kamon — Vintage Film Camera;
Download and install Canon Camera Connect on your computer
Hurray! Seems an app like canon camera connect is available for Windows! Download below:
| SN | App | Download | Review | Maker |
|---|---|---|---|---|
| 1 | 
Canon Easy-PhotoPrint |
Download | 2.7/5 145 Reviews 2.7 |
Canon Inc. |
| 2 | 
WiFi Sync for Canon Cameras |
Download | 1.2/5 17 Reviews 1.2 |
John Li |
Not satisfied? Check for compatible PC Apps or Alternatives
Or follow the guide below to use on PC:
Select Windows version:
- Windows 7-10
- Windows 11
Download and install the Canon Camera Connect app on your Windows 10,8,7 or Mac in 4 simple steps below:
- Download an Android emulator for PC and Mac:
Get either Bluestacks or the Nox App >> . We recommend Bluestacks because you can easily find solutions online if you run into problems while using it. Download Bluestacks Pc or Mac software Here >> . - Install the emulator on your PC or Mac:
On your computer, goto the Downloads folder » click to install Bluestacks.exe or Nox.exe » Accept the License Agreements » Follow the on-screen prompts to complete installation. - Using Canon Camera Connect on PC [Windows 7/ 8/8.1/ 10/ 11]:
- Open the Emulator app you installed » goto its search bar and search «Canon Camera Connect»
- The search will reveal the Canon Camera Connect app icon. Open, then click «Install».
- Once Canon Camera Connect is downloaded inside the emulator, locate/click the «All apps» icon to access a page containing all your installed applications including Canon Camera Connect.
- Now enjoy Canon Camera Connect on PC.
- Using Canon Camera Connect on Mac OS:
Install Canon Camera Connect on your Mac using the same steps for Windows OS above.
How to download and use Canon Camera Connect App on Windows 11
To get Canon Camera Connect on Windows 11, check if there’s a native Canon Camera Connect Windows app here » ». If none, follow the steps below:
- Download the Amazon-Appstore » (U.S only)
- Click on «Get» to begin installation. It also automatically installs Windows Subsystem for Android.
- After installation, Goto Windows Start Menu or Apps list » Open the Amazon Appstore » Login (with Amazon account)
- For non-U.S users, Download the OpenPC software »
- Upon installation, open OpenPC app » goto Playstore on PC » click Configure_Download. This will auto-download Google Play Store on your Windows 11.
- Installing Canon Camera Connect:
- Login to your computer’s PlayStore or Amazon AppStore.
- Search for «Canon Camera Connect» » Click «Install» to install Canon Camera Connect
- Canon Camera Connect will now be available on your windows start-menu.
| Minimum requirements | Recommended |
|---|---|
|
|
Canon Camera Connect On iTunes
| Download | Developer | Rating | Score | Current version | Adult Ranking |
|---|---|---|---|---|---|
| Free On iTunes | Canon Inc. | 15163 | 4.76363 | 3.1.10 | 4+ |
Canon Camera Connect functions
— Transfer and save camera images to a smartphone
— Remote shoot with live view imaging of the camera from a smartphone
— Acquire location information from a smartphone and add it to the images on the camera
— Switch to a Wi-Fi connection from pairing status with a Bluetooth enabled camera
— Remote release of the camera shutter with a Bluetooth connection
— Compatible with iOS 14.8/15.5 and iPadOS 14.8/15.5
— Compatible with Bluetooth 4.0 or later (supports Bluetooth Low energy technology)
— Compatible file types include JPEG, MP4, MOV, CR3, and CR2
— RAW (CR3/CR2) images can be imported as RAW format by selecting [RAW image save format] > [RAW format] from the [Images on camera] setting while connected to a compatible model (iOS 12.1 or later for CR3)
— HEIF (10 bit) files shot with compatible cameras and RAW images shot with [HDR PQ settings] enabled cannot be imported
— MOV files and 8K movie files shot with EOS cameras cannot be saved
— RAW movie files shot with compatible cameras cannot be saved
— AVCHD files shot with Camcorder cannot be saved
— Important notes include shutting down the app if it does not operate properly, being aware of decreased battery life when using GPS, and being cautious of personal information in images when posting online.
✔ Pros:
— Quick access and management of photos through camera connection
— Ability to download raw photos to device
— Live view photo feature useful for remote trigger and stability
☹ Cons:
— Videos are typically unable to be played in the app
— Confusing set up process, especially for certain camera models
— Camera connection can be unstable and require resetting
— App navigation is difficult and requires too many steps
Top Pcmac Reviews
-
Good but not perfect
By Chuy1106 (Pcmac user)
I’ve been using the app for a couple months now and overall I’m happy with its functionality when it works. As others have mentioned the camera seems to connect and drop randomly. I found turning off the camera and waiting about 2 seconds and then turning it back on seems to fix that issue and it connects right away.
I’m currently using this on an iPhone 7+ with a the app 80D. I’m not sure if anyone else has noticed this but when I download my photos from the camera they’re in JPEG even though I’m shooting in raw. When I open the app to view photos I see that they are raw files. I select the pictures I want and download them but when I move them from iPhoto to Lightroom mobile they are all JPEG. Not sure if this is an iPhone optimizing issue or not. I did test my theory using a third party camera app for iPhone that lets you shoot raw photos using the phones camera and imported those into Lightroom mobile and those remained in their raw format. I wish I could download the files to a folder vs only having the option to download to iPhoto to get around this issue.
Other than that everything else seems fine. I like using the app as a remote shutter when shooting at night.
-
Very Useful, but don’t expect perfection
By Quicknick7 (Pcmac user)
This app is great if you don’t expect great things out of it. It is great at allowing you to quickly access and manage your photos through connecting with the camera. This feature helps me frequently when I want to quickly access the pictures I took at that time. You can download your pictures, even raw pictures, to your device and do with them as you please. I found that videos are typically unable to be played in this app which can be upsetting, but remember, keep expectations modest. Lastly, the live view photo feature is useful and can be nice as a remote trigger for tripod use and pictures that require stability. Not great for fast tracking or professional use though as it is finicky and not perfect in some ways. Overall, the app is great for light to moderate use and for those who like to immediately or conveniently access their pictures on their device without needing to take out the card from the camera. I’d give the app 4 to 4.5 stars, but it’s current ratings aren’t accurate so 5 it is.
-
Amp up my photo game
By hate the user interface (Pcmac user)
The only reason it’s not 5 star is because of how confusing it was to set up at first. I am using a the app rebel t6i. The options start on the M series, but for the most part the self set up is pretty easy. I am giving them a great deal of credit because it seems like they tried to accommodate a lot of models. Once I did get it connected though I was beyond a static and even squealed a little like a little girl. Right away I’m able to access the images on my camera and download them, or I can send them to social media right away and change the compression size to a JPEG format or smaller. However both the camera and the phone must be on Wi-Fi to utilize this, I know that there is a physical device that I can buy to make it so I could use this no matter what which is normally about $130 starting, but for somebody who didn’t want to spend that yet this is an amazing feature and has already amped up my photography business!
-
You’re better than this, Canon
By NNesbit (Pcmac user)
I rarely write reviews, but I have to echo the other reviews as of late. This app is just too difficult to navigate. Even for the expert it’s far too many steps. I came to the App Store to see if I maybe missed an update or if maybe this app was retired. Then I ended up looking for a replacement app. I used to love using remote live view. It came in extremely helpful on many occasions. Unfortunately, I’ve not even been able to maintain a solid WiFi connection to the camera from 3 feet away. The app tells me I should move closer. If I were any closer I could release the shutter myself. I have small trigger remotes for that sort of thing. That’s not the point of the app. The point of the app is to allow usage of the technology in a way that makes it more convenient to catch a great shot of landscape without freezing near to death. Or getting the shot of a certain bird if you’re a bird watcher. Great feature for nature photography. If it would work. I’ve kind of just given up on it.
Install Canon Camera Connect Android in PC (Windows 11/10/7 and Mac)
Canon Camera Connect is a free application that allows users to transfer images taken with digital or professional Canon cameras to Android or Apple devices via Wi-Fi and share these images through simple steps. The Canon Camera Connect application not only let the user see the photos of the gallery in the camera, but it is also possible to control the camera remotely. For example, the photographer can frame the camera in one place and then activate the shutter from a distance with the cell phone. The most important thing to take into account using the app for the camera models to enjoy the app functionality is the model support.
Features:
- Canon Camera Connect provides the pairing status support of Bluetooth
- The image can be transferred by specifying the location in the Canon Camera Connect app
- Compatible app for transferring images easily
With Canon Camera Connect application it is possible to have a real-time visualization of what the camera is framed and for owners of professional cameras, Reflex will allow them to control variables such as ISO, Focus, shooting speed, diaphragm among others by cell operation. Canon Camera Connect app can be used using a sensor to interconnect and communicate with each other. Only Wi-Fi must be activated and connected to the network generated by the camera.
Canon Camera Connect Alternatives
Following is the list of Canon Camera Connect alternatives you may want to try.
1. Candy Camera — photo editor
Candy Camera’s beautifying filters and silent mode, You can take beautiful selfies anywhere and anytime.
2. BeautyPlus — Retouch, Filters
BeautyPlus 30+ easy to use editing tools with powerful, professional results for perfect photo.
3. B612 Camera & Photo/Video Editor
B612 is the all-in-one camera & photo/video editing app.
Canon Camera Connect APK file details:
| Best Android Emulators | Bluestacks & Nox App Player |
| Operating Systems | Windows 7,8/10/11 or Mac |
| App Developer | Canon Inc. |
| App Updated | May 11, 2023 |
| APK Version | 3.1.1.44 |
| Category | Photography |
| Android Version Required for emulator | Android 7.0 and up |
| APK File Size | 20.29 MBs |
| File Name | jp-co-canon-ic-cameraconnect-3-1-1-44_SOFTSTRIBE.apk |
Download APK
Other Apps by the Same Developer:
- Canon PRINT Business
- Fast Mesenger — Lite Messenger
- Canon Print Service
- Canon Mobile File Transfer
About the Author
This article has been edited by Dilawar Pirzada. He has been writing on the web since 2013. He’s passionate about Android, WordPress and helping novice users find their way on the web. You can follow him on LinkedIn, Instagram and Facebook.
Содержание
- Canon Camera Connect 2.7.30.20 на компьютер
- Cкачать и установить Canon Camera Connect на компьютер бесплатно.
- Установка Canon Camera Connect на компьютер с помощью Bluestacks
- Установка Canon Camera Connect на компьютер с помощью NoxPlayer
- Canon Camera Connect на пк
- Canon Camera Connect для ПК: Как скачать и установить на ПК Windows
- 1: Загрузить эмулятор приложения Andriod
- 3: С помощью Canon Camera Connect на компьютере
- Другие источники загрузки
- Canon Camera Connect на компьютер
- Информация
- Инструкции по установке
- Cкачать и установить Canon Camera Connect на компьютер бесплатно.
- Установка Canon Camera Connect на компьютер с помощью Bluestacks
- Установка Canon Camera Connect на компьютер с помощью NoxPlayer
- Программное обеспечение и приложения для камер EOS, PowerShot и IXUS
- Digital Photo Professional
- EOS MOVIE Utility
- EOS Utility
- ImageBrowser EX
- Picture Style Editor
- Приложение canon camera connect для windows
- Готовы узнать о новых способах подключения?
- Подключите камеру Canon к смартфону и пользуйтесь новыми возможностями:
- Часто задаваемые вопросы
- Это приложение работает с любой камерой?
- Все ли функции доступны на всех камерах?
- Как подключить цифровую зеркальную камеру Canon EOS к мобильному устройству?
- Как подключить камеру Canon EOS M3, Canon PowerShot или IXUS к мобильному устройству?
- Как перенести фотографии с камеры на телефон или планшет?
- Что позволяет сделать функция «GPS через мобильное устройство»?
- Как добавить GPS-данные к изображениям?
- Как изменить настройки камеры в приложении Camera Connect?
- Мне удалось подключиться к приложению, но при работе в нем Wi-Fi отключается. Что делать?
- Как загрузить приложение на телефон или планшет
- Обычно я пользовался приложением CameraWindow, но камера не может подключиться к новому приложению Camera Connect, даже если оно установлено.
- Как выполнить подключение с помощью NFC?
- В камере есть поддержка функции NFC, но она активирует приложение CameraWindow, как использовать Camera Connect?
- Как выполнить сброс соединения Wi-Fi на камере Canon PowerShot или IXUS?
- Как выполнить сброс соединения Wi-Fi на цифровой зеркальной камере Canon?
- Как оставить отзыв?
- Полезная информация
Canon Camera Connect 2.7.30.20 на компьютер
Cкачать и установить Canon Camera Connect на компьютер бесплатно.
Многие из нас стали задавать простой вопрос: как скачать, установить и сыграть в нашу любимую игру прямо на компьютере?
Если вы не любите маленькие экраны смартфона или планшета, то сделать это можно с помощью программы-эмулятора. С ее помощью можно создать на своем компьютере среду Android и через нее запустить приложение. На данный момент самыми популярными утилитами для этого являются: Bluestacks и NoxPlayer.
Установка Canon Camera Connect на компьютер с помощью Bluestacks
Bluestacks считается самым популярным эмулятором для компьютеров под управлением Windows. Кроме того, есть версия этой программы для Mac OS. Для того, чтобы установить этот эмулятор на ПК нужно, чтобы на нем была установлена Windows 7 (или выше) и имелось минимум 2 Гб оперативной памяти.
Установите и настройте Bluestacks. Если на компьютере нет Bluestacks, перейдите на страницу https://www.bluestacks.com/ru/index.html и нажмите зеленую кнопку «Скачать Bluestacks» посередине страницы. Щелкните по зеленой кнопке «Скачать» в верхней части следующей страницы, а затем установите эмулятор:
+ Windows: дважды щелкните по скачанному EXE-файлу, нажмите «Да», когда появится запрос, щелкните по «Установить», нажмите «Завершить», когда эта опция станет активной. Откройте Bluestacks, если он не запустился автоматически, а затем следуйте инструкциям на экране, чтобы войти в свою учетную запись Google.
+ Mac: дважды щелкните по скачанному файлу DMG, дважды щелкните по значку Bluestacks, нажмите «Установить», когда будет предложено, разрешите устанавливать программы сторонних разработчиков (если понадобится) и нажмите «Продолжить». Откройте Bluestacks, если он не запустился автоматически, и следуйте инструкциям на экране, чтобы войти в свою учетную запись Google.
Скачайте файл APK на компьютер. APK-файлы являются установщиками приложений. Вы можете скачать apk-файл с нашего сайта.
Щелкните по вкладке «Мои приложения». Она находится в верхней левой части окна Bluestacks.
Нажмите «Установить APK». Эта опция находится в нижнем правом углу окна. Откроется окно Проводника (Windows) или Finder (Mac).
Выберите скачанный файл APK. Перейдите в папку со скачанным файлом APK и щелкните по нему, чтобы выбрать.
Нажмите «Открыть». Эта опция находится в нижнем правом углу окна. Файл APK откроется в Bluestacks, то есть начнется установка приложения.
Запустите приложение. Когда значок приложения отобразится на вкладке «Мои приложения», щелкните по нему, чтобы открыть приложение.
Установка Canon Camera Connect на компьютер с помощью NoxPlayer
Nox App Player бесплатна и не имеет никакой навязчивой всплывающей рекламы. Работает на Андроиде версии 4.4.2, позволяя открывать множество игр, будь то большой симулятор, требовательный шутер или любое другое приложение.
+ Перейти на официальный сайт разработчика https://www.bignox.com/
+ Для того чтобы установить эмулятор Nox App Player, нажимаем на кнопку «СКАЧАТЬ».
+ Далее начнется автоматическая загрузка, по завершении которой необходимо будет перейти в папку «Загрузки» и нажать на установочный файл скачанной программы.
Установка и запуск программы:
+ Для продолжения установки необходимо в открывшемся окне нажать на кнопку «Установить». Выберите дополнительные параметры инсталляции, нажав на кнопку «Настроить», если вам это необходимо. Не снимайте галочку с пункта «Принять «Соглашение»», иначе вы не сможете продолжить.
+ После того как эмулятор будет установлен на компьютер, вы увидите на экране окно запуска, где необходимо будет нажать на кнопку «Пуск».
+ Все, на этом этапе установка эмулятора Nox App Player завершена. Для полноценной работы программы вам необходимо будет зайти в свой аккаунт Play Market — нажмите на иконку приложения в папке Google, введите логин и пароль от вашей учетной записи.
Загрузка и установка приложений: Для этого вам необходимо скачать файл приложения в формате APK и просто перетащить его на рабочий стол Nox App Player. После этого сразу начнется установка, по окончании которой вы увидите значок этого приложения на главном экране.
Источник
Canon Camera Connect для ПК: Как скачать и установить на ПК Windows

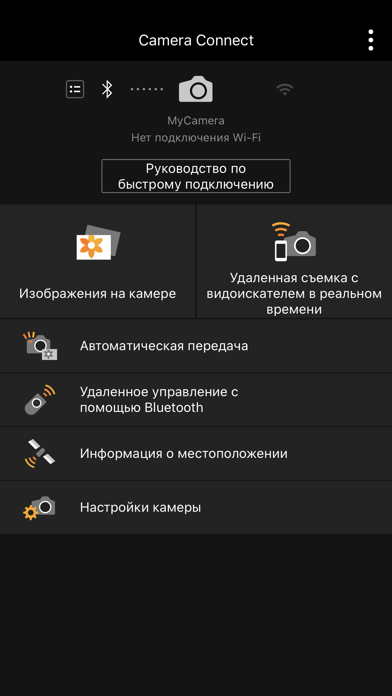

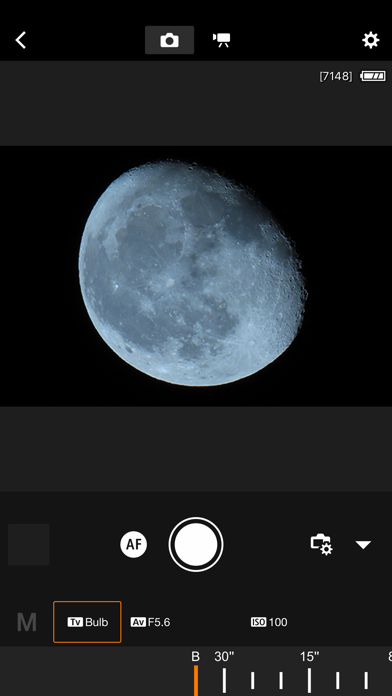
Чтобы получить Canon Camera Connect работать на вашем компьютере легко. Вам обязательно нужно обратить внимание на шаги, перечисленные ниже. Мы поможем вам скачать и установить Canon Camera Connect на вашем компьютере в 4 простых шага ниже:
1: Загрузить эмулятор приложения Andriod
2: Теперь установите программный эмулятор на ПК с Windows
3: С помощью Canon Camera Connect на компьютере
После установки откройте приложение эмулятора и введите Canon Camera Connect в строке поиска. Теперь нажмите Поиск. Вы легко увидите желаемое приложение. Нажмите здесь. Это будет отображаться Canon Camera Connect в вашем программном обеспечении эмулятора. Нажмите кнопку Установить, и ваше приложение начнет установку. Чтобы использовать приложение, сделайте это:
Вы увидите значок «Все приложения».
Нажмите, чтобы перейти на страницу, содержащую все ваши установленные приложения.
Вы увидите app icon. Нажмите, чтобы начать использовать ваше приложение. Вы можете начать использовать Canon Camera Connect для ПК!
Другие источники загрузки
Canon Camera Connect разработан Canon Inc.. Этот сайт не имеет прямого отношения к разработчикам. Все товарные знаки, зарегистрированные товарные знаки, названия продуктов и названия компаний или логотипы, упомянутые здесь, являются собственностью их соответствующих владельцев.
Если вы считаете, что это приложение / игра нарушает ваши авторские права, пожалуйста, Свяжитесь с нами здесь. Мы DMCA-совместимы и рады работать с вами. Пожалуйста, найдите DMCA страница здесь.
Источник
Canon Camera Connect на компьютер
Информация
Canon Camera Connect представляет собой приложение для передачи изображений, снятых совместимыми камерами Canon, на смартфон или планшет.
Подключаясь к камере с поддержкой Wi-Fi (непосредственно или через беспроводной роутер), с помощью данного приложения можно выполнять следующее:
・ Переносить и сохранять изображения с камеры на смартфон.
・ Удалённо снимать в режиме визуализации по смартфону live view.
Для совместимых камер это приложение также имеет следующие функции.
・ Получение информации о местоположении и добавление их к изображениям камеры.
・ Переключение на соединение по Wi-Fi из режима соединения по Bluetooth в случае камеры с Bluetooth (или из режима соединения касанием в случае камеры с функцией NFC)
・ Удалённое управление затвором камеры по соединению Bluetooth.
*Информацию о поддерживаемых моделях и функциях см. на следующем веб-сайте.
-Совместимые платформы
・Android 6.0/7.0-7.1/8.0-8.1/9.0/10.0/11.0
-Требования системы Bluetooth
Для соединения по Bluetooth камера должна иметь функцию Bluetooth, а Ваше устройство на платформе Android должно иметь Bluetooth 4.0 или более позднюю версию (поддерживает энергосберегающую технологию Bluetooth), а ОС должна являться Android 5.0 или более поздней версии.
-Совместимые форматы файлов
JPEG, MP4, MOV
・Импорт исходных файлов формата RAW не поддерживается (файлы формата RAW заменяются файлами формата JPEG).
・Видеофайлы MOV и 8K, созданные при помощи камер EOS, не могут быть сохранены.
・Файлы видео в формате HEIF (10 бит) и RAW, снятые совместимыми камерами, нельзя сохранить.
・Файлы AVCHD, созданные при помощи видеокамеры, не могут быть сохранены.
-Важная информация
・Если приложение не работает, закройте его и запустите снова.
・Мы не гарантируем, что это приложение будет работать на всех устройствах Android.
・В случае использования Адаптера Электропривода Зума, пожалуйста, ВКЛЮЧИТЕ функцию Живого вида.
・ Если при подключении устройства к камере открывается диалоговое окно выбора сети, отметьте галочкой нужный вид сетевого соединения, чтобы сохранить свой выбор на будущее.
・Фотографии могут содержать личную информацию, например данные GPS. Будьте осторожны при размещении фотографий в Интернете, где их может увидеть множество посторонних людей.
・Для получения более подробной информации посетите соответствующие страницы сайта Canon для своего региона.
Инструкции по установке
Cкачать и установить Canon Camera Connect на компьютер бесплатно.
Многие из нас стали задавать простой вопрос: как скачать, установить и сыграть в нашу любимую игру прямо на компьютере?
Если вы не любите маленькие экраны смартфона или планшета, то сделать это можно с помощью программы-эмулятора. С ее помощью можно создать на своем компьютере среду Android и через нее запустить приложение. На данный момент самыми популярными утилитами для этого являются: Bluestacks и NoxPlayer.
Установка Canon Camera Connect на компьютер с помощью Bluestacks
Bluestacks считается самым популярным эмулятором для компьютеров под управлением Windows. Кроме того, есть версия этой программы для Mac OS. Для того, чтобы установить этот эмулятор на ПК нужно, чтобы на нем была установлена Windows 7 (или выше) и имелось минимум 2 Гб оперативной памяти.
Установите и настройте Bluestacks. Если на компьютере нет Bluestacks, перейдите на страницу https://www.bluestacks.com/ru/index.html и нажмите зеленую кнопку «Скачать Bluestacks» посередине страницы. Щелкните по зеленой кнопке «Скачать» в верхней части следующей страницы, а затем установите эмулятор:
+ Windows: дважды щелкните по скачанному EXE-файлу, нажмите «Да», когда появится запрос, щелкните по «Установить», нажмите «Завершить», когда эта опция станет активной. Откройте Bluestacks, если он не запустился автоматически, а затем следуйте инструкциям на экране, чтобы войти в свою учетную запись Google.
+ Mac: дважды щелкните по скачанному файлу DMG, дважды щелкните по значку Bluestacks, нажмите «Установить», когда будет предложено, разрешите устанавливать программы сторонних разработчиков (если понадобится) и нажмите «Продолжить». Откройте Bluestacks, если он не запустился автоматически, и следуйте инструкциям на экране, чтобы войти в свою учетную запись Google.
Скачайте файл APK на компьютер. APK-файлы являются установщиками приложений. Вы можете скачать apk-файл с нашего сайта.
Щелкните по вкладке «Мои приложения». Она находится в верхней левой части окна Bluestacks.
Нажмите «Установить APK». Эта опция находится в нижнем правом углу окна. Откроется окно Проводника (Windows) или Finder (Mac).
Выберите скачанный файл APK. Перейдите в папку со скачанным файлом APK и щелкните по нему, чтобы выбрать.
Нажмите «Открыть». Эта опция находится в нижнем правом углу окна. Файл APK откроется в Bluestacks, то есть начнется установка приложения.
Запустите приложение. Когда значок приложения отобразится на вкладке «Мои приложения», щелкните по нему, чтобы открыть приложение.
Установка Canon Camera Connect на компьютер с помощью NoxPlayer
Nox App Player бесплатна и не имеет никакой навязчивой всплывающей рекламы. Работает на Андроиде версии 4.4.2, позволяя открывать множество игр, будь то большой симулятор, требовательный шутер или любое другое приложение.
+ Перейти на официальный сайт разработчика https://www.bignox.com/
+ Для того чтобы установить эмулятор Nox App Player, нажимаем на кнопку «СКАЧАТЬ».
+ Далее начнется автоматическая загрузка, по завершении которой необходимо будет перейти в папку «Загрузки» и нажать на установочный файл скачанной программы.
Установка и запуск программы:
+ Для продолжения установки необходимо в открывшемся окне нажать на кнопку «Установить». Выберите дополнительные параметры инсталляции, нажав на кнопку «Настроить», если вам это необходимо. Не снимайте галочку с пункта «Принять «Соглашение»», иначе вы не сможете продолжить.
+ После того как эмулятор будет установлен на компьютер, вы увидите на экране окно запуска, где необходимо будет нажать на кнопку «Пуск».
+ Все, на этом этапе установка эмулятора Nox App Player завершена. Для полноценной работы программы вам необходимо будет зайти в свой аккаунт Play Market — нажмите на иконку приложения в папке Google, введите логин и пароль от вашей учетной записи.
Загрузка и установка приложений: Для этого вам необходимо скачать файл приложения в формате APK и просто перетащить его на рабочий стол Nox App Player. После этого сразу начнется установка, по окончании которой вы увидите значок этого приложения на главном экране.
Источник
Программное обеспечение и приложения для камер EOS, PowerShot и IXUS
Canon предлагает дополнительные программное обеспечение и приложения для максимально эффективного использования вашей камеры EOS, PowerShot или IXUS. Описание и ссылки для загрузки всех программ и приложений можно найти на этой странице. Некоторые более ранние версии продуктов могут официально не поддерживаться данным программным обеспечением. Это может означать, что не все программы будут доступны для загрузки на странице поддержки вашего продукта.
Описания текущего доступного программного обеспечения Canon для камер EOS, PowerShot или IXUS.
Digital Photo Professional
Digital Photo Professional (DPP) — это высокопроизводительное программное обеспечение для цифровых камер EOS и PowerShot (поддерживающих формат RAW), позволяющее обрабатывать, просматривать и редактировать изображения RAW. С помощью DPP можно легко выполнять базовое и расширенное редактирование, а также печать изображений RAW. Примеры доступных функций редактирования: поворот изображения, настройка баланса белого, регулировка динамического диапазона, регулировка цвета и точная настройка характеристик цветовой кривой.
DPP поддерживает sRGB, Adobe RGB, Wide Gamut RGB и Colour Management System (CMS), используя профиль Международного консорциума по цвету (ICC).
Если доступно, можно загрузить последнюю версию DPP или обновление для текущей версии со специальной страницы Digital Photo Professional.
Программа Digital Photo Professional включена в начальное установочное ПО для камеры Canon.
EOS MOVIE Utility
EOS MOVIE Utility — это программное обеспечение для просмотра видеозаписей, снятых на совместимые камеры, а также для сохранения фотографий из видеозаписей. Для просмотра видеозаписей, снятых в режиме Canon Log gamma, можно также использовать «Помощь/просмотр».
Кроме того, можно объединить различные видеофайлы размером 4 ГБ в один файл и сохранить его.
Если доступно, можно загрузить последнюю версию EOS MOVIE Utility или обновление для текущей версии со специальной страницы EOS MOVIE Utility.
EOS Utility
Приложение EOS Utility упрощает передачу изображений с камеры EOS на компьютер. Можно передавать все изображения сразу или выбрать отдельные изображения. Также приложение легко интегрируется с Digital Photo Professional и ImageBrowser EX.
Кроме того, с помощью EOS Utility можно дистанционно управлять камерой с компьютера, используя интерфейсный кабель (USB), входящий в комплект поставки камеры, или по Wi-Fi, если камера поддерживает эту функцию, либо с помощью отдельного устройства беспроводной передачи файлов.
Если доступно, можно загрузить последнюю версию EOS Utility или обновление для текущей версии со специальной страницы EOS Utility. Полезное руководство пользователя для EOS Utility также доступно для загрузки.
Приложение EOS Utility включено в начальное установочное ПО для камеры EOS.
ImageBrowser EX
Обратите внимание, что ImageBrowser EX теперь заменяет ZoomBrowser EX и ImageBrowser.
ImageBrowser EX — это программа управления изображениями, снятыми на камеру Canon. Она обеспечивает удобство выполнения всех операций, начиная от загрузки, систематизации и редактирования изображений, и заканчивая печатью или отправкой изображений по электронной почте в виде вложений.
Можно использовать такие функции Adobe Photoshop как обрезка, преобразование изображений JPEG и RAW и настройка контрастности и насыщенности. Также можно создавать и печатать собственные фотоальбомы или панорамные изображения из нескольких изображений, используя прилагаемую программу PhotoStitch.
Кроме того, через ImageBrowser EX можно получить доступ к утилите Map Utility и отметить местоположение изображения (применимо только к камерам с функцией GPS).
Если доступно, можно загрузить последнюю версию ImageBrowser EX или обновление для текущей версии со специальной страницы ImageBrowser EX.
ImageBrowser EX включен в начальное установочное ПО для камеры Canon.
ImageBrowser EX автоматически установит Microsoft Silverlight с сервера Microsoft. Чтобы установка прошла успешно, убедитесь в наличии исправного Интернет-соединения.
Picture Style Editor
Picture Style Editor — программное обеспечение, позволяющее создавать собственные файлы стиля изображения, чтобы получить желаемые снимки. Затем эти стили можно применять к вашим изображениям на этапе обработки файлов RAW или загрузить в камеру и применять во время съемки.
Если доступно, можно загрузить последнюю версию Picture Style Editor со специальной страницы Picture Style Editor. Полезное руководство пользователя для Picture Style Editor также доступно для загрузки.
Picture Style Editor включен в начальное установочное ПО для камеры EOS.
Источник
Приложение canon camera connect для windows
Готовы узнать о новых способах подключения?
Подключите камеру к своему устройству Apple или Android для дистанционной съемки, удобства загрузки фотографий и их последующего размещения.
Подключите камеру Canon к смартфону и пользуйтесь новыми возможностями:
Часто задаваемые вопросы
Это приложение работает с любой камерой?
Просмотрите список совместимости ниже, чтобы узнать, работает ли приложение на вашей камере.**
Все ли функции доступны на всех камерах?
Нет, не все функции доступны на разных моделях. Просмотрите список совместимости ниже, чтобы узнать, какие функции доступны на вашей камере
Как подключить цифровую зеркальную камеру Canon EOS к мобильному устройству?
1. Включите камеру и нажмите кнопку меню.
2. Щелкните «Настройки» и выберите Wi-Fi.
3. Нажмите «Включить». При появлении на камере запроса регистрации имени выполните регистрацию на этой стадии и пропустите следующие 2 шага.
4. Вернитесь в меню
5. Выберите функцию Wi-Fi и задайте желаемое имя камеры
6. Вернитесь в меню и выберите функцию Wi-Fi
7. Выберите значок «Подключение к смартфону»
8. Выберите «Режим камеры как точки доступа»
9. Выберите «Простое подключение»
10. Перейдите в раздел настроек на своем устройстве, выберите Wi-Fi, затем выберите имя сети, показанное на экране камеры.
11. Перейдите в раздел настроек на своем мобильном устройстве, выберите Wi-Fi, затем выберите имя сети, показанное на экране камеры.
12. После подключения устройства к сети камеры запустите приложение Camera Connect.
13. На экране камеры появится сообщение с подтверждением о подключении к устройству. Нажмите OK при появлении запроса камеры на проверку подключаемого устройства и сохраните конфигурацию в SET1. Теперь можно пользоваться приложением.
14. Выполнив эту процедуру один раз, вам больше не потребуется повторно выполнять все шаги аутентификации. При выборе функции Wi-Fi в следующий раз можно использовать те же параметры конфигурации, которые были сохранены при начальном процессе настройки, и выполнять подключение мобильного устройства к камере, следуя шагам 11 и 12.
Как подключить камеру Canon EOS M3, Canon PowerShot или IXUS к мобильному устройству?
1. Включите камеру.
2. Нажмите кнопку со значком мобильного телефона на камере. Если такая кнопка отсутствует на камере, нажмите значок Wi-Fi в режиме воспроизведения.
3. Задав имя, выберите появившееся на дисплее изображение мобильного телефона. Камера создаст сеть Wi-Fi для подключения устройства.
4. Перейдите в раздел настроек на своем устройстве, выберите Wi-Fi, а затем выберите имя сети, показанное на экране камеры.
5. После подключения устройства к сети камеры запустите приложение Camera Connect.
6. На экране камеры появится сообщение с подтверждением о подключении к устройству.
7. Теперь можно пользоваться приложением.
8. Выполнив эту процедуру один раз, вам больше не потребуется выполнять ее повторно. При нажатии кнопки мобильных устройств в следующий раз можно сразу перейти к шагу 4. Либо нажмите значок Wi-Fi в режиме воспроизведения — откроется меню истории подключений. Здесь выберите имя сети, показанное на экране камеры.
Как перенести фотографии с камеры на телефон или планшет?
1. Подключите устройство к камере так, чтобы приложение Camera Connect было открыто.
2. Коснитесь функции «Изображения на камере» в приложении, и все изображения, сохраненные на камере, появятся в приложении.
3. Коснитесь значка загрузки в нижней части экрана приложения и выберите изображения с камеры, которые требуется сохранить на устройстве.
4. Для сохранения отдельных изображений просто коснитесь нужного изображения. При просмотре одиночного изображения в полноэкранном режиме коснитесь значка загрузки под изображением.
5. Для сохранения нескольких изображений нажмите значок стрелки в нижней части экрана и выберите изображения для сохранения.
Что позволяет сделать функция «GPS через мобильное устройство»?
Используя GPS-данные со смартфона, функция «GPS через мобильное устройство» добавляет фотографиям метки с точной информацией; например, время и место создания этой фотографии. Поэтому при архивировании фотографий или загрузке их на Flickr вы всегда сможете найти снимки, сделанные в определенном месте. Функция «GPS через мобильное устройство» доступна для камер PowerShot и IXUS.
Как добавить GPS-данные к изображениям?
Функция «GPS через мобильное устройство» совместима с камерами PowerShot и IXUS.
1. Убедитесь, что в камере и на устройстве установлено правильное время. Это обеспечит возможность синхронизации GPS-данных.
2. Откройте приложение Camera Connect и выберите «Данные о местоположении».
3. Выберите «Начать запись данных».
4. Начните делать снимки с помощью своего устройства.
5. После создания снимка подключите камеру к устройству.
6. Приложение Camera Connect автоматически определит, что вы начали запись данных, и сделает запрос о необходимости синхронизации любой доступной информации.
7. Выберите в главном меню устройства параметр «Данные о местоположении».
8. Выберите «Отправить информацию о местоположении» и нажмите OK.
9. Для просмотра GPS-данных выберите фотографию на камере и нажмите DISP. Отобразятся координаты места, где была сделана фотография.
10. Чтобы отключить запись GPS-данных, выберите «Данные о местоположении» в главном меню приложения на устройстве и нажмите «Прекратить запись данных».
Как изменить настройки камеры в приложении Camera Connect?
Чтобы изменить настройки компактной камеры нужно включить на ней один из ручных режимов — M, Av или Tv.
1. Подключите камеру к приложению Camera Connect.
2. Нажмите «Дистанционная съемка».
3. Вы увидите кнопку в правой нижней части устройства; коснитесь ее и откроются различные настройки, такие как выдержка, диафрагма, ISO, серийная съемка и автоспуск.
4. Выберите настройку, которую хотите изменить, и прокрутите влево или вправо, чтобы выбрать для нее значение.
Мне удалось подключиться к приложению, но при работе в нем Wi-Fi отключается. Что делать?
1. Перейдите к настройкам Wi-Fi на устройстве и выберите сеть, на которую переключается устройство.
2. Выберите «Забыть» для этой сети.
3. Выберите имя сети, показанное на экране камеры.
Как загрузить приложение на телефон или планшет
Приложение Camera Connect можно бесплатно загрузить на устройстве. Просто зайдите в App Store или Google play и выполните поиск по запросу «Canon Camera Connect».
Обычно я пользовался приложением CameraWindow, но камера не может подключиться к новому приложению Camera Connect, даже если оно установлено.
Информация о ранее выполнявшемся подключении к мобильному устройству с использованием предыдущего приложения CameraWindow сохраняется в списке истории подключений камеры. Теперь это подключение недоступно для использования, так как оно совместимо только с предыдущим приложением на мобильном устройстве.
Если для подключения к мобильному устройству вы использовали кнопку подключения мобильных устройств:
1. Нажмите «Меню» и найдите вкладку «Настройки» (вкладка со значком гаечного ключа и молотка).
2. Выберите значение для кнопки подключения мобильных устройств.
3. Удалите «Зарегистрированную папку назначения» (на мобильном устройстве).
4. После удаления нажмите кнопку подключения мобильных устройств еще раз и выполните подключение к мобильному устройству (не забудьте запустить новое приложение Camera Connect на мобильном устройстве).
5. По завершении этих действий кнопка мобильных устройств запомнит подключение к новому приложению Camera Connect, и вы сможете пользоваться этой кнопкой, как раньше. Во избежание путаницы можно также удалить предыдущее приложение CameraWindow.
Если вы не пользовались кнопкой подключения мобильных устройств или на камере отсутствует эта кнопка:
1. Нажмите «Воспроизведение», а затем нажмите кнопку со значком Wi-Fi.
2. Установите новое подключение, нажав значок смартфона на экране вместо того, чтобы выбирать предыдущее подключение из списка истории подключений.
3. Выполните подключение к мобильному устройству (не забудьте запустить новое приложение Camera Connect на мобильном устройстве).
4. По завершении этих действий камера запомнит подключение к новому приложению Camera Connect, и оно отобразится в качестве нового элемента в списке истории подключений. Во избежание путаницы можно также удалить предыдущее приложение CameraWindow.
Как выполнить подключение с помощью NFC?
Для использования NFC необходим смартфон Android с поддержкой NFC (версия ОС 4.0 или более поздняя). Включите NFC на смартфоне, затем приложите смартфон к логотипу «N-Mark» на камере.
На некоторых моделях потребуется выполнить следующее:
1. Включите функцию Wi-Fi на камере с помощью меню и убедитесь, что функция NFC включена
2. Перейдите в раздел настроек на своем устройстве, выберите Wi-Fi, затем выберите имя сети, показанное на экране камеры, и коснитесь «Подключиться».
3. Коснитесь NFC, чтобы запустить приложение, и соединение будет установлено.
В камере есть поддержка функции NFC, но она активирует приложение CameraWindow, как использовать Camera Connect?
Приложение Camera Connect автоматически перезапишет метку NFC для вас.
Все, что потребуется сделать, это подключить камеру к приложению Camera Connect ***. При появлении сообщения о перезаписи информации для метки NFC просто нажмите OK.
***Для получения более подробной информации о подключении приложения Camera Connect на мобильном устройстве см. раздел «Как подключить цифровую зеркальную камеру Canon EOS к мобильному устройству?» или «Как подключить камеру Canon PowerShot или IXUS к мобильному устройству?»
На некоторых моделях потребуется выполнить следующее:
1. Подключите камеру к приложению Camera Connect.
2. Выберите параметр «Настройка камеры» в главном меню приложения.
3. Нажмите «Начать запись».
4. Коснитесь устройства камерой.
5. Будет выполнена перезапись.
Как выполнить сброс соединения Wi-Fi на камере Canon PowerShot или IXUS?
1. Нажмите кнопку меню на камере.
2. Выберите настройки Wi-Fi.
3. Выберите «Сбросить настройки».
4. При появлении запроса «Сброс всей информации Wi-Fi?» выберите «OK».
Как выполнить сброс соединения Wi-Fi на цифровой зеркальной камере Canon?
1. Нажмите кнопку меню на камере
2. Перейдите на зеленую вкладку настроек
3. Выберите функцию Wi-Fi
4. Нажмите кнопку информации
5. Выберите «Сброс настроек Wi-Fi»
6. Подтвердите, нажав OK
Как оставить отзыв?
Нам интересно узнать ваше мнение о приложении, как хорошее, так и плохое. Также мы хотели бы услышать ваши предложения о том, как можно его улучшить.
Полезная информация
После установки приложения Camera Connect на мобильное устройство может потребоваться установить новое подключение с камерой, чтобы обеспечить ее правильное подключение к мобильному устройству.
*Canon Camera Connect предлагает следующие функции:
[Функции и совместимые модели]
1) Подключение к камере по Wi-Fi для передачи изображений***, удаленная съемка в режиме Live View и настройка даты/времени.
2) Добавление данных о местоположении на изображения в камере
3) Bluetooth-соединение с поддерживаемыми моделями камер
[Поддерживаемые функции: 1, 2, 3]
PowerShot SX730 HS **/ G9 X Mark II
EOS 200D**, EOS M6, EOS M5
[Поддерживаемые функции: 1, 3]
EOS 6D Mark II, EOS 77D, EOS 800D (удаленный спуск затвора камеры при помощи Bluetooth доступен с пультом BR-E1, который приобретается отдельно)
[Поддерживаемые функции: 1, 2]
PowerShot SX430 IS / SX432 IS / SX620 HS / G7 X Mark II / SX720 HS / SX540 HS / SX420 IS / G5 X / G9 X / G3 X / SX530 HS / SX 710 HS / SX 610 HS / G7 X / SX60 HS / N2 / G1 X Mark II / SX700 HS / SX600 HS / N100
IXUS 190 / 285 HS / 180 / 182 / 275 HS / 265 HS
PowerShot G16* / S120* / S200* / SX510 HS* / SX280 HS* / N* / A3500 IS* / A3550 IS* / S110*
IXUS 255 HS* / 140* / 135* / 245 HS*
[Поддерживаемые функции: 1]
EOS 5D Mark IV, EOS 1300D, EOS 80D, EOS 760D, EOS 750D, EOS 70D, EOS 6D, EOS M10, EOS M3
IXUS 510 HS* / 240 HS*
LEGRIA HF R86* / HF R87*/ HF R88*
* Не поддерживается удаленная съемка в режиме Live View
** Можно добавить данные о местоположении на изображения в камере при помощи Bluetooth.
*** Изображения CR2 будут уменьшены до оптимального размера для вашего устройства в зависимости от использованной камеры. Передача файлов RAW CR2 в полном разрешении НЕДОСТУПНА.
Операционная система:
— iOS 9.3/10.3
— Android OS 5.0–5.1/6.0/7.0–7.1
Системные требования для Bluetooth:
Для установки Bluetooth-соединения камера должна поддерживать Bluetooth, а на вашем устройстве должен быть Bluetooth версии 4.0 или выше (поддерживается технология Bluetooth с низким энергопотреблением). Устройства с поддержкой Bluetooth версии 4.0: iPhone 4s и более поздние модели, iPad 3-го поколения и более поздние, iPod touch 5-го поколения и более поздние.
Совместимые форматы файлов:
— JPEG, MP4, MOV
Примечание:
— Если приложение не работает надлежащим образом, закройте его и попробуйте запустить снова.
— Длительное использование GPS в фоновом режиме может значительно снизить продолжительность работы от аккумулятора.
— При использовании мощного адаптера сервопривода установите для функции съемки в режиме Live View значение ON (Вкл.).
Мы используем файлы cookie, чтобы обеспечить вам наиболее полные возможности взаимодействия с Canon и наиболее удобную работу с нашим веб-сайтом. Узнайте больше об использовании файлов cookie и измените ваши настройки cookie здесь. Вы принимаете нашу политику использования файлов cookie на вашем устройстве, продолжая использовать наш веб-сайт или нажав Принимаю.
Источник
<center>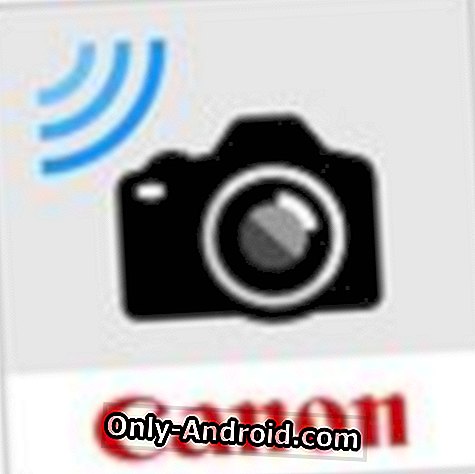
Описание Canon Camera Connect
- Последняя версия: 1.3.20.52
- Дата публикации: 26 октября 2016 г.
- Категория: Бесплатная фотография
- Требования: Android 4.0.1+
- Автор: Canon Inc.
Canon Camera Connect — бесплатное приложение, которое позволяет пользователям передавать изображения, снятые цифровыми камерами Canon (см. Ниже для совместимых моделей), на устройства Android через Wi-Fi и обмениваться этими изображениями простым шагом.
Особенности:
-Это приложение предоставляет следующие возможности:
1) Подключите камеру непосредственно к устройству (установите камеру как упрощенную точку доступа) или присоединитесь к существующей сети Wi-Fi (используя точку доступа Wi-Fi).
2) Просмотрите и сохраните изображения, сохраненные в вашей камере, с помощью устройства Android.
3) Удаленная съемка с использованием устройства Android.
4) Поддержка устройства, оборудованного NFC
5) Приобретите информацию о местоположении и добавьте ее в изображения на камеру
6) Сопряжение вашего Android-устройства с Bluetooth-совместимой камерой и подключение к Wi-Fi
Совместимые модели:
[Вспомогательные функции: 1, 2, 3, 4, 5, 6]
EOS M5
[Вспомогательные функции: 1, 2, 3, 4, 5]
PowerShot SX620 HS / G7 X MarkII / SX720 HS / SX540 HS / SX420 IS / G5 X / G9 X / G3 X / SX530 HS / SX 710 HS / SX 610 HS / G7 X / SX60 HS / N2 / G1 X Mark II / SX700 HS / SX600 HS / N100,
PowerShot ELPH 360 HS / 190 IS / 350 HS / 340 HS,
IXUS 285 HS / 180/182/275 HS / 265 HS
[Вспомогательные функции: 1, 2, 3]
EOS 70D (W), EOS 6D (WG / W), EOS M2 (W)
[Поддерживающие функции: 1, 2, 3, 4]
EOS 5D Mark IV, EOS REBEL T6 / EOS 1300D, EOS 80D, EOS REBEL T6s / EOS 760D, EOS REBEL T6i / EOS 750D, EOS M10, EOS M3
[Поддерживающие функции: 1, 2, 5]
PowerShot G16 / S120 / S200 / SX510 HS / SX280 HS / N / A3500 IS / A3550 IS / S110,
PowerShot ELPH 330 HS / 130 IS / 120 IS,
IXUS 255 HS / 140/135/245 HS
[Вспомогательные функции: 2]
PowerShot ELPH 530 HS / 320 HS,
IXUS 510 HS / 240 HS
* Подключение возможно только путем присоединения к существующей сети Wi-Fi (с использованием точки доступа Wi-Fi).
Совместимые платформы:
Android 4.1-4.4 / 5.0-5.1 / 6.0 / 7.0 Для подключения Bluetooth камера должна иметь функцию Bluetooth, а вашему Android-устройству необходимо иметь Bluetooth 4.0 или новее (поддерживает технологию Bluetooth с низким энергопотреблением), а ОС — Android 5.0 или новее.* Для устройств Android 6 при подключении устройства к камере может появиться диалог подтверждения сети ОС. В этом случае установите галочку в флажке, чтобы сделать такое же соединение со следующего раза.
Поддерживаемые языки
Японский / Английский / Французский / Итальянский / Немецкий / Испанский / Упрощенный китайский / Русский / Корейский
Совместимые типы файлов:
[Передача изображений]
-JPEG (фотографии), файлы MP4 (видео) и MOV (видео), снятые с помощью вышеуказанных совместимых моделей.
* Изображения CR2 будут изменены до оптимального размера для вашего устройства в зависимости от используемой камеры.
* Файлы MOV, снятые камерами EOS, не могут быть сохранены.
[Добавить информацию о местоположении (только совместимые модели)]
-JPEG (фотографии), файлы CR2, MP4 (видео) и MOV (видео), снятые с помощью вышеуказанных совместимых моделей.
Важные заметки:
— Если приложение не работает должным образом, повторите попытку после закрытия приложения.
-Это приложение не гарантирует работу на всех устройствах Android.
— В случае использования адаптера масштабирования мощности установите функцию Live View в положение ON.
* Для получения более подробной информации посетите локальные веб-страницы Canon.
Как скачать и установить Canon Camera Connect APK на компьютере — Windows XP/7/8/10, Mac Os:
- Вам нужно скачать и установить Андроид эмулятор PC
- Запустить Андроид эмулятор PC
- Зайти в Гугл Плей Маркет и выбрать нужное вам приложение для запуска на компьютере

We provide Canon Camera Connect 2.5.0.14 APK file for Android 4.0+ and up. Canon Camera Connect is a free Photography app. It’s easy to download and install to your mobile phone. Please be aware that We only share the original and free pure apk installer for Canon Camera Connect 2.5.0.14 APK without any modifications.
When using Camera Connect, after installing onto the device that will use Camera Connect, carry out settings on the camera and the device one more time. Refer to the camera instruction manual for the detailed setting method.* The setting method is the same as that of EOS Remote and CameraWindow.
Canon Camera Connect is a free application which enables users to transfer images shot with Canon digital cameras (see below for compatible models) to Android devices via Wi-Fi and share these images in simple steps.
Features:-This application provides the following features:1) Connect the camera directly to the device (set the camera as a simplified access point) or join an existing Wi-Fi network (using a Wi-Fi access point).2) Browse and save images stored in your camera using your Android device.3) Remote shooting with Android device operation.4) Support for NFC equipped device5) Acquire location information and add it to images on the camera
Compatible models:[Supporting features: 1, 2, 3, 4, 5]PowerShot G5 X / G9 X / G3 X / SX530 HS / SX 710 HS / SX 610 HS / G7 X / SX60 HS / N2 / G1 X Mark II / SX700 HS / SX600 HS / N100,PowerShot ELPH 350 HS / 340 HS,IXUS 275 HS / 265 HS
[Supporting features: 1, 2, 3]EOS 70D(W), EOS 6D(WG/W), EOS M2(W)
[Supporting features: 1, 2, 3, 4]EOS REBEL T6s/EOS 760D, EOS REBEL T6i/EOS 750D, EOS M10, EOS M3
[Supporting features: 1, 2, 5]PowerShot G16 / S120 / S200 / SX510 HS / SX280 HS / N / A3500 IS / A3550 IS / S110,PowerShot ELPH 330 HS / 130 IS / 120 IS,IXUS 255 HS / 140 / 135 / 245 HS
[Supporting features: 2]PowerShot ELPH 530 HS / 320 HS,IXUS 510 HS / 240 HS*Connection is possible only by joining an existing Wi-Fi network (using a Wi-Fi access point).
Compatible File Types:[Transfer images]-JPEG (photos), MP4 (video) and MOV (video) files shot with the above compatible models.* CR2 images will be resized to an optimal size for your device depending on the camera used.* MOV files shot with EOS cameras cannot be saved.[Add location information (Only compatible models)]-JPEG (photos), CR2, MP4 (video) and MOV (video) files shot with the above compatible models.
Important Notes:– If application does not operate properly, try again after shutting down the application.– The images include your personal information. Therefore be careful when posting images online where many others can view them.-This application is not guaranteed to operate on all Android devices.
*Visit your local Canon Web pages for more details.
Version: 2.5.0.14
File size: 10.43MB
Requires: Android 4.0+
Package Name: jp.co.canon.ic.cameraconnect
Developer: Canon Inc.
Updated: July 08, 2019
Price: Free
Rate 3.60 stars – based on 58255 reviews
How to Play Canon Camera Connect on PC,Laptop,Windows
1.Download and Install XePlayer Android Emulator.Click «Download XePlayer» to download.
2.Run XePlayer Android Emulator and login Google Play Store.
3.Open Google Play Store and search Canon Camera Connect and download,
or import the apk file from your PC Into XePlayer to install it.
4.Install Canon Camera Connect for PC.Now you can play Canon Camera Connect on PC.Have fun!

Canon Camera Connect is a free application which enables users to transfer images shot with Canon digital cameras (see below for compatible models) to Android devices via Wi-Fi and share these images in simple steps.
Features:-This application provides the following features:1) Connect the camera directly to the device (set the camera as a simplified access point) or join an existing Wi-Fi network (using a Wi-Fi access point).2) Browse and save images stored in your camera using your Android device.3) Remote shooting with Android device operation.4) Support for NFC equipped device5) Acquire location information and add it to images on the camera6) Pairing your Android device with a Bluetooth enabled camera and switching the connection to Wi-Fi
Compatible models:[Supporting features: 1, 2, 3, 4, 5, 6]EOS M5
[Supporting features: 1, 2, 3, 4, 5]PowerShot SX620 HS / G7 X MarkII / SX720 HS / SX540 HS / SX420 IS / G5 X / G9 X / G3 X / SX530 HS / SX 710 HS / SX 610 HS / G7 X / SX60 HS / N2 / G1 X Mark II / SX700 HS / SX600 HS / N100,PowerShot ELPH 360 HS / 190 IS / 350 HS / 340 HS,IXUS 285 HS / 180 / 182 / 275 HS / 265 HS
[Supporting features: 1, 2, 3]EOS 70D(W), EOS 6D(WG/W), EOS M2(W)
[Supporting features: 1, 2, 3, 4]EOS 5D Mark IV, EOS REBEL T6/EOS 1300D, EOS 80D, EOS REBEL T6s/EOS 760D, EOS REBEL T6i/EOS 750D, EOS M10, EOS M3
[Supporting features: 1, 2, 5]PowerShot G16 / S120 / S200 / SX510 HS / SX280 HS / N / A3500 IS / A3550 IS / S110,PowerShot ELPH 330 HS / 130 IS / 120 IS,IXUS 255 HS / 140 / 135 / 245 HS
[Supporting features: 2]PowerShot ELPH 530 HS / 320 HS,IXUS 510 HS / 240 HS*Connection is possible only by joining an existing Wi-Fi network (using a Wi-Fi access point).
Compatible platforms:Android 4.1-4.4/5.0-5.1/6.0/7.0
For Bluetooth connection, the camera needs to have a Bluetooth function, and your Android device needs to have Bluetooth 4.0 or later (supports Bluetooth Low energy technology) and the OS needs to be Android 5.0 or later.
*For Android 6 devices, an OS network confirmation dialogue may appear when connecting the device to the camera. In this case, please place a checkmark in the checkbox to make the same connection from the next time.
Supported LanguagesJapanese/English/French/Italian/German/Spanish/Simplified Chinese/Russian/Korean
Compatible File Types:[Transfer images]-JPEG (photos), MP4 (video) and MOV (video) files shot with the above compatible models.* CR2 images will be resized to an optimal size for your device depending on the camera used.* MOV files shot with EOS cameras cannot be saved.[Add location information (Only compatible models)]-JPEG (photos), CR2, MP4 (video) and MOV (video) files shot with the above compatible models.
Important Notes:- If application does not operate properly, try again after shutting down the application.-This application is not guaranteed to operate on all Android devices.-In the case of using Power Zoom Adapter, please set the Live View function to ON.
*Visit your local Canon Web pages for more details.
How to play Canon Camera Connect on PC
Используемые источники:
- https://ru.only-android.com/canon-camera-connect-apk-computer
- http://www.windowspcdownload.com/canon-camera-connect-3.html
- http://www.windowspcdownload.com/canon-camera-connect.html