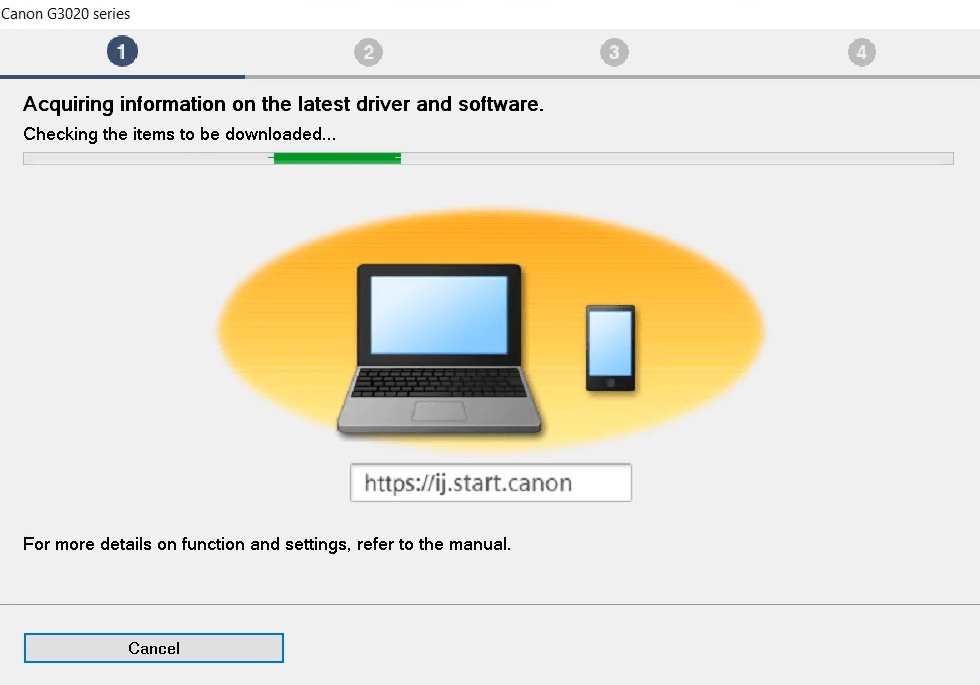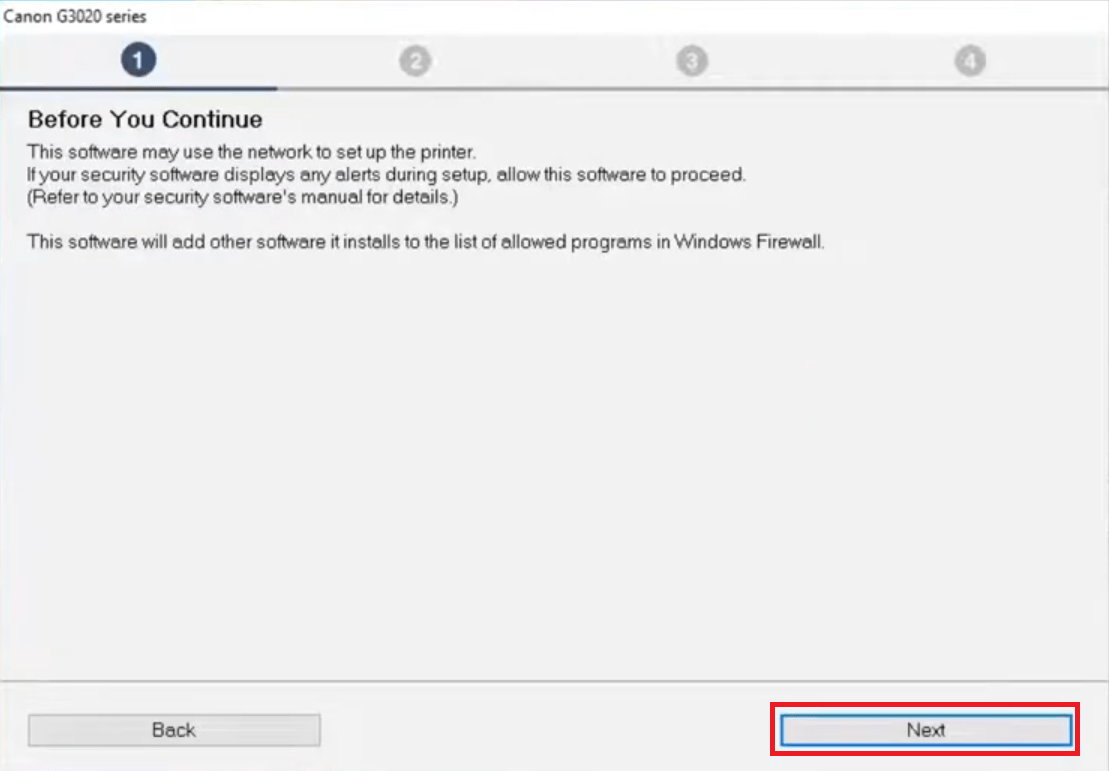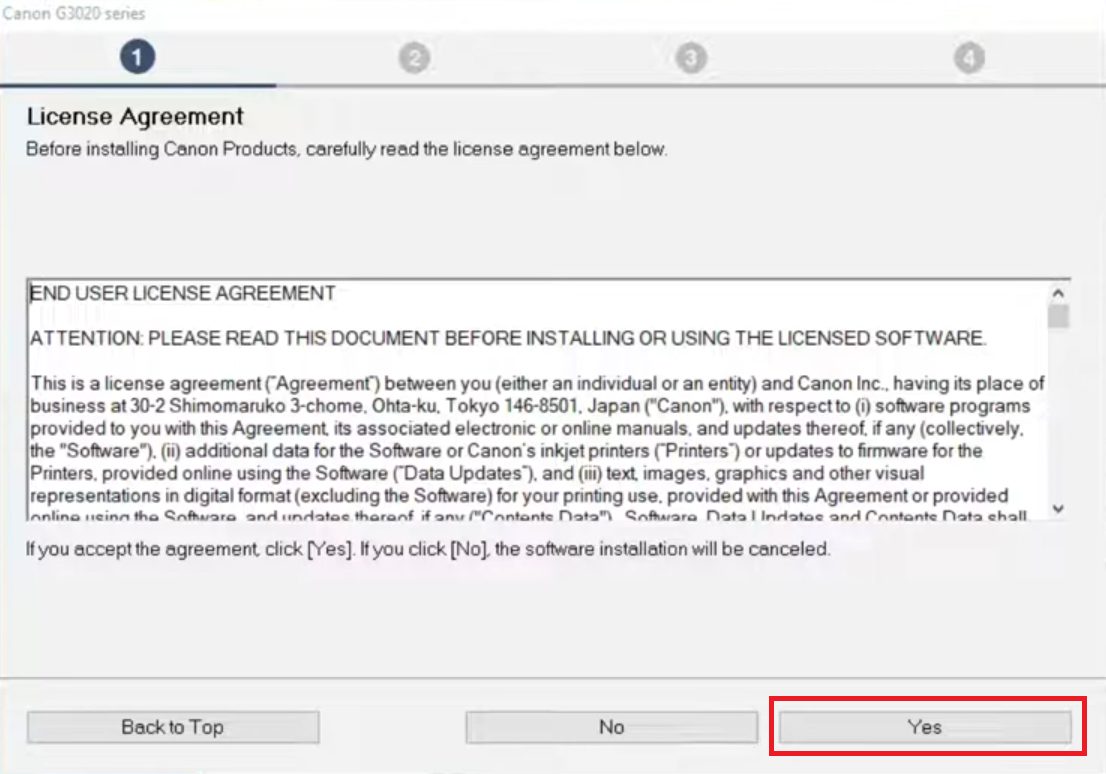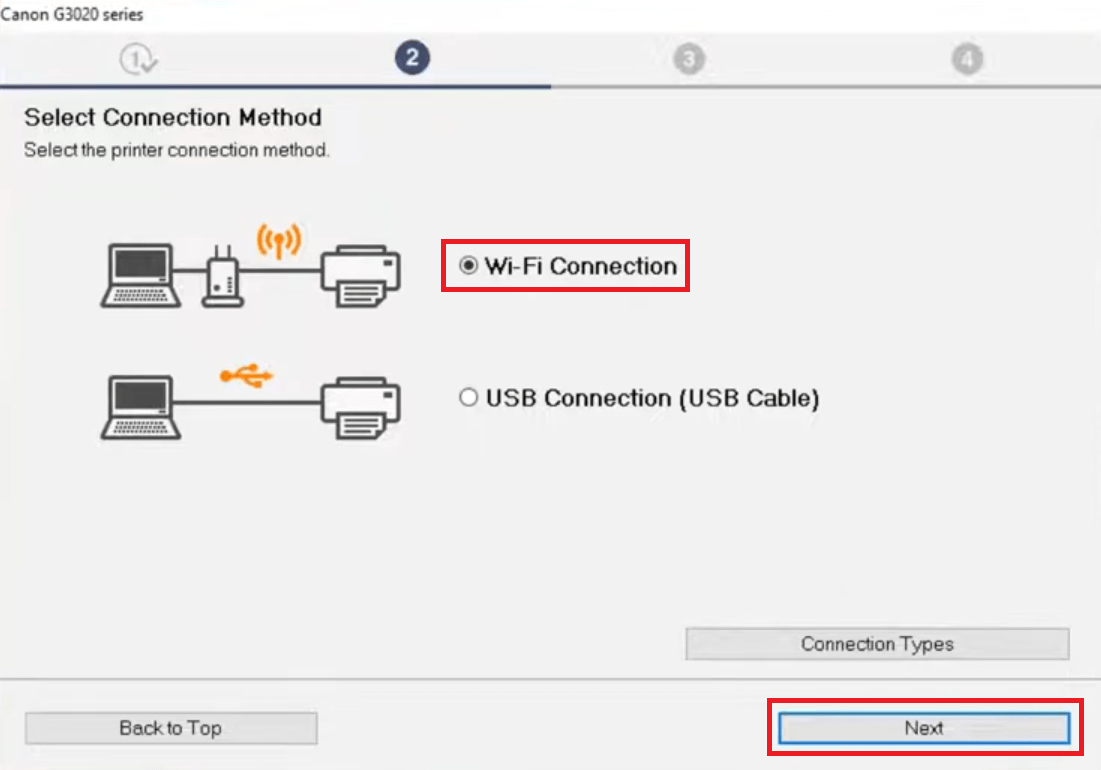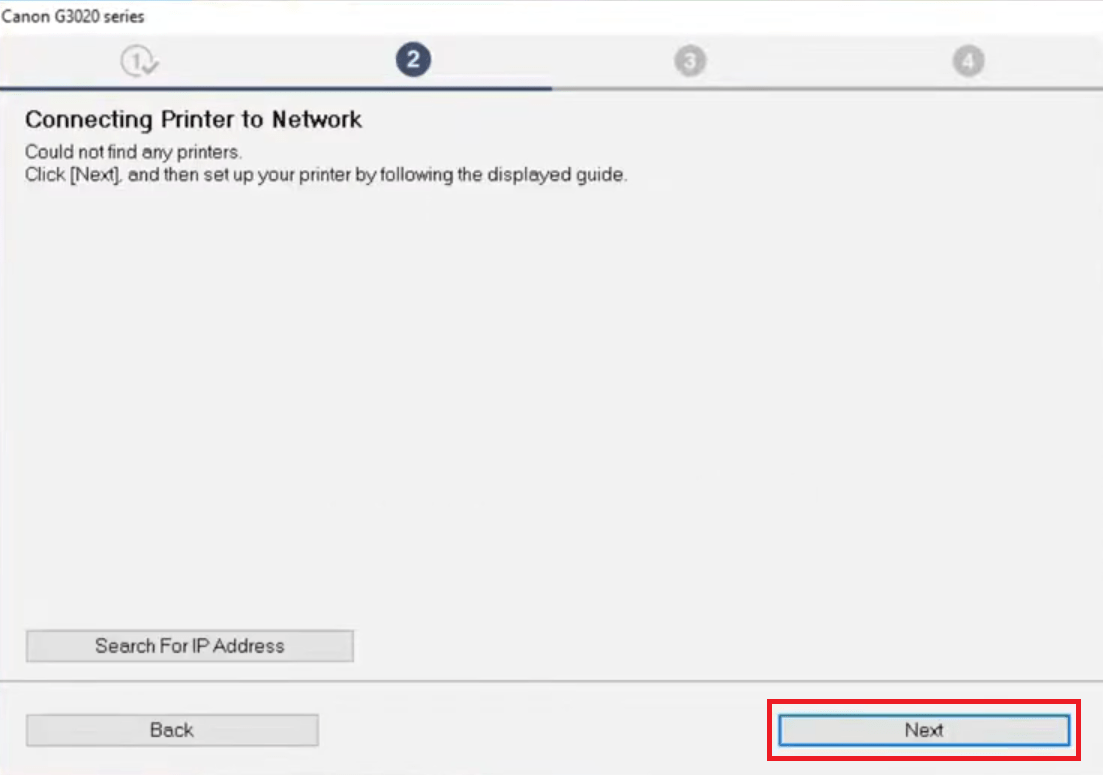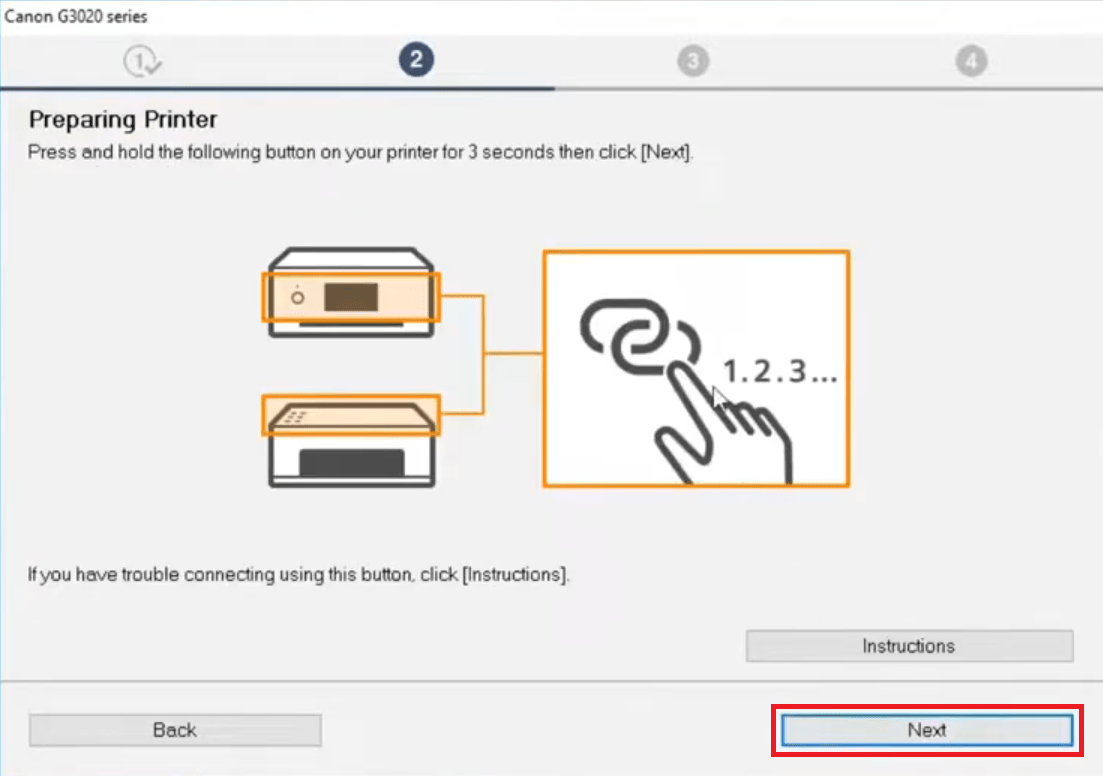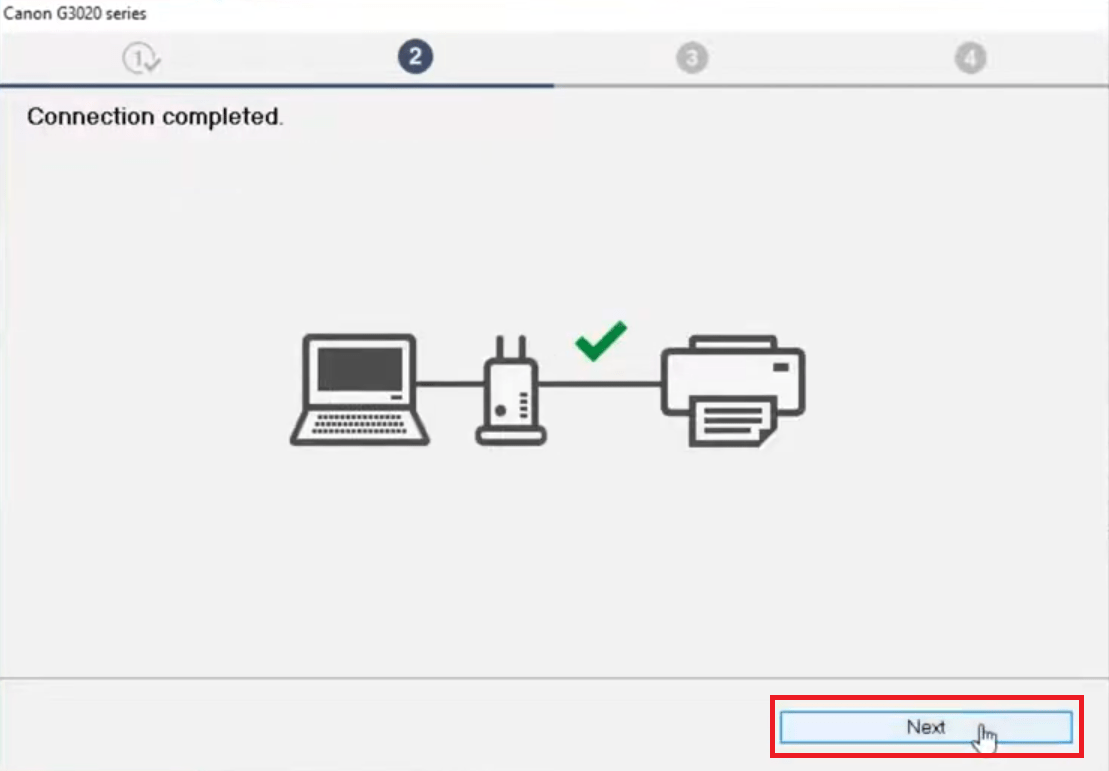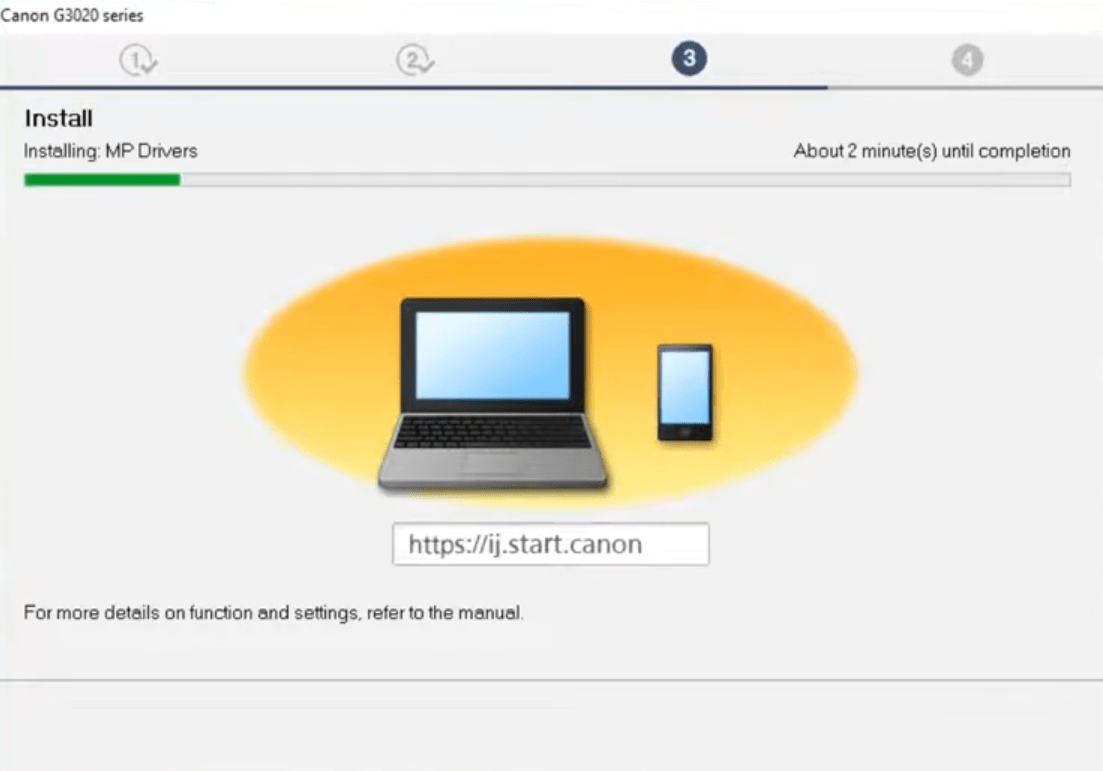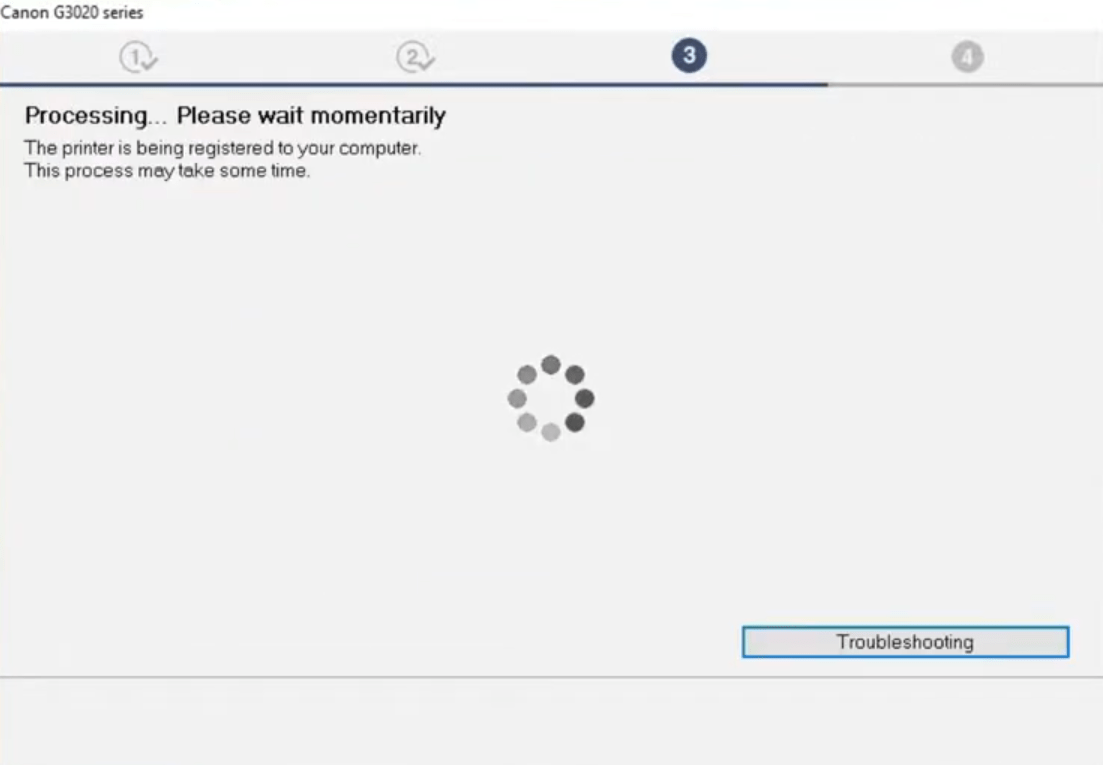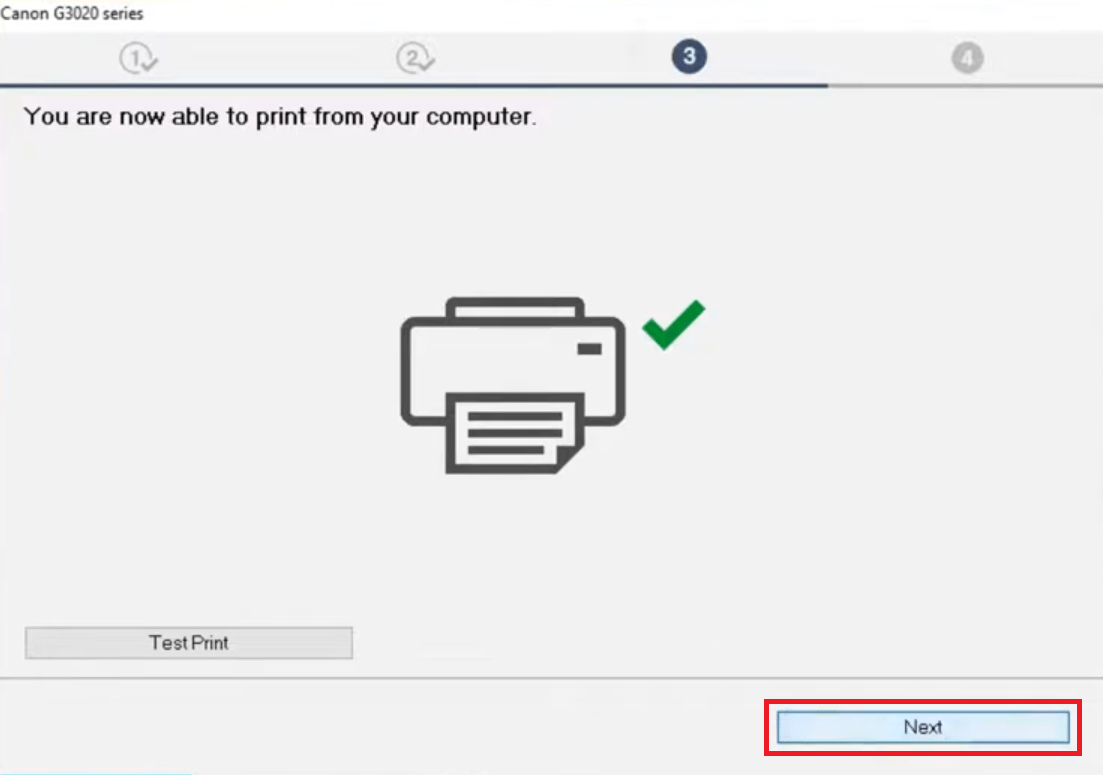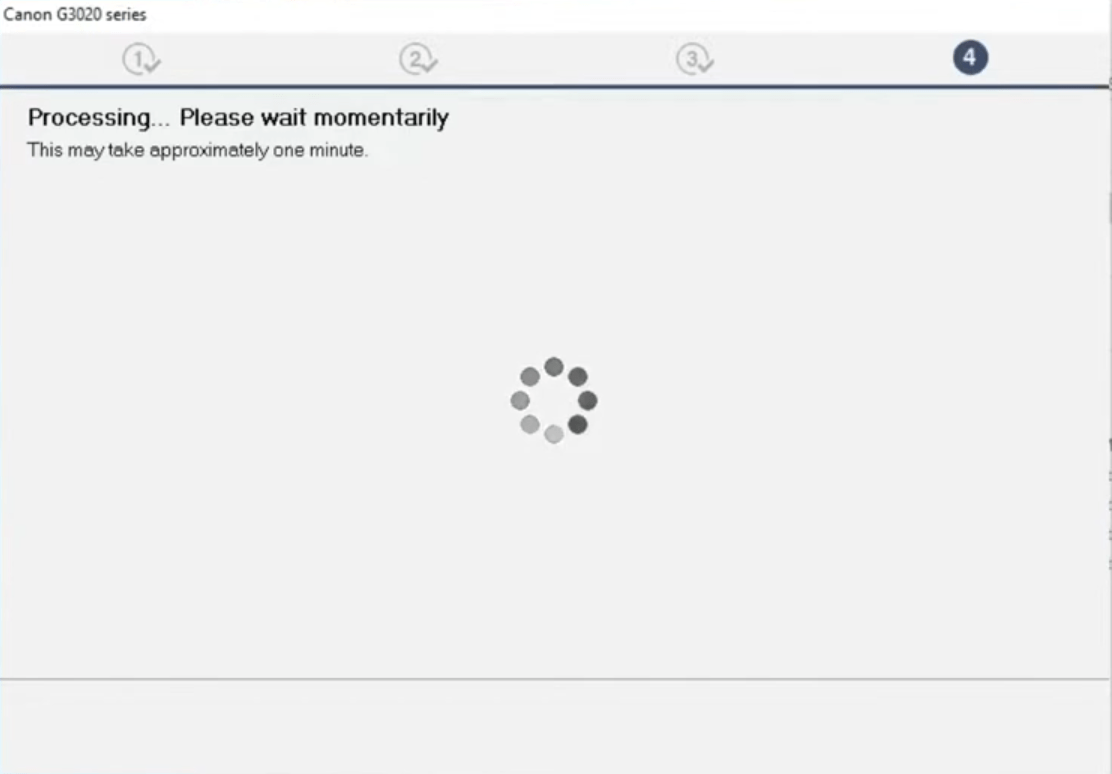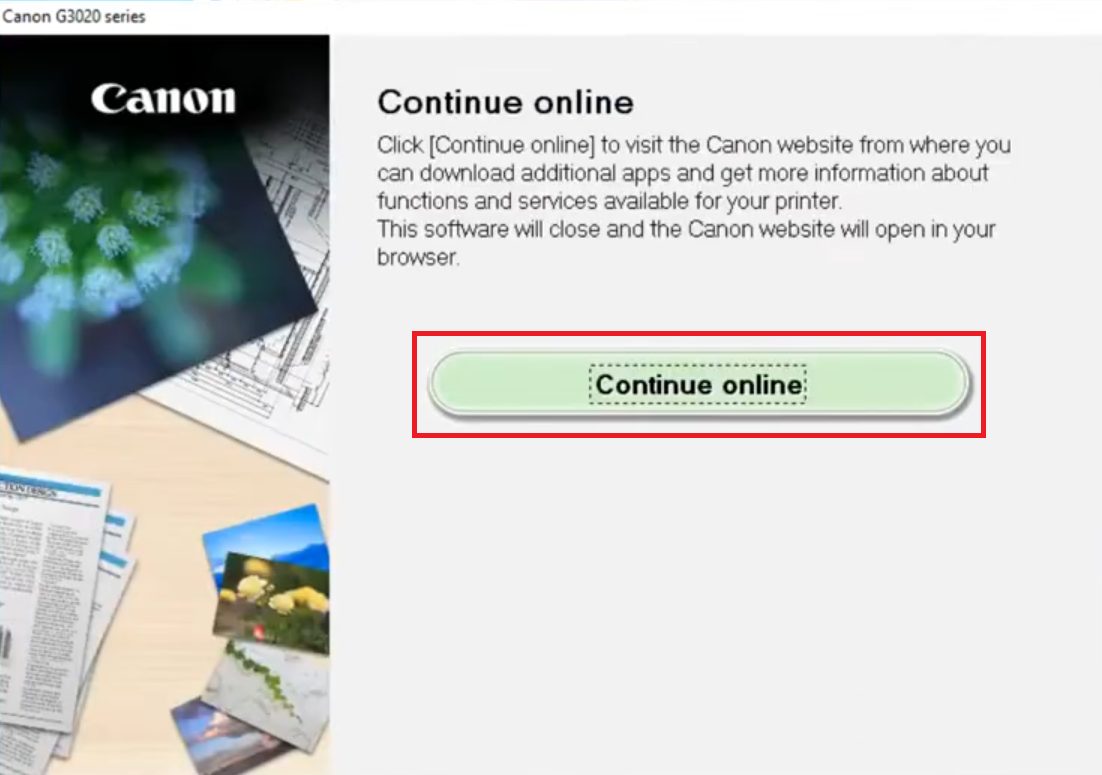Outline
This file will download and install the driver needed to set up and utilize your product. Once complete, you will be able to install software to enhance the product’s functionality.
System requirements
Windows 11
Windows 10 (32bit)
Windows 10 (64bit)
Windows 8.1(32bit)
Windows 8.1(64bit)
Windows 7 SP1 or later(32bit)
Windows 7 SP1 or later(64bit)
Setup instruction
Download / Installation Procedures
IMPORTANT: Be sure to connect your PC to the Internet while performing the following:
1. Download the file. For the location where the file is saved, check the computer settings.
2. Double-click the downloaded .exe file. It will be decompressed and the Setup screen will be displayed. Follow the instructions to install the software and perform the necessary settings.
Disclaimer
All software, programs (including but not limited to drivers), files, documents, manuals, instructions or any other materials (collectively, “Content”) are made available on this site on an «as is» basis.
Canon India Pvt. Ltd., and its affiliate companies (“Canon”) make no guarantee of any kind with regard to the Content, expressly disclaims all warranties, expressed or implied (including, without limitation, implied warranties of merchantability, fitness for a particular purpose and non-infringement) and shall not be responsible for updating, correcting or supporting the Content.
Canon reserves all relevant title, ownership and intellectual property rights in the Content. You may download and use the Content solely for your personal, non-commercial use and at your own risks. Canon shall not be held liable for any damages whatsoever in connection with the Content, (including, without limitation, indirect, consequential, exemplary or incidental damages).
You shall not distribute, assign, license, sell, rent, broadcast, transmit, publish or transfer the Content to any other party. You shall also not (and shall not let others) reproduce, modify, reformat, disassemble, decompile or otherwise reverse engineer or create derivative works from the Content, in whole or in part.
You agree not to send or bring the Content out of the country/region where you originally obtained it to other countries/regions without any required authorization of the applicable governments and/or in violation of any laws, restrictions and regulations.
By proceeding to downloading the Content, you agree to be bound by the above as well as all laws and regulations applicable to your download and use of the Content.
Download Canon PIXMA G3020 All-in-One Wi-Fi Ink Tank Colour Printer Driver for Windows 11-10-8.1-7 (32bit-64bit) and Driver for Fedora(64bit)/Ubuntu(64bit)
G3020 series Driver setup package-G3020/G3060 series MP Driver for Microsoft Windows and IJ Printer Driver for Linux

Printer Type- Ink Tank; Functionality – All-in-One (Print, Scan, Copy); Printer Output – Color; Connectivity – Wifi; Print resolution – 4800×1200 dpi; Scan Resolution:600 x 1200dpi. Compatibility – Windows 10 / 8.1 / 7 SP1, Mac OS 10.12.6 ~ 10.15; Pages per minute – 9.1ipm (Black), 5.0 pages (Colour) ; Cost per page – Rs 0.12 (Black & White), Rs 0.35 (Colour) – As per ISO standards; Duty Cycle- Up to 3,000 pages/month, Wireless LAN, Mopria, AirPrint, Direct Wireless
Canon PIXMA G3020 Printer Driver for Windows
Compatibility Systems: Windows 11, Windows 10 (32bit), 10 (64bit), Windows 8.1 (32bit), 8.1 (64bit), Windows 7 (32bit), 7 (64bit)
| Driver Name | Version | Release date | File Size | Operating systems | Download Link |
| G3020 series Driver setup package | 1.2 | 26 Apr, 2022 | 20.8 MB | Windows 11-10(32bit/64bit)- 8.1(32bit/64bit)- 7(32bit/64bit) | Download |
| G3020/G3060 series MP Driver | 1.02 | Oct 25, 2021 | 90.71 MB | Windows 11 – Windows 10-10×64 – Windows 8.1-8.1×64 – Windows 7-7×64 | Download |
| Pixma G2010 series Full Driver and Software Package | 1.2 | 6 Jan, 2022 | 21.2 MB | Windows 11-10-10×64- 8.1-8.1×64-7-7×64 | Download |
G3020 series Driver setup package: This file will download and install the driver needed to set up and utilize your product. Once complete, you will be able to install software to enhance the product’s functionality.
G3020/G3060 series MP Driver: This driver will provide full printing and scanning functionality for your product.
Canon PIXMA G3020 Printer Driver for Linux
Operating Systems: Linux 64bit
| Driver Name | Version | Release date | File Size | Operating systems | Download Link |
| IJ Printer Driver | 6.10 | 26 Jul, 2021 | 1.90 MB | Fedora 32(64bit) Ubuntu 20.04(64bit) |
Download |
IJ Printer Driver: This software is a source file for the Linux printer drivers.
Install the downloaded package archive file as an Administrator following the manual. For how to install and use this software, refer to the instruction manual.
Canon Driver Downloads is for the support of Canon Products SOLD IN AUSTRALIA AND NEW ZEALAND ONLY. It includes drivers and demonstration software for Canon brand printers, scanners, cameras and other Canon products.
DISCLAIMER: CANON AUSTRALIA PTY LTD MAKES NO GUARANTEES OF ANY KIND WITH REGARD TO ANY PROGRAMS, FILES, DRIVERS OR ANY OTHER MATERIALS CONTAINED ON OR DOWNLOADED FROM THIS, OR ANY OTHER, CANON SOFTWARE SITE. ALL SUCH PROGRAMS, FILES, DRIVERS AND OTHER MATERIALS ARE SUPPLIED «AS IS.» CANON DISCLAIMS ALL WARRANTIES, EXPRESS OR IMPLIED, INCLUDING, WITHOUT LIMITATION, IMPLIED WARRANTIES OF MERCHANTABILITY, FITNESS FOR A PARTICULAR PURPOSE AND NON-INFRINGEMENT. CANON AUSTRALIA PTY LTD SHALL NOT BE HELD LIABLE FOR ERRORS CONTAINED HEREIN, OR FOR LOST PROFITS, LOST OPPORTUNITIES, CONSEQUENTIAL OR INCIDENTAL DAMAGES INCURRED AS A RESULT OF ACTING ON INFORMATION, OR THE OPERATION OF ANY SOFTWARE, INCLUDED IN THIS SOFTWARE SITE.
Export: Some of the software is subject to export controls under the U.S. Export Administration Regulations (EAR), and anyone receiving the software cannot export the software without a license or other authorisation of the U.S. Canon will not be liable for any loss of whatsoever nature incurred as a result of this prohibition.
Applicable software includes;
— Software using OS created by US companies
— Driver software (printer driver, fax driver),
— Utility software (Network ScanGear),
— Application software (imageWARE products),
— Support tool (SST, NAVI, etc)
— Firmware of the device (main body)
and any further software that may from time to time be added to this list.

Although you must have its driver CD, but you won’t get the latest version driver from there. To download the latest version driver, you will have to visit its official download page. Alternatively, you can download the same driver from the download section given below.
In the download section of the driver guide, I have provided the Canon PIXMA G3020 Series driver download links so that you can easily install it on Windows 11, 10, 8, 8.1, 7, Vista, XP (32bit / 64bit), Server 2000 to 2022, Linux, Ubuntu, and Mac 10.x, 11.x, 12.x, 13.x Ventura operating systems.
Additionally, you can find a detailed installation guide so that you can easily understand the proper method to install this Canon g3020 printer on Windows. You’ll find this guide in the installation section. If you would like to set it up wirelessly, then follow the wireless setup guide as well that is also given below.
Let’s start by downloading the driver first.
Index:
- Go to the Download section to get the Canon G3020 Drivers
- How to install Canon G3020 printer through USB cable
- How to install Canon G3020 printer through WiFi
- Which inks are used in Canon G3020 printer
Steps to Download Canon PIXMA G3020 Series Driver
All the operating systems supported by this Canon G3020 printer have been mentioned in the OS list given below. Follow the below mentioned download steps to get the appropriate drivers (Version 1.02) for your preferred OS version:
Step 1: In our OS list, choose the operating system where you want to install your Canon printer.
Step 2: Click on its download button to begin the download of your Canon PIXMA G3020 Series driver setup file.
Canon PIXMA G3020 Series Driver for Windows
- Canon PIXMA G3020 driver for Windows XP (32bit/64bit) → Download (88.6 MB)
- Canon PIXMA G3020 driver for Windows Vista (32bit/64bit) → Download (88.6 MB)
- Canon PIXMA G3020 driver for Windows 7 (32bit/64bit) → Download (20.4 MB)
- Canon PIXMA G3020 driver for Windows 8, 8.1 (32bit/64bit) → Download (20.4 MB)
- Canon PIXMA G3020 driver for Windows 10 (32bit/64bit) → Download (20.4 MB)
- Canon PIXMA G3020 driver for Windows 11 (64bit) → Download (20.4 MB)
- Canon PIXMA G3020 Series driver for Server 2003 → Download (88.6 MB)
- Canon PIXMA G3020 Series driver for Server 2008 → Download (88.6 MB)
- Canon PIXMA G3020 Series driver for Server 2012 → Download (88.6 MB)
- Canon PIXMA G3020 Series driver for Server 2016 → Download (88.6 MB)
- Canon PIXMA G3020 Series driver for Server 2019 → Download (88.6 MB)
- Canon PIXMA G3020 Series driver for Server 2022 → Download (88.6 MB)
Canon G3020 Driver for Mac
- Canon PIXMA G3020 Series driver for Mac OS 11.x, 12.x, 13.x → Download
- Canon PIXMA G3020 Series driver for Mac OS 10.9 to 10.15 → Download
PIXMA G3020 Driver for Linux/Ubuntu
- Canon PIXMA G3020 driver for Linux and Ubuntu → Printer Driver / Scanner Driver
OR
Download the driver directly from the Canon PIXMA G3020 Series official website.
How to Install Canon PIXMA G3020 Series Driver
As I have stated, the proper installation of this Canon g3020 printer is the most important. There are many users who have doubts regarding the proper installation method of this Canon G3020 printer.
For all such users, I have shared the detailed installation guide for the full feature driver and basic driver (inf driver). Read the installation guide, which is suitable for your drivers, then use its installation steps to properly install the Canon PIXMA G3020 Series printer driver on your computer.
1) Install Canon PIXMA G3020 Series Printer Using Full Feature Driver
In the installation steps given below, I will explain the right method of installing the full feature Canon PIXMA G3020 Series driver on a Windows computer.
For each installation step, I have provided a screenshot so that you can understand the installation process properly and execute it without making any mistake. You can follow the installation steps given below for all versions of the Windows operating system.
Steps:
- Run the full feature driver file download from this page and wait for its setup files to unzip on your computer.
- In the Welcome screen of the installer program, click on the ‘Start Setup’ button to proceed.
- You will be informed that the installer program will access the internet connection of your computer. Make sure that your internet connection is working properly, and the Windows Firewall doesn’t stop this driver installation process. Click on the ‘Next’ button to proceed.
- Wait for the setup program to acquire the necessary information from your computer.
- Wait for the setup program to download the necessary drivers and software files onto your computer.
- In the License Agreement screen, click on the ‘Yes’ button to accept the End User License Agreement.
- If you want to send your Canon printer usage data to the Canon website, then you should click on the ‘Agree’ button. If you don’t want to share your data with the Canon website, then click on the ‘Do not agree’ button. Your choice will have no impact on the outcome of the driver installation process.
- Wait for the setup program to process the information.
- Wait as the setup program checks the status of your printer. This may take a few minutes.
- In the Select Connection Method screen, choose the ‘USB Connection’ option, then click on the ‘Next’ button.
- Wait for the installation of the drivers and software to be completed on your computer.
- Connect your Canon printer to your computer using a USB cable and make sure that your printer is turned on. Wait for the setup program to detect your Canon printer, then follow the onscreen instructions to complete the printer driver installation process.
You have successfully installed the Canon PIXMA G3020 Series driver package on your computer. Your Canon printer is now ready to print, scan and copy pages.
2) Install Canon PIXMA G3020 Series Printer Using Basic Driver
There are several users who may want to install this Canon printer by using its Canon PIXMA G3020 Series basic driver. For all such users, I have shared below an installation guide, which clearly describes the basic driver installation method using INF driver. heck out these steps: How to install a printer driver manually using a basic driver (.INF driver)
How to Install Canon PIXMA G3020 Series through WiFi
The Canon PIXMA G3020 Series all-in-one printer supports Wi-Fi connectivity option as well, which means you can connect this printer with your computer via your wireless router.
In this setup guide, I will explain the step-by-step process to complete this task. Before starting the setup process, make sure that your wireless router is working properly and is ready to connect with other wireless devices. Follow the following steps:
Steps:
- Run the driver package file downloaded from here and wait for its files to extract onto your computer.
- In the Welcome screen, click on the ‘Start Setup’ button to begin the driver installation process.
- You will be informed that the installer program will use the internet connection of your computer to download the necessary files onto your computer. Therefore, you must ensure that your internet connection is properly running and also allow the installer software to proceed if the security software on your computer or Windows Firewall tries to alert you during the setup process. Click on the ‘Next’ button to continue.
- Wait for the installer program to check for the files which are necessary for download.
- Wait for the installer program to download the latest drivers and software onto your computer.
- In the License Agreement screen, click on the ‘Yes’ button to agree with the End User License Agreement.
- You will be asked for your permission to share your Canon printer usage data with the Canon website. There are certain benefits of sharing this data, also you may unlock some special offers from the Canon, so I suggest you should click on the ‘Agree’ button. However, if you want to deny this permission, then click on the ‘Do not agree’ button. Your choice will have no impact on the outcome of the driver installation process.
- Wait for the setup program to process the information gathered by it.
- Wait for the installer program to check the status of your Canon printer. This will take a few minutes to complete.
- In the Select Connection Method screen, choose the ‘Wi-Fi Connection’ option, then click on the ‘Next’ button.
- Make sure that your Canon printer is switched on. If it’s not, then use the Power button to turn on your printer, then click on the ‘Next’ button to proceed.
- Wait as the setup program tries to detect your Canon printer on the network. This process may take some time.
- If the setup program is unable to find your printer, then it will display that message. Click on the ‘Next’ button to continue.
- In the Preparing Printer screen, you will be told to press and hold the ‘Wireless connect’ button on the control panel of your printer for 3 seconds. Go to the control panel of your printer to perform this step.
- On the control panel of your Canon printer, press and hold the ‘Wireless connect’ button for 3 seconds, then go back to the computer screen.
- Now that you have pressed the Wireless connect button for 3 seconds, click on the ‘Next’ button to proceed.
- On the Easy Wireless Connect screen, the setup program will try to search for your Canon printer. Please wait for this process to complete as it may take a few minutes.
- In the Check the Connection Method screen, you will be shown the details of your Canon printer, like its Serial number and the details of your Wireless router. Verify these details, if both these details are correct, then click on the ‘Yes’ button to proceed.
- Wait for the setup program to setup the wireless connection with your printer. This process will take a few minutes and the network connection may be disabled during this setup process.
- When you see the message that the connection is completed, then click on the ‘Next’ button to proceed.
- Wait for the setup program to install the necessary drivers and software on your computer.
- Wait for the installer program to process the necessary information.
- You will be asked to align the print head of your printer. Click on the ‘Next’ button to proceed.
- You will be informed that your Canon printer is ready for printing. If you want to print a test page, then click on the ‘Test Print’ button. If you don’t want to print a test page now, then click on the ‘Next’ button to proceed.
- Wait for the setup program to process the necessary information. This may take some time to complete.
- In the Continue online screen, click on the ‘Continue online’ button to open the Canon website on the web browser of your computer. If you want, then you can download additional apps from that website.
- Click on the ‘Close’ button of your web browser to close the website page.
That’s it, you have successfully installed the wireless setup of your Canon PIXMA G3020 Series printer with your wireless router. You can now use your computer to send print, scan and copy commands wirelessly to your Canon printer.
Canon PIXMA G3020 Series Features
The Canon PIXMA G3020 Series all-in-one printer has been designed for users who want to print high volume printing at a low cost. This color inkjet printer uses ink tank technology to make sure that you get high quality prints at very cheap rates.
Each refill of the ink tanks can print thousands of pages. This printer has a mono LCD display which makes it easy to operate. The maximum print resolution of this printer is up to 4800 x 1200 dpi, while its top print speed is up to 9 images per minute.
You can connect this Canon g3020 printer with your wired and wireless computing devices by using its USB and Wireless (WiFi) connectivity options.
What ink should you buy to refill G3020 Ink Tanks
The ink for this Canon ink tank printer is available in Black, Cyan, Magenta and Yellow colored ink bottles. The black (GI-71 PGBK) ink bottle has a print yield of up to 6000 pages. While the Cyan (GI-71 C), Magenta (GI-71 M) and Yellow (GI-71 Y) ink bottles can print up to 7700 pages per bottle. You may buy these Ink bottles for refill from here:
| Ink Bottles | Model Numbers |
| Black (GI-71 PGBK) | Cyan (GI-71 C) |
| Magenta (GI-71 M) | Yellow (GI-71 Y) |
— Advertisement —
Are you unable to find the driver for your printer? Try DriverEasy, it will automatically download and update the driver, even for the discontinued
(old / not supported) printers. You must try it once.
Outline
This driver will provide full printing and scanning functionality for your product.
Update History
[Ver.1.02]
— A minor problem has been rectified.
[Ver.1.01]
— The problem that the installation may stop halfway has been rectified.
— Windows 11 has been added as a supported OS.
— Windows Server 2022 has been added as a supported OS.
System requirements
Windows 11
Windows 10 (32bit)
Windows 10 (64bit)
Windows 8.1(32bit)
Windows 8.1(64bit)
Windows 7 SP1 or later(32bit)
Windows 7 SP1 or later(64bit)
Windows Server 2022
Windows Server 2019(64bit)
Windows Server 2016(64bit)
Windows Server 2012 R2(64bit)
Windows Server 2008 R2 SP1 or later(64bit)
Setup instruction
Download / Installation Procedures
1. Download the file. For the location where the file is saved, check the computer settings.
2. Double-click the downloaded EXE file to decompress it, then installation will start automatically.
Note:
A message may be displayed during the installation depending on the OS you are using, but continue the installation.
Disclaimer
All software, programs (including but not limited to drivers), files, documents, manuals, instructions or any other materials (collectively, “Content”) are made available on this site on an «as is» basis.
Canon Singapore Pte. Ltd., and its affiliate companies (“Canon”) make no guarantee of any kind with regard to the Content, expressly disclaims all warranties, expressed or implied (including, without limitation, implied warranties of merchantability, fitness for a particular purpose and non-infringement) and shall not be responsible for updating, correcting or supporting the Content.
Canon reserves all relevant title, ownership and intellectual property rights in the Content. You may download and use the Content solely for your personal, non-commercial use and at your own risks. Canon shall not be held liable for any damages whatsoever in connection with the Content, (including, without limitation, indirect, consequential, exemplary or incidental damages).
You shall not distribute, assign, license, sell, rent, broadcast, transmit, publish or transfer the Content to any other party. You shall also not (and shall not let others) reproduce, modify, reformat, disassemble, decompile or otherwise reverse engineer or create derivative works from the Content, in whole or in part.
You agree not to send or bring the Content out of the country/region where you originally obtained it to other countries/regions without any required authorization of the applicable governments and/or in violation of any laws, restrictions and regulations.
By proceeding to downloading the Content, you agree to be bound by the above as well as all laws and regulations applicable to your download and use of the Content.