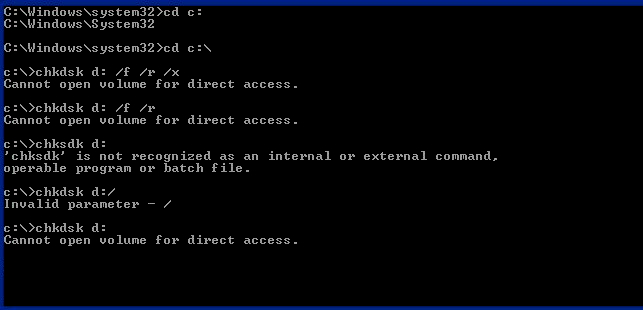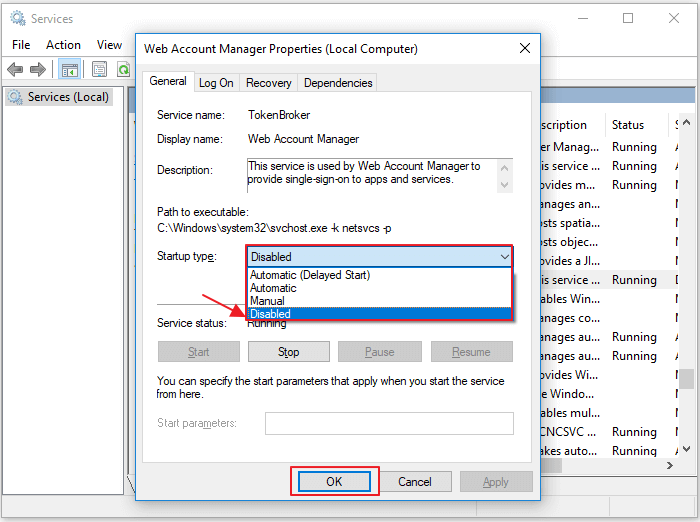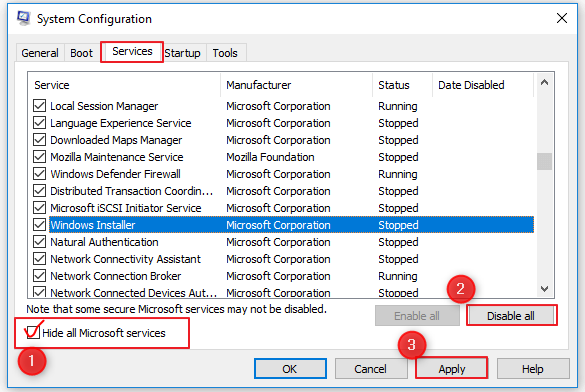Очень часто люди обнаруживают, что с их компьютером возникла проблема, которую можно было бы легко решить. Вам нужно знать, что делать, если вы не можете открыть том для прямого доступа. Как только вы узнаете, как исправить и проверить наличие ошибок на диске, вы сможете легко восстановить данные со своего компьютера. Для восстановления нормальной работы компьютера при различных ошибках требуются разные команды. Когда вы сталкиваетесь с проблемой, вам нужно сначала решить ее, прежде чем чинить компьютер. Существует несколько способов защиты или восстановления данных, когда это необходимо. Сначала вам нужно найти поврежденные области на жестком диске, прежде чем вы сможете устранить проблему. В этой статье вы узнаете о CHKDSK и получите пошаговое руководство о том, как восстановить ваши файлы и как вы можете исправить CHKDSK не удается открыть том для прямого доступа.
Часть 1: Почему не удается открыть том для прямого доступа?
Вы можете использовать команду CHKDSK в качестве инструмента для восстановления жесткого диска, поскольку она может восстановить внешний жесткий диск, поврежденный USB-накопитель, карту Micro SD и т.д. Иногда многие люди получают сообщение об ошибке “не удается открыть том для прямого доступа”, когда они используют CHKDSK для планирования проверки диска. Вы можете столкнуться с этой проблемой в Windows 10, 8, 7, Vista, XP, Server 2008 или любой другой версии Windows. Эта ошибка помешает вам исправить поврежденные устройства. Могут быть различные причины, по которым CHKDSK не может открыть том для прямого доступа.
Наиболее распространенной причиной этой проблемы является повреждение DBR (загрузочной записи DOS) вашего жесткого диска, поэтому вы не можете открыть том для прямого доступа. Другой причиной может быть любое программное обеспечение, которое может блокировать системные процессы (например, антивирусные программы). Если ваш жесткий диск физически поврежден, то это может быть еще одной причиной его недоступности.
CHKDSK используется для проверки ошибок файловой системы и их исправления. Иногда у нас возникают ошибки, связанные с нашим жестким диском или съемным носителем, для исправления этого можно использовать CHKDSK.
Подготовка: Восстановление и защита Ваших данных
Восстановление данных — это задача, которую мы все выполняем, когда по ошибке удаляем этот важный файл в нашей системе или у нас происходит сбой системы, к которой мы можем получить доступ. Иногда у нас происходит сбой жесткого диска, и мы теряем наши важные файлы. Для восстановления этих файлов можно использовать Tenorshare 4DDiG. Он поставляется с такими функциями, как восстановление данных с разбитого ПК, восстановление данных с внешних дисков, восстановление удаленных файлов и другими приятными функциями. Давайте посмотрим, как мы можем восстановить файлы с нашего локального диска. Выполните следующие действия, чтобы добиться этого:
- Шаг 1:Выберите местоположение
- Шаг 2:Сканирование и предварительный просмотр данных
- Шаг 3:Восстановление файлов
Когда вы закончите загрузку, установку и запуск Tenorshare 4DDiG Windows Data Recovery, вы найдете домашний интерфейс, который показывает список устройств и дисков на вашем компьютере. Выберите локальный диск, на котором вы хотите восстановить потерянные данные, а затем нажмите кнопку Сканировать, чтобы продолжить.
После выбора 4DDiG сканирует выбранный вами жесткий диск, чтобы найти потерянные данные. В нем перечислены найденные данные с использованием древовидного или файлового представления, ход поиска данных отображается на индикаторе выполнения. Вы можете приостановить или остановить поиск в любое удобное для вас время, если вы увидели свои потерянные данные. Результат сканирования отображается в конце процесса, и вы можете выбрать файлы для предварительного просмотра перед восстановлением данных.
Наконец, вы можете выбрать целевые файлы, а затем нажать кнопку Восстановить, чтобы сохранить их в другом месте на случай необратимой потери данных в будущем.
Решение 1. Перезагрузить компьютер
Вы когда-нибудь сталкивались с трудной компьютерной проблемой, и все, что вы слышали в качестве решения, — это перезагрузка компьютера? Что ж, перезагрузка вашего компьютера решает почти все ваши проблемы. Иногда решением проблемы с CHKDSK может быть просто перезагрузка компьютера. Вот эти шаги:
Найдите, где находится значок перезагрузки на вашем компьютере, и нажмите на него.
Для пользователей Windows нажмите и удерживайте alt + F4, этот ярлык откроет диалоговое окно с вопросом, хотите ли вы завершить работу, перейти в спящий режим, перезагрузить компьютер и т.д. Выберите Перезапуск и нажмите кнопку ок.
Дождитесь перезагрузки компьютера.
Решение 2: Отключить подозрительные сторонние приложения/службы
Пока вы устанавливаете программное обеспечение или просматриваете Интернет, вы можете в конечном итоге установить вредоносные программы на свой компьютер. Обычно они поставляются в виде приложений или служб, которые запускаются сразу после загрузки вашего компьютера. Вы можете отключить их с помощью диспетчера задач. Выполните следующие действия, чтобы отключить их.
Перейдите на панель задач, которая обычно находится в нижней части рабочего стола.
Щелкните по нему правой кнопкой мыши. Появится всплывающее окно, выберите Диспетчер задач. Диспетчер задач отображает список приложений и служб, запущенных на вашем компьютере.
Найдите и отключите подозрительные приложения и службы, нажав на них, чтобы выбрать, и щелкнув правой кнопкой мыши, чтобы активировать всплывающее меню.
Выберите Отключить при запуске, чтобы отключить его.
Решение 3. Запустить CHKDSK в среде чистой загрузки
Другое решение, которое вы можете попробовать, — это запустить CHKDSK в чистой загрузочной среде. Для достижения этой цели выполните следующие действия.
На рабочем столе нажмите клавишу Windows + R, появится окно. Этот ярлык используется для запуска служб или программ.
В появившемся пустом поле введите «msconfig«, нажмите enter на клавиатуре. Здесь отображается список вашей конфигурации.
На вкладке “Службы», которая находится в конфигурации системы, установите флажок «Не отображать службы Microsoft». Службы, которые не созданы Корпорацией Майкрософт, будут отображаться на вашем компьютере.
Отключите их все, но также запомните текущую конфигурацию служб, чтобы вы могли восстановить службы таким же образом, каким вы их видели после завершения чистой загрузки.
После отключения ненужных служб нажмите клавишу Windows и в строке поиска введите диспетчер задач и нажмите на него. Отключите все элементы, но сохраните исходную информацию о конфигурации, чтобы ее можно было использовать для восстановления.
Закройте все открытые вами окна и перезагрузите компьютер.
Решение 4. Запустить дефрагментацию диска для восстановления поврежденных секторов
Компьютер сохраняет данные в секторах. В этих секторах иногда есть скопления нежелательных данных. Причины этих поврежденных секторов включают неправильное выключение компьютера, старение или некачественное оборудование, вредоносные программы и т.д. Это можно исправить с помощью дефрагментации диска. Выполните следующие действия, чтобы дефрагментировать ваш диск:
Нажмите клавишу Windows. В строке поиска введите дефрагментацию. Нажмите клавишу enter.
Выберите Дефрагментацию и оптимизацию дисков.
Выберите дисковод, который вы хотите оптимизировать.
Нажмите кнопку Оптимизировать и дождитесь завершения оптимизации. Закройте окно, когда это будет сделано.
Решение 5. Отформатировать диск
Поскольку перезагрузка системы может решить некоторые проблемы, форматирование вашего диска также может решить некоторые из них. Форматирование диска приводит к удалению вредоносных программ, неправильной конфигурации и другим причинам, по которым у вас может возникнуть проблема с CHKDSK. Имейте в виду, что после форматирования все, что находится на диске, будет удалено. Вот шаги, которые вы выполните, чтобы отформатировать свой диск:
На рабочем столе откройте проводник файлов.
Выберите диск, который вы хотите отформатировать, и щелкните по нему правой кнопкой мыши.
Нажмите на кнопку Форматирования, которая находится внизу, чтобы начать форматирование.
Дождитесь завершения процесса и нажмите кнопку Готово после этого.
Часто задаваемые вопросы по теме
1. Что такое CHKDSK f?
CHKDSK /f сканирует файловую систему на наличие ошибок, а также пытается их исправить.
2. Как запустить chkdsk на внешнем диске?
Вставьте внешний диск в компьютер, откройте командную строку и введите ”chkdsk /f E:». Примечание замените букву E соответствующей буквой внешнего диска, на котором вы хотите запустить CHKDSK.
3. Как мне исправить поврежденный chkdsk?
Перезагрузите систему, отключите подозрительные вредоносные программы и т.д.
4. Что произойдет, если chkdsk не работает?
CHKDSK — это инструмент для ремонта жестких дисков, который позволяет пользователям восстанавливать такие диски, как поврежденные жесткие диски, внешние жесткие диски, USB-накопители, карты Micro SD и т.д. Конечно, когда CHKDSK не работает, ваш компьютер не сможет восстановить поврежденные жесткие диски или определить, в каком разделе вашего компьютера возникла проблема. Кроме того, CHKDSK не сможет определить какую-либо физическую или программную проблему на вашем жестком диске.
Заключение:
CHKDSK — отличный инструмент, и его рекомендуется часто запускать на вашем компьютере. Однако, если CHKDSK не может открыть носитель на вашем компьютере, вы можете решить эту проблему, перезагрузив компьютер, отформатировав поврежденный диск и т.д. Если вам нужно восстановить потерянные или удаленные файлы, вы можете сделать это, загрузив рекомендуемое приложение Tenorshare 4DDiG для восстановления и сохранения ваших данных.
(Нажмите, чтобы оценить этот пост)
Вы оценили 4.5 ( участвовали)
Вам Также Может Понравиться
-
Home>>
- Исправления Windows >>
- Как исправить CHKDSK не удается открыть том для прямого доступа?
4 Fixes for Chkdsk Cannot Open Volume For Direct Access:
When you execute the chkdsk command with option /f, it will find and repairs errors. If anything blocks it from repairing, you will receive this error message — chkdsk cannot open volume for direct access. When the error shows up for the first time, try to restart your PC. Then, read further and learn from the four advanced troubleshooting fixes.
- #1. Preparation: Recover data from corrupted drive
- #2. Format corrupted drive
- #3. Disable suspicious third-party application and service
- #4. Run chkdsk in a Clean Boot environment
- #5. Repair bad sectors
Overview of ‘chkdsk cannot open volume for direct access’ Error
The CHKDSK command can be used as a hard drive repair tool since it allows you to repair corrupted USB drive, external hard drive, or Micro SD card. But sometimes, when you use it to schedule a disk check, you may receive the ‘cannot open the volume for direct access’ error message. This issue may happen in Windows 10, 8, 7, Vista, XP, Server 2008, or any other Windows version and prevent you from fixing the corrupted devices.
Possible causes of the chkdsk cannot open volume for direct access:
The most likely reason to cause the problem is the DBR (DOS Boot Record) of the hard drive is corrupted, so you can’t open the volume for direct access. Another factor can be the software that has the ability to block system processes (such as antivirus programs). The very last reason is your hard drive is physically damaged and thus being inaccessible.
Actually, the way to fix «chkdsk cannot open volume for direct access» is quite similar to fix a RAW hard drive. That is to recover files from the problematic disk to another safe location first and then format the hard drive. In addition to formatting the hard drive, this article also summarizes other feasible methods.
Prep. Recover Data from Corrupted External Drive/SD Card/USB Drive
When the hard drive is damaged, the first thing you want to do is to try to access the files on it. But you cannot because it is damaged. Fortunately, reliable EaseUS Data Recovery Wizard — EaseUS Data Recovery Wizard can help. Besides, since formatting a hard drive will remove all the existing files on your device, it’s advisable to recover data from the problematic hard drive or external storage device in advance.
EaseUS Data Recovery Wizard is top-notch software in the area of data recovery.
- recover deleted files from Recycle Bin, HDD, SSD, USB, pen drive, SD card, external hard drive, and more
- Retrieve data from inaccessible, corrupted, formatted, and RAW hard drives
- Repair corrupted files during data recovery on Windows 11/10/8/7
- Restore more than 1000 types of files, including photos, videos, documents, emails, etc.
See how to recover data from corrupted drives on your own:
Step 1. Run EaseUS Data Recovery Wizard on your computer. Choose the drive where you lost files and click «Scan». If your lost files were on an external storage device, connect it to your computer firstly.
Step 2. The software will quickly scan the deleted files immediately, and then automatically perform a deep scan to find more lost files. After the scan is completed, you can use «Filter» to quickly filter specific file types.
Step 3. Click the «Preview» button or double-click on a file for a full preview. Finally, select the desired files, click «Recover» and choose another safe location to save all the files at once.
Solution 1. Format Corrupted External Hard Drive/SD Card/USB Drive
When you use CHKDSK to run a check on your hard drive partition and see the notification «Cannot open volume for direct access», you should realize that the file system of your device is corrupted. Thus, assigning a new file system to the device by formatting is helpful to bring your hard drive or external storage device back to work. Formatting a storage device can be achieved in different ways:
Method 1. Use File Explorer
Step 1. Open «This PC».
Step 2. Find and right-click the device or partition you need to format.
Step 3. Choose «Format».
Step 4. Choose a new file system and set up the remaining options.
Step 5. Wait for the process to finish.
Method 2. Use Disk Management
Step 1. Go to «This PC» > «Manage» > «Disk Management».
Step 2. Right-click the partition you want to format and click «Format».
Step 3. Set up the options and start the formatting process.
Method 3. Use Third-Party Software
You may think it’s unnecessary to format your hard drive with a third-party tool. Actually, with the free partition software — EaseUS Partition Master, you can do many other things to manage your computer better. Similar to CHKDSK, the «Check File System» feature of the tool will help you check and repair your disk issue. It can also work as a formatting tool to help you format your hard drives. Besides, it also has other features like OS migration, disk cloning, partition merging, and more that will help you a lot while managing your computer.
Download EaseUS Partition Master here and follow the guide below to see how to perform a file system check and how to format a partition.
To check partition with EaseUS Partition Master:
Step 1. Right-click the target partition that has a problem.
Step 2. Choose «Advanced» > «Check File System».
Step 3. Confirm if you want to hide the partition or not.
Step 4. In the Check File System window, check the «Try to fix errors if found» option.
Step 5. Click «Start» to check errors on your partition.
To format a partition or device with EaseUS Partition Master:
Step 1. Run EaseUS Partition Master, right-click the hard drive partition you intend to format and choose «Format».
Step 2. In the new window, set the Partition label, File system (NTFS/FAT32/EXT2/EXT3/EXT4/exFAT), and Cluster size for the partition to be formatted, then click «OK».
Step 3. Then you will see a warning window, click «Yes» in it to continue.
Step 4. Click the «Execute 1 Task(s)» button to review the changes, then click «Apply» to start formatting the partition on your hard drive.
After formatting your hard drive, SD card, or USB drive, you can copy the files you recovered back to your device and use them as normal.
In most cases, the error «cannot open volume for direct access» can be fixed by formatting your storage device. If the problem remains, you can continue applying the extra methods below to try.
Solution 2. Disable Suspicious Third-Part Application/Service
Some say disabling the third-party application or service that may lock the partition is helpful to fix the error «chkdsk cannot open volume for direct access». They believe that the problem is caused by a third-party application (such as a virus checker or a disk monitor tool that locks the partition). However, the method is not verified. So its effectiveness is not promised. (In case you need it, we also detail the method below.)
To disable a service, you can:
Step 1. Go to the «Start» menu and type services.
Step 2. In the search result, choose the «Services» app.
Step 3. Here you can see all the services on your computer. Right-click the suspicious service and choose «Properties».
Step 4. In the «Startup type» section, choose «Disabled» from the drop-down menu.
Step 5. Click «OK» and quit Services.
Solution 3. Run CHKDSK in a Clean Boot Environment
Clean boot starts your computer only with the necessary drives and startup programs. Thus, you can perform diagnostic tests to determine whether a background program is causing the problem in the normal boot environment.
Step 1. Press «Windows + R» and enter msconfig.
Step 2. In the System Configuration window, switch to the «Services» tab.
Step 3. Check «Hide all Microsoft services» and click «Disable all» > «Apply» > «OK».
Step 4. Then go to the «Startup» tab and click «Open Task Manager».
Step 5. Click each item and choose «Disable».
Step 6. Restart your computer and run CHKDSK again.
Solution 4. Repair Bad Sectors
Bad sectors on a storage device will surely cause minor or severe issues. The error «chkdsk cannot open volume for direct access» may result from bad sectors. Thus, repairing bad sectors on your device is also a method to apply. You can refer to this post to repair bad sectors: How to Fix Bad Sectors on HDD in Windows.
The Bottom Line
Fixing the error «chkdsk cannot open volume for direct access» can be quite easy if it’s caused by corrupted DBR and you find the right software to help. When your files on a storage device become inaccessible, using a data recovery tool to rescue data is the first thing you should is to protect your data. If none of the solutions above works to fix «cannot open volume for direct access», your hard drive, USB drive or SD card may be physically damaged and you need to send it for manual repair.
Ошибка «Cannot open volume for direct access» при запуске chkdsk в Windows 7 может стать причиной серьезной тревоги для пользователей операционной системы. Это сообщение об ошибке появляется, когда пользователь пытается запустить утилиту chkdsk (Check Disk) для проверки и исправления ошибок на жестком диске.
Однако, причины появления этой ошибки могут быть различными. Она может возникнуть из-за нескольких факторов, таких как неправильно настроенные разделы диска, поврежденный файловый системы или проблемы с оборудованием. В этой статье мы предоставим решения для исправления ошибки «Cannot open volume for direct access» при запуске chkdsk в Windows 7.
Перед началом решения проблемы с ошибкой «Cannot open volume for direct access», рекомендуется сделать резервную копию всех важных данных на жестком диске, так как выполняющиеся действия могут привести к потере данных. Также рекомендуется выполнить полную проверку на вирусы, чтобы убедиться, что ошибка не вызвана зловредным программным обеспечением.
Примечание: Перед выполнением предложенных решений, убедитесь в том, что у вас есть права администратора для выполнения этих действий.
Содержание
- Причины и проявления ошибки «Cannot open volume for direct access»
- Решение проблемы с ошибкой «Cannot open volume for direct access» в Windows 7
- Советы по предотвращению ошибки «Cannot open volume for direct access»
Причины и проявления ошибки «Cannot open volume for direct access»
Ошибка «Cannot open volume for direct access» может возникать в операционной системе Windows 7 по разным причинам. Вот некоторые из них:
1. Файловая система повреждена. Если файловая система на жестком диске или другом накопителе повреждена, операционная система может не смочь открыть его для прямого доступа. В результате этого возникает ошибка «Cannot open volume for direct access». Это может произойти, например, после неправильного завершения работы компьютера или из-за ошибок чтения и записи данных.
2. Программное обеспечение сторонних производителей. Некоторые программы, устанавливаемые на компьютер, могут вызывать конфликт с операционной системой, что приводит к ошибке. Обычно это происходит из-за неправильной работы драйверов или утилит, которые контролируют доступ к накопителям.
3. Аппаратные проблемы. Неисправности в работе жесткого диска или других накопителей могут привести к ошибке «Cannot open volume for direct access». Например, поврежденный сектор на диске или неисправность контроллера может вызвать данную ошибку.
4. Вредоносные программы. Некоторые вредоносные программы могут блокировать доступ к накопителям или изменять системные компоненты, что приводит к ошибке. В этом случае необходимо произвести проверку компьютера на наличие вирусов и удалить их.
Если возникает ошибка «Cannot open volume for direct access», то это обычно сопровождается следующими проявлениями:
1. Проблемы с доступом к файлам и папкам. Если система не может открыть накопитель для прямого доступа, то появляются проблемы с чтением и записью файлов. Например, некоторые файлы или папки могут быть недоступными или отображаться с ошибкой.
2. Зависания и ошибки при работе с файловой системой. Если возникают проблемы с доступом к накопителю, то это может привести к зависаниям и ошибкам при операциях с файловой системой. Например, при запуске chkdsk для проверки и восстановления файловой системы может появиться ошибка «Cannot open volume for direct access».
3. Потеря данных. В некоторых случаях, когда возникают ошибки доступа к накопителю, может произойти потеря данных. Если система не может открыть накопитель для прямого доступа, то файлы могут быть повреждены или удалены.
Решение проблемы с ошибкой «Cannot open volume for direct access» в Windows 7
Ошибка «Cannot open volume for direct access» может возникать при попытке запуска утилиты chkdsk на компьютере под управлением операционной системы Windows 7. Эта ошибка указывает на то, что доступ к разделу или диску невозможен, что может быть вызвано различными причинами.
Вот несколько возможных решений для исправления ошибки «Cannot open volume for direct access» в Windows 7:
- Попробуйте запустить chkdsk с правами администратора. Для этого нажмите правой кнопкой мыши на значок командной строки и выберите «Запустить от имени администратора». Затем введите команду «chkdsk» и нажмите Enter.
- Проверьте, не запущена ли на компьютере другая программа или процесс, который использует раздел или диск. Завершите все программы, которые могут вмешиваться с chkdsk, и повторите попытку запуска.
- Проверьте данные SMART (Self-Monitoring, Analysis and Reporting Technology) вашего жесткого диска. Для этого откройте программу для мониторинга жесткого диска, например, CrystalDiskInfo или HD Tune, и проверьте статус диска. Если диск показывает ошибки или проблемы, необходимо заменить его.
- Воспользуйтесь инструментом проверки целостности системных файлов. Для этого откройте командную строку с правами администратора и введите команду «sfc /scannow». Дождитесь завершения сканирования и выполните инструкции для исправления обнаруженных проблем, если таковые имеются.
- Если проблема все еще не решена, попробуйте запустить chkdsk в безопасном режиме Windows. Для этого перезагрузите компьютер и нажмите клавишу F8 до появления экрана выбора режима загрузки. Выберите «Безопасный режим» и запустите chkdsk из командной строки.
Надеюсь, что одно из этих решений поможет вам исправить ошибку «Cannot open volume for direct access» и успешно запустить chkdsk на вашем компьютере под управлением Windows 7.
Советы по предотвращению ошибки «Cannot open volume for direct access»
Ошибка «Cannot open volume for direct access» может возникать при выполнении команды chkdsk на разделе в операционной системе Windows 7. Чтобы предотвратить возникновение этой ошибки, рекомендуется следовать некоторым советам:
1. Закрыть все приложения, которые могут использовать раздел.
Перед запуском chkdsk убедитесь, что все приложения, которые могут использовать или иметь доступ к разделу, закрыты. Это включает файловые менеджеры, программы для работы с дисками или CD / DVD-накопителями, а также программы резервного копирования или синхронизации данных. Закрытие таких приложений предотвратит конфликты доступа при выполнении chkdsk.
2. Используйте команду chkdsk с параметром /f.
Для исправления ошибок на разделе рекомендуется использовать команду chkdsk с параметром /f. Это позволяет не только проверить раздел на наличие ошибок, но и автоматически исправить их. Использование параметра /f может помочь избежать ошибки «Cannot open volume for direct access» и обеспечить более надежную работу раздела.
3. Запустите chkdsk из командной строки от имени администратора.
Для запуска chkdsk и предотвращения ошибки «Cannot open volume for direct access», рекомендуется использовать командную строку с правами администратора. Чтобы сделать это, нажмите правой кнопкой мыши на кнопке «Пуск» и выберите «Командная строка (администратор)». Запустите chkdsk с помощью соответствующей команды, например: chkdsk C: /f.
4. Избегайте отключения компьютера или сброса питания во время выполнения chkdsk.
Чтобы предотвратить возникновение ошибки «Cannot open volume for direct access» или возможную потерю данных, важно не отключать компьютер или сбрасывать питание во время выполнения chkdsk. Дождитесь завершения процесса и следуйте указаниям, выдаваемым системой.
Следуя вышеперечисленным советам, можно предотвратить появление ошибки «Cannot open volume for direct access» при запуске chkdsk в Windows 7 и обеспечить более стабильную работу раздела.
Во время работы с операционной системой Windows 7 пользователи могут столкнуться с проблемой, когда они не могут открыть том для прямого доступа. Такая проблема может возникнуть по разным причинам, например из-за поврежденной файловой системы или ошибок в работе диска. В этой статье мы рассмотрим несколько способов решения этой проблемы и попытаемся помочь вам открыть том для прямого доступа в ОС Windows 7.
Во-первых, перед началом решения проблемы рекомендуется сделать резервную копию всех важных данных, хранящихся на этом томе. Это позволит избежать потери информации в случае повреждения файлов или неудачных операций.
Один из возможных способов решения проблемы заключается в использовании стандартного инструмента проверки и восстановления системных файлов, который входит в состав операционной системы Windows. Для этого необходимо выполнить команду «sfc /scannow» в командной строке от имени администратора. Эта команда проверит целостность системных файлов и попытается восстановить их в случае обнаружения ошибок.
Важно помнить, что выполнение этой команды может занять некоторое время, поэтому необходимо быть терпеливым и дождаться ее завершения. Кроме того, для выполнения данной команды может потребоваться установочный диск с операционной системой.
Если проблемы с открытием тома для прямого доступа не удается решить с помощью проверки и восстановления системных файлов, то следующим шагом можно попробовать использовать инструменты диагностики и восстановления диска, которые также входят в состав операционной системы Windows. Для этого необходимо перезагрузить компьютер с использованием установочного диска с Windows 7 и выбрать опцию «Repair your computer». Затем следуйте инструкциям по восстановлению системы или диска, чтобы исправить ошибки и открыть том для прямого доступа.
Если все вышеперечисленные способы не помогли решить проблему с открытием тома для прямого доступа, то, возможно, причина кроется в аппаратной неисправности диска или других компонентов системы. В этом случае лучше обратиться к специалистам или сервисному центру, которые смогут провести детальную диагностику и решить проблему с вашим компьютером.
Содержание
- Почему важно уметь открывать том для прямого доступа в Windows 7
- Возможные причины, по которым не удается открыть том для прямого доступа
- Какие инструменты помогут решить проблему с открытием тома для прямого доступа
В Windows 7 доступ к тому для прямого доступа предоставляет возможность обращаться к разделу на жестком диске или другом носителе, обходя файловую систему операционной системы. Это может быть полезно, когда файловая система становится поврежденной или нечитаемой, и вы хотите восстановить данные с носителя.
Открытие тома для прямого доступа может быть необходимо в таких ситуациях, как восстановление потерянных данных, удаление вредоносных программ, изменение системных файлов и многое другое. Обладание навыками открывать том для прямого доступа позволяет вам работать с данными на более низком уровне, обеспечивая больше возможностей для исправления проблем и восстановления функциональности системы.
Кроме того, умение открывать том для прямого доступа может быть полезным при изучении и тестировании операционной системы, а также при проведении форензического анализа данных. Вы сможете получить доступ к скрытым файлам и системной информации, которая не доступна при обычном использовании компьютера.
Важно отметить, что открытие тома для прямого доступа является продвинутой функцией, которая требует определенных знаний и навыков. Неправильное использование этой функции может привести к потере данных или повреждению файловой системы. Поэтому рекомендуется быть осторожным и проявлять осторожность при открытии тома для прямого доступа в Windows 7.
Возможные причины, по которым не удается открыть том для прямого доступа
Если в операционной системе Windows 7 возникают проблемы с открытием тома для прямого доступа, возможно, причина кроется в следующих факторах:
- Настройки безопасности. В некоторых случаях, вам может быть запрещено получить доступ к тому для прямого доступа из-за ограничений безопасности, установленных в системе. Проверьте настройки безопасности и разрешите доступ к тому для прямого доступа.
- Конфликт дисковых утилит. Если в системе работают программы, которые имеют доступ к тому или выполняют операции с ним, это может вызывать конфликты и приводить к невозможности открытия тома. Временно отключите или закройте такие программы и повторите попытку открытия тома.
- Ошибки файловой системы. Если файловая система тома содержит ошибки или повреждения, это может привести к проблемам с открытием тома для прямого доступа. Воспользуйтесь утилитами проверки диска, такими как chkdsk, для исправления ошибок файловой системы и повторите попытку открытия тома.
- Проблемы с драйверами устройств. Некорректно установленные или устаревшие драйверы устройств могут вызывать проблемы с открытием тома для прямого доступа. Обновите драйверы устройств до последней версии и повторите попытку открытия тома.
- Неполадки аппаратного обеспечения. Если проблема с открытием тома для прямого доступа возникает только с конкретным физическим устройством, это может свидетельствовать о его неисправности. Проверьте физическое состояние устройства и в случае необходимости обратитесь к специалисту.
Если приведенные выше решения не помогли решить проблему, рекомендуется обратиться к специалисту или консультанту, чтобы получить более подробную помощь.
Какие инструменты помогут решить проблему с открытием тома для прямого доступа
Если у вас возникла проблема с открытием тома для прямого доступа в операционной системе Windows 7, есть несколько инструментов, которые могут помочь в ее решении.
1. Проверка ошибок диска. Данная утилита поможет вам проверить и исправить ошибки на жестком диске, которые могут быть причиной проблемы с открытием тома для прямого доступа. Для запуска утилиты нажмите правой кнопкой мыши на диск, выберите «Свойства», затем перейдите на вкладку «Служебные» и нажмите кнопку «Проверить».
2. Дефрагментация диска. Если ваш жесткий диск сильно фрагментирован, это может привести к проблеме с открытием тома для прямого доступа. Для исправления этой проблемы в Windows 7 есть встроенная утилита дефрагментации. Чтобы запустить ее, нажмите кнопку «Пуск», выберите «Компьютер», щелкните правой кнопкой мыши на нужном диске, выберите «Свойства», перейдите на вкладку «Служебные» и нажмите кнопку «Оптимизировать».
3. Проверка работы жесткого диска. Если проблема с открытием тома для прямого доступа не исчезает после выполнения первых двух пунктов, можно воспользоваться утилитой проверки работы жесткого диска. Она позволяет проверить физическое состояние диска и исправить обнаруженные ошибки. Для запуска утилиты нажмите кнопку «Пуск», введите «cmd» в строке поиска, затем в открывшемся окне командной строки введите команду «chkdsk /f» и нажмите Enter.
4. Обновление драйверов. Возможно, проблема с открытием тома для прямого доступа вызвана устаревшими или неправильно установленными драйверами для вашего жесткого диска. В этом случае рекомендуется обновить драйверы до последней версии, предоставленной производителем. Драйверы можно обновить с помощью менеджера устройств Windows.
5. Запуск системы в безопасном режиме. Если все вышеперечисленные методы не помогли решить проблему с открытием тома для прямого доступа, можно попробовать запустить систему в безопасном режиме. Для этого нажмите кнопку «Пуск», выберите «Выключение», затем зажмите клавишу Shift и щелкните на кнопке «Перезагрузить». После перезагрузки выберите «Безопасный режим» и войдите в систему.
Если ни один из предложенных методов не помог вам решить проблему с открытием тома для прямого доступа, рекомендуется обратиться за помощью к специалисту или в службу поддержки Windows 7.
The “cannot open volume for direct access” error generally pops up upon scheduling the CHKDSK utility. As you may already know, the CHKDSK utility is used to repair corrupted disks.
One of the biggest concerns you may have after noticing this cannot open volume for direct access error is the security of their data.
They are worried that the recovery process will cause data loss on the corrupted device. Let’s see if we can resolve the issue and get your data back.
Causes of “cannot open volume for direct access” issue
The actual reasons behind the above annoying cannot open volume for direct access issue vary from one instance to another.
We have prepared a list of the most common cause for your reference.
- The disk on which you intend to perform a CHKDSK is corrupted
- The disk is physically damaged
- The respective disk has stains, dirt, or other external substances
- The disk is locked by third-party software (for instance, an antivirus) for additional protection
- Your version of Windows doesn’t have the latest service pack installed
What is the best way to fix the “cannot open volume for direct access” error?
Now that you know the most common reasons behind this issue. Let’s see how to fix it. Fixing the “cannot open volume for direct access” error is easier than you think.
If you have problems with the file or the directory is corrupted and unreadable, here are the best fixes.
Method #1: Disable if you have any third-party software installed to lock the device
To begin with, let’s try one of the most basic fixes for cannot open volume for direct access issues. To do this, you should first press both the Windows and R keys together on your keyboard. Then, you should see the “Run” dialog box.
In this dialog box, you should type in the text “services.msc” (without the inverted commas). Then, you can either hit the “Enter” key or press the “OK” button.
You will now see a separate window that pops out to show the services. You can go through the list of services displayed in this window. Just scroll up and down to see the running services at the moment.
From this list, you should be able to find the services that are likely to prevent accessing your device. Right-click on the potential services and opt to view the properties of that service.
You should now change the startup type. It should disable all the third-party software applications installed on the computer that might also cause CHKDSK.
Then, you should click on the “OK” button and close the “Services” window you have been managing so far. After that, you should try opening the CHKDSK option once again to see if the problem persists.
Method #2: Perform a clean boot and then run the CHKDSK utility
A clean boot is an option that can be used to resolve potential conflicts that take place between third-party apps. However, you should remember that the steps can vary slightly depending on the Windows version.
The best thing, in this case, is to visit the Microsoft knowledge base and learn how to perform a clean boot. They will show the steps depending on the version you are using.
However, below we offer a general way to fix the potential cannot open volume for direct access issues.
- Go to the Start button and perform a search with the exact text “msconfig.”
- Click on the option called “System Configuration” from the available results.
- Now, you should select the option “Service” located on the dialog box just opened.
- Select “Hide all Microsoft services” and then click on the “Disable All” option.
- Click on the “Startup” tab and open the option “Open Task Manager.”
- To find the Startup item, you must select each option and make it disabled.
- You can now close the “Task Manager” option and click on the “OK” option located on the “System Configuration.”
- Perform a restart on the computer.
- You should now open the command prompt again and perform the CHKDSK utility.
PS: If you are worried about these errors, just click to find the best answers: the system cannot find the file specified.
How to recover data from an external hard drive that is corrupted?
If none of the above methods doesn’t work for you, you have very limited options to try. It is always better to back up your data with an external source. You can consider using an SD card, USB, or even an external hard disk.
If the device can be accessed (opened) after connecting to the PC, you can copy data into any device. However, if you cannot open the device, you will have to try a different method.
For instance, you can consider using a professional data recovery tool like EaseUS data recovery.
EaseUS Data Recovery tool is one of the most prominent options when it comes to data recovery. This powerful software shows exceptionally handy features to recover your valuable data. The user interface of the tool is pretty convenient for users.
Even if you are a novice user, you will be able to use this software without any hassle. This software can easily retrieve data from a variety of devices like external hard drives, SD cards, etc.
The following are the steps you should consider to recover data from a device.
1. First, download the software and install it on your PC.
2. Connect it first if you try to recover data off an external hard drive, USB, or SD card.
3. Then, you should select which type of device you intend to scan. That means you can select from options like “External Devices,” “Hard Disk Drives,” or even “Specify a location.”
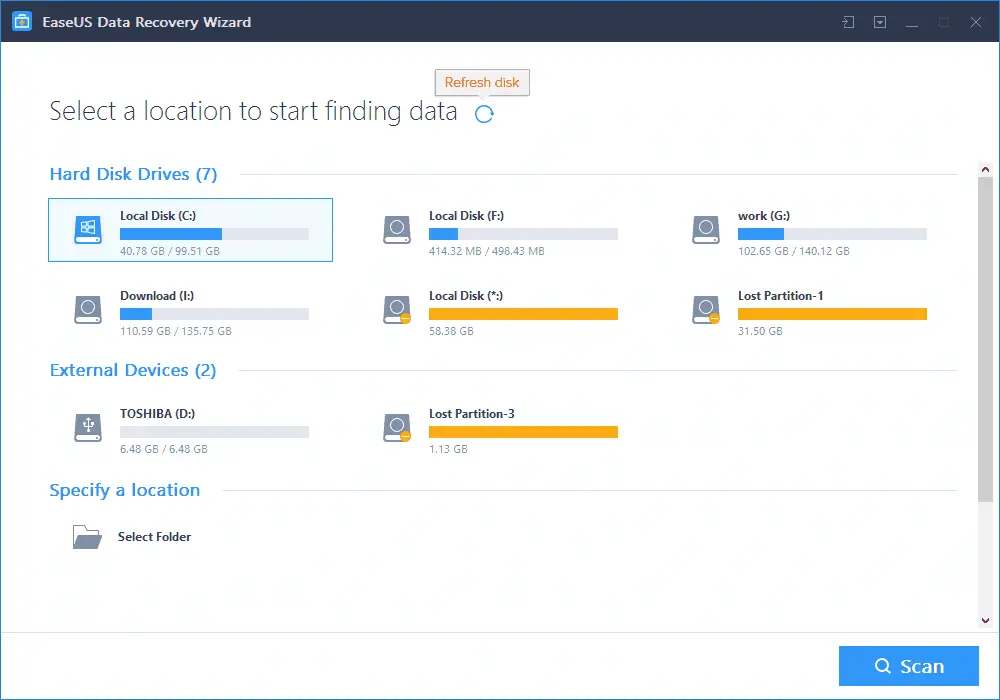
4. Then, click on the option “Scan” and let the software find the lost data for you.
5. After the scan, you will be able to preview and restore the data. You can perform a double-click on the files to preview them. The tabs are as follows.
- “Deleted Files” tab – This tab displays all the deleted files on the respective drive
- “Drive X” tab (X refers to the connected device) – This tab displays all the found files that are stored on the connected device
- “Lost Partition Files” tab – This is to display whether your hard drive is formatted
- “Extra Files” tab – This file checks for the lost names or paths on the respective drive
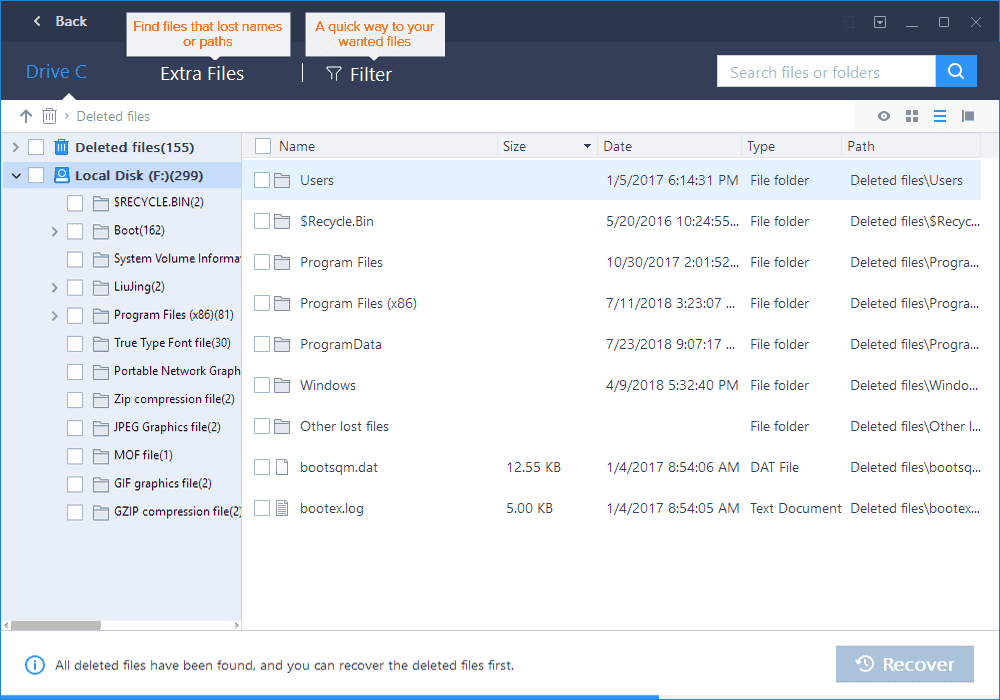
6. After this process, you can consider using the “Filter” option. Also, you can consider using the “Search” option. Both options let you find all the lost data without wasting any time.
7. Complete the procedure by clicking on “Recover.” Then, you can save the acquired lost data to be saved at a specific location. Make sure you remember the file path and the folder name correctly.
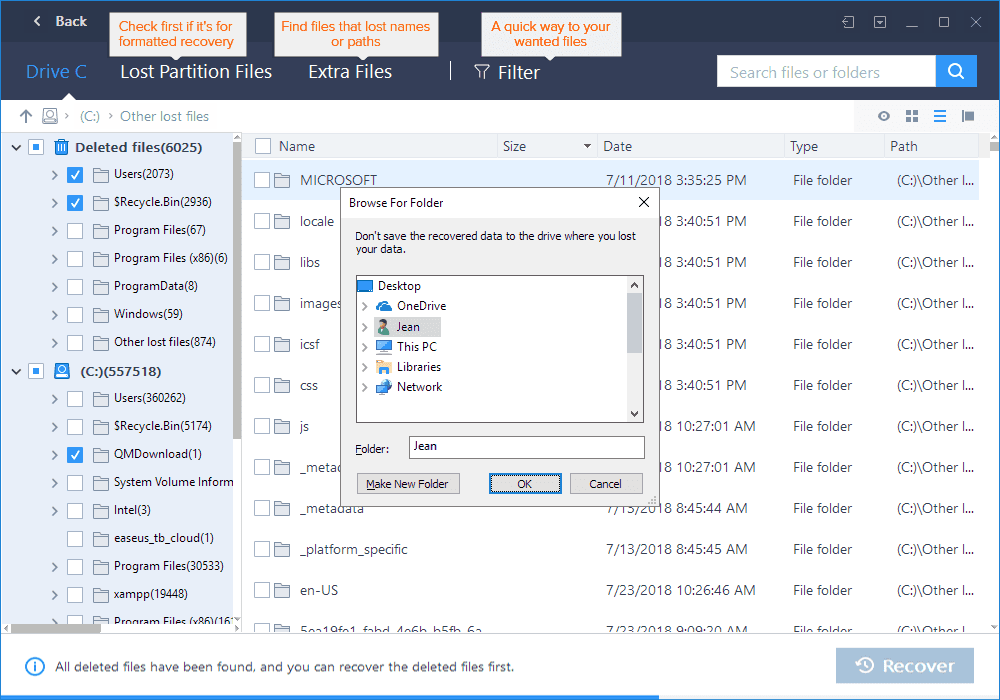
How to repair the external hard drive, SD card, or even USB drives through EaseUS Partition
If none of the options above can solve the cannot open volume for direct access issue, you should go for a professional tool. This is when we introduce a tool called EaseUS Free Partition Software.
This is an excellent alternative to the basic CHKDSK feature. This special software comes with the ability to repair various errors on hard drives and SD cards.
It has plenty of powerful features to help you repair the disks quicker, easier, and more effectively. This software is developed to be compatible with Windows versions ranging from XP to 11.
Why use EaseUS Free Partition Software?
Let’s take a look at the reasons why you should use EaseUS Free Partition Software.
- It can partition a new disk to provide a neatly arranged storage space
- It can make the C drive extended and make your Windows operating system efficiently
- You can create a partition using this tool and store the copies of available data
- You can use it to extend virtually full partition space to make your hard drives perform faster
How to use EaseUS Free Partition Software
Now you know the characteristics of this tool, let’s take a look at how to use it. We explain this process in a step-by-step mode so you can follow it easily, even if you are a beginner.
1. Download EaseUS Free Partition software in the first place and get it installed on your PC. Then, you should launch the software.
2. Right-click on the external hard drive, SD card, or USB device and click on “Check Partition.”
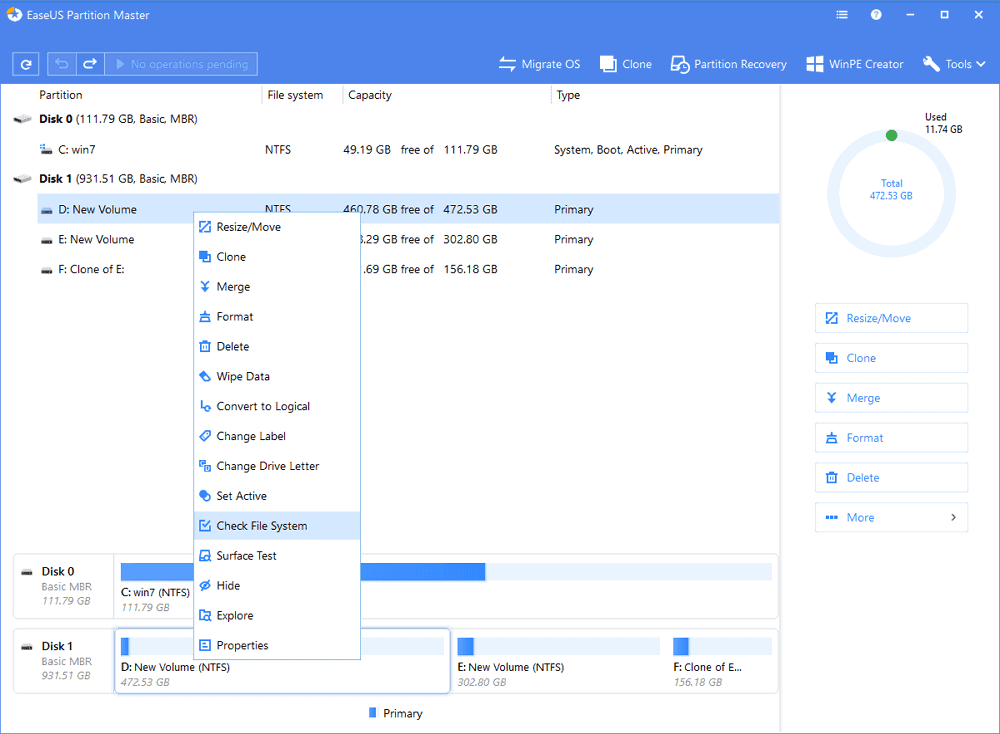
3. You can choose the method you need to repair the potential errors. Select an option from “Check Partition Properties, “Surface Test,” or “Call Windows CHKDSK” and choose the option “OK.”
4. Wait for a while so EaseUS Free Partition Software will scan and repair for potential errors. To complete the process, you must click on the option “OK.”

If the repairing feature doesn’t help, you should format the corrupted device using this tool.
FAQs
Q1. Can I fix the “Cannot Open Volume for Direct Access” error without losing data?
In most cases, the troubleshooting steps mentioned in this article do not result in data loss. However, it is always advisable to have a backup of your important data before attempting any repair or recovery procedures.
Q2. Why does the error message “Cannot Open Volume for Direct Access” appear?
The error message appears when the operating system encounters difficulties in directly accessing the volume due to various reasons like drive errors, write protection, malware infections, or outdated device drivers.
Q3. Are there any software tools available to fix the error?
Yes, there are software tools available that claim to fix the error. However, caution is advised when using such tools, as they may not always provide reliable results. It is best to consult professional data recovery services if you are unable to resolve the issue using the provided troubleshooting steps.
Q4. Can I access an inaccessible volume on another computer?
If the “Cannot Open Volume for Direct Access” error is specific to a particular computer, you may be able to access the volume on another computer. However, it is recommended to resolve the issue on the original computer to ensure data integrity.
Q5. How can I find a reliable data recovery service provider?
When seeking data recovery services, it is crucial to research and select a reputable and experienced provider. Look for customer reviews, certifications, and a proven track record in data recovery to make an informed decision.
Conclusion
The “Cannot Open Volume for Direct Access” error can be frustrating, but with the right troubleshooting steps, it is often possible to resolve the issue. By following the guidelines provided in this article, you can effectively diagnose the cause of the error and apply the necessary fixes to regain access to your drives.