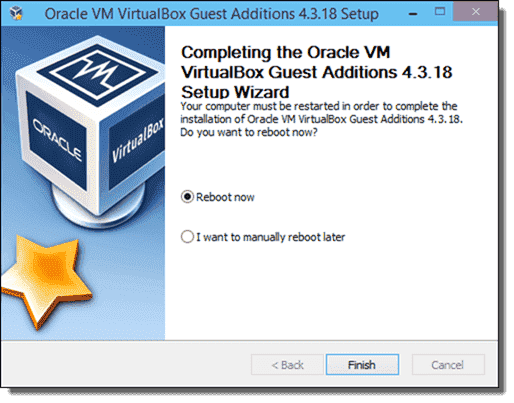Problem
When installing CDM+ the following message appears:
CDM+ cannot be installed on the following Windows versions: Windows XP x86 Service Pack 3, Windows Server 2003 x86 Service Pack 2, Windows Vista x86, Windows 7 x86 , Windows 8 x86
CDM+ cannot be installed on the following Windows versions: Windows XP x64 Service Pack 2, Windows Server 2003 x64 Service Pack 2, Windows Vista x64, Windows 7 x64 ,Windows Server 2008 R2 x64, Windows 8 x64, Windows Server 2012 x64
However, you are running Windows 7 or 8 and these are listed in the CDM+ System Requirements.
Solution
Update to Windows 7 Service Pack 1 or Windows 8.1. Run Windows update to install those updates, then re-install CDM+.
If you try to install the VirtualBox Guest Additions on Windows 10, you will either get an error message that they cannot be installed on this version of Windows or, if the message doesn’t appear, the installation will fail anyway. After I tried a couple of non-working suggestions from various forums, I finally succeeded.
- Author
- Recent Posts
Michael Pietroforte is the founder and editor in chief of 4sysops. He has more than 35 years of experience in IT management and system administration.
Update: Things are different with Windows 10 build 9926 (January build).
On Oracle VirtualBox 4.3.16, you will get the following error message if you try to install the Guest Additions:
The VirtualBox Guest Additions cannot be installed on this version of Windows
In various forums, you will find the suggestions to install in Windows 8 compatibility mode or use the force parameter (VBoxWindowsAdditions.exe /force). The installation will then run through; however, after a reboot of the Windows 10 guest, the Guest Additions won’t work. In some cases, Windows 10 crashed and then booted into a black screen. I had to delete the VM, so be careful if you already invested some time in your installation. You had better create a snapshot before the installation.
After I installed VirtualBox 4.3.18, I was delighted to see that the above error message no longer showed up. However, the end result was essentially the same as with VirtualBox 4.3.16. The VirtualBox Guest Additions didn’t work.
A closer look at the crash revealed that the graphics driver is probably the culprit, which led me to the solution below.
Before you boot up the Windows 10 VM, ensure that Enable 3D Acceleration and Enable 2D Video Acceleration are unchecked on the Video tab of the VM’s display settings. (Note: I didn’t test whether 2D Video Acceleration would work. To be on the safe side, you should disable it.)
Disable 3D Acceleration in the VirtualBox VM settings
The suggestion from various forum users to install the Guest Additions in compatibility mode was good; however, you have to choose Windows 7 compatibility mode and not Windows 8 (and this is not the whole story, as you’ll see below). To do so, right-click the VBoxWindowsAdditions-amd64.exe (Windows 10 64-bit) or VBoxWindowsAdditions-x86.exe (Windows 10 32-bit) executables, and then select Properties.
Properties of VBoxWindowsAdditions-amd64.exe
On the Compatibility tab, check Run this program in compatibility mode for and select Windows 7.
Windows 7 compatibility mode for VirtualBox Guest Additions
After you click OK, the VirtualBox Guest Additions setup wizard will start. You can essentially always click Next; however, one setting is crucial. You have to ensure Direct3D support will NOT be installed.
Disable Direct3D support
If you install without compatibility mode or in Windows 8 compatibility mode, you won’t get the option to uncheck Direct3D support. Subsequently, the installation will fail!
Direct3D support can’t be disabled without Windows 7 compatibility mode
At the end of the installation, you should see a dialog window that encourages you to reboot Windows. If you don’t see this message, and the VM just restarts, your installation most likely failed.
Absence of reboot dialog indicates installation failed
Unfortunately, not all features of the VirtualBox Guest Additions work after this procedure. Most notably, the Auto-resize Guest Display option (Host + G) can’t be used with Windows 10 Technical Preview and VirtualBox 4.3.18. However, most important for me is that copy/paste operations between guest and host and Shared Folders now work properly.
Before I found the solution, I planned to move back to VMware Workstation, but now I am undecided because $286 versus $0 is a strong argument for VirtualBox. In which environment are you testing software?
“This program cannot be installed on Windows NT version 6.0 or later”- this is an error on Windows 8 when you try installing incompatible software. Thankfully Windows 10 is capable of running most of the old programs and apps that are necessary for the new age. But then, it has incompatibility issues with 16-bit and DOS applications that are very old. Although you can run 16-bit programs in the 32-bit version of Windows 10, the 64-bit build blocks it with an error “this app can’t run on your PC.” This article explores the ways to open and use old & incompatible programs on Windows PCs.
Install old programs and apps on Windows 10
Developers create programs to install and run on computers that have pre-defined specs. These conditions are related to OS, hardware, or the framework used to build the app. Authors set compatibility requirements in their programs to ensure that it runs flawlessly for the end-users. However, at times, these implementations make Windows programs incompatible on some computers which have a different profile. The system may still perhaps run it, but the pre-set incompatibility instruction stops the installation. Recently, macOS users also have this issue when Apple released macOS Catalina, which does not support the installation of 32-bit programs.
How to open and install old programs when Windows 10 says ” This app can’t run on your PC”
Older games and programs created for Windows XP, Windows 98, and Windows 95 runs well in Windows 10 (32-bit) with the help of compatibility mode or Virtual DOS Machine (NTVDM). One may open the settings to enable the NTVDM module in Windows 10 by typing for “Windows Features” in the search bar. Then, as shown below, tick NTVDM, and press okay. From now onward, all DOS and 16-bit programs for the old Windows editions will run on Windows 10.
However, Windows 10 64-bit edition doesn’t include the NTVDM feature. Hence, users will continue getting the error “This app can’t run on your PC” for old programs, just as in the first screenshot.
If you are running Windows 10 64-bit, and want to use old DOS programs, we recommend you try software like VirtualBox or DosBox for the purpose. Usually, there are fewer instances where people need to run legacy apps on Windows 10. But, there are many takers for classic games. For them, we have created a special post on playing old games on Windows 10. Check it if you want to read the ways for running 16-bit and DOS games on 32 and 64-bit versions of Windows 10.
Related: Fix developer integrity cannot be verified error in macOS
Steps to install an old software application when Windows reports it as not compatible
Typically, Windows alerts users with error codes when it finds a program as incompatible. There are a lot of alert messages, but here is one I come across recently.
This program cannot be installed on Windows NT version 6.0 or later.
I got this error when I try installing an old software on a PC running Windows 8. You have to learn more about Windows NT versions to understand this further.
NT or New Technology is an internal code name for Windows versions. NT numbering is accessible in older Window PCs when you take the “About Windows” option in Control Panel. The NT number is 10.0 for latest Windows 10.
Now for the case above, the error implies that I cannot run the app on Windows NT version 6.0, which as per the table, is Windows Vista. The easiest way to fix these type of errors is to find the Windows edition corresponding to the NT version number, and run the PC in compatibility mode.
The following is the universal method to run incompatible programs on Windows PCs when the OS does not let you install it in the regular form. We recently found success in applying the same method to install Skype for Windows.
- Right-click on the installer of the old program and take “Properties” option.
- Now, find the compatibility tab, and move down to “Run this program in compatibility mode” section.
- Next, choose the Windows version you think that would fix the installation.
- Consider adjusting the bit-rate in the “Reduced Color mode” setting if you’re trying to fix a very old game, say “Road Rash.”
- Apply the changes, and re-run the installer to check whether it works.
[embedyt] https://www.youtube.com/watch?v=3sMuD0b4rCo[/embedyt]
Using Windows 10 compatibility troubleshooter to run old programs
Microsoft has a built-in program for solving compatibility issues in Windows 10 and other recent OS versions. Here is how you could use this app if it doesn’t open automatically.
- Search for “Compatibility” in the Windows search box.
- Take the first result which opens Program Compatibility Troubleshooter application.
- Click Next, and then select the incompatible program from the list that appears.
- Pick the “Not Listed” line if you do not see the target program on the list.
- Press Next and browse to locate the app installer and proceed.
- Choose to go with the “Recommended Settings” as Windows automatically configures the incompatible installer in the next step.
Follow these steps whenever and wherever you find a Windows application that not compatible with a particular OS version. This technique works in most of the cases. However, there may be security issues associated with old software-so be careful when you do this for unknown applications.
New issue
Have a question about this project? Sign up for a free GitHub account to open an issue and contact its maintainers and the community.
By clicking “Sign up for GitHub”, you agree to our terms of service and
privacy statement. We’ll occasionally send you account related emails.
Already on GitHub?
Sign in
to your account
Comments
Version
Microsoft Windows [Version 10.0.19045.2251]
WSL Version
- WSL 2
- WSL 1
Kernel Version
No response
Distro Version
No response
Other Software
No response
Repro Steps
- Go to «Windows Subsystem for Linux» app page on Microsoft Store: https://apps.microsoft.com/store/detail/windows-subsystem-for-linux/9P9TQF7MRM4R
(In the «System Requirements» section, Windows 10 version 19041.0 or higher are supported.) - Install the app
- Run installed app
Expected Behavior
The WSL v1.0.0 can be installed successfully.
Actual Behavior
When run the installed WSL v1.0.0 app, the following error messages are shown, and cannot be used.
Windows version 10.0.19045.2251 does not support the packaged version of Windows Subsystem for Linux.
For information please visit https://aka.ms/wslinstall
Press any key to continue...
Diagnostic Logs
No response
Please make sure that your machine is fully up to date. The Windows Update required is KB5020030.
I had the same issue, and I can confirm that KB5020030 solved the issue.
KB5020030 solved this issue. Thanks!
Running windows update (optional updates) a couple times + three reboots solved this issue for me. KB5020030 and a few other things installed.
Can someone give the name of this «KB5020030» update? I use 21H2, which seemingly has all updates, and this is not in any of the available/installed lists (optional updates enabled).
The only missing thing is the 22H2 feature upgrade which I defer upgrading. The update seems to just increase patch level 19044.2251 to 19044.2311 whereas 22H2 will upgrade to 19045.xxxx.
So, What am I missing here?
Can someone give the name of this «KB5020030» update? I use 21H2, which seemingly has all updates, and this is not in any of the available/installed lists (optional updates enabled).
The only missing thing is the 22H2 feature upgrade which I defer upgrading. The update seems to just increase patch level 19044.2251 to 19044.2311 whereas 22H2 will upgrade to 19045.xxxx.
So, What am I missing here?
I think «KB5020030» can only be installed over 22H2. It took well over half an hour to install on my laptop, a lot longer than 22H2 itself.
I had 22H2 as well as KB5020030 installed, though my win version stayed at 19045.2251 for some reason. I installed WSL v1.0.0 from the Win Store and it still threw the same error as OP. What fixed it for me was manually installing «Virtual Machine Platform», «Windows Hypervisor Platform», and «Windows Subsystem for Linux» components from Windows Features dialog. HTH
@Van-Dame no worries about that version. 19045.2251 is Windows 10 22H2. 19044 is for W10 22H1 and so on.
my apologies, I see my error in my reply to @Van-Dame. it should have been updated to 19045.2311. Is it still 2251 or updated to 2311 after your manual fix?
Still at 2251.
WSLg is now working after I updated my Windows 10 system, including the KB5020030 update AND installing the Microsoft Store version of wsl (the wsl --update command did not work).
cmd.exe> wsl --version
WSL version: 1.0.0.0
Kernel version: 5.15.74.2
WSLg version: 1.0.47
MSRDC version: 1.2.3575
Direct3D version: 1.606.4
DXCore version: 10.0.25131.1002-220531-1700.rs-onecore-base2-hyp
Windows version: 10.0.19045.2311
Please go here for concise steps to get systemd working on your wsl
This is a summary of the steps highlighted here
KB5020030 has been replaced by KB5021233.
I have just finished updating window 10 to 22H2.. My current window version is: Version 10.0.19042.631 Should I update KB5021233 from Microsoft catalog manually. Or there is any command in command line to check update automatically and update it
@realsanjeev check again. Windows 10 22h2 is 19045 after that just issue wsl --update
@realsanjeev 19042 is for 20H2, meaning your system did not properly upgrade to 22H2, which is19045.
You should upgrade or use an alternative browser.
Guest
Guest
-
#1
X86′
Any ideas??
-
- Jul 2, 2008
-
- 1,681
-
- 0
-
- 19,960
-
#2
Guest
Guest
-
#3
Guest
Guest
-
#4
-
- May 16, 2006
-
- 8,747
-
- 0
-
- 31,960
-
#5
-
- Dec 6, 2009
-
- 3,377
-
- 0
-
- 20,960
-
#6
-
- Dec 2, 2009
-
- 38,874
-
- 970
-
- 135,890
-
#7
-
- Dec 6, 2009
-
- 3,377
-
- 0
-
- 20,960
-
- Apr 5, 2010
-
- 3,881
-
- 60
-
- 23,240
-
#9
Hello, I’m trying to install a program on my Windows 7 64bit system but the following message appears. ‘This program can only be installed on versions of windows designed for the following processor architectures
X86′
Any ideas??
I haven’t done a lot with 64 bit OS. But I do remember something about 16 bit programs not working with them and 32 bit programs that use 16 bit installers not installing.
-
- Jul 8, 2008
-
- 13,122
-
- 71
-
- 44,740
-
#10
Guest
Guest
-
#11
Similar threads
- Advertising
- Cookies Policies
- Privacy
- Term & Conditions