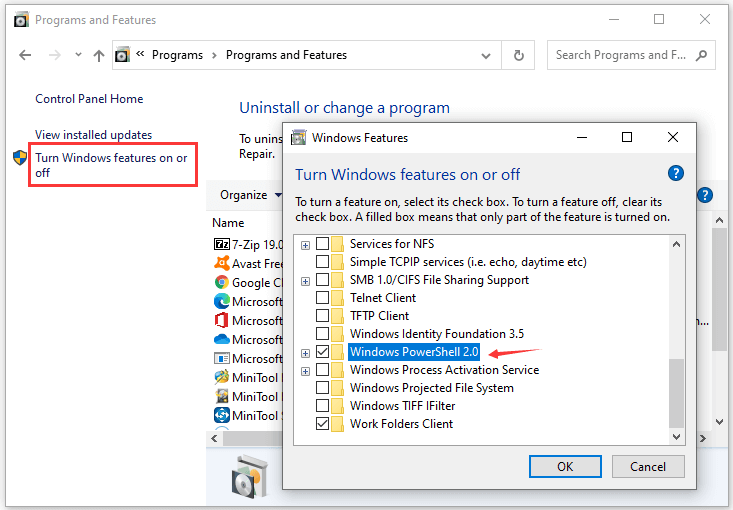-
Home
-
News
- How to Uninstall PowerShell in Windows 10 – 4 Ways
By Alisa |
Last Updated
This post offers two ways that allow you to uninstall PowerShell in Windows 10. Check how to remove PowerShell exe from your Windows 10 computer. FYI, if you want to recover mistakenly deleted files or lost files from Windows computer or other storage media, you can use MiniTool Power Data Recovery.
In Windows 10, there are two command-line tools that let you use a set of command lines to do some tasks efficiently. That is: Command Prompt and PowerShell. You could think of PowerShell as an advanced tool of the old Command Prompt utility. However, for some users, they may think PowerShell is useless and want to uninstall it. Check how to uninstall PowerShell in Windows 10 in the 4 ways below.
- You can click Start menu at the bottom-left, type PowerShell in the search box, and you will see Windows PowerShell app.
- Right-click Windows PowerShell app, and select Uninstall, or expand the menu in the right to select Uninstall to remove Windows PowerShell exe from Windows 10.
Tip: Since Windows 10 build 19307, you can use this way to delete Windows PowerShell app, just as other applications. For older Windows 10 versions, you may not see the Uninstall option after you right-click Windows PowerShell app.
Way 2. Remove Windows PowerShell from Control Panel
- Press Windows + R, type control panel, and press Enter to open Control Panel in Windows 10.
- Click Uninstall a program under Programs.
- Click Turn Windows features on or off in the left.
- Scroll down to find Windows PowerShell 2.0, and uncheck the box next to it. Click OK to disable PowerShell in Windows 10.
Way 3. Uninstall PowerShell Windows 10 from Settings
- Press Windows + I to open Windows Settings. Click Apps -> Apps & features. Click Optional features in the right window.
- Scroll down to find Windows PowerShell Intergrated Scripting Environment and click it.
- Click Uninstall button to uninstall Windows PowerShell in Windows 10.
Tip: If you want to add Windows PowerShell again, you can click Add a feature in Optional features window, click Windows PowerShell Intergrated Scripting Environment and click Install.
Way 4. Uninstall Windows PowerShell with CMD
The fouth way you can use to remove PowerShell from Windows 10 computer is to use Command Prompt. Check how to do it below.
Step 1. Press Windows + R, type cmd, and press Ctrl + Shift + Enter to open elevated Command Prompt.
Step 2. Type the command lines below to uninstall PowerShell utility.
At first, type the command below to check if PowerShell is enabled or disabled.
- DISM /online /get-features /format:table | find “MicrosoftWindowsPowerShellV2Root”
To disable Windows PowerShell, type the command line:
- DISM /online /Disable-Feature /FeatureName:”MicrosoftWindowsPowerShellV2Root”
To enable Windows PowerShell again, type the command line:
- DISM /online /Enable-Feature /FeatureName:”MicrosoftWindowsPowerShellV2Root”
End Words
As for how to uninstall PowerShell in Windows 10, you may try the 4 ways above.
For Windows users, you may be also interested in some free utilites, for instance, a free data recovery program MiniTool Power Data Recovery, a free disk partition manager MiniTool Partition Wizare, a free video converter/recorder/downloader MiniTool Video Converter, and more. You can go to MiniTool Software official website to find more useful tools.
About The Author
Position: Columnist
Alisa is a professional English editor with 4-year experience. She loves writing and focuses on sharing detailed solutions and thoughts for computer problems, data recovery & backup, digital gadgets, tech news, etc. Through her articles, users can always easily get related problems solved and find what they want. In spare time, she likes basketball, badminton, tennis, cycling, running, and singing. She is very funny and energetic in life, and always brings friends lots of laughs.

Но есть возможность через Редактор локальной групповой политики запретить запускать PowerShell, что практически равносильно удалению приложения, только его файлы будут оставаться на диске. Так же пользователи могут отключить поддержку старой версии Windows PowerShell 2.0 имеющей ряд проблем с безопасностью, оставив поддержку команд более новых командных оболочек PowerShell 5.* или PowerShell 7.*.
Отключение Windows PowerShell через «Редактор локальной групповой политики»
1. Нажимаем сочетание клавиш «Win + R». В открывшемся окне вводим «gpedit.msc», нажимаем ввод.
В случае использования операционной системы версии Windows Домашняя, редактора локальных групповых политик не запуститься и выскочит предупреждение об ошибке, так как по умолчанию данная консоль не установлена. Придется вручную устанвливать gpedit.msc, способом предложенным в статье — «gpedit.msc не найден — как вернуть в Windows 11 Домашняя и Windows 10 Домашняя».
2. В «Редакторе локальной групповой политики» переходим в раздел «Конфигурация пользователя -> Административные шаблоны -> Система».
3. В правой панели находим пункт «Не запускать указанные приложения Windows», открываем его, два раза кликнув мышкой.
4. Ставим переключатель в положение «Включено» и жмем на кнопку «Показать».
5. В окне «Вывод содержания», два раза жмем на пустой строке, вводим туда «powershell.exe». Если вы хотите отключить и среду разработки PowerShell ISE, добавляем в таблицу «powershell_ise.exe». Нажимаем «ОК» для сохранения изменений.
6. В окне «Не запускать указанные приложения Windows» поочередно нажимаем кнопки «Применить» и «ОК».
Правда в случае Windows 11 есть один нюанс. Здесь в качестве командной строки в меню Пуск, предлагают использовать приложение Windows Terminal, которое в зависимости от настроек пользователя, использует PowerShell или классическую командную строку CMD, для выполнения консольных команд. Отключеннвый Windows PowerShell предложенным здесь способом, продолжает работать через Windows Terminal. Чтоб полностью отключить PowerShell, необходимо запретить запуск Windows Terminal.
Отключение устаревшего Windows PowerShell 2.0
Способ №1, из раздела удаления и добавления программ
1. Открываем «Панель управление». Быстрей всего это сделать, вбив в строке Windows «Панель управление» и запустить одноименное приложение. Как вариант нажать сочетание клавиш «Win + R». В открывшемся окне «Выполнить» ввести в строку «control» и нажать «ОК».
2. Переключаем отображение «Панель управление» в виде значков. Для этого из выпадающего меню в правом верхнем углу выбираем «Крупные значки» или «Мелкие значки». Кликаем мышкой по «Программы и компоненты».
3. В левой колонке жмем на «Включение и отключение компонентов Windows».
4. В открывшемся окне снимаем галочку с пункта «Windows PowerShell 2.0» и нажимаем «ОК», чтоб изменения вступили в силу.
Способ №2, через командную строку
1. Запускаем командную строку от имени администратора. Быстрей всего это сделать, введя в поиск Windows «Командная строка» и кликнув правой кнопкой мыши по одномерному приложению, из контекстного меню выбрать пункт «Запуск от имени администратора».
2. Вначале в командную строку вводим:
DISM /online /get-features /format:table | find «MicrosoftWindowsPowerShellV2Root»
чтоб убедиться, что PowerShell включен. О чем должна свидетельствовать надпись «Включено».
Для отключения PowerShell необходимо ввести:
Dism /online /Disable-Feature /FeatureName:»MicrosoftWindowsPowerShellV2Root»
Чтоб включить PowerShell обратно, в командной строке необходимо ввести:
DISM /online /Enable-Feature /FeatureName:”MicrosoftWindowsPowerShellV2Root”
Способ №3, через PowerShell
1. Запускаем PowerShell от имени администратора. Для этого в строке поиска Windows вводим «PowerShell», вызываем контекстное меню для приложения «Windows PowerShell» в правым кликом мыши и жмем на «Запустить от имени Администратора».
2. Прежде всего, нужно проверить, что PowerShell, чтоб не делать двойную работу, отключая то что отключено. Для этого в командную строку вводим:
Get-WindowsOptionalFeature -Online -FeatureName MicrosoftWindowsPowerShellV2
Если в строке «State» видите надпись «Enable», значит PowerShell включен.
Для отключения PowerShell необходимо ввести:
Disable-WindowsOptionalFeature -Online -FeatureName MicrosoftWindowsPowerShellV2Root
Для включения PowerShell обратно, вводим:
Enable-WindowsOptionalFeature -Online -FeatureName MicrosoftWindowsPowerShellV2Root
Can I remove PowerShell from Windows 10?
Uninstall PowerShell from Start Menu. You can click Start menu at the bottom-left, type PowerShell in the search box, and you will see Windows PowerShell app. Right-click Windows PowerShell app, and select Uninstall, or expand the menu in the right to select Uninstall to remove Windows PowerShell exe from Windows 10.
How do you delete Windows PowerShell?
How to uninstall ‘windows powershell’
- Click Start, in the Start Search box, type appwiz. cpl, and then press ENTER.
- In the list of tasks, click View Installed Updates.
- In the Uninstall an update list, right-click Windows PowerShell(TM) 1.0 (KB928439), click Uninstall, and then follow the instructions to remove Windows PowerShell 1.0.
21 апр. 2010 г.
Is Windows PowerShell a virus?
What is PowerShell? Discovered by malware security researcher, SecGuru, PowerShell is a ransomware-type virus distributed via a malicious file attached to spam email messages (a fake Delivery Status Notification). The attachment is a .
Is it OK to delete PowerShell?
Yes, you can uninstall Windows PowerShell if you don’t use it and also, can download and install it later if you feel you need it. Microsoft Windows PowerShell is a new command-line shell and scripting language that is designed for system administration and automation.
Can PowerShell be disabled?
A: Simply put, No! PowerShell runs as a user-mode application, which means it can only do what the user himself can do. If you disable PowerShell, a user can still accomplish the same actions; he will just use another method to accomplish tasks, such as the command prompt, tools, scripts, and so on.
Why does Windows PowerShell keep popping up?
Scheduled tasks that use Powershell can cause the Powershell window to appear periodically on your computer. … In the search bar, type Task Scheduler and click on Task Scheduler in the results. Under Active Tasks, check for any tasks that use Powershell and the scheduled time.
How do I stop Windows PowerShell from popping up?
Disable PowerShell Startup Status from Task Manager
Finally, on the task manager, Start-up tab, right-click Windows PowerShell and select Disable.
What is PowerShell on Windows 10?
PowerShell is a cross-platform task automation solution made up of a command-line shell, a scripting language, and a configuration management framework. PowerShell runs on Windows, Linux, and macOS.
What is Windows PowerShell used for?
Windows PowerShell is a powerful tool for automating tasks and simplifying configuration and can be used to automate almost any task in the Windows ecosystem, including active directory and exchange. It’s no wonder that it’s become a popular tool among sysadmins and experienced Windows users.
Is PowerShell dangerous?
The answer is that PowerShell is no more dangerous than any other application. … In fact, when set to its AllSigned execution policy, PowerShell is arguably safer than many applications since you can ensure that only scripts signed by an identifiable author will actually be able to run.
Do hackers use PowerShell?
PowerShell is a powerful tool for system administration; as such, it is also the perfect entry point for hackers.
Is PowerShell a security risk?
PowerShell is a popular tool that Microsoft has been including with the Windows OS since 2009, but malicious PowerShell use is rivaling ransomware in popularity with threat actors. Security products focused on preventing endpoint threats are often not enough to differentiate legitimate from malicious PowerShell use.
Windows 10 поставляется с множеством программ и инструментов, включая PowerShell — мощный интерактивный командный интерфейс и язык сценариев. Некоторым пользователям может потребоваться полностью удалить PowerShell из своей операционной системы по различным причинам, таким как освобождение места на диске или повышение уровня безопасности. В этой статье мы расскажем, как безопасно и правильно удалить PowerShell шаг за шагом.
Прежде чем начать процесс удаления, важно знать некоторые моменты. PowerShell может быть установлен локально или зависит от других программ, таких как Microsoft Exchange Server или Skype для бизнеса. Удаление PowerShell может привести к неправильной работе этих программ и компонентов. Поэтому перед удалением PowerShell необходимо проверить их список и установленные дополнительные компоненты.
В этой статье мы рассмотрим два способа удаления PowerShell: с помощью командной строки и через настройки Windows. Оба метода отличаются своей скоростью и уровнем сложности, но оба предназначены для удовлетворения потребностей пользователя. Если вы готовы начать процесс удаления PowerShell, давайте перейдем к следующему шагу.
Содержание
- Как удалить PowerShell в Windows 10
- Шаг 1: Откройте «Панель управления»
- Как полностью удалить PowerShell в Windows 10: шаг за шагом
- Шаг 2: Откройте «Программы и компоненты»
- Как полностью удалить PowerShell в Windows 10: шаг за шагом
- Шаг 3: Найдите «Windows PowerShell» в списке установленных программ
- Шаг 4: Удаление Windows PowerShell
- Шаг 5: Подтвердите удаление «Windows PowerShell»
- Вопрос-ответ
- Как отключить PowerShell в Windows 10?
- Можно ли удалить PowerShell в Windows 10 без последствий?
- Как вернуть PowerShell в Windows 10, если он был удален?
- Как проверить версию PowerShell, установленную в Windows 10?
- Можно ли отключить PowerShell только для определенного пользователя в Windows 10?
Как удалить PowerShell в Windows 10
PowerShell — это важный инструмент для администрирования Windows 10, но иногда может возникнуть необходимость удалить его. Удаление PowerShell может позволить освободить место на диске или улучшить производительность системы.
Существует несколько способов удалить PowerShell, но наиболее эффективный из них — отключить его через PowerShell. Для этого необходимо запустить PowerShell от имени администратора и ввести следующую команду:
Disable-WindowsOptionalFeature -Online -FeatureName MicrosoftWindowsPowerShellV2RootЭта команда отключит PowerShell, после чего система восстановит стандартный командный интерфейс.
Если вы хотите удалить PowerShell полностью, это может быть сложнее и потребовать ручную работу. Поэтому важно быть осторожным и следовать инструкциям медленно и внимательно.
Эти шаги помогут вам полностью удалить PowerShell в Windows 10:
- Откройте «Параметры» Windows 10.
- Выберите «Приложения».
- Выберите «Приложения и функции».
- Выберите «PowerShell».
- Нажмите кнопку «Удалить».
- Подтвердите, что вы хотите удалить PowerShell.
Если возникнут проблемы при удалении PowerShell, вы можете обратиться за помощью в общественном форуме, где найдутся люди, которые столкнулись с такой же проблемой и могут предоставить ценные советы.
Шаг 1: Откройте «Панель управления»
Перед тем, как удалить PowerShell, вам нужно открыть «Панель управления». Это можно сделать несколькими способами.
Во-первых, вы можете нажать на кнопку «Пуск» в левом нижнем углу экрана и в появившемся меню выбрать «Панель управления».
Во-вторых, вы можете воспользоваться поиском. Нажмите на кнопку «Пуск» и в поисковой строке введите «Панель управления». Выберите соответствующий результат.
В-третьих, вы можете воспользоваться командной строкой. Нажмите на клавишу «Win + R» и введите «control». Нажмите «ОК».
Какой бы способ вы не выбрали, появится окно «Панель управления», где вы сможете проводить всякие настройки и изменения.
Как полностью удалить PowerShell в Windows 10: шаг за шагом
Шаг 2: Откройте «Программы и компоненты»
Теперь, когда вы переименовали файл PowerShell, вы можете перейти к следующему шагу — открытию раздела «Программы и компоненты». Как правило, этот раздел находится в «Панели управления» вашей системы.
Вы можете использовать поиск, чтобы быстро найти нужную опцию. Нажмите в поле поиска на панели задач и введите «программы и компоненты». Следующим шагом нажмите на соответствующую опцию в результате поиска.
Вы также можете открыть раздел «Программы и компоненты» вручную, перейдя в «Панель управления» и выбрав соответствующий пункт из списка. В зависимости от вашей версии Windows 10, раздел может называться «Установленные программы» или «Программы и компоненты».
Как только вы откроете раздел «Программы и компоненты», вам станет доступен список всех установленных на вашем компьютере приложений. Он может отображаться как список программ или как таблица, в зависимости от настроек вашей системы.
Как полностью удалить PowerShell в Windows 10: шаг за шагом
Шаг 3: Найдите «Windows PowerShell» в списке установленных программ
Чтобы удалить PowerShell, вам нужно найти его в списке установленных программ в вашей операционной системе Windows 10. Для этого вам нужно выполнить следующие шаги:
- Откройте меню «Пуск» и выберите «Параметры».
- Перейдите в раздел «Система».
- Выберите «Приложения и функции».
- Пролистайте список программ, пока не найдете «Windows PowerShell».
Обратите внимание, что вы не можете удалить стандартный PowerShell, который поставляется с Windows 10. Если вы хотите удалить его, вам нужно будет использовать команду «Отключить-Функцию PowerShell».
После того, как вы нашли «Windows PowerShell» в списке установленных программ, выберите его и нажмите кнопку «Удалить». Следуйте инструкциям на экране, чтобы завершить процедуру удаления.
Шаг 4: Удаление Windows PowerShell
Чтобы удалить Windows PowerShell с компьютера с операционной системой Windows 10, следуйте этим простым инструкциям:
- Нажмите на кнопку «Пуск» в левом нижнем углу экрана.
- Выберите «Настройки» в меню «Пуск».
- В окне «Настройки» выберите «Приложения».
- Найдите «Windows PowerShell» в списке приложений.
- Нажмите на него и выберите «Удалить».
После того, как вы нажмете на кнопку «Удалить», Windows PowerShell будет удален с вашего компьютера. Если вы захотите использовать PowerShell в будущем, вы всегда можете загрузить и установить его заново из Магазина приложений Windows.
Шаг 5: Подтвердите удаление «Windows PowerShell»
После того, как вы выбрали программу «Windows PowerShell» для удаления, система запросит подтверждение действия.
Это необходимая мера для предотвращения случайного удаления важных компонентов операционной системы. Необходимо оценить, насколько необходимо удаление «Windows PowerShell». Если вы не используете эту программу или знаете, что она не нужна для вашей работы, то можно подтвердить действие.
Но если вам кажется, что у вас могут возникнуть проблемы с удалением «Windows PowerShell», вы всегда можете отменить действие.
После подтверждения удаления «Windows PowerShell» система начнет процесс деинсталляции, который может занять несколько минут в зависимости от мощности вашего компьютера.
- Если удаление прошло успешно, у вас больше не будет доступа к программе «Windows PowerShell» и ее компонентам.
- Если в процессе удаления возникнут ошибки, попробуйте повторить действие еще раз или обратитесь за помощью к специалистам.
Вопрос-ответ
Как отключить PowerShell в Windows 10?
Чтобы отключить PowerShell в Windows 10, нужно запустить командную строку от имени администратора и выполнить команду ‘Disable-WindowsOptionalFeature -Online -FeatureName MicrosoftWindowsPowerShellV2Root -NoRestart’. Это отключит PowerShell V2.
Можно ли удалить PowerShell в Windows 10 без последствий?
Нет, не рекомендуется удаление PowerShell, так как это может повлиять на нормальную работу операционной системы и некоторых приложений.
Как вернуть PowerShell в Windows 10, если он был удален?
Чтобы вернуть PowerShell, нужно выполнить команду ‘Enable-WindowsOptionalFeature -Online -FeatureName MicrosoftWindowsPowerShellV2Root -All’. Это вернет PowerShell V2, если он был удален. Если у вас была установлена новая версия PowerShell, вы можете найти ее в Конфигурации Windows.
Как проверить версию PowerShell, установленную в Windows 10?
Чтобы проверить версию PowerShell, нужно запустить PowerShell и выполнить команду ‘$PSVersionTable.PSVersion’. Это покажет версию PowerShell, установленную на вашем компьютере.
Можно ли отключить PowerShell только для определенного пользователя в Windows 10?
Да, можно. Для этого нужно создать новую политику групповой политики, применить ее только к нужному пользователю и отключить опцию ‘Запустить сценарии PowerShell’, которая находится в разделе ‘Конфигурация пользователя’.
Опубликовано
Прежде чем удалить Windows PowerShell с компьютера необходимо его отключить, а для этого нужно открыть Панель управления — Программы — Включение и отключение компонентов Windows.
Откроется окошко в котором нужно найти пункт Windows PowerShell и сняв с него галочку нажать кнопку ОК. После того как Windows PowerShell будет отключен можно его полностью удалить с компьютера. Для этого нужно найти папку Windows PowerShell по адресу C:\Windows\System32\WindowsPowerShell. Эту папку нужно удалить.
Если удалить PowerShell в Windows 10 то запуск его будет невозможен.