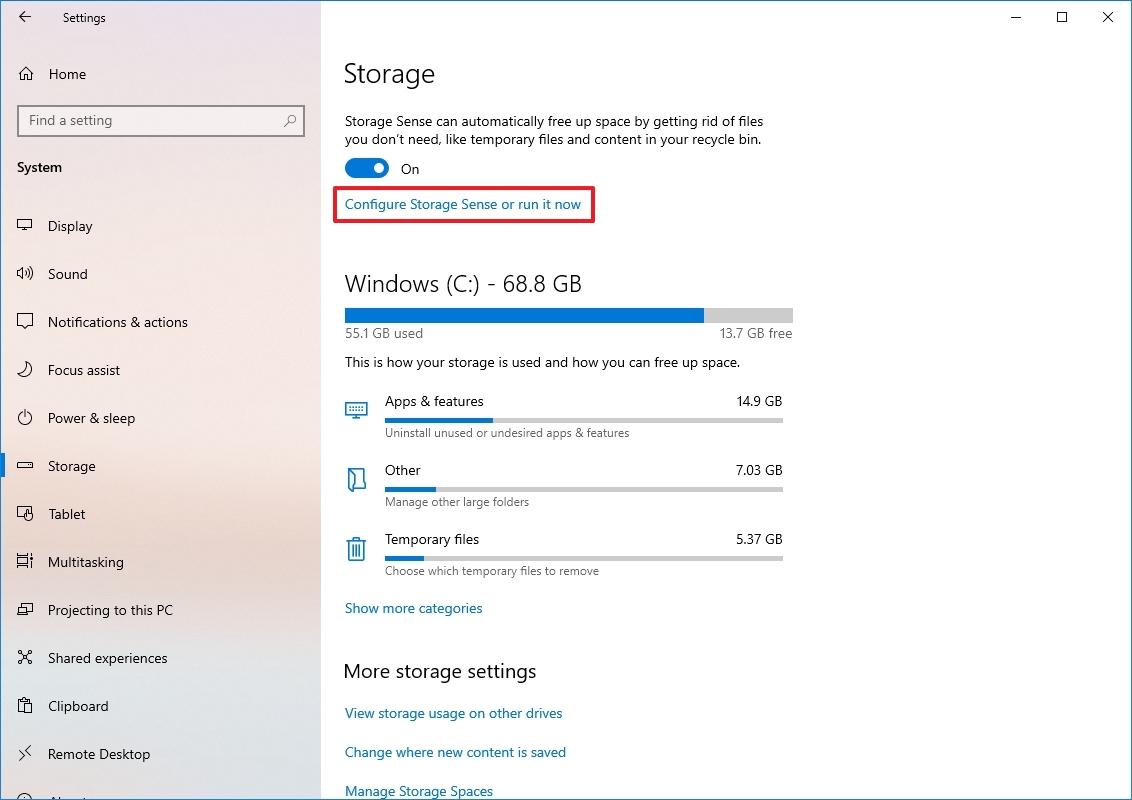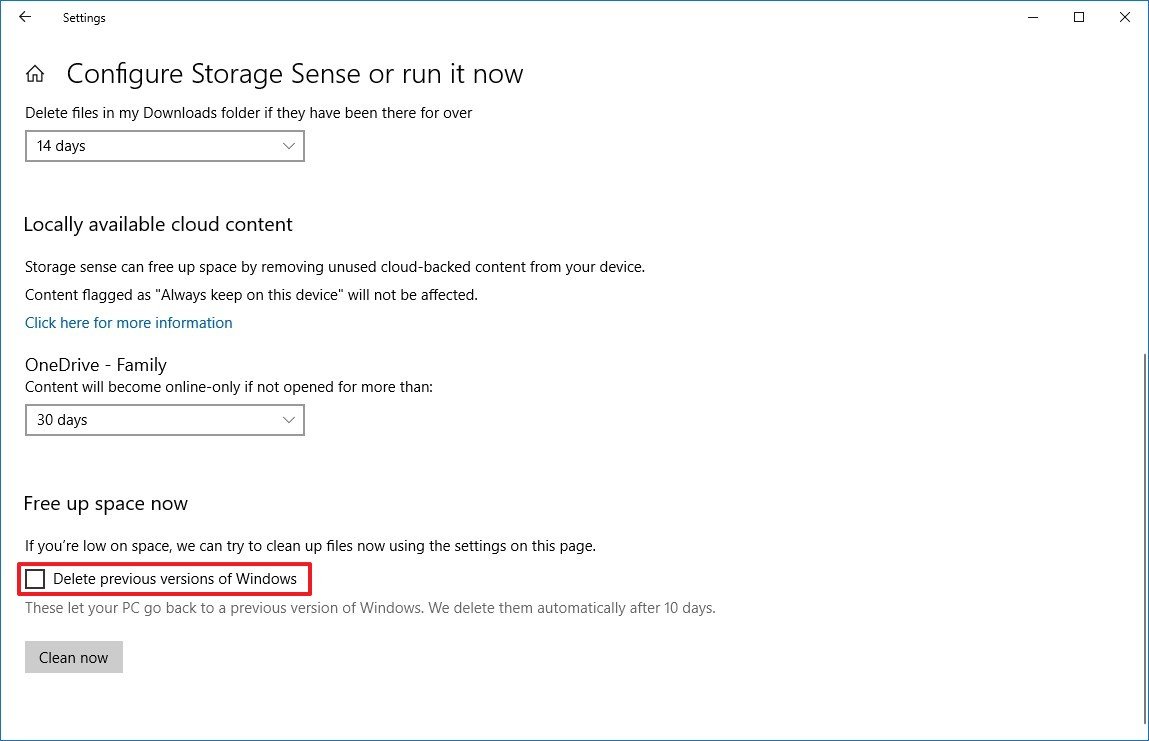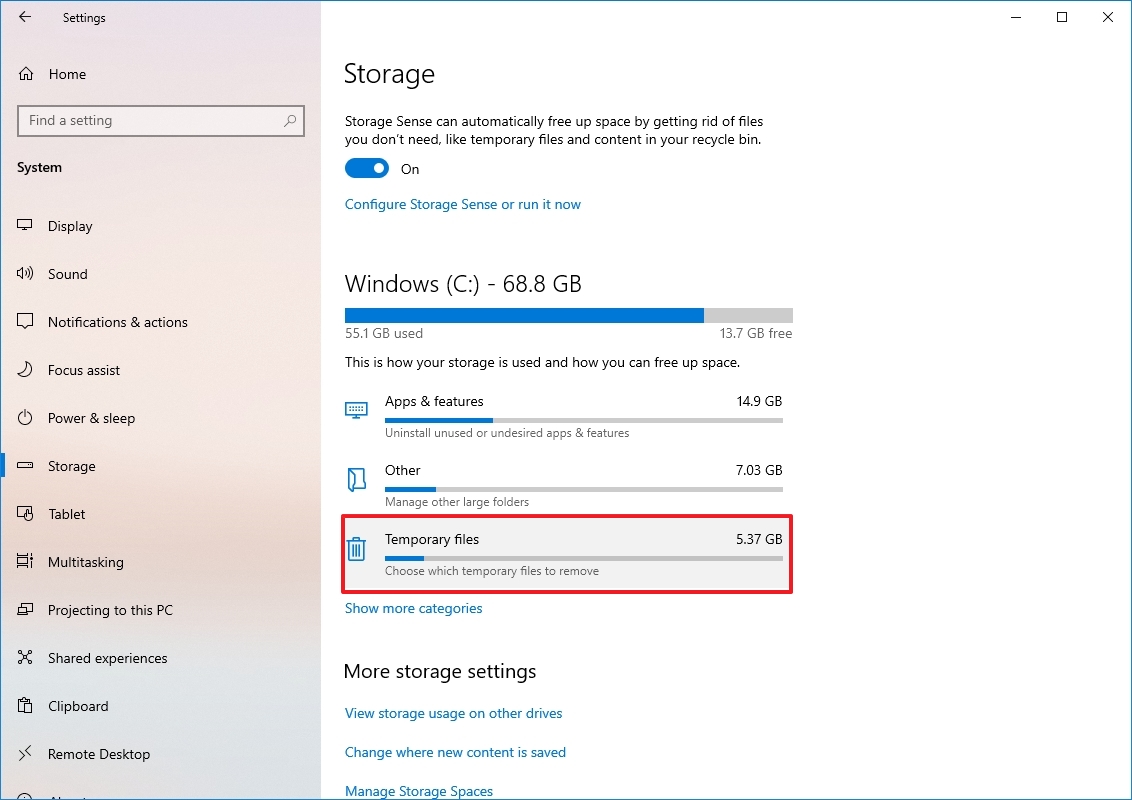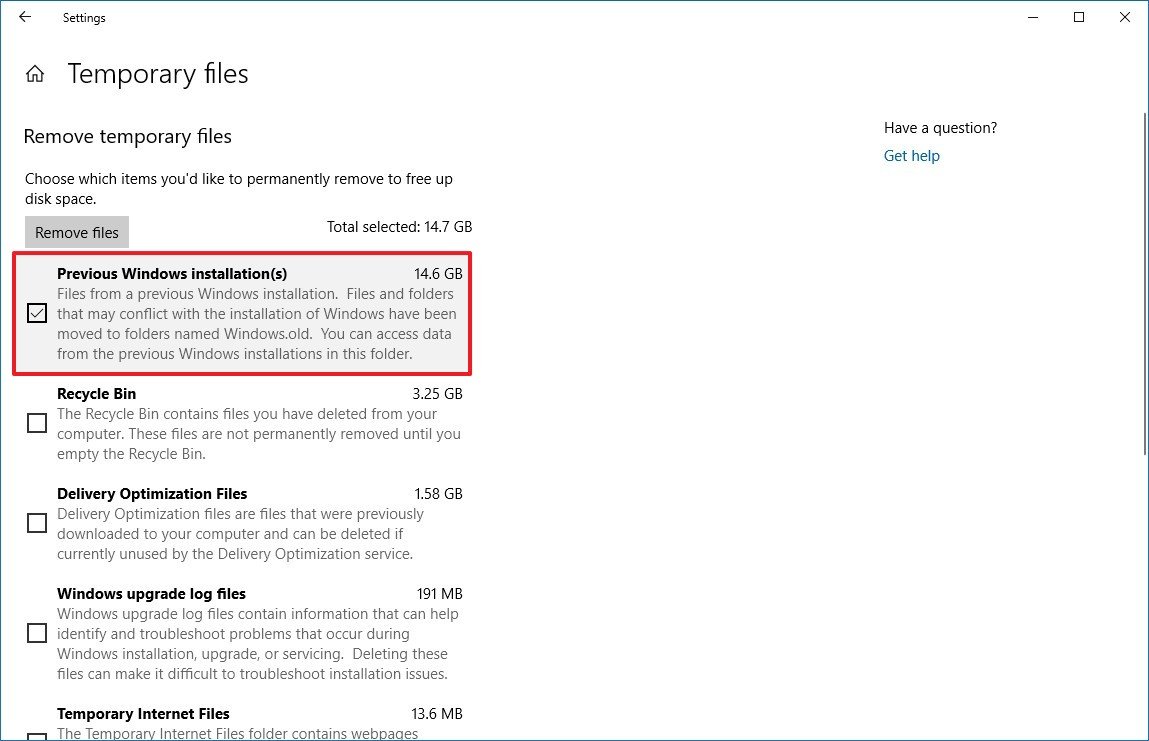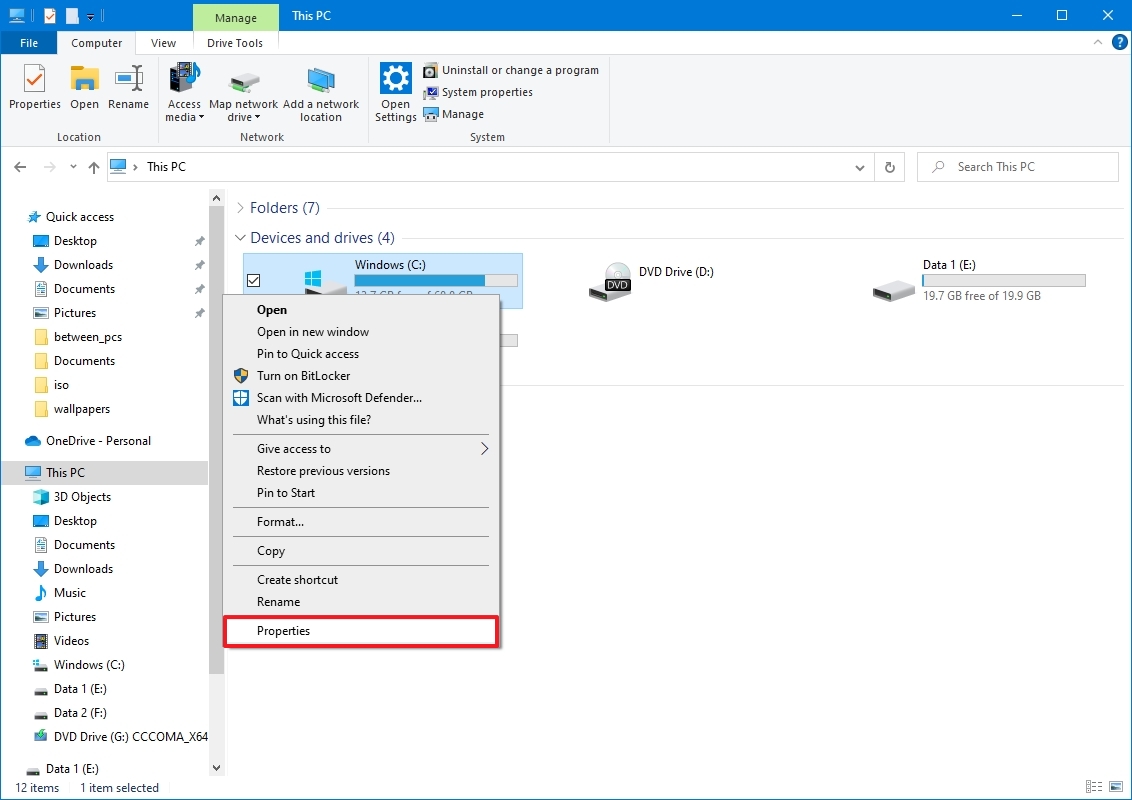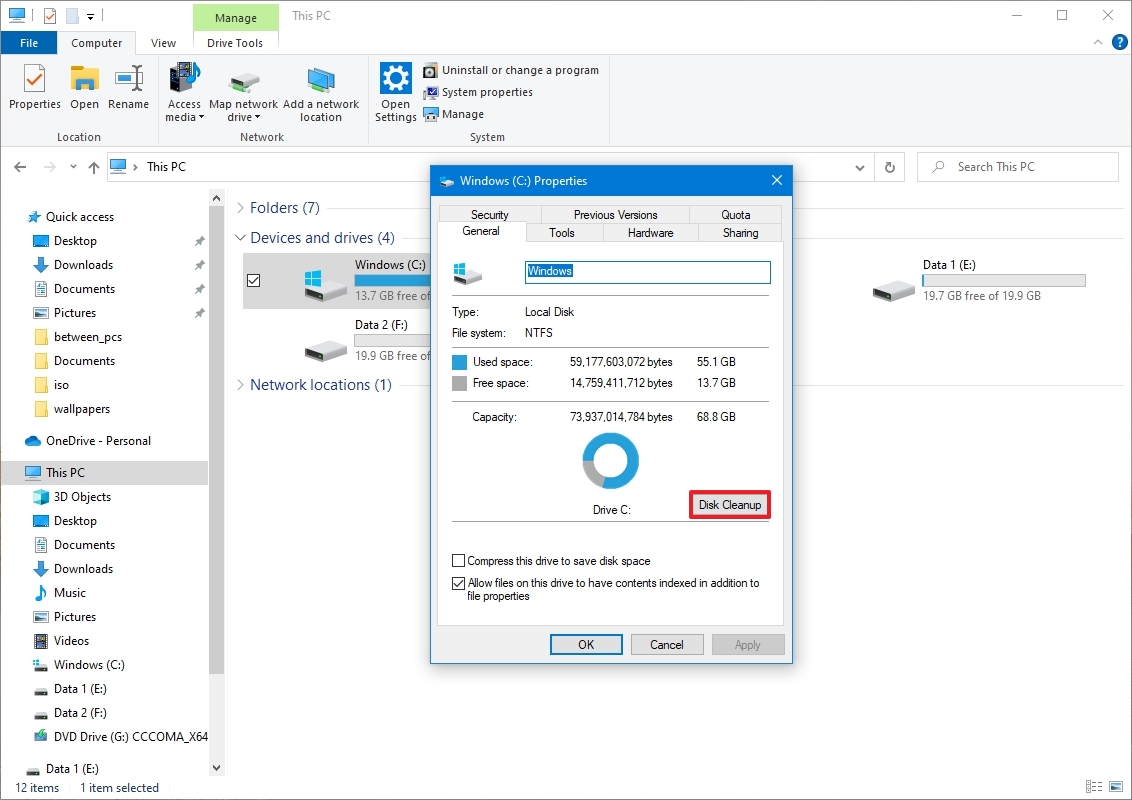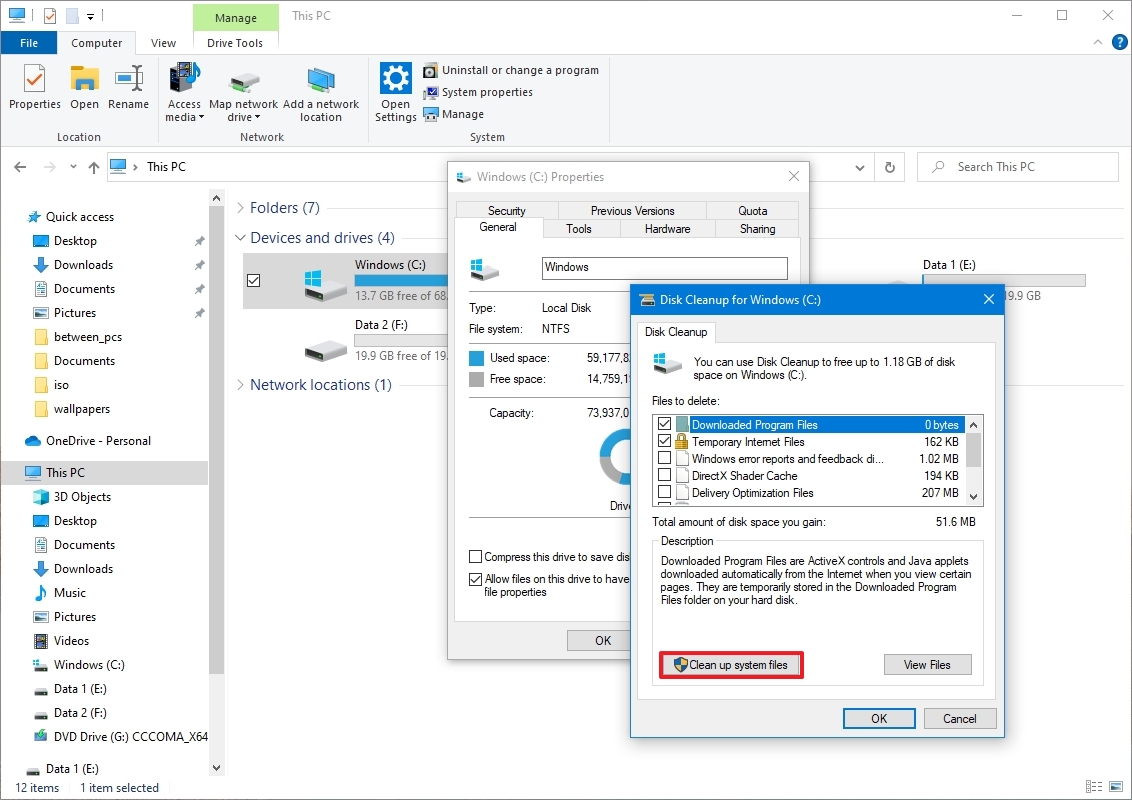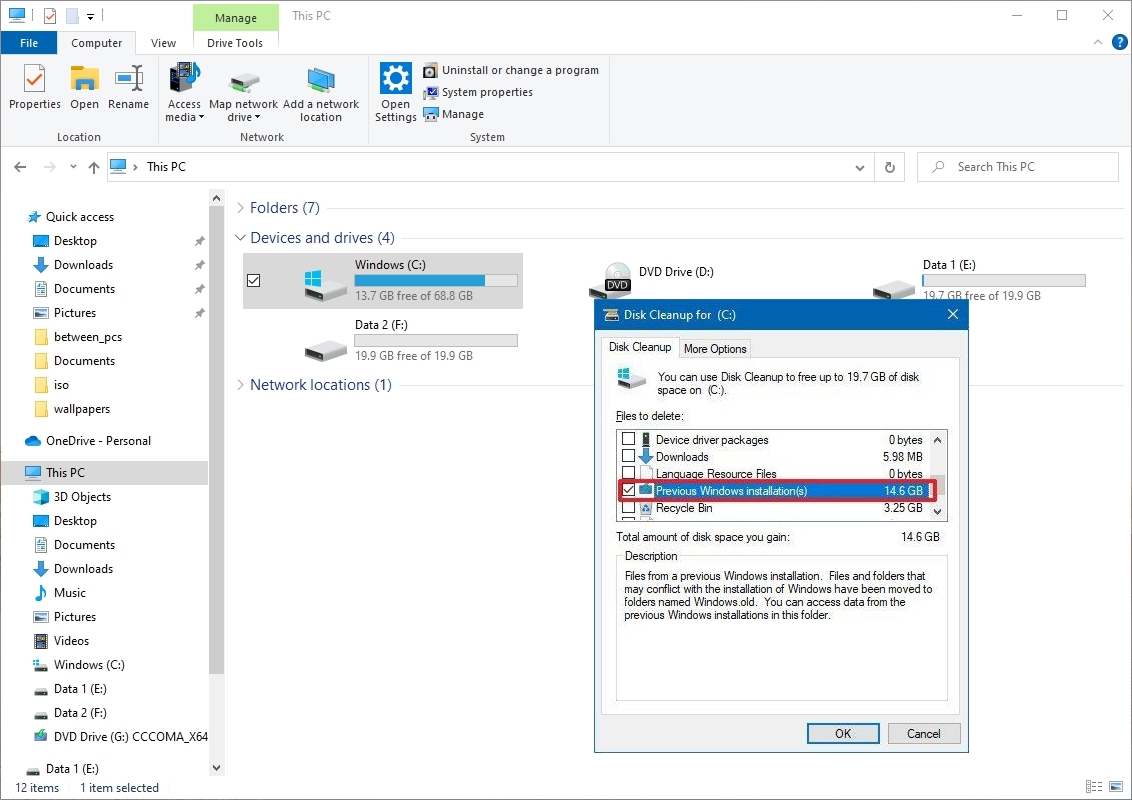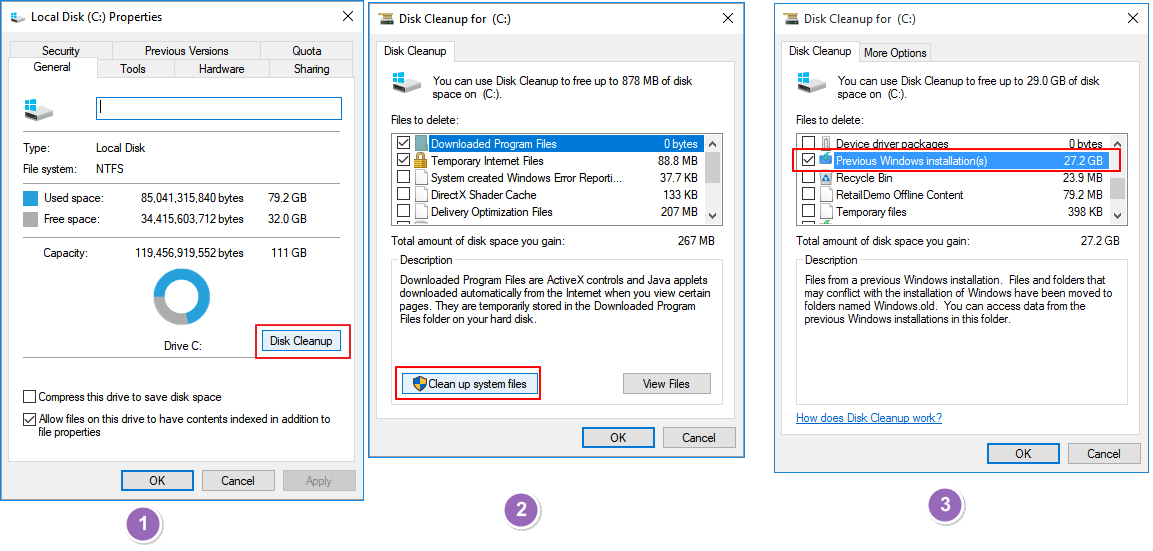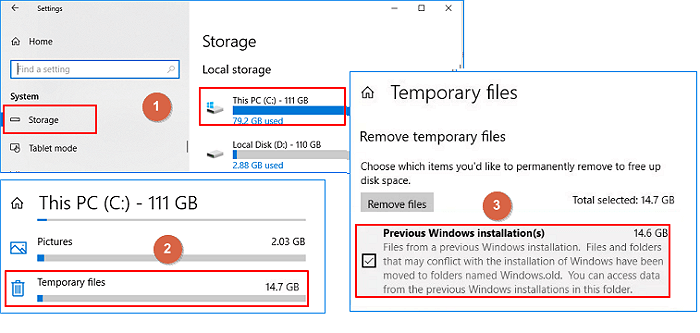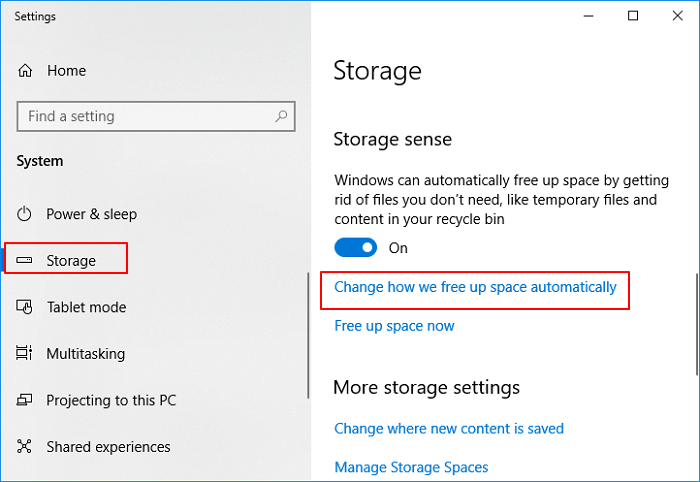Ten days after you upgrade to Windows, your previous version of Windows will be automatically deleted from your PC. However, if you need to free up drive space, and you’re confident that your files and settings are where you want them to be in Windows, you can safely delete it yourself.
Warning: If it’s been fewer than 10 days since you upgraded to Windows, your previous version of Windows will be listed as a system file you can delete. You can delete it, but keep in mind that you’ll be deleting your Windows.old folder, which contains files that give you the option to go back to your previous version of Windows. If you delete your previous version of Windows, this can’t be undone (you won’t be able to go back to your previous version of Windows).
-
Press the Windows logo key on your keyboard, then select Settings > System > Storage.
Open Storage Settings
-
Under your hard drive information, select Temporary files.
-
Select the Previous version of Windows check box, and then select Remove files.
Related topics
-
Free up drive space in Windows
Need more help?
Want more options?
Explore subscription benefits, browse training courses, learn how to secure your device, and more.
Communities help you ask and answer questions, give feedback, and hear from experts with rich knowledge.
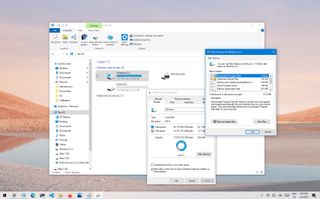
(Image credit: Future)
When you upgrade a device to a new version of Windows 10 or install an Insider Preview build, the setup process saves a copy of the previous version in the «Windows.old» folder.
This is part of the safety mechanism in case the upgrade process goes wrong. If the installation fails, the system can use the «Windows.old» folder to undo the changes. Also, if the upgrade completes successfully, the backup copy of the previous version will be kept to provide the option to roll back if the new installation starts causing issues.
Although this is a handy feature, if your device works correctly after the upgrade, you can safely delete the previous installation files to reclaim storage space.
In this how-to guide, we’ll walk you through how to get rid of the «Windows.old» folder to free up several gigabytes of space to store more important files.
How to delete the Windows.old folder from Storage Sense settings
The easiest method to delete the Windows.old folder from your computer is to use the Storage Sense with these steps:
- Open Settings.
- Click on System.
- Click on Storage.
- Under the «Storage sense» section, click the «Change how we free up space automatically» option.
- Under the «Free up space now» section, check the «Delete previous version of Windows» option.
- Click the Clean now button.
Once you complete the steps, the folder with the previous installation of Windows 10 will no longer be available on your device.
How to delete the Windows.old folder from Temporary files settings
To remove the Windows.old folder from the Temporary files settings, use these steps:
- Open Settings.
- Click on System.
- Click on Storage.
- Under the «Storage sense» section, click the «Temporary files» option.
- Check the «Previous Windows installation(s)» option.
- (Optional) Clear the default selected options if you only want to remove the Windows.old folder.
- Click the Remove files button.
After completing the steps, the folder with the previous installation of Windows 10 will be removed, freeing up 14GB to 20GB of storage space on your primary hard drive.
How to delete the Windows.old folder from Disk Cleanup
To remove the Windows.old folder with the legacy Disk Cleanup tool on Windows 10, use these steps:
- Open File Explorer.
- Click on This PC from the left pane.
- Under the «Devices and drives» section, right-click the drive with the Windows 10 installation (usually the C drive) and select the Properties option.
- In the «General» tab, click the Disk Cleanup button.
- Click the «Cleanup system files» button.
- Check the «Previous Windows installation(s)» option.
- (Optional) Clear the default selected options if you only want to remove the Windows.old folder.
- Click the OK button.
- Click the Delete Files button.
- Click the Yes button.
Once you complete the steps, the Windows.old folder will be removed from your device.
While it’s safe to delete the Windows.old folder, if you remove its contents, you will no longer be able to use the recovery options to roll back to the previous version of Windows 10. If you delete the folder and then want to roll back to the previous version, you’ll need to perform a clean installation with the desired version.
More resources
For more helpful articles, coverage, and answers to common questions about Windows 10 and Windows 11, visit the following resources:
- Windows 11 on Windows Central — All you need to know
- Windows 10 on Windows Central — All you need to know
Cutting-edge operating system
A refreshed design in Windows 11 enables you to do what you want effortlessly and safely, with biometric logins for encrypted authentication and advanced antivirus defenses.
All the latest news, reviews, and guides for Windows and Xbox diehards.
Mauro Huculak is technical writer for WindowsCentral.com. His primary focus is to write comprehensive how-tos to help users get the most out of Windows 10 and its many related technologies. He has an IT background with professional certifications from Microsoft, Cisco, and CompTIA, and he’s a recognized member of the Microsoft MVP community.
Updated by
Cici on Aug 09, 2023
| Workable Solutions | Step-by-step Troubleshooting |
|---|---|
| 1. Use Disk Cleanup | Step 1. Press Windows + E, click This PC…Full steps |
| 2. Temporary File Settings | Step 1. Open Settings by typing settings in the Search, then click on it…Full steps |
| 3. Storage Sense Settings | Step 1. Open Settings by right-clicking the Windows icon and select «Settings»…Full steps |
Something You Need to Know About Windows.old Folder
Before you start deleting Windows.old folder on your PC, here is something that we think you should know about this folder.
What Is Windows.old?
Windows.old folder is generated by the Windows operating system when you upgrade from one version of Windows to another. The Windows.old folder isn’t something new with Windows 10, which starts with Windows Vista.
The Windows.old folder contains all the files and data from your previous Windows installation, including Windows system files, user accounts’ settings, User Profile, and User Folder files, etc.
You can apply it to restore Windows to the previous version if you don’t like the new version. You can also dig into the Windows.old folder to find a specific file that wasn’t properly copied to your new Windows installation.
Where is the Windows.old Folder?
So you may wonder where is the Windows.old folder saved on the computer and how to delete it right? Usually, Windows.old folder is saved in C: drive under the Windows folder after Windows system upgrade as shown below:
It takes up a huge space as nearly the same size as your C: drive before the Windows upgrade. This explains why so many people notice that their C drive gets full quickly after a Windows update.
Is It Safe to Delete Windows.old Folder?
So is it safe to delete the Windows.old folder? Yes. If you decide to stay with the new Windows system and all your files are safe on the new OS, you can delete it from your PC so as to free up the disk space.
Why Can’t I Remove Windows.old Folder?
According to the Microsoft Windows forum and some tech forums, users complain that they can’t remove Windows.old folder as Windows reports that the file not found or target is not a valid file or directory.
Why is that? Here are two main reasons that explain why you can’t delete Windows.old folder directly from your C: drive:
1. The Windows.old folder has been removed by Windows OS
In order to save disk space, Windows Operating System is designed to delete the Windows.old folder automatically after you upgrade:
- On Windows 10, Windows.old folder gets deleted automatically in 10 days after Windows upgrade.
- On Windows 8.1/8, Windows.old gets deleted automatically in 28 days after Windows upgrade.
- On Windows 7 and older OS, Windows.old will be removed automatically in 30 days after OS update.
2. Delete Windows.old needs administrator permission
Although Windows.old folder is accessible for you to check and view the saved files. But it requires administrator permission from the System to make changes to this folder. Therefore, if you don’t have permission, you can’t directly delete Windows.old from C: drive.
How to Delete Windows.old Folder — 3 Methods
Applies to: Resolve «Can’t delete Windows.old folder» issue with three effective methods, no data loss.
Before You Start — Preparations
#1. Create Backup of Windows.old Folder
Before taking the steps below to delete the Windows.old folder, you can create a backup of the Windows.old in case that you may want to perform a system restore or restore a single file from the folder.
You can either copy Windows.old folder to an external hard drive or to back Windows.old folder with EaseUS free backup software in only three simple steps as listed below:
- Launch EaseUS Todo Backup Free, then choose» File Backup».
- Choose the important files/data or system and then select a backup destination.
- Click «Proceed» to start the backup process.
#2. Gain Administrator Permission from System
The other important thing to make sure that you can delete Windows.old folder successfully is to check whether you are logging in to Windows OS as administrator.
If you have several user accounts on your computer, switch to login your computer with your administrator account:
Step 1. Click the Windows icon and click your username at the top.
Step 2. Select Administrator on the list, click to switch to it.
Step 3. Sign in with the password of your administrator account.
Method 1. Delete Windows.old Folder in Windows 11/10 Using Use Disk Cleanup
Windows.old folder cannot just directly delete by hitting the delete key and you may try to use the Disk Cleanup tool in Windows to remove this folder from your PC:
- Press Windows + E, click This PC.
- Right-click the drive with Windows installation and click Properties.
- Click Disk Cleanup and select Clean up the system.
- Select the Previous Windows Installation(s) option to delete Windows.old folder.
- You can also choose to delete other installation files including Windows upgrade log files and Temporary Windows installation files etc.
- Click OK and select Delete Files on the pop-up dialog to confirm the deletion.
- Click Yes.
Method 2. Delete Windows.old Folder in Windows 10 Using Temporary File Settings
The other method that you can try is to use Windows Temporary File Settings to remove the Windows.old folder on your PC. Here are the steps:
Step 1. Open Settings by typing settings in the Search, then click on it.
Step 2. Select System > Storage > This PC and then scroll down the list and choose Temporary files.
Step 3. Under Remove temporary files, check Previous Windows Installation then choose to «Remove files».
Then Windows.old folder will be deleted in Windows 10 without any obstacles.
Method 3. Delete Windows.old Folder in Windows 10 Using Storage Sense Settings
Windows 10 Storage Sense settings can also help you remove Windows.old folder on your PC. Follow the steps to delete it now:
Step 1. Open Settings by right-clicking the Windows icon and select «Settings».
Step 2. Go to System, click «Storage», then click «Change how we free up space automatically» under Storage Sense.
Step 3. Check «Delete the previous version of Windows» and click «Clean now».
Once you complete the steps, the Windows.old folder will no longer exist on your computer.
Here is a quick tutorial that has SOLVED ‘can’t delete Windows.old’ error in Windows 10. Scroll down to check the #complete solutions# with detailed guidelines.
Video source: YouTube; Created by Sele Training.
2 Bonus Tips: Extend System Drive After Deleting Windows.old
Besides deleting Windows.old folder using the above 3 methods, you can also try other methods to extend system C drive space. If this is what you want, try the following 2 quick tips to gain space and extend your C drive immediately:
#1. Extend C Drive using Free Partition Manager Software
Free partition manager software provided by EaseUS software can efficiently extend the system C drive with its Resize/Move feature.
Here are the steps:
Step 1: Free up unallocated space for C drive.
If there is no unallocated space on the system disk, go to Partition Manager and right-click on a partition next to the C: drive and select «Resize/Move».
Drag left panel of the partition to shrink and leave unallocated space behind the system C: drive and click «OK».
Step 2: Increase C drive space.
1. Right-click on C: drive and select «Resize/Move».
2. Drag the system partition end into unallocated space so to add space to C: drive and click «OK».
Step 3: Keep all changes to extend C: drive.
Click the «Execute Task» and click «Apply» to keep all changes so to extend the system C: drive.
#2. Clean Up Large File on System Drive
Step 1. Download and install EaseUS Partition Master Suite.
Step 2. Click PC Cleaner and install EaseUS CleanGinus. Then, click «Cleanup» and click «Scan» to start cleaning up the system and make your PC as good as new.
Step 3. The software will scanning all over your computer to find idle data files that take a huge amount of disk space, you can select useless large files, system junk files and Windows invalid entries and click «Clean» to start system cleanup process.
Step 4. When the scan is complete, click «Done» to finish cleaning system junk files.
If this passage solves the «cannot remove Windows.old folder in Windows 11/10» error, you can share it to help more people in need!
Conclusion and Windows.old FAQS
On this page, we explained what is Windows.old folder, what you can do with Windows.old folder, the default location of this folder, and offered three practical methods to help you fix «can’t remove Windows.old folder» issue on Windows 10.
These methods also can be applied to delete this folder on other older Windows operating systems, like Windows 8.1/8/7, etc. Here, we also collected some top concerned questions and left brief answers to help you out. If you are having the same concerns, check and find the answers:
1. How do I manually delete Windows.old?
Based on the provided methods on this page, you will need to first log in to your computer as an administrator.
And then you can use Windows Temporary file settings, Windows disk cleanup, or Windows Storage Sense settings to manually delete Windows.old folder from your computer. For a detailed guide, refer to the detailed steps listed in Method 1, Method 2, and Method 3.
2. How do I restore system from Windows.old?
To restore system from the Windows.old folder, you can navigate to Settings > Update & security > Recovery. Then click «Get started» under «Go back to Windows 7» or «Go back to Windows8.1».
Note that this option is only available for 10 days or 1 month after you upgrade.
3. How do I restore files from Windows.old?
There are three ways to get back the Windows.old folder. You can manually or automatically recover the Windows.old folder. Or restore files from Windows.old folder using EaseUS file recovery software in just three steps.
For a detailed guide, you may refer to Windows.old Restore for a guide.
4. Will deleting Windows.old cause problems?
Usually, deleting Windows.old folder or files on your computer will not do any damage on your PC.
But if the Windows update failed to keep all your files or you lost files after the Windows update, you can try to bring the lost files from your Windows old by rolling back to the previous version of Windows.
Windows.old folder gets created when you upgrade your Windows installation to a newer version of Windows operating system, when you install Windows on an existing version of Windows without formatting the drive, or when you perform a Refresh operation.
Why Windows.old folder is used?
If you have Windows.old folder under the root of your Windows 10 installed drive, it’s either because you have upgraded from Windows 7/8 to Windows 10 or performed a clean installation of Windows 10 without formatting the drive containing previous Windows installation files.
The Windows.old folder contains all files and apps from the previous Windows installation. The Windows installer uses this folder when you want to downgrade to the earlier version of Windows or when the installation of a newer version of Windows fails to complete.
Is it safe to delete the Windows.old folder?
Yes, it’s safe to delete the Windows.old folder unless you have plans to downgrade to the previous version.
Why remove the Windows.older folder?
Since the Windows.old folder contains all Windows operating system files and installed apps, it takes a significant amount of disk space. In some cases, Windows.old folder size might go up to 10 to 15 GB, depending on the total size of the previous Windows installation.
Users who have installed Windows on a smaller SSD drive or users who don’t have allocated a significant amount of disk space to the Windows installed drive might want to delete or remove Windows.old folder to gain some valuable disk space.
But Windows.old folder can’t be quickly deleted by right-clicking on it and then clicking the Delete button.
So how to delete Windows.old folder to free up disk space in Windows 10? There are a couple of ways out there to delete Windows.old folder. You can either use the native Disk Cleanup tool or use third-party free tools like CCleaner for the job.
Follow the instructions in one of the below-mentioned methods to get rid of Windows.old folder and free up GBs of disk space in Windows 10.
WARNING: Don’t delete Windows.old folder if you have plans to revert to the previous version of Windows. That is if you have upgraded your Windows 7/8 installation to Windows 10 and now planning to downgrade to Windows 7/8 again for some reason, don’t even think of deleting Windows.old folder as downgrade operation can’t be performed without the Windows.old folder.
Method 1 of 3
Delete Windows.old folder in Windows 10 using Disk Cleanup
Step 1: Open up This PC. Right-click on the drive where Windows is installed and click Properties.
Step 2: Under the General tab, click the small Disk Cleanup button to run the same. And if the Disk Cleanup button is not appearing as shown in the picture below, please refer to our Disk cleanup missing from drive properties in Windows 10 guide to restore the same.
Step 3: Once the Disk Cleanup utility shows the following dialog box, click the Clean up system files button to begin the scan.
Step 4: Finally, when you see the following dialog, look for the entry named Previous Windows installation(s) or Windows.old folder. Check Previous Windows installation files or Windows.old folder, and then click OK button to delete the Windows.old folder.
That’s all!
The Windows.old folder should no longer appear under the root of Windows installed drive.
Method 2 of 3
Removing Windows.old folder using CCleaner
If the Disk Cleanup tool isn’t listing Windows.old folder, you could take the help of popular CCleaner software to delete it.
Step 1: Download and install CCleaner software if it is not already installed on your PC. You can download the latest version of CCleaner for Windows 10 from here.
Step 2: Run CCleaner, click on the Cleaner tile in the sidebar, and uncheck all options except Old Windows Installation on the right side under Windows and Applications if you are interested in deleting only Windows.old folder.
Step 3: Click the Analyze button to begin the scan. Once done you’ll see Old Windows Installation and its size on the right-side. Click Run cleaner button to delete the Windows.old folder from your Windows 10 PC.
That’s it!
Method 3 of 3
Delete Windows.old folder in Windows 10 using Command Prompt
Step 1: Open elevated Command Prompt. To do so, type CMD in the taskbar search box or Start search box and then simultaneously press Ctrl+Shift+Enter keys to open Command Prompt as administrator. Click the Yes button when you see the UAC dialog.
Step 2: In the Command Prompt, paste the following command and then press Enter key to delete Windows.old folder.
RD /S /Q %SystemDrive%\windows.old
If you’re getting any error, make sure that you launched the Command Prompt as administrator. Good luck!
Every time you switch to a new version of Windows – be it one of Windows 10’s feature updates or a whole new OS – Microsoft keeps a record of the previous version. This includes data on all your installed programs and settings, stored within a folder known simply as ‘Windows.old’.
This can be found in File Explorer, but you can’t delete it like any regular folder. Microsoft blocks the usual right-click or drag and drop methods, presumably to stop people from removing it accidentally.
Windows.old can take up many gigabytes of system storage, particularly if you’ve moved to a brand-new version of Windows. But is it safe to delete, and how should you go about it? Here’s everything you need to know.
Should you delete the Windows.old folder?
Provided you have no intention of ever going back to the previous version, it’s totally safe to remove the Windows.old folder. It’ll have no effect on either your current Windows 10 experience or any future updates.
However, to make sure there are no unintended consequences, meeting the following criteria is also recommended:
- It’s been more than 10 days since you’ve installed the current version, so the option to ‘go back to the previous version’ in Settings is no longer available
- You already perform a
full backup of Windows regularly, so can install earlier versions in an emergency anyway - All your personal documents and settings were correctly carried over when you installed Windows 10
How to remove the Windows.old folder in Settings
Provided you’re running version 1903 (May 2019) of Windows 10 or later, the easiest method is via Settings:
- Head to Settings > System and choose ‘Storage’ from the left pane
- Turn on the ‘Storage Sense’ toggle if you haven’t already, then choose ‘Configure Storage Sense or run it now’
- Scroll down to the ‘Free up space now’ sub-heading and click ‘Clean now’
- After a few seconds, this will remove any files that your device isn’t using (including Windows.old)
Provided Storage Sense remains turned on, the Windows.old folder will be deleted shortly after any new version is installed.
How to remove the Windows.old folder from File Explorer
Storage Sense should be your first port of call, but File Explorer offers a way to specifically target files from previous installations:
- Open File Explorer
- Locate Local Disk (C:) drive (where Windows is usually installed). Right-click it and choose ‘Properties’
- From the window that appears, click ‘Disk Clean-up’ from the ‘General’ tab
- Click ‘Clean up system files’ and wait for a few seconds
- You’ll now see a vertical scrolling list of the files that can be deleted. All these files can be uninstalled, but those under ‘Windows Update Clean-up’ or ‘Previous Windows installation (s)’ refer to the Windows.old folder
- Select those you’d like to uninstall and click ‘OK’
- From the pop-up window, click ‘Delete Files’ to confirm removal
- After a few seconds, the files will be permanently deleted
It’s worth following these steps shortly after installing a new update if you want to minimise the amount of space they take up. Just make sure the update is stable and bug-free first. For most people, setting up Storage Sense to run regularly in the background will be sufficient.
Claiming back storage is especially important for anyone considering updating their device to
Windows 11. Microsoft will begin rolling out the free upgrades for Windows 10 users with
eligible hardware from 5 October, but it’ll require at least 64GB of storage to install. If you have a 128GB or 256GB SSD, removing the Windows.old folder could make all the difference.
A version of this article was originally published in German on our sister site,
PC-Welt.
Related articles for further reading
- How to back up Windows 10
- How to get Windows 11 for free
- When will my PC get Windows 11?