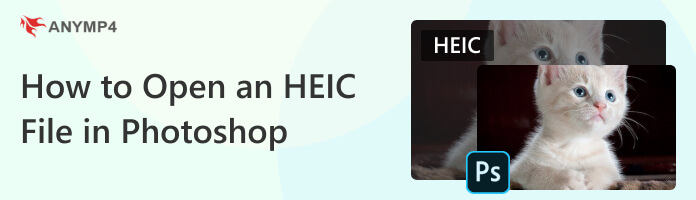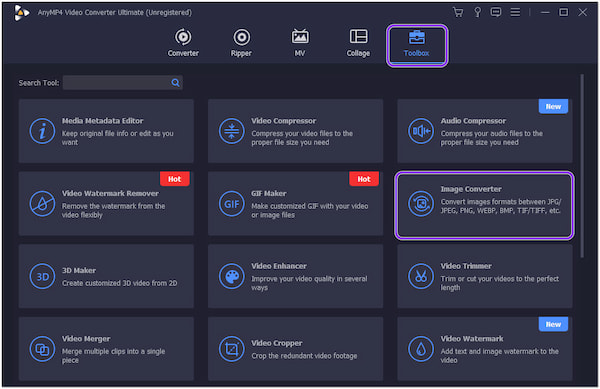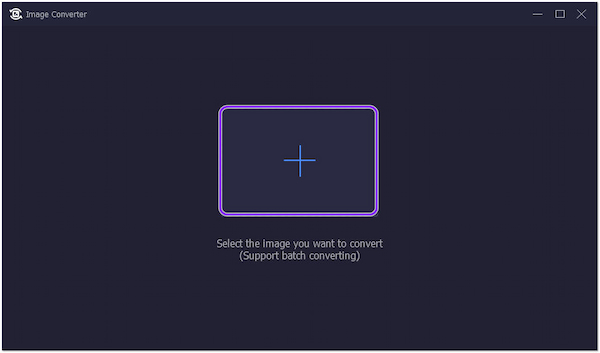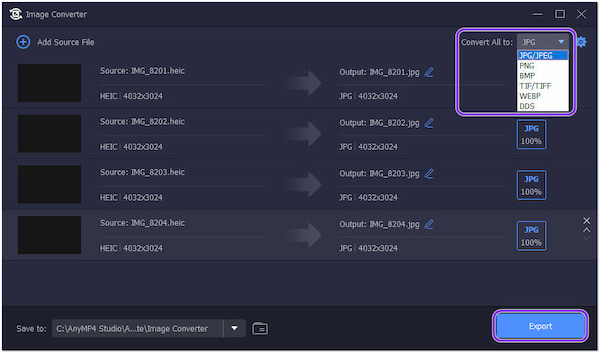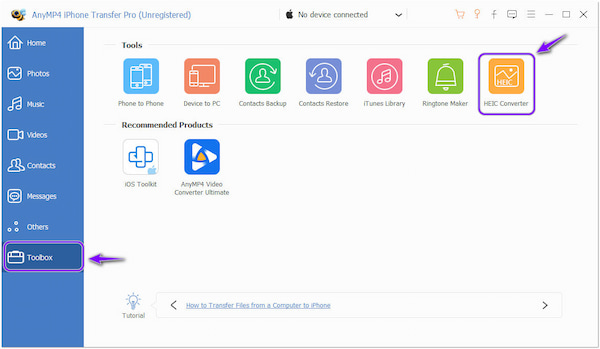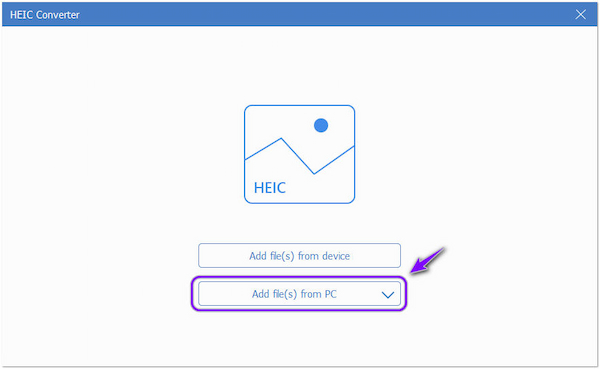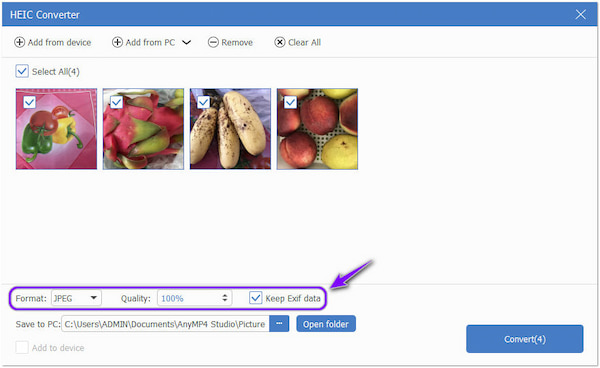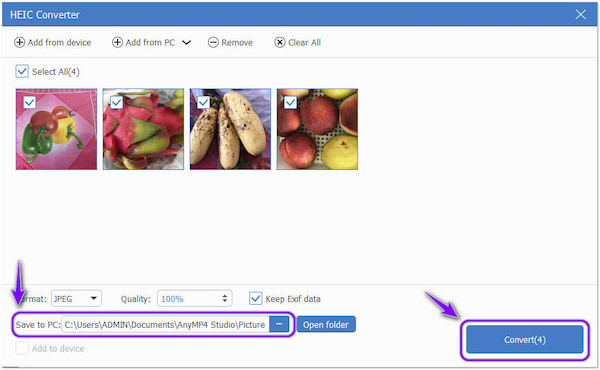Справочная информация
Хотя современные устройства с камерами позволяют снимать фотографии HEIF/.heic и видео HEVC (H.265), Lightroom и Camera raw поддерживают файлы HEIF/.heic, созданные на устройствах iOS и Android.
Дополнительные сведения HEIF и файлов HEVC с устройствами Apple см. в разделе Использование медиаданных HEIF или HEVC на устройствах Apple.
Поддержка файлов изображений HEIC
Lightroom Classic, Lightroom и Camera Raw поддерживают файлы HEIF/.heic при работе в macOS High Sierra v10.13 или более поздней версии.
Чтобы открыть изображения в формате JPEG или .heic в Camera Raw: в диалоговом окне «Настройки Camera Raw» перейдите к разделу «Обработка файлов > Обработка JPEG, HEIC и TIFF» и установите следующие параметры в поле JPEG/HEIC:
- Автоматически открывать изображения JPEG и HEIC с настройками: открывать только изображения JPEG и HEIC с обработкой raw-файлов в метаданных в Camera Raw
- Автоматически открывать поддерживаемые изображения JPEG и HEIC: открывать все изображения JPEG и HEIC в Camera Raw
Для доступа к настройкам Camera Raw нажмите кнопку «Открыть диалоговое окно настроек» в диалоговом окне Camera Raw.
Lightroom Classic, Lightroom и Camera Raw поддерживают файлы HEIF/.heic при работе в Windows 10.
Lightroom для мобильных устройств (iOS) поддерживает файлы HEIF/.heic в iOS 11 и более поздних версиях.
Lightroom для мобильных устройств (Android) поддерживает файлы HEIF/.heic.
Поддержка видеофайлов HEVC (H.265)
Lightroom Classic и Lightroom поддерживают видеофайлы HEIF при работе в macOS High Sierra v10.13 или более поздней версии.
Lightroom и Lightroom Classic 9.3 и более поздних версий поддерживают видеофайлы HEVC в Windows.
Lightroom для мобильных устройств (iOS) поддерживает импорт, воспроизведение и облачную синхронизацию файлов HEVC в iOS 11 и более поздних версий.
Lightroom для мобильных устройств на данный момент не поддерживает видеофайлы HEVC на устройствах Android. Команда Adobe работает над предоставлением поддержки.
Временные решения для добавления медиафайлов HEIC/HEVC в более ранние версии приложения Lightroom и операционных систем
Измените параметры камеры таким образом, чтобы снимать фотографии в JPEG/H.264
-
На устройстве (iPhone или iPad), которое вы используете для съемки HEIC/HEVC, перейдите в раздел Настройки > Камера.
-
Выберите Наиболее совместимый. Данный параметр доступен только на устройствах, которые могут снимать фото и видео в форматах HEIF и HEVC.
После изменения настроек все новые фото- и видеофайлы будут иметь форматы JPEG и H.264 соответственно. Для возвращения к использованию HEIF и HEVC для экономии места выберите пункт Высокая эффективность.
Можно изменить значение параметра Перенос на Mac или ПКвашего iPhone/iPad на Автоматически. При этом фотографии HEIC и видео HEVC (H.265) будут преобразовываться в совместимые форматы JPEG и H.264 MOV автоматически при переносе файлов с мобильного устройства на Mac или ПК.
-
На устройстве (iPhone или iPad), которое вы используете для съемки HEIC/HEVC, перейдите в раздел Настройки > Фото.
-
Нажмите Перенос на Mac или ПК.
(iOS) Изменение значения параметра «Перенос на Mac или ПК» на «Автоматически». -
Выберите значение Автоматически.
При выборе этого значения фото- и видеофайлы будут преобразовываться в совместимый формат: изображения HEIC — в JPEG, а видео HEVC — в H.264 MOV.
-
Подключите iPhone/iPad к компьютеру.
Если устройство уже подключено к компьютеру, отключите его и проверьте, осталось ли на месте выбранное значение Автоматически. После этого снова подключите устройство.
I want to convert a folder full of HEIC files to JPEG and I was hoping Bridge could do this as a batch process.
I am getting the following error message in Bridge (which spawns Photoshop CC in the process) when I try to open an HEIC image file:
«Photoshop Camera Raw does not support HEIC files on windows».
The Adobe Help page titled HEIC and HEVC media files support in Lightroom and Camera Raw says:
«In the Camera Raw Preferences dialog box, ensure that the JPEG/HEIC field is set to either Automatically open JPEGs and HEICs with settings or Automatically open all supported JPEGs and HEICs. To access Camera Raw Preferences, click the Open Preferences Dialog button in the Camera Raw dialog box.»
Whether from Bridge or PS I do not see the above text in my Camera Raw Preferences dialog box even though I just updated LR Classic CC, PS CC 2019 and Camera Raw this morning.
Camera Raw Prefs ver 11.3.9.197
Bridge ver 9.0.3.279 x64
Adobe Photoshop Version: 20.0.4 20190227.r.76 2019/02/27: 1205725 x64
Windows 10 Pro ver 1809.
I tried an Adobe support chat with Rahul about the disconnect between the Help Page and my Camera Raw Preferences. After he «researched» the subject he referred me to the same help page with the assertion that it will help. Things went downhill from there. I kept trying to get him to address the disconnect between the help page’s references to JPEG/HEIC and that option not appearing at my end. He danced around it with all kinds of recommendations. «you need to convert the images to HEIC/HEVC media to JPEG/H.264 while transferring to a Mac or PC.» and «Actually we cannot open the HEIC files directly we have to first convert the images into JPEG or some other format which is supported on the application.» and «Actually you can use the current version and it is not only for Lightroom application for the Photoshop application as well you have to first convert it and then import it into the application.»
The chat ended up being an endless loop so I clicked off.
I am not seeking concurrence about Adobe’s deplorable support. Does anyone know about the error message I cite and in what universe does the referenced Help page apply?
Современные устройства для работы с камерами обеспечивают возможность снимать фотографии в формате HEIC/.heic и видео в формате HEVC (H.265).
Дополнительные сведения HEIF и файлов HEVC с устройствами Apple см. в разделе Использование медиаданных HEIF или HEVC на устройствах Apple.
Lightroom Classic, Lightroom и Camera Raw поддерживают файлы HEIF/.heic при работе в macOS High Sierra v10.13 или более поздней версии.
Примечание.
Чтобы открыть изображения в формате JPEG или .heic в Camera Raw: в диалоговом окне «Настройки Camera Raw» перейдите к разделу «Обработка файлов > Обработка JPEG, HEIC и TIFF» и установите следующие параметры в поле JPEG/HEIC:
- Автоматически открывать изображения JPEG и HEIC с настройками: открывать только изображения JPEG и HEIC с обработкой raw-файлов в метаданных в Camera Raw
- Автоматически открывать поддерживаемые изображения JPEG и HEIC: открывать все изображения JPEG и HEIC в Camera Raw
Для доступа к настройкам Camera Raw нажмите кнопку «Открыть диалоговое окно настроек» в диалоговом окне Camera Raw.
Lightroom Classic, Lightroom и Camera Raw поддерживают файлы HEIF/.heic при работе в Windows 10.
Lightroom for mobile (iOS) поддерживает файлы HEIF/.heic в iOS 11 и более поздних версиях.
Lightroom for mobile (Android) поддерживает файлы HEIF/.heic.
Lightroom Classic и Lightroom поддерживают видеофайлы HEIF при работе в macOS High Sierra v10.13 или более поздней версии.
Lightroom и Lightroom Classic 9.3 и более поздних версий поддерживают видеофайлы HEVC в Windows.
Lightroom for mobile (iOS) поддерживает импорт, воспроизведение и облачную синхронизацию файлов HEVC в iOS 11 и более поздних версий.
Lightroom for mobile на данный момент не поддерживает видеофайлы HEVC на устройствах Android. Команда Adobe работает над предоставлением поддержки.
-
На устройстве (iPhone или iPad), которое вы используете для съемки HEIC/HEVC, перейдите в раздел Настройки > Камера.
-
Выберите Наиболее совместимый.Данный параметр доступен только на устройствах, которые могут снимать фото и видео в форматах HEIF и HEVC.
После изменения настроек все новые фото- и видеофайлы будут иметь форматы JPEG и H.264 соответственно. Для возвращения к использованию HEIF и HEVC для экономии места выберите пункт Высокая эффективность.
Можно изменить значение параметра Перенос на Mac или ПКвашего iPhone/iPad на Автоматически. При этом фотографии HEIC и видео HEVC (H.265) будут преобразовываться в совместимые форматы JPEG и H.264 MOV автоматически при переносе файлов с мобильного устройства на Mac или ПК.
-
На устройстве (iPhone или iPad), которое вы используете для съемки HEIC/HEVC, перейдите в раздел Настройки > Фото.
-
Нажмите Перенос на Mac или ПК.
(iOS) Изменение значения параметра «Перенос на Mac или ПК» на «Автоматически».
-
Выберите значение Автоматически.
При выборе этого значения фото- и видеофайлы будут преобразовываться в совместимый формат: изображения HEIC — в JPEG, а видео HEVC — в H.264 MOV.
-
Подключите iPhone/iPad к компьютеру.
Примечание.
Если устройство уже подключено к компьютеру, отключите его и проверьте, осталось ли на месте выбранное значение Автоматически. После этого снова подключите устройство.
При открытии файлов HEIC или HEVC в Photoshop может отобразиться ошибка: camera raw не поддерживает файлы heic в ОС Windows. Требуется установка кодеков, плюс (реже) обновление ПО.
В устройствах iPhone и iPad от производителя Apple, существует возможность сохранения фото и видео с использованием высокоэффективных форматов HEIF и HEVC, благодаря которым размер файла меньше, а качество лучше.
- HEIF (высокоэффективный формат изображений) — для фотографий. Расширение файла .HEIC;
- HEVC (высокоэффективное кодирование видеоизображений), или H.265, — для видеороликов. Расширение файла .MOV.
При открытии данных файлов, например с раширением .HEIC, на устройствах с операционной системой Windows 10, возникает ошибка – ни одна из программ не может открыть подобные файлы. При открытии таких файлов в программе Photoshop, появляется сообщение: – “camera raw не поддерживает файлы heic в ос windows”.
Такая же проблема возникает при использовании фото и видео файлов с iPhone и iPad в других фото и видео редакторах: MAGIX Vegas Pro, Adobe Premiere и т.п..
Когда уже Microsoft подружится с Apple ?! Наверное никогда ! Таких проблем не возникает, если у вас и телефон от Apple и компьютер от них. Не у всех есть деньги на iMac и MacBook ! Кому-то просто принципиально не нравится операционная система MacOS. Нам же пользователям ОС Windows 10 придется работать через определенные “костыли”.
Для открытия файлов с кодеками HEIF и HEVC, требуется установка связки из двух расширений, с официального магазина Microsoft Store. Нужны оба расширения для работы с файлами фото и видео.
Установка кодеков HEIC/HEVC
- Закройте Photoshop, либо другую программу для работы с данными файлами.
- Скачайте и установите Расширения для изображений HEIF – Расширение для изображений HEIF позволяет открывать, изменять и редактировать файлы, которые используют формат High Efficiency Image File (HEIF). Такие файлы могут иметь расширение .heic или .heif.
- Скачайте и установите Расширения для видео HEVC – Расширения для видео HEVC необходимо для воспроизведения и работы с видео HEVC (Play High Efficiency Video Coding) в любом приложении, для просмотра и редактирования видео на устройстве с Windows 10. Поддерживает содержимое с разрешением 4K и Ultra HD. Эти расширения также включают поддержку кодирования содержимого в формате HEVC на устройствах, на которых нет аппаратного видеокодировщика.
- Заново откройте Photoshop, либо аналогичную программу и попробуйте импортировать файл HEIC или HEVC.
Расширения для изображений HEIF распространяется бесплатно.

Расширения для видео HEVC – платное USD$0.99.
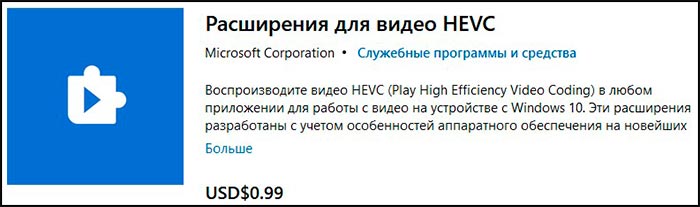
Рекомендуем один раз купить и забыть! Т.к. многие советчики пишут статьи и раздают ссылки на скачку бесплатного подобного расширения. Проверяли разные, из разных источников, и не одно не работает!
Непонятно с чем это связано, но еще у вас может возникнуть проблема с открытием данных файлов в старых версиях Photoshop.

Данные форматы, раньше спокойно работали на старых версиях Photoshop, например в 20.0.8. Возможно это связано с очередным обновлением Windows 10.
Поэтому, как заявляет официальный сайт adobe.com – “Начиная с Photoshop версии 22.1, можно импортировать файлы HEIC и HEIF в Photoshop на устройствах с ОС Windows.”
Проверили – действительно работает. Начиная с версии 22.1 и выше, с установленными расширениями для HEIF и HEVC, проблем с просмотром и редактированием файлов не возникает.
Может быть интересно:
Лучшие сетевые зарядные устройства для смартфонов и др. электроники
Использование данных форматов при съемке фото и видео на устройствах Apple, позволяет по максимуму задействовать потенциал камеры и сэкономить занимаемое место в хранилищах на устройствах. Но такие мучения – доставляют массу неудобств.
Не хотите мучится с постоянным конфликтом данных файлов и программ, перейдите на старый формат сохранения фото и видео: Настройки > Камера > Форматы > и выберите “Наиболее совместимый”.
Всех благ !
Возможно, вы заметили, что изображения, снятые вашей камерой iOS, сохраняются в виде файлов HEIC, а не в предыдущем формате, которым является JPG. Если вы используете iOS 11 или более позднюю версию, цель введения этого нового формата файлов состояла в том, чтобы обеспечить лучшее сжатие при сохранении качества изображения. Возможно, вам не удастся открыть файл HEIC в Photoshop, поскольку этот формат несовместим с другими программами или устройствами.
Как открыть файл HEIC в Photoshop? Если вы один из людей, занимающихся тем же вопросом, вы, безусловно, в правильном месте! С помощью программ, которые мы представим позже, вы можете легко преобразовать файл HEIC в совместимый формат, необходимый для его открытия в Photoshop. Итак, без дальнейших обсуждений, давайте углубимся в этот пост!
Как открыть файл HEIC в Photoshop
- Часть 1: Может ли Photoshop открыть HEIC?
- Часть 2: Как открыть файл HEIC без Photoshop
- Часть 3. Что такое файл HEIC?
- Часть 4. Часто задаваемые вопросы о формате файлов HEIC
Часть 1. Может ли Photoshop открыть HEIC?
Нет.
Photoshop популярен как одна из лучших программ для редактирования фотографий, которая поддерживает широкий спектр наиболее часто используемых форматов изображений.
Однако, когда дело доходит до вопроса: может ли Photoshop открыть HEIC?
Многие пользователи считают, что Windows и Mac не могут открыть этот файл. Другими словами, большинство операционных систем и программ не поддерживают HEIC, включая Photoshop; вы можете обнаружить, что эти файлы не открываются в Photoshop.
На самом деле не все пользователи не могут открыть HEIC в Photoshop. Активные платные подписчики могут открыть его с помощью плагина HEIC Photoshop. В Photoshop добавлена поддержка HEIC для формата файлов HEIC в macOS High Sierra v10.13 и Windows 10 и более поздних версиях.
Часть 2. Как открыть файл HEIC без Photoshop
Если вы используете более старые версии Windows и Mac, не беспокойтесь, так как вы можете конвертировать файлы HEIC в другие форматы, совместимые с Photoshop.
1AnyMP4 Video Converter Ultimate
AnyMP4 Video Converter Ultimate — это многофункциональная программа, которая конвертирует изображения, видео и аудио файлы в нужный вам совместимый формат. Да! Вы правильно прочитали! Он работает не только с видеофайлами, но также с изображениями и аудиофайлами. Его панель инструментов имеет множество мощных функций и функций, в том числе конвертер изображений для преобразования HEIC в форматы изображений, совместимые с Photoshop, такие как JPG, PNG и т. д.
Кроме того, вы также можете выполнить пакетное преобразование HEIC в JPG для Photoshop, что удобно, поскольку позволяет сэкономить больше времени. Программа гарантирует, что преобразованный файл сохранит исходное качество и сохранит информацию EXIF.
1. Заранее загрузите этот конвертер HEIC. Установите программу на свой компьютер, а затем запустите ее.
2. Далее перейдите к Ящик для инструментов вкладку программы и найдите Конвертер изображений, затем щелкните его.
3. На вашем экране появится новое диалоговое окно; щелкните + кнопку, чтобы выбрать файл HEIC, который вы хотите преобразовать. Локальный файл появится на вашем экране. На этот раз выберите файл HEIC, затем нажмите Открытые добавить их в программу.
4. После этого нажмите кнопку Конвертировать все в правом верхнем углу и выберите свой формат. Затем нажмите кнопку Экспортировать кнопку в правом нижнем углу, чтобы сохранить преобразованный файл HEIC.
Чтобы сохранить EXIF-информацию конвертированного файла, щелкните значок Зубчатое колесо кнопку и поставьте галочку Сохраняйте информацию EXIF.
Как упоминалось ранее, помимо изображений, вы также можете конвертировать видеофайл HEVC в совместимый формат в этой программе с максимально возможным качеством, вплоть до 8K, без потери качества.
2AnyMP4 iPhone Transfer Pro
AnyMP4 iPhone Transfer Pro — еще одна программа для преобразования HEIC в JPG для Photoshop. Хотя основной функцией программы является перенос файлов iOS в Windows, у нее также есть панель инструментов с различными инструментами, включая конвертер HEIC. Эта функция дает вам два варианта импорта файлов HEIC, которые вы можете импортировать со своего устройства iOS или ПК.
Более того, он также поддерживает пакетное преобразование. С его помощью вы можете быть уверены, что качество вашего преобразованного файла не ухудшится, и он сохранит информацию EXIF вашего файла. Процесс преобразования прост; выполнение работы занимает всего несколько кликов.
1. Для начала загрузите AnyMP4 iPhone Transfer Pro на свой компьютер, а затем установите и запустите его.
2. Далее в левой части программы выберите Ящик для инструментов из меню. В списке инструментов нажмите кнопку Конвертер HEIC.
3. После выбора конвертера HEIC на экране появится новое диалоговое окно. Это даст вам два варианта, куда вы хотите добавить файлы; ты можешь выбрать Добавить файл (ы) с устройства or Добавить файл(ы) с ПК. В этом уроке мы выбираем Добавить файл(ы) с ПК.
4. Выберите файлы HEIC из локального файла, который появится на вашем экране. Затем в правом нижнем углу выберите формат. Также убедитесь, что Сохранить EXIF-данные проверяется, чтобы сохранить информацию EXIF.
5. После этого выберите место назначения файла, щелкнув значок Сохранить на ПК вариант. Наконец, нажмите кнопку Конвертировать кнопку в правом нижнем углу, чтобы завершить преобразование.
Хотите перенести файлы с iPhone на ПК без использования iTunes? AnyMP4 iPhone Transfer Pro — это приложение, которое можно использовать. Эта альтернатива iTunes поможет вам быстро и безопасно перенести на компьютер файлы, такие как фотографии, видео, музыку, текстовые сообщения, контакты и т. д.
- 1. Как перенести фотографии с iPhone на компьютер [решено]
- 2. [Исправлено] Как перенести музыку с компьютера на iPhone с (без) iTunes
- 3. 3 простых способа передачи текстовых сообщений с Android на компьютер
- 3. 6 способов быстрой передачи видео с телефона Android на ПК или Mac
Часть 3. Что такое файл HEIC?
High-Efficiency Image Coding, или HEIC, — это формат файла, выпущенный Apple, формат высокоэффективного сжатия изображений. HEIC призван стать лучшим способом сохранения ваших изображений, уменьшая размер файла с точки зрения данных при сохранении высокого качества.
Этот формат изображения ограничен только пользователями Apple. Сравнивая HEIC с JPG, HEIC во многих отношениях намного лучше, чем JPG; в основном, способность HEIC сжимать изображения в файлы меньшего размера без ущерба для их качества. Многие люди познакомились с этим форматом, возможно, потому, что Apple приняла HEIC в качестве формата изображения по умолчанию с момента выпуска iOS 11.
Часть 4. Часто задаваемые вопросы о формате файлов HEIC
1. Как открыть файл HEIC в Photoshop?
Для активных пользователей платной подписки откройте Photoshop на Mac и перейдите в Camera Raw, чтобы настроить параметры. Перейдите на вкладку «Редактировать», выберите «Настройки» в раскрывающемся списке и выберите «Camera Raw». После этого нажмите «Обработка файлов». Затем выберите «Автоматически открывать файлы JPEG и HEIC с настройками» или «Автоматически открывать все поддерживаемые файлы JPEG и HEIC из области обработки JPEG и TIFF».
2. Почему я не могу открыть .heic в Photoshop?
Heic — это формат изображения, поддерживаемый устройствами Apple, старая версия Photoshop не поддерживает этот формат. Кроме того, в Windows нет кодека HEIC, поэтому Photoshop не может открыть файл HEIC.
3. Какой формат идеально подходит для преобразования файла HEIC?
В общем можно конвертировать HEIC для JPG/формат JPEG. Однако, если вам нужно сохранить наилучшее качество изображения, вы можете преобразовать файл HEIC в формат TIFF.
Заключение
В заключение, открытие .heic в фотошопе легко, когда вы конвертируете их в формат, поддерживаемый программой. Не все операционные системы Windows и Mac поддерживают файлы HEIC. Вы можете конвертировать файлы HEIC в совместимые форматы, такие как JPG, JPEG, PNG, TIFF и т. д. В этом случае у вас не возникнет проблем с открытием изображения в Photoshop. По любым связанным вопросам, не стесняйтесь комментировать ниже.