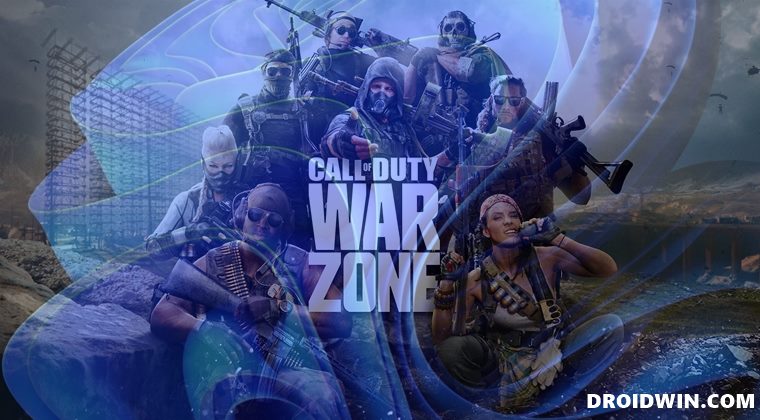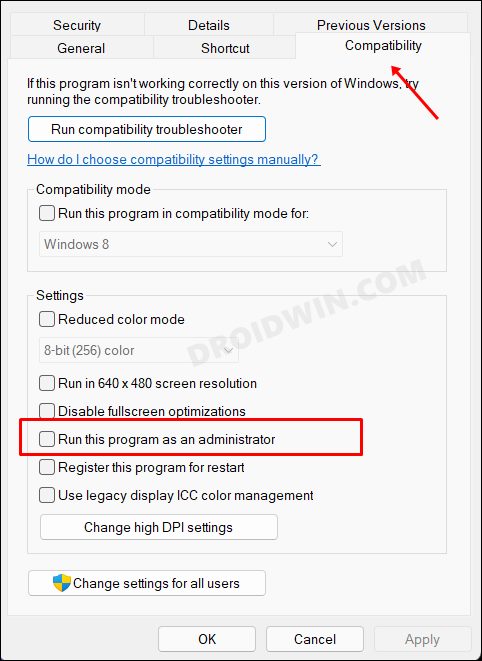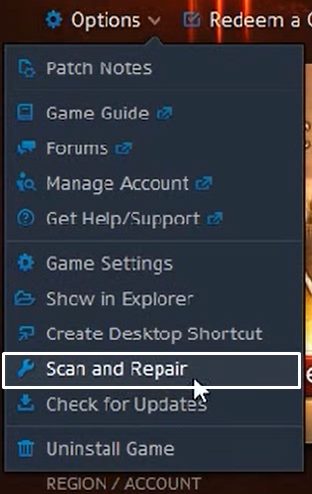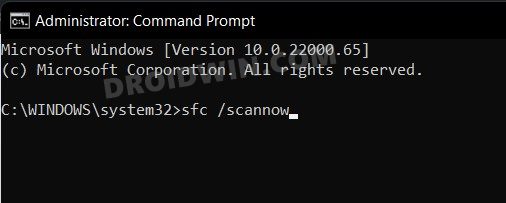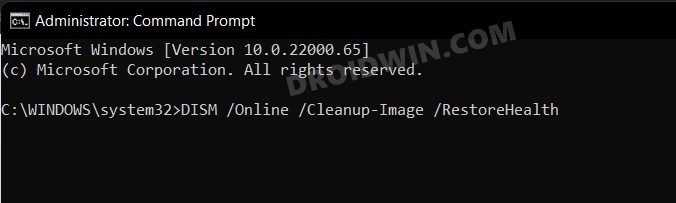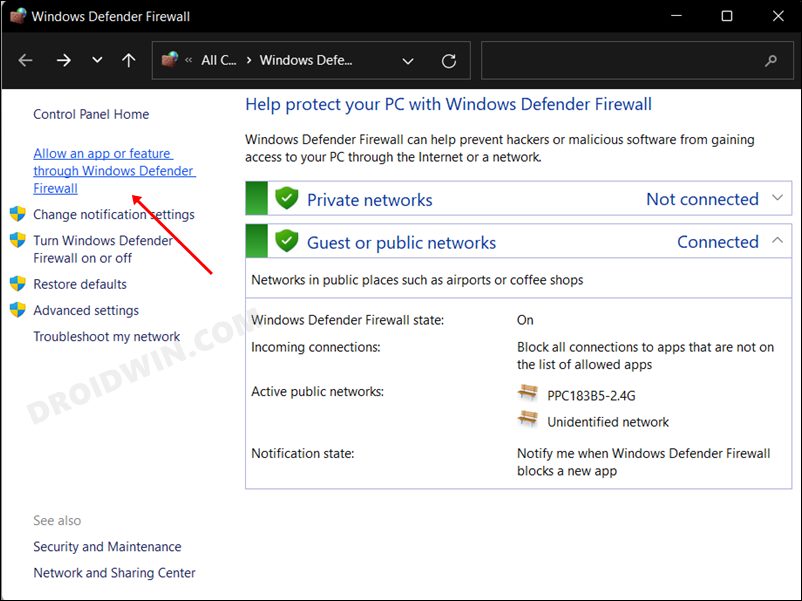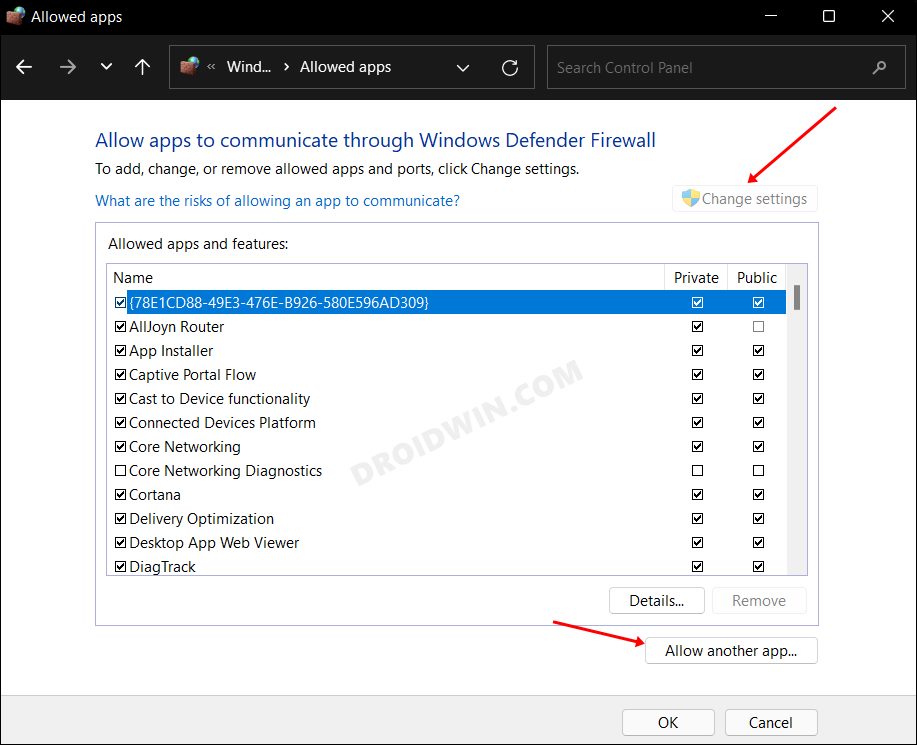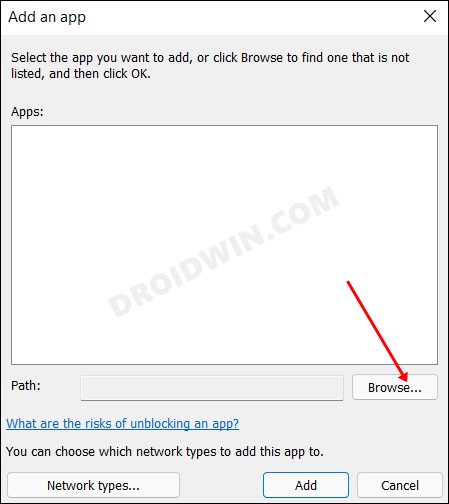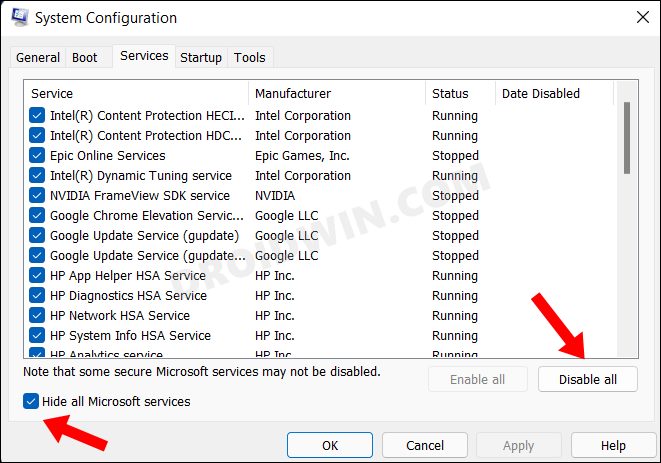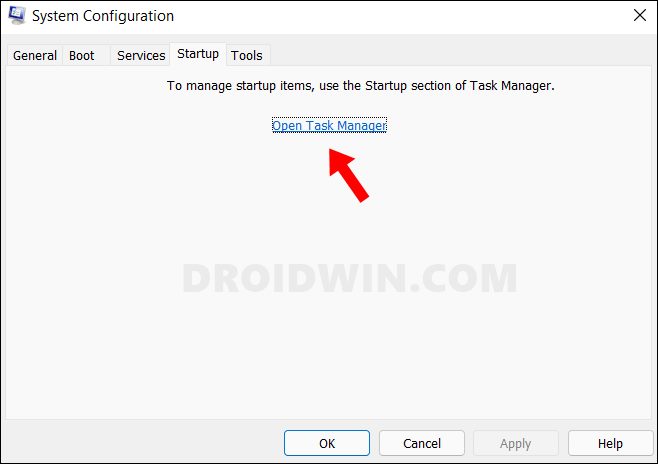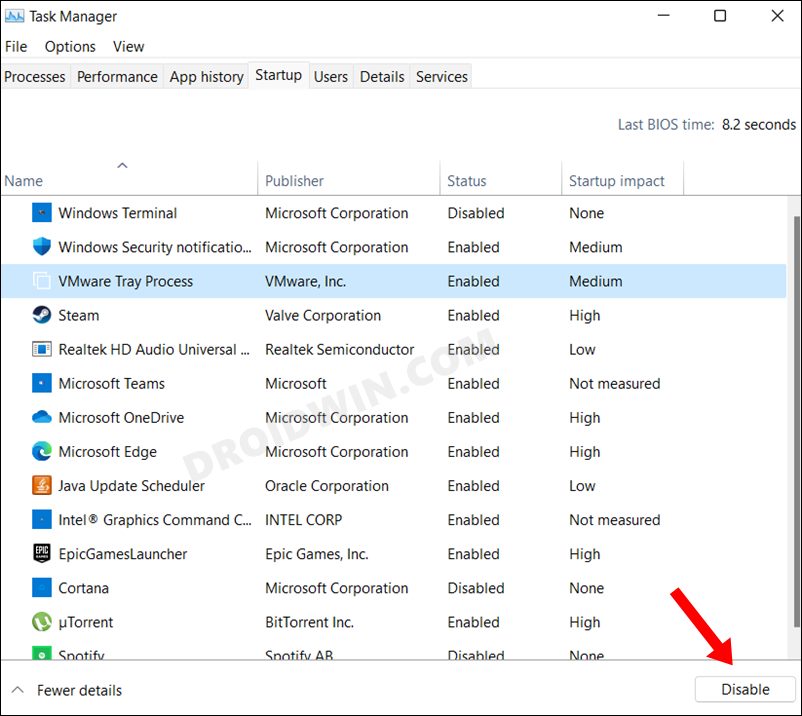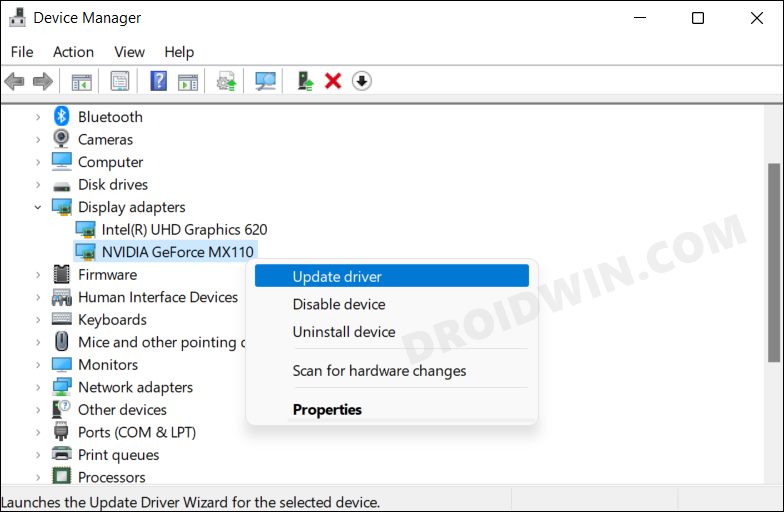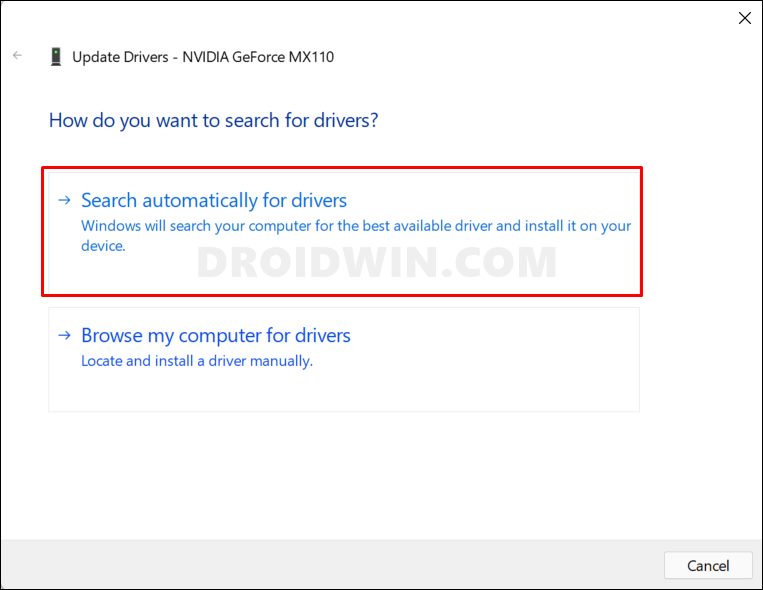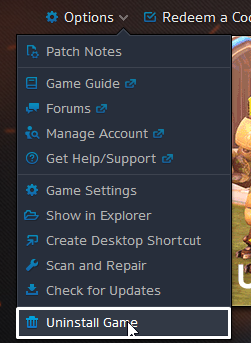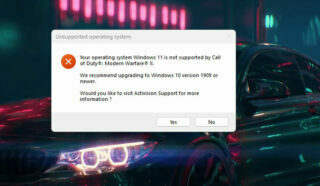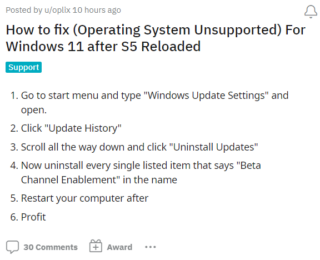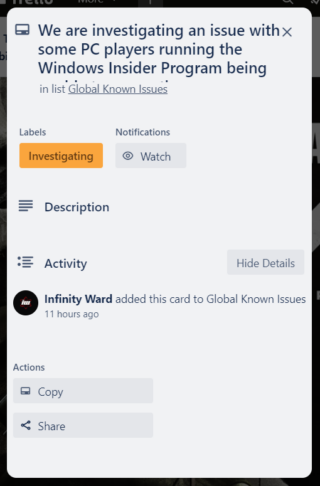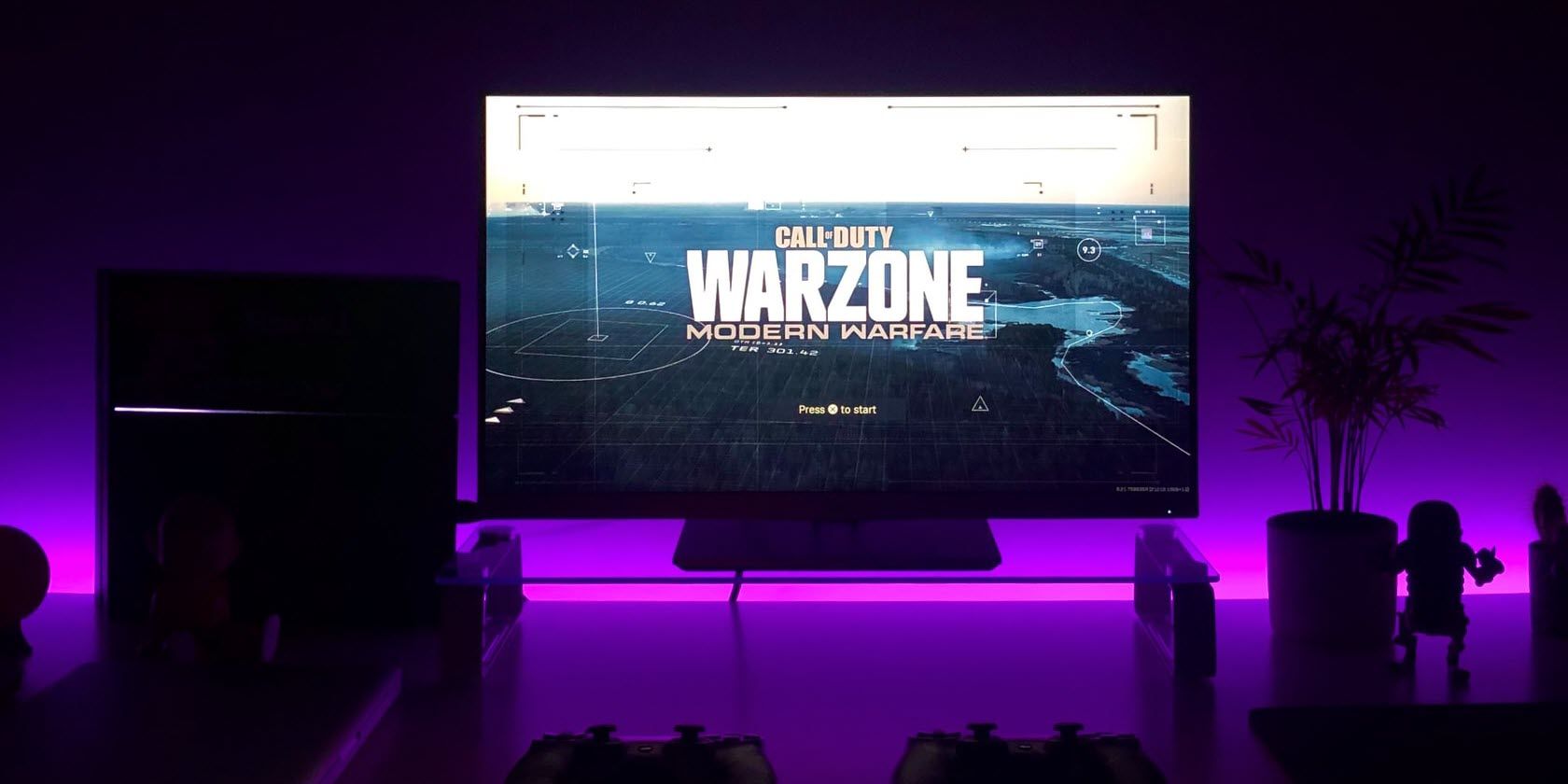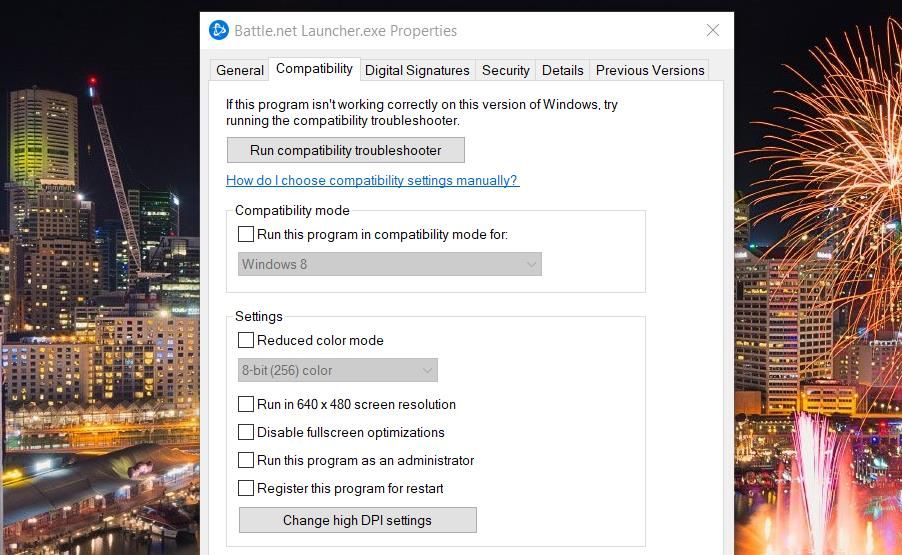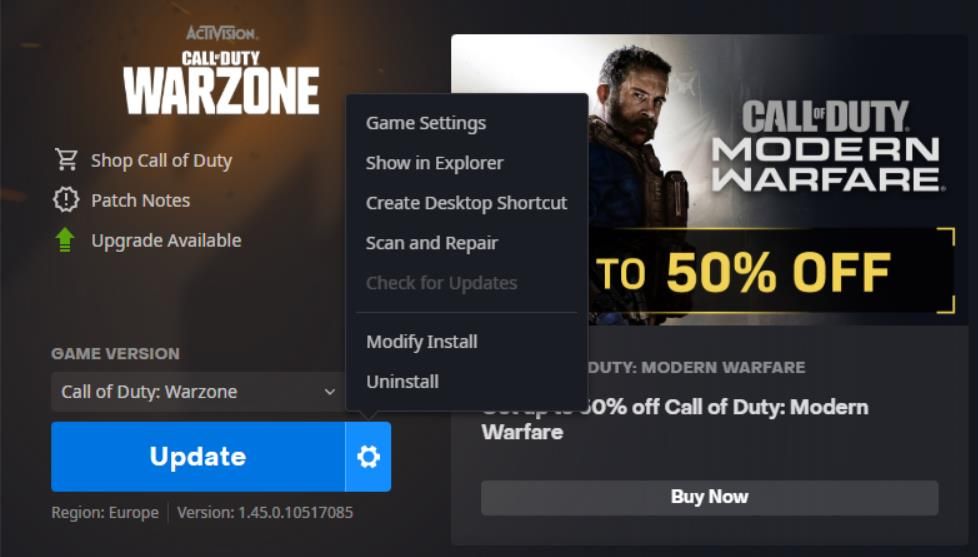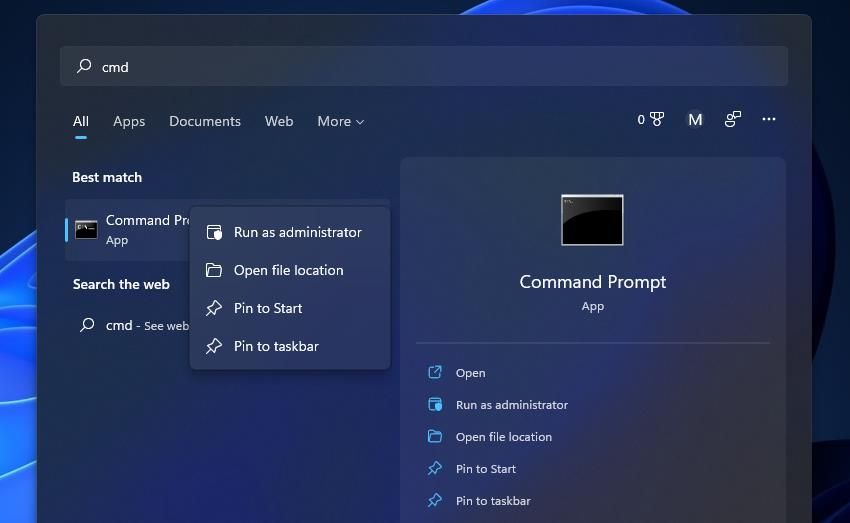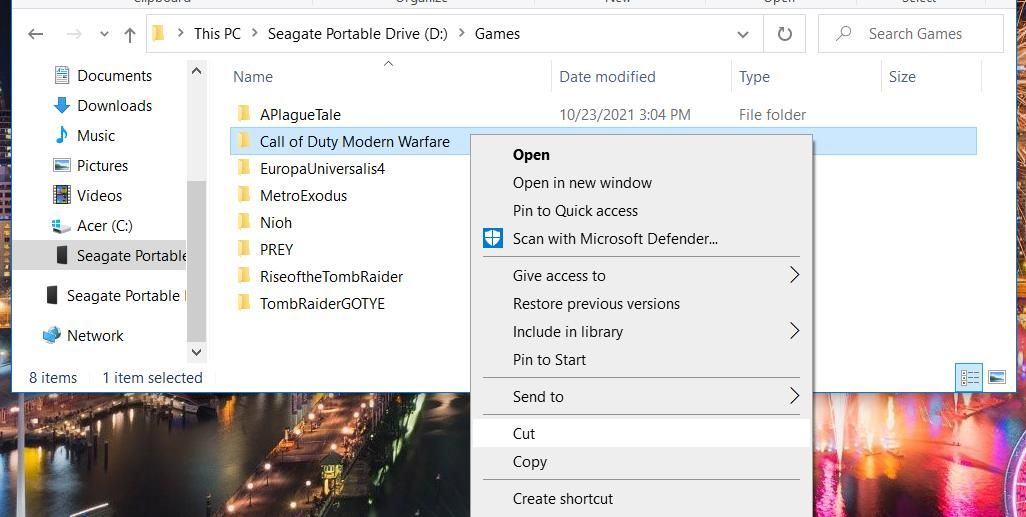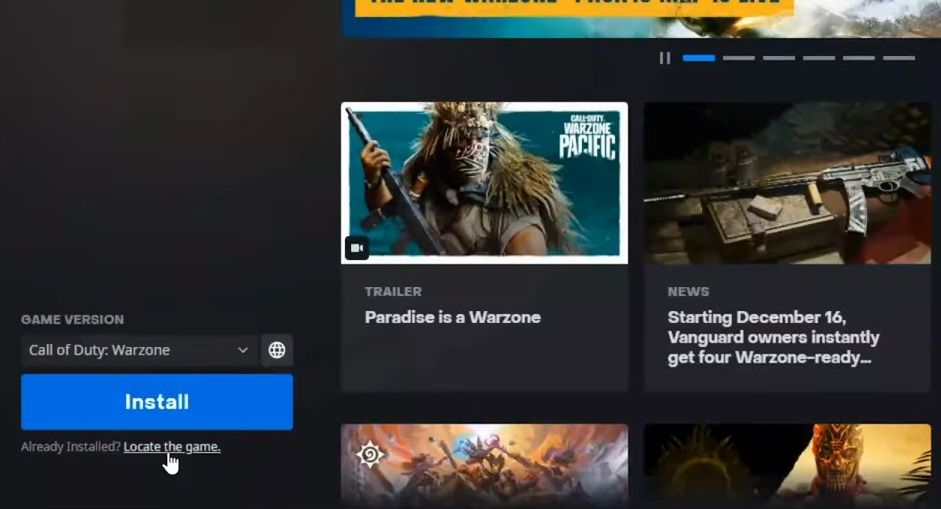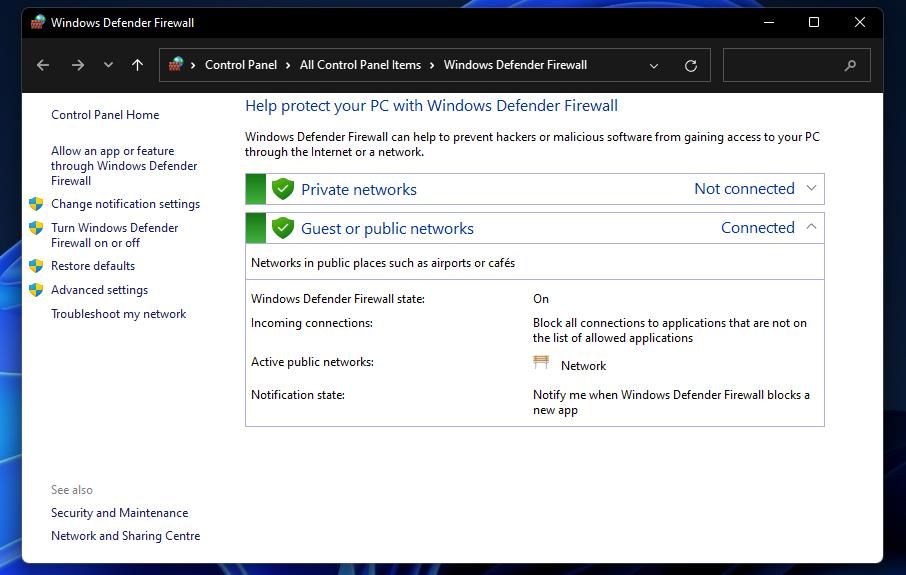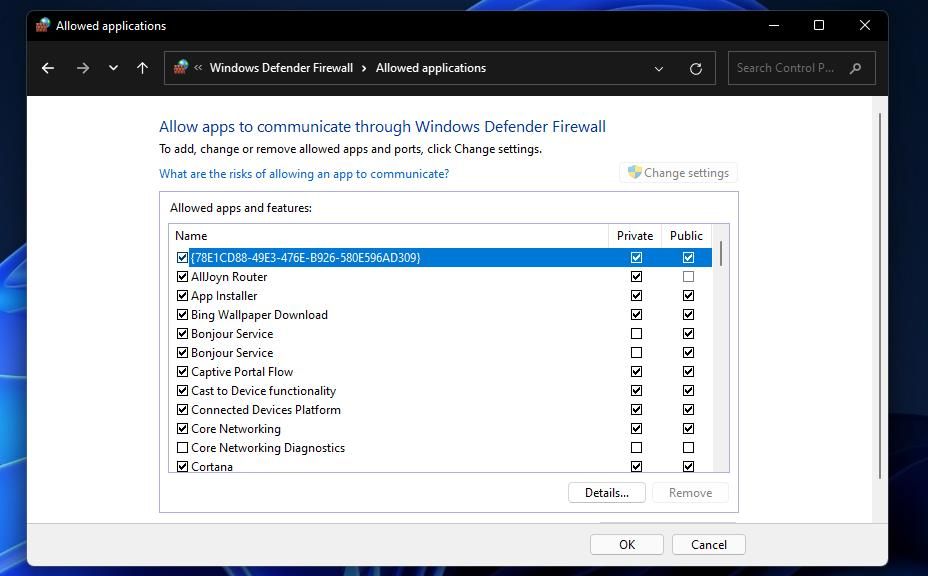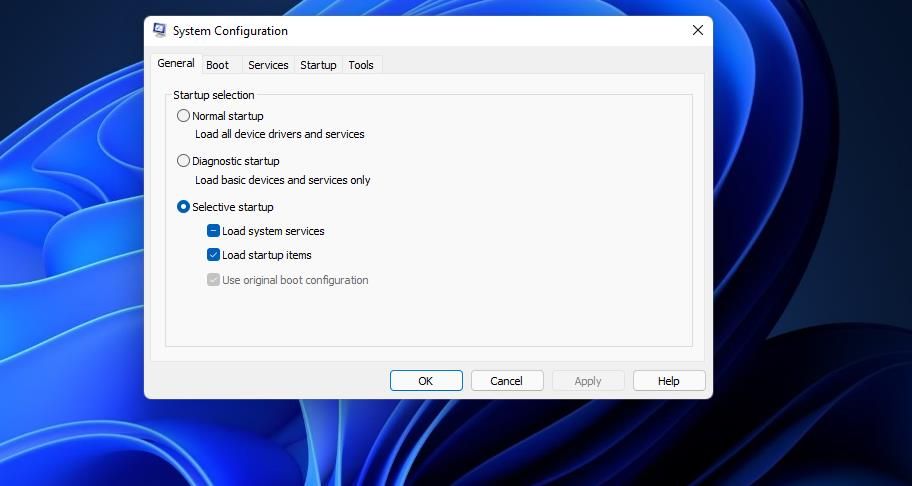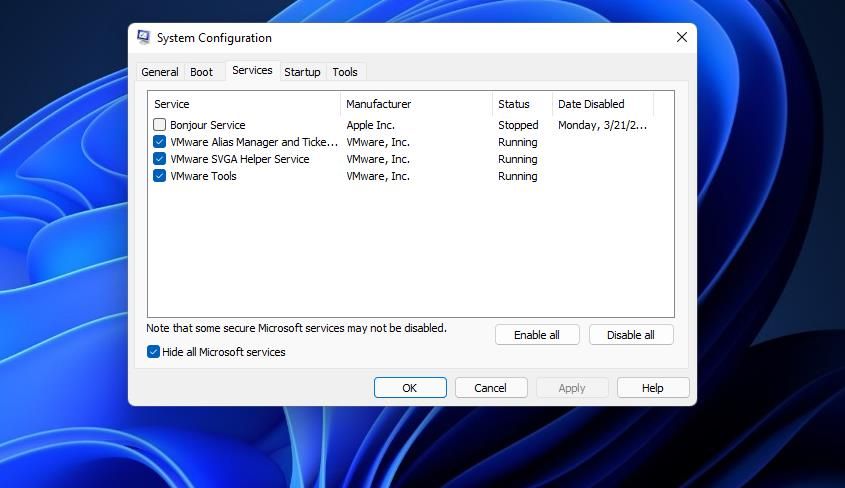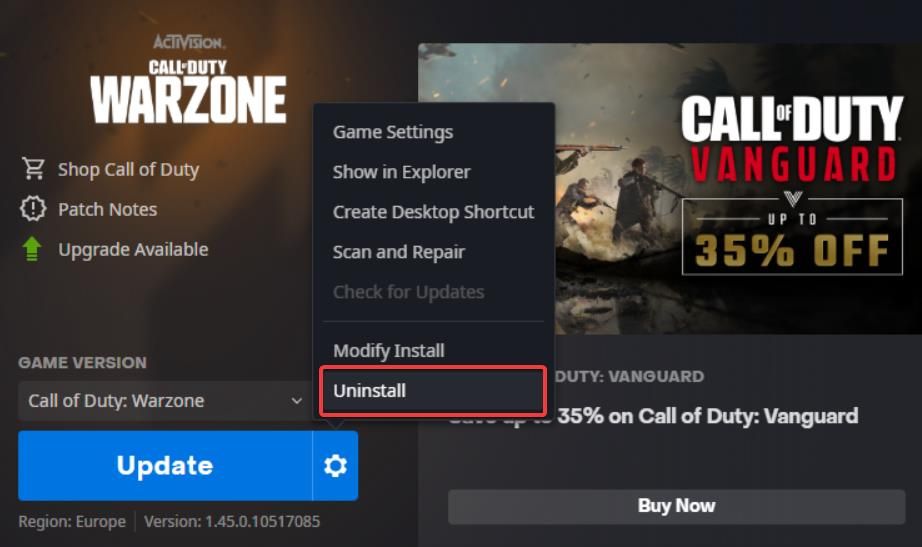In this guide, we will show you various methods to fix the Call of Duty: Warzone not working issue on your Windows 11 PC. This battle royale game is among the most popular in this domain and even contains traces of Modern Warfare, the Cold War, and the Black Ops. Its online multiplayer combat with up to 150 players has also been well received the hardcore gamers. Likewise, the Plunder, Rebirth: Resurgence, Buy Back, Payload, and Clash game modes are also worthy of praise. What isn’t is the fact that the game gets bugged with an issue or two more often than not.
As of now, various Windows 11 users have voiced their concern that Call of Duty: Warzone is not working along the expected lines on their PC. Let alone performance issues or FPS drops, they aren’t even able to launch the game in the first place. Likewise, some have also reported issues with the Battle Client which is preventing them from giving a shot at this game. If you are also in the same boat, then this guide will make you aware of a few nifty workarounds to resolve this issue. Follow along.
It is recommended that you try out each of the below-mentioned workarounds and then see which one spells out success for you. So with that in mind, let’s get started.
FIX 1: Launch Battle.net as Admin
First and foremost, you should consider running the launcher with administrative privileges. Here’s how it could be done-
- Right-click on the Battle.net Launcher.exe file and select Properties.
- Then go to the Compatibility tab and checkmark Run this program as administrator.
- Finally, click Apply > OK to save the changes.
- Check if it fixes the Call of Duty: Warzone not working issue in Windows 11.
FIX 2: Verify Game Files
Your next course of action should be to verify that the game files aren’t missing or corrupt. Fortunately, you wouldn’t have to do so manually as the client will do this job on your behalf. Here’s how-
- Launch Battle.net, go to All Games, and select Call of Duty: Warzone.
- Then click on the Settings icon next to the Play button and select Scan and Repair.
- The client will now scan for missing/corrupt files and will address them accordingly.
- Once done, check if it fixes the Call of Duty: Warzone not working issue in Windows 11.
FIX 3: Use SFC and DISM Commands
System File Checker and Deployment Image Servicing and Management are two command-line utility tools that scan for corrupt Windows files and then replace them with their working counterpart. The major difference between the two is whereas the SFC replaces the corrupt files with the working ones from the cached directory on your PC, DISM does so by downloading the working files from the online Microsoft servers. And as of now, we would be making use of both these tools to fix the underlying issue.
- Head over to the Start Menu, search Command Prompt, and launch it as an administrator.
- Then copy-paste the below command to open the SFC Tool:
sfc /scannow
- Once the SFC Scanning is complete, it’s time to use the DISM Tool. So copy-paste the below command:
DISM /Online /Cleanup-Image /RestoreHealth
- Once DISM finishes the scanning, it is recommended to reboot your PC.
- Now check if it fixes the Call of Duty: Warzone not working issue in Windows 11.
FIX 4: Change Game’s Installation Directory
The issue might also arise from the game’s current installation directory. To verify and hence rectify it, you should consider moving the game files to a different directory and then let the client know about that as well. Here’s how you could do it-
- To begin with, launch File Explorer via Windows+E shortcut keys.
- Then go to the game’s installation directory, right-click on it, and select Cut.
- Now go to a different location, right-click in an empty location, and select Paste.
- Once all the game files have been transferred, launch the Battle.net client.
- Then go to All Games and select Call of Duty: Warzone.
- After that, click on the Locate Game option situated just below the Play/Install button.
- Now navigate to the folder where you have just transferred the game, select it, and hit the Select Folder button.
- Finally, click on Play and check if it fixes the Call of Duty: Warzone not working issue in Windows 11.
FIX 5: Add Battle.net to Firewall Whitelist
In some instances, the Windows Firewall might raise a false positive and flag a genuine data exchange process as a malicious one. This in turn will prevent the said app from accessing the internet on your PC. However, since you know that the Battle.net client is a safe application, you could add it to the firewall’s whitelist and then test out the results. Here’s how it could be done
- Launch Windows Defender Firewall from the Start Menu.
- Then click on Allow an app or feature through Windows Defender Firewall.
- After that, click on Change Settings followed by Allow another app.
- Now browse to the Battle.net folder and select it. Then click OK to save it.
- Check if it fixes the Call of Duty: Warzone not working issue in Windows 11.
FIX 6: Disable Third-Party Services
A third-party service could also create a few roadblocks in the functioning of this feature. Therefore, you should consider disabling all the non-Microsoft-related services and then test out the results. Here’s how it could be done
- Head over to the Start Menu, search System Configuration, and open it.
- Then go to the Services tab, checkmark Hide All Microsoft Services, and click on the Disable All button.
- Then go to the Startup tab and click on Open Task Manager.
- Now select a process from the list and click Disable. Do so for all the running services.
- Once done, restart your PC and then check if it fixes the Call of Duty: Warzone not working issue in Windows 11.
FIX 7: Update GPU Drivers
Using old or outdated graphics drivers could result in quite a few issues, and it could well be the culprit behind the problem that we are currently dealing with. Therefore, you should update these drivers to the latest version, using the instructions given below-
- Use the Windows+X shortcut and select Device Manager from the menu that appears.
- Then expand the Display Adapter, right-click on your graphics drivers, and select Update Drivers.
- After that, click on Search automatically for graphics drivers.
- Windows will now search online for the driver and will subsequently download and install them.
- Once done, restart your PC for the changes to take place and then check if it fixes the Call of Duty: Warzone not working issue in Windows 11.
FIX 8: Reinstall Call of Duty: Warzone
If none of the aforementioned methods spelled out success for you, then your last course of action should be to uninstall and then reinstall the game. This will reset all the game’s configuration, settings, and other related files and would recreate it from scratch.
- Launch Battle.net, go to All Games, and select Call of Duty: Warzone.
- Then click on the Settings icon next to the Play button and select Uninstall.
- Wait for the uninstallation to complete. Once done, launch Battle.net and reinstall Warzone.
- Once installed, launch the game and you shouldn’t face any issues now.
So with this, we round off the guide on how you could fix the Bad Sectors error on your Windows 11 PC. We have listed eight different methods for the same. Do let us know in the comments section which one spelled out success for you. Likewise, all your queries are welcomed in the comments below.
- Battle.net app not working: A Required DLL could not be found [Fixed]
- How to Fix Call of Duty Warzone Dev Error 5573
- Call of Duty Warzone Disc Read Error 6.154: How to Fix
- How to Fix COD Warzone Menu Lags/FPS Drops
About Chief Editor
Sadique Hassan
administrator
A technical geek by birth, he always has a keen interest in the Android platform right since the birth of the HTC Dream. The open-source environment always seems to intrigue him with the plethora of options available at his fingertips. “MBA by profession, blogger by choice!”
Эта статья поможет вам проверить, можете ли вы запустить Call of Duty Warzone в Windows 11. И если вы столкнулись с проблемой, что Warzone не работает или дает сбой в Windows 11, просто продолжайте читать, чтобы найти решение.
Window 11 — это новая ОС от Microsoft. Microsoft продолжает обновлять версию, чтобы исправить ошибки. поэтому, наверное, не так уж и стабильно. Если вы хотите узнать, можете ли вы играть в Warzone на Windows 11, вам необходимо проверить, соответствует ли ваш компьютер системным требованиям Warzone.
| Системные требования | минимальный | Рекомендованные |
| OS | 7-разрядная версия Windows 64 (SP1) или 10-разрядная версия Windows 64 (1709 или новее) | Windows 10 64 бит (последний пакет обновления) |
| ЦП | Intel Core i3-4340 или AMD FX-6300 | Процессор Intel Core i5-2500K или AMD Ryzen R5 1600X |
| Память | 8 GB RAM | 12 GB RAM |
| Графика | NVIDIA GeForce GTX 670 / NVIDIA GeForce GTX 1650 или AMD Radeon HD 7950 | Nvidia GeForce GTX 970 4 ГБ / GTX 1660 6 ГБ или AMD Radeon R9 390 / AMD RX 580 |
| Звуковая карта | Да | Да |
| Вершинный шейдер | 5.0 | 5.0 |
| Pixel Shader | 5.0 | 5.0 |
| Выделенный видеопамять | 2 GB | 4 GB |
| Хранилище | 175 GB | 175 GB |
Будет ли Call of Duty Warzone работать в Windows 11?
Обычно вы можете играть в Warzone на Windows 11, если ваш компьютер соответствует системным требованиям Warzone. но некоторые пользователи по-прежнему не могут запустить Warzone в Windows 11. В этом случае вам просто нужно сразу сделать его обратно совместимым, выполнив следующие действия:
- Щелкните правой кнопкой мыши EXE-файл игры COD и выберите «Свойства».
- На вкладке «Совместимость» установите флажок «Запускать эту программу в режиме совместимости для:», чтобы включить ее [в режиме совместимости]
- Затем выберите из списка более старую версию ОС Windows, например Windows 7 или 8.
- Затем нажмите «Применить» и «ОК», чтобы сохранить изменения.
- Перезагрузите компьютер, чтобы проверить, работает он или нет.
Как исправить ошибку Call of Duty Warzone, которая не работает или вылетает в Windows 11?
Некоторые пользователи сообщили, что они не могут играть в Warzone на Windows 11, потому что игра всегда вылетает при попытке запустить игру. Не волнуйтесь, есть несколько способов решить эту проблему, давайте проверим их один за другим.
1 Закройте приложения, которые используют вашу сеть
- Нажмите Win плюс X и выберите Диспетчер задач.
- Выберите вкладку «Процессы», все приложения, использующие данные, будут в списке «Сеть».
- Закройте приложения, которые используют больше всего данных.
2 Отключить оверлей
- Нажмите на значок шестеренки в нижнем левом углу Discord.
- Прокрутите вниз, чтобы выбрать опцию Game Overlay.
- Отключите опцию Включить внутриигровой оверлей.
Если вы включили наложение GeForce Experience или программу записи экрана, вам необходимо отключить ее вручную.
Через день вы можете проверить, работает ли он у вас.
3 Сканирование и восстановление игровых файлов
- Открытые Боевой магазин.
- Просмотрите страницу Warzone и щелкните значок шестеренки рядом с кнопкой «Играть».
- Нажмите на опцию Сканировать и восстановить в появившейся Windows.
- Щелкните кнопку Начать сканирование.
- Затем он начнет процесс сканирования, который может автоматически обнаруживать и восстанавливать отсутствующие или поврежденные файлы игры.
4 Выполнить чистую загрузку
- Найдите конфигурацию системы и откройте ее.
- Выберите «Скрыть все службы Microsoft» на вкладке «Службы», затем нажмите «Отключить все» и нажмите кнопку «ОК».
- Перейдите на вкладку «Автозагрузка» и нажмите «Диспетчер задач».
- Выберите все запускаемые программы на вкладке «Автозагрузка» и отключите все включенные элементы автозагрузки.
Перезагрузите компьютер и попробуйте снова запустить COD Warzone.
5 Обновление Windows 11
Большинство проблем можно исправить, обновив вашу систему до последней версии. Потому что последняя версия всегда исправляет известные ошибки. Таким образом, вы можете попробовать обновить Windows, чтобы исправить то, что Warzone не работает или дает сбой в Windows 11.
- Щелкните меню «Пуск» и найдите «Обновление»> «Проверить наличие обновлений»> «Установить последнее обновление».
- Перезагрузите компьютер, чтобы проверить, можете ли вы играть в COD Warzone на Windows 11.
6 Обновите драйвер видеокарты
Устаревший или поврежденный графический драйвер может привести к тому, что Warzone не будет работать или выйдет из строя в Windows 11, тогда вам просто нужно обновить графический драйвер, чтобы решить эту проблему.
- Скачайте и установите Driver Booster.
- Сканируйте устаревшие драйверы на вашем компьютере.
- Обновите драйвер видеокарты.
Заключение
Следовательно, вы можете запускать Warzone в Windows 11, если ваша система соответствует требованиям к оборудованию. Если вы обнаружите, что Warzone не работает или дает сбой в Windows 11, вы можете попробовать описанные выше методы 6, чтобы решить эту проблему.
COD: Modern Warfare 2 and Warzone players are reporting the games are not working on Windows 11 Insider version of the OS.
This issue popped up after the latest ‘Season 5 Reloaded’ update that includes new weapons and exciting new operators — Lara Croft — and the famous rapper 21 Savage.
COD: Modern Warfare 2 and Warzone ‘Season 5 Reloaded’ not working on Windows 11 Insider
For players who have been hit by this issue, the impact is substantial (1,2,3,4,5,6,7,8).
Players say that the game worked on their PC without a hiccup prior to the update. But every time they launch the game, they get an ‘unsupported operating system’ error.
The anticipation of diving into the enticing new content of the ‘Season 5 Reloaded’ update quickly transformed into frustration.
In this case, the ‘unsupported operating system’ error indicates that the current version of the game isn’t optimized to run seamlessly on the pre-release version of Windows 11.
The issue stems from a compatibility conflict between the game and the Windows 11 Insider build.
after updating whenever i want to boot up the game the message about unsupported operating system pops up (im on windows 11 so operating system shouldnt be a problem) i didnt have this issue before updating the game, help
Source
@CODUpdates Is there a fix or something in works for “Windows 11 not supported to run MWII | WZ” error playing from #Battlenet?
Source
Potential workaround
Thankfully, the gaming community has a knack for finding solutions, and we stumbled upon a potential workaround. It involves uninstalling updates that contain the word ‘beta’. Follow these steps to do so:
The issue has also found its way onto the COD Trello board’s known issues list, implying that a dedicated team is working on a solution.
This assurance added a ray of hope to players, hinting that a permanent fix could be on its way.
Note: Keep track of more such stories in our dedicated COD: Modern Warfare 2 and Warzone 2 tracker.
Featured image source: COD
PiunikaWeb started as purely an investigative tech journalism website with main focus on ‘breaking’ or ‘exclusive’ news. In no time, our stories got picked up by the likes of Forbes, Foxnews, Gizmodo, TechCrunch, Engadget, The Verge, Macrumors, and many others. Want to know more about us? Head here.
Your biggest enemy in Call of Duty: Warzone should be your opponents, not the game client. Here’s how to fix it when it can’t launch on Windows 11/10.
Call of Duty: Warzone is among the most pulsating battle royale blasters. Like any game, however, it still has some technical hiccups now and then. Some players have reported on the Blizzard forum they need to fix Call of Duty: Warzone not launching in Windows 11/10. Call of Duty: Warzone doesn’t start at all or gets stuck loading for those players.
There are numerous ways players can feasibly resolve Call of Duty: Warzone launch issues. Are you also trying to fix Call of Duty: Warzone not launching in Windows 11/10? If yes, this is how you can fix Call of Duty: Warzone when it doesn’t start in Windows 11/10.
1. Run the Battle.net Launcher as an Administrator
Running software as an administrator gives it full system access. As Battle.net is the launcher for Call of Duty: Warzone, it’s recommended that you configure that software to run as administrator. You can configure Battle.net to always run with elevated rights like this.
- If you have a Battle.net shortcut on your desktop, right-click it and select Properties. Alternatively, open the Battle.net folder in Explorer, right-click the Battle.net Launcher.exe file, and select Properties.
- Select the Compatibility tab shown in the snapshot directly below.
- Click Run this program as administrator to select that checkbox option.
- Select Apply to save the new compatibility setting and click OK to exit.
Aside from the Battle.net launcher, select the same Run as administrator setting for the Call of Duty Warzone game. Open your Call of Duty: Modern Warfare folder in Explorer. Then select the Run as administrator option for Modern Warfare.exe and Modern Warfare Launcher.exe as outlined above.
2. Verify Call of Duty: Warzone’s Game Files
You might need to repair Call of Duty: Warzone’s files when the game doesn’t start. Battle.net includes a handy Scan and Repair option for verifying game files. You can select that option as follows.
- Open the Battle.net launcher software.
- Select Warzone on the game bar near the top of Battle.net’s window.
- Press the cog icon on the right of Call of Duty: Warzone’s Play button to bring up the menu shown directly below.
- Click the Scan and Repair option.
3. Run a System File Scan
Call of Duty: Warzone might not start because of wider system file issues. The command-based System File Checker tool will likely repair any corrupted system files, which could also fix Call of Duty: Warzone not launching.
Here is how to run an SFC scan in Windows 11:
- Launch the search box with the Win + S hotkey that opens it.
- To find Command Prompt, input cmd in the Type here to search box.
- Click Command Prompt with the right mouse button to select Run as administrator.
- Before you run an SFC scan, input this deployment image servicing command:
DISM.exe /Online /Cleanup-image /Restorehealth - Press the Enter key to execute the entered command.
- Then run your SFC scan by inputting this command and pressing Return:
sfc /scannow - The SFC scan will take a while. Don’t close the Command Prompt until the scan reaches 100 percent and displays an outcome message.
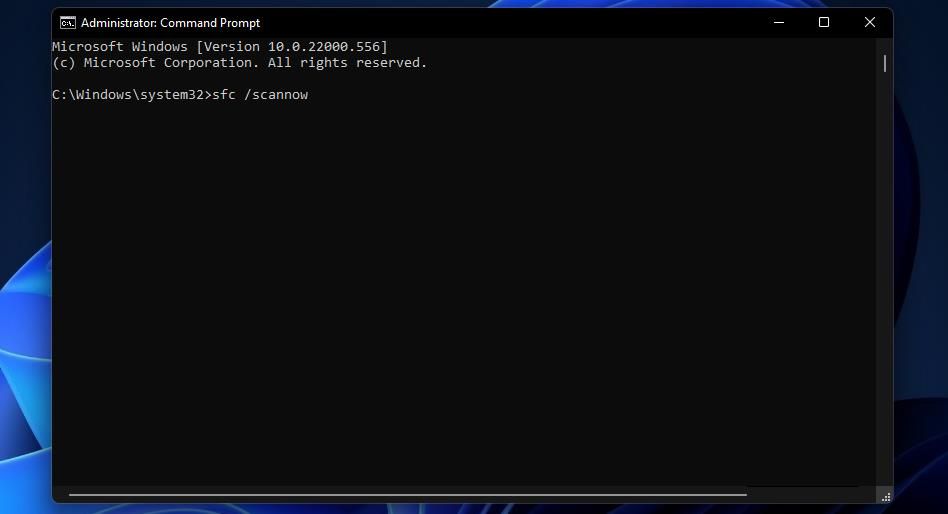
4. Change Call of Duty: Warzone’s Install Location
Some players have said they’ve been able to fix Call of Duty: Warzone not starting by changing the game’s install location. To do that, you’ll need to copy the Call of Duty Modern Warfare folder into a different directory.
Follow these steps to change Call of Duty: Warzone’s install location.
- Press the Win + E key combination to launch File Explorer.
- Navigate to the directory that includes the Call of Duty Modern Warfare folder.
- Right-click the Call of Duty Modern Warfare folder to select Cut.
- Then open a different folder to switch Call of Duty: Warzone’s install location to.
- Right-click an area within the folder to select Paste, which will copy the Modern Warfare directory there.
- Launch the Battle.net software.
- Now you should see a Locate the game option just below the blue Install button for Call of Duty: Warzone.
- Click the Locate the game option.
- Select the Call of Duty Modern Warfare folder in the new directory you copied it to.
- Click the Select Folder button.
- Then press the Play button to (hopefully) start Call of Duty: Warzone.
5. Allow the Battle.net Launcher Through the Windows Defender Firewall
Call of Duty: Warzone is a multiplayer game that firewalls can block from starting. So, make sure Windows Defender Firewall isn’t blocking Call of Duty: Warzone or the Battle.net launcher. This is how you can allow Battle.net through the Windows firewall.
- Open the Windows Firewall Control Panel applet.
- Then click Allow an app or feature through Windows Defender Firewall in the Control Panel.
- Click the Change settings option.
- Select the Private and Public checkboxes for the Battle.net Launcher app.
- Press the OK button to confirm.
If the Battle.net Launcher app isn’t listed there, click the Allow another app button. Press the Browse button, select the Battle.net Launcher software, and then click Open. Click the Add option, and then select all the checkboxes for Battle.net.
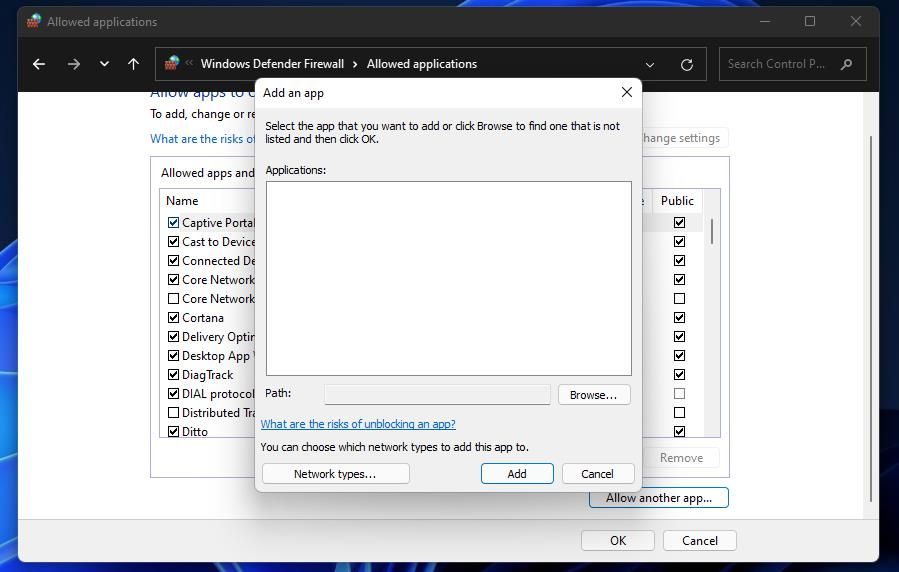
Also, check the Public and Private checkboxes for Call of Duty: Modern Warfare. Make sure you’ve got those checkboxes selected as well to allow the game through the firewall.
6. Update Your PC’s Graphics Adapter Driver
Call of Duty: Warzone might not start because your graphics card’s driver is outdated, incompatible, or faulty. Updating or reinstalling the driver for your PC’s graphics card could be the solution in such a scenario. You can manually update the driver for your GPU by downloading the latest driver package for it from the NVIDIA or AMD website.
If you need some help doing this, check out how to update your graphics drivers for more info.
7. Clean Boot Your PC
You can exclude third-party startup programs and services from the Windows startup by clean booting. Clean booting your PC might filter out a program or service that could be conflicting with Battle.net or the Call of Duty: Warzone game. To clean-boot Windows, change the startup configuration settings like this.
- Click the Start menu’s icon with the right mouse button to select Run.
- Enter msconfig in the Open box within Run.
- Click OK to bring up the System Configuration window.
- Uncheck the Load startup items checkbox.
- Select the Services tab at the top of the System Configuration window.
- Click Hide all Microsoft services to select that setting, which excludes all the more essential system services.
- Press the Disable all button to uncheck all selected checkboxes for third-party services.
- Then click Apply > OK to save options and exit MSConfig.
- A dialog box prompt will open asking to restart. Click Restart there to clean boot your PC.
- Try launching Call of Duty: Warzone after restarting.
Did that fix the game not starting? If so, there was probably a background program or service conflicting with Call of Duty: Warzone. You can simply leave your boot configuration like it is or try to identify what software is causing the issue. Have a look at the Task Manager’s Startup tab to see what specific programs have been disabled from starting with Windows.
8. Reinstall Call of Duty: Warzone
Reinstalling Call of Duty: Warzone will replace its files. As the game is a big download, make this a last resort resolution if nothing else works.
Here is how to reinstall Call of Duty: Warzone:
- Open Battle.net’s window.
- Click All Games and select Call of Duty: Warzone.
- Then click the cog icon on the Play button for Call of Duty: Warzone.
- Select the Uninstall option.
- Restart your desktop or laptop after uninstalling Call of Duty: Warzone.
- Open Battle.net again, and click the Install option for Call of Duty: Warzone.
You can also try reinstalling Battle.net while you’re at it. To do that, press the Win + R hotkey, type appwiz.cpl in Run, and click OK. Select Battle.net in Programs and Features, and click the Uninstall/Change option for that software. Then download the latest version of the software from the Battle.net website to reinstall it.
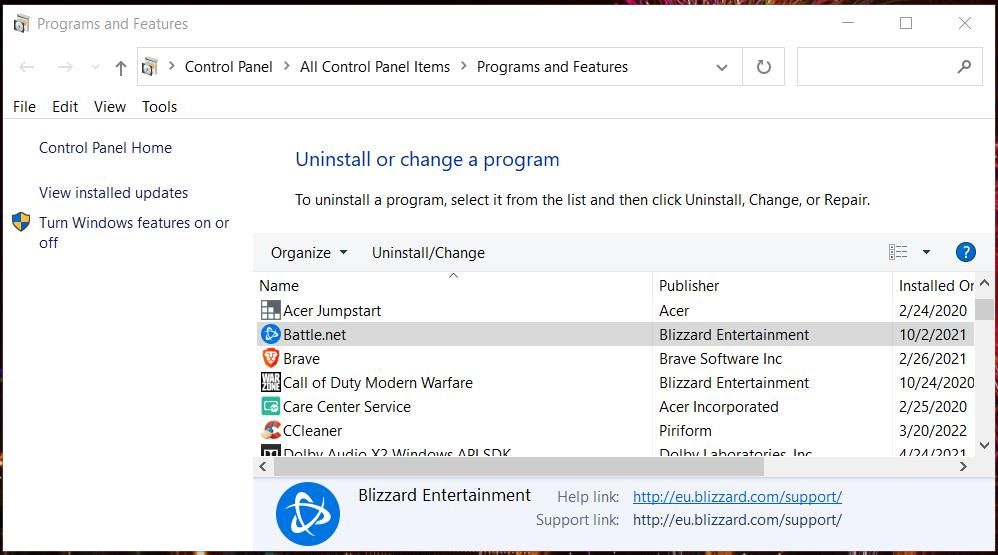
If all else fails, you can contact Activision’s support service for Call of Duty: Warzone. To do so, log in to your account on the Activision website. Then click Support Options, select the Warzone game and a platform, and submit a support ticket from there.
Have Fun With Call of Duty: Warzone Again
Those confirmed resolutions will probably kick-start Call of Duty: Warzone in Windows 11/10 for most players. It can’t be promised those potential solutions will fix Warzone not starting for everybody, but they’re worth a shot. In addition to those, try disabling or even uninstalling third-party antivirus software that can interfere with the game.
Contents
- 1 как исправить Call Of Duty Warzone не запускается в Windows 11 и
- 2 Season 03 – Alejandro V. Valeria | Call Of Duty: Modern Warfare Ii & Warzone
- 2.1 Conclusion
- 2.1.1 Related image with как исправить call of duty warzone не запускается в windows 11 и
- 2.1.2 Related image with как исправить call of duty warzone не запускается в windows 11 и
- 2.1 Conclusion
Uncover Hidden Gems and Plan Your Dream Getaways: Get inspired to travel the world with our как исправить Call Of Duty Warzone не запускается в Windows 11 и guides. From awe-inspiring destinations to insider travel tips, we’ll help you plan unforgettable journeys and create lifelong memories.
![]()
Hot Sale 5d Diy Diamond Painting Religion Icon Of Saint Nicolaus
Hot Sale 5d Diy Diamond Painting Religion Icon Of Saint Nicolaus
крупнов тв
крупнов тв

Masculine Adventurous Snow Wolf 1 Piece Diy Diamond Sticker Wolf
Masculine Adventurous Snow Wolf 1 Piece Diy Diamond Sticker Wolf

шедевры амигуруми
шедевры амигуруми
Season 03 – Alejandro V. Valeria | Call Of Duty: Modern Warfare Ii & Warzone
Season 03 – Alejandro V. Valeria | Call Of Duty: Modern Warfare Ii & Warzone
what you don’t do your competitors will alejandro and valeria settle this once and for all in season 03 launching april 12. d day wwii | call of duty (2017) | no hud | rtx 3080 | 4k 60 fps ultra revisiting cod wwii with no hud in 4k for full warzone. free to play for everyone. drop in tomorrow. explore verdansk, bring home the money in plunder, or fight until no one call of duty #warzone2 is almost here and it’s free as a experience the massive battle royale, the all new dmz mode, and i’ve been feeling nostalgic about verdansk lately so i decided to make a parody song about it. leave a like and a comment if you when gas is closing in on you on rebirth island, you’ve got to take matters into your own hands the loadout i grabbed were the new call of duty warzone combat pack 6 shogun is now available in the modern warfare ii and warzone franchise warzone 2.0 immersive solo gameplay! (no commentary) #nocommentary #callofduty #warzone2. the top 300 call of duty warzone fails, wtf moments & random funny moments! ▻ subscribe for more warzone wrk merch basicallyidowrk subscribe: goo.gl fz2e9h if you enjoyed the video leave a like and or comment call of duty vanguard just got revealed in warzone enjoy! :d ➤twitter: twitter tbaggamingyt ➤discord: prepare to go dark, modern warfare is back! the stakes have never been higher as players take on the role of lethal tier one
Conclusion
Taking everything into consideration, it is clear that the article provides useful information about как исправить Call Of Duty Warzone не запускается в Windows 11 и. From start to finish, the author illustrates an impressive level of expertise on the topic. Notably, the section on Z stands out as a key takeaway. Thanks for the article. If you have any questions, feel free to reach out via the comments. I look forward to your feedback. Additionally, here are a few related posts that might be useful: