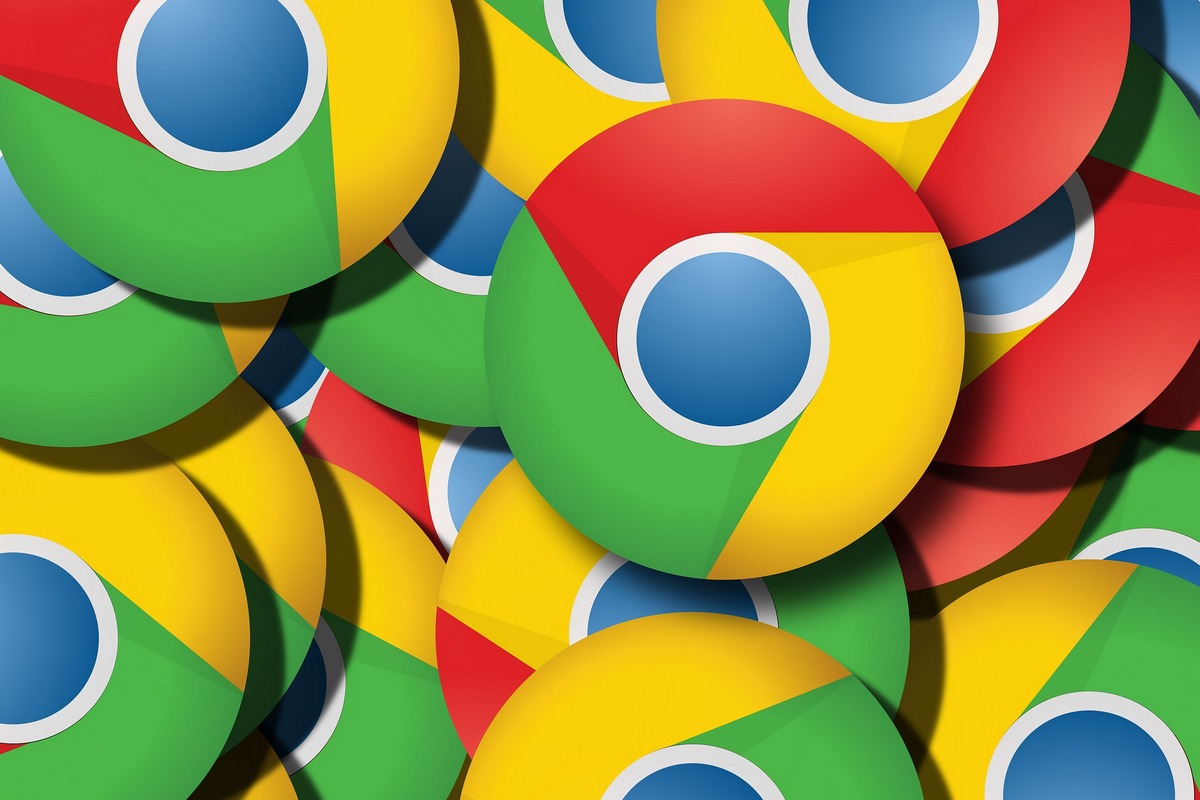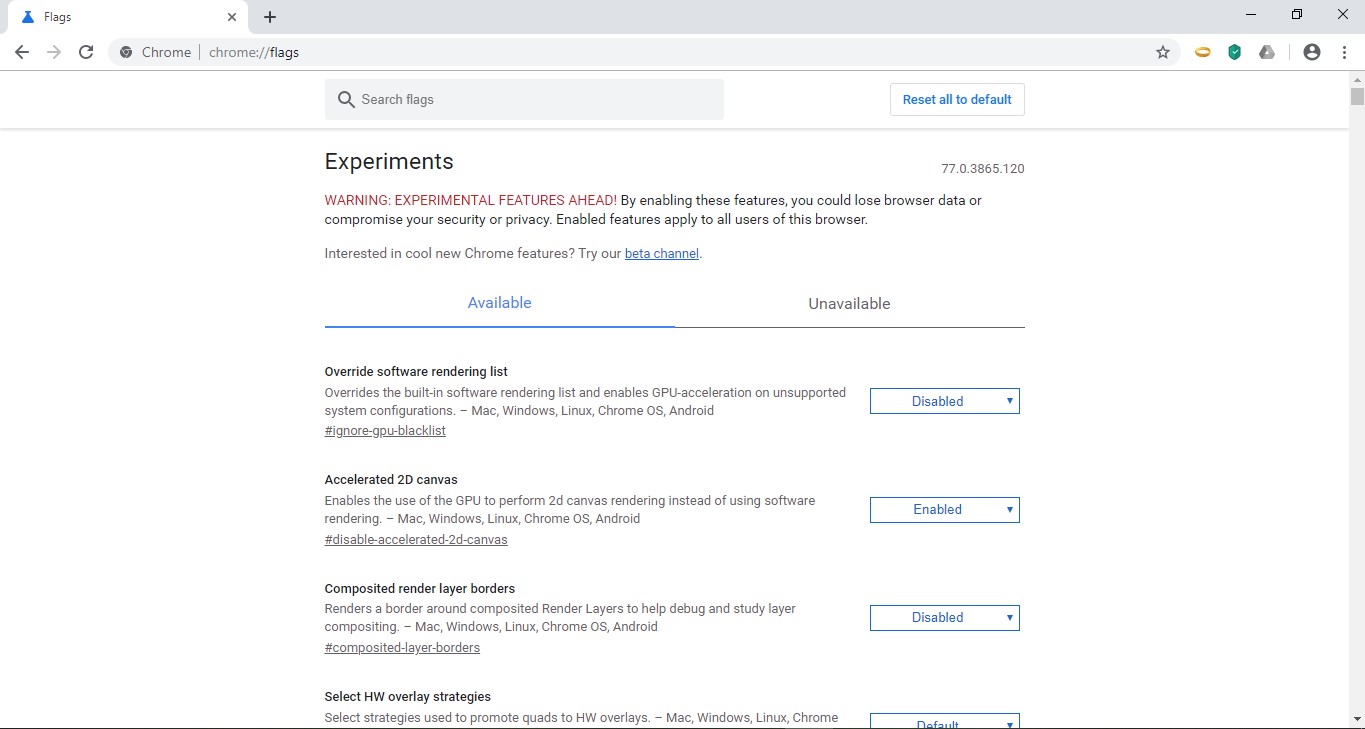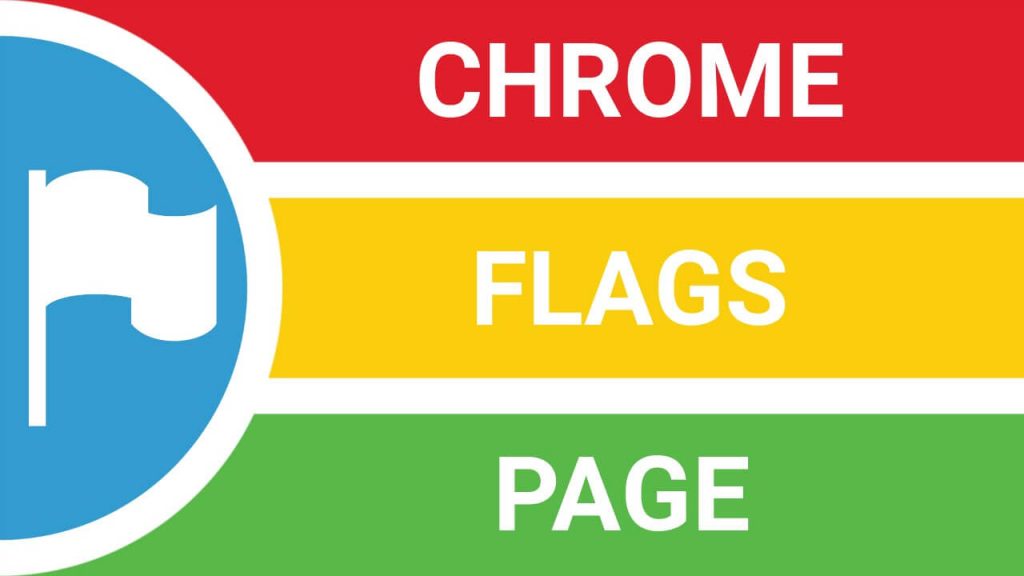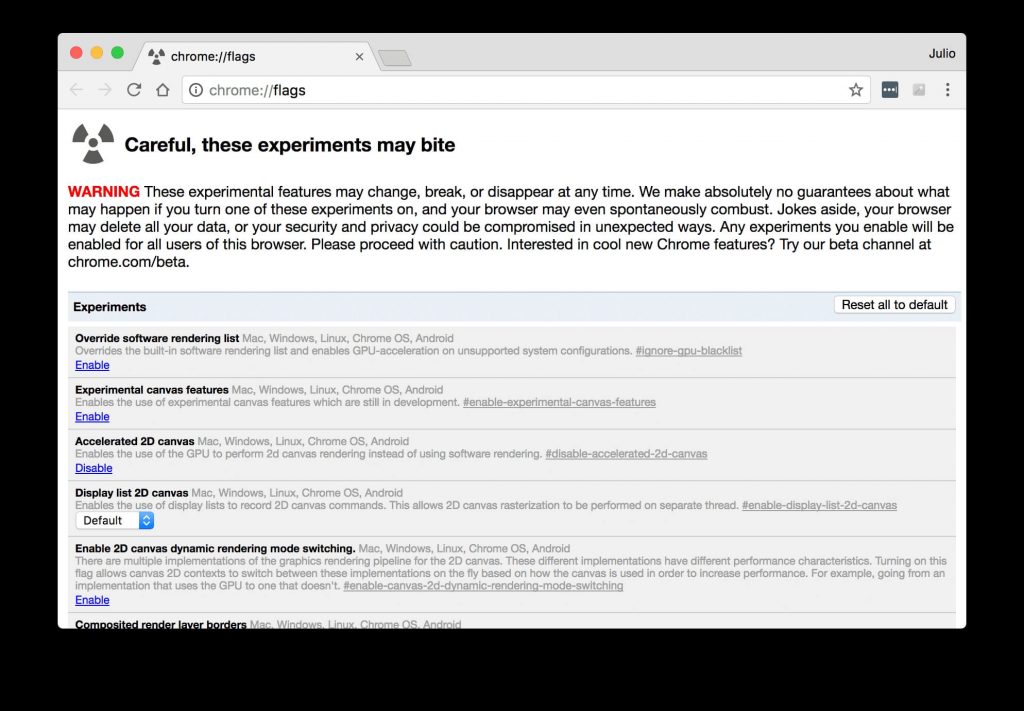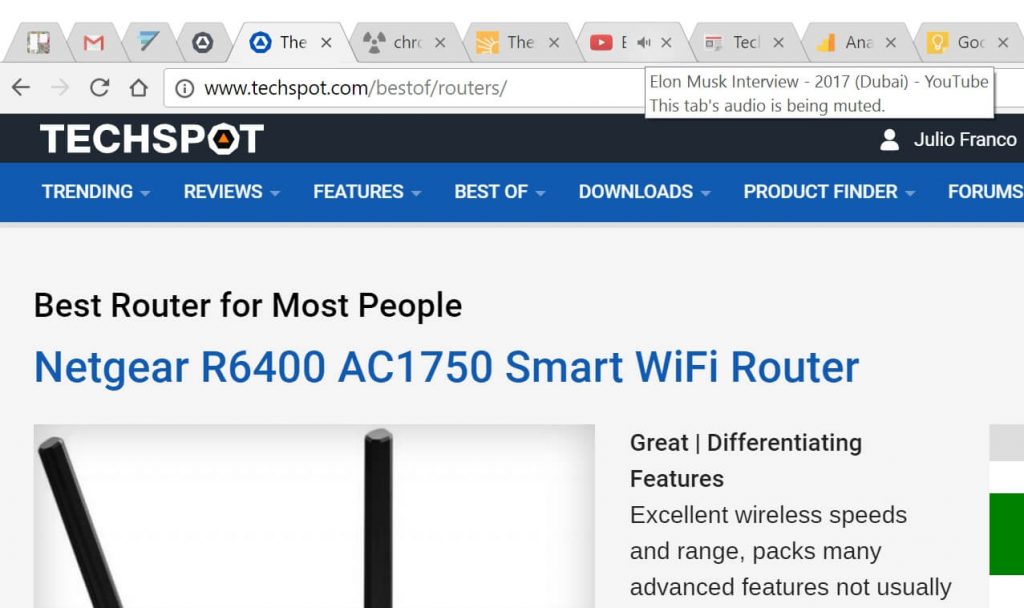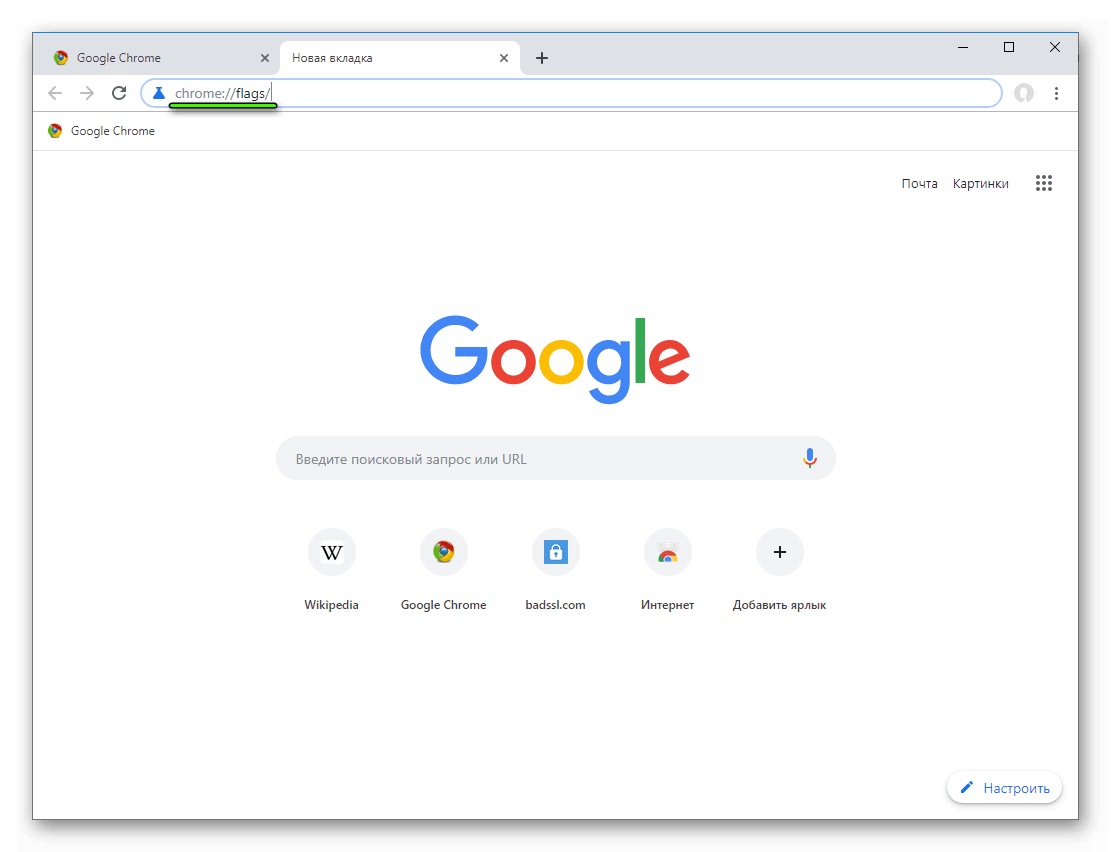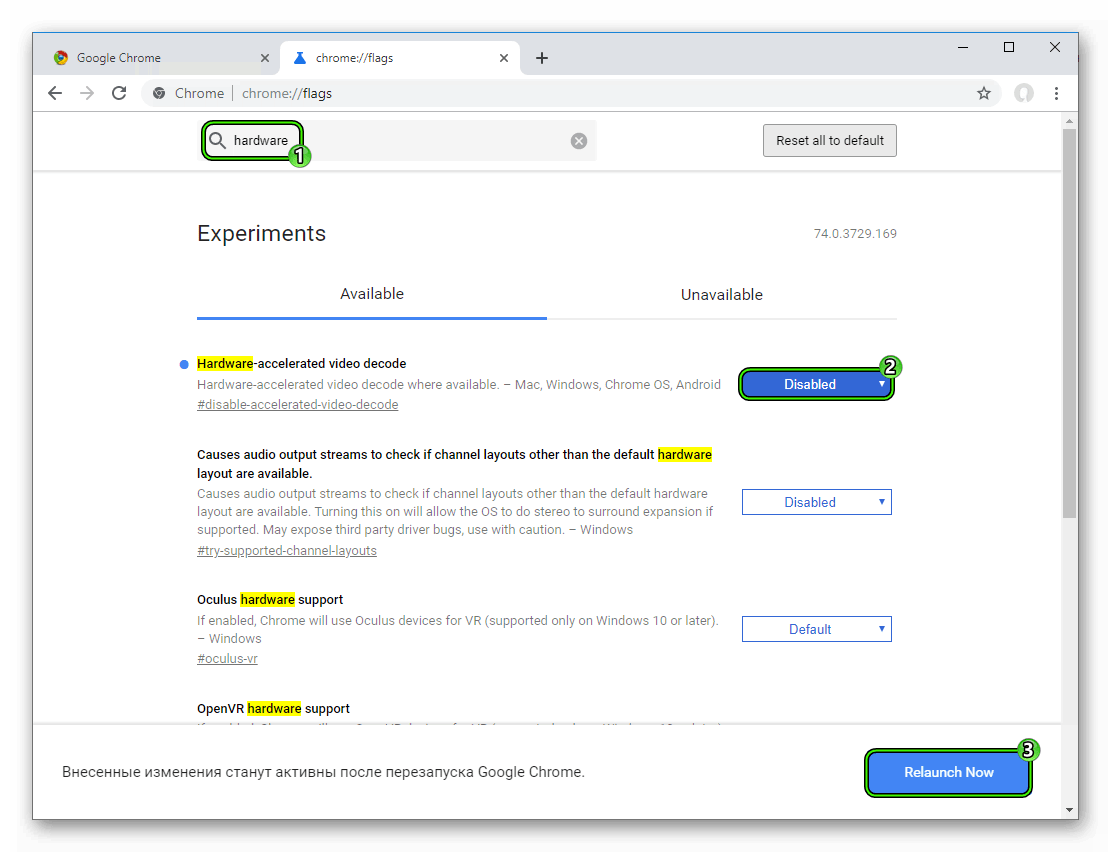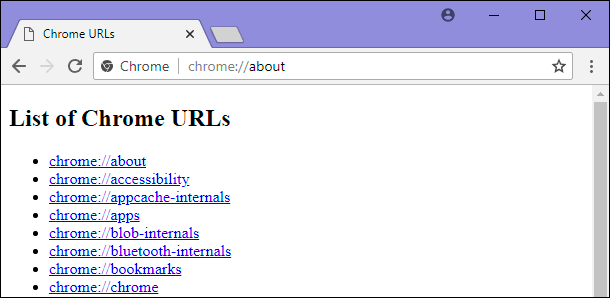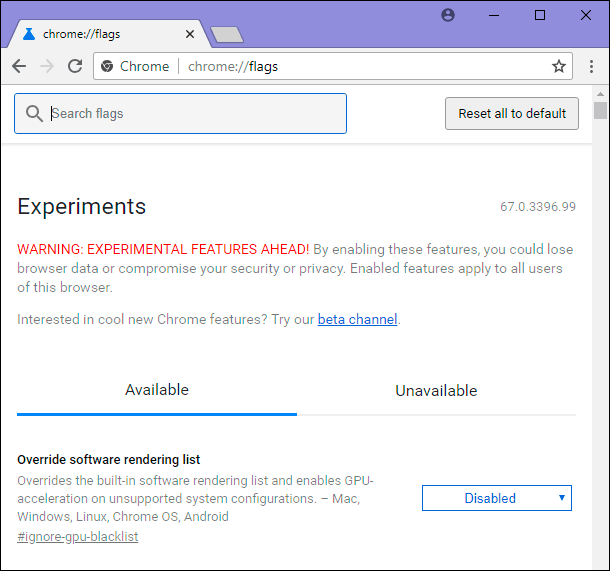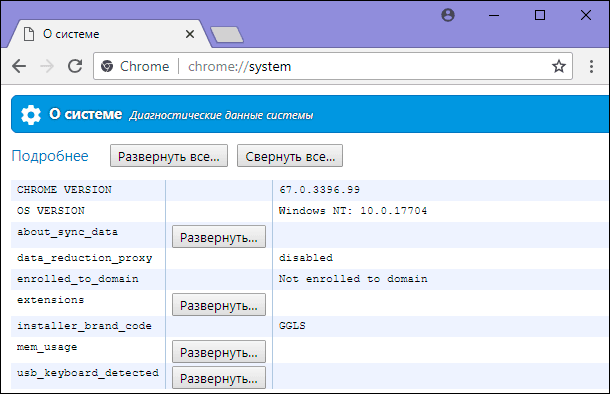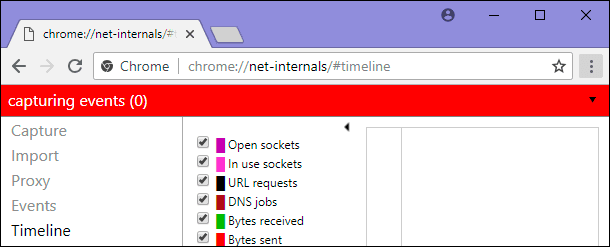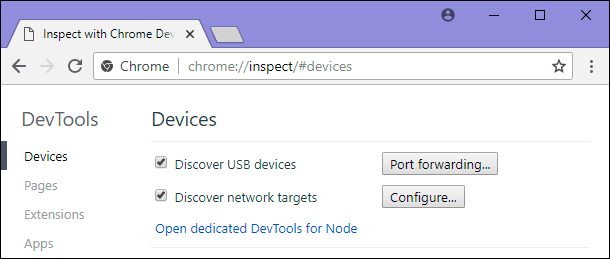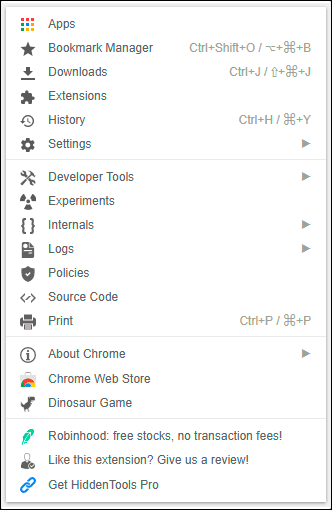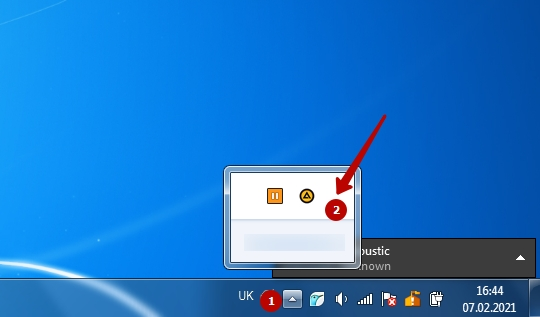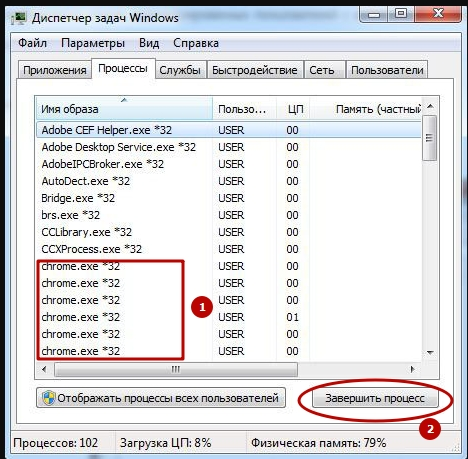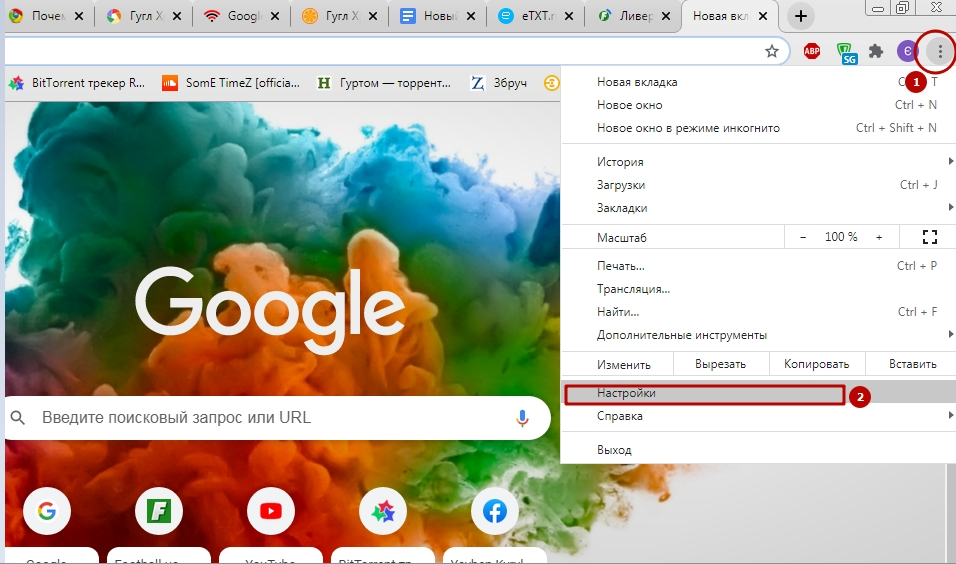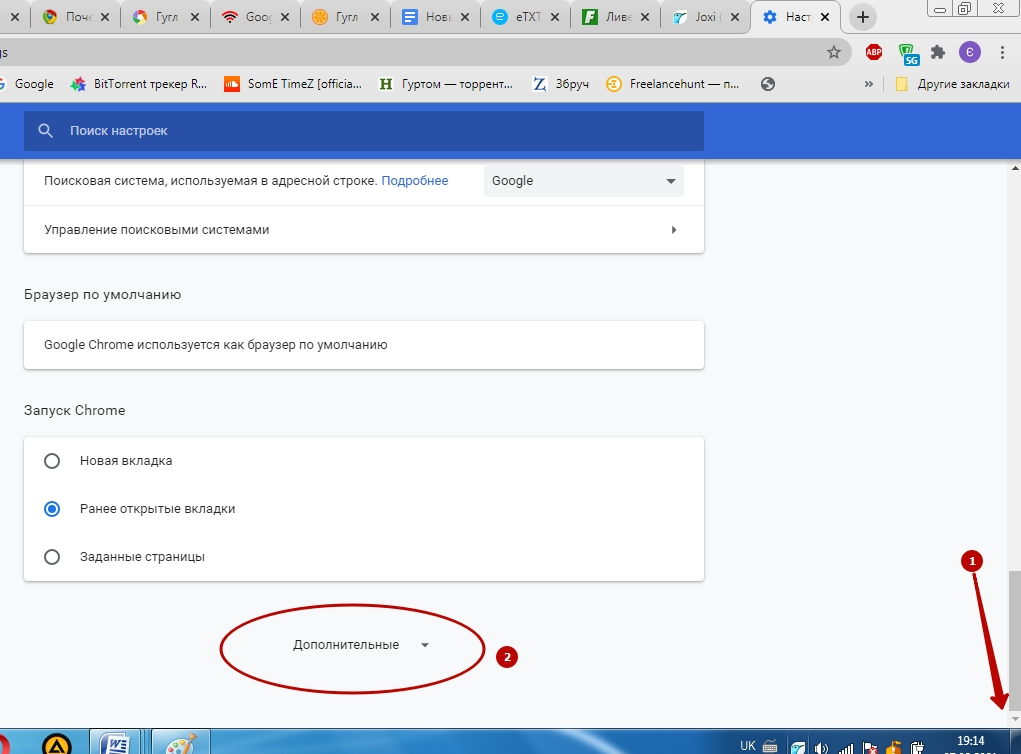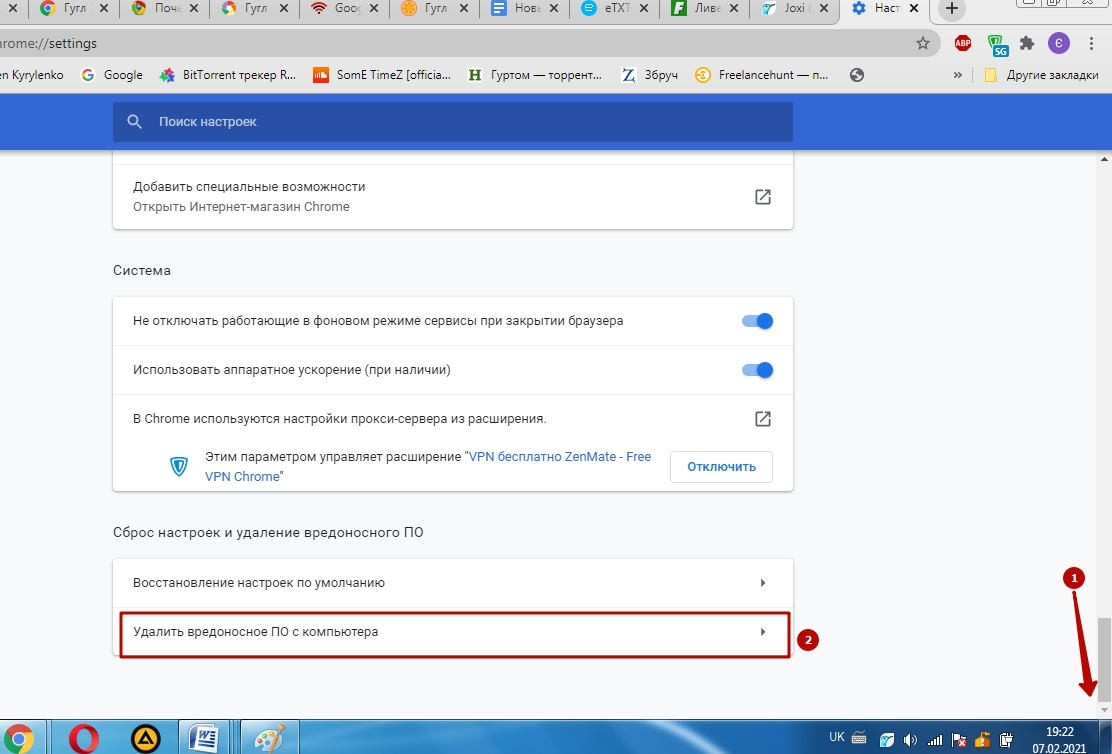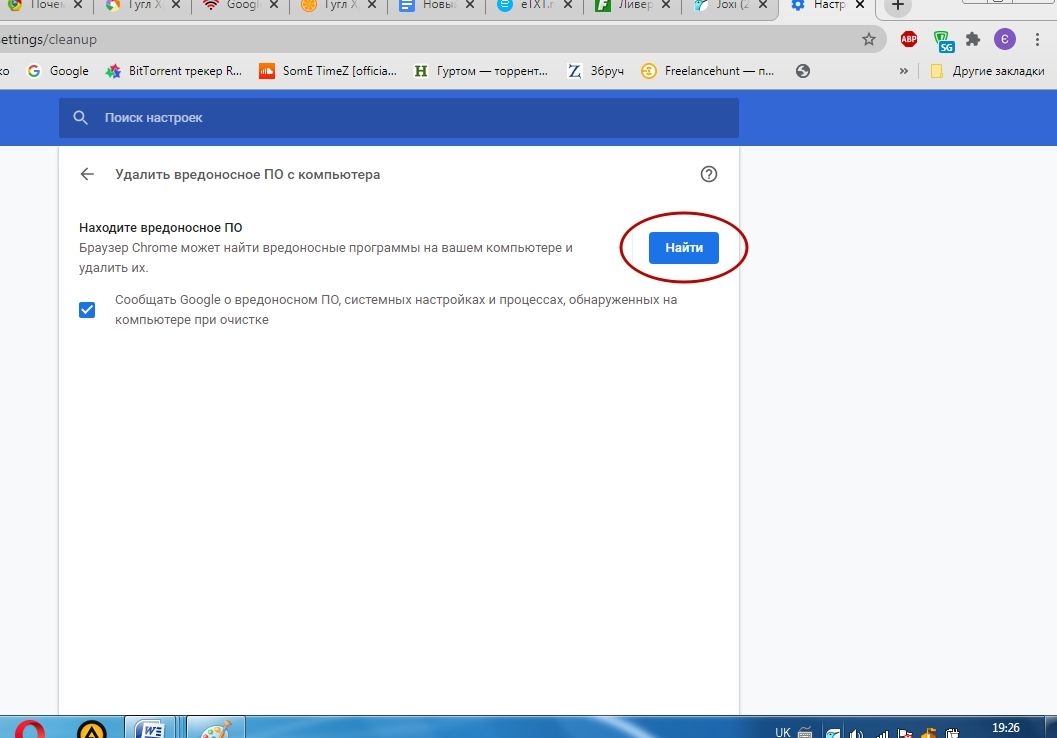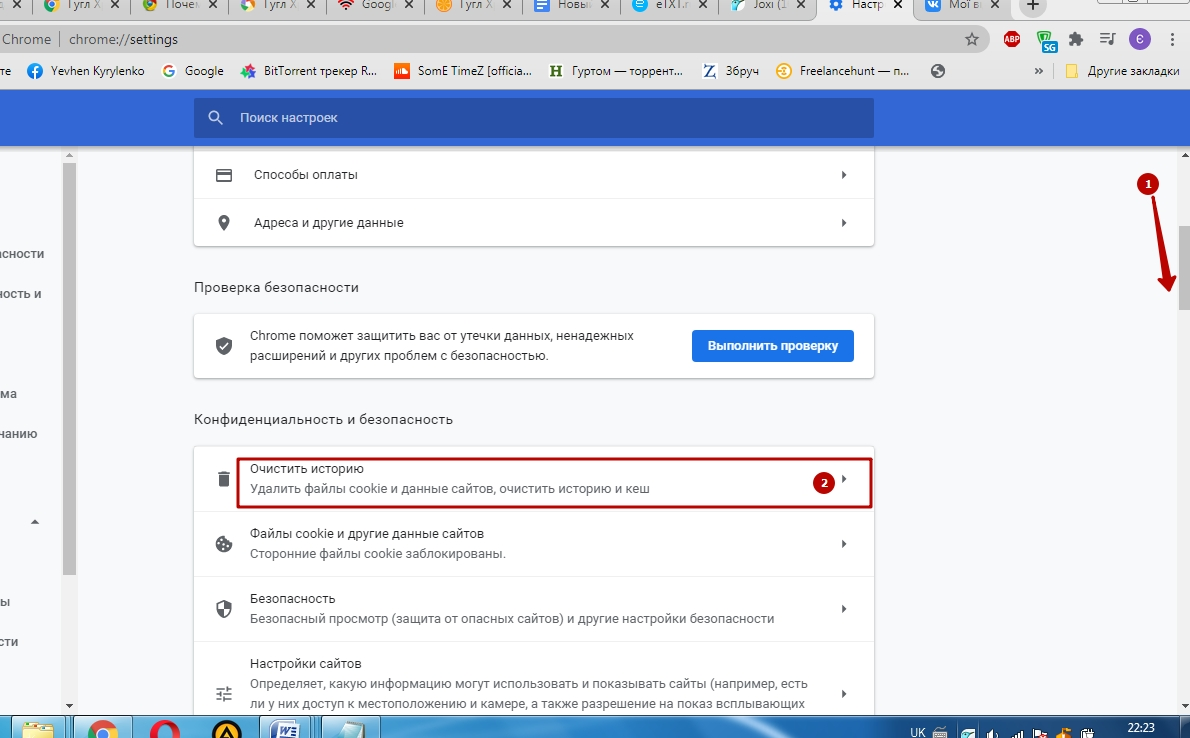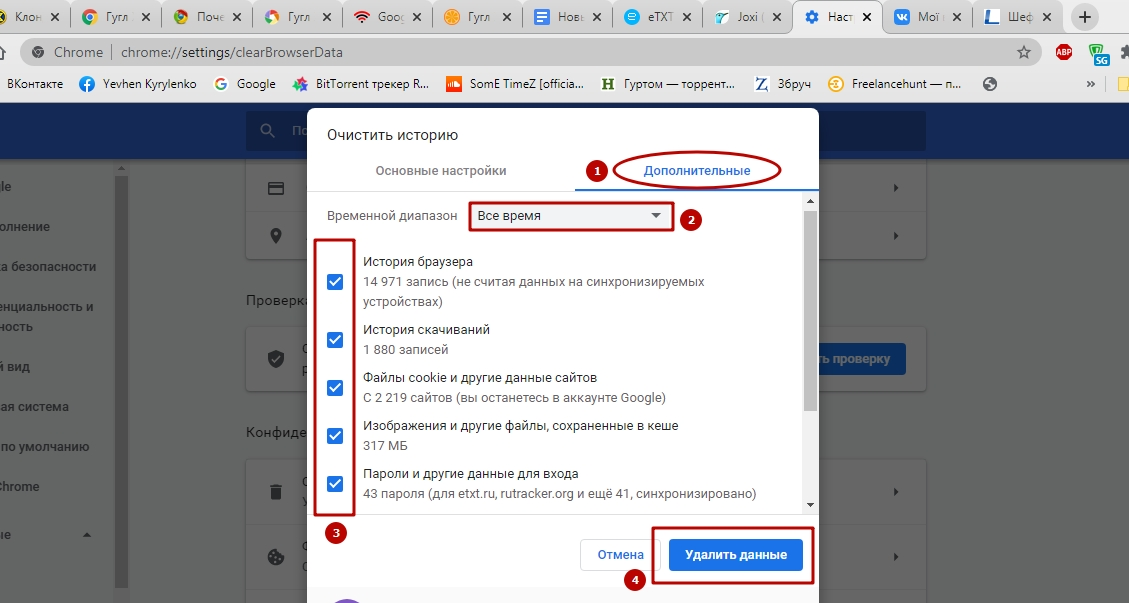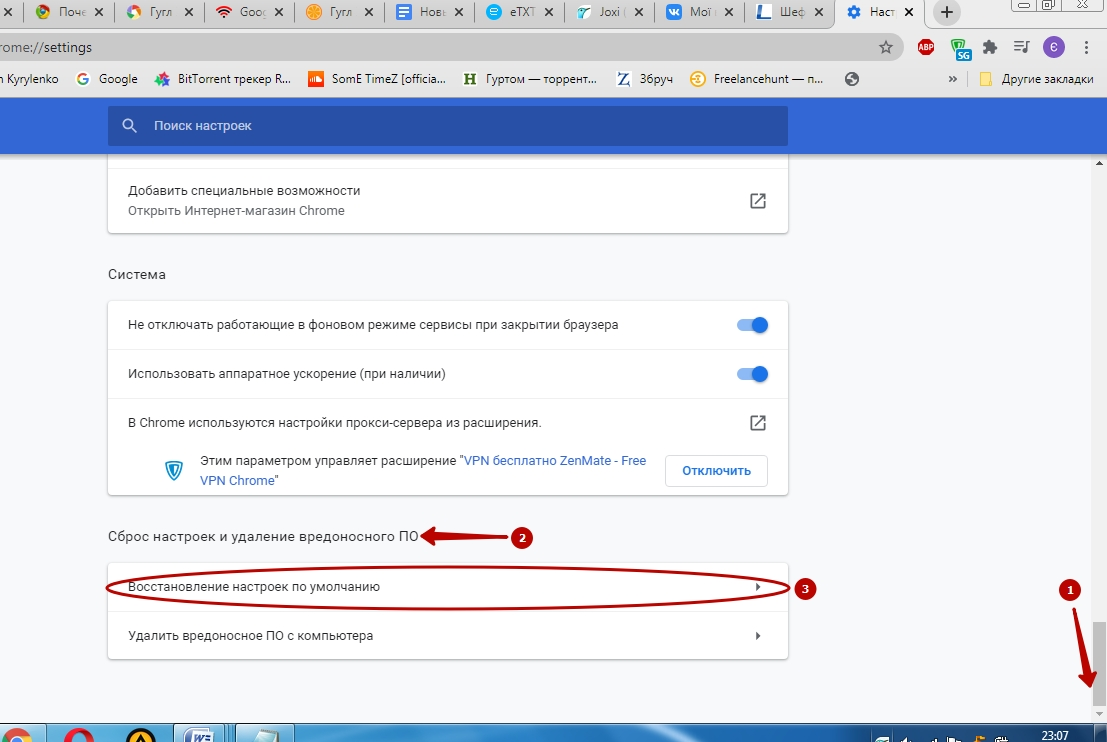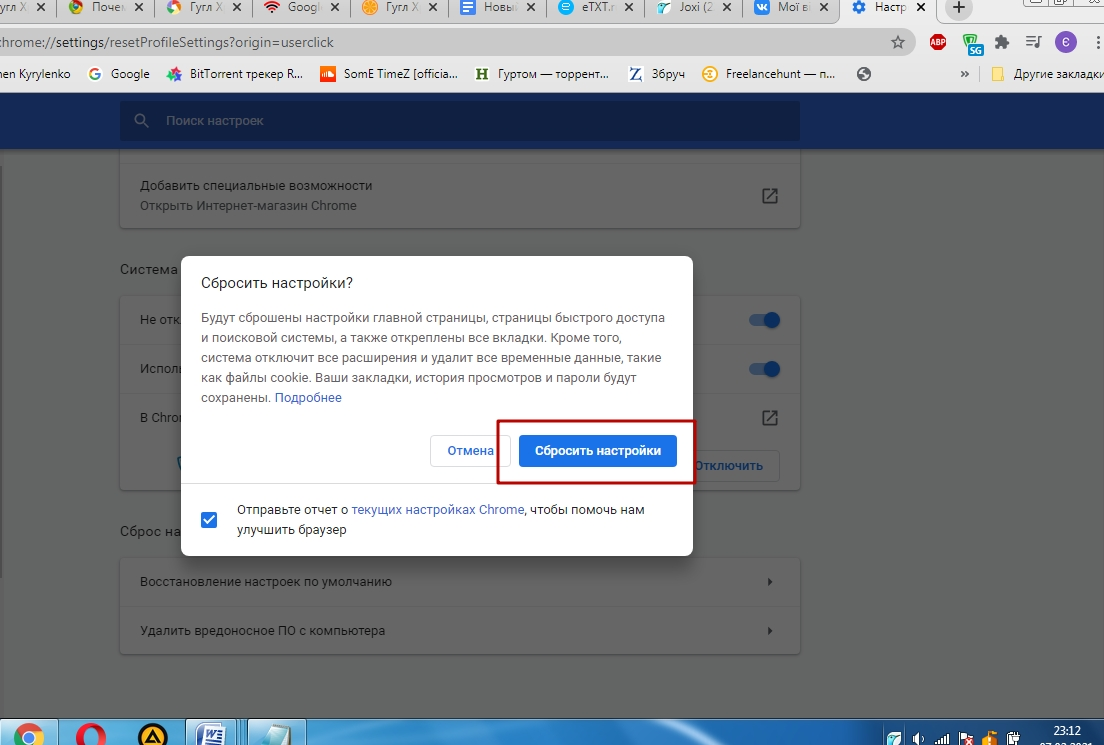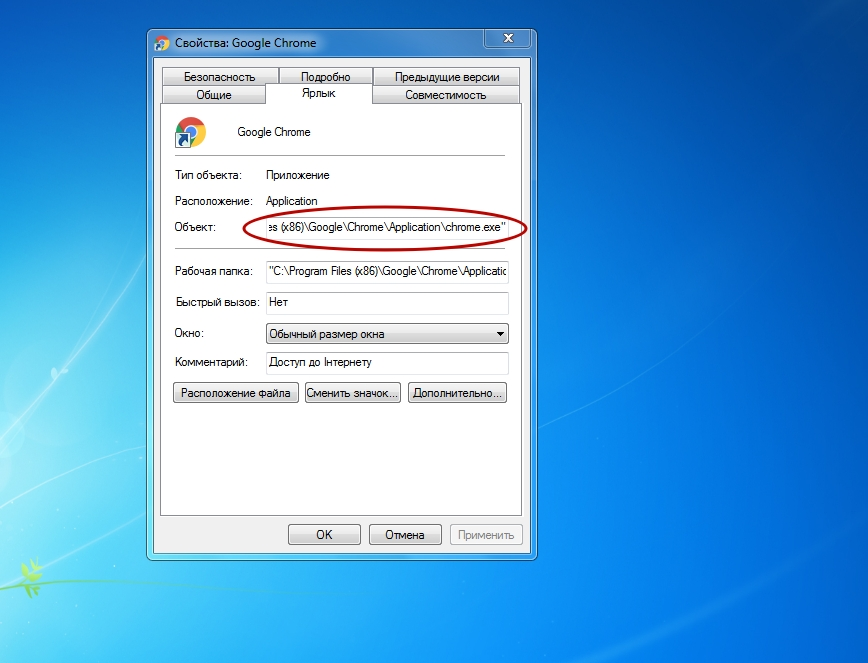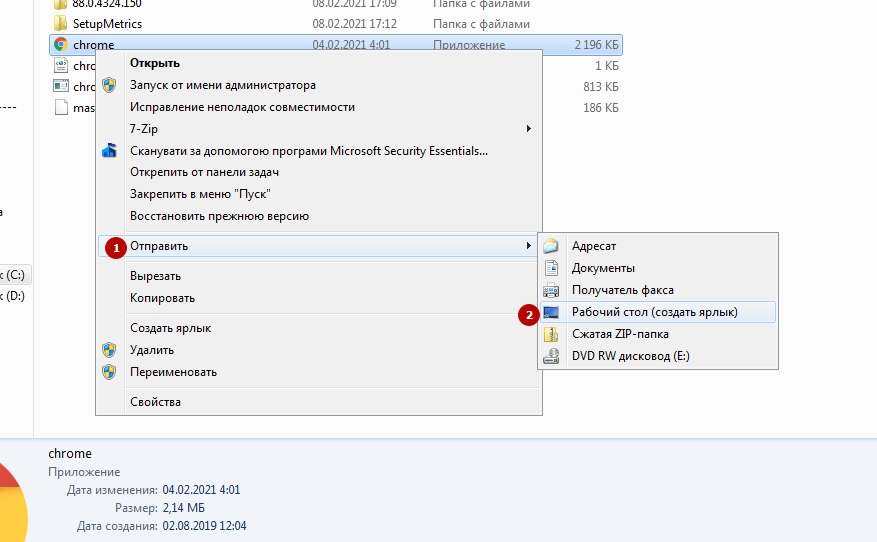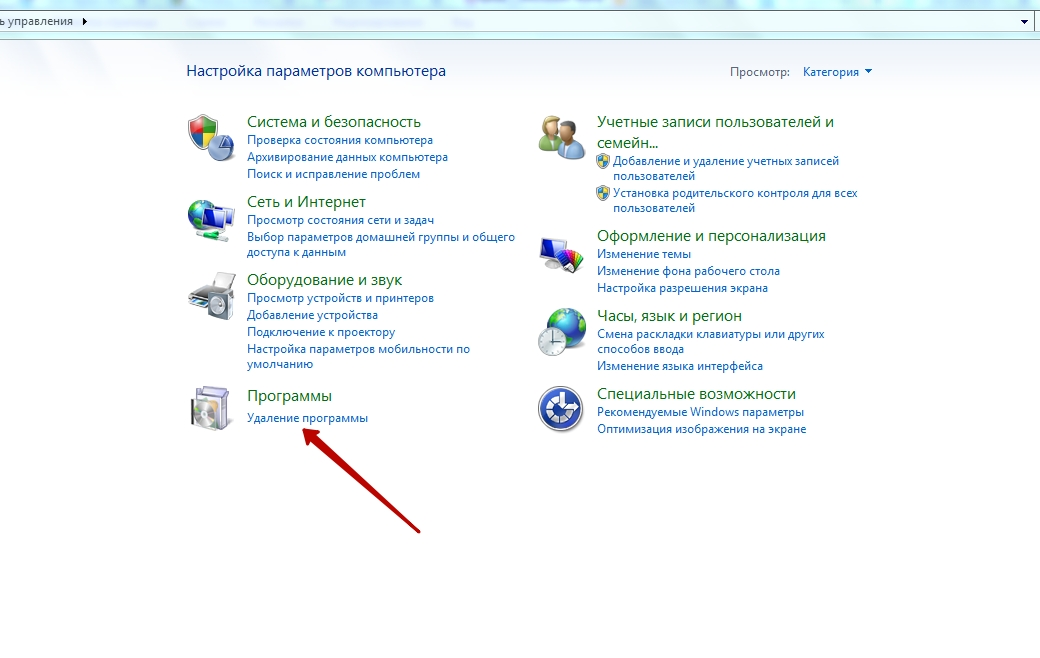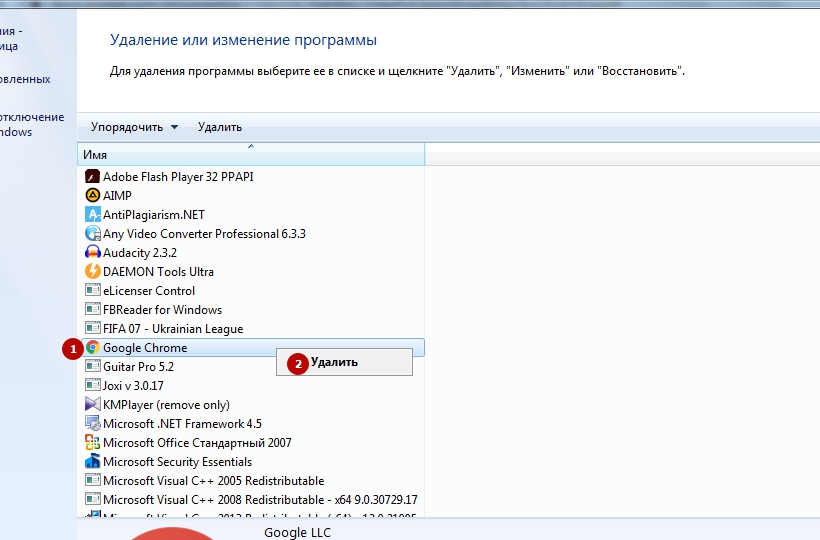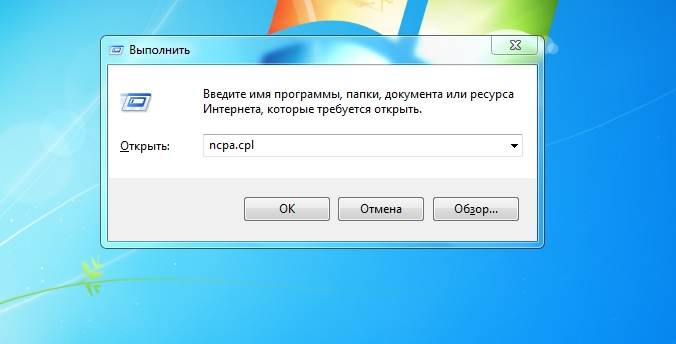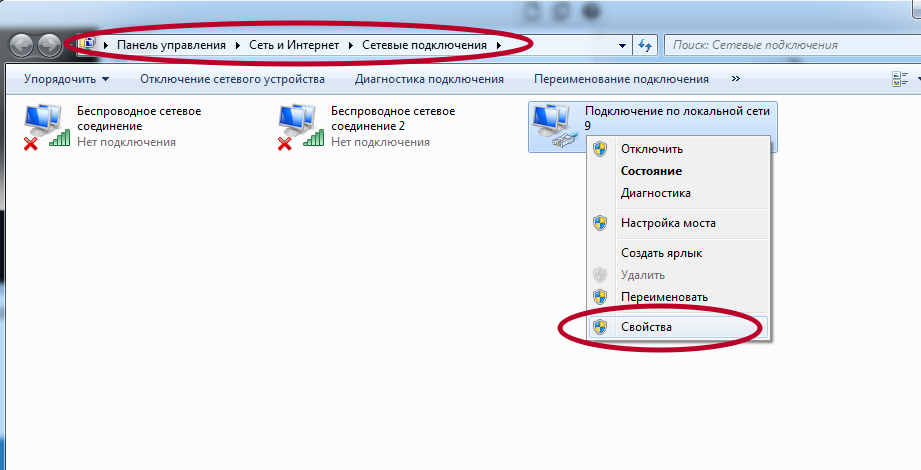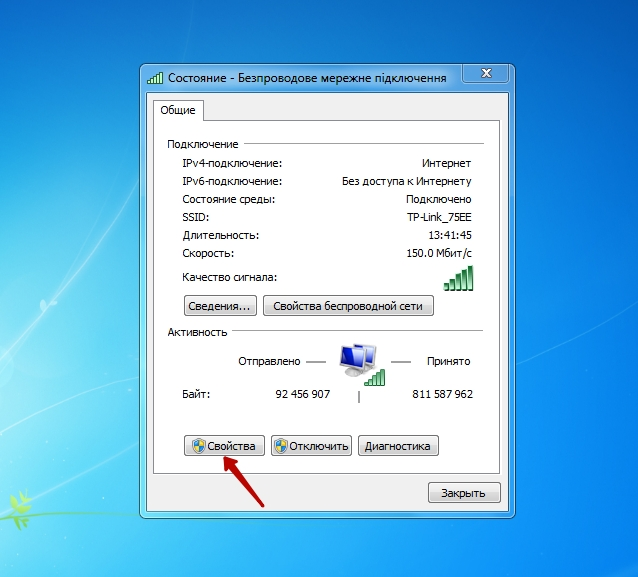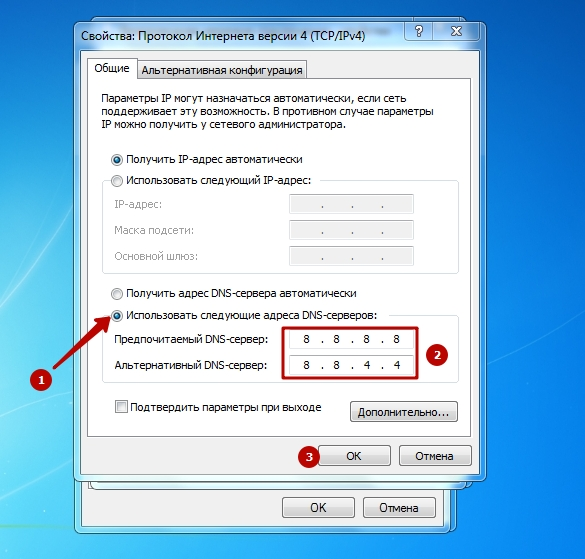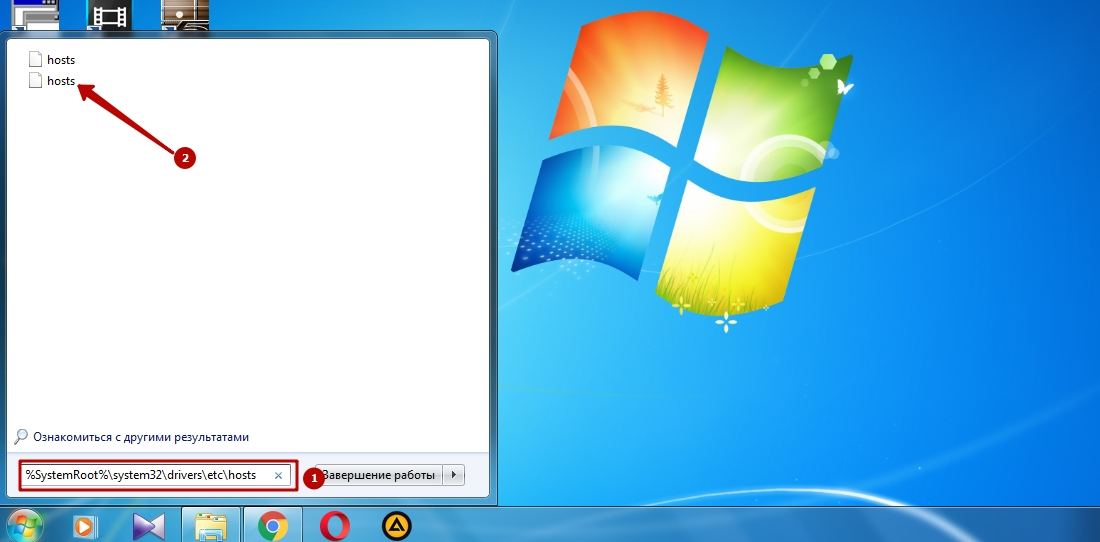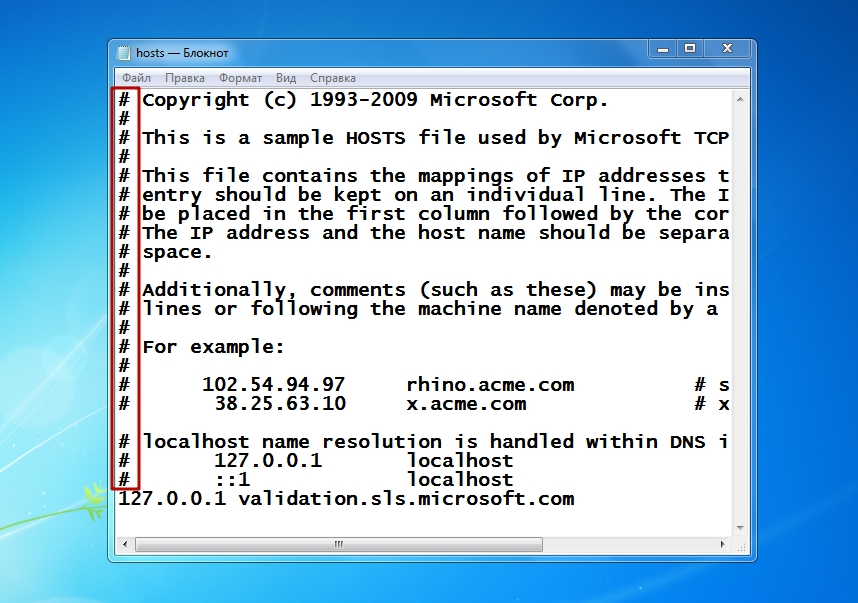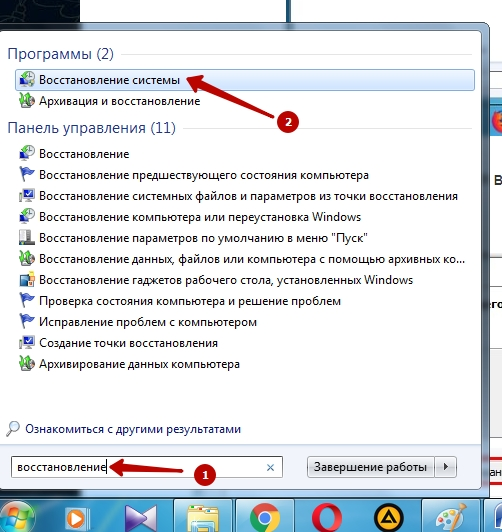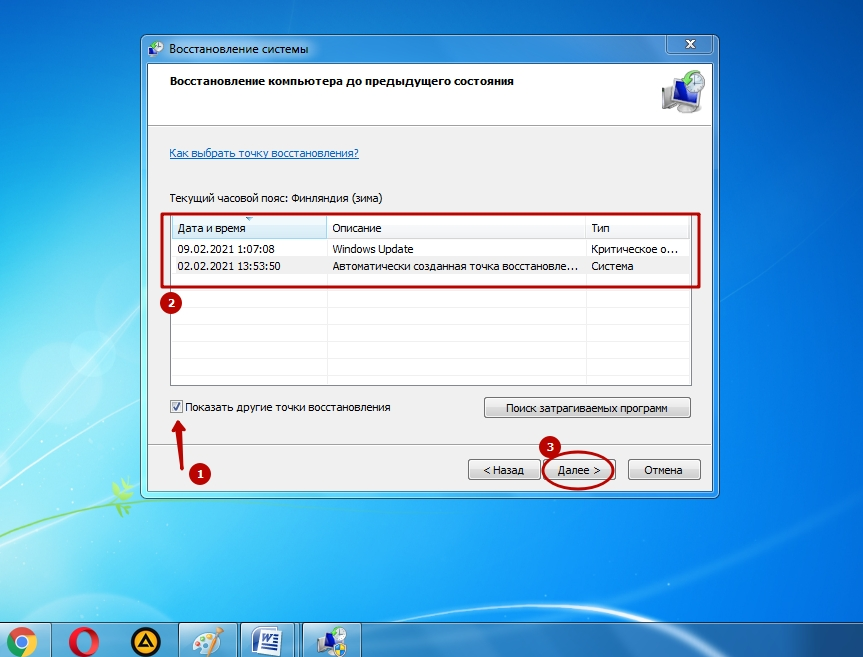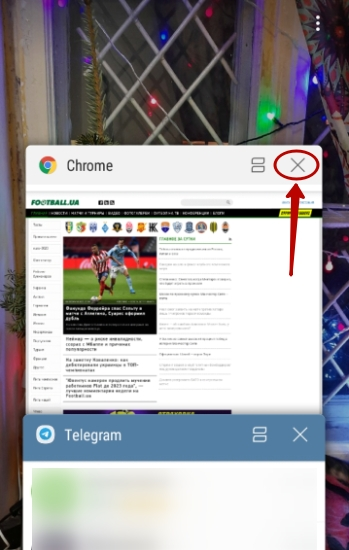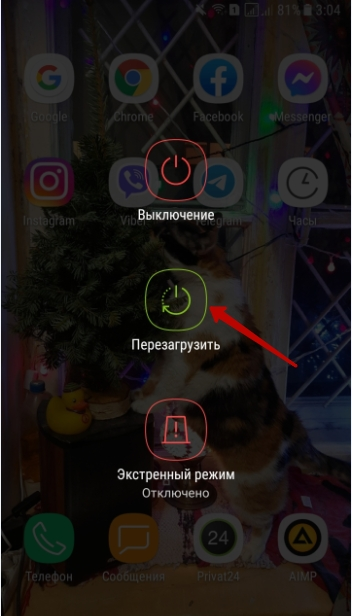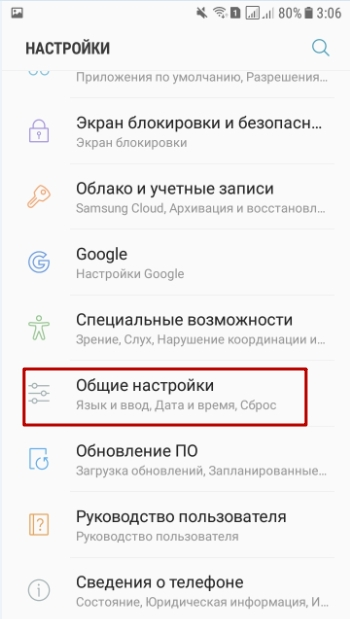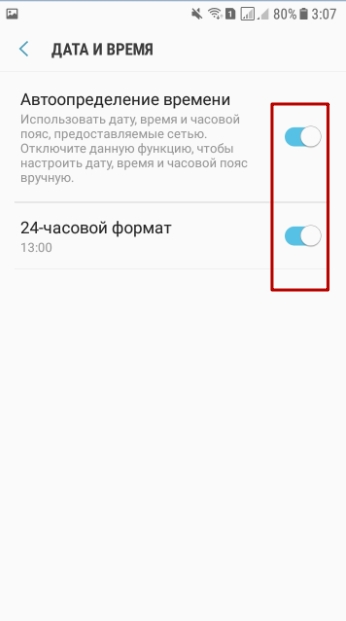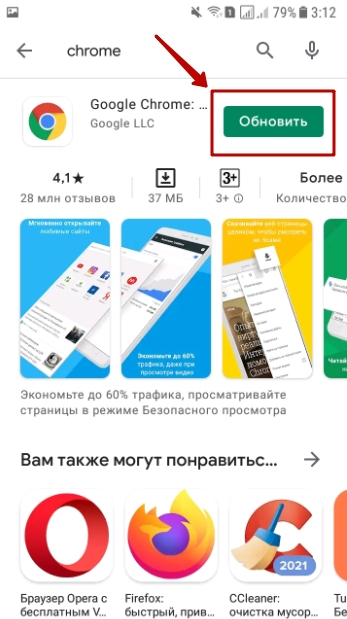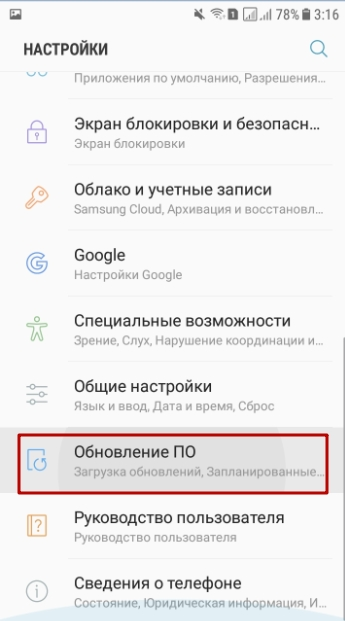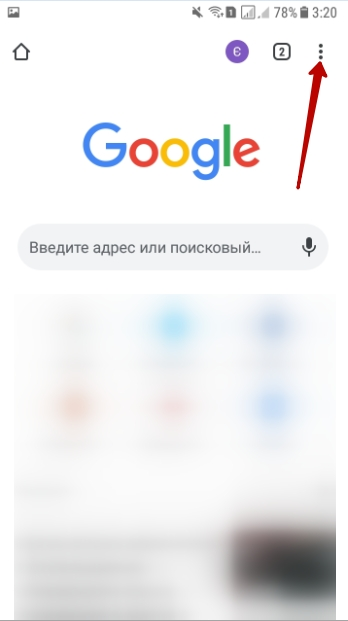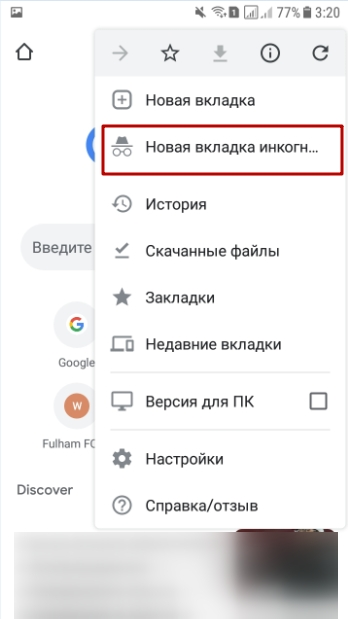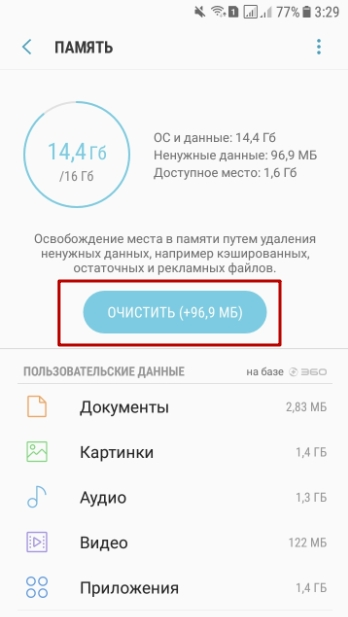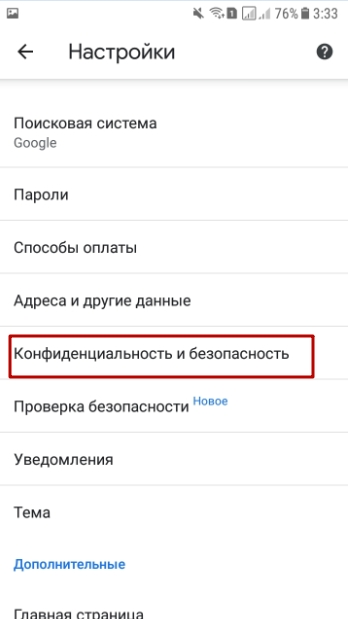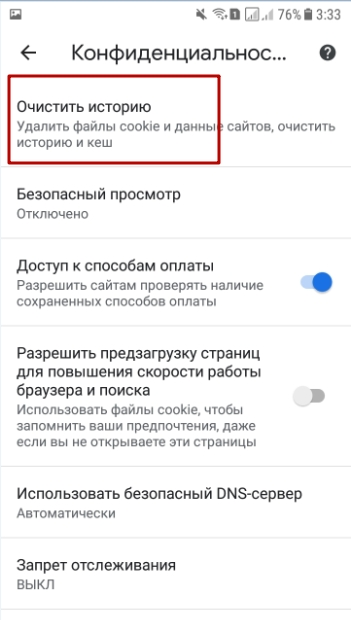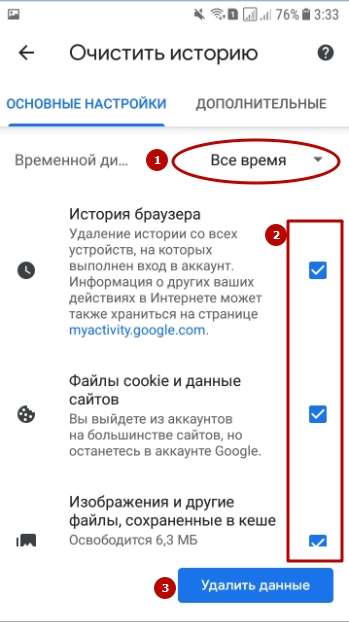У самого распространенного браузера есть несколько сотен встроенных экспериментальных надстроек. Рассмотрим наиболее интересные из них.
Для того чтобы получить доступ к экспериментальным надстройкам Google Сhrome, в адресной строке браузера необходимо ввести “chrome://flags/”. На странице появится список доступных (Available) функций программы. Каждая функция снабжена кратким описанием (на английском языке) и кнопкой активации. Всего доступных пользователю возможностей у браузера — несколько сотен, причем большинство из них интересны будут только программистам. Здесь же мы приведем наиболее интересные функции для пользователей, сгруппировав их по назначению.
Прежде чем переходить к описанию функций, необходимо сделать важное предупреждение: все возможности, о которых пойдет речь, экспериментальные, а это значит, что пользователь при их включении идет на определенный риск: работа браузера может стать нестабильной, могут быть утеряны какие-либо данные. При желании все активированные надстройки можно отключить, нажав кнопку “Reset all to default”.
И еще одно предупреждение, правда, не такое важное, как предыдущее. Недостатком экспериментальных функций браузера является их непостоянство. Разработчики могут некоторые надстройки сделать штатными, а от некоторых избавиться навсегда. Например, некоторые экспериментальные функции, о которых писали разные издания даже всего год назад, уже не поддерживаются.
Для активации (или деактивации) настройки необходимо найти нужную функцию, в выпадающем списке команд выбрать пункт “Enabled” и перезапустить браузер.
Итак, переходим к основной части статьи.
Производительность браузера
Параллельная загрузка (Parallel downloading).
Эта надстройка создает несколько подключений к серверу для одновременной загрузки разных частей файла с последующим их объединением. Позволяет увеличить скорость скачивания файлов.
Уменьшение задержки во время закрытия вкладок (Calculate window occlusion on Windows).
При большом количестве вкладок закрытие некоторых из них может занимать довольно долгое время. Включение данной надстройки позволяет уменьшить это время.
Обработка страниц графическим редактором (Override software rendering list).
Данная надстройка пригодится в том случае, если начал медленно работать Flash Player. При ее активации включается специальная обработка страниц графическим редактором.
Безопасность
Автоматическая генерация паролей (Automatic password generation)
В браузере Google Chrome есть встроенный генератор сложных паролей, и активировать его можно только включив данную функцию. После этого браузер сам будет определять на страницах формы регистрации и предлагать сложные пароли. Напомним, что пароль не обязательно записывать на бумажке, в браузере есть встроенное хранилище паролей.
Импорт паролей (Password Import).
В Google Chrome не так давно появилась функция экспорта логинов и паролей в файл CSV (ее можно найти в настройках паролей). Данная же надстройка позволяет импортировать в браузер логины и пароли с этого же типа файлов. Удобно для переноса логинов и паролей с одного устройства на другое.
Продуктивность
Автозаполнение форм (Show Autofill predictions).
Пользователям сегодня часто приходится заполнять формы на различных сайтах (например, вводить адрес электронной почты). При включении данной надстройки браузер будет предлагать текст для заполнения формы.
Отложенная загрузка изображений (Enable lazy image loading).
Если подключение к сети Интернет медленное или лимитированное, то данная надстройка может оказаться полезной: при ее активации изображения на странице будут грузиться не сразу при ее запуске, а по мере ее прокрутки. Те изображения, до которых пользователь не “долистал”, скачаны не будут.
Возобновление загрузки (Allow download resumption without strong validators).
Данный параметр при активации позволяет возобновить загрузку файла, когда она была прервана из-за потери связи с интернетом (по умолчанию браузер предлагает загружать файл заново). Работает не на всех сайтах.
Интерфейс
“Умная” полоса прокрутки (Overlay Scrollbars, Flash Overlay Scrollbars After Any Scroll Update и Flash Overlay Scrollbars When Mouse Enter)
Пользователи редко когда обращаются к полосе прокрутке, предпочитая использовать колесо мышки или тачпад. Из-за этого полоса чаще всего просто занимает место. При включении всех указанных выше надстроек полоса прокрутки будет появляться только при подведении к ней курсора (причем будет широкой для удобства захвата). При скроллинге она будет сужаться, чтобы освободить место (не много, конечно, но все же).
Плавная прокрутка страниц (Smooth Scrolling)
Если прокрутка страниц происходит рывками (иногда это сильно напрягает), то с помощью данной надстройки можно избавиться от этой проблемы. Возможно, не такая уж и необходимая надстройка, но тем, для кого юзабельность программы на первом месте, она понравится.
Режим чтения (Enable Reader Mode).
Эта надстройка позволяет просматривать страницы в режиме чтения (убирает со страницы блоки с изображениями, видео, и так далее).
Выводы
Браузер Google Chrome предлагает пользователям довольно широкие возможности для тонкой настройки, причем даже без учета сторонних расширений. При желании можно легко настроить его под свои требования.
Пять экспериментальных настроек Chrome, которые стоит попробовать
Как и в разделе «Лаборатории» Gmail, у Google есть скрытый список экспериментальных функций, которые вы можете активировать для Chrome. Перейдите в chrome://flags, и вы найдете десятки возможных будущих функций на разных этапах разработки.
Поскольку они не готовы быть включенными по умолчанию, само собой разумеется, что ваша производительность может измениться при их включении. Google предупреждает, что ваш браузер может удалить данные, и ваша безопасность может быть скомпрометирована. Это не редкость для флагов, что они вызывают сбои браузера или синие экраны, хотя некоторые из них более опасны, чем другие.
С учетом сказанного мы попытались выбрать несколько флагов, которые выглядят относительно безопасными и при этом полезными для стандартной установки Chrome. Если вас не тянет на приключения или если вы не хотите рисковать своей основной установкой, Google также предоставляет бета-версию своего браузера с некоторыми новыми функциями, а также Chrome Canary, который обновляется почти каждый день.
#enable-fast-unload | Быстрая вкладка/закрытие окна
Когда эта функция включена, она уменьшает время, необходимое для того, чтобы вкладка исчезла при закрытии. Хотя это на самом деле не заканчивает процесс быстрее, вкладка мгновенно закрывается, а процесс заканчивается закрытием в фоновом режиме, что делает его более гибким.
Доступно для: Windows, Mac, Linux, Chrome OS, Android
#automatic-tab-discarding | Автоматическое отключение вкладок
Chrome известен своей способностью потреблять память, и даже машины с 8 ГБ оперативной памяти могут работать с низким потреблением. Если это проблема на вашем ПК, вы можете воспользоваться автоматическим отключением вкладок, которое удаляет вкладки из системной памяти при ее запуске на низком уровне. Отключенные вкладки по-прежнему отображаются в браузере и перезагружаются при нажатии.
Доступно для: Windows, Mac
См. Также: Сделать Chrome быстрее и сохранить использование RAM под контролем.
#enable-tab-audio-muting | Отключение аудио в вкладке UI
В 2013 году Chrome анонсировала новую функцию, которая отображает звуковой значок на вкладках, которые создают шум. Этот флаг позволяет отключить звук/включить звук, поступающий с вкладки, нажав на этот значок звука.
Доступно для: Windows, Mac, Linux, Chrome OS
#enable-scroll-anchoring | Привязка прокрутки
Ничто так не расстраивает во время просмотра, чем когда вы кликаете по ссылке и она перемещается по мере того, как веб-страница заканчивает загрузку. Этот флаг предотвращает пропуски страниц при загрузке, поэтому вы никогда не нажмете на другое объявление по ошибке.
Доступно для: Windows, Mac, Linux, Chrome OS, Android
#enable-gpu-rasterization | GPU растеризация
Выгружает страницу с процессора на графический процессор, что, возможно, делает эту функцию более рискованной/потенциально менее выгодной в зависимости от того, что вы делаете в Интернете. Графически-тяжелый контент, скорее всего, получит повышение производительности, и вы можете проверить это для себя с помощью счетчика кадров в браузере, который можно найти в инструментах разработчика: Ctrl + Shift + J> Консольный ящик> 3-dot меню> Рендеринг> Счетчик FPS.
Доступно для: Windows, Mac, Linux, Chrome OS, Android (# num-растровые потоки также могут представлять интерес)
11 скрытых надстроек Google Chrome
20 октября 2019
У самого распространенного браузера есть несколько сотен встроенных экспериментальных надстроек. Рассмотрим наиболее интересные из них.
Для того чтобы получить доступ к экспериментальным надстройкам Google Сhrome, в адресной строке браузера необходимо ввести “chrome://flags/”. На странице появится список доступных (Available) функций программы. Каждая функция снабжена кратким описанием (на английском языке) и кнопкой активации. Всего доступных пользователю возможностей у браузера — несколько сотен, причем большинство из них интересны будут только программистам. Здесь же мы приведем наиболее интересные функции для пользователей, сгруппировав их по назначению.
Прежде чем переходить к описанию функций, необходимо сделать важное предупреждение: все возможности, о которых пойдет речь, экспериментальные, а это значит, что пользователь при их включении идет на определенный риск: работа браузера может стать нестабильной, могут быть утеряны какие-либо данные. При желании все активированные надстройки можно отключить, нажав кнопку “Reset all to default”.
И еще одно предупреждение, правда, не такое важное, как предыдущее. Недостатком экспериментальных функций браузера является их непостоянство. Разработчики могут некоторые надстройки сделать штатными, а от некоторых избавиться навсегда. Например, некоторые экспериментальные функции, о которых писали разные издания даже всего год назад, уже не поддерживаются.
Для активации (или деактивации) настройки необходимо найти нужную функцию, в выпадающем списке команд выбрать пункт “Enabled” и перезапустить браузер.
Итак, переходим к основной части статьи.
Производительность браузера
Параллельная загрузка (Parallel downloading).
Эта надстройка создает несколько подключений к серверу для одновременной загрузки разных частей файла с последующим их объединением. Позволяет увеличить скорость скачивания файлов.
Уменьшение задержки во время закрытия вкладок (Calculate window occlusion on Windows).
При большом количестве вкладок закрытие некоторых из них может занимать довольно долгое время. Включение данной надстройки позволяет уменьшить это время.
Обработка страниц графическим редактором (Override software rendering list).
Данная надстройка пригодится в том случае, если начал медленно работать Flash Player. При ее активации включается специальная обработка страниц графическим редактором.
Безопасность
Автоматическая генерация паролей (Automatic password generation)
В браузере Google Chrome есть встроенный генератор сложных паролей, и активировать его можно только включив данную функцию. После этого браузер сам будет определять на страницах формы регистрации и предлагать сложные пароли. Напомним, что пароль не обязательно записывать на бумажке, в браузере есть встроенное хранилище паролей.
Импорт паролей (Password Import).
В Google Chrome не так давно появилась функция экспорта логинов и паролей в файл CSV (ее можно найти в настройках паролей). Данная же надстройка позволяет импортировать в браузер логины и пароли с этого же типа файлов. Удобно для переноса логинов и паролей с одного устройства на другое.
Продуктивность
Автозаполнение форм (Show Autofill predictions).
Пользователям сегодня часто приходится заполнять формы на различных сайтах (например, вводить адрес электронной почты). При включении данной надстройки браузер будет предлагать текст для заполнения формы.
Отложенная загрузка изображений (Enable lazy image loading).
Если подключение к сети Интернет медленное или лимитированное, то данная надстройка может оказаться полезной: при ее активации изображения на странице будут грузиться не сразу при ее запуске, а по мере ее прокрутки. Те изображения, до которых пользователь не “долистал”, скачаны не будут.
Возобновление загрузки (Allow download resumption without strong validators).
Данный параметр при активации позволяет возобновить загрузку файла, когда она была прервана из-за потери связи с интернетом (по умолчанию браузер предлагает загружать файл заново). Работает не на всех сайтах.
Интерфейс
“Умная” полоса прокрутки (Overlay Scrollbars, Flash Overlay Scrollbars After Any Scroll Update и Flash Overlay Scrollbars When Mouse Enter)
Пользователи редко когда обращаются к полосе прокрутке, предпочитая использовать колесо мышки или тачпад. Из-за этого полоса чаще всего просто занимает место. При включении всех указанных выше надстроек полоса прокрутки будет появляться только при подведении к ней курсора (причем будет широкой для удобства захвата). При скроллинге она будет сужаться, чтобы освободить место (не много, конечно, но все же).
Плавная прокрутка страниц (Smooth Scrolling)
Если прокрутка страниц происходит рывками (иногда это сильно напрягает), то с помощью данной надстройки можно избавиться от этой проблемы. Возможно, не такая уж и необходимая надстройка, но тем, для кого юзабельность программы на первом месте, она понравится.
Режим чтения (Enable Reader Mode).
Эта надстройка позволяет просматривать страницы в режиме чтения (убирает со страницы блоки с изображениями, видео, и так далее).
Выводы
Браузер Google Chrome предлагает пользователям довольно широкие возможности для тонкой настройки, причем даже без учета сторонних расширений. При желании можно легко настроить его под свои требования.
Настройка chrome://flags
Разработчики стараются вносить полезные и качественные изменения в тело своего детища, однако для претворения задуманного в жизнь часто нужно многодневное тестирование с постоянным сбором статистической информации. Поэтому нововведения не видны пользователям, которые не знают некоторых секретиков. Сегодня мы поговорим о том, зачем нужна страница chrome://flags, настройки которой изначально скрыты.
Вводная информация
Экспериментальные настройки представляют собой средоточие задумок и идей команды разработчиков, реализованные в отдельных обновлениях всей системы.
Для их полноценной работы еще нужно тестирование и наладка, однако продвинутым пользователям уникальные параметры доступны уже сейчас. Давайте посмотрим, как попасть на страничку с настройками и внести изменения в представленные там характеристики.
Инструкция
Для входа в «раздел» секретных настроек достаточно воспользоваться следующей пошаговой инструкцией:
- Открываем Хром и кликаем ЛКМ по адресной строке.
- Вводим туда фразу chrome://flags/.
- Для подтверждения перехода жмем на клавишу Enter .
- Дожидаемся загрузки страницы Хром Флагс, где находится более 100 уникальных параметров.
Для юзеров с хорошим знанием английского здесь нет никаких проблем, другим же придется активно использовать переводчик того же Google.
Технология внесения изменений следующая:
- В поисковую строку вводится название параметра, если точно известно название (либо, по ключевым словам).
- Алгоритмы находят совпадения.
- Далее наводим курсор мыши на кнопочку с выпадающей списком, расположенную напротив выбранного пункта.
- Кликом ЛКМ активируем нужный функционал.
- Подтверждаем выполнение операции нажатием на кнопку RelaunchNow.
Полезные параметры
Ниже представлен перечень любопытных фишек, облегчающих жизнь среднестатистическому пользователю:
Это далеко не полный перечень возможностей, которые дарят секретные настройки Google Chrome, но и они наводят на интересные размышления, не так ли?
Подведем итоги
Страница Хром Флакс позволяют каждому опробовать экспериментальные опции, которые пока находятся на стадии доработки или тестирования. Несмотря на предупреждения системы о вероятности крашей после активации некоторых опций, ничего страшного в них нет. На всякий случай есть уже озвученная кнопочка сброса, решающая все проблемы.
Cкрытые функции и настройки браузера Google Chrome
Читайте как получить доступ к скрытым функциям и настройкам браузера Google Chrome, управляющими его расширенными настройками. Какие инструменты или расширения использовать для доступа скрытым функциям Chrome. Всемирная компьютерная информационная сеть «Интернет», созданная для обмена пользователями различными данными между собой, получила в последнее время широчайшее распространение и необычайно высокую популярность среди пользователей всего мира. Имея возможность выхода в сеть из любого места и на различных устройствах, пользователи проводят в ней достаточно большое количество своего времени. Современные компьютерные устройства довольно мощные и имеют небольшие габаритные размеры, что является дополнительным стимулом для популяризации использования сети «Интернет».
Веб-браузер, или другими словами обозреватель, представляет собой компьютерную программу, которая помогает пользователям осуществлять различные виды действий в компьютерной сети «Интернет». Например, браузер способен просматривать разные веб-страницы, внутреннее содержание любых веб-документов и файлов, отображать различные виды изображений, воспроизводить звуковые и видео потоки, осуществлять управления веб-приложениями и решать другие сетевые задачи.
В настоящее время пользователь может выбрать веб-браузер, основываясь на своих собственных предпочтениях, из огромного списка приложений различных разработчиков. В основном, большинство браузеров имеют определенный стандартный набор внутренних функций, поэтому нет особой разницы, какой веб-браузер лучше всего использовать. Браузеры немного отличаются лишь интерфейсом приложения и небольшими внутренними дополнениями, благодаря которым пользователь может решить использовать определенный конкретный веб-браузер, наиболее полно отвечающий его потребностям.
Самыми популярными, на сегодняшний день, являются следующие веб-браузеры: «Google Chrome», «Mozilla Firefox», «Opera», «Microsoft Edge» (или его ранняя версия «Microsoft Explorer»). Каждый из них, помимо основных стандартных функций, имеет определенные улучшения, которые влияют на выбор пользователя в сторону использования того или иного браузера.
Префикс «chrome://»
В сегодняшней статье мы рассмотрим веб-браузер «Google Chrome», который имеет достаточно простой внешний вид, но обладает большим количеством внутренних встроенных страниц, управляющих его расширенными настройками. Все эти страницы скрыты за префиксом «chrome://» и мы рассмотрим некоторые лучшие их них.
Однако, прежде чем приступить к описанию, вероятно, нам необходимо объяснить, как работают такие страницы приложения «Google Chrome» с разделителями: «//». Когда вы вводите в адресной строке «chrome://», а затем название страницы, к которой хотите получить доступ, то приложение работает по принципу любой веб-страницы, открываемой в браузере. Только вместо веб-префикса «http://» используется внутренний префикс «chrome://».
Так, например, для первого варианта, мы рассмотрим переход на следующую страницу приложения: «chrome://about». Просто введите эту команду в адресную строку приложения «Google Chrome», как показано на рисунке ниже.
И указанная страница приложения будет открыта. Таким образом, используя внутренний префикс «chrome://»вы можете открыть любую из внутренних страниц «Google Chrome».
«chrome://about»: Список всех внутренних страниц приложения «Google Chrome» представлен в одном месте
Наиболее полезной из всех доступных внутренних страниц «chrome://» является, вероятно, «chrome://about», потому что на ней показаны ссылки на все остальные внутренние страницы «Google Chrome», представленные в виде простого списка, и позволяющие выполнять переход на них одним нажатием мышки.
Если вы просмотрите весь список, то сможете легко обнаружить, что многие из них связаны с конкретными элементами меню настроек приложения «Google Chrome». Например, страница «chrome://chrome» выведет вас на страницу проверки доступных обновлений веб-браузера «Google Chrome». Или страницы «chrome://bookmarks», «chrome://apps», и «chrome://newtab», каждая открывают, соответствующие своим названиям, внутренние страницы приложения.
Если вы хотите подробнее узнать обо всех внутренних страницах веб-браузера, то страница «chrome://about» – это лучшее место для поиска и изучения любых скрытых страниц приложения «Google Chrome».
«chrome://flags»: Экспериментальные функции и многое другое
Это, вероятно, одна из самых популярных страниц «chrome://», потому что именно там «Google» содержит свои экспериментальные функции – все инструменты, которые находятся в разработке или на стадии отладки и еще не готовы к официальному выпуску. На этой странице вы спокойно можете исследовать все бета-функции и легко активировать любую из них, не опасаясь возникновения необратимых последствий. Ведь в противном случае, вы всегда сможете вернуться к исправно работающему приложению, просто выключив неработающую функцию обратно на этой странице.
Здесь присутствуют всевозможные скрытые функции, и вы должны иметь в виду, что они все еще могут находиться в незавершенной стадии. Это означает, что они могут испортить отдельные настройки «Google Chrome», вызвать проблемы со стабильной работой веб-браузера, поставить под угрозу безопасность вашего компьютера или конфиденциальность ваших данных. Также функции, представленные на этой странице, могут быть удалены в любой момент без дополнительного уведомления, если компания «Google» решит отказаться от будущего использования какой-либо определенной функции.
Тем не менее, это хороший повод провести исследование различных новых функций веб-браузера до их официального выхода.
«chrome://system»: Получите подробную информацию о сборке веб-браузера
Если вы хотите найти полную информацию о вашем браузере «Google Chrome», то системная страница «chrome://system» сможет вам помочь в этом. Вы найдете на странице все данные о вашем приложении, начиная от программного обеспечения и версий прошивки до деталей обо всех аппаратных средствах в системе. Здесь очень много различной информации, и вы сможете получить здесь любые необходимые данные.
«chrome://net-internals»: Диагностика сети в реальном времени
На странице представлены различные характеристики, но большинство из них не будут полезны обычным пользователям. Однако если вы ищете некоторые дополнительные сведения об использовании приложения «Google Chrome», то вы найдете их тут.
«chrome://inspect»: «DevTools» к вашим услугам
Если вы хотите немного понять, как работает приложение «Google Chrome», то воспользуйтесь страницей «chrome://inspect». Как и страница «chrome://net-internals», она полностью ориентирована на разработчиков. Поэтому, если вы планируете глубже взглянуть на процессы, которые происходят в веб-браузере «Google Chrome» в фоновом режиме, то это нужная страница, чтобы начать ваше исследование.
Доступ ко всем скрытым функциям «Google Chrome» с помощью простого расширения: «HiddenChrome»
Хотя вы можете увидеть все скрытые страницы веб-браузера «Google Chrome» на странице «chrome://about», есть более простой и легкий способ сделать это: с помощью удобного расширения «HiddenChrome». Он помещает все доступные внутренние страницы браузера «Google Chrome» в удобный, аккуратный, организованный список.
Здесь вы найдете инструменты разработчика, ссылку быстрого доступа на страницу с флагами, внутреннюю диагностику, журналы, исходный код и всевозможные другие полезные свойства. Если вы являетесь опытным пользователем браузера «Google Chrome», то такой инструмент послужит отличным дополнением для улучшения приложения «Google Chrome». Его можно установить в свой браузер, скачав в Интернет-магазине «Chrome» абсолютно бесплатно.
Веб-браузер «Google Chrome» имеет большое количество внутренних скрытых страниц, которые отвечают каждая за определенные параметры приложения. Как становится ясно из представленной статьи, получить доступ к ним совсем не сложно. И вы можете изучить характеристики каждой страницы самостоятельно по мере возникновения такой необходимости.
У самого распространенного браузера есть несколько сотен встроенных экспериментальных надстроек. Рассмотрим наиболее интересные из них.
Для того чтобы получить доступ к экспериментальным надстройкам Google Сhrome, в адресной строке браузера необходимо ввести “chrome://flags/”. На странице появится список доступных (Available) функций программы. Каждая функция снабжена кратким описанием (на английском языке) и кнопкой активации. Всего доступных пользователю возможностей у браузера — несколько сотен, причем большинство из них интересны будут только программистам. Здесь же мы приведем наиболее интересные функции для пользователей, сгруппировав их по назначению.
Прежде чем переходить к описанию функций, необходимо сделать важное предупреждение: все возможности, о которых пойдет речь, экспериментальные, а это значит, что пользователь при их включении идет на определенный риск: работа браузера может стать нестабильной, могут быть утеряны какие-либо данные. При желании все активированные надстройки можно отключить, нажав кнопку “Reset all to default”.
И еще одно предупреждение, правда, не такое важное, как предыдущее. Недостатком экспериментальных функций браузера является их непостоянство. Разработчики могут некоторые надстройки сделать штатными, а от некоторых избавиться навсегда. Например, некоторые экспериментальные функции, о которых писали разные издания даже всего год назад, уже не поддерживаются.
Для активации (или деактивации) настройки необходимо найти нужную функцию, в выпадающем списке команд выбрать пункт “Enabled” и перезапустить браузер.
Итак, переходим к основной части статьи.
Производительность браузера
Параллельная загрузка (Parallel downloading).
Эта надстройка создает несколько подключений к серверу для одновременной загрузки разных частей файла с последующим их объединением. Позволяет увеличить скорость скачивания файлов.
Уменьшение задержки во время закрытия вкладок (Calculate window occlusion on Windows).
При большом количестве вкладок закрытие некоторых из них может занимать довольно долгое время. Включение данной надстройки позволяет уменьшить это время.
Обработка страниц графическим редактором (Override software rendering list).
Данная надстройка пригодится в том случае, если начал медленно работать Flash Player. При ее активации включается специальная обработка страниц графическим редактором.
Безопасность
Автоматическая генерация паролей (Automatic password generation)
В браузере Google Chrome есть встроенный генератор сложных паролей, и активировать его можно только включив данную функцию. После этого браузер сам будет определять на страницах формы регистрации и предлагать сложные пароли. Напомним, что пароль не обязательно записывать на бумажке, в браузере есть встроенное хранилище паролей.
Импорт паролей (Password Import).
В Google Chrome не так давно появилась функция экспорта логинов и паролей в файл CSV (ее можно найти в настройках паролей). Данная же надстройка позволяет импортировать в браузер логины и пароли с этого же типа файлов. Удобно для переноса логинов и паролей с одного устройства на другое.
Продуктивность
Автозаполнение форм (Show Autofill predictions).
Пользователям сегодня часто приходится заполнять формы на различных сайтах (например, вводить адрес электронной почты). При включении данной надстройки браузер будет предлагать текст для заполнения формы.
Отложенная загрузка изображений (Enable lazy image loading).
Если подключение к сети Интернет медленное или лимитированное, то данная надстройка может оказаться полезной: при ее активации изображения на странице будут грузиться не сразу при ее запуске, а по мере ее прокрутки. Те изображения, до которых пользователь не “долистал”, скачаны не будут.
Возобновление загрузки (Allow download resumption without strong validators).
Данный параметр при активации позволяет возобновить загрузку файла, когда она была прервана из-за потери связи с интернетом (по умолчанию браузер предлагает загружать файл заново). Работает не на всех сайтах.
Интерфейс
“Умная” полоса прокрутки (Overlay Scrollbars, Flash Overlay Scrollbars After Any Scroll Update и Flash Overlay Scrollbars When Mouse Enter)
Пользователи редко когда обращаются к полосе прокрутке, предпочитая использовать колесо мышки или тачпад. Из-за этого полоса чаще всего просто занимает место. При включении всех указанных выше надстроек полоса прокрутки будет появляться только при подведении к ней курсора (причем будет широкой для удобства захвата). При скроллинге она будет сужаться, чтобы освободить место (не много, конечно, но все же).
Плавная прокрутка страниц (Smooth Scrolling)
Если прокрутка страниц происходит рывками (иногда это сильно напрягает), то с помощью данной надстройки можно избавиться от этой проблемы. Возможно, не такая уж и необходимая надстройка, но тем, для кого юзабельность программы на первом месте, она понравится.
Режим чтения (Enable Reader Mode).
Эта надстройка позволяет просматривать страницы в режиме чтения (убирает со страницы блоки с изображениями, видео, и так далее).
Выводы
Браузер Google Chrome предлагает пользователям довольно широкие возможности для тонкой настройки, причем даже без учета сторонних расширений. При желании можно легко настроить его под свои требования.
Может, кому сгодится. Кстати, можно ставить и на Хром, и вообще на любой хромоподобный браузер. Ставьте смело, глюков быть не должно.
Секретные настройки edge://flags (включено, Enabled)
Решают следующие задачи: быстрота, производительность, улучшенный рендеринг страниц, устранение размытости шрифтов (конкретное назначение каждой настройки вы легко посмотрите сами при помощи онлайн-переводчика).
Override software rendering list
Overrides the built-in software rendering list and enables GPU-acceleration on unsupported system configurations. – Mac, Windows, Linux
Smooth Scrolling
Animate smoothly when scrolling page content. – Windows, Linux
GPU rasterization
Use GPU to rasterize web content. – Mac, Windows, Linux
Zero-copy rasterizer
Raster threads write directly to GPU memory associated with tiles. – Mac, Windows, Linux
Threaded scrolling
Threaded handling of scroll-related input events. Disabling this will force all such scroll events to be handled on the main thread. Note that this can dramatically hurt scrolling performance of most websites and is intended for testing purposes only. – Mac, Windows, Linux
Parallel downloading
Enable parallel downloading to accelerate download speed. – Mac, Windows, Linux
Enable lazy image loading
Defers the loading of images marked with the attribute ‘loading=lazy’ until the page is scrolled down near them. – Mac, Windows, Linux
Calculate window occlusion on Windows
Calculate window occlusion on Windows will be used in the future to throttle and potentially unload foreground tabs in occluded windows – Windows
Enable Fullscreen Dropdown
Drops down browser frame during browser fullscreen. – Windows
Enable immediate timeout for sleeping tabs
Ignore the sleeping tabs timeout setting and put background tabs to sleep immediately. – Mac, Windows, Linux
Quieter notification permission prompts
Enables quieter permission prompts for notification permission requests. When a site wishes to show notifications, the usual modal dialog is replaced with a quieter version. – Mac, Windows, Linux
Heavy Ad Intervention
Unloads ads that use too many device resources. – Mac, Windows, Linux
Установленные расширения
Из Microsoft Store
MONKNOW Новая вкладка — Личная панель инструментов
Это новая вкладка о которой вы мечтали. Поддержка управления группами сайтов, синхронизация данных, поддержка темной темы.
Tab Session Manager
Менеджер сессий позволяет сохранять и восстанавливать состояние окон и вкладок. Поддерживает автоматические сохранения.
Tampermonkey (скрипты на ваш вкус)
The world’s most popular userscript manager
uBlock Origin
Наконец-то, быстрый и эффективный блокировщик для браузеров.
Из других источников (магазин Хром)
Don’t Close Window With Last Tab (не закрывать браузер вместе с последней вкладкой)
Prevent closing of Google Chrome with the last tab, the least intrusive way.
Font Rendering Enhancer (улучшение чёткости шрифтов)
Font Rendering Enhancer for Chrome. Darker and clearer text on the pages (http and https).
Google Переводчик
С помощью этого расширения, разработанного командой Google Переводчика, можно быстро переводить веб-страницы.
Notebook Web Clipper (веб-клиппер для удобного и красивого блокнота)
Clear the clutter. Clip the web. Save to Notebook.
Search by Image (поиск по картинке в различных системах)
A powerful reverse image search tool, with support for various search engines, such as Google, Bing, Yandex, Baidu and TinEye.
Zoom for Google Chrome (изменение масштаба страниц и текста — можно задать минимальный шаг и многое другое)
Zoom in or out on web content using the zoom button for more comfortable reading.
ezLinkPreview Modal (просмотр ссылок, не уходя со страницы)
Open links in a modal overlay without leaving the page, send PDF/PPT to google viewer.
Жесты smartUp
Лучшее расширение для жестов.
Содержание
- Вариант 1: Компьютер
- Способ 1: Перезапуск браузера
- Способ 2: Перезагрузка системы
- Способ 3: Синхронизация даты и времени
- Способ 4: Обновление браузера
- Способ 5: Очистка данных браузера
- Способ 6: Сброс настроек
- Способ 7: Очистка системных данных
- Способ 8: Освобождение оперативной памяти
- Способ 9: Проверка экспериментальных настроек
- Способ 10: Изменение свойств ярлыка
- Способ 11: Поиск и удаление вирусов
- Способ 12: Отключение VPN
- Способ 13: Восстановление браузера
- Способ 14: Переустановка браузера
- Способ 15: Откат системы
- Вариант 2: Мобильные устройства
- Способ 1: Перезапуск браузера
- Способ 2: Перезагрузка устройства
- Способ 3: Проверка настроек даты и времени
- Способ 4: Обновление приложения
- Способ 5: Обновление операционной системы
- Способ 6: Режим инкогнито
- Способ 7: Освобождение памяти
- Способ 8: Очистка данных браузера
- Способ 9: Переустановка браузера
- Способ 10: Поиск и удаление вирусов
Важно! Прежде чем приступить к выполнению изложенных ниже инструкций, проверьте качество и скорость интернет-соединения, а также убедитесь в том, что Гугл Хром не открывает все или большинство веб-страниц, а не отдельный сайт или сайты.
Подробнее:
Как проверить интернет-соединения на компьютере и телефоне
Как повысить скорость интернета на компьютере и телефоне
Вариант 1: Компьютер
Причин, по которым Google Chrome для ПК не открывает страницы, существует довольно много. К счастью, выявить и устранить большинство из них можно без применения радикальных мер.
Важно! Представленные ниже методы решения проблемы необходимо выполнять строго в указанном порядке, начиная с первого. Вполне вероятно, что на одном из шагов работоспособность программы восстановится и последующие инструкции можно будет пропустить.
Способ 1: Перезапуск браузера
Первое, что нужно сделать в случае возникновения рассматриваемой проблемы, — это закрыть программу, убедиться, что она не работает в фоне, и затем повторно ее запустить.
- Закройте Гугл Хром, нажав на расположенный в его правом верхнем углу крестик.
- Проверьте системный трей – возможно, веб-обозреватель остался работать в фоне. В таком случае его потребуется закрыть через контекстное меню.
- Откройте «Диспетчер задач», например, воспользовавшись клавишами «Ctrl+Shift+Esc», и убедитесь, что в нем нет активных процессов с названием «Google Chrome». Если таковые будут обнаружены, остановите их, сначала выделив отдельный элемент, а затем нажав на кнопку «Снять задачу». Если потребуется, повторите данное действие с остальными процессами программы.
Читайте также:
Как открыть «Диспетчер задач» на компьютере с Windows
Как принудительно закрыть программу на ПК
Снова запустите веб-обозреватель и проверьте, загружает ли он веб-страницы. Иногда даже таких элементарных действий достаточно для того, чтобы проблема была устранена.
Способ 2: Перезагрузка системы
Другим решением, следующим сразу за перезапуском программы, является перезагрузка операционной системы. Выполните данную процедуру, затем повторно запустите Google Chrome и проверьте его работоспособность.
Подробнее: Как перезагрузить компьютер
Способ 3: Синхронизация даты и времени
Программы, для работы которых необходимо наличие активного подключения к интернету, помимо этого также требуют, чтобы в операционной системе были корректно установлены дата и время. Так, браузеру для проверки сертификатов безопасности, используемых сайтами, необходимо, чтобы эти параметры определялись автоматически. Если же в ОС установлено «прошлое» или «будущее», вполне вероятно, что Гугл Хром не будет открывать страницы веб-сайтов. Очевидно, что в данном случае необходимо проверить настройки часового пояса и, если они не соответствуют действительности, изменить их на правильные. О том, как это сделать, мы ранее рассказывали в отдельной инструкции.
Подробнее: Как настроить дату и время на компьютере с Windows
Способ 4: Обновление браузера
Компания Google активно развивает Chrome, добавляя в него новые функции и исправляя различные ошибки, поэтому для обеспечения нормальной работоспособности предельно важно своевременно устанавливать обновления. Если вы по каким-то причинам отключили автоматический апдейт веб-обозревателя или используете его устаревшую версию, вполне вероятно, что страницы не грузятся именно из-за этого. Для устранения проблемы необходимо его обновить – все особенности этой процедуры нами рассматривались в представленной по ссылке ниже статье.
Подробнее: Как обновить браузер Гугл Хром
Способ 5: Очистка данных браузера
Если ни перезапуск программы, ни перезагрузка системы не решили проблему с открытием страниц, следует прибегнуть к более решительным действиям. Первым из таковых является очистка данных Гугл Хром.
Важно! Выполнение следующей инструкции подразумевает очистку кеша, куки, истории, паролей и других данных для входа, форм автозаполнения и настроек сайтов. Если вы используете браузер вместе с учетной записью Google и включенной синхронизацией, беспокоиться не о чем, но если это не так, а стираемая информация имеет высокую ценность, сохраните ее, например, войдя в аккаунт, или пропустите этот метод и переходите к следующему.
- Вызовите меню Google Chrome и перейдите в его «Настройки».
- Прокрутите перечень доступных опций вниз, до блока «Конфиденциальность и безопасность».
- Перейдите к подразделу «Очистить историю».
- В следующем окне откройте вкладку «Дополнительные», установите отметки напротив всех представленных в ней пунктов, в выпадающем списке «Временной диапазон» выберите «Все время»,
после чего нажмите на кнопку «Удалить данные». - Перезапустите веб-обозреватель и проверьте, открывает ли он веб-сайты.
Читайте также:
Как удалить кеш, куки, историю в браузере Гугл Хром
Как восстановить историю в Google Chrome
Способ 6: Сброс настроек
Повысить эффективность рассмотренной выше процедуры очистки данных можно за счет сброса настроек Гугл Хром. Алгоритм следующий:
- Повторите действия из первого шага предыдущей инструкции, прокрутите страницу с настройками программы в самый низ и кликните по надписи «Дополнительные».
- Пролистайте страницу в самый конец и откройте раздел «Восстановление настроек по умолчанию», расположенный в блоке «Сброс настроек и удаление вредоносного ПО».
- В появившимся окошке нажмите на кнопку «Сбросить настройки».
Процедура сброса занимает несколько секунд, а по ее завершении действие пользовательского профиля или учетной записи Google, используемой в веб-обозревателе, будет приостановлено, и в нее потребуется войти повторно.
Подробнее: Как войти в Гугл-аккаунт
Способ 7: Очистка системных данных
Возможно, рассматриваемая проблема возникает не из-за того, что Google Chrome «оброс» временными файлами (кеш, куки и т. д.), которые мешают его нормальной работе, а это произошло с системой. Например, если на диске недостаточно места, реестр или какие-то системные файлы повреждены, это вполне может негативно сказываться на функционировании тех или иных программ. Решением в данном случае является очистка ОС от так называемого файлового мусора, которую можно выполнить вручную, но лучше воспользоваться одной из сторонних программ. Оба варианта нами ранее рассматривались в отдельной инструкции.
Подробнее: Как очистить операционную систему от мусора

Способ 8: Освобождение оперативной памяти
Гугл Хром, как известно, является одним из самых требовательных веб-обозревателей, и особенно активно он потребляет ОЗУ. Страницы сайтов могут не открываться или переставать отображаться из-за нехватки памяти – в таком случае зачастую, но не всегда, отображается соответствующее уведомление. Столкнувшись с подобной проблемой, следует закрыть ненужные вкладки, отключить или удалить лишние расширения, а также, по возможности, закрыть неиспользуемые программы. Дополнительно может потребоваться обратиться за помощью к стороннему ПО. Более детально о том, почему браузер «жрет» оперативку, и как ее можно освободить, можно узнать из представленных по ссылкам ниже статей.
Подробнее:
Что делать, если браузер использует много оперативной памяти
Как освободить оперативную память на компьютере
Способ 9: Проверка экспериментальных настроек
Несмотря на кажущуюся простоту, Гугл Хром является довольно-таки многофункциональным браузером, наделенным множеством полезных настроек, доступных для каждого пользователя, а также рядом скрытых – экспериментальных. Одна из них, будучи активированной, может мешать нормальной загрузке страниц.
chrome://flags/#
- Скопируйте указанный выше адрес, вставьте его в адресную строку веб-обозревателя и нажмите на клавишу «Enter» для перехода.
- В поисковую строку введите указанный ниже запрос.
Occlusion - Убедись, что подсвеченный элемент «Calculate window occlusion on Windows» находится в состоянии «Default» или «Disabled», а если это не так, установите одно их этих значений.
После выполнения данного действия программу потребуется перезапустить. Сделайте это и проверьте, открываются ли страницы. Если этого так и не произойдет, переходите к следующему решению.
Способ 10: Изменение свойств ярлыка
Основным методом запуска Google Chrome для большинства пользователей является его ярлык, добавленный на рабочий стол. К сожалению, последний нередко становится жертвой вредоносного ПО, которое изменяет базовые параметры браузера, из-за чего он может не открывать страницы или, наоборот, запускать их на свое усмотрение. Более подробно о поиске и удалении вирусов, которые вполне могли вызвать рассматриваемую нами проблему, будет рассказано в следующей части статьи, здесь же рассмотрим то, как исправить предположительно поврежденный ярлык программы.
Примечание: Перед выполнением следующей инструкции закройте браузер.
- Перейдите на рабочий стол, кликните правой кнопкой мышки по ярлыку Гугл Хром и выберите в контекстном меню пункт «Свойства».
- Находясь во вкладке «Ярлык», проверьте адрес, указанный в поле «Объект» — он должен иметь следующий вид:
"C:Program Files (x86)GoogleChromeApplicationchrome.exe" - Установите указатель курсора в поле с адресом и перейдите в его конец. Добавьте пробел (за кавычками) и введите одно из указанных ниже значений, первое – для 64-битных систем, второе – для 32-битных.
-no-sandbox--no-sandbox
- В окне свойств ярлыка поочередно нажмите на кнопки «Применить» и «ОК», после чего закройте его.
- Запустите Google Chrome и проверьте, открывает ли он страницы.

Примечание: Если запуск браузера осуществляется не через ярлык на рабочем столе, а через аналогичный элемент, но закрепленный на панели задач, удалите его и добавьте туда обновленный.
Если проблема все еще не будет устранена, верните прежнее значение адреса в окне свойств ярлыка программы, удалив из него добавленную запись.
Способ 11: Поиск и удаление вирусов
Как уже было сказано выше, вирусное заражение вполне может оказаться одной из причин того, почему Гугл Хром отказывается открывать страницы в интернете. Следовательно, для того чтобы исправить эту проблему, необходимо найти вредителей и избавиться от них. Для начала рассмотрим то, как это сделать средствами самого веб-обозревателя.
- Перейдите в «Настройки» браузера и пролистайте их в самый конец.
- Разверните раздел «Дополнительные» и снова прокрутите страницу вниз.
- Перейдите к подразделу «Удалить вредоносное ПО с компьютера».
- Нажмите на кнопку «Найти».
- Ожидайте, пока процедура будет завершена.
Если вирусы будут обнаружены, программа предложит их удалить – просто следуйте подсказкам.
Собственное средство поиска и удаления вредоносного ПО от Google неплохо справляется со своей задачей, но его действие распространяется только на веб-обозреватель. При этом потенциальная угроза вполне может находиться в операционной системе, и в таком случае для ее поиска следует воспользоваться одной или сразу несколькими специализированными программами. О них мы ранее рассказывали в отдельных статьях, с которыми и рекомендуем ознакомиться для того, чтобы подобрать подходящее решение озвученной в заголовке статьи проблемы и, в частности, затронутой в данной ее части.
Подробнее:
Как удалить рекламный вирус с компьютера
Как проверить компьютер на вирусы без антивируса
Как найти и удалить вирус с компьютера
Борьба с компьютерными вирусами
Способ 12: Отключение VPN
VPN активно используется многими пользователями для обхода блокировок различных сайтов в интернете и/или для скрытия своего реального местоположения. Иногда в работе подобного рода ПО (и браузерных расширений, и отдельных программ) возникают сбои, из-за которых интернет на компьютере может быть активным, но фактически не работать, причем проявляться это может не во всех, а только в отдельных приложениях. В числе таковых нередко оказывается и Гугл Хром.
Единственное, что можно порекомендовать в таком случае – временно отключить средство обхода блокировок, после чего сбросить интернет-соединение, перезагрузив роутер или отключив кабель Ethernet на 10 секунд, а затем подключив его обратно. При этом если подобное воздействие VPN на работу сети будет наблюдаться в дальнейшем, лучше его заменить на более стабильный аналог, благо существует предостаточно альтернатив.
Подробнее:
Как отключить или удалить расширение в Google Chrome
Как настроить и использовать VPN на компьютере
Способ 13: Восстановление браузера
В некоторых случаях причина проблемы с открытием веб-страниц кроется в нарушении работоспособности браузера или повреждении его компонентов. Это может произойти вследствие неудачной установки или обновления, вышеупомянутого заражения вирусами, а также из-за различных ошибок и сбоев не только в самой программе, но и в операционной системе. Решением в таком случае является восстановление Гугл Хрома, о чем мы ранее подробно рассказывали в отдельной инструкции.
Подробнее: Как восстановить веб-обозреватель Google Chrome
Способ 14: Переустановка браузера
Боле радикальным, чем предложенное в предыдущей части статьи решением, является переустановка веб-обозревателя, подразумевающая его полное удаление с очисткой данных и последующую установку актуальной версии. Процедура несложная и не займет много времени, однако в ходе ее выполнения следует придерживаться определенных рекомендаций. Каких именно, можно узнать из представленной по ссылке ниже инструкции.
Подробнее: Как переустановить Гугл Хром
Способ 15: Откат системы
В абсолютном большинстве случаев проблема с открытием страниц в Google Chrome устраняется поле выполнения одного из предложенных выше решений, причем до восстановления и/или переустановки веб-обозревателя дело доходит крайне редко. Однако иногда все же бывает так, что и эти действия не дают положительного результата. Последнее, к чему стоит прибегнуть в подобном случае, это откат операционной системы к одной из ранее зарезервированных точек – той, что создавалась до возникновения рассматриваемой неполадки. О том, как это делается, мы тоже писали ранее.
Подробнее: Как откатить компьютер с Windows к точке восстановления
Обратите внимание! Недостаток данного подхода заключается в том, что вместе с восстановлением нормальной работоспособности и откатом Гугл Хром другие приложения, установленные на компьютере, их данные (например, сохранения, версии документов и т. д.), а также пользовательские файлы, хранящиеся на системном диске, тоже будут возвращены к своему предыдущему состоянию – тем версиям, которые были созданы на момент формирования бэкапа.
Вариант 2: Мобильные устройства
Причин, по которым Google Chrome отказывается открывать страницы на мобильных устройствах с Android и iOS/iPadOS, немного меньше, чем на ПК, но методы их устранения по большей части похожи и тоже должны выполнятся в указанном порядке.
Примечание: Предложенные ниже рекомендации в равной степени применимы, и к Android и к iPhone, и по большей части являются универсальными. Различия в алгоритмах действий там, где они имеются, мы обозначим отдельно.
Способ 1: Перезапуск браузера
Первое, что стоит попробовать – принудительно закрыть приложение, а затем запустить его снова.
- Вызовите меню многозадачности.
- Android
То, каким образом выполняется данное действие, зависит от модели устройства, его настроек и версии операционной системы. Чаще всего встречаются следующие варианты: свайп от нижней границы экрана вверх, нажатие кнопки вызова меню последних действий или, если девайс и версия установленной на нем ОС устаревшие, удержание механической кнопки «Домой». - iPhone
На моделях с механической кнопкой «Домой» это осуществляется путем ее двойного нажатия. На более новых (без кнопки или с немеханической) – касанием панели жестов, расположенной в нижней области экрана, и последующим свайпом снизу вверх (палец нужно немного задержать).
- Android
- В списке запущенных приложений найдите Google Chrome и закройте его.
На iPhone это делается свайпом вверх, на Android, в зависимости от версии и оболочки, — свайпом в одну из сторон или вверх либо путем нажатия крестика.
- Снова запустите веб-обозреватель, воспользовавшись его ярлыком, и проверьте, загружаются ли страницы.

Способ 2: Перезагрузка устройства
Помимо перезапуска приложения, для устранения рассматриваемой проблемы, по крайней мере, если она является единичной, следует выполнить перезагрузку мобильного устройства.
Подробнее: Как перезагрузить телефон

Способ 3: Проверка настроек даты и времени
Если в операционной системе установлены неправильные дата и/или время, многие приложения могут работать некорректно или же вовсе отказываться запускаться. Особенно это касается тех, что требуют активного интернет-соединения и с целью обеспечения безопасности выполняют регулярную проверку сертификатов. В их число, что очевидно, входит и Гугл Хром. Важно, чтобы параметры часового пояса точно соответствовали действительности или, что более предпочтительно, устанавливались автоматически. Сделать это можно в настройках устройства, более подробно данная процедура нами рассматривалась ранее в отдельных инструкциях.
Подробнее:
Как настроить дату на Андроид
Как поменять дату и время на Айфоне
Способ 4: Обновление приложения
Для того чтобы мобильные приложения нормально работали и справлялись со всеми возлагаемыми задачами, необходимо регулярно и своевременно их обновлять. Таким образом вы не только получите новые функции, но и избавитесь от возможных ошибок и багов, которые могли быть допущены в предыдущих версиях. Рассматриваемая нами в рамках настоящей статьи проблема вполне может возникать как в морально устаревшей версии Google Chrome, так и в одной из актуальных, но не самой свежей. Следовательно, для ее устранения необходимо загрузить из App Store или Google Play Маркета последний доступный апдейт. Сделать это вам поможет представленный по ссылке ниже материал.
Подробнее: Как обновить приложение на телефоне
Способ 5: Обновление операционной системы
Не менее важно своевременно обновлять операционную систему на мобильном устройстве, так как поддержка старых версий разработчиками приложений рано или поздно прекращается, а корректное функционирование их продуктов в таких случаях не гарантируется. Здесь проблема усложняется еще и тем, что в морально устаревшую ОС не получится установить свежий софт, поэтому действовать нужно поочередно, сначала занявшись первой, затем вторым (при условии, что такая возможность вообще доступна).
Подробнее: Как обновить операционную систему на iPhone и Android
Способ 6: Режим инкогнито
Это решение, которое предлагается разработчиками Гугл Хром на странице поддержки, и хотя выглядит оно неэффективным, в некоторых случаях все же позволяет избавиться от проблемы с открытием страниц.
- Вызовите меню мобильного браузера, коснувшись трех точек справа от адресной строки (на Android она расположена вверху, а сами точки – вертикально) или элементов управления (на iPhone – внизу и горизонтально).
- Коснитесь пункта «Новая вкладка инкогнито».
- В открывшейся анонимной вкладке введите адрес какого-либо сайта, который ранее не удавалось открыть, и попробуйте перейти к нему.
Если страница будет загружена, перезапустите Google Chrome, затем перезагрузите мобильное устройство и попробуйте воспользоваться веб-обозревателем в обычном режиме. Вполне возможно, проблема будет устранена, но если этого не произойдет, переходите к следующему шагу.
Способ 7: Освобождение памяти
Одной из причин, по которой Гугл Хром может не открывать страницы на Айфоне или Андроид-устройстве, является нехватка памяти – как физической (место во внутреннем хранилище), так и оперативной. Освободить первую можно путем удаления ненужных файлов и приложений, вторую – закрыв неиспользуемый софт через меню многозадачности. Более детально о решении каждой из обозначенных задач мы рассказывали в отдельной инструкции.
Подробнее: Как освободить память на телефоне
Способ 8: Очистка данных браузера
Возможно и то, что рассматриваемая нами проблема наблюдается не из-за нехватки памяти на мобильном устройстве, а из-за того, что Google Chrome за длительное время активного использования накопил довольно много кеша и временных файлов, которые и препятствуют его нормальной работоспособности. Для начала рассмотрим, как избавиться от этих файлов с помощью самого мобильного браузера.
- Вызовите меню приложения и перейдите в его «Настройки».
- Откройте раздел «Конфиденциальность».
- Коснитесь наименования подраздела «Очистка истории».
- В списке «Временной диапазон» выберите «Все время».
- Обязательно отметьте галочками пункты «Cookie, данные сайтов» и «Файлы, сохраненные в кеше», с остальным поступайте на свое усмотрение.
- Нажмите «Очистить историю» и подтвердите свои намерения во всплывающем окне.
- Закройте настройки и веб-обозреватель, перезапустите его, затем перезагрузите мобильное устройство и проверьте, открываются ли страницы.
И на Android, и на iPhone данные приложений можно также очистить средствами операционной системы, обратившись к ее настройкам. Все подробности этого метода описывались нами в представленной по ссылке ниже статье.
Подробнее: Как очистить кеш приложений на телефоне
Способ 9: Переустановка браузера
Если ни одно из предложенных выше решений не устранило проблему с открытием веб-страниц в Google Chrome, необходимо выполнить его переустановку, то есть сначала удалить браузер, а затем повторно инсталлировать его из App Store или Google Play Маркета, в зависимости от операционной системы мобильного устройства. Процедура элементарная и хорошо знакома большинству пользователей, а если потребуется получить более детальные сведения касательно ее выполнения, ознакомьтесь с представленными ниже материалами.
Подробнее: Как удалить и установить приложение на телефоне
Способ 10: Поиск и удаление вирусов
Вирусы в iOS и Android встречаются крайне редко, но все же не являются исключением. Заражение системы вредоносным ПО может проявляться по-разному, но в абсолютном большинстве случаев оно отразится на браузере. Поэтому возможно, что именно в этом и кроется причина проблемы, устранению которой посвящена настоящая статья. Для того чтобы избавиться от нее, мобильный девайс необходимо проверить с помощью специальных антивирусных приложений или обратившись к компьютеру, и если «вредитель» будет обнаружен, избавиться от него. О том, как это сделать, мы тоже писали ранее.
Подробнее:
Как проверить на вирусы Айфон и Андроид
Как проверить телефон на вирусы через компьютер
Если Гугл Хром не открывает страницы сайтов или загружает их медленно, а другие браузеры работают нормально, то это вызвано либо проблемой с соединением, либо неполадками в компьютере или смартфоне. Дело может быть и в самом обозревателе.
Для решения задачи есть более десятка проверенных способов. Иногда приложение не открывает вкладки из-за того, что интернет работает с перебоями или на пониженной скорости. Если проблема глубже, то для ее устранения тоже найдутся простые и более сложные способы.
Содержание статьи:
- 1 Причины, почему браузер перестал загружать и отображать страницы или делает это некорректно на компьютере (полный список)
- 2 Способы снова открыть вкладки
- 2.1 Просто закрыть и снова открыть программу
- 2.2 Проверяем интернет-соединение с другим браузером
- 2.3 Перезагрузка “компа” и роутера
- 2.4 Проверка сетевой карты, проводов, оплаты услуг интернет-провайдера
- 2.5 Проверка на вирусы
- 2.5.1 Установленным антивирусом
- 2.5.2 «Одноразовой” утилитой
- 2.5.3 Встроенными в браузер средствами
- 2.6 Чистим кэш обозревателя
- 2.7 Сброс к настройкам по умолчанию
- 2.8 Чистим ПК от “мусора”: используем CCleaner или Clean Master
- 2.9 Освобождаем оперативную память ПК
- 2.10 Включен параметр “Calculate window occlusion on Windows”
- 2.11 Испорчен ярлык браузера
- 2.11.1 Проверка свойств
- 2.11.2 Создание нового
- 2.12 Проблемы с VPN
- 2.13 Антивирус блокирует работу Google Chrome
- 2.14 Неправильно указаны дата и время
- 2.15 Обновление браузера до последней версии
- 2.16 Переустановка Хрома
- 2.16.1 Удаление старой версии
- 2.16.2 Установка новой
- 2.17 Проблемы с DNS
- 2.17.1 Пинг сервера Google
- 2.17.2 Настройка правильного DNS
- 2.18 Испорчен файл host
- 2.19 Откат Windows, если не удалось никак исправить
- 2.20 Компьютер слабый для новой версии Хрома
- 3 Особенности мобильной версии браузера
- 3.1 Перезапуск обозревателя
- 3.2 Перезагрузка телефона
- 3.3 Установка правильной даты и времени
- 3.4 Обновляем приложение “Гугл Хром”
- 3.5 Обновление мобильной ОС
- 3.6 Открываем вкладку в режиме “инкогнито”
- 3.7 Очистка памяти устройства
- 3.8 Удаление истории браузера
- 3.9 Переустановка Google Chrome
- 3.10 Поиск и устранение вирусов на смартфоне
Причины, почему браузер перестал загружать и отображать страницы или делает это некорректно на компьютере (полный список)
Если веб-обозреватель Хром неожиданно перестал открывать некоторые сайты или загрузка проходит неправильно, то причину стоит искать в этом перечне:
Под понятием «неправильно», можно также понимать, например, ситуацию когда страницы в Chrome открываются с черным экраном, но здесь решение будет другое.
- Засорение памяти компьютера, обилие ненужной информации.
- Некорректная работа системных файлов обозревателя.
- Вирусы.
- Поврежденный файл hosts.
- Браузер давно не обновлялся.
- Плагины, расширения в обозревателе были установлены неправильно.
Но первое, что нужно проверить – скорость интернета. Возможно, Google Chrome некорректно открывает сайты именно из-за этого. Или, к примеру, случился сбой в работе самого роутера. Независимо от причины, проблема не глобальная, и для исправления есть разные способы.
Не мало важно выяснить: страницы вовсе не открываются или браузер работает медленно. Способы исправления в разных вариантах проявления неисправности отличаются.
Способы снова открыть вкладки
Просто закрыть и снова открыть программу
Первая мера – перезагрузить браузер. Между выходом и новым запуском Хрома удостоверьтесь, что он не работает в фоновом режиме. Для этого посмотрите, есть ли иконка браузера в системном трее.
Если значка там нет, запустите Диспетчер задач комбинацией клавиш Ctrl+Shift+Esc. Посмотрите, нет ли в списке процессов с именем chrome.exe или Google Chrome. Если они есть, то кликните по каждому, а затем нажмите «Завершить процесс».
После этого снова запустите браузер и еще раз проверьте, как открываются страницы.
Проверяем интернет-соединение с другим браузером
Чтобы убедиться, что со скоростью в сети все нормально, Вам понадобится запустить другой веб-обозреватель, например, установленный по умолчанию Internet Explorer. Если его иконки нет на панели задач, то нетрудно найти браузер в меню «Пуск» во вкладке «Все программы» или «Стандартные».
Войдите через IExplorer на любой сайт. Если он открывается нормально, значит, причина вовсе не в Интернете.
Перезагрузка “компа” и роутера
Часто проблема «уходит» после рестарта ПК. Для уверенности стоит перезапустить также роутер. Просто нажмите кнопку на задней панели, и подождите минуту, а лучше две. Затем включите роутер снова. Если кнопки нет, то отключите прибор от сети, и спустя время включите. Кликните правой кнопкой по значку интернет-соединения, выберите «Устранить неполадки» и ждите.
Проверка сетевой карты, проводов, оплаты услуг интернет-провайдера
Обязательно проверьте, не отходит ли сетевой провод от роутера, надежно ли закреплен кабель в слоте сетевой карты компьютера. Кроме того, причиной того, что страницы плохо открываются, бывает ограниченная скорость от провайдера из-за неоплаченных вовремя услуг, либо технические работы.
Проверка на вирусы
Установленным антивирусом
Нередко проблема вызвана вредоносным ПО. Просканируйте компьютер на предмет его наличия с помощью установленной антивирусной программы.
«Одноразовой” утилитой
Если антивирус на «компе» по каким-то причинам деактивирован или отсутствует — помогут сторонние программы. Воспользуйтесь одной из утилит на выбор:
- AdwCleaner.
- Kaspersky Virus Removal Tool.
- Dr.Web Curelt.
- AVZ.
Встроенными в браузер средствами
Найти и устранить вредное ПО можно также через опции самого веб-обозревателя.
- Кликните по многоточию, выберите «Настройки».
- Промотайте до самого низа, и там найдете «Дополнительные».
- Эту вкладку также прокрутите вниз до упора, а дальше выберите подраздел «Удалить вредоносное ПО».
- Там активируйте опцию «Найти».
- Ждите, пока система просканирует браузер на предмет вирусов, а когда найдет – удалите их.
Чистим кэш обозревателя
Если предыдущие меры не помогают, попробуйте следующее.
- Зайдите в настройки обозревателя.
- Промотайте бегунок вниз до категории «Конфиденциальность», а там выберите первую функцию — «Очистить историю».
- Появится окошко с двумя вкладками наверху. Переключитесь на вторую – «Дополнительные», выставьте галочки возле каждой позиции в списке. В графе «Временной диапазон» выбираете «Все время». После этого нажмите «Удалить данные».
- Чтобы изменения вступили в силу, перезапустите Хром.
Сброс к настройкам по умолчанию
- Проходите по уже знакомому пути «Настройки» — «Дополнительные».
- Мотаете вниз до упора. Нас интересует подраздел «Сброс настроек», а конкретно – опция «Восстановление настроек по умолчанию».
- В выскочившем окне нажмите «Сбросить настройки».
- Спустя несколько секунд процедура завершится, и Вам понадобится заново войти в свою учетную запись.
Чистим ПК от “мусора”: используем CCleaner или Clean Master
Причина может крыться не в браузере, а в излишнем засорении самого компьютера. Временные файлы, давно не чистившийся реестр: все это мешает страницам быстро открываться. Для удаления всего мусора с компьютера советуем установить одну из программ – Clean Master или CCleaner.
Освобождаем оперативную память ПК
Не секрет, что Хром относится к программам, что «съедают» много оперативки. Возможно, проблема с открыванием страниц связана с маленьким объемом оставшейся памяти. Обычно система предупреждает об этом заранее, но не всегда. Завершите все процессы, которые потребляют больше всего ОЗУ, отключите или удалите ненужные программы.
Включен параметр “Calculate window occlusion on Windows”
- Введите в строке адреса chrome://flags/#, перейдите по ссылке.
- В поисковом поле Search flags впишите слово Occlusion.
- Справа от найденного результата есть кнопка синего цвета. Она должна стоять в положении Default либо Disabled. Если текущее состояние – Enabled, поменяйте его на одно из указанных.
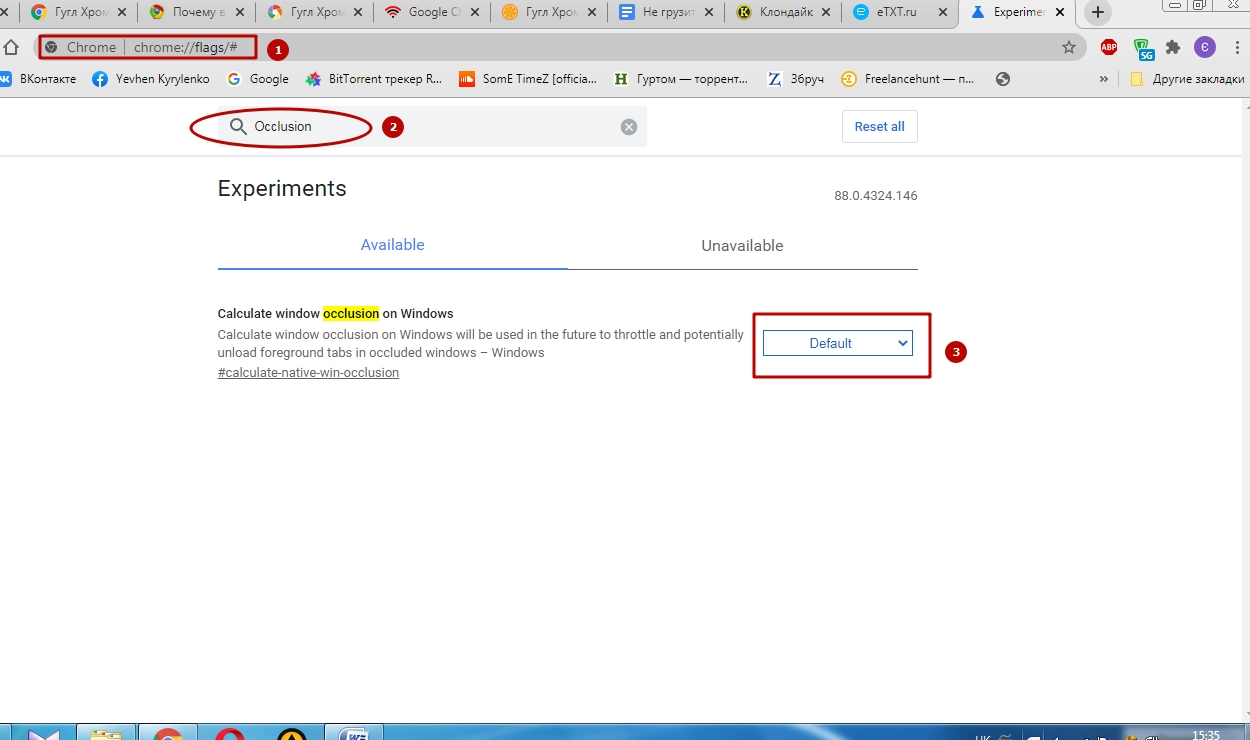
Испорчен ярлык браузера
Проверка свойств
Скорее всего, Вы всегда запускаете обозреватель через ярлык на рабочем столе или панели задач. Бывает, что вредное ПО меняет адрес, на который ссылается ярлык. Это легко проверить:
- Правой кнопкой кликните по значку Chrome, зайдите в «Свойства».
- Появится окошко. Нас интересует категория «Ярлык» и в ней строка «Объект». Правильный адрес выглядит так: «C:Program Files (x86)GoogleChromeApplicationchrome.exe». При хотя бы одном отличии это нужно исправить.
Создание нового
- Зайдите в папку (точный адрес есть в разделе выше), куда был установлен Хром.
- Найдите в ней такую же иконку с символом обозревателя, кликните правой кнопкой, выберите «Отправить» — «Рабочий стол».
Проблемы с VPN
Иногда проблема с открытием страниц напрямую связана с расширениями для обхода блокировок. Если Вы пользуетесь VPN сервисами, отключите их временно и проверьте, насколько быстро сайты открываются. То, что они снова будут нормально прогружаться, свидетельствует о прямом влиянии расширений. Если эта проблема станет постоянной, отключите VPN или замените аналогом.
Антивирус блокирует работу Google Chrome
Нормальному открыванию страниц в браузере часто препятствует защитное ПО компьютера. Это устраняется просто. Добавьте Хром в список разрешенных программ в меню своего антивируса.
Неправильно указаны дата и время
Проверьте, вдруг, по каким-то причинам, на Вашем ПК изменился часовой пояс или сбился день недели. Актуальные дата и время – залог правильной работы страниц в Google Chrome. Если настройки нарушились, верните их в норму через «Панель управления» в меню «Пуск».
Обновление браузера до последней версии
Возможно, Вы давно не апдейтили Хром и пользуетесь устаревшим вариантом. Обновите программу до новейшей версии, затем проверьте скорость открытия страниц. Для апдейта пройдите по пути «Настройки» — «О браузере».
Переустановка Хрома
Удаление старой версии
Если все перечисленные меры не принесли результата, не остается ничего, кроме как удалить Хром, а затем установить новейшую версию обозревателя. Причем просто убрать папку недостаточно. Нужно удалить все данные «под ноль». Для этого:
- Вызовите меню «Пуск».
- Дальше путь такой: «Панель управления» — «Удаление программ».
- Выберите из списка Chrome, кликните ПКМ, а после — «Удалить».
- Перезапустите компьютер.
Установка новой
Скачайте файл с последней версией программы – лучше всего с офсайта Google. Для этого, разумеется, воспользуйтесь другим браузером – тем же Explorer, например. Обращайте внимание на разрядность: она должна подходить Вашей ОС. Установите Хром и посмотрите, хорошо ли открываются страницы.
Проблемы с DNS
Пинг сервера Google
Когда даже «замена» веб-обозревателя не помогла, то есть еще один способ. Возможно, проблема в некорректной настройке DNS-сервера. Это исправляется через запрос пинга. Алгоритм следующий:
- Вызовите «Пуск» и впишите в поисковую строку ping google.ru.
- Дальше либо появится окно о том, что узел не обнаружен, либо выскочит черный экран с информацией о соединении.
- Второй вариант показывает, что проблема не в этом.
Настройка правильного DNS
- Вызовите комбинацией кнопок Win (со значком Виндовс) и R окно запуска программ. В поиске введите ncpa.cpl.
- В зависимости от типа подключения, выберите один из вариантов.
- Кликаете «Свойства».
- Выбираете из списка ту позицию, что указана на скриншоте. Еще раз кликаете «Свойства».
- Выставьте кружок возле опции «Использовать следующие адреса». В первом поле под ней введите четыре восьмерки, во втором – 8, 8, 4, 4. Подтвердите действие нажатием кнопки «ОК».
- Перезапустите ПК.
Испорчен файл host
- Заходим в «Пуск», и в поисковой строке пишем команду, которая указана на скрине. Сверху появится файл hosts. Открываем его через блокнот.
- Каждая строчка должна начинаться с решетки, если ее нет – пропишите.
- Сохраните файл.
Откат Windows, если не удалось никак исправить
Еще можете попробовать ряд действий из статьи «Ошибка „Опаньки“ в Google Chrome при загрузке страниц». Там обратите внимание на разделы 2, 3.2, 3.11 и 3.13.
Если ни один из предложенных вариантов не сработал, то остается крайняя мера. Понадобится откатить систему к предыдущей точке восстановления. Это делается так:
- Пропишите в строке меню «Пуск» слово «Восстановление». Выберите программу, показанную на скрине.
- Выскочит окошко, кликаете «Далее». Выставьте галочку возле опции «Показать…», выберите точку восстановления, нажмите «Далее».
- Потом выберите «Готово» и ждите.
Компьютер слабый для новой версии Хрома
Часто причина кроется в банальном устаревании «железа» Вашего ПК. Обновления браузера к нему могут уже не подходить. Попробуйте такие меры:
- Перезагрузите комп.
- Закройте через диспетчер задач все сторонние процессы.
- Почистите «мусор».
- Временно деактивируйте антивирус.
Как вариант можно рассматривать установку старой версии программы.
Особенности мобильной версии браузера
Перезапуск обозревателя
Теперь поговорим об устранении такой проблемы на мобильных устройствах.
- Андроид
Принудительно закройте Хром через меню задач. На разных моделях смартфонов оно вызывается по-своему. Вот пример:
Затем снова войдите в браузер.
- Айфон
Если на Вашем гаджете есть круглая кнопка «Домой», то дважды кликните по ней. На более новых моделях надо поставить палец снизу экрана и «свайпнуть» вверх. Найдите в задачах обозреватель, закройте его, потом включите заново и проверьте, как быстро он открывает страницы.
Перезагрузка телефона
Если это не помогло, сделайте рестарт гаджета.
Установка правильной даты и времени
Как и на компьютере, в смартфоне для нормальной работы программ важно, чтобы текущая дата и время были реальными. Проверьте это в основных настройках. Функция автоопределения времени и 24-часового формата должны быть активированы.
Обновляем приложение “Гугл Хром”
Нелишним будет апгрейд браузера до новой версии. Воспользуйтесь для этого PlayМаркет или AppStore.
Все способы обновить на смартфоне.
Обновление мобильной ОС
Для нормального открывания страниц в обозревателе может потребоваться апдейт операционки смартфона. Это делается в основных настройках.
Открываем вкладку в режиме “инкогнито”
Есть еще один, не самый популярный способ. Инструкция для обладателей смартфонов на Андроиде:
- Кликните по троеточию.
- Выберите «Новая анонимная вкладка».
- В адресную строку появившегося окна впишите адрес проблемной страницы и зайдите.
- Если она открылась нормально, то перезапустите телефон и попробуйте перейти на сайт уже в обычном режиме.
- На айфонах это делается через элементы управления в нижней части экрана.
Очистка памяти устройства
Дайте своему смартфону «вздохнуть» свободнее. Очистка памяти – обязательная периодическая мера и именно из-за нее страницы в Хроме могут плохо и медленно открываться.
Удаление истории браузера
Проверьте также не набрал ли Ваш браузер «мусора» сверх меры. На Андроиде это делается через уже знакомое меню настроек Хрома.
- Выбираете категорию «Конфиденциальность», а в ней – опцию «Очистить историю».
- Укажите в диапазоне «За все время», а также проставьте галочки справа от всех пунктов. Подтвердите действие нажатием кнопки «Удалить».
- Закройте браузер, и после рестарта смартфона снова войдите в него.
Переустановка Google Chrome
Если ничего не помогло, понадобится удалить веб-обозреватель с телефона через функцию удаления программ. После этого скачайте новую версию Хрома с Вашего магазина приложений.
Подробная инструкция по переустановке.
Поиск и устранение вирусов на смартфоне
Проверьте гаджет на наличие вредоносного ПО. Оно заражает смартфоны гораздо реже, чем ПК, но перестраховка никогда не мешает. Просканируйте устройство собственным антивирусом или подключите к компьютеру и примените его программу.
Что было причиной проблем в Вашем случаи?