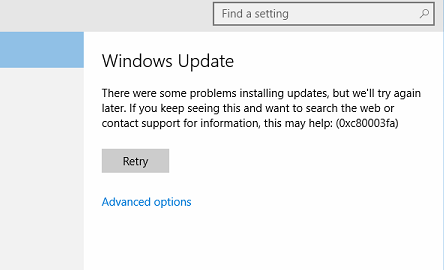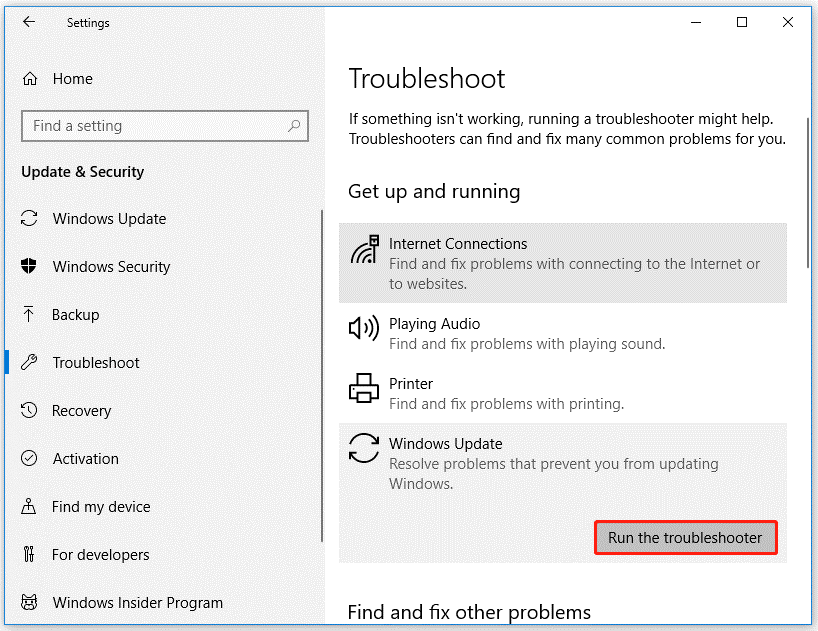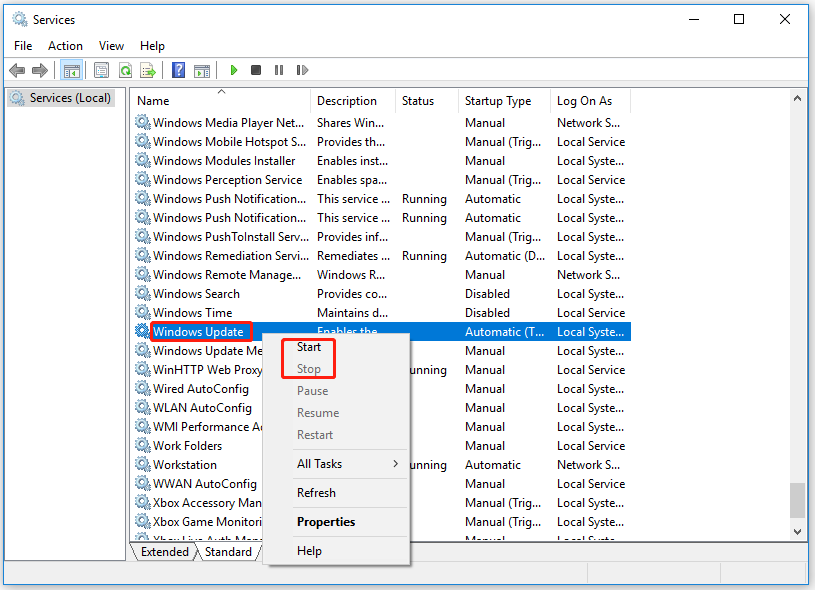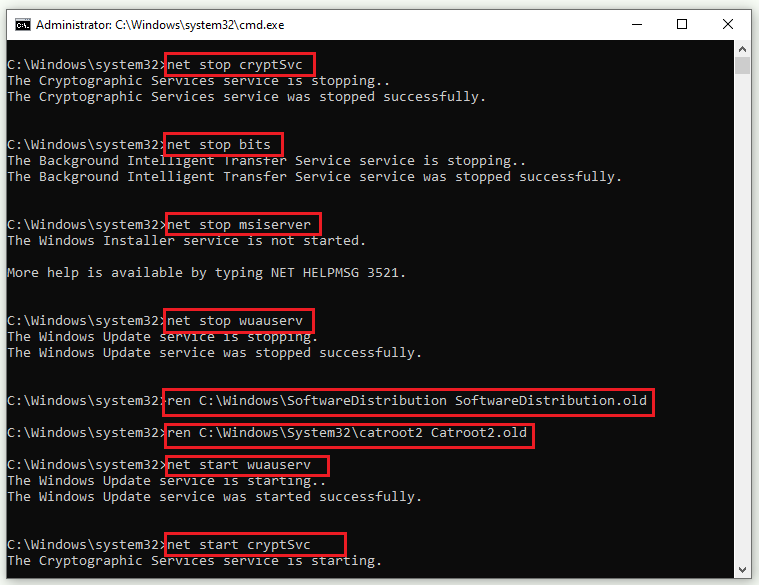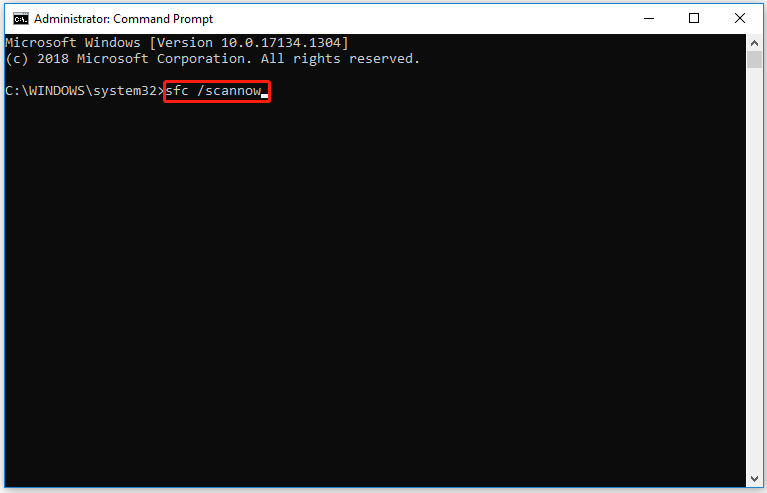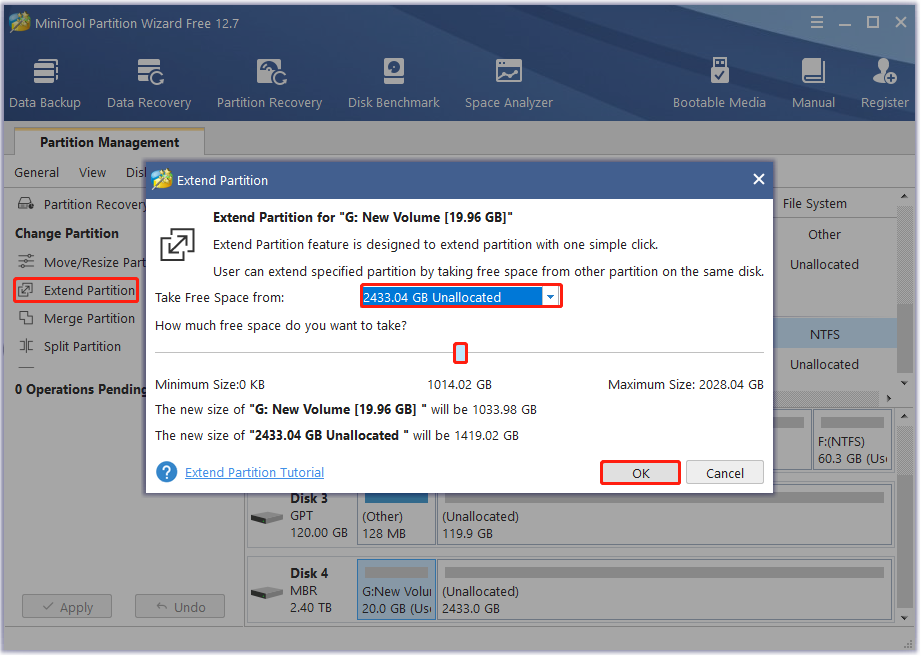Ошибка c80003fa является одной из наиболее распространенных проблем, с которыми сталкиваются пользователи операционной системы Windows 7 при обновлении. Эта ошибка может возникать по разным причинам и может вызывать серьезные проблемы, такие как невозможность получить новые обновления безопасности или исправления ошибок.
Проявления ошибки c80003fa могут быть различными, включая простой отказ в установке обновлений или постоянное возникновение сообщений об ошибке при попытке обновления. В таких случаях пользователи сталкиваются с необходимостью найти решение этой проблемы, чтобы продолжать получать гарантированную безопасность и полную функциональность своей операционной системы.
Тем не менее, необходимо заметить, что исправление ошибки c80003fa может потребовать некоторого времени и усилий. В некоторых случаях потребуется изменение настроек системы или выполнение специальных команд в командной строке. В этой статье мы рассмотрим несколько популярных методов, которые помогут вам исправить ошибку c80003fa центра обновления Windows 7 и продолжить получать важные обновления для вашей операционной системы.
Содержание
- Возможные причины и симптомы
- Проверка наличия неисправностей в системе
- Проверка наличия обновлений
- Использование инструмента Windows Update Troubleshooter
- Отключение временных файлов и служб Windows Update
- Ручная очистка кэша обновлений
- Обращение к специалистам технической поддержки
Возможные причины и симптомы
Причины ошибки c80003fa центра обновления Windows 7:
- Проблемы с настройками центра обновления Windows 7;
- Неправильная или некорректная установка обновлений операционной системы;
- Наличие вредоносных программ или вирусов, которые блокируют работу центра обновления;
- Проблемы с сетевым подключением или интернет-соединением;
- Недостаточное место на жестком диске для установки обновлений.
Симптомы ошибки c80003fa центра обновления Windows 7:
- Невозможность установить обновления операционной системы через центр обновления;
- Появление сообщения об ошибке c80003fa во время попытки обновления;
- Замедленная работа компьютера или зависание операционной системы;
- Отсутствие доступа к некоторым функциям или программам из-за неустановленных обновлений;
- Постоянное появление уведомлений о необходимости установки обновлений, несмотря на повторные попытки.
Проверка наличия неисправностей в системе
Перед тем как приступить к решению ошибки c80003fa, необходимо убедиться в отсутствии других неисправностей, которые могут приводить к подобным проблемам. Следуйте инструкциям ниже, чтобы проверить наличие неисправностей в системе:
- Перезагрузите компьютер и попробуйте выполнить обновление операционной системы снова.
- Убедитесь, что у вас установлена последняя версия антивирусного программного обеспечения и выполните полное сканирование системы на наличие вредоносных программ.
- Проверьте наличие достаточного свободного места на вашем жестком диске. Для этого откройте Проводник, щелкните правой кнопкой мыши на диске C: и выберите «Свойства». Убедитесь, что на вкладке «Общая» отображается достаточное количество свободного места.
- Отключите временно все сторонние программы и службы, которые могут помешать обновлению операционной системы. Для этого выполните следующие действия:
- Откройте меню «Пуск» и введите «msconfig» в строке поиска.
- Запустите программу «Системная конфигурация».
- На вкладке «Общие» установите флажок у опции «Выборочная загрузка».
- Снимите все флажки у опций «Загрузка системных служб» и «Загрузка служб Microsoft».
- На вкладке «Службы» установите флажок «Скрыть все службы Microsoft» и нажмите кнопку «Отключить всё».
- Нажмите кнопку «ОК» и перезагрузите компьютер.
- Попробуйте выполнить обновление операционной системы снова и проверьте, исправилась ли ошибка c80003fa. Если проблема остается, переходите к следующему шагу.
- Запустите инструмент Windows Update Troubleshooter, который может автоматически обнаружить и исправить проблемы с обновлениями операционной системы. Для этого выполните следующие действия:
- Откройте меню «Пуск» и выберите «Панель управления».
- В окне «Панель управления» выберите категорию «Система и безопасность» и выберите «Центр обновления Windows».
- В левой панели окна «Центр обновления Windows» выберите «Исправить проблемы» и следуйте инструкциям инструмента Windows Update Troubleshooter.
- Если инструмент Windows Update Troubleshooter не устранил ошибку c80003fa, попробуйте выполнить чистую загрузку операционной системы. Для этого выполните следующие действия:
- Откройте меню «Пуск» и введите «msconfig» в строке поиска.
- Запустите программу «Системная конфигурация».
- На вкладке «Общие» выберите опцию «Нормальная загрузка».
- На вкладке «Службы» установите флажок «Скрыть все службы Microsoft» и нажмите кнопку «Отключить всё».
- На вкладке «Загрузка» щелкните по кнопке «Диспетчер задач».
- В открывшемся окне «Диспетчер задач» на вкладке «Автозагрузка» отключите все приложения, кроме служб Microsoft.
- Нажмите кнопку «ОК» и перезагрузите компьютер.
Если ни один из вышеперечисленных шагов не помог исправить ошибку c80003fa, рекомендуется обратиться за помощью к специалистам или в форумы сообщества Windows, где пользователи могут поделиться своим опытом решения подобных проблем.
Проверка наличия обновлений
Прежде чем приступить к исправлению ошибки c80003fa в Центре обновления Windows 7, важно проверить наличие доступных обновлений.
Следуйте этим простым шагам, чтобы проверить наличие обновлений:
- Откройте Центр обновления Windows 7. Вы можете найти его, выбрав пункт «Панель управления» в меню «Пуск», а затем кликнув на «Центр обновления Windows».
- В левой панели Центра обновления выберите «Проверить наличие обновлений».
- Дождитесь, пока Центр обновления выполнит проверку наличия новых обновлений. Это может занять некоторое время, особенно если давно не проводилась проверка.
- После завершения проверки Центр обновления покажет список доступных обновлений.
- Выберите обновления, которые вы хотите установить, и нажмите на кнопку «Установить».
- Дождитесь завершения процесса установки обновлений. Это может занять некоторое время, в зависимости от количества и размера обновлений.
Проверка наличия обновлений может помочь в решении ошибки c80003fa в Центре обновления Windows 7, так как некорректная работа Центра обновления может быть вызвана отсутствием или неправильной установкой обновлений.
Если после установки доступных обновлений ошибка c80003fa все еще возникает, попробуйте использовать другие методы исправления этой ошибки, которые были описаны в предыдущих разделах.
Использование инструмента Windows Update Troubleshooter
- Перейдите на официальный сайт Microsoft и найдите раздел загрузки инструмента Windows Update Troubleshooter. Скачайте и установите его на свой компьютер.
- Запустите установленный инструмент и следуйте инструкциям на экране для применения различных исправлений.
- Подождите, пока инструмент завершит сканирование и исправление проблем. В этот момент у вас может потребоваться подтвердить свои административные права, если они требуются.
- После завершения процесса инструмента перезапустите компьютер и проверьте, удалось ли исправить ошибку c80003fa.
Если после применения инструмента Windows Update Troubleshooter проблема не была устранена, вы можете обратиться за помощью к службе технической поддержки Microsoft или попытаться выполнить другие рекомендации по устранению ошибки c80003fa, которые можно найти в интернете.
Отключение временных файлов и служб Windows Update
Ошибка C80003FA в центре обновления Windows 7 может быть вызвана проблемами со временными файлами или службами Windows Update. Чтобы исправить эту ошибку, следуйте приведенным ниже шагам:
Шаг 1: Отключение служб Windows Update
1. Откройте меню «Пуск» и найдите «Командная строка».
2. Щелкните правой кнопкой мыши на «Командная строка» и выберите «Запуск от имени администратора».
3. В командной строке введите следующую команду и нажмите клавишу Enter: net stop wuauserv
4. Подождите, пока завершится выполнение команды.
Шаг 2: Очистка временных файлов
1. Откройте меню «Пуск» и найдите «Командная строка».
2. Щелкните правой кнопкой мыши на «Командная строка» и выберите «Запуск от имени администратора».
3. В командной строке введите следующую команду и нажмите клавишу Enter: cleanmgr
4. Выберите диск, на котором установлена Windows, и нажмите «ОК».
5. Убедитесь, что в списке файлов на удаление выбраны «Временные файлы», а затем нажмите «ОК».
6. Подождите, пока завершится процесс очистки временных файлов.
Шаг 3: Включение служб Windows Update
1. Откройте меню «Пуск» и найдите «Командная строка».
2. Щелкните правой кнопкой мыши на «Командная строка» и выберите «Запуск от имени администратора».
3. В командной строке введите следующую команду и нажмите клавишу Enter: net start wuauserv
4. Подождите, пока завершится выполнение команды.
После завершения всех указанных выше шагов попробуйте выполнить обновление Windows снова. Ошибка C80003FA в центре обновления Windows 7 должна быть исправлена, и вы сможете установить необходимые обновления.
Ручная очистка кэша обновлений
Ручная очистка кэша обновлений может помочь исправить ошибку c80003fa центра обновления Windows 7. Для этого потребуется выполнить несколько шагов:
1. Откройте командную строку с правами администратора. Для этого нажмите правой кнопкой мыши на кнопке «Пуск» и выберите «Командная строка (администратор)».
2. В командной строке введите следующую команду «net stop wuauserv» и нажмите клавишу Enter. Это остановит службу Windows Update.
3. После того как служба будет остановлена, выполните следующие команды поочередно:
— Введите «del %windir%\SoftwareDistribution\DataStore\*.*» и нажмите Enter. Данная команда удалит содержимое папки DataStore, в которой хранится кэш обновлений.
— Введите «del %windir%\SoftwareDistribution\Download\*.*» и нажмите Enter. Эта команда удалит содержимое папки Download, где сохраняются загруженные обновления.
4. После того как файлы будут удалены, введите команду «net start wuauserv» и нажмите Enter. Это запустит службу Windows Update снова.
Теперь вы можете проверить, исправилась ли ошибка c80003fa. Попробуйте запустить Центр обновления Windows 7 и проверить наличие новых обновлений.
Обращение к специалистам технической поддержки
Если вы не можете самостоятельно исправить ошибку c80003fa центра обновления Windows 7, рекомендуется обратиться к специалистам технической поддержки. Только профессионалы смогут решить данную проблему эффективно и надежно.
Для обращения к технической поддержке можно воспользоваться несколькими способами:
-
Позвонить на горячую линию технической поддержки, указанную на официальном сайте Microsoft.
-
Написать письмо или задать вопрос через форму обратной связи на сайте Microsoft.
-
Воспользоваться онлайн-чатом, предоставляемым технической поддержкой. Через чат можно получить оперативные ответы на свои вопросы.
Перед обращением в техническую поддержку рекомендуется подготовиться:
-
Опишите проблему подробно. Укажите сообщение об ошибке c80003fa, а также другие симптомы, которые вы наблюдаете.
-
Укажите модель компьютера и версию операционной системы Windows 7.
-
Сделайте скриншот ошибки или запишите текст ошибки.
Техническая поддержка Microsoft будет рада помочь вам в решении проблемы с обновлениями на вашем компьютере. Обратитесь к ним, и вы получите профессиональную помощь и рекомендации по устранению ошибки c80003fa.
Доброго времени суток, друзья! Все наверняка знают, что обновляя программные продукты, вы не только расширяете возможность обновляемой программы, но и также улучшаете безопасность компьютера в целом. Иногда, при этой процедуре возникают разные ситуации, поэтому решил затронуть тему, почему не устанавливаются обновления Windows 7. Причин, когда не происходит обновление в Windows 7, может быть не так много.
В этой статье я постараюсь максимально кратко и доступно рассказать вам про все. С остальными версиями Windows все то же самое, за исключением некоторых тонкостей (например, в XP «Центр обновления Windows» открывается немного по-другому). Однако я думаю, что это несущественно, поэтому поехали!
Диагностика проблемы утилитой от Microsoft
Пробуем возобновить процесс вручную! Для этого, как первый вариант, можно попробовать скачать с официального сайта компании Microsoft средство устранения неполадок Центра обновлений Windows. Для скачивания утилиты нам надо зайти на официальный сайт, ссылка здесь.
Теперь необходимо нажать на изображение с человечком, который держит в руках ключик, для скачивания этой программки.
После устанавливаете её на компьютер. Поставьте галочку «Принимаю», теперь нажимаете «Далее».
Когда утилита установится, можно пробовать обновить Windows 7. То есть, как вы поняли, больше никакого вмешательства от пользователя не требуется, так как программа делает все в автоматическом режиме.
Проверяем настройки системы
Если способ выше вам не помог, тогда приступаем к настройке Windows для обновления без всяких дополнительных скачиваний. Для этого проделываем такой путь: «Пуск» — «Панель управления» — «Система и безопасность».
Далее нажмите «Центр обновления Windows». В левой части экрана есть надпись: «Поиск обновлений», кликаем по данному пункту. Немного подождите, после чего справа появится кнопка «Установить сейчас», на которую как вы понимаете надо нажать, чтобы приступить к их установке.
Много запросов
Если всё равно проблему устранить не получилось, тогда закройте все окна, которые касаются центра обновления Windows и попробуйте произвести попытку через минут 20. А пока можете читать статью дальше.
Также можно подождать, когда произойдет обновление по расписанию. Если оно у вас не настроено, тогда сделаем это сейчас. Для этого нажмите слева «Настройка параметров».
Поставьте везде галочки и выберите «Устанавливать обновления автоматически (рекомендуется)». Укажите удобное для вас время, когда надо скачивать и устанавливать обновления.
Не забудьте нажать «ОК», чтобы применить все выше описанные действия.
Прокси — сервер
Возможно, что вы пытаетесь скачать обновления через интернет у себя на работе. Но админы закрыв порты, по которым скачиваются обновления, эту задачу ставит в тупик.
Чтобы это проверить вы можете взять компьютер или ноутбук себе домой и попытаться это сделать через свой интернет. Если у вас компьютер, то смысла нести эту махину нет, тогда подходите к админу и рассказываете о возникшей ситуации. Расскажите о том, какие меры вы предпринимали, чтобы он понимал, что его помощь сейчас крайне необходима.
Средства защиты и вирусы
У вас установлен фаервол или антивирус? Тогда перед обновлением вы должны все программные продукты, связанные с безопасностью – отключить. Возможно, что именно они блокируют связь с серверами Microsoft.
Вирусы могут быть причиной, когда не устанавливаются обновления для Windows 7. Чтобы проверить свой компьютер на вирусы, скачайте бесплатную утилиту Dr.Web CureIt! или Kaspersky Virus Removal Tool. Эти программы не требуют установки и интуитивны в обращении. Если будут найдены какие-либо вирусы, тогда смело их удаляем.
Если есть фаервол, тогда добавьте правило исключений для этих сайтов:
http://*.update.microsoft.com
https://*.update.microsoft.com
http://download.windowsupdate.com
Если при обновлении появились ошибки [80244016, 8024402f ,c80003fa]
Если при обновлении Windows у вас появятся ошибки, тогда это средство будет как раз кстати. Чтобы скачать фикс, переходим сюда. Кстати, на этой же страницы, после того как расскажут про то как работает эта утилита, есть также некоторые рекомендации, которые касаются моей статьи.
Как и в прошлый раз нажимаем на изображение с человечком, скачиваем утилиту и устанавливаем её на свой компьютер. Как скачать и как установить программу, можно увидеть наглядно чуть выше, но я думаю, что вы всё запомнили.
Мелкие проблемы
Если у вас до сих пор вопрос, почему не устанавливаются обновления Windows 7, остался нерешенным, проверьте свободное место на жестком диске. Как бы банально и глупо это не звучало, но на моей практике был такой случай, когда диск С: был полностью забит, а пользователь еще хотел и нагрузить его обновлениями для Windows 7.
Кстати, чтобы система работала стабильно, на диске С: у вас должно быть свободного места на 3-5 Гб. Немного отвлеклись, но это действительно важный момент для пользователей.
У вас нелицензионный Windows? Вы пользуетесь пиратской версией? Тогда эта проблема может быть связана с нелегальным программным обеспечением. Если вы в этой ситуации, тогда просто забудьте о каких-либо обновлениях.
Конечно, чтобы выполнить скачивание обновлений, у вас должен быть интернет. Проверьте, не прерывалось ли у вас подключение к интернету. Также можно закрыть все -все программы, даже те, которые не относятся к интернету.
Вот я и перечислил все основные неполадки в системе, которые могли помешать обновлению Windows. Искренне надеюсь, что вы нашли решение, которое исправило ситуацию.
Бывает, что обновление Windows завершается неудачей — сообщением с кодом ошибки 0xc80003fa. Наиболее вероятные причины неполадки: неподходящая конфигурация сервиса апдейта или недостающие файлы ОС.
Устранение сбоя стоит проводить следующим образом:
- Убедитесь, что системные файлы целостны. Для этого выполните в Командной строке (Администратор) команду sfc /scannow. Если файлы содержат дефекты, то утилита постарается восстановить их исходное состояние. В ином случае — загрузите с сайта Майкрософт образ Виндоус 10 и проведите восстановление с помощью этого источника данных.
- Проверьте, что нет помех для подключения к интернету. Для этого отключите все имеющиеся в системе антивирусы и файрволы. Будет неплохо, если пытаться обновиться, подсоединившись к иной сети.
- Сбросьте кеш сервиса апдейта. Аналогично первому пункту не обойтись без Командной строки. Запустите в ней такие команды:
- net stop wuauserv
- cd %systemroot%\SoftwareDistribution
- ren Download Download.old
- net start wuauserv
После этого нужно перегрузить компьютер для исправления сбоя 0xc80003fa.
-
Home
-
News
- How to Troubleshoot Windows Update Error 0xC80003FA
How to Troubleshoot Windows Update Error 0xC80003FA
By Vega | Follow |
Last Updated
Have you encountered the Windows update error 0xC80003FA? If yes, this post from MiniTool Partition Wizard would tell you the possible reasons and available fixes for the error code 0xC80003FA. You can have a try.
When you try to update Windows, you may encounter the error code 0xC80003FA. When this error occurs, the Windows update process will terminate. What causes this error? It may be caused by corrupted system files, insufficient disk space, internet connection issues, corrupted Windows update components, etc.
Well, how to fix this Windows update 0xC80003FA error? Please keep reading. Before performing advanced troubleshooting steps, you should consider the following checks:
- Uninstall recently installed applications.
- Run an antivirus tool.
- Check that your internet connection is stable.
- Recover missing DLLs.
If these methods don’t work, please review the detailed steps below.
# 1. Run Windows Update Troubleshooter
You can also try running Windows Troubleshooter to fix the Windows update error 0xC80003FA. How to run this tool? The tutorial is below.
Step 1: Press Windows + X and then choose the Settings option.
Step 2: Click Update & security and then Troubleshoot.
Step 3: Locate Windows Update on the right side, click it, and then click Run the troubleshooter.
# 2. Restart Windows Update Service
Restarting the Windows Update service can easily help fix the Windows update 0xC80003FA error. Here’s how to do that.
Step 1: Press the Win + R key to open the Run dialog. Then type services.msc and press Enter.
Step 2: In the Services window, find and right-click Windows Update, and then select Stop.
Step 3: Once it is stopped, right-click Windows Update and select Start.
# 3. Reset Windows Update Components
If you are still stuck in the Windows update error 0xC80003FA, you can try resetting Windows Update components. How to do that? Refer to the following steps:
Step 1: Press Win + R, input cmd, and press Ctrl + Shift + Enter to open Command Prompt as administrator.
Step 2: Input the following commands and press Enter after each to stop the involved services.
- net stop wuauserv
- net stop cryptSvc
- net stop bits
- net stop msiserver
Step 3: Then, execute the following commands to reset SoftwareDistribution and Cartroot2 folders.
- ren C:\Windows\SoftwareDistribution SoftwareDistribution.old
- ren C:\Windows\System32\catroot2 Catroot2.old
Step 4: Finally, restart these services by running the command below:
- net start wuauserv
- net start cryptSvc
- net start bits
- net start msiserver
Once done, restart your computer, and then try updating again to see if the error code gets solved.
# 4. Run SFC Scan
Another troubleshooter for the Windows update error 0xC80003FA you can try is the SFC scan. This is a universal tool that deals with various system errors. Here’s how to run the SFC command in Windows 10:
Step 1: Type Command Prompt in the Windows search bar. Then right-click the search result and choose Run as administrator.
Step 2: Once the Command Prompt window appears, type the sfc /scannow command and press Enter.
Step 3: Wait for the scanning and repairing process ends.
# 5. Free up Disk Space
As mentioned above, the Windows update error 0xC80003FA may be caused by insufficient disk space. So, you should free up disk space by deleting unwanted files and uninstalling programs. If all the files are important to you, you can use the Extend Partition feature of MiniTool Partition Wizard.
Step 1: Download and install MiniTool Partition Wizard. Then launch it to enter its main interface.
MiniTool Partition Wizard FreeClick to Download100%Clean & Safe
Step 2: Select the drive you want to extend and click Extend Partition on the left operation panel.
Step 3: In the drop-down menu, select where to take free space. Then drag the light blue block to decide how much free space you want to take. Finally, click the OK button.
Step 4: Click the Apply button to execute the operation.
About The Author
Position: Columnist
Vega joined MiniTool as an editor after graduation. She enjoys helping people with computer problems, including disk management, data recovery, and more. She is constantly expanding her knowledge in related fields. And she will continue to bring more easy-to-understand professional articles to help people solve various problems on the PC. In her daily life, Vega enjoys hanging out with friends, shopping online and listening to music. She is someone who knows how to enjoy life.
Ошибка c80003fa, возникающая при обновлении операционной системы Windows 7, может быть очень раздражающей для пользователей. Эта ошибка может препятствовать установке критических обновлений и исправлений безопасности, что может представлять риск для безопасности вашей системы.
Обычно ошибка c80003fa происходит из-за проблем с загрузкой или установкой обновлений. Проблемы со службой Windows Update или поврежденные системные файлы могут быть причиной возникновения этой ошибки. Однако, с помощью нескольких простых шагов вы сможете исправить эту ошибку и продолжить обновление вашей системы.
Шаг 1: Проверьте подключение к Интернету
Первым шагом в решении ошибки c80003fa является проверка вашего подключения к Интернету. Убедитесь, что вы имеете стабильное и надежное подключение к Интернету. Попробуйте открыть несколько веб-сайтов, чтобы убедиться, что ваше подключение работает должным образом. Если у вас возникают проблемы с подключением к Интернету, обратитесь к своему интернет-провайдеру для получения дополнительной информации и помощи.
Шаг 2: Перезапустите службу Windows Update
Вторым шагом для исправления ошибки c80003fa является перезапуск службы Windows Update. Это может помочь в случае, если служба Windows Update столкнулась с какими-либо временными проблемами, которые могут привести к ошибке c80003fa. Чтобы перезапустить службу Windows Update, следуйте этим простым шагам:
- Нажмите на кнопку «Пуск» и выберите «Панель управления».
- В поисковой строке в верхнем правом углу введите «службы».
- На странице «Службы» найдите «Windows Update». Щелкните правой кнопкой мыши на нем и выберите «Перезапуск».
После перезапуска службы Windows Update попробуйте выполнить обновление операционной системы снова и проверьте, решена ли проблема.
Содержание
- Возникла ошибка c80003fa при обновлении Windows 7?
- Что значит ошибка c80003fa и почему она возникает?
- Как исправить ошибку c80003fa при обновлении Windows 7?
- Метод 1: Отключение антивирусного программного обеспечения
- Метод 2: Проверка компьютера на наличие вирусов
- Метод 3: Перезапуск служб Windows Update
- Метод 4: Использование инструмента System Update Readiness
- Подробное руководство по устранению ошибки c80003fa на Windows 7
Возникла ошибка c80003fa при обновлении Windows 7?
Ошибка c80003fa может возникнуть при обновлении операционной системы Windows 7 и может привести к сбоям в обновлениях и работе системы. Эта ошибка обычно связана с проблемами с загрузкой обновлений или с неправильными настройками системы.
Чтобы исправить эту ошибку, вам могут потребоваться некоторые шаги решения проблемы. Вот некоторые из них, которые вы можете попробовать:
| 1. Перезапустите компьютер |
| Перезапустите компьютер и попробуйте запустить обновление снова. Иногда простое перезапуск может решить множество проблем. |
| 2. Проверьте настройки обновления |
| Убедитесь, что настройки обновления Windows настроены правильно. Перейдите в «Панель управления» > «Центр обновления Windows» и убедитесь, что выбраны правильные настройки. |
| 3. Очистите временные файлы |
| Очистка временных файлов может помочь устранить проблему с обновлениями. Откройте командную строку как администратор и запустите команду «cleanmgr». |
| 4. Проверьте наличие вирусов |
| Возможно, ваш компьютер заражен вирусами, которые могут препятствовать обновлениям. Проведите полное сканирование системы с помощью антивирусного программного обеспечения. |
| 5. Установите обновления вручную |
| Если все остальные методы не помогают, вы можете попробовать установить обновления вручную с помощью Microsoft Update Catalog. Загрузите нужные обновления с сайта Microsoft и установите их вручную. |
Если ни один из этих методов не помогает исправить ошибку c80003fa, рекомендуется обратиться в службу поддержки Microsoft или квалифицированного специалиста, который сможет помочь вам решить эту проблему.
Что значит ошибка c80003fa и почему она возникает?
Ошибка c80003fa встречается при попытке обновления операционной системы Windows 7. Она может возникнуть по разным причинам, но в большинстве случаев это связано с проблемами в системе Windows Update.
Windows Update – это служба, которая ответственна за автоматическое обновление операционной системы и установку последних исправлений безопасности и новых функций. Когда возникает ошибка c80003fa, это означает, что Windows Update не может успешно завершить обновление из-за каких-то проблем.
Одной из распространенных причин появления ошибки c80003fa является конфликт с другими программами или сервисами, которые мешают Windows Update выполнять свои функции. Некорректные настройки компьютера или проблемы с файлами системы также могут вызывать эту ошибку.
Кроме того, ошибка c80003fa может быть результатом поврежденной системы Windows Update или неправильно установленных обновлений.
Чтобы исправить ошибку c80003fa, необходимо выполнить несколько шагов, которые помогут выявить и устранить возможные проблемы. Ниже приведены подробные инструкции по исправлению ошибки c80003fa при обновлении Windows 7.
Как исправить ошибку c80003fa при обновлении Windows 7?
Ошибка c80003fa при обновлении Windows 7 может возникнуть по разным причинам, и ее исправление может потребовать некоторых действий со стороны пользователя. В этой статье мы рассмотрим несколько методов, которые могут помочь вам исправить эту ошибку.
Перед применением описанных ниже методов рекомендуется выполнить ряд предварительных действий:
- Убедитесь, что у вас установлена последняя версия программы Windows Update. Для этого откройте меню «Пуск» и введите «Обновление Windows» в строке поиска. Запустите программу «Обновление Windows» и убедитесь, что у вас установлена последняя версия.
- Запустите программу «Обновление Windows» и проверьте наличие доступных обновлений. Установите все доступные обновления перед попыткой исправить ошибку c80003fa.
Метод 1: Отключение антивирусного программного обеспечения
Некоторые антивирусные программы могут блокировать обновления Windows и вызывать ошибку c80003fa. Попробуйте временно отключить антивирусное программное обеспечение и выполнить обновление Windows снова. Если это поможет, то у вас есть несколько вариантов дальнейших действий:
- Включить антивирусное программное обеспечение после успешного обновления Windows и проверить, не вызывает ли оно ошибку c80003fa снова.
- Если антивирусное программное обеспечение вызывает ошибку, обратитесь к разработчику антивирусной программы для получения дальнейших инструкций.
- Рассмотрите возможность смены антивирусного программного обеспечения на альтернативное, которое не вызывает проблем с обновлением Windows.
Метод 2: Проверка компьютера на наличие вирусов
Иногда причиной ошибки c80003fa может быть наличие вредоносных программ на компьютере. В этом случае рекомендуется запустить антивирусное программное обеспечение и выполнить полное сканирование системы. Если вирусы будут обнаружены, удалите их и выполните обновление Windows снова.
Метод 3: Перезапуск служб Windows Update
Перезапуск служб Windows Update может помочь исправить ошибку c80003fa. Для этого выполните следующие действия:
- Нажмите сочетание клавиш Win + R, чтобы открыть окно «Выполнить».
- Введите «services.msc» и нажмите Enter, чтобы открыть окно «Службы».
- Найдите службы Windows Update и Background Intelligent Transfer Service (BITS) в списке служб.
- Щелкните правой кнопкой мыши по каждой службе и выберите «Остановить».
- Подождите некоторое время и щелкните правой кнопкой мыши по каждой службе снова, но на этот раз выберите «Запустить».
- Попробуйте выполнить обновление Windows снова и проверить, исправилась ли ошибка c80003fa.
Метод 4: Использование инструмента System Update Readiness
System Update Readiness Tool (инструмент для проверки готовности системы к обновлению) может помочь исправить ошибки, связанные с обновлением Windows. Вы можете скачать этот инструмент с официального сайта Microsoft и запустить его на своем компьютере. Инструмент автоматически выполнит необходимые действия для исправления ошибки c80003fa.
Надеемся, что один из этих методов поможет вам исправить ошибку c80003fa при обновлении Windows 7. Если ни один из них не решит проблему, рекомендуется обратиться за поддержкой к специалистам Microsoft или посетить форумы сообщества для получения дальнейших рекомендаций.
Подробное руководство по устранению ошибки c80003fa на Windows 7
Ошибка c80003fa при обновлении Windows 7 может быть причиной множества проблем, которые затрудняют правильное функционирование операционной системы. В этом руководстве мы рассмотрим несколько методов, позволяющих устранить данную ошибку и восстановить нормальное функционирование системы.
Метод 1: Проверка наличия обновлений
Перед тем как приступить к решению проблемы, убедитесь, что ваша система не содержит непримененных обновлений. Процесс проверки и установки обновлений можно выполнить следующим образом:
- Откройте меню «Пуск» и выберите пункт «Панель управления».
- В окне «Панель управления» найдите раздел «Центр обновления Windows» и запустите его.
- Нажмите на кнопку «Проверить наличие обновлений» и дождитесь завершения процесса.
- Если обновления были найдены, нажмите на кнопку «Установить обновления» и следуйте инструкциям на экране.
Также рекомендуется перезагрузить компьютер после установки обновлений и повторить процесс проверки наличия обновлений, чтобы убедиться, что все обновления были успешно установлены.
Метод 2: Использование инструмента System Update Readiness
Если первый метод не привел к решению проблемы, можно воспользоваться инструментом System Update Readiness. Данный инструмент помогает восстановить поврежденные системные файлы, которые могут вызывать ошибку c80003fa. Для использования инструмента System Update Readiness выполните следующие действия:
- Откройте веб-браузер и посетите официальный сайт Microsoft.
- Используя поисковый запрос «System Update Readiness», найдите и загрузите последнюю версию инструмента для Windows 7.
- Запустите загруженный файл и следуйте инструкциям на экране для завершения установки инструмента System Update Readiness.
- После завершения установки откройте командную строку (нажмите клавиши Win + R, введите «cmd» и нажмите Enter).
- В командной строке введите команду «DISM.exe /Online /Cleanup-image /Restorehealth» и нажмите Enter. Дождитесь завершения процесса восстановления.
- После завершения процесса восстановления перезагрузите компьютер и попробуйте выполнить обновление Windows 7 снова. Ошибка c80003fa должна быть устранена.
Методы, описанные в этом руководстве, помогают решить проблему с ошибкой c80003fa при обновлении Windows 7. Если ни один из методов не помог исправить ошибку, рекомендуется обратиться за поддержкой к специалистам или в службу поддержки Microsoft.