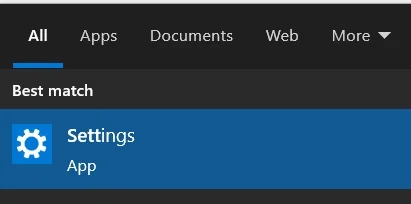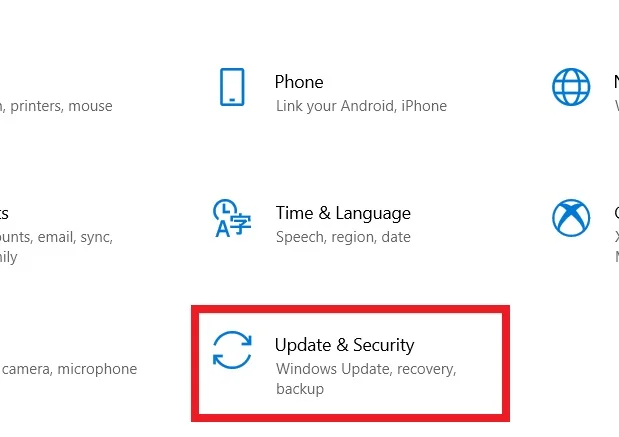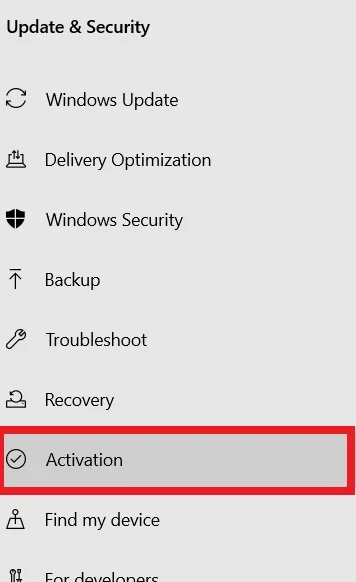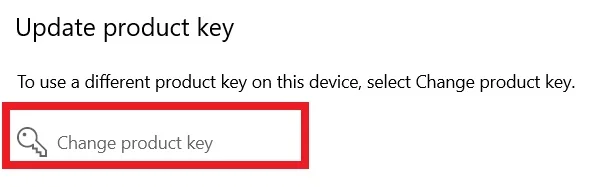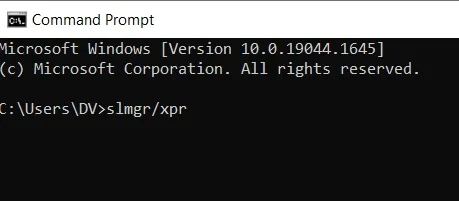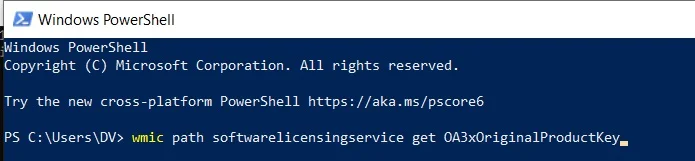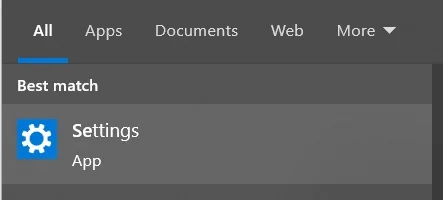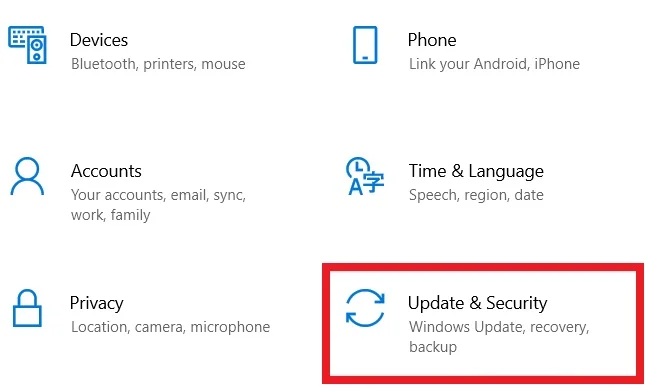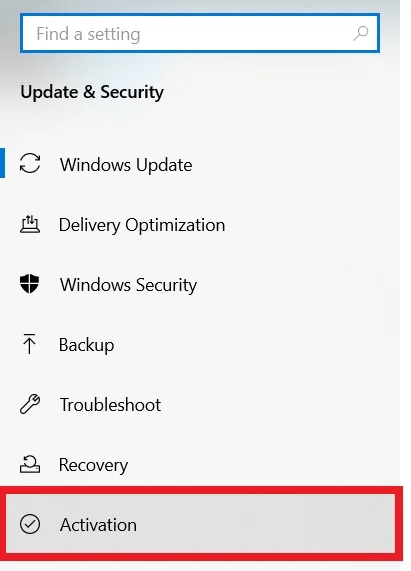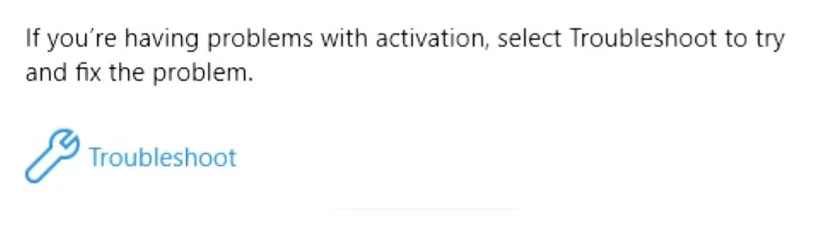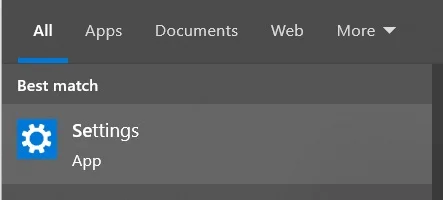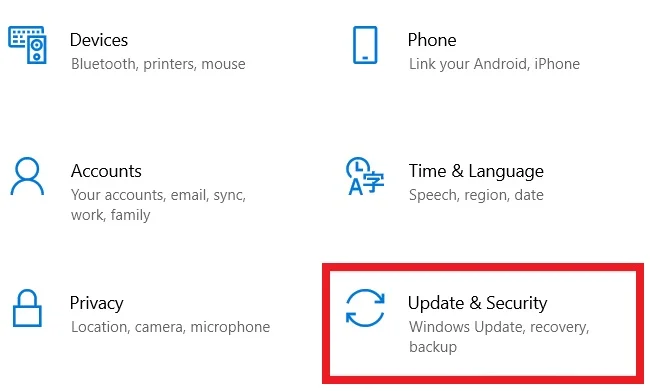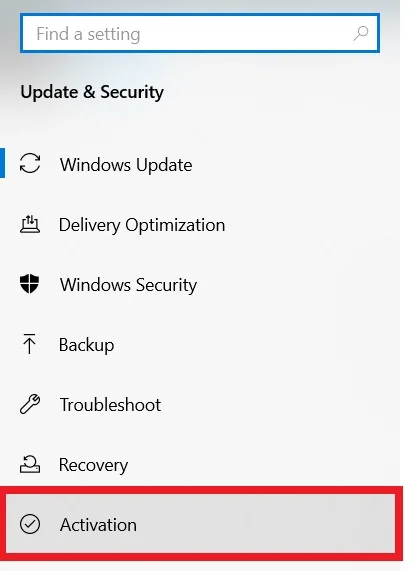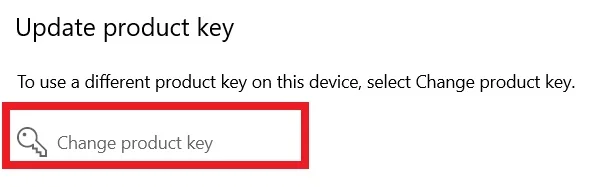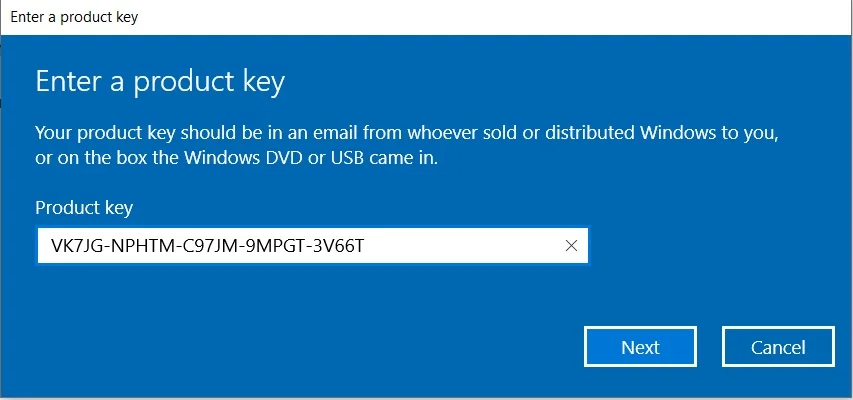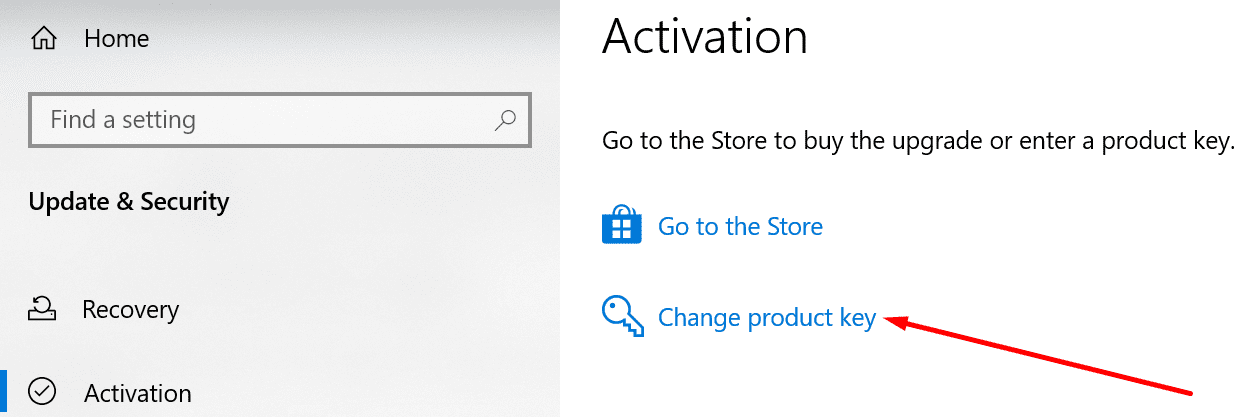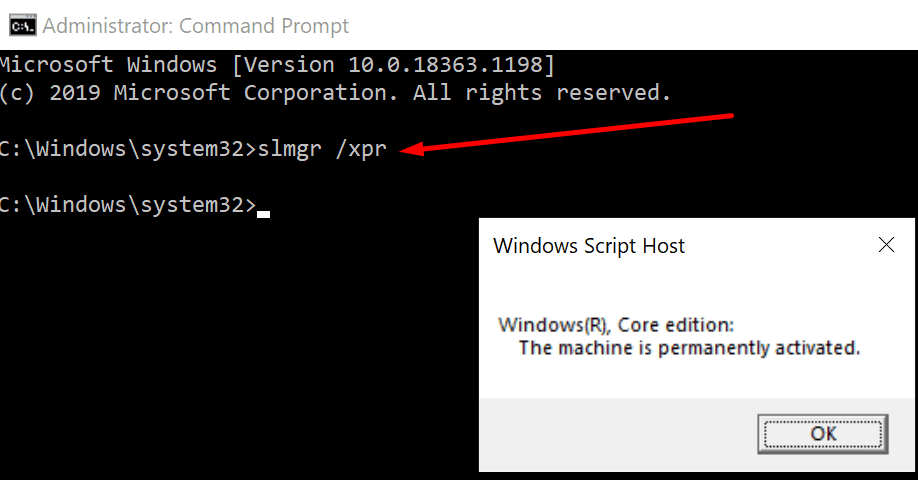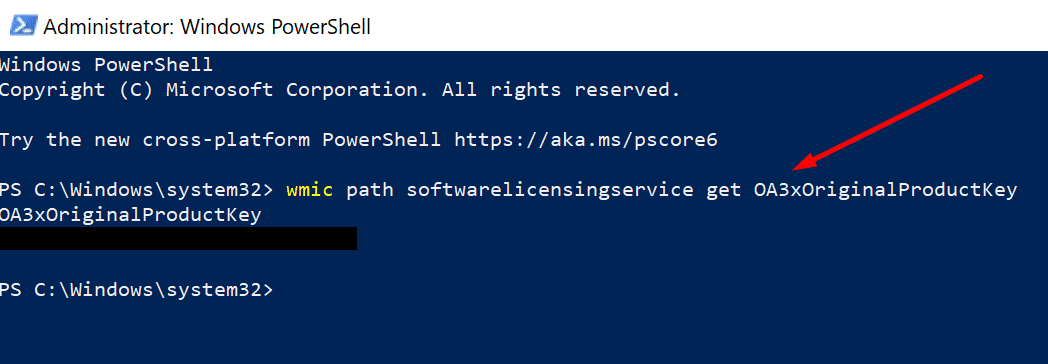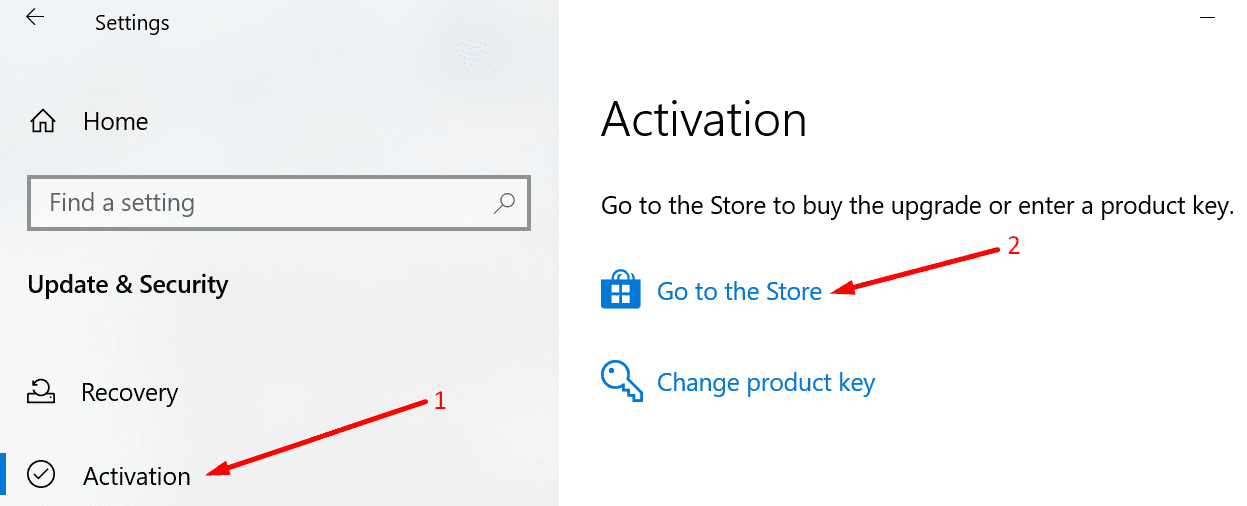Многие люди довольны тем, что Microsoft предложила бесплатный переход на Виндовс 10, при наличии у них уже есть действующая лицензия. При выпуске в 2015 году, многие пользователи воспользовались этой возможностью и приняли предложение. Здесь используется цифровая лицензия из предыдущей версии операционной системы — она применяется автоматически, и людям не нужно ничего делать.
К сожалению, это создает некоторые проблемы, и код ошибки активации 0xC004F213 является одной из них. Пользователи утверждали, что они получили уведомление внезапно, хотя в большинстве случаев это результат аппаратного изменения последнего обновления Windows. 0xC004F012 — очень похожая ошибка, с которой пользователи могут столкнуться при аналогичных обстоятельствах.
В других случаях некоторые заявили, что столкнулись с ошибкой 0xC004F213 во время процесса обновления Windows. Независимо от обстоятельств, ошибка также может возникнуть у тех, кто использовал не цифровую лицензию, а ключ продукта для Windows 10. Проблема универсальна, однако, поскольку в обоих случаях пользователи получают уведомление, которое гласит:
Windows сообщила, что на вашем устройстве не было найдено ключа продукта.
Код ошибки: 0xC004F213
Однако важно отметить, цифровая лицензия описывает систему активации, хотя сама по себе она не является лицензией — она не может полностью заменить ключ продукта. Следовательно, чтобы устранить ошибку 0xC004F213, пользователям необходимо применить ключ, который использовался для активации вашей исходной копии ОС Windows. Так же вы можете купить ключ активации Windows 10 в нашем магазине.
Некоторые пользователи сообщали, они также видят дополнительные ошибки при использовании Windows, к примеру сбои Blue Screen of Death. Если это так, возможно, системные файлы Windows повреждены, поэтому система не способна правильно идентифицировать вашу лицензию.
Исправление 1. Установите все доступные обновления Виндовс 10.
Проверьте: установлены ли все обновления для вашей операционной системы:
Кликните правой кнопкой мыши «Пуск» тут «Настройки».
Переместитесь в раздел «Обновление и безопасность»
Здесь нажимаем: Проверить наличие обновлений и подождите.
Обновите Windows.
Выберите установку всего доступного, включая накопительные обновления, обновления безопасности и дополнительные обновления.
После этого перезагрузите вашу систему.
Исправление 2. Запустите средство устранения неполадок активации.
Встроенные средства устранения неполадок могут решить многие проблемы, в том числе связанные с процессом лицензирования.
Откройте «Настройки»> «Обновление и безопасность», как описано выше.
В левом меню выберите Активация.
Под сообщением об ошибке вы должны увидеть несколько ссылок, по которым можно щелкнуть — выберите Устранение неполадок.
Используйте средство устранения неполадок активации.
Следуйте инструкциям на экране и примените предложенные исправления.
Исправление 3. Используйте встроенную команду в командной строке, чтобы проверить свой ключ.
Вы можете использовать следующие команды, чтобы проверить, какой у вас ключ активации (инструкции для цифровой лицензии).
Пишем cmd в поиске Windows
Кликните правой клавишей мыши командную строку, тут: Запуск от имени администратора.
Когда появится Контроль учетных записей пользователей, нажмите Да.
Когда откроется командная строка, скопируйте и вставьте следующую команду:
slmgr / xpr
И далее Enter.
Используйте командную строку для валидации.
Для тех у кого код продукта, воспользуйтесь следующими инструкциями:
Кликните правой клавишей мыши Пуск и далее PowerShell (Admin).
Когда появится новое окно, скопируйте и вставьте следующую команду:
wmic path softwarelicensingservice получить OA3xOriginalProductKey
Нажмите Enter.
Имея доступный ключ, следуйте по пути «Настройки», «Обновления и безопасность», «Активация», «Изменить ключ продукта» и введите его там.
Исправление 4.
Зачастую серверы Windows бывают очень загружены. И при обновлении операционной системы сразу же появилась ошибка 0xC004F213, вам следует подождать несколько дней, если серверы не работают или заняты. Если это не сработает, попробуйте применить другие предложения, перечисленные здесь.
Исправление 5. Активируйте Windows по телефону.
Если по какой-либо причине вы не можете активировать Windows, но у вас есть ключ продукта, вы всегда можете провести оффлайн активацию.
Подготовьте ключ продукта Windows
Нажмите Win + R, введите Slui 4 и нажмите Enter.
Выберите свою страну и нажмите Далее:
Активация по телефону.
Вам будет предоставлен бесплатный телефонный номер — наберите его.
Следуйте инструкциям, которые вам предоставлены в данной статье.

This activation error occurs when Windows is unable to find a product key associated with your hardware. This could happen after replacing hardware such as a motherboard. A product key is assigned to the motherboard firmware, so it cannot be used on multiple devices simultaneously.
To fix this error, you need either a product key or a digital license to reactivate your Windows install. If your computer or laptop comes with Windows preinstalled, then you can reactivate your Windows using a preinstalled product key.
Reactivating Windows will resolve this issue, especially if you recently changed your motherboard. However, if you don’t remember your product key, you may need to purchase one. Alternatively, you could also use the old motherboard to copy the product key if you want to save money.
The other main reason is Windows might forget the product key that comes in the preinstalled Windows with a new laptop or computer. If this situation is applicable to you, then you can activate your Windows with an old product key.
1. Activate Windows using a product key
The first method to fix this error is to activate Windows with a product key. This method requires the product key that you used to activate your Windows originally. If you don’t have it, you might need to buy it from the Microsoft store again. However, if you have a digital license, you can follow the other method.
- To activate Windows using a product key, right-click the Start Menu and select Settings from the listed options.
Opening Windows Settings - Once the Setting is opened, go to Activation. If you have Windows 10, go to Update and security, then go to Activation from the left pane.
Navigating to Activation Settings - Click Change next to the Change product key. For Windows 10. Just click the Change product key.
Proceeding to change a product key - Enter your product key and click Next.
Entering a product key - Then, click Activate.
- You will receive a message that your Windows is activated.
2. Activate Windows using a digital license
If you activated your Windows install with a digital license, then you just need to log in with the Microsoft account that you used to purchase it. Digital licenses are automatically associated with your hardware and your Microsoft account. So once you log in with your Microsoft account, your Windows will automatically be activated.
If this does not happen, make sure that you are logged in with the correct Microsoft account. If you are sure, then follow the next method.
To check if your Windows is activated or not, follow the steps:
- Once you have signed in, you need to check whether your system is activated or not. To do so, press the Windows + R keys together to launch the Run Window.
- Enter cmd in the input box and click OK.
Opening Command Prompt using Run Program - Once you open the command prompt, then enter the following command.
slmgr /xpr
Checking Windows activation status - If you did not receive the message saying “The machine is permanently activated.” then you have to follow the next method.
3. Run Windows Activation Troubleshooter
If you didn’t link your Microsoft account to the digital license before you upgraded the hardware, skip this method. However, if you did, then running the activation troubleshooter will activate your Windows. To do so, follow these steps:
- Press the Windows key and type Settings.
Opening Windows Settings from Start Menu - Open Settings and go to Activation. If you have Windows 10, navigate to Update & Security and select Activation.
Heading towards the Activation Settings - You will see the Troubleshoot option if you get any activation errors.
- Click on it to run the troubleshooter. You might see Windows can’t be activated on your device message.
- Select I changed hardware on this device recently, then click Next.
- Enter your Microsoft sign-in information and click Sign-in.
- After that, select This is the device I’m using right now and click Activate.
4. Use preinstalled product key
If you bought a new system and Windows comes preinstalled on it with the product key, Windows might forget it, causing this error. To fix this error, you will have to re-enter the product key. You will need to reveal and copy the product key first with the help of commands. To do so, follow these steps.
- Press the Windows key and type Windows PowerShell.
- Right-click on PowerShell and select Run as administrator
Launching Windows PowerShell - Once the PowerShell is launched, enter the following command.
wmic path softwarelicensingservice get OA3xOriginalProductKey
- Hit Enter to reveal the product key.
- Highlight the product key and press Ctrl + C to copy it to the clipboard.
- Now close the PowerShell. Press Windows + R keys together to open Run Window.
- Enter the following command to navigate into activation settings.
ms-settings:activation
Opening Activation settings - Click Change next to the Change product key option. If you have Windows 10, click on the Change product key.
- Paste the product key and click Next, then click Activate.
Activating Windows with a preinstalled product key - You will receive a Windows is activated message if your product key is valid.
5. Contact Microsoft support
If the problem persists, then the last solution is to contact a Microsoft support agent. To do that, follow the steps:
- Just visit the Microsoft contact page and type your issue in the search box, and press Enter.
- You will see some methods according to your issue. Skip them, as we have already listed all the possible scenarios in this article.
- Click Contact Support.
Contacting Microsoft Support - Choose Windows from the products and click Confirm.
Selecting Windows from the products list - Click Provide your phone number, and a support agent will call you.
- Enter your phone number and click Confirm.
Giving phone number to Microsoft support - Additionally, we recommend you give a screenshot of your issue by clicking the Add a file option.
6. Purchase a new product key
If all methods fail, ensure the product key you have been trying is not being used on other devices because this is against Microsoft policy. However, if that’s not the case, and you have tried all the methods listed in this article, you might need to purchase a new product key.
- To purchase a Windows 11 product key, you can use third-party websites to buy a product key at low prices, such as G2A. Once you have bought a product key, press the Windows + R keys together to launch the Run Window.
- Enter ms-settings:activation and click OK.
Opening Activation Settings using a Run Program - Click the Change button on the right side of the Change product key option. For Windows 10 users, click the Change product key.
Changing a product key - After that, paste the copied product key here, then click Next.
Pasting a copied product key - Click Activate. Once done, you will get a confirmation message Windows is activated.
Hamza Mohammad Anwar
Hamza Mohammad Anwar is an intermediate JavaScript web developer with a focus on developing high-performance applications using MERN technologies. His skill set includes expertise in ReactJS, MongoDB, Express NodeJS, and other related technologies. Hamza is also a Google IT Certified professional, which highlights his competence in IT support. As an avid problem-solver, he recreates errors on his computer to troubleshoot and find solutions to various technical issues.

Если вы установили или обновили Windows, а она вызывает ошибку активации 0xC004F211, это означает, что на вашем компьютере с Windows 10 изменилось какое-то оборудование. Возможно, вы недавно обновили или деинсталлировали старое оборудование, и поэтому Windows не может определить, используется ли ключ на новом компьютере или на том же самом.
Если вы используете Windows, вы наверняка знаете, что для этой системы необходимо приобрести лицензионный ключ. Если ваша система нелицензионная, некоторые ее функции будут заблокированы, а через некоторое время ваш ПК может быть заблокирован полностью.
Обычно, если это рабочий или учебный компьютер, системный администратор вашей компании или колледжа может дать вам ключи активации. Однако иногда все же возникают проблемы с активацией вашей версии Windows.
Часто пользователи сталкиваются с кодом ошибки 0xC004F213.
Эта ошибка в вашей Windows 10 указывает на то, что система не смогла найти ключ продукта на вашем компьютере. Microsoft заявила, что эта ошибка чаще всего возникает после замены материнской платы.
Это связано с тем, что после установки Windows 10 на компьютер лицензионный ключ автоматически ассоциируется с материнской платой. Если вы ее замените, вам нужно будет снова активировать лицензию.
Эта ошибка также может возникнуть при обновлении системы до Windows 10 Pro. Существует несколько основных способов решения этой проблемы. Вы можете найти их ниже.
Как исправить ошибку 0xC004F213 в Windows 10
Существует несколько основных способов решения этой проблемы. Все они предполагают активацию системы с помощью существующего ключа активации. Для этого вам понадобятся:
Повторно введите ключ
Если вы повторно введете свой ключ, Windows сможет обновить информацию о лицензии и устранить проблему. Для этого вы можете :
- Перейдите в раздел «Настройки».
- Затем выберите Обновление и безопасность.
- Нажмите на Активация.
- Выберите Изменить ключ продукта.
Здесь вам нужно изменить ключ, который вы использовали ранее. Это должно устранить проблему с активацией Windows.
Активация с помощью цифровой лицензии
Помимо ключа продукта, у вас также есть возможность активировать Windows с помощью специальной цифровой лицензии. Однако этот метод не заменяет ключ активации. Вам все равно нужно ввести ключ активации в систему Windows.
Вы можете проверить, активирован ли ключ на вашем компьютере. Для этого необходимо следовать следующим инструкциям:
- Запустите Command Prompt от имени администратора.
- Затем введите команду slmgr /xpr и нажмите Enter.
Если вы видите, что ключ не активирован и машина также не полностью активирована, попробуйте следующий способ.
Запустите PowerShell от имени администратора, чтобы увидеть предварительно установленный ключ
Вы можете активировать свой ключ с помощью этой функции. Для этого вам необходимо выполнить следующие действия
- Введите следующую команду: wmic path softwarelicensingservice get OA3xOriginalProductKey.
- Скопируйте ключ.
- Затем перейдите в Настройки → Обновление и безопасность → Активация → Изменить ключ продукта.
- Введите ключ для активации.
Запустите средство устранения неполадок активации
Устранение неполадок также может помочь вам быстро решить ошибку 0xc004f213. Это займет у вас всего несколько минут. Чтобы запустить средство устранения неполадок активации, необходимо:
- Перейдите в раздел «Настройки».
- Затем выберите Обновление и безопасность.
- Нажмите на Активация.
- Выберите средство устранения неполадок и запустите его для обнаружения и устранения любых проблем с активацией.
Также обратите внимание, что если вам удастся активировать ключ windows, средство устранения неполадок не будет отображаться.
Попробуйте использовать общий ключ
Пользователи часто сообщают, что ошибка 0xc004f213 возникает после обновления до Windows 10 Pro. Это происходит потому, что на компьютере была установлена Windows 10 Enterprise вместо редакции Pro. В этом случае вы можете воспользоваться следующим методом:
- Во-первых, отключите компьютер от Интернета.
- После этого перейдите в раздел Настройки.
- Здесь вам нужно найти «Обновление и безопасность».
- Затем нажмите на Активация.
- Выберите опцию Изменить ключ продукта.
- Введите этот ключ: VK7JG-NPHTM-C97JM-9MPGT-3V66T (это общий ключ продукта, который переведет ваш компьютер с версии Enterprise на Windows 10 Pro).
- Нажмите кнопку Активировать продукт.
- После этого обязательно перезагрузите компьютер.
После выполнения всех шагов лицензия должна активироваться автоматически. Если это не так, повторите попытку еще несколько раз.
Приобретите новую лицензию Windows
Если вам ничего не помогает, единственный надежный способ решить проблему — купить новую лицензию Windows. Вы можете купить ее, сделав следующее:
- Перейдите в Настройки → Обновление и безопасность → Активация.
- Выберите «Перейти в магазин».
- Получите новый ключ и введите его на компьютере.
После получения новой лицензии вернитесь в раздел Обновление и безопасность > Активация и выберите Изменить ключ продукта. Обновитесь с помощью нового ключа, и ваша Windows будет автоматически активирована.
После этого обязательно создайте учетную запись Microsoft или подключите существующую локальную учетную запись к сетевой учетной записи. После того как система свяжет ключ и учетную запись, даже если вы смените оборудование, вам не придется покупать новую лицензию в случае возникновения проблем с активацией.
Теперь перезагрузите компьютер, и проблема должна быть устранена.
Однако если ни один из вышеперечисленных способов не сработал, возможно, вам придется приобрести новый ключ продукта. Это следует сделать в том случае, если до замены материнской платы у вас не было учетной записи Microsoft. В качестве альтернативы можно также заменить новую материнскую плату старой и проверить, работает ли она.
Однако если вы все еще сталкиваетесь с проблемой, единственный выход — обратиться к агенту Microsoft.
Эти шаги должны решить ваши проблемы с активацией Windows.
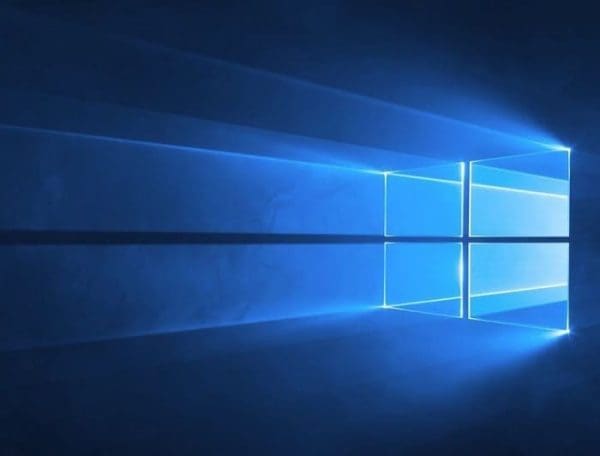
Did you recently get activation error 0xC004F213 suggesting that Windows 10 could not find any matching license? In this guide, we’ll explain why this error code occurs and how you can fix it.
What Is Windows 10 Activation Error 0xC004F213?
Error code 0xc004f213 indicates that no product key was found on your computer. As Microsoft explains, error 0xc004f213 usually occurs if you recently replaced your motherboard.
When you install Windows 10 on your device, the license key is automatically associated with your motherboard. If you replace the motherboard, you need to activate the license once again.
Error 0xc004f213 sometimes appears when you upgrade to Windows 10 Pro. And there’s a specific fix for this problem. We’ll list it below.
Solutions to Fix Windows 10 Error 0xC004F213
Enter Your Product Key Again
Entering your Windows key again may refresh your license information and fix the problem.
- Navigate to Settings.
- Then select Update & Security.
- Click on Activation.
- Select Change product key.
- Enter the key you used before and check if re-validating it fixes the issue.
Discover how you can find your Windows 10 product key.
If You Have a Digital License
A digital license is an activation method that does not replace the Windows 10 product key. In other words, if Windows 10 was preinstalled on your machine, you still need to enter the key for activation.
To check if your computer key is activated:
- Launch Command Prompt as administrator.
- Then enter the slmgr /xpr command and hit Enter.
- If the key is not activated, and the machine is not permanently activated, go to the next step.
To view your Windows 10 preinstalled key:
- Launch PowerShell (administrator).
- Enter the following command: wmic path softwarelicensingservice get OA3xOriginalProductKey
- Copy the key.
- Then, go to Settings → Update & Security → Activation → Change product key.
- Enter your key for activation.
Run the Activation Troubleshooter
Additionally, the Activation Troubleshooter may help you to fix error 0xc004f213 in just a few minutes.
- Go to Settings
- Then select Update & Security
- Click on Activation
- Select the Troubleshooter and run it to detect and repair any activation issues.
Note: If you already activated your Windows key, the Troubleshooter is not visible.
Use a Generic Key
Error 0xc004f213 may occur after upgrading to Windows 10 Pro, and your computer installed Windows 10 Enterprise instead of the Pro edition. This is a known bug.
- Disconnect your computer from the Internet.
- Then go to Settings.
- Navigate to Update and Security.
- Next, select Activation.
- Click on the Change Product key option.
- Enter this key: VK7JG-NPHTM-C97JM-9MPGT-3V66T (this is a generic product key that will downgrade your computer from the Enterprise version to Windows 10 Pro).
- Click on the Activate Product button.
- Restart your computer. Your own license should activate automatically after this step.
- Repeat the process if the first attempt did not work.
Buy a New Windows License
If nothing worked, try purchasing a new Windows license. To do this:
- Go to Settings → Update & Security → Activation.
- Select Go to the Store.
- Get a new key and enter it on your computer.
There you go; we hope the annoying Windows activation error 0xc004f213 is gone now.
Reader Interactions
Did you fail to activate Windows 10 because of some activation error 0xC004F213 on your computer? Well, such errors are bound to appear when you replace your old hardware with a new one. Basically, when you install Windows 10 operating system, the company treats it as a fresh one and hence the issues arise.
In order to resolve this activation issue, you may try retrieving the pre-installed product key via PowerShell. Once you get your hands on the genuine product key, use it to reactivate Windows 10. In case this method doesn’t work, run the activation troubleshooter or sign in to your official account. Since Microsoft stores the activation keys in the form of digital licenses, you might succeed to activate your computer. Let’s explore how to troubleshoot fixing error code 0xc004f213 on Windows 10 –
If you are not able to activate Windows 10 PC because of the error code 0xc004f213, give a try to these workarounds –
1. Use the Preinstalled Product key
As per several users, they succeed to fix the error code 0XC004F213 simply by using the preinstalled product key on their computers. Performing this, you will reassign your preinstalled activation key to your new Windows 10 PC. PowerShell provides an easy way to do so –
- Press Winkey + X and select Windows Powershell (Admin).
- When the UAC window prompts, hit Yes to grant administrative privileges.
- On the blue terminal, run the following code –
wmic path softwarelicensingservice get OA3xOriginalProductKey
- Running this code will unleash the preinstalled product key. Note it down or use the Ctrl + C shortcut.
- Close the PowerShell window and press Win + R.
- In the text bar, type ‘
ms-settings:activation‘ and press Enter. - Jump to the right pane, and click over the Change Product Key option.
- Use the previously fetched product key followed by Next.
- Now, follow the onscreen instructions to complete the remaining steps.
- If the preinstalled key was valid, you will succeed to end the error code 0XC004F213.
2. Run Windows Activation Troubleshooter
Windows 10 comes with an in-built troubleshooter that can identify and repair the underlying issues (resulting in an activation error). Troubleshooting Windows 10 this way should address the problem or at least provide the reasons behind it. Here’s how to perform this task –
- Press Winkey & I to launch Settings.
- Click Update & Security thereafter Activation on the left column.
- Head over to the right side and hit Troubleshoot link.
- When the User Account Control pops in, hit Yes to permit access.
- Wait for a while until this finds and repairs the probable issues.
Once this is over, Reboot your device and check if the problem gets resolved or is still occurring.
3. Use the Digital License linked to your Microsoft account
The error code 0XC004F213 occurs mostly in cases of replacing the motherboard with a new one. If you had previously logged in to your Microsoft account on previous hardware, the company must have created a digital license and linked that to your profile.
So, just boot into your device using your personal id and password. After you log into your account successfully, let your PC connect to the Microsoft servers. This whole process might take 12-24 hours to complete, so wait patiently.
4. Contact the official Microsoft Agent
If none of the above workarounds provide a definite resolution, you should contact the Microsoft Live agent. They will assist you in remote-activating your device. There are several ways to contact customer care by Microsoft, however, the contact page is the simplest way to reach them.
Just go to the Get help section, and start chatting with an online bot.
Note: This option will work only if you are running a genuine Windows 10 OS and have a valid license key.
That’s it, I hope you are now able to activate your copy of Windows 10.