На чтение 4 мин Опубликовано Обновлено
Ошибка активации 0xc004f074 — одна из самых распространенных проблем, с которой пользователи Windows 7 могут столкнуться. Она обычно возникает, когда система не может корректно активироваться по лицензии, что приводит к ограниченной функциональности операционной системы.
Если вы столкнулись с ошибкой активации 0xc004f074, не отчаивайтесь — существует несколько методов, которые помогут ее исправить. В этом руководстве мы рассмотрим наиболее эффективные и проверенные способы решения этой проблемы.
Первым способом является использование командной строки и встроенной утилиты slui.exe для активации системы. Для этого вам нужно открыть командную строку с правами администратора, ввести команду «slui.exe 4» и нажать Enter. Затем следуйте инструкциям на экране для активации операционной системы.
Вторым способом является использование службы проверки подлинности программного обеспечения (Software Licensing Service), которая отвечает за активацию Windows. Вы можете перезапустить эту службу, чтобы исправить ошибку активации. Для этого вам нужно открыть командную строку с правами администратора и ввести следующие команды: «net stop sppsvc» (для остановки службы) и «net start sppsvc» (для ее запуска).
Примечание: перед использованием этих методов, убедитесь, что ваша копия Windows 7 является лицензионной, и вы используете правильный ключ активации.
Если ни один из этих методов не помог исправить ошибку активации 0xc004f074, вам, возможно, придется обратиться в службу поддержки Microsoft для получения дальнейшей помощи и консультации по данной проблеме.
Понимание ошибки активации 0xc004f074
Ошибки активации в операционной системе Windows могут иметь различные коды, включая ошибку активации 0xc004f074. Эта конкретная ошибка указывает на проблемы с активацией лицензии операционной системы Windows 7. Чтобы понять, почему возникает эта ошибка и как ее исправить, необходимо ознакомиться с ее причинами.
Ошибки активации могут возникать по разным причинам, но наиболее распространенными являются:
- Неправильно введенный лицензионный ключ.
- Неправильно настроенные параметры активации.
- Неисправности в системных файлках.
- Проблемы с соединением с сервером активации.
Чтобы исправить ошибку активации 0xc004f074 в Windows 7, рекомендуется следовать некоторым рекомендациям:
- Проверьте правильность ввода лицензионного ключа. Убедитесь, что вы правильно вводите ключ без пробелов или опечаток.
- Убедитесь, что у вас есть правильная и действительная лицензия на операционную систему Windows 7.
- Проверьте соединение с сервером активации. Убедитесь, что у вас есть стабильное интернет-соединение и нет проблем с вашим брандмауэром или антивирусным программным обеспечением.
- Попробуйте выполнить команду «Slmgr.vbs» в командной строке для пересвязывания активации. Для этого откройте командную строку как администратор и выполните команду «slmgr.vbs -ipk ВАШ_КЛЮЧ_АКТИВАЦИИ» для установки нового ключа активации.
- Выполните последовательность команд для проверки системных файлов и их восстановления. Для этого откройте командную строку как администратор и выполните команды «sfc /scannow» и «dism /online /cleanup-image /restorehealth».
- При необходимости, свяжитесь с технической поддержкой Microsoft для получения дополнительной помощи и инструкций.
Понимание причин ошибки активации 0xc004f074 позволяет принять соответствующие меры для ее исправления. Используйте предложенные рекомендации для устранения проблем с активацией в операционной системе Windows 7 и продолжите безопасное использование вашего компьютера.
Проверка подключения к интернету
Перед тем, как приступить к исправлению ошибки активации 0xc004f074 в Windows 7, важно убедиться, что ваш компьютер имеет работающее подключение к интернету. Проверьте следующее:
- Проверьте, что ваш компьютер подключен к сети. Убедитесь, что кабель Ethernet или беспроводное подключение правильно подключены, и что вы видите значок подключения в правом нижнем углу экрана.
- Откройте любой веб-браузер и попробуйте открыть любую интернет-страницу. Если страница открывается успешно, значит, у вас есть активное подключение к интернету.
- Проверьте настройки сетевого адаптера. Щелкните правой кнопкой мыши по значку сети в правом нижнем углу экрана и выберите «Открыть центр управления сетями и общим доступом». Проверьте, что сетевой адаптер включен и правильно настроен.
Если в результате проверки вы обнаружили проблемы с подключением к интернету, попробуйте следующие действия:
- Перезагрузите роутер или модем. Отключите питание на некоторое время, затем снова подключите его. Дождитесь, пока все лампочки на устройстве загорятся.
- Проверьте наличие антивирусного или файрволл-программного обеспечения, которое может блокировать доступ к интернету. Отключите его на короткое время и повторно проверьте подключение.
- Если у вас используется беспроводное подключение, попробуйте подключиться к другой Wi-Fi-сети или использовать Ethernet-кабель для проводного подключения. Это поможет исключить возможные проблемы с вашей текущей Wi-Fi-сетью.
Если после выполнения всех этих действий у вас остались проблемы с подключением к интернету, рекомендуется обратиться к своему интернет-провайдеру или системному администратору для получения дополнительной помощи.
Когда вы собираетесь активировать свой ПК с Windows, появляется код ошибки 0xC004F074. Это не позволяет вам продолжить процесс активации и вынуждает использовать ваш компьютер с ограниченными функциями.
Хотя это сообщение об ошибке может расстраивать и сбивать с толку, давайте посмотрим, как легко решить эту проблему.
Всякий раз, когда вы сталкиваетесь с системными проблемами, вам могут пригодиться инструменты устранения неполадок Windows. В этом случае мы рассмотрим, как средства устранения неполадок Центра обновления Windows и активации могут помочь вам решить эту проблему с активацией.
Чтобы начать работу, откройте средство устранения неполадок Центра обновления Windows , выполнив следующие действия:
- Перейдите в меню «Пуск» Win> Параметры ПК> Обновление и безопасность, а затем нажмите « Устранение неполадок» на левой боковой панели.
- Прокрутите вниз на правой боковой панели, выберите параметр « Центр обновления Windows» и нажмите кнопку « Запустить средство устранения неполадок» . Следуйте инструкциям на экране, чтобы завершить процесс.
Когда вы закончите, запустите средство устранения неполадок активации , выполнив следующие действия:
- Перейдите в меню «Пуск» Win> Параметры ПК> Обновление и безопасность, а затем нажмите « Активация» на левой панели.
- Затем выберите параметр « Устранение неполадок» и следуйте инструкциям на экране, чтобы завершить процесс.
Если вы столкнулись с этой ошибкой при использовании существующего ключа продукта, попробуйте удалить и повторно установить ключ продукта через командную строку. Для этого вам нужно запустить команду с помощью инструмента управления лицензированием программного обеспечения (slmgr).
Для начала вот как вы можете удалить и повторно установить ключ продукта на вашем устройстве Windows:
- Нажмите Win + R, чтобы открыть диалоговое окно «Выполнить команду».
- Введите CMD и нажмите Ctrl + Shift + Enter, чтобы открыть командную строку с повышенными привилегиями.
- Введите следующую команду и нажмите Enter :
slmgr.vbs/dlv
Затем выполните следующую команду, чтобы удалить существующий ключ продукта с вашего устройства:
slmgr.vbs /upk
Когда вы закончите, введите следующую команду, чтобы переустановить ключ продукта:
slmgr.vbs /ipk <New_Product_Key>
Замените команду New_Product_Key фактическим ключом продукта, а затем нажмите Enter, чтобы запустить команду. Подождите, пока процесс завершится, а затем перезагрузите компьютер.
3. Купите подлинную копию Windows или попробуйте другой метод активации.
Код ошибки 0xC004f074, скорее всего, появится, если вы пытаетесь активировать пиратскую версию Windows. Итак, лучший способ избежать этой проблемы – купить подлинную копию Windows .
Если вы столкнулись с этой проблемой на подлинной копии Windows, попробуйте использовать другой метод активации. Если вы использовали ключ продукта, попробуйте активировать его с помощью цифровой лицензии. Или попробуйте перенести цифровую лицензию с одного из ваших устройств Windows.
4. Отключите функцию быстрого запуска.
Функция быстрого запуска помогает перезагрузить компьютер быстрее, чем обычно. Однако эта функция может ограничивать некоторые функции вашего ПК. Например, это может ограничить вам доступ к настройкам BIOS / UEFI или даже повлиять на обновления Windows. Таким образом, эта функция может даже быть причиной возникновения проблем с активацией на вашем устройстве.
Чтобы решить эту проблему, вы можете отключить функцию быстрого запуска, выполнив следующие действия:
- Нажмите Win + R, чтобы открыть диалоговое окно «Выполнить команду».
- Введите powercfg.cpl и нажмите OK, чтобы открыть окно параметров электропитания .
- Нажмите кнопку Выбрать, что делают кнопки питания на левой боковой панели.
- В следующем окне нажмите Изменить настройки, которые в данный момент недоступны .
- Снимите флажок Включить быстрый запуск (рекомендуется) в настройках завершения работы и нажмите кнопку Сохранить изменения .
Когда вы закончите, перезагрузите компьютер, чтобы сохранить эти изменения.
5. Восстановите поврежденные системные файлы с помощью SFC и DISM.
Поврежденные системные файлы, вероятно, являются одной из причин этой проблемы с активацией. В этом случае вы можете использовать встроенные инструменты DISM и SFC, чтобы найти и восстановить все поврежденные системные файлы на вашем устройстве.
Для начала запустите инструмент DISM, выполнив следующие действия:
- Нажмите Win + R, чтобы открыть диалоговое окно «Выполнить команду».
- Введите CMD и нажмите Ctrl + Shift + Enter, чтобы открыть командную строку с повышенными привилегиями.
- Введите следующую команду и нажмите Enter :
DISM /Online /Cleanup-Image /ScanHealth
Дождитесь завершения сканирования. Оттуда введите следующую команду и нажмите Enter :
DISM /Online /Cleanup-Image /RestoreHealth
После завершения сканирования перезагрузите компьютер.
Теперь вы можете запустить сканирование SFC. Чтобы начать, откройте командную строку, как описано выше. Оттуда введите следующую команду и нажмите Enter :
sfc /scannow
Когда сканирование будет завершено, закройте командную строку и перезагрузите компьютер, чтобы сохранить эти изменения.
6. Временно отключите брандмауэр Защитника Windows.
Вы, вероятно, столкнетесь с ошибкой активации 0xc004f074, когда ваш брандмауэр не позволяет Windows лицензировать файлы через Интернет. В этом случае вы можете временно отключить брандмауэр, а затем снова включить его после активации Windows.
Итак, вот как можно временно отключить брандмауэр Защитника Windows:
- Введите « Панель управления» в строке поиска Windows и выберите « Лучшее совпадение» .
- Щелкните раскрывающееся меню Просмотр по и выберите Крупные значки .
- Прокрутите вниз и щелкните Брандмауэр Защитника Windows .
- В следующем окне нажмите Включить и выключить брандмауэр Защитника Windows .
Установите флажки « Отключить брандмауэр Защитника Windows» в настройках доменной , частной и общедоступной сети . Оттуда нажмите ОК, чтобы закрыть вкладку.
А если вы используете стороннюю антивирусную программу, вам также может потребоваться временно отключить ее. Но тогда обязательно включите его снова сразу после активации Windows.
Если что-то не получается, возможно, пора обратиться в службу поддержки Microsoft . Когда вы свяжетесь с ними, вы можете попросить их изменить или сбросить ключ продукта. В противном случае они дадут лучший совет о том, как легко активировать Windows.
В большинстве случаев вам может потребоваться предоставить спецификации вашего ПК. Поэтому не забудьте проверить и сохранить спецификации своего ПК на случай, если они понадобятся в процессе.
Активируйте устройство Windows простым способом
Активация Windows не должна вызывать проблем, если у вас есть правильный ключ продукта или цифровая лицензия. Если вы столкнулись с ошибкой активации 0xC004F074, просто примените любой из предложенных нами методов. И если вы все еще сталкиваетесь с проблемами активации, будьте уверены и знайте, что для этого тоже есть обходной путь.
Бывает, что устанавливаешь чистую операционку или Microsoft Office, скачиваешь kms активатор, например, kmsauto net и используешь его, как это делал ранее. Но, ничего не работает. Выскакивает сообщение «Ошибка активации 0xc004F074» или «Не удается активировать Windows на этом устройстве». Постараюсь максимально доходчиво объяснить, почему так происходит, как исправить ситуацию и зарегистрировать свою копию Windows 10, 8 и 7.
Содержание статьи
- Причины появления
- Исправляем ошибки
- Выставляем актуальную дату
- Выключаем защиту
- Регистрация продукта
- Начало (проверка состояния и первые действия)
- Метод 1 (универсальный)
- Метод 2 (универсальный)
- Microsoft Office
- Дополнительные варианты
- Подробное видео по теме
- Комментарии пользователей
Причины появления
Пожалуй, самыми распространенными факторами возникновения сбоя являются:
- Системные ошибки или неполадки файловой системы.
- Слетевшая дата.
- Включенный брандмауэр (файрвол) или антивирус.
- Неверный регистрационный ключ.
- Нерабочий активатор.
После того как разобрались в причинах, перейдем к их устранению.
Исправляем ошибки
На самом деле эта тема отдельной статьи, поскольку подобного рода неполадки могут возникать по разным факторам, например, из-за повреждений жесткого диска. А так как на нем в большинстве случаев находится операционная система, то это вызывает перебои в работе. Поэтому рекомендую проверить этот момент отдельно.
Если окажется, что с жестким диском все в порядке, то запускаем командную строку, вводим команду sfc /scannow и отправляем на выполнение, щелкнув «Enter». Дожидаемся завершения процедуры, перезагружаем компьютер и смотрим на результат.
Выставляем актуальную дату
Возможно неполадка появилась в результате неверно выставленной даты. Если в настройках винды указан неверный год или даже месяц, то скорее всего это и вызвало проблемы в момент соединения с сервером проверки лицензий Майкрософт.
- Щелкаем мышкой по дате и открываем параметры даты.
- Выбираем часовой пояс, отключаем функцию автоматической установки и нажимаем кнопку «Изменить».
- Выставляем сегодняшнюю дату и жмем «Изменить».
- Закрываем данное окно и перезагружаем ПК.
После перезагрузки, все должно работать.
Если параметры времени слетают каждый раз при перезапуске компьютера, то это говорит о сбоях на стороне материнской платы. Чаще всего это решается заменой батарейки питания BIOS.
Выключаем защиту
Возможно, неполадка находится на стороне неверно настроенного брандмауэра или как его еще называют «фаервола». Входит в состав практически всех антивирусов и отвечает за безопасность интернет соединения. При попытке доступа к сомнительным ресурсам (как он считает), происходит полная блокировка, что скорее всего и случилось.
В качестве решения предлагаю полностью его отключить на некоторое время.
Как это сделать:
- Открываем поиск, щелкнув по соответствующему значку в нижней части экрана или через «меню Пуск» и пишем «Брандмауэр».
- Открываем нужный раздел и щелкаем по пункту включения и выключения защитника.
- Выставляем имеющиеся значения в состояние «Выключить» и жмем «ОК».
Теперь переходим к следующему разделу, в котором разберем несколько вариантов повторного активирования.
Регистрация продукта
Если испробовали все вышеперечисленные способы, но ничего не помогло, то вероятнее всего причиной неисправности стал обычный слет лицензионного ключа.
Начало (проверка состояния и первые действия)
Все что нужно, это заново зарегистрировать продукт. Но перед этим, предлагаю проверить, так ли это.
Для этого:
- Вызываем специальное меню командой «WIN + X» и открываем «Параметры».
- Щелкаем по «Система».
- Перемещаемся во вкладку «О системе».
- Смотрим на строку «Код продукта». Здесь должен отображаться лицензионный ключ. Если он есть, то пропускаем данный раздел и двигаемся далее. Если нет, продолжаем выполнять все действия по пунктам.
- Опускаемся чуть ниже и щелкаем по строке изменения ключа. Или можно использовать команду «slui 3» в окне выполнить, которое вызывается нажатием «Win + R».
- Жмем «Изменить ключ».
- Вводим актуальный код (указывается на коробке с виндой) и жмем «Далее».
- Перезагружаем компьютер.
Смотрим на результат.
Метод 1 (универсальный)
Бывает, что Windows 10 не удается активировать обычным способом. Тогда на помощь приходит альтернативный вариант с использованием командной строки. Для начала запустите ее от имени администратора, а затем следуйте инструкции.
Подробная инструкция:
- В консоль пишем команду slmgr.vbs –ipk XXXXX-XXXXX–XXXXX–XXXXX–XXXXX (вместо знаков «X» указываем регистрационный номер с коробки) и жмем клавишу «Enter».
- Затем сразу же вводим «slmgr.vbs –ato» и нажимаем «Enter».
- Дожидаемся завершения обеих операций и перезагружаем компьютер.
Метод 2 (универсальный)
Этот пункт будет полезен в том случае, если выскакивает уведомление «Активация ошибочна». Это значит, что вместо лицензионного кода использовался специальный активатор, наподобие kmsauto net, AAct или любой аналогичный.
Предлагаю выполнить перерегистрацию.
Для этого:
- Скачиваем любую KMS сборку в которой есть приложение «Cleaner», например, от «Ratiborus».
- Запускаем «Cleaner» для очистки от прежнего ключа.
- Повторно регистрируем, но уже через другой инструмент, например, AAct.
- Перезагружаем ПК.
Проблема должна быть устранена.
Microsoft Office
На этом этапе потребуется официальный ключ, который поставляется вместе с офисом после приобретения. Если он есть, выполняем следующие действия:
- Проверяем состояние офиса. Жмем «Win + R» и вводим «cscript OSPP.VBS /dstatus».
- При отображении сбоя или окна с отсутствующей лицензией, нужно провести повторное активирование с помощью команды «cscript OSPP.VBS /inpkey: ключ_продукта».
- Следом «cscript OSPP.VBS /act».
Дополнительные варианты
Иногда неполадка находится не на стороне установленной сборки или софта, и в таких случаях все из вышеперечисленного не приносит результата.
Поэтому, дополнительно рекомендую проделать следующее:
- Убедитесь в стабильности и качестве интернет подключения. Даже малейшие сетевые неполадки могут повлиять на работоспособность ОС и установленных приложений. Щелкните правой кнопкой по сетевому подключению в трее рядом со временем и выберите пункт диагностики.
- Проверьте состояние маршрутизатора (роутера, модема). Возможно, он неисправен. Чаще всего это лечится обновлением прошивки. Загружается она с официального сайта производителя.
- Просканируйте компьютер на вирусы. Вредоносное ПО способно блокировать доступ к различным ресурсам (обычно при этом заражается файл hosts). Особенно актуально при появлении сообщения о сбое активации лицензий slui.exe.
- Если после ввода лицензионного кода вы видите сообщение «Активация не удалась: 0xc004F074», то стоит немного подождать и повторить попытку. Возможно, мы имеем дело с кратковременным перерывом в доступе к серверу лицензий Майкрософта.
- Удалите лишние программы, особенно это касается тех, что блокируют доступ к серверам обновлений.
- Устраните неверные записи в реестре. Для этого скачайте бесплатную версию программы «Ccleaner» и запустите. Перейдите в «Реестр» (Registry) и начните сканирование. Нажмите по кнопке «Исправить» (Fix).
И самое последнее, что можно сделать, это обратиться за помощью к специалистам службы поддержки Майкрософт. Они обязательно помогут.
Подробное видео по теме
Sometimes when you try to activate Windows, you get the dreaded 0xC004F074 error. So, what does it mean, and how do you fix it?
Just when you’re about to activate your Windows PC, the error code 0xC004F074 pops up. This prevents you from continuing with the activation process and forces you to use your PC with limited features.
While this can be a frustrating and confusing error message to handle, let’s take a look at how you can easily tackle this issue.
1. Run the Windows Update and Activation Troubleshooters
Whenever you encounter system issues, Windows troubleshooting tools can come in handy. In this case, we’ll take a look at how the Windows Update and Activation troubleshooters can help you fix this activation issue.
To get started, open the Windows Update troubleshooter by following these steps:
- Navigate to Win Start Menu > PC Settings > Update & Security and then click Troubleshoot on the left-hand side pane.
- Scroll down on the right-hand side pane, click the Windows Update option, and then click the Run the troubleshooter button. Follow the on-screen instructions to finalize the process.
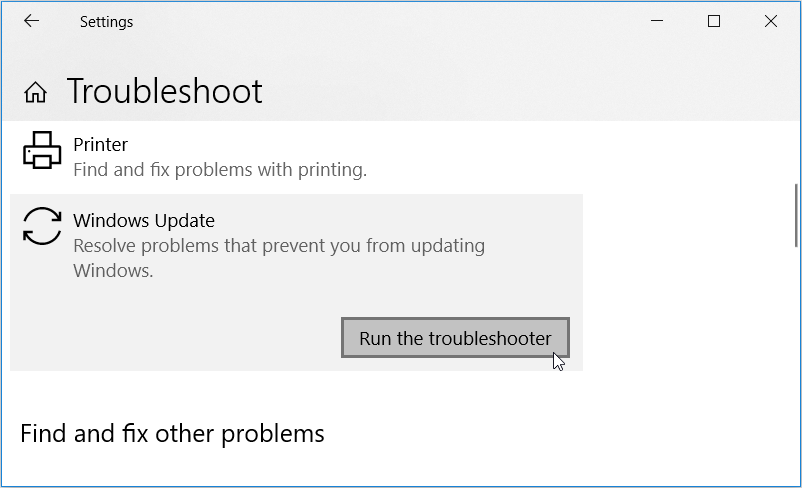
When your finish, run the Activation troubleshooter by following these steps:
- Navigate to Win Start Menu > PC Settings > Update & Security and then click Activation on the left-hand side pane.
- Next, click the Troubleshoot option and follow the on-screen instruction to finalize the process.
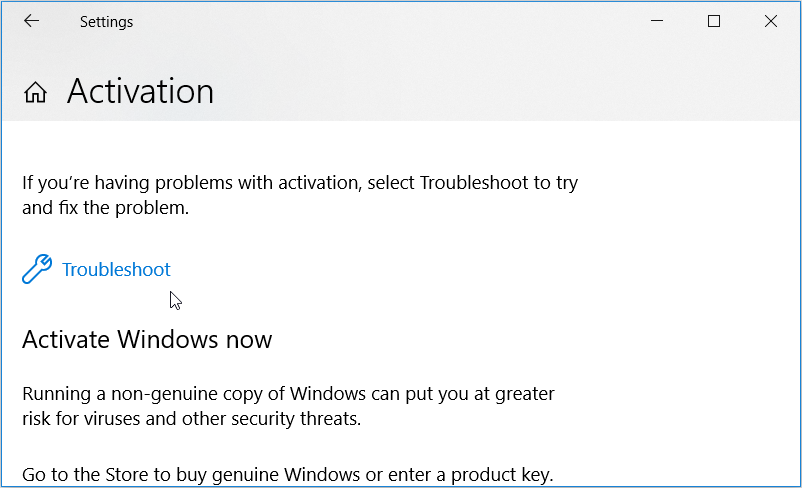
If you’re encountering this error while using an existing product key, try uninstalling and re-installing the product key via the Command Prompt. To do this, you’ll need to run a command using the Software Licensing Management Tool (slmgr).
To get started, here’s how you can uninstall and re-install the product key on your Windows device:
- Press Win + R to open the Run command dialog box.
- Type CMD and then press Ctrl + Shift + Enter to open an elevated Command Prompt.
- Type the following command and then press Enter:
slmgr.vbs/dlv
Next, run the following command to uninstall the existing product key from your device:
slmgr.vbs /upk
When you finish, type the following command to re-install the product key:
slmgr.vbs /ipk <New_Product_Key>
Replace the New_Product_Key command with your actual product key and then press Enter to run the command. Wait for the process to complete and then restart your computer.
3. Buy a Genuine Copy of Windows or Try a Different Activation Method
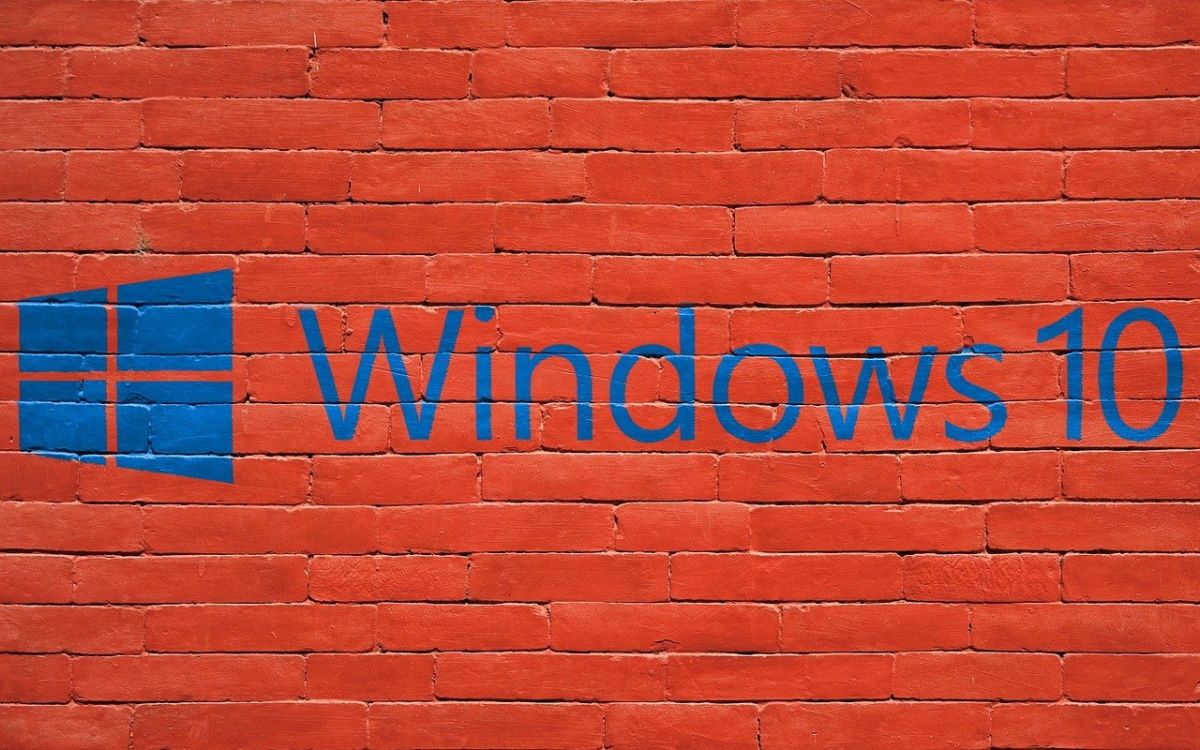
The error code 0xC004f074 is most likely to pop up if you’re trying to activate a pirated version of Windows. So, the best way to avoid this issue is to buy a genuine copy of Windows.
If you’re encountering this issue on a genuine copy of Windows, then try using a different activation method. If you’ve been using a product key, try activating using a digital license instead. Alternatively, try transferring a digital license from one of your Windows devices.
4. Disable the Fast Startup Feature
The Fast Startup feature helps reboot your PC faster than normal. However, this feature might limit some of your PC’s functionalities. For example, it could restrict you from accessing the BIOS/UEFI settings or even affect your Windows updates. So, this feature might even be the reason you’re encountering activation issues on your device.
To resolve this problem, you could consider disabling the Fast Startup feature by following these steps:
- Press Win + R to open the Run command dialog box.
- Type powercfg.cpl and click on OK to open the Power Options window.
- Click the Choose what the power buttons do option on the left-hand side pane.
- In the next window, click Change settings that are currently unavailable.
- Uncheck the Turn on fast startup (recommended) box under the Shutdown settings and then click the Save changes button.
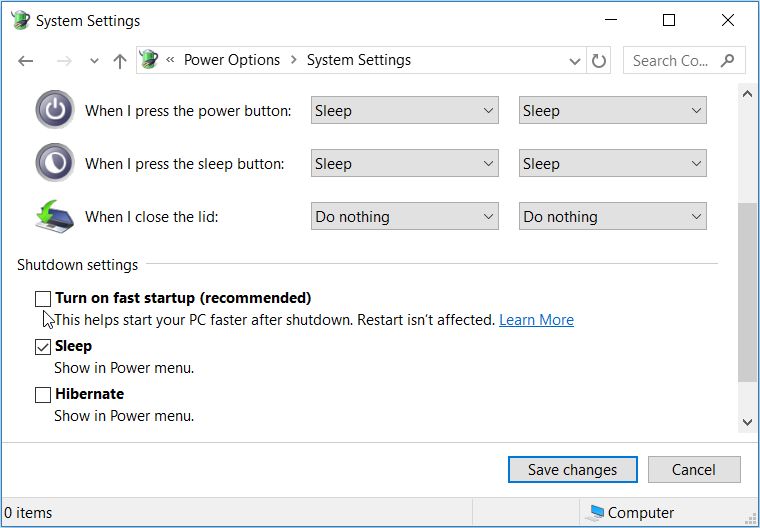
When you finish, restart your PC to save these changes.
5. Repair Corrupted System Files Using SFC and DISM
Corrupted system files are likely some of the causes of this activation issue. In this case, you can use the built-in DISM and SFC tools to find and repair all the corrupted system files on your device.
To get started, run the DISM tool by following these steps:
- Press Win + R to open the Run command dialog box.
- Type CMD and press Ctrl + Shift + Enter to open an elevated Command Prompt.
- Type the following command and press Enter:
DISM /Online /Cleanup-Image /ScanHealth
Wait for the scan to complete. From there, type the following command and then press Enter:
DISM /Online /Cleanup-Image /RestoreHealth
Restart your PC when the scan is complete.
Now you can run an SFC scan. To get started, open the Command Prompt as per the previous steps. From there, type the following command and press Enter:
sfc /scannow
When the scan is complete, close the Command Prompt and restart your PC to save these changes.
6. Temporarily Disable Windows Defender Firewall
You’re likely to encounter the 0xc004f074 Activation error when your Firewall prevents Windows from licensing files over the Internet. In this case, you could consider temporarily disabling your Firewall and then turn it back on after activating Windows.
So, here’s how you can temporarily disable the Windows Defender Firewall:
- Type Control Panel in the Windows search bar and select the Best match.
- Click the View by drop-down menu and then select Large icons.
- Scroll down and click Windows Defender Firewall.
- In the next window, click Turn Windows Defender Firewall on and off.
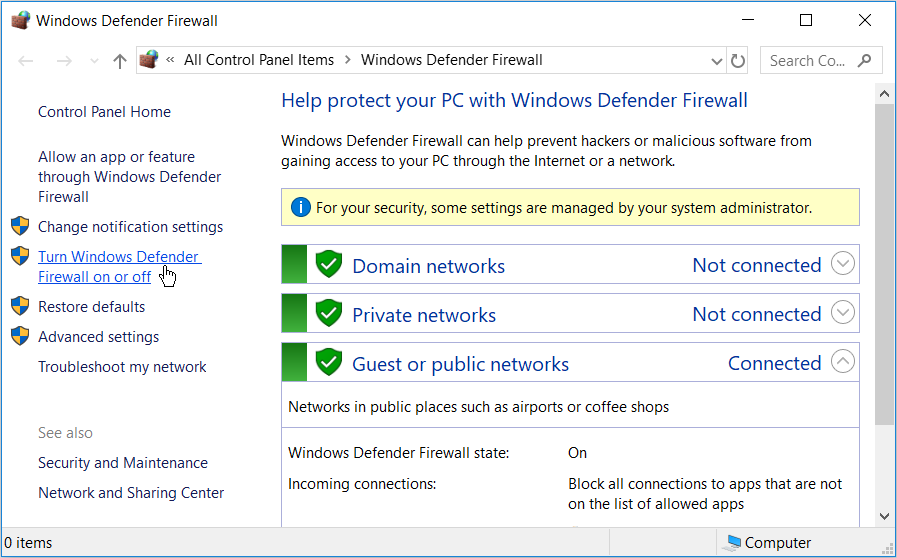
Check the Turn off Windows Defender Firewall boxes on the Domain, Private, and Public network settings. From there, press OK to close the tab.
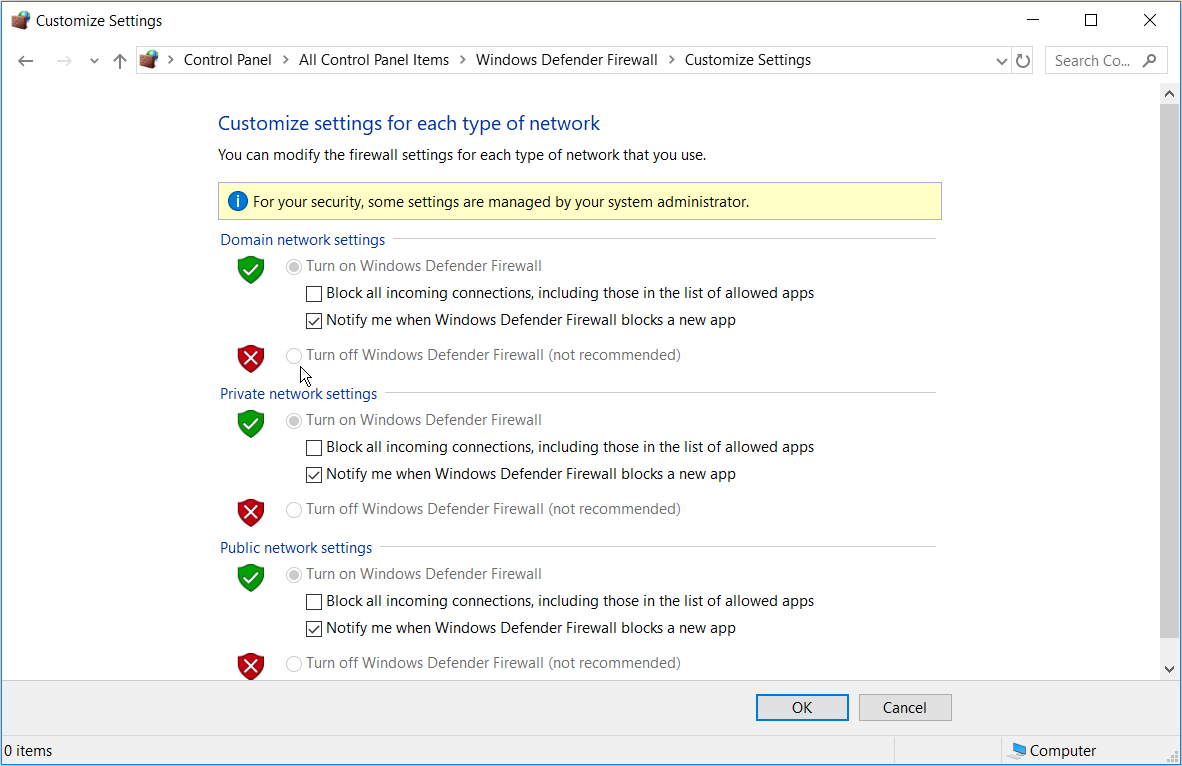
And if you’re using a third-party antivirus program, you might also need to temporarily switch it off. But then be sure to switch it on again immediately after activating Windows.

If things don’t work out, perhaps it’s time to contact Microsoft support. When you get in touch with them, you could request them to change or reset your product key. Otherwise, they’ll provide the best advice on how you can easily activate Windows.
In most cases, you might need to provide your PC specs. So, be sure to check and save your PC specs in case they’re needed in the process.
Activate Your Windows Device The Easy Way
Activating Windows shouldn’t be a hassle when you have the correct product key or digital license. If you come across the 0xC004F074 activation error, simply apply any of the methods we’ve provided. And if you still encounter activation issues, rest assured and know that there’s a workaround for that too.
- Remove From My Forums
-
Question
-
I have some remote side workstations(Win7 Enterprise) got the KMS server not found error:0xC004F74 when they tried to activate license against KMS host server.
I checked 1. DNS: it configured correct, and published to the domain. 2. KMS host server is Win2012 R2, so it shouldn’t have host and client mismatch issue. 3. Time zone is correct(based on local tech told me) 4. No any error logs show on KMS host sever
Event Viewer. 5. KMS host activates other workstations without problems.At this point, I’m running out of idea where the problem is. I think the KMS host server is fine and doing its job, and the problem is on the client side.
Is there anyone can help me to find out where the problem is, or prove to the local tech that the problem is on client? Thanks
-
Edited by
Wednesday, April 6, 2016 3:10 PM
-
Edited by
Answers
-
Well, the KMS is a rather simple service. If you have a key installed on the server and a SRV record available in DNS there is not much you can add.
In this case it looks like these clients were previously set to use some other KMS server name.
Regards
-
Marked as answer by
swl2011
Wednesday, April 6, 2016 4:27 PM
-
Marked as answer by
















