This BSOD error occurs due to corrupted registry files and it is caused by some hijackers, viruses, malwares etc. More recently my PC crashes frequently and restarts every time. Then I
decide to boot my PC with the function «Disable Automatic Restart on
system failure» during start up and it stops at this blue screen of
death.
After spending several time in fixing this issue with offline registry editors, again PC crashes with another BSOD error soon after fixing the previous one. It was a fatal system error report and now it was really a bad time for me.
STOP: c000021a {Fatal System Error} — This was the error faced by me. Very soon, (by luck) I’ve have found another solution which saves my whole work and no longer the bad time continues. I think this was the entire solution for both the BSOD errors mentioned above.
Solution: (for Vista/7 Users)
[Last Updated on July 8, 2012]
By luck, if you found to have RegBack folder in C:\Windows\System32\Config\ then this was perfect fix. Simply copy all those files which is inside this folder and paste it outside the folder and replace all with same name. Hurray, you have won!
- Also check if there was any *.LOG1, *.LOG2 files in config folder and
don’t forgot to delete these since they are the virus programs which
infects the registry files and make us unable to logon by crashing. - These virus LOG files can be easily identified since it does not
have any file type. In actual, all log files have file type as text
document. To verify you can see their file properties.
If you are clueless on how to access this folder without encountering this BSOD error, I suggest some methods here.
Method1
Launching Recovery Console by pressing F8 key before Start-up
screen appears to bring up eight functions menu > select Repair your computer option > Select your language for keyboard layout > Type the password for user account > Select command prompt from System Recovery options.
Method2
Using windows setup dvd (or) recovery
disc. Boot the PC from dvd drive > press any key to boot from cd (if
it asks) > select your language > click Repair your computer below
the Install button.
click «Use Recovery tools that can help fix problems starting windows« radio button and select the operating system and click Next >
and then select command prompt from System Recovery options.
Method3
If you have installed two OS on same PC, then it is easy to access this folder by logging into the other operating system whether it is XP/Vista/7/RedHat linux/Ubuntu/Fedora.
Method3
Using other third-party bootable dvd’s like Ophcrack LiveCD, Ubuntu LiveCD, Hiren’s BootCD.
Method4
Connecting your internal hard disk to another PC or laptop via IDE/SATA to USB adapter. For more to know read my post on How to use internal Hard disk as an external USB device.
Using Command prompt
1. Type cd<space>C:\Windows\System32\Config and hit Enter key.
2. Now type dir and hit Enter key.
3. Type the following commands as follows and press Enter key after each.
- cd RegBack
- copy *.* c:\Windows\System32\config
4. If it ask for overwrite any existing files (y/n) > type Y and press Enter.
5. If all files were successfully copied message is displayed, type exit to leave the command prompt and restart Windows.
Finally, if you couldn’t find RegBack folder; thinking that I was wasting your time.
GO AHEAD! — FORMAT YOUR PC! — INSTALL NEW OS!
But this is not the end for XP users. Read this Microsoft article on How to recover from a corrupted registry that prevents Windows XP from starting.
Overall, the above choice is my best advice rather than editing registry files directly.
Note:
If you are still interested in editing those registry files, read my post on STOP: c0000135 error — Solved using Registry Editor.
Ошибка c0000135 на компьютере с Windows 7 может быть вызвана несколькими причинами, включая повреждение системных файлов или проблемы с установкой обновлений. Чтобы исправить эту ошибку, можно попробовать следующие шаги:
Шаг 1: Загрузка в безопасном режиме
1. Перезагрузите компьютер.
2. Нажмите F8 перед загрузкой Windows 7.
3. Выберите «Безопасный режим с поддержкой сети» и нажмите Enter.
Шаг 2: Сканирование системных файлов
1. Нажмите кнопку «Пуск» и введите «cmd» в строку поиска.
2. Нажмите правой кнопкой мыши на «cmd. exe» и выберите «Запустить от имени администратора».
3. Введите команду «sfc /scannow» и нажмите Enter.
4. Дождитесь завершения сканирования системных файлов.
Шаг 3: Восстановление системы
1. Нажмите кнопку «Пуск» и введите «восстановление системы» в строку поиска.
2. Нажмите на «Создание точки восстановления».
3. Следуйте инструкциям мастера восстановления системы.
4. Перезагрузите компьютер и проверьте, исправилась ли ошибка.
Шаг 4: Удаление последнего обновления
1. Нажмите кнопку «Пуск» и выберите «Панель управления».
2. Выберите «Программы и компоненты».
3. Щелкните мышью на «Установленные обновления».
4. Найдите последнее обновление и удалите его.
5. Перезагрузите компьютер и проверьте, исправилась ли ошибка.
Шаг 5: Проверка жесткого диска на ошибки
1. Нажмите кнопку «Пуск» и введите «cmd» в строку поиска.
2. Нажмите правой кнопкой мыши на «cmd. exe» и выберите «Запустить от имени администратора».
3. Введите команду «chkdsk /f /r» и нажмите Enter.
4. Дождитесь завершения проверки и перезагрузите компьютер.
Если ни один из перечисленных выше методов не помог исправить ошибку c0000135, то, возможно, придется переустановить операционную систему с помощью официального дистрибутива Windows 7. Перед этим рекомендуется создать резервную копию всех важных данных.
What is STOP: C0000135 The program can’t start because %hs is missing? Have you suffered from STOP: C0000135 error before? It attacks your computer in Windows 8, Windows 7, Windows Vista or Windows XP. Many people have read through the websites online on how to fix the error but with no luck. Well, here is some instructions for you to remove such a fake warning alert.
What is the error of “STOP: C0000135 The program can’t start because %hs is missing. Try reinstalling the program”?
BSOD C0000135 The program can’t start because %hs is missing reboot loop is a big problem that effects your windows operating system. It started out with Google redirects, system unsteady, system crashes and freezing and after reboot you get BSOD STOP: C0000135 The program can’t start because %hs is missing. Try reinstalling the program system. It will not boot into windows. Once your computer was suffered from the BSOD STOP: C0000135 error then you must have trouble to start your computer, and even safe mode does not work. After trying restart several times, users got the message saying “stop c0000135 the program cant start because %hs is missing. Even if you are a IT tech and some of them have ever worked as computer technicians. You are mainly a Macintosh technician but you are trying to boost your skills with Windows more. With all that you have encountered with you saw someone drop off a computer to the help desk running Windows 7 with the error of “STOP: C0000135 The program can’t start because %hs is missing. Try reinstalling the program”. What you should do first was initially removed the hard drive and connected to one of your other Windows machines and scanned it externally using MalwareBytes and MSE. After a full scanning and although there were a number of infected items that both programs removed. Users then reinstalled the hard drive back to the PC that was infected and got the stop error again. One of the victims said:”When I encountered my computer virus it felt like my world ended.” Please ignore these kinds of warnings and instead fixing this error with manual guide or online support here.
To save your computer, Live Chat with YooSecurity Experts Now, or you can follow the manual removal guide below to get your problem fixed. (For advanced computer users)
STOP: C0000135 The program can’t start because %hs is missing. Try reinstalling the program
Some one told us that he has another computer displaying the above stop code. The computer had been booting fine until the last restart he did now it will not boot to the desktop just to the blue screen with the above stop code. It had been infected by a virus (It should be Smart HDD virus) that displayed multiple fake systems messages but he thought he had got rid of everything by using MalwareBytes, AVG, Norton, Mcafee, Avast!, ESET NOD 32 and Microsoft Security Essentials but with no luck. And the infected computer had been running without virus protection for who knows how long.
STOP: c0000135 {Unable To Locate Component} … consrv was not found. Not sure what to do next
Many computer users have recently picked up a fake security center virus, updated and ran Malwarebytes and Spybot in safe mode, but still had a hijacker in Firefox creating popups and redirecting links. They were recommended Combofix. After running Combofix in safe mode, their laptops or desktops restarted and a text file of changes and deletions was generated. They had some trepidation about this process.
On boot this morning, my system stops and provides the error:
STOP: c0000135 {Unable To Locate Component}
This application has failed to start because consrv was not found. Re-installing the application may fix this problem.
C0000135 %hs reboot loop and Smart HDD virus – Feedback from the victims
I was in a panic mode when I came back from a couple of days off and noticed a major virus in my computer. Been reading other posts related to this similar issue and see that many of the recommendations and fixes are somewhat custom to the specific PC/user so….I had a laptop with the Smart HDD as well as maybe 50 other malware issues on it. I ran Malware bytes and antivirus software to get rid of most of them. During a final recheck and the last pass with Malwarebytes it still tagged about 4 more items that would not seem to go away (get removed) and after attempting one more try at removing those, the laptop will not now start-up and is in the endless boot loop with the C0000135 %hs error…..am dead in the water at the moment so looking for next steps.
I saw one entry that had the user started the fix by using the FRST.exe…..but cannot find where to get this program…. Either way, looking for what to do next…and appreciate any help! PS this site rocks, it has helped me in the past on some other issues!
c0000135 the program can’t start because he %hs is missing. Any help would be brilliant. Thank you all so much!
If you are not good at dealing with computer problems, you’d better work with professionals who can help you completely fix a horrible situation. So generally speaking, you have to take an effective way to deal with this issue. Please do a backup beforehand and then follow the helpful instructions below:
Guide to get in safe mode with networking to fix BSOD STOP: C0000135 The program can’t start because %hs is missing problem:
Restart your computer. As your computer restarts but before Windows launches, tap “F8” key constantly. Use the arrow keys to highlight the “Safe Mode with Networking” option, and then press ENTER.
Virus Manual Removal Step by Step Instructions
Press Ctrl+Alt+Del keys together and stop all processes in the Windows Task Manager.
Open the Registry Editor, search and remove registry entries related to the Malware
All associated files of the virus should be deleted absolutely.
%systemroot%\system32\random.exe
%windir%\temp*.%AppData%\NPSWF32.dll
%AppData%\random.exe
Similar Video Guide on How to Change or Edit Registry Entries
Manually get rid of registry entries created by nasty virus
HKCU\Software\Microsoft\Windows\CurrentVersion\Run\Inspector %AppData%\Random.exe
HKCU\Software\Microsoft\Windows\CurrentVersion\Internet Settings\WarnHTTPSToHTTPRedirect 0
HKLM\SOFTWARE\Microsoft\Windows NT\CurrentVersion\Image File Execution Options\Random.exe
HKEY_LOCAL_MACHINE\SOFTWARE\Microsoft\Windows NT\CurrentVersion\Image File Execution Options\Random.exe
Tips: If you are not good enough at computing and could not fix BSOD STOP: C0000135 The program can’t start because %hs is missing problem by yourself, and you don’t want to make things worse, please contact PC experts for knowledgable and helpful support.
Код ошибки C0000135 — Что это?
C0000135 — это синий экран кода ошибки смерти (BSoD), также называемый ошибкой «Стоп». Этот код ошибки обычно появляется на экране при запуске. Система останавливается и отображает код ошибки:
Stop: c0000135 {Невозможно найти DLL}
Не удалось найти библиотеку динамических ссылок FILE_NAME по указанному пути. Путь загрузки по умолчанию
Решения
 Причины ошибок
Причины ошибок
Код ошибки C0000135 BSoD имеет несколько причин, например:
- Отсутствующие и поврежденные файлы .DLL, связанные с повреждением реестра
- Вредоносная программа
- Вирусная инфекция
Когда появляется этот код ошибки, экран компьютера становится синим, что мешает вам успешно использовать Windows. Тем не менее, если ошибка C0000135 не устранена своевременно, эта ошибка может нанести серьезный ущерб вашему компьютеру. Это подвергает вас риску:
- Потеря данных без возможности восстановления
- Системный сбой и сбой
- Киберпреступность, если вредоносное ПО является основной причиной появления кода ошибки C0000135
Чтобы избежать серьезных повреждений и неудобств ПК, рекомендуется немедленно устранить эту ошибку.
Дополнительная информация и ручной ремонт
Исправить код ошибки C0000135 можно двумя способами:
- Наймите профессионала
- Скачать Error Tools PC Repair
Нанять техника
Наем профессионала может быть дорогостоящим. Возможно, вам придется заплатить сотни долларов технику, чтобы решить эту проблему.
Однако последний вариант не только экономит деньги, но и экономит время, удобен и прост. Фактически, это настолько просто, что даже если у вас нет технических знаний, вы все равно можете обойти это и исправить ошибку за секунды.
Скачать Ресторо
Restoro — это качественный, эффективный и многофункциональный наладчик ПК. Он интегрирован с передовыми технологиями.
Он имеет полный набор расширенных утилит, таких как интуитивно понятный очиститель реестра, мощный антивирус и интеллектуальный детектор стабильности системы. Все эти захватывающие и очень функциональные функции объединены в одно целое.
С этим помощником вам не нужно искать причину ошибки.
Когда вы испытываете Ошибка BSoD код C0000135 в вашей системе, все, что вам нужно сделать, это запустить его для сканирования, и его интуитивно понятная встроенная технология обнаружит проблемы и причины в кратчайшие сроки и отобразит их вам в виде подробного отчета о сканировании.
После завершения сканирования вам просто нужно перейти на вкладку восстановления, чтобы решить эту проблему. Это так просто и быстро!
Restoro работает на высокофункциональном очистителе реестра. Этот очиститель помогает обнаружить все ошибки, связанные с реестра.
Он очищает ненужные файлы, загромождающие и повреждающие жесткий диск, включая ненужные файлы, недействительные записи в реестре, историю Интернета и файлы из программ, которые вы удалили на своем ПК.
Эти файлы занимают много места на диске и также повреждают файлы .dll.
Перегруженный реестр также замедляет работу системы, а процессору и оперативной памяти требуется больше энергии для запуска и работы.
Встроенный в Restoro очиститель реестра удаляет и стирает весь этот ненужный беспорядок, очищает дисковое пространство и восстанавливает поврежденные файлы и поврежденный реестр, и, таким образом, устраняет код ошибки C0000135 в вашей системе.
Restoro также служит системным оптимизатором. И когда вы устраните проблемы на своем ПК с помощью этого помощника, вы увидите огромную разницу в скорости и производительности вашего компьютера. Он будет работать плавно и эффективно загружаться.
Restoro безопасен в использовании. Он не содержит ошибок и широко используется пользователями ПК, которые сталкиваются с различными типами проблем, связанных с ПК, включая код ошибки C0000135. Имеет удобную навигацию и удобный интерфейс.
Вы можете загрузить и запустить Restoro во всех версиях Windows.
Открыть скачать Ресторо сегодня!
Вам нужна помощь с вашим устройством?
Наша команда экспертов может помочь
Специалисты Troubleshoot.Tech всегда готовы помочь вам!
Замените поврежденные файлы
Восстановить производительность
Удалить вредоносные программы
ПОЛУЧИТЬ ПОМОЩЬ
Специалисты Troubleshoot.Tech работают со всеми версиями Microsoft Windows, включая Windows 11, с Android, Mac и другими.
Поделиться этой статьей:
Вас также может заинтересовать
Ошибка JavaScript Void 0 — Что это?
JavaScript — это язык компьютерного программирования, используемый для обеспечения бесперебойной работы веб-сайта с Интернетом. Он помогает отображать визуальные эффекты, анимацию и другие функции веб-страницы. Вы можете столкнуться с сообщением об ошибке JavaScript Void (0), когда возникает проблема с загрузкой JavaScript с веб-страницы или из интернет-браузера.
Причины ошибок
Ошибка JavaScript Void (0) вызвана несколькими причинами, такими как:
- Это может быть из-за простого случайного сбоя приложения Windows.
- Вы посещаете небезопасный веб-сайт, содержащий вредоносное ПО
- Реализация веб-браузера JavaScript нарушена из-за плохой установки программы
- Элементы управления Active X, Java-апплеты и активные сценарии, ключевые компоненты JavaScript отключены.
- Проблемы с реестром, например недействительные или неправильно настроенные ключи реестра.
Дополнительная информация и ручной ремонт
Для безошибочного веб-серфинга JavaScript Void (0) рекомендуется устранить проблему без каких-либо задержек. Давайте рассмотрим различные методы устранения этой ошибки в вашей системе.
Причина: простой случайный сбой
Решение: Если причиной ошибки JavaScript Void 0 является простой сбой, рекомендуется перезагрузить систему, а затем снова запустить программу.
Причина: реализация JavaScript в браузере не работает
Решение: Если вы получаете сообщение об ошибке JavaScript Void 0 после установки нового браузера в вашей системе, то плохая установка программы или конфликт программ, скорее всего, будут глубокой причиной этого кода ошибки. Чтобы решить эту проблему, удалите программу и отмените последние изменения.
Причина: активные элементы управления X, Java-апплеты и активные сценарии, ключевые компоненты JavaScript отключены.
Решение: Вы должны знать, что компоненты, включая Активные элементы управления X, апплеты Java и активные сценарии — все это необходимо для правильной работы браузеров JavaScript. Если они отключены, вы можете столкнуться с JavaScript Void (0). Чтобы исправить это, откройте браузер и выберите вкладку «Инструменты». Затем нажмите кнопку параметров и выберите содержимое. Здесь установите флажок «Включить JavaScript» и нажмите «ОК», чтобы включить эти компоненты.
Причина: проблемы с реестром
Решение: Если после выполнения всех рассмотренных выше решений вы по-прежнему сталкиваетесь с кодом ошибки JavaScript Void (0), то вам следует знать, что проблема серьезнее, чем вы ожидали. Это вызывает проблемы с реестром. Либо причиной ошибки является неправильная конфигурация или неверные ключи реестра. Перенастройка параметров ключей реестра может оказаться непростой и сложной задачей, если вы не являетесь программистом.
Узнать больше
Что такое ошибка Htmlayout.dll?
Htmlayout.dll — это связанная библиотека, также известная как HTMLayout. Проще говоря, это встраиваемый HTML-макет и компонент рендеринга. htmlayout.dll обычно ассоциируется с Avast Internet Security, Bit Defender Internet Security 2011 и другими подобными программами. Если вы заметили, что непрерывное всплывающее окно гласит: —
«HTMLayout.dll не может быть загружен для правильного запуска графического интерфейса. Поэтому процесс не может продолжаться »,« Htmlayout.dll не найден »,
«Файл htmlayout.dll отсутствует»,
и так далее, тогда ваша система может подвергаться серьезным угрозам конфиденциальности и безопасности.
Решения
 Причины ошибок
Причины ошибок
Начнем с того, что файлы DLL являются общими файлами, и они могут существовать и существуют вне программных приложений. Хотя эти файлы действительно приносят пользу разработчикам программного обеспечения, после их разделения они могут вызвать только проблемы. Следовательно, вы начинаете видеть ошибку HTMLayout, которая, скорее всего, возникает при запуске системы, запуске программы или при попытке использовать определенные функции в программе. Существует ряд причин, по которым возникают ошибки HTMLayout, и некоторые из распространенных включают в себя:
- Файл отсутствует, потому что он был случайно удален из системы.
- Файл был поврежден вирусом, и в результате ваша система не может получить к нему доступ.
- Файл был связан с реестром и теперь поврежден или устарел.
- Программа, связанная с файлом, не была удалена должным образом.
- Файл был перезаписан поврежденной или устаревшей версией.
- Цена на шпионское или вредоносное ПО удалил исходный файл и замаскировал его под HTMLayout.
Дополнительная информация и ручной ремонт
Хотя ошибка HTMLayout DLL может показаться слишком большой проблемой, ее довольно легко устранить, выполнив несколько шагов. Если вы получаете сообщение об ошибке из-за определенной программы или файла, вам следует переустановить, чтобы убедиться, что ошибка не имеет отношения к ней. Для этого выполните следующие действия:
- Перейдите в Пуск и выберите Панель управления.
- Нажмите на значок «Установка и удаление программ» и выберите программы, которые показывают ошибку в списке.
- Выберите Remove / Uninstall, чтобы безопасно удалить программу из вашей системы.
- Перезагрузите систему и переустановите программу снова.
Это простой выход, если ошибка HTMLayout DLL возникает из-за отсутствия файла. Однако могут быть случаи, когда файл был изменен вирусом или проблемами реестра. Для этого лучше всего скачать Restoro. Restoro — это не просто еще один очиститель реестра. Вместо этого это многофункциональный PC Fixes, который работает как антивирус, очиститель реестра, оптимизатор системы и многое другое. Что более интересно в Restoro, так это то, что он предоставляет результаты в реальном времени, в отличие от других очистителей реестра. Другими словами, вы действительно почувствуете разницу в производительности и безопасности ПК после установки и использования программы. Программное обеспечение совместимо со всеми версиями Windows. Так что просто нажмите здесь. и скачайте Restoro, чтобы избавиться от ошибки HTMLayout и других проблем в вашей системе!
Узнать больше
Новый модульный стол Razer выглядит как что-то из «Звездного пути». Project Sophia — это стол, но это особый вид стола. Он поставляется с модулями, которые прикрепляются под самой таблицей для целей настройки, поэтому каждый пользователь может в некоторой степени создать макет на самой таблице по своему желанию. Сам стол поставляется с процессором Intel и графическим процессором Nvidia, но говорят, что этот компонент и части ПК в целом можно легко заменить на другие по желанию пользователя.

Заключение
Этот стол Razer — это то, что вам действительно нужно, или просто очередная дорогая игрушка? Лично я был бы совсем не против этого стола, но выбрал бы модули для работы, а не для игр. Постоянное наличие таких вещей, как средства управления мультимедиа или RAID-контроллеры, позволяет сэкономить время и повысить производительность. Razer также рекламирует некоторые модули и настройки уже для стримеров, создателей или членов команды и имеет некоторые соответствующие модули, такие как дигитайзер сенсорного экрана со стилусом и тому подобное.
Узнать больше
Если вам сложно обновить Google Chrome до последней версии, и каждый раз, когда вы пытаетесь это сделать, он продолжает давать сбой, не беспокойтесь, этот пост поможет вам исправить список ошибок обновления Google Chrome. Несмотря на то, что в Chrome много кодов ошибок, они вызваны только проблемами с обновлением.
Вот некоторые ошибки, с которыми вы можете столкнуться при обновлении Google Chrome:
- Ошибка обновления: эта ошибка может возникать, когда обновления отключены администратором.
- Обновление не удалось с
- Ошибка 3 или 11: когда встроенному средству обновления Chrome не удается найти сервер обновлений для загрузки последней версии.
- Ошибка 4 или 10: это происходит при проверке обновлений с сообщением «Не удалось запустить проверку обновлений».
- Ошибка 7 или 12: это происходит при сбое загрузки при проверке обновлений.
- Версия ОС Windows не поддерживается.
- Google Chrome может не обновляться.
- Любые другие ошибки, которые упоминают, что «Обновление не удалось»
Поскольку эти вышеупомянутые коды ошибок связаны с «Сбой обновления», у них есть общие решения, и вот они:
Вариант 1. Перезагрузите компьютер.
Вам необходимо сначала перезагрузить компьютер, а затем снова попробовать обновить Chrome. Бывают случаи, когда это временная проблема, которую можно решить, просто перезагрузив компьютер.
Вариант 2. Попробуйте проверить настройки антивирусных программ, брандмауэра и родительского контроля.
Если у вас есть антивирусные программы, брандмауэр, установленный на вашем компьютере, а также родительский контроль, то любой из них может блокировать вам загрузку чего-либо, включая обновление для Chrome. Вот почему вы должны дважды проверить и убедиться, что обновления программного обеспечения не блокируются этими программами. С другой стороны, вы также можете попробовать запустить средство устранения неполадок сети, поскольку оно может помочь вам решить любые проблемы с DNS или подключением. Чтобы использовать его, выполните следующие действия.
- Откройте панель поиска на своем компьютере и введите «устранение неполадок», чтобы открыть параметры устранения неполадок.
- Затем прокрутите вниз и выберите параметр «Сетевой адаптер» на правой панели.
- Затем нажмите кнопку «Выполнить устранение неполадок».
- После этого ваш компьютер проверит все возможные ошибки и, если возможно, определит причину проблемы.
Вариант 3 — Попробуйте удалить прокси
Удаление Прокси-сервера также может помочь вам исправить ошибки Chrome Update. Вот как вы можете это сделать:
- Нажмите клавиши Win + R, чтобы открыть диалоговое окно «Выполнить».
- Затем введите «inetcpl.cpl» в поле и нажмите Enter, чтобы открыть Свойства Интернета.
- После этого перейдите на вкладку «Подключения» и выберите настройки локальной сети.
- Оттуда. Снимите флажок «Использовать прокси-сервер» для вашей локальной сети, а затем убедитесь, что установлен флажок «Автоматически определять настройки».
- Теперь нажмите кнопку ОК и кнопку Применить.
- Перезагрузите компьютер.
Примечание: Если вы используете стороннюю прокси-службу, вы должны отключить ее.
Вариант 4. Попробуйте сбросить Winsock, TCP / IP и очистить кеш DNS.
Сброс Winsock, TCP / IP и очистка DNS могут помочь в устранении ошибок обновления Chrome, просто выполните следующие действия:
- Щелкните правой кнопкой мыши кнопку «Пуск» и выберите «Командная строка (администратор)», чтобы открыть командную строку с повышенными привилегиями.
- После этого выполните каждую из перечисленных ниже команд. И после того, как вы набрали один за другим, вы должны нажать Enter.
- Netsh сброс Winsock — введите эту команду для сброса Winsock
- Netsh Int IP resettcpip.txt сброс — введите эту команду для сброса TCP / IP
- IPCONFIG / flushdns — введите эту команду, чтобы очистить кэш DNS
- Затем перезагрузите компьютер и проверьте, устранена ли проблема.
Вариант 5. Попробуйте запустить инструмент очистки Chrome.
Возможно, вы захотите запустить встроенный в Google Chrome инструмент сканирования и очистки вредоносных программ, поскольку он также может помочь избавиться от нежелательной рекламы, всплывающих окон и даже вредоносных программ, а также от необычных страниц запуска, панелей инструментов и всего остального, что может захватывают сеть и могут повлиять на производительность браузера.
Вариант 6. Избавьтесь от конфликтующих расширений браузера.
- Откройте Chrome и нажмите клавиши Alt + F.
- Перейдите в раздел «Дополнительные инструменты» и нажмите «Расширения», чтобы найти любые подозрительные расширения браузера или панели инструментов.
- Нажмите на корзину и выберите «Удалить».
- Перезапустите Chrome и снова нажмите клавиши Alt + F.
- Перейдите к «При запуске» и отметьте «Открыть определенную страницу или набор страниц».
- Чтобы проверить, активен ли угонщик браузера, нажмите Установить страницы, если он активен, перезапишите URL.
Вариант 7 — сбросить Google Chrome
Сброс Chrome также может помочь вам избавиться от ошибки. Сброс Chrome восстановит его настройки по умолчанию, отключив все расширения, надстройки и темы. Кроме того, будут сброшены настройки содержимого, а также удалены файлы cookie, кеш и данные сайта. Чтобы сбросить Chrome, вам нужно сделать следующее:
- Откройте Google Chrome, затем нажмите клавиши Alt + F.
- После этого нажмите на «Настройки».
- Далее, прокрутите вниз, пока не увидите опцию Advanced, как только вы ее увидите, нажмите на нее.
- После выбора опции «Дополнительно» перейдите к «Восстановить и очистить» и нажмите «Восстановить исходные настройки по умолчанию», чтобы сбросить Google Chrome.
- Теперь перезапустите Google Chrome.
Узнать больше
Приложение QuickLook — один из лучших вариантов для предварительного просмотра файлов без их открытия в Windows 10. Оно работает аналогично функции Quick Look в macOS. Это приложение Microsoft Store имеет несколько действительно интересных функций. Он позволяет просматривать изображения, документы и мультимедийные файлы. Кроме того, для предварительного просмотра содержимого файла требуется всего лишь горячая клавиша. Интерфейса у приложения нет. Видно только окно предварительного просмотра. Вы также можете развернуть окно предварительного просмотра до полного размера. Кроме того, он позволяет держать окно предварительного просмотра поверх других открытых приложений. Для файлов изображений он также предоставляет данные EXIF. После установки этого приложения просто выберите файл, который вы хотите просмотреть, и нажмите кнопку Пробел ключ. Вот и все! Сразу же откроется окно предварительного просмотра для просмотра содержимого файла. Если вы хотите читать более полезный статьи и советы о посещении различного программного и аппаратного обеспечения errortools.com в день.
Узнать больше
Инструмент управления дисками в Windows 10 — это встроенный инструмент, который содержит пользовательский интерфейс, используемый для управления разделами диска администраторами компьютера. Есть много случаев, когда вам нужно изменить размер раздела жесткого диска или уменьшить его и так далее. Здесь на помощь приходит инструмент управления дисками. Он полезен, так как интерфейс командной строки может быть довольно запутанным и рискованным для некоторых пользователей. Однако бывают случаи, когда этот инструмент перестает работать. Доказательство тому — отчеты, представленные недавно некоторыми пользователями Windows 10. Судя по отчетам, Управление дисками не загружается и не отвечает. Если у вас возникла та же проблема, читайте дальше, поскольку этот пост даст вам несколько советов о том, что вы можете сделать, чтобы решить эту проблему.
Вариант 1. Попробуйте перезапустить службу управления дисками.
- Нажмите комбинацию клавиш Win + R, чтобы открыть диалоговое окно «Выполнить».
- Затем введите «services.msc» в поле и нажмите «Ввод» или нажмите «ОК», чтобы открыть диспетчер служб Windows.
- Затем прокрутите список служб до тех пор, пока не увидите службу виртуального диска. Дважды щелкните по нему, чтобы открыть, а затем выберите Автоматически.
- Нажмите Apply и OK, чтобы сохранить сделанные изменения.
- Если он еще не начался, вы можете просто нажать кнопку «Пуск», чтобы запустить Службу. Служба Virtual Disk предоставляет услуги управления диском, томами, файловыми системами, а также массивами хранения.
- Теперь сохраните все внесенные изменения и перезагрузите компьютер. Затем проверьте, можете ли вы теперь использовать инструмент управления дисками без каких-либо проблем.
Вариант 2. Попробуйте использовать проверку системных файлов.
Средство проверки системных файлов или SFC — это встроенная командная утилита, которая помогает восстанавливать как поврежденные, так и отсутствующие файлы. Он заменяет плохие и поврежденные системные файлы хорошими системными файлами, которые могут вызывать некоторые проблемы с инструментом управления дисками. Чтобы запустить команду SFC, выполните действия, указанные ниже.
- Загрузите ваш компьютер в безопасном режиме.
- Нажмите Win + R, чтобы запустить Run.
- Введите CMD в поле и нажмите Enter.
- После открытия командной строки введите ПФС / SCANNOW
Команда запустит сканирование системы, которое займет несколько секунд, прежде чем завершится. Как только это будет сделано, вы можете получить следующие результаты:
- Защита ресурсов Windows не обнаружила нарушений целостности.
- Защита ресурсов Windows обнаружила поврежденные файлы и успешно восстановила их.
- Windows Resource Protection обнаружила поврежденные файлы, но не смогла исправить некоторые из них.
Вариант 3. Попробуйте использовать инструмент DISM.
Помимо средства проверки системных файлов средство DISM также может помочь решить проблему с помощью средства управления дисками. Это помогает в восстановлении здоровья вашего компьютера.
- Откройте командную строку от имени администратора.
- Затем введите эту команду: Dism / Online / Очистка-изображение / RestoreHealth
- Не закрывайте окно, если процесс занимает некоторое время, поскольку, вероятно, он займет несколько минут.
Вариант 4 — попробуйте использовать Diskpart и Fsutil
Если и средство проверки системных файлов, и средство DISM не работают, вы можете использовать инструменты командной строки, такие как diskpart и fsutil. Эти инструменты командной строки являются мощными, но вам нужно быть осторожным, особенно если вы не слишком знакомы с их использованием. Тем не менее, рекомендуется, чтобы у вас был кто-то, кто знает, действительно ли вы неопытны в таких вещах.
Узнать больше
Intel Driver and Support Assistant автоматически идентифицирует, находит и устанавливает драйверы на компьютер и предварительно устанавливается в более новых системах с поддержкой Intel. Если вы используете одну из этих более новых систем, поддерживаемых Intel, но столкнулись с ошибкой «Сбой связи с сервисным процессом, Tray не может запуститься» при запуске программы, читайте дальше, так как этот пост поможет вам решить эту проблему. Такая проблема в системе, поддерживаемой Intel, может быть связана с тем, что какое-то стороннее приложение, предназначенное для обновления драйверов, может мешать. Также возможно, что приложение Intel Driver and Support Assistant повреждено. Какой бы ни была причина, вот несколько советов, которые вы должны проверить, чтобы решить проблему.
Вариант 1. Попробуйте удалить все сторонние приложения для обновления драйверов.
Одна из причин, по которой некоторые пользователи устанавливают стороннее программное обеспечение для обновления драйверов, заключается в том, что обновлять каждый из драйверов вручную довольно утомительно. Однако, как бы это ни было утомительно, это все же лучше, чем использование стороннего приложения для обновления драйверов, поскольку такие приложения могут испортить драйверы, а Intel Driver and Support Assistant все равно намного лучше. Чтобы исправить ошибку, вам необходимо удалить на вашем компьютере ранее установленное стороннее приложение для обновления драйверов.
- Нажмите клавиши Win + R, чтобы открыть диалоговое окно «Выполнить»
- Затем введите «appwiz.cpl» в поле и нажмите Enter, чтобы открыть «Программы и компоненты» на панели управления.
- Оттуда найдите используемое вами приложение для обновления драйверов стороннего производителя, выберите его и нажмите «Удалить», чтобы удалить его.
- После этого перезагрузите компьютер и попробуйте снова установить последнюю версию программы. Это должно работать сейчас. Если нет, перейдите к следующей доступной опции ниже.
Вариант 2 — попробуйте отключить DSATray при запуске
Еще одна вещь, связанная с ошибкой «Связь с процессом обслуживания, лоток не запускается», заключается в том, что он продолжает появляться при каждой загрузке компьютера. И поэтому, чтобы устранить эту ошибку, вы можете просто отключить DSATray из автозагрузки. Как? Обратитесь к этим шагам:
- Нажмите Ctrl + Alt + Del, чтобы открыть окно параметров безопасности.
- Оттуда выберите вариант, чтобы открыть диспетчер задач.
- В диспетчере задач перейдите на вкладку «Автозагрузка» и найдите «DSATray», щелкните его правой кнопкой мыши и выберите параметр «Отключить».
- Теперь перезагрузите компьютер, и вы должны быть готовы к работе.
Вариант 3. Попробуйте переустановить Intel Driver and Support Assistant.
Если Intel Driver and Support Assistant поврежден, вам необходимо удалить его с вашего компьютера. Все, что вам нужно сделать, — это перейти в раздел «Программы и компоненты», например, что вы сделали при первом удалении программы. После того, как вы удалили его, загрузите новую или последнюю версию Intel Driver and Support Assistant с официального сайта Intel, а затем установите его.
Узнать больше
Когда мы приобретаем новый USB-накопитель, новый жесткий диск или любое другое запоминающее устройство, не включая оптические приводы, они обычно предварительно отформатированы и готовы к использованию прямо из коробки. Однако их переформатирование имеет несколько преимуществ, и во время переформатирования мы можем выбрать, в каком формате файловой системы мы хотим отформатировать память. В этой статье мы сравним и рассмотрим 3 типичных и стандартных варианта формата, которые вы можете получить при форматировании нового носителя в Windows 10.
FAT32
Самый старый в списке, созданный еще со времен DOS. Отлично подходит для устройств, которые необходимо подключить к разным операционным системам, а также для USB-накопителей. Его преимущества — совместимость со всеми основными операционными системами и небольшое использование памяти по сравнению с другими. Однако файловая система ограничена размером файла до 4 ГБ, а размер разделов не может превышать 32 ГБ.
NTFS
Впервые представленная в Windows NT, эта файловая система обеспечивала более низкую производительность, чем FAT32, и несколько ограниченное удобство использования, но основными преимуществами были более высокая стабильность и меньшее количество ошибок. Его основными преимуществами являются поддержка файлов размером более 4 ГБ и разделов размером более 32 ГБ, а также возможность шифрования файлов, основным недостатком будет ограниченное использование операционной системы, NTFS не может использоваться в системах, которые работают с FAT32, например, MS-DOS для пример или более старые версии Windows. Лучше всего использовать эту файловую систему на внутренних жестких дисках и системных дисках.
ExFAT
Новый ребенок в блоке, ну, по крайней мере, с точки зрения предыдущих 2. exFAT предлагает неограниченные размеры файлов и неограниченные размеры разделов, но по цене, которая еще более ограничена, чем NTFS. Некоторые дистрибутивы Linux требуют установки драйвера, чтобы увидеть раздел exFAT. Лучше всего использовать в хранилище, на внешних жестких дисках. Вот и все, 3 основные файловые системы, мы надеемся, что вам удалось узнать что-то новое сегодня, и не забудьте зайти завтра, чтобы получить дополнительные статьи с советами, подсказками, приемами и устранением неполадок.
Узнать больше
HDMI (High Definition Multimedia Interface) — это аудио/видео интерфейс, который можно использовать для соединения различных мультимедийных устройств. Одно из распространенных применений HDMI — это когда процессор подключен к монитору и проектору. Кроме того, его также можно использовать для подключения проигрывателей Blu-ray и ноутбуков к телевизорам и мониторам. Одним из основных преимуществ использования HDMI является то, что он может передавать как аудио, так и видео с высоким качеством, например 4K, используя только одно соединение. Тем не менее, вы также можете время от времени сталкиваться с некоторыми проблемами при его использовании, и одна из них — это когда вы обнаружите, что после подключения устройств через порт HDMI экран кажется черным, а аудиовыход отсутствует. В таких случаях существует множество аппаратных сбоев, которые могут вызывать проблемы с подключением HDMI. Хотя существует множество потенциальных причин, есть также потенциальные решения, которые вы можете попытаться решить. Прежде чем устранять проблему с портом HDMI, вы можете сначала выполнить восстановление системы, так как это может помочь вам решить проблему. Возможно, вы внесли некоторые изменения в некоторые настройки вашего компьютера, которые вызвали проблему. Таким образом, вы можете попробовать запустить восстановление системы, чтобы отменить их, выполните следующие действия:
- Сначала нажмите клавиши Win + R, чтобы открыть диалоговое окно «Выполнить».
- После этого введите «sysdm.cpl» в поле и нажмите «Ввод».
- Затем перейдите на вкладку «Защита системы» и нажмите кнопку «Восстановление системы». Откроется новое окно, в котором вы должны выбрать предпочитаемую точку восстановления системы.
- После этого следуйте инструкциям на экране для завершения процесса, а затем перезагрузите компьютер и проверьте, исправлена ли ошибка Stop или нет.
Если проблема не устранена после восстановления системы, следуйте приведенным ниже опциям для дальнейшего устранения проблемы.
Вариант 1. Попробуйте физически проверить оборудование вашего компьютера.
Первое, что вы можете сделать, это проверить физическое состояние оборудования вашего компьютера. Вы можете удалить пыль с аппаратных компонентов, таких как сетевая карта или графическая карта компьютера. Возможно, вы захотите использовать небольшую воздуходувку или мягкую ткань и аккуратно запустить компоненты. Убедитесь, что вы не повредите какие-либо детали влагой и не нанесете вреда любым цепям во время выполнения этой задачи.
Вариант 2. Запустите средство устранения неполадок при воспроизведении видео.
Вы также можете запустить средство устранения неполадок воспроизведения видео. Для этого обратитесь к этим шагам:
- Сначала откройте приложение настроек Windows.
- Затем перейдите в Обновление и безопасность> Устранение неполадок.
- Оттуда прокручивайте вниз, пока не увидите раздел «Воспроизведение видео», и щелкните по нему.
- После этого вы увидите кнопку «Запустить средство устранения неполадок», нажмите на нее, чтобы запустить средство устранения неполадок при воспроизведении видео, и следуйте следующим инструкциям на экране.
С другой стороны, вы также можете запустить средство устранения неполадок оборудования и устройств, если средство устранения неполадок при воспроизведении видео не смогло решить проблему. Вы можете запустить его с той же страницы, на которой запущено средство устранения неполадок при воспроизведении видео.
Вариант 3. Попробуйте выполнить откат, обновить или отключить драйверы видеокарты.
Чтобы решить проблему с портом HDMI, вы можете откатить, обновить или отключить их в зависимости от ваших предпочтений, чтобы решить проблему.
- Сначала загрузите компьютер в безопасном режиме.
- После этого нажмите клавиши Win + R, чтобы запустить Run.
- Введите devmgmt.msc в поле и нажмите Enter или нажмите OK, чтобы открыть диспетчер устройств.
- После этого отобразится список драйверов устройств. Оттуда найдите адаптеры дисплея и щелкните по ним.
- После этого щелкните правой кнопкой мыши каждую запись под Display Adapters. Обратите внимание, что опция отката доступна только в том случае, если обновление было недавним. Поэтому, если его там нет, просто нажмите на опцию «Обновить драйвер».
- После этого Windows автоматически проверит наличие проблем и обновит драйверы графической карты.
- Теперь перезагрузите компьютер.
- После перезагрузки компьютера перейдите в приложение «Настройки» и проверьте наличие обновлений в разделе «Центр обновления Windows».
Примечание: У вас также есть возможность перейти непосредственно на веб-сайт производителей ваших видеокарт, таких как NVIDIA, Intel или AMD, и перейти в раздел под названием Драйверы, а затем проверить, есть ли новое доступное обновление — если оно есть, загрузите и установите его.
Вариант 4 — Попробуйте сбросить Монитор
Вы также можете попробовать сбросить настройки монитора или телевизора с помощью аппаратных клавиш и посмотреть, сможет ли он решить проблему. Вы можете просто обратиться к руководству вашего телевизора или монитора для получения дополнительной информации о том, как их сбросить.
Вариант 5. Попробуйте разные исправления.
Помимо четырех приведенных выше вариантов, вы также можете проверить некоторые другие исправления, чтобы устранить проблему с подключением HDMI, и вот они:
- Вы можете попробовать подключить шнур / кабель HDMI как к источнику, так и к месту назначения, а затем снова подключить его через пару минут.
- Вы также можете проверить, находится ли используемый кабель HDMI в рабочем состоянии.
- Вы также можете попытаться изменить источник и назначение видео и посмотреть, находится ли один из них в нерабочем состоянии.
- Попробуйте проверить, соответствуют ли ваши настройки настройкам «Проецировать мой экран», нажав комбинацию клавиш Win + P на клавиатуре.
Узнать больше
FoxTab Toolbar — это надстройка панели инструментов для взлома браузера для браузеров IE, Firefox, Chrome и Opera, которая утверждает, что позволяет вам быстрее получать доступ к вашим любимым сайтам и улучшать общий поиск и просмотр. Доступ в один клик к результатам поиска, наиболее популярным веб-сайтам и веб-службам прямо с панели инструментов браузера Foxtab.
Вкладка Fox интегрируется в ваш браузер, изменяя поисковую систему, страницу приветствия и новую вкладку. Эта панель инструментов может изменять некоторые настройки браузера, отображать нежелательные объявления, а иногда отображать дополнительные объявления от своего рекламного спонсора. Некоторые параметры, которые изменяет эта панель инструментов, могут снизить безопасность вашего браузера.
После установки панель инструментов рекламирует запланированные задачи в Windows, позволяя ей каждый раз запускаться с вашим браузером и автоматически обновляться. Несколько антивирусных программ пометили это программное обеспечение как вредоносное ПО, и поэтому оно классифицируется как угонщик браузера и рекомендуется для дополнительного удаления.
О браузере угонщиков
Угонщики браузера (иногда называемые программами-угонщиками) — это тип вредоносного программного обеспечения, которое изменяет настройки интернет-браузера без ведома или одобрения пользователя. Эти типы угонов растут с поразительной скоростью во всем мире, и они могут быть на самом деле гнусными, а иногда и опасными. Они созданы, чтобы мешать работе программ веб-браузера по разным причинам. Часто злоумышленники принудительно заходят на сайты по своему выбору либо для увеличения целевого трафика, приносящего более высокий доход от рекламы, либо для получения комиссии за каждого посещающего их пользователя. Хотя это может показаться безобидным, эти инструменты созданы злоумышленниками, которые всегда пытаются использовать вас в полной мере, чтобы хакеры могли заработать деньги на вашей наивности и отвлечении внимания. Более того, злоумышленники могут сделать всю зараженную систему уязвимой — другие вредоносные вредоносные программы и вирусы воспользуются этими возможностями, чтобы легко проникнуть в вашу компьютерную систему.
Как узнать, угнали ли браузер?
Симптомы взлома вашего интернет-браузера включают в себя:
1. ваша домашняя страница была сброшена на неизвестную веб-страницу
2. закладка и новая вкладка тоже изменены
3. веб-движок по умолчанию изменен
4. вы видите новые ненужные панели инструментов
5. вы заметите, что случайные всплывающие окна начинают регулярно показываться
6. Ваш веб-браузер начинает работать медленно или часто глючит
7. Неспособность перейти на определенные сайты, в частности, антивирусные программы, а также другие веб-страницы с программным обеспечением компьютерной безопасности.
Как это заражает ваш компьютер
Угонщики браузеров заражают компьютеры различными способами, в том числе через общий доступ к файлам, загрузку с диска или зараженную электронную почту. Их также можно развернуть, установив панель инструментов, расширение или надстройку интернет-браузера. Кроме того, некоторые условно-бесплатные и бесплатные программы могут поместить угонщик на ваш компьютер через «связку». Угонщики браузеров могут записывать нажатия клавиш пользователя для сбора потенциально бесценной информации, которая приводит к проблемам с конфиденциальностью, вызывает нестабильность в системах, резко нарушает работу пользователя и, в конечном итоге, замедляет работу ПК до такой степени, что он становится непригодным для использования.
Советы о том, как избавиться от угонщиков браузера
Некоторые виды угонщиков браузера можно удалить с вашего компьютера, удалив вредоносные приложения или любые другие недавно добавленные бесплатные программы. Часто бывает сложно найти и устранить вредоносный компонент, поскольку связанный с ним файл может выполняться как часть процесса операционной системы. Кроме того, ручное удаление требует глубокого понимания системы и, таким образом, может быть очень сложной задачей для начинающих пользователей компьютеров. Профессионалы всегда предлагают пользователям удалить любое вредоносное программное обеспечение, включая угонщик браузера, с помощью автоматического инструмента удаления, который проще, безопаснее и быстрее, чем процесс удаления вручную. Safebytes Anti-Malware обнаруживает все виды угонщиков, включая FoxTab, и эффективно и быстро устраняет все следы. Используйте оптимизатор ПК вместе с антивирусным программным обеспечением, чтобы решить различные проблемы с реестром компьютера, устранить уязвимости системы и повысить производительность вашего компьютера.
Вредоносные программы, блокирующие доступ к веб-сайту Safebytes и антивирусные загрузки — что делать?
Вредоносное ПО может вызывать множество различных повреждений компьютерных систем, сетей и данных. Некоторые вредоносные программы предназначены для вмешательства или предотвращения действий, которые вы хотите делать на своем компьютере. Он вполне может не разрешать вам загружать что-либо из Интернета или препятствовать доступу к некоторым или всем сайтам, особенно сайтам защиты от вредоносных программ. Если вы читаете это, возможно, вы заразились вирусом, который мешает вам загрузить программу компьютерной безопасности, например Safebytes Anti-Malware. Есть несколько шагов, которые можно предпринять, чтобы обойти эту проблему.
Загрузите программное обеспечение в безопасном режиме с поддержкой сети
Если какой-либо вирус настроен на автоматическую загрузку при запуске Microsoft Windows, переход в безопасный режим вполне может заблокировать попытку. Когда вы запускаете компьютер в безопасном режиме, загружаются минимальные необходимые программы и службы. Чтобы запустить компьютеры с Windows XP, Vista или 7 в безопасном режиме с загрузкой сетевых драйверов, выполните следующие действия.
1) Нажмите клавишу F8 несколько раз, как только ваша система загрузится, но до появления большого логотипа Windows. Это вызовет меню дополнительных параметров загрузки.
2) Выберите Safe Mode with Networking с помощью клавиш со стрелками и нажмите ENTER.
3) Когда этот режим загрузится, у вас будет интернет. Теперь получите нужное программное обеспечение для удаления вирусов с помощью интернет-браузера. Чтобы установить программное обеспечение, следуйте указаниям мастера установки.
4) Сразу после установки выполните полную проверку и дайте программе удалить найденные угрозы.
Загрузите антивирусную программу в другом веб-браузере.
Некоторые вредоносные программы в основном нацелены на определенные браузеры. Если это ваша ситуация, используйте другой веб-браузер, так как он может обойти компьютерный вирус. Если вы подозреваете, что ваш Internet Explorer был взломан вредоносным ПО или иным образом скомпрометирован онлайн-хакерами, идеальным способом действий будет переключиться на другой браузер, такой как Chrome, Firefox или Safari, чтобы загрузить ваше любимое приложение для компьютерной безопасности. Антивредоносное ПО Safebytes. Создание загрузочного антивирусного USB-накопителя. Другой вариант — создать портативную антивирусную программу на USB-накопителе. Попробуйте эти простые меры, чтобы очистить зараженный компьютер с помощью портативного антивируса.
1) Используйте другой безвирусный компьютер для загрузки Safebytes Anti-Malware.
2) Вставьте перьевой диск в чистый компьютер.
3) Дважды щелкните значок «Установка» антивирусного программного обеспечения, чтобы запустить мастер установки.
4) При появлении запроса выберите расположение USB-накопителя в качестве места, в котором вы хотите хранить файлы программного обеспечения. Следуйте инструкциям на экране для завершения установки.
5) Отключите USB-накопитель. Теперь вы можете использовать этот портативный антивирус на зараженной компьютерной системе.
6) Запустите Safebytes Anti-malware непосредственно с флэш-накопителя, дважды щелкнув значок.
7) Нажмите кнопку «Сканировать сейчас», чтобы начать сканирование на наличие вредоносных программ.
Защитите свой компьютер и конфиденциальность с помощью SafeBytes Anti-Malware
Хотите установить лучшее антивирусное программное обеспечение на свой компьютер? На рынке есть множество приложений, которые выпускаются в бесплатных и платных версиях для компьютеров с Windows. Некоторые из них очень хорошие, некоторые приличные, а некоторые просто фиктивные программы для защиты от вредоносных программ, которые сами повредят ваш компьютер! Вы должны быть очень осторожны, чтобы не выбрать не тот продукт, особенно если вы покупаете платное приложение. В список рекомендуемых программ входит SafeBytes AntiMalware. SafeBytes имеет очень хорошую репутацию благодаря отличному сервису, и клиенты, кажется, довольны им. Антивредоносное ПО SafeBytes — это надежный инструмент, который не только постоянно защищает вашу компьютерную систему, но и довольно прост в использовании для людей всех уровней квалификации. После того, как вы установили это приложение, превосходная система защиты SafeBytes гарантирует, что никакие вирусы или вредоносные программы не смогут проникнуть на ваш компьютер. SafeBytes обладает большими возможностями по сравнению с другими антивирусными программами. Ниже приведены некоторые из замечательных функций, включенных в приложение.
Активная защита: SafeBytes предлагает услугу активного мониторинга в реальном времени и защиту от всех известных вирусов и вредоносных программ. Он будет регулярно контролировать вашу компьютерную систему на предмет подозрительной активности, а его беспрецедентный брандмауэр защищает ваш компьютер от несанкционированного доступа из внешнего мира.
Защита от вредоносных программ мирового класса: Этот инструмент для удаления вредоносных программ, созданный на основе хорошо зарекомендовавшего себя антивирусного движка, способен обнаруживать и удалять многочисленные устойчивые вредоносные угрозы, такие как угонщики браузеров, потенциально нежелательные программы и программы-вымогатели, которые могут пропустить другие распространенные антивирусные программы.
Безопасный просмотр: SafeBytes проверяет и предоставляет уникальный рейтинг безопасности каждому посещаемому вами сайту и блокирует доступ к веб-страницам, которые считаются фишинговыми, тем самым защищая вас от кражи личных данных или заведомо содержащих вредоносное ПО.
Низкое использование памяти / ЦП: Это легковесное программное обеспечение, которое будет работать в фоновом режиме, и это не повлияет на эффективность вашего ПК.
Круглосуточная техническая поддержка онлайн: SafeBytes предоставляет круглосуточную техническую поддержку, автоматическое обслуживание и обновления для максимального удобства пользователей. В целом, SafeBytes Anti-Malware — это надежная программа, поскольку она имеет множество функций и может обнаруживать и удалять любые потенциальные угрозы. Нет никаких сомнений в том, что ваш компьютер будет защищен в режиме реального времени, как только вы начнете использовать эту программу. Если вы ищете абсолютно лучший инструмент для удаления вредоносных программ и не возражаете выложить за него немного денег, выберите SafeBytes Anti-Malware.
Технические детали и удаление вручную (для опытных пользователей)
Если вы хотите удалить FoxTab вручную без использования автоматизированного инструмента, это можно сделать, удалив программу из меню «Установка и удаление программ» Windows или, в случае расширений браузера, перейдя в диспетчер дополнений и расширений браузера. и удаление его. Вероятно, вы также захотите сбросить настройки браузера. Чтобы обеспечить полное удаление, вручную проверьте жесткий диск и реестр на наличие всего следующего и удалите или сбросьте значения соответственно. Обратите внимание, что это предназначено только для опытных пользователей и может быть затруднено из-за неправильного удаления файла, вызывающего дополнительные ошибки ПК. Кроме того, некоторые вредоносные программы способны воспроизводить или предотвращать удаление. Рекомендуется делать это в безопасном режиме.
Следующие файлы, папки и записи реестра создаются или изменяются FoxTab
Реестр:
HKEY_CURRENT_USERSoftwareMicrosoftWindowsCurrentVersionRunrandom.exe HKEY_CURRENT_USERSoftwareMicrosoftWindowsCurrentVersionUninstallFoxTab HKEY_CURRENT_USERSoftwareMicrosoftWindowsCurrentVersionUninstallFoxTabDisplayIcon% AppData% [RANDOM CHARACTERS] [RANDOM CHARACTERS] .exe HKEY_CURRENT_USERSoftwareMicrosoftWindowsCurrentVersionUninstallFoxTabDisplayName Trojan имя лошади HKEY_CURRENT_USERSoftwareMicrosoftWindowsCurrentVersionRunOnce [RANDOM CHARACTERS]% AppData% случайных символов [RANDOM CHARACTERS] .exe
[/ section] [/ vc_column_text] [/ vc_column] [/ vc_row] [/ vc_section]
Узнать больше
Авторское право © 2023, ErrorTools, Все права защищены
Товарный знак: логотипы Microsoft Windows являются зарегистрированными товарными знаками Microsoft. Отказ от ответственности: ErrorTools.com не имеет отношения к Microsoft и не претендует на прямую связь.
Информация на этой странице предоставлена исключительно в информационных целях.
Ошибки в операционной системе Windows могут быть причиной множества проблем, и одной из них является ошибка C0000135. Эта ошибка может возникнуть по разным причинам, таким как поврежденные системные файлы или конфликты между программами. Когда эта ошибка происходит, пользователь может столкнуться с различными проблемами, такими как невозможность загрузить Windows, зависание системы или постоянные сбои.
Однако, не стоит паниковать — существуют способы исправления ошибки C0000135 в Windows 7. Для начала, рекомендуется проверить системные файлы на наличие повреждений. Для этого можно воспользоваться встроенной утилитой SFC (System File Checker), которая автоматически сканирует и восстанавливает поврежденные файлы. Чтобы использовать SFC, необходимо открыть командную строку от имени администратора и выполнить команду «sfc /scannow». После завершения сканирования и восстановления файлов, рекомендуется перезагрузить компьютер и проверить, исправилась ли ошибка C0000135.
Если ошибка все еще появляется, можно попробовать выполнить загрузку в безопасном режиме и отключить некоторые службы и программы, которые могут вызывать конфликты. Для выполнения загрузки в безопасном режиме необходимо перезагрузить компьютер и нажать клавишу F8 до появления меню выбора режима загрузки. Затем выберите «Безопасный режим» и нажмите Enter. Если ошибка C0000135 исчезает в безопасном режиме, это может указывать на то, что проблема связана с каким-то программным обеспечением. В этом случае, рекомендуется отключить службы и программы по одной и проверять, влияет ли это на ошибку.
Важно отметить, что если вы не уверены, какие службы и программы могут вызывать конфликты, рекомендуется проконсультироваться со специалистом или обратиться в службу поддержки.
Если все предыдущие методы не привели к исправлению ошибки C0000135, можно попробовать выполнить восстановление системы. Восстановление системы позволяет вернуть компьютер к предыдущему рабочему состоянию и отменить некоторые изменения, которые могли вызвать ошибку. Чтобы восстановить систему, необходимо открыть «Панель управления», выбрать раздел «Система и безопасность» и перейти в настройки «Восстановление системы». Затем следуйте инструкциям на экране и выберите точку восстановления, которую вы хотите использовать.
Надеемся, что описанные выше методы помогут вам исправить ошибку C0000135 в Windows 7 и ваш компьютер снова будет работать без сбоев и проблем. Если ни один из предложенных методов не сработал, рекомендуется обратиться за помощью к профессионалам, чтобы избежать возможных повреждений системы.
Содержание
- Что такое ошибка C0000135 в Windows 7
- Описание симптомов и возможных причин
- Как исправить ошибку C0000135 в Windows 7 через командную строку
- Как исправить ошибку C0000135 в Windows 7 путем выполнения системного восстановления
- Решение проблемы C0000135 в Windows 7 через восстановление системных файлов
- Запуск автоматического ремонта системы для исправления ошибки C0000135 в Windows 7
- Устранение ошибки C0000135 в Windows 7 с помощью редактора реестра
Что такое ошибка C0000135 в Windows 7
Эта ошибка указывает на проблемы с файлами библиотек (DLL) операционной системы, которые не могут быть загружены или исполняемы. В таких случаях система автоматически завершает работу, чтобы предотвратить возможное повреждение данных и защитить компьютер от потенциальных угроз.
Существует несколько возможных причин, которые могут вызвать ошибку C0000135:
- Повреждение системных файлов или библиотек операционной системы.
- Неправильно установленное программное обеспечение, которое вносит изменения в системные файлы.
- Воздействие вредоносных программ, таких как вирусы или трояны, на системные файлы.
При возникновении ошибки C0000135 следует принять меры для ее устранения. Важно отметить, что восстановление системы может потребовать некоторых технических навыков. Для исправления ошибки C0000135 можно попробовать следующие методы:
- Запустить автоматическое восстановление системы.
- Восстановить системные файлы, используя командную строку и инструмент проверки целостности системных файлов (SFC).
- Использовать точку восстановления, если она была создана ранее.
- Переустановить операционную систему Windows 7.
При выборе метода для исправления ошибки C0000135 необходимо учитывать уровень сложности каждого из них. Если пользователь не уверен в своих навыках или проблема не решается, рекомендуется обратиться к специалисту или использовать профессиональное программное обеспечение для восстановления системы.
Описание симптомов и возможных причин
Ошибку C0000135 в Windows 7 может вызывать ряд различных причин, и для ее исправления необходимо понять, какие симптомы сопровождают эту ошибку. Вот некоторые из них:
— Синий экран смерти (BSOD) с сообщением об ошибке C0000135.
— Зависание операционной системы или программ.
— Неудачное обновление системы или драйверов.
— Ошибки загрузки системы Windows.
Возможные причины ошибки C0000135 включают:
— Неверная или поврежденная конфигурация системных файлов.
— Проблемы с драйверами устройств или программным обеспечением.
— Заражение компьютера вредоносным ПО или вирусами.
— Некорректное выполнение обновлений Windows или установка неправильных драйверов.
Понимание симптомов и их возможных причин может помочь вам в диагностике и исправлении ошибки C0000135 на вашем компьютере под управлением Windows 7.
Как исправить ошибку C0000135 в Windows 7 через командную строку
Ошибка C0000135 в Windows 7 может вызывать множество проблем, включая невозможность загрузки операционной системы. Однако, существует несколько способов исправить эту ошибку с помощью командной строки.
1. Запустите командную строку
Для начала, вам нужно открыть командную строку с правами администратора. Вы можете сделать это, щелкнув правой кнопкой мыши по значку «Пуск» и выбрав «Командная строка (Администратор)».
2. Проверьте целостность системных файлов
Введите следующую команду и нажмите Enter:
sfc /scannow
Эта команда проверит целостность системных файлов и восстановит их, если это необходимо.
3. Восстановите реестр системы
Введите следующую команду и нажмите Enter:
secedit /configure /cfg %windir%\inf\defltbase.inf /db defltbase.sdb /verbose
Эта команда восстановит реестр системы с помощью стандартного файла конфигурации.
4. Восстановите загрузочные файлы
Введите следующую команду и нажмите Enter:
bootrec /fixmbr
Эта команда восстановит загрузочный сектор мастер-записи раздела, который может быть поврежден.
Затем введите следующую команду и нажмите Enter:
bootrec /fixboot
Эта команда восстановит загрузочные файлы операционной системы.
5. Перезагрузите компьютер
После выполнения всех вышеперечисленных команд, введите команду exit и нажмите Enter, чтобы закрыть командную строку. Затем перезагрузите компьютер и проверьте, исправилась ли ошибка C0000135 в Windows 7.
Если указанные выше команды не помогли исправить ошибку, вам может потребоваться выполнить дополнительные действия или обратиться за помощью к специалистам.
Как исправить ошибку C0000135 в Windows 7 путем выполнения системного восстановления
Системное восстановление позволяет вернуть систему к предыдущему рабочему состоянию, когда все работало без проблем. При этом сохраняются ваши личные файлы и данные, а изменения в системных файлах, которые, возможно, стали причиной ошибки C0000135, отменяются.
Для выполнения системного восстановления в Windows 7 следуйте следующим шагам:
- Перезагрузите компьютер и немедленно начните нажимать клавишу F8 до того, как начнется загрузка операционной системы. Это откроет меню загрузки системы.
- Используйте стрелки на клавиатуре, чтобы выбрать пункт «Гашение» (Safe Mode) и нажмите Enter.
- После загрузки в безопасном режиме нажмите «Пуск» и в поисковой строке введите «Системное восстановление» (System Restore). Нажмите Enter.
- В открывшемся окне «Системное восстановление» нажмите «Далее».
- Выберите точку восстановления, которая была создана до возникновения ошибки C0000135, и нажмите «Далее».
- Подтвердите свой выбор и нажмите «Готово».
- Система начнет процесс восстановления, который может занять некоторое время. Перезагрузитесь, когда восстановление будет завершено.
После перезагрузки компьютера проверьте, исправилась ли ошибка C0000135. Если проблема остается, попробуйте выбрать другую точку восстановления и повторите процесс.
Выполнение системного восстановления в Windows 7 может помочь исправить ошибку C0000135 и восстановить нормальную работу операционной системы. Если эта проблема все еще не решена, возможно, потребуется провести дополнительные действия, такие как переустановка операционной системы или обращение к специалисту по компьютерам.
Решение проблемы C0000135 в Windows 7 через восстановление системных файлов
Ошибка C0000135 в операционной системе Windows 7 часто возникает из-за повреждения системных файлов. Для исправления этой ошибки можно воспользоваться утилитой System File Checker (SFC), которая проверяет целостность системных файлов и восстанавливает их, если это необходимо.
Для запуска утилиты SFC выполните следующие шаги:
1. Откройте командную строку с правами администратора. Для этого щелкните правой кнопкой мыши по кнопке «Пуск» и выберите пункт «Командная строка (администратор)».
2. В командной строке введите команду «sfc /scannow» и нажмите клавишу Enter. Утилита начнет сканирование системных файлов и автоматическое восстановление поврежденных файлов, если это необходимо. Процесс может занять некоторое время.
3. По завершении сканирования и восстановления файлов перезагрузите компьютер.
После перезагрузки проверьте, исправилась ли проблема с ошибкой C0000135. Если ошибка все еще возникает, попробуйте выполнить сканирование системы с помощью антивирусной программы, так как некоторые вредоносные программы могут вызывать данную ошибку.
Запуск автоматического ремонта системы для исправления ошибки C0000135 в Windows 7
Чтобы запустить автоматический ремонт системы в Windows 7 и исправить ошибку C0000135, следуйте этим простым шагам:
- Перезагрузите компьютер и нажмите клавишу F8 перед появлением логотипа Windows.
- В меню дополнительных параметров загрузки выберите «Восстановление системы» с помощью стрелок на клавиатуре и нажмите клавишу «Enter».
- Вам может потребоваться выбрать язык и ввести учетные данные администратора.
- Выберите опцию «Автоматический ремонт» в меню «Восстановление системы».
- Windows 7 запустит процесс автоматического ремонта, который сканирует и исправляет проблемы с файлами системы и реестром.
- После завершения процесса автоматического ремонта перезагрузите компьютер и проверьте, исправилась ли ошибка C0000135.
Если автоматический ремонт системы не исправил ошибку C0000135, вам может потребоваться выполнить другие шаги, такие как запуск сканирования системных файлов или восстановление системы с использованием точки восстановления.
Запуск автоматического ремонта системы в Windows 7 — это простой способ исправить ошибку C0000135. Однако, если ошибка продолжает возникать, рекомендуется обратиться к специалисту или поискать подробные инструкции в справочных материалах Windows 7.
Устранение ошибки C0000135 в Windows 7 с помощью редактора реестра
Что такое реестр операционной системы? Реестр – это база данных, в которой хранятся все настройки и параметры операционной системы Windows. Когда возникает ошибка C0000135, это означает, что реестр был поврежден или содержит ошибки, которые препятствуют нормальной работе системы.
Для исправления ошибки C0000135 в Windows 7 можно воспользоваться редактором реестра. Он позволяет изменять значения и ключи реестра, что может помочь в устранении проблемы.
Чтобы открыть редактор реестра, выполните следующие действия:
- Нажмите клавиши Win + R на клавиатуре, чтобы открыть окно «Выполнить».
- Введите команду «regedit» и нажмите Enter.
После открытия редактора реестра выполните следующие шаги:
- Перейдите к следующему пути: HKEY_LOCAL_MACHINE -> System -> CurrentControlSet -> Control -> Session Manager.
- В правой части окна найдите ключ с названием «BootExecute».
- Щелкните по ключу правой кнопкой мыши и выберите пункт «Изменить».
- В открывшемся окне замените текущее значение на «autocheck autochk *».
- Нажмите «ОК», чтобы сохранить изменения.
После выполнения этих действий перезагрузите компьютер и проверьте, исчезла ли ошибка C0000135. Если ошибка остается, то вероятно, причина в другой проблеме, и рекомендуется обратиться к специалисту или службе поддержки Microsoft.
Важно отметить, что редактирование реестра может быть опасным, и любые неправильные изменения могут привести к сбоям системы. Поэтому перед внесением изменений в реестр рекомендуется создать его резервную копию или обратиться за помощью к специалисту.
Надеемся, что эта информация поможет вам исправить ошибку C0000135 в Windows 7 и вернуть вашу операционную систему в рабочее состояние.


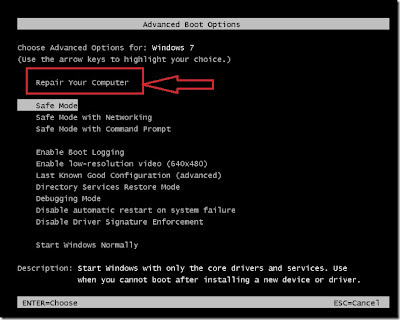

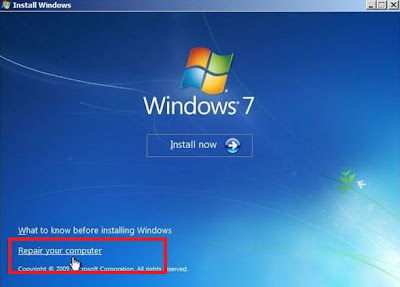






 Причины ошибок
Причины ошибок
