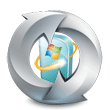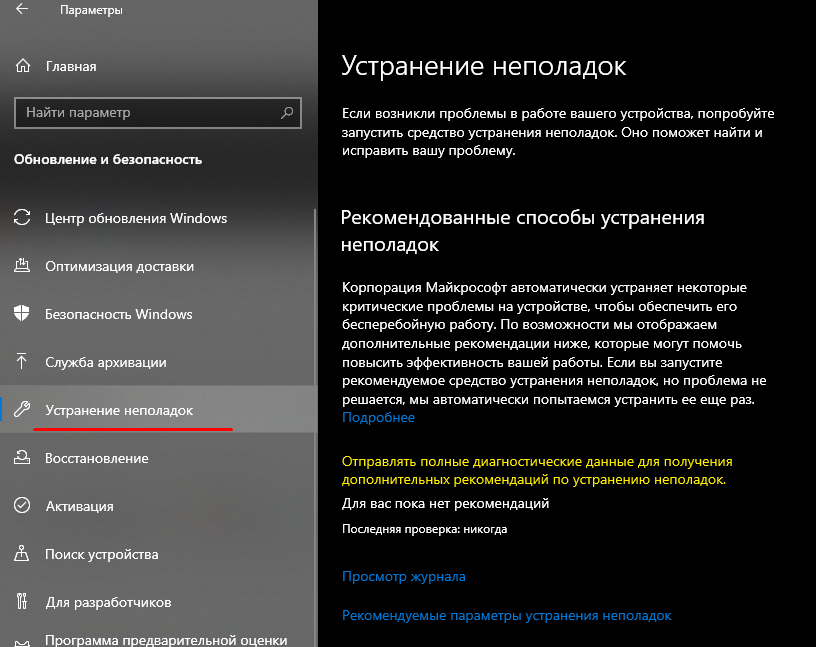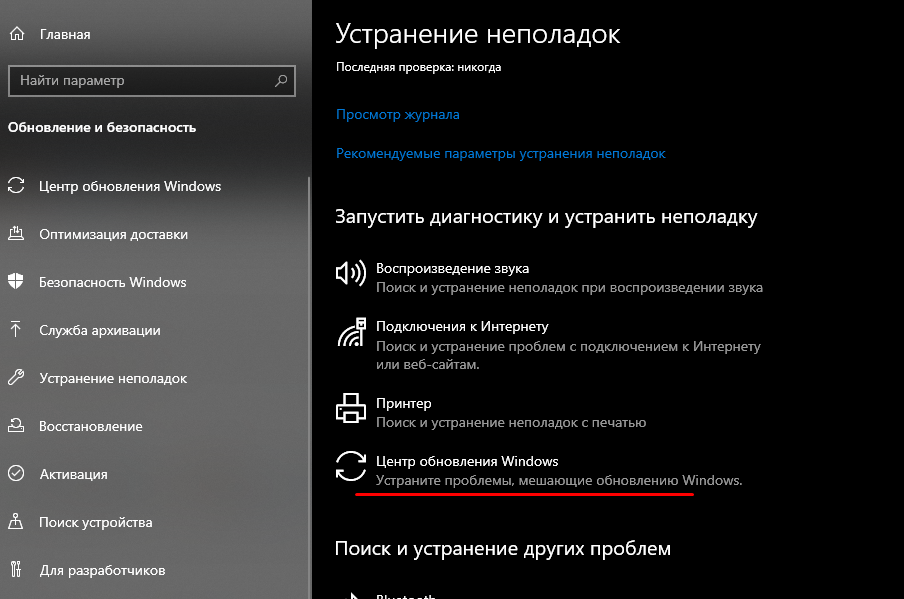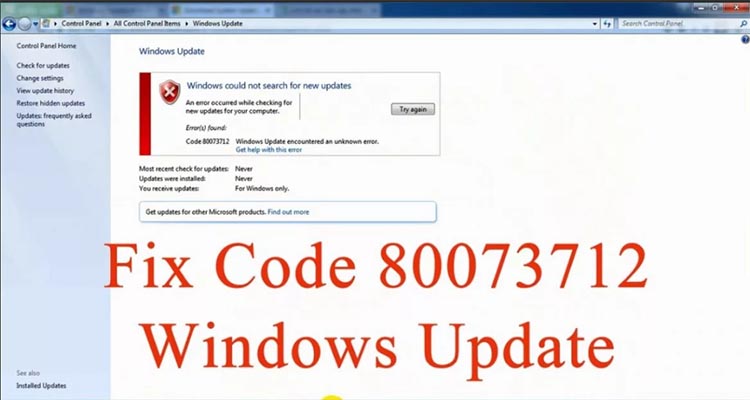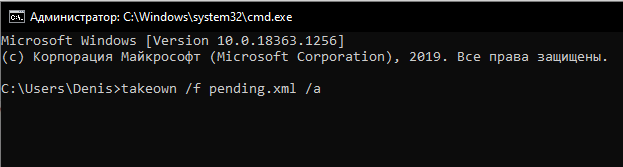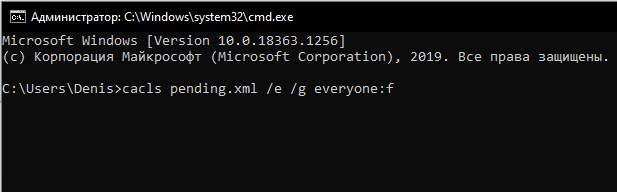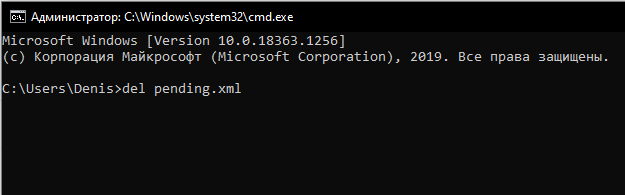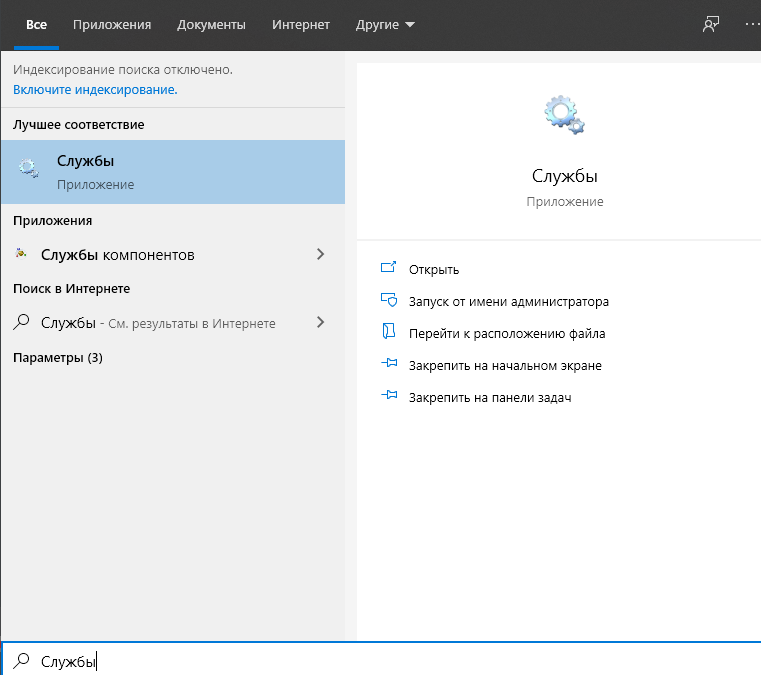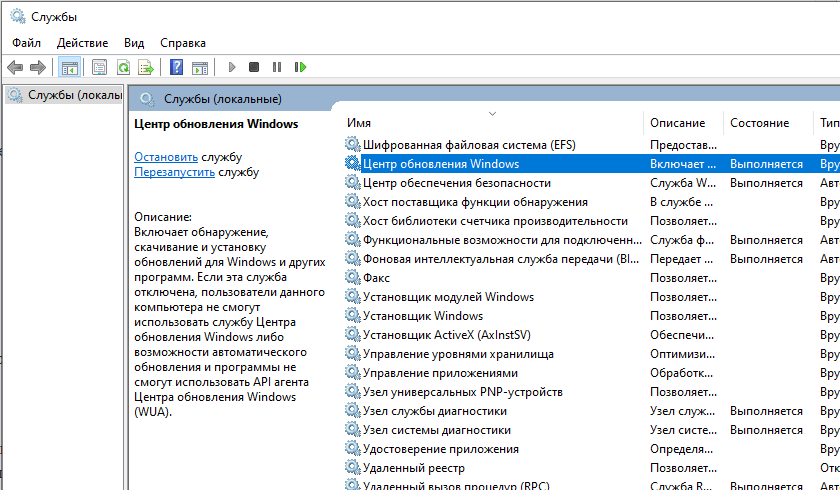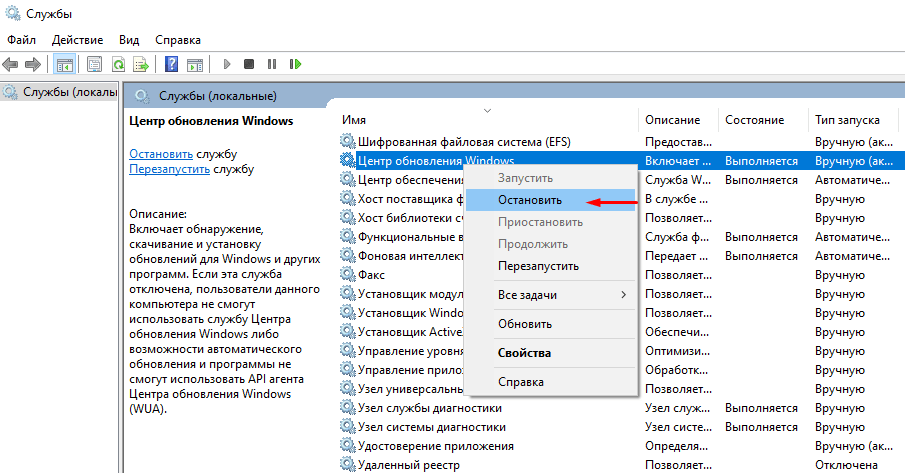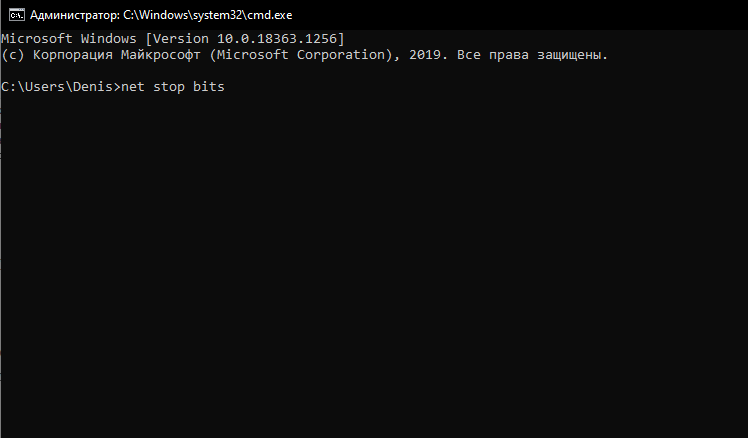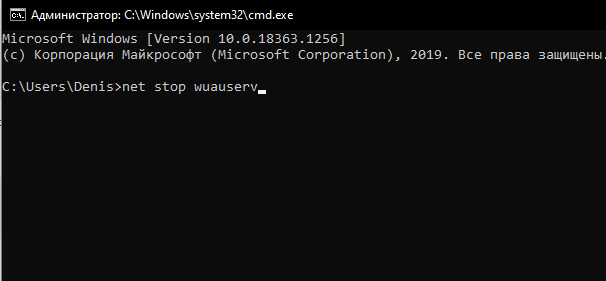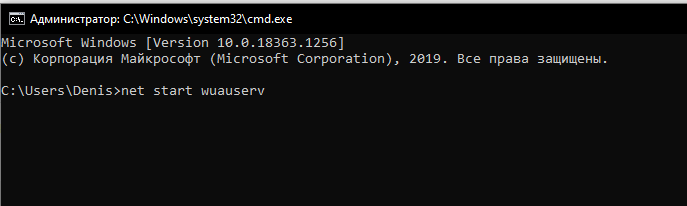Уже не первый раз мы сталкиваемся с проблемой циклической перезагрузки Windows Server после обновления. Для неподготовленного администратора это серьезный вызов. Только что совершенно исправный сервер становится невозможным загрузить ни в одном режиме. Здесь есть от чего впасть в отчаяние. Но не стоит расстраиваться, после прочтения нашей статьи восстановление системы не займет у вас более пяти минут.
Научиться настраивать MikroTik с нуля или систематизировать уже имеющиеся знания можно на углубленном курсе по администрированию MikroTik. Автор курса, сертифицированный тренер MikroTik Дмитрий Скоромнов, лично проверяет лабораторные работы и контролирует прогресс каждого своего студента. В три раза больше информации, чем в вендорской программе MTCNA, более 20 часов практики и доступ навсегда.
Данная проблема заключается в том, что после установки некоторых обновлений, Windows просит перезагрузки, во время которой пытается продолжить установку. Но из-за ошибок при установке не может завершить обновление, откатывает его и инициирует перезагрузку, во время которой все повторяется по новой. Данной проблеме подвержены Windows Server 2008 и Windows Vista (особенно версии ранее SP2) и потенциально Windows Server 2008 R2 и Windows 7.

Однако, как назло, под рукой ни оказывается ничего, даже чистой болванки, а восстановить сервер нужно в кратчайшие сроки. Поэтому воспользуемся тем, что всегда есть под рукой — установочным диском Windows. Не обязательно чтобы это был диск именно от Windows Server, одинаково подойдут диски от Windows 7 или Vistа.
Вставляем диск в дисковод и загружаемся, но вместо привычной кнопки «Установка» нажимаем на ссылку «Восстановление системы».
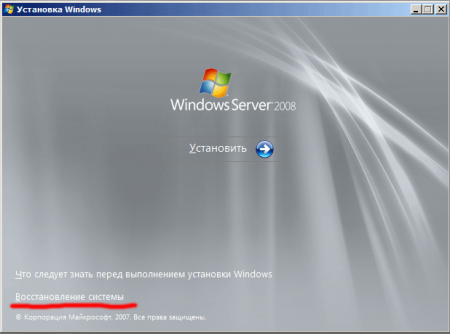
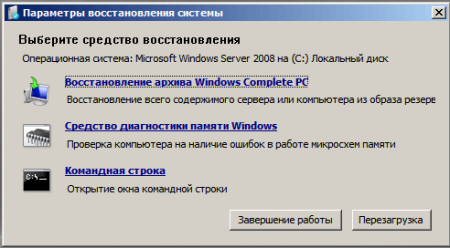
del c:\windows\winsxs\pending.xmlВыходим, перезагружаемся. После удачной загрузки рекомендуем детально разобраться, какое именно обновление привело к данному сбою.
Научиться настраивать MikroTik с нуля или систематизировать уже имеющиеся знания можно на углубленном курсе по администрированию MikroTik. Автор курса, сертифицированный тренер MikroTik Дмитрий Скоромнов, лично проверяет лабораторные работы и контролирует прогресс каждого своего студента. В три раза больше информации, чем в вендорской программе MTCNA, более 20 часов практики и доступ навсегда.
Ошибка sfc.exe: Для завершения восстановления системы требуется перезагрузка. Приветствую всех на страницах блога К76, сегодня попытаемся справиться с очередной ошибкой утилиты восстановления системных файлов Windows sfc.exe. На этот раз симптомы проблемы таковы. Запуская утилиту с целью проверить целостность жизненно важных для Windows файлов из консоли
sfc /scannow
консоль возвращает нам бессмысленную, казалось бы, ошибку, обозначенную в заголовке:
Для завершения восстановления системы требуется перезагрузка. Перезапустите систему Windows и выполните sfc еще раз.
Перезапуск системы и повторный прогон утилитой ничего не дают: пользователя преследует всё то же сообщение.
Как избавиться от ошибки » Для завершения восстановления системы требуется перезагрузка «?
Чаще всего эта проблема подстерегает владельцев Windows 7. Подойдём к решению вопроса с нескольких сторон. По определению, я всё-таки должен вас попросить послушаться совета консоли и перезагрузить Windows с целью запустить sfc.exe повторно. Но, раз уж вы здесь, постоянный перезапуск системы уже не помогает.
Убиваем файл pending.xml
Ну не могу я вас оставить без теории. Вероятнее всего, что причиной такого поведения утилиты (и системы в целом) стали некорректно установленные обновления. И указанный файл pending.xml содержит в себе информацию по полученным и применяемым файлам обновлений и ключей (а иногда и целых разделов) реестра. Которые, как вы успели заметить, просятся к установке во время завершения работы Windows. Как только мы согласимся, в систему полезут критические и не очень обновления. Если что-то пойдёт не так ещё на этапе применения критических обновлений, система откатится обратно. Если критические обновления установятся успешно, но неудача подстережёт нас на этапе установки некритических, система попытается их установить при перезагрузке, используя ключ реестра SetupExecute и подсистему Диспетчера сеанса (smss.exe). Когда система загружается, она читает указанный ключ реестра на повторную установку обновлений. И, если снова беда — установка обновлений откладывается. Так что при круговой перезагрузке из-за неудачных обновлений следует удалять именно указанный ключ. Однако в нашем случае система не может именно разобрать границы между «качеством» обновлений на очереди: где критические, а где нет. И Windows загружается нормально. А, раз она загрузилась, значит и обновлений никаких к применению нет. Таким образом ситуация глупая — внешне всё работает, однако до очередной попытки обновиться неполадки в системе может заметить только sfc и DISM. Вывод? Он в заглавии абзаца.
- Отправляемся в папку
C:\Windows\WinSxS\
ищем файл pending.xml и переименуем его любым понравившимся вам способом. Все стающие в очередь при перезагрузке задачи не появятся в следующем сеансе, и можно будет попробовать запустить sfc повторно.
Если не помогло…
Перезагружаем Windows в ремонтную консоль, вызывая средство восстановления системы. В Windows это делается обычно прерыванием (один-два раза) нормальной загрузки системы. Вобщем, нам нужна «аварийная» консоль команд:
зажмите Shift + F10 для выхода в консоль
- Запускаем команды поочерёдно:
del *:\Windows\WinSxS\cleanup.xml del *:\Windows\WinSxS\pending.xml
где * — буква тома с системными файлами Windows. ВНИМАНИЕ! Буква диска может отличаться от привычной С. Для определения нужной буквы вам пригодится утилита по работе с разделами DISKPART.
Для Windows 8|10 можно попробовать и такую команду:
dism.exe /image:*:\ /cleanup-image /revertpendingactions
Обратите внимание, флаг /online отсутствует не случайно, дабы избежать ошибки типа DISM doesn’t support servicing Windows PE with /Online option.
- Теперь попробуем запустить sfc.exe отсюда:
sfc /scannow /offbootdir=*:\ /offwindir=*:\windows
- Выходим из консоли
exit
и перезагружаемся.
Успехов.
Для устранения повреждений целостности Windows в системе предусмотрена утилита SFC. Запущенная с ключом /scannow, она сравнивает контрольные суммы системных файлов и в случае несоответствия восстанавливает модифицированные, поврежденные или отсутствующие файлы из локального хранилища компонентов. Увы, SFC не всесильна, более того, проблемы могут возникнуть с самой утилитой.
Одной из таких проблем является требование перезагрузки компьютера, смотрите скриншот.
Сообщение «Ожидается восстановление системы, для завершения которого требуется перезагрузка» обычно появляется, когда обрабатываемые SFC файлы оказываются заняты каким-то процессом. В большинстве случаев перезагрузка действительно может помочь, но если этого не случилось, запланированное действие придется сбросить, в противном случае требование перезагрузки станет появляться вновь и вновь.
Редактирование реестра
Одним из способов устранения этой неполадки является удаление подраздела RebootPending в ключе:
HKLM\SOFTWARE\Microsoft\Windows\CurrentVersion
Так как его владельцем является системный процесс, встроенный редактор реестра нужно запускать с наивысшими правами.
Рекомендуем воспользоваться для этих целей бесплатной утилитой ExecTI, с описанием которой вы можете познакомиться на странице нашего блога www.white-windows.ru/execti-utilita-dlya-zapuska-programm-s-pravami-trustedinstaller.
Можно обойтись и без ExecTI, получив на каталог RebootPending права доступа в самом редакторе реестра, но это менее удобный вариант.
После удаления подраздела RebootPending перезагрузите компьютер и выполните команду sfc /scannow повторно.
Удаление файла pending.xml
Альтернативным или дополнительным решением проблемы может стать удаление файла запланированных операций pending.xml.
Располагается этот файл в каталоге C:\Windows\winsxs
Если в работающей системе файл удалить не удается, загрузите компьютер с установочного диска, зайдите в среду восстановления, запустите командную строку и выполните команду удаления:
del D:\Windows\winsxs\pending.xml
Обратите внимание, что в загрузочной среде буквы разделов могут отличаться. Чаще всего раздел с Windows имеет букву D, но может быть и иначе, рекомендуем уточнить ее в Diskpart.
Кстати, просканировать систему средствами SFC вы можете тут же в среде восстановления, сразу же после удаления файла pending.xml.
Команда запуска сканирования в этом случае будет отличаться, но ненамного:
sfc /scannow /offbootdir=C:\ /offwindir=D:\windows
В качестве значения первого аргумента передается буква загрузочного раздела, а в качестве значения второго аргумента – буква раздела с Windows.
Загрузка…
If you’ve encountered the “There is a system repair pending which requires reboot to complete” error, you’re probably trying to run the System File Checker (SFC). The reason for this error is that a previous repair is still incomplete. Until you complete the pending system repair, you won’t be able to run the SFC utility successfully.
In most cases, the error is easy to fix and doesn’t require any major troubleshooting. A reboot can resolve the issue, but if it doesn’t, there are other fixes you can try. Below, we discuss the most common ways to address this error.

Use DISM
DISM (Deployment Image Servicing and Management) is a built-in command-line utility on Windows used to service system images. It’s a powerful tool for solving a broad range of issues.
In the context of SFC, there are two DISM commands you may want to try. First, you want to use the /restorehealth parameter. If that doesn’t work, you might try using the /revertpendingactions parameter.
- Press Win + R, type cmd, and press Enter to launch Command Prompt.
- Execute the following command:
DISM.exe /Online /Cleanup-Image /Restorehealth
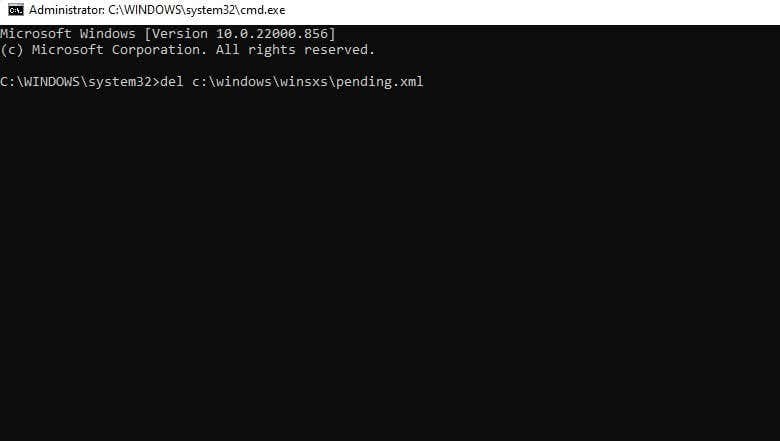
Once DISM completes the process, try running a SFC scan and see if it works. If it doesn’t, try executing the following command:
DISM.exe /image:C:\ /cleanup-image /revertpendingactions
(replace C with the drive letter where Windows is installed)
Reboot Windows and rerun SFC.
If you can’t boot into windows, you’ll need to launch a Command Prompt window from the Safe Mode or Recovery Environment. If you use the recovery environment, just navigate to Troubleshoot > Advanced Options > Command Prompt.
Delete a Few Files
Start by deleting files that track the system restore process. If the file has become corrupt, it might be causing the “there is a system repair pending” error, and deleting it might just resolve the issue.
You need to delete the file named pending.xml. The file is stored in the following path on your computer:
C:\Windows\WinSxS\Pending.xml
(replace C with the drive letter where Windows is installed)
You can delete this file using the Command Prompt like so:
- Press Win + R, type cmd, and press Enter to launch Command Prompt.
- Execute the following command:
del c:\windows\winsxs\pending.xml
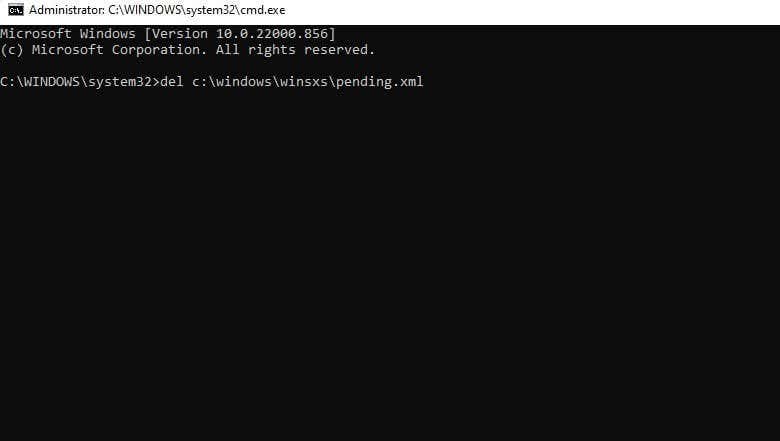
Once the XML file is deleted, run the following command:
sfc /scannow /offbootdir=c:\ /offwindir=d:\windows
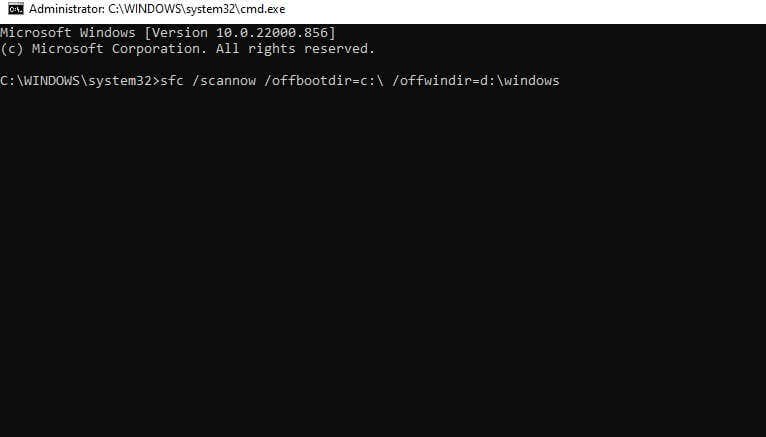
You might even consider deleting the whole WinSxS folder while you’re at it for some regular PC maintenance. Hopefully, the SFC scan will work fine now.
Update Drivers
A corrupt driver might be the culprit if the SFC problem is accompanied by other signs like a piece of hardware not functioning properly or frequent Blue Screens of Death. The easiest fix is to update the drivers.
Windows Update typically ensures your drivers are up to date. If you’ve disabled automatic updates, here is how you can update Windows 10 or 11:
- Press Win + I to launch the Settings app.
- Select Windows Update from the left sidebar if you’re running Windows 11.
If you’re on Windows 10, you’ll need to navigate to Update & Security > Windows Update. However, Microsoft no longer supports Windows 7 and 8, so skip to the following method if you’re using one of these.
- Select Check for updates.
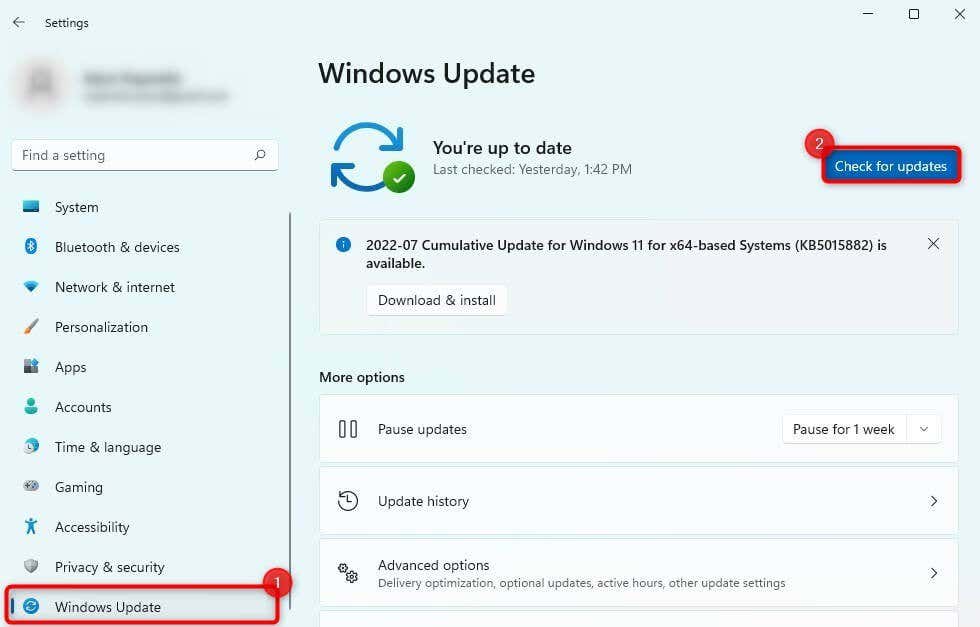
If Windows finds updates, install them.
You might specifically want to pay attention to your graphics driver. If an update isn’t available, go ahead and reinstall it:
- Press Win + R, type devmgmt.msc, and press Enter to launch the Device Manager.
- Expand the list of Display adapters, right-click on the graphics driver, and select Uninstall.
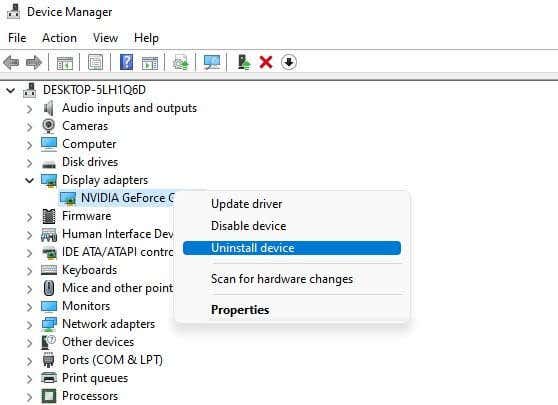
- Select Action from the top ribbon and select Scan for hardware changes.
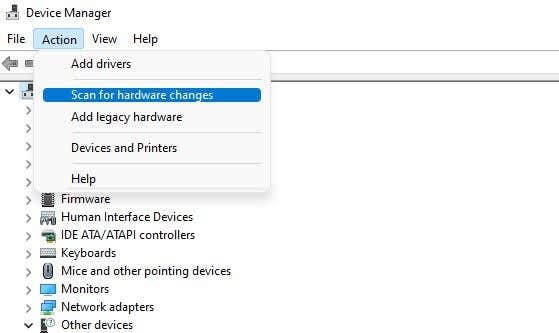
Doing this will automatically reinstall the latest driver for your graphics device.
Try running the SFC scan once you’ve completed updating or reinstalling problematic drivers.
Tweak Registry Settings
Windows uses a “RebootPending” registry key to keep tabs on programs that request a reboot. It’s essentially a queue of programs that require a reboot, and when something changes that queue, it can lead to problems like the “there is a system repair pending” error while running SFC.
The easy way to fix the problem is to delete the “RebootPending” key like so:
- Press Win + R, type regedit, and press Enter to launch the Registry Editor.
- Copy and paste the following into the Registry Editor’s navigation bar:
HKEY_LOCAL_MACHINE\SOFTWARE\Microsoft\Windows\CurrentVersion
- Right-click on CurrentVersion and select Permissions.
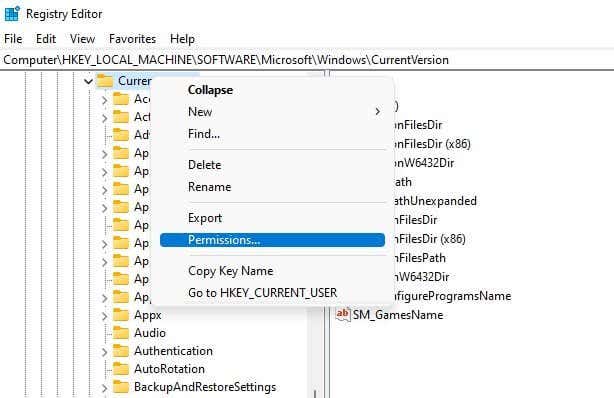
- Select your username from the list, check the box next to Full control, and select OK to save and exit the window.
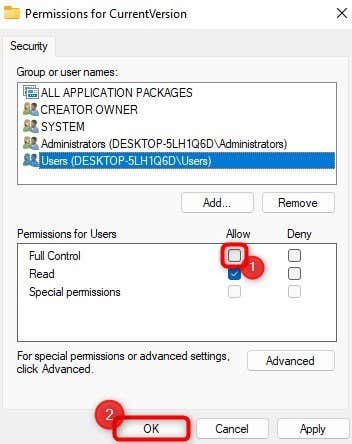
- Look for a key named RebootPending in the right pane and delete the key. When prompted for confirmation, provide it.
Reboot your PC and retry running the SFC command.
Change SATA Setting in BIOS
Some users report configuring SATA as IDE instead of AHCI resolves the problem. The cause seems to be the changes Microsoft made to hard drive bus driver classes. Note that it’s best to try using the other fixes before tinkering with the BIOS settings. If you haven’t had luck with previous methods, give this method a go:
- Start by shutting down the PC.
- Press the power button again. You’ll need to press the BIOS key quickly. The tricky part is that the BIOS key differs among manufacturers, but it’s typically the Del, Esc, F1, F10, or F12. You might want to check our complete guide on how to enter BIOS if none of the keys worked for you.
- Next, you’ll need to find the SATA option in the BIOS firmware. Again, the option may be in a different section based on your BIOS firmware. The best way to find the option is just to explore the firmware and look for words like SATA, IDE, and AHCI. Once you find the option, change the SATA setting to IDE.
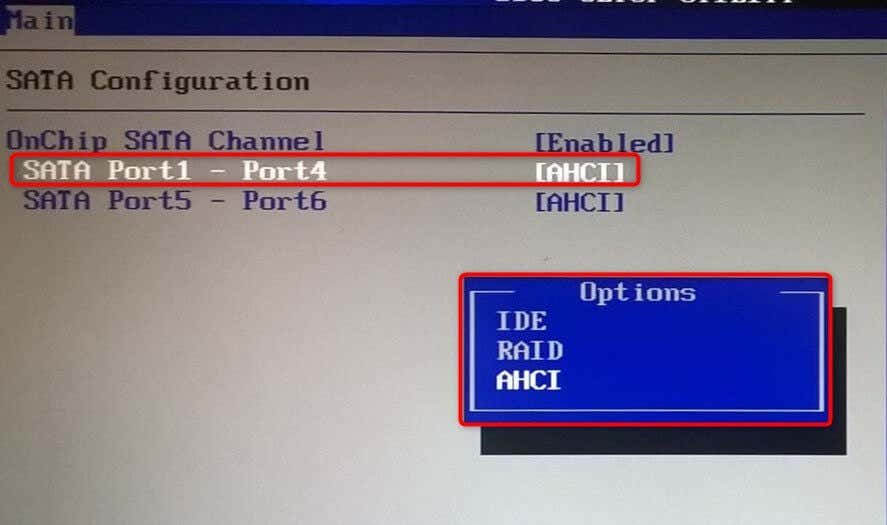
- Save changes and exit the BIOS, and boot into your PC.
Hopefully, that will fix the “SFC /scannow there is a system repair pending” issue.
Check and Fix System Files with SFC
It’s typically easy to fix Windows file system errors with SFC. But it can be frustrating when SFC itself results in an error instead of fixing the one you already have. The good thing is, fixing the SFC error is pretty straightforward. Hopefully, you were able to fix the “There is a system repair pending” error.
Операционная система Виндовс нуждается в постоянном обновлении. Разработчики добавляют патчи безопасности и функции, которые были недоступны на предыдущих версиях ОС. В процессе у некоторых появляется сообщение об ошибке обновления 0x80073712 на Windows 10, и не понятно – как исправить проблему. К счастью, существует несколько способов устранения неполадок. Но сначала нужно разобраться в причинах.
Причины проблемы
Код 0x80073712 при обновлении операционной системы появляется не просто так. Ему предшествует сбой в работе компьютера, который вызван потерей или неисправностью нулевого файла сборки. Проблема не даст корректно установить апдейт, однако сильно переживать не стоит. Подобная ошибка давно известна разработчикам Windows, а потому выделено несколько способов устранения неполадок.
Решение ошибки 0x80073712
Избавление от проблемы может занять 5-30 минут свободного времени пользователя. Все зависит от того, на каком шаге ошибку удастся исправить. В этом помогают встроенные средства Windows, а также самостоятельные действия со стороны владельца ПК.
Запуск средства устранения неполадок
На Windows 10 предусмотрено средство устранения ошибок. Это специальная программа, которая анализирует сбои в работе системы и предлагает пути решения. Нередко пользователи, столкнувшиеся с проблемой обновления ОС, заявляют о том, что неполадка перестает давать о себе знать сразу после диагностики.
Чтобы запустить средство устранения неполадок, нужно:
- Открыть меню Пуск.
- Перейти в раздел «Параметры», кликнув по иконке в виде шестеренки.
- Выбрать пункт «Обновление и безопасность».
- Перейти в подпункт «Устранение неполадок».
- Активировать тест компонентов «Центр обновления Windows».
- Дождаться окончания операции и ознакомиться с отчетом.
По завершении система расскажет, была ли выявлена проблема в процессе диагностики. Также будет предложено автоматическое устранение неполадок. Но в случае, если средство ОС не сможет помочь, пользователь будет перенаправлен в интернет для самостоятельного поиска решения проблемы.
Проверка ОС на целостность файлов
Операционная система Windows 10 состоит из огромного количества файлов, каждый из которых необходим для корректной работы. Если в процессе обновления на экране появилась ошибка 0x80073712, то решение стоит искать именно в этом. Возможно, один из важных файлов оказался поврежден или вовсе удален.
Проверка целостности выполняется следующим образом:
- Воспользуйтесь комбинацией клавиш «Win+R», чтобы открыть Командную строку.
- Введите запрос «sfc/ scannow».
- Дождитесь окончания сканирования.
Если тест не выявит никаких проблем, то не стоит искать ключ к разгадке в повреждении системных файлов. Напротив, если ошибки будут выявлены, испорченные данные придется восстанавливать.
На заметку. Windows 10 самостоятельно исправит проблемы, связанные с файлами системы. Однако в некоторых случаях помогает только полная переустановка ОС.
Удаление ожидающего XML-файла
Когда пользователь обновляет компоненты Windows, система создает XML-файл, сохраняющий вспомогательную информацию. Ошибка с кодом 0x80073712 может появиться в той ситуации, когда файл поврежден. Также информация с XML остается после предыдущего обновления, в процессе которого произошел сбой.
Что бы ни послужило причиной проблем с XML-файлом, от него нужно избавиться. В противном случае обновиться не получится. Операция выполняется через Командную строку:
- Откройте КС при помощи комбинации клавиш «Win+R».
- Вбейте команду «net stop trustedinstaller».
- Когда появится сообщение об остановке модулей Windows, введите запрос «cd %windir%\winsxs». Так вы сможете найти директорию XML-файла.
- Также введите команду «takeown /f pending.xml /a».
- Далее понадобится запрос «cacls pending.xml /e /g everyone:f», избавляющий от остатков файла.
- Наконец, воспользуйтесь командой «del pending.xml» для удаления XML.
После удаления ничего не должно помешать операционной системе обновиться без ошибок. XML-файл будет создан автоматически при повторном выполнении операции. Но перед этим рекомендуется перезагрузить компьютер.
Перезапуск службы Центр обновления Windows
За установку апдейтов Виндовс 10 отвечает специальный «Центр». Ошибка 0x80073712 может возникнуть из-за неисправностей, связанных с программным обеспечением. Тогда придется перезапустить службы, которые выполняют обновление:
- Запустите приложение «Службы» через меню Пуск.
- В списке служб дважды кликните ЛКМ по надписи «Центр обновления Windows».
- Нажмите кнопку «Остановить», располагающуюся в нижней части диалогового окна.
Теперь останется повторить установку обновлений, предварительно перезагрузив компьютер для вступления изменений в силу.
Сброс и обновление компонентов ОС
Проблема «Центра» может не решиться временной остановкой процесса. В случае повреждения отдельных файлов приходится вручную сбрасывать и восстанавливать компоненты. Операцию можно выполнить через Командную строку. Для этого нужно по очереди вбить следующие команды:
- net stop bits;
- net stop wuauserv;
- net stop appidsvc;
- net stop cryptsvc;
- ren %systemroot%\SoftwareDistribution SoftwareDistribution.bak;
- ren %systemroot%\system32\catroot2 catroot2.bak;
- net start bits;
- net start wuauserv;
- net start appidsvc;
- net start cryptsvc.
После завершения необходимо проверить, помогли ли изменения устранить неполадки с обновлением. Также может потребоваться перезагрузка компьютера.
Удаление папки файлов обновлений
Когда пользователь устанавливает апдейт операционки, файлы обновления попадают во временное хранилище. При возникновении сбоя эти данные остаются на месте и мешают последующим обновлениям. Чтобы избежать появления подобной проблемы, нужно очистить папку временного хранилища:
- Запустите КС (комбинация клавиш «Win+R»).
- Введите запрос «net stop wuauserv».
- После появления сообщения об остановке служб Виндовса, пробейте команду «ren c:\windows\SoftwareDistribution softwaredistribution.old».
- Затем воспользуйтесь командой «net start wuauserv».
Как только каждый шаг будет выполнен, можно проверять работоспособность службы Windows, отвечающей за установку обновлений. Апдейт должен встать без ошибок и прочих сбоев. А если проблема так и не будет решена, останется единственный способ устранения неполадок – обращение в сервисный центр.