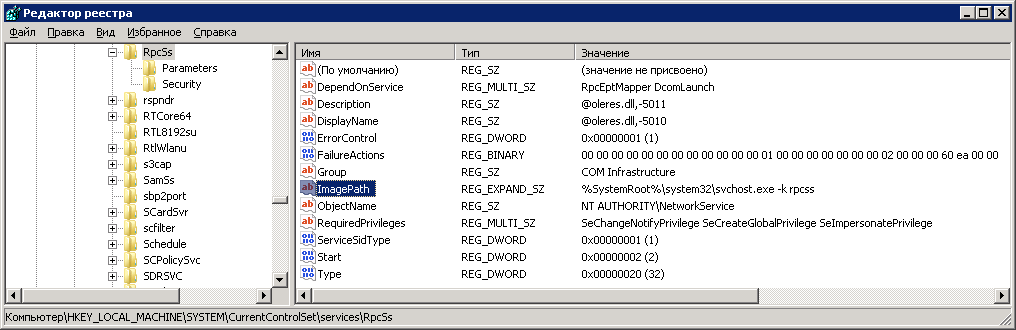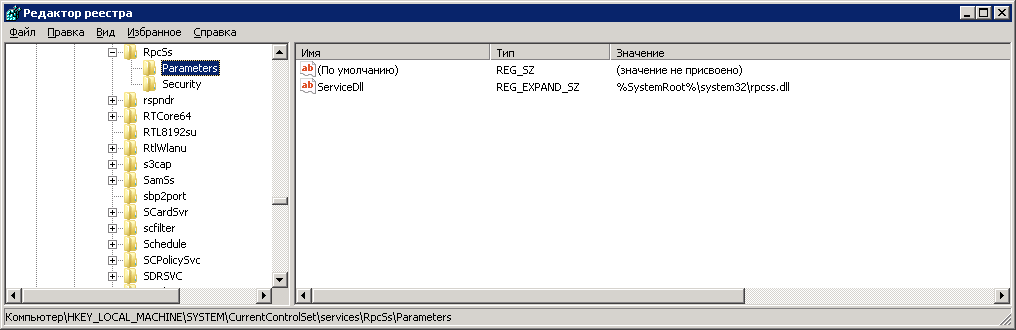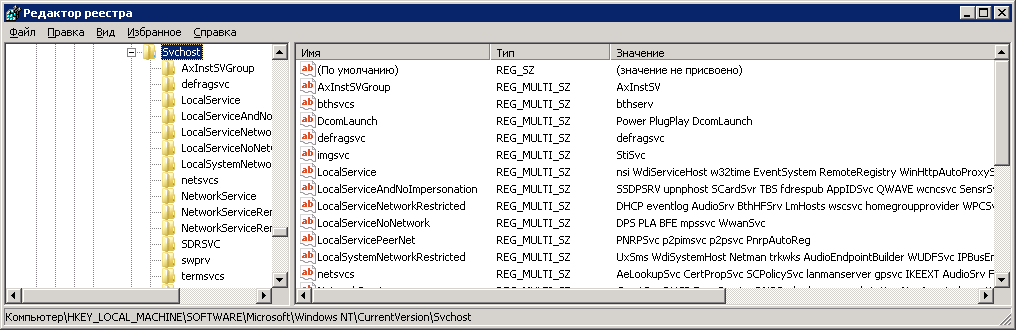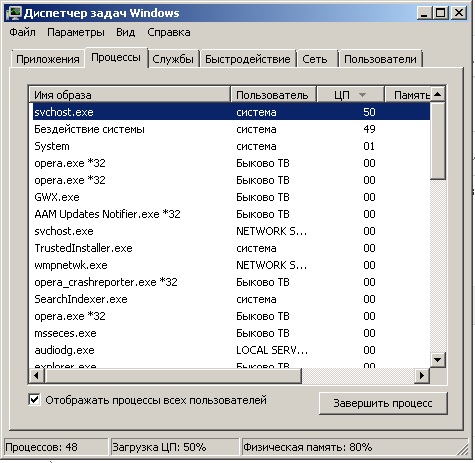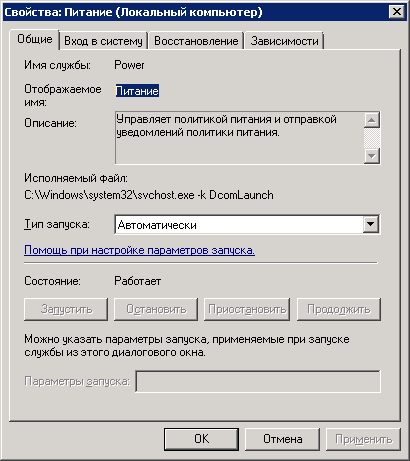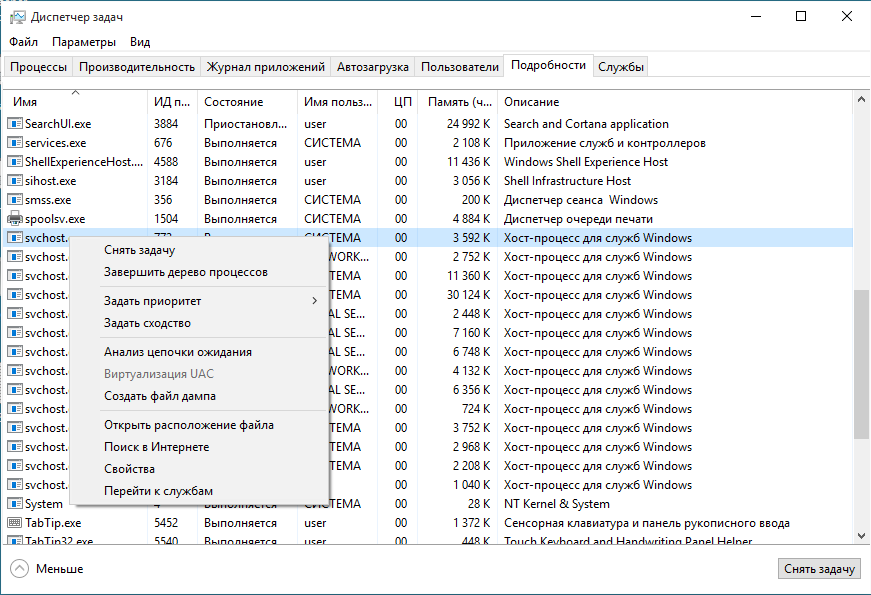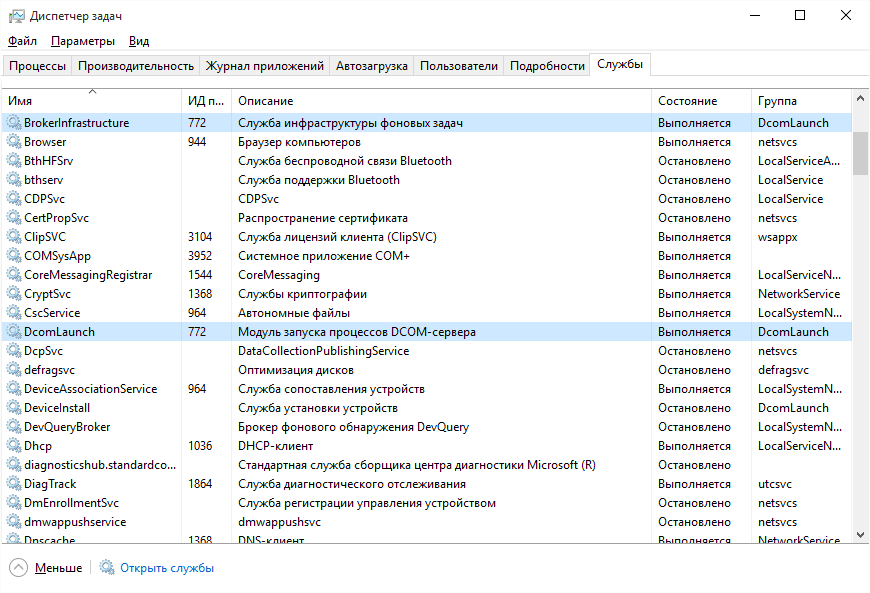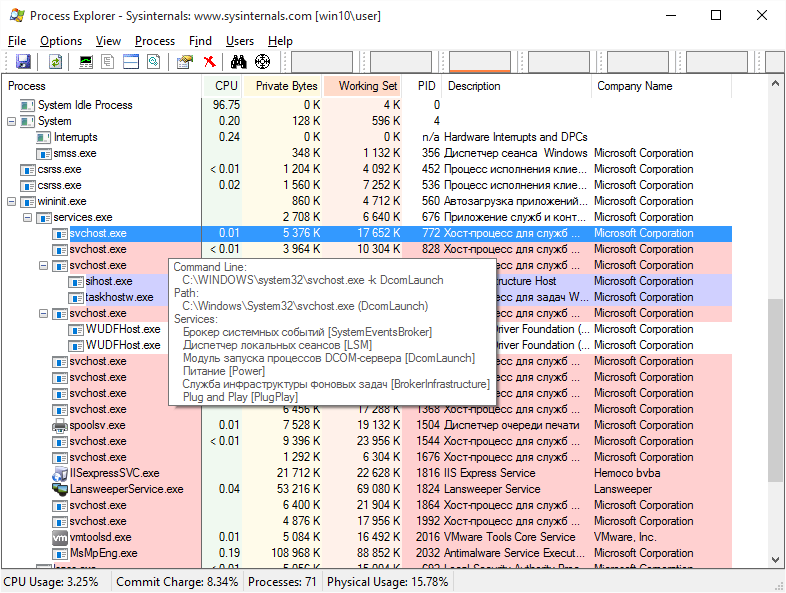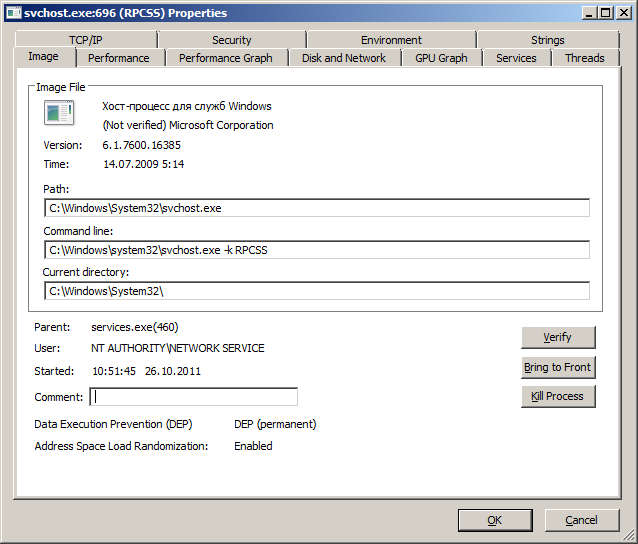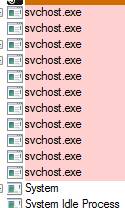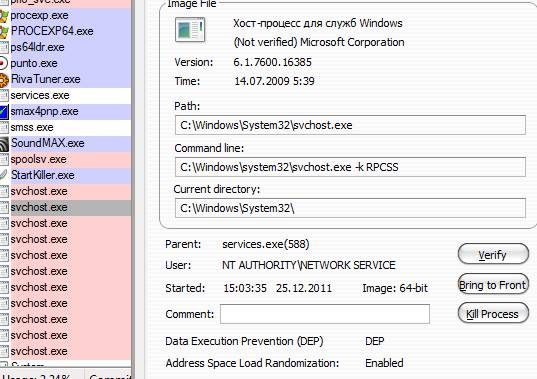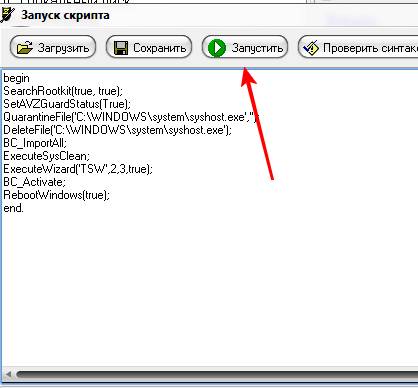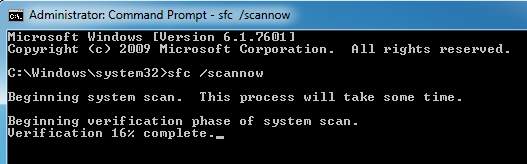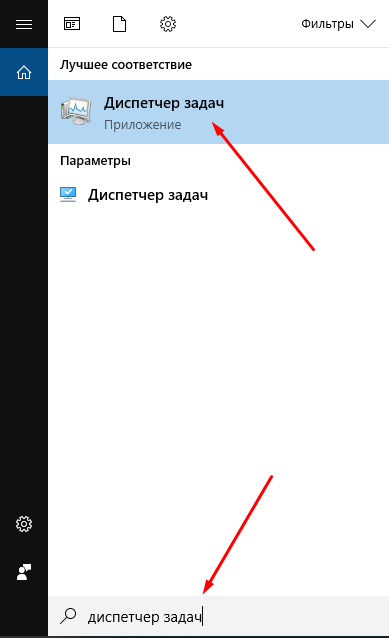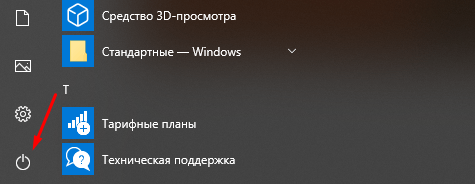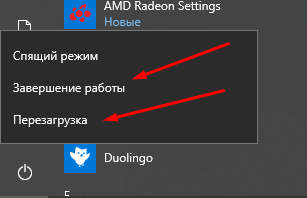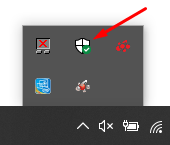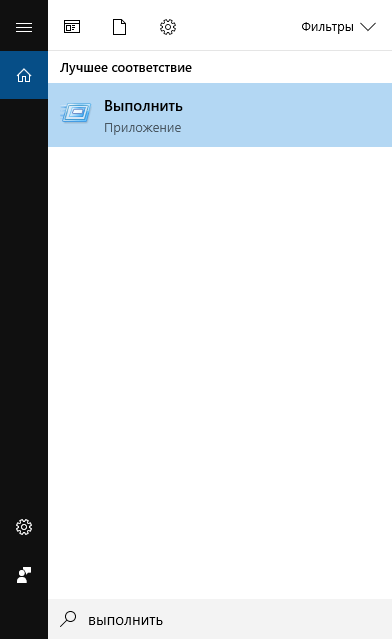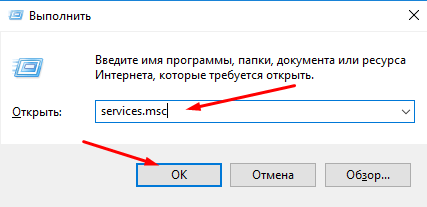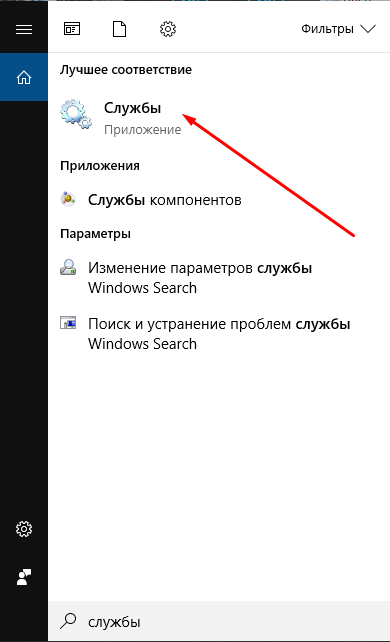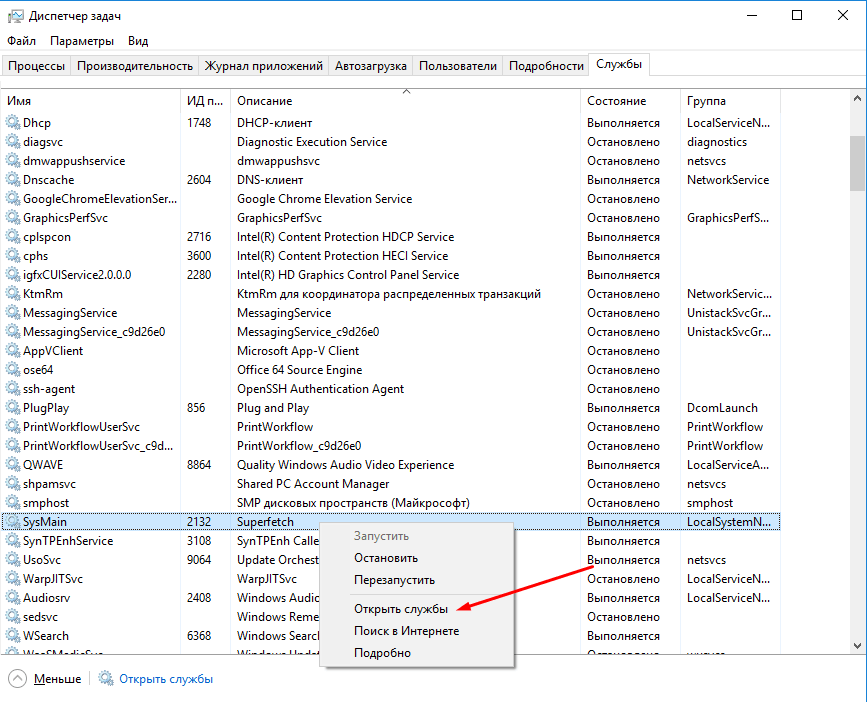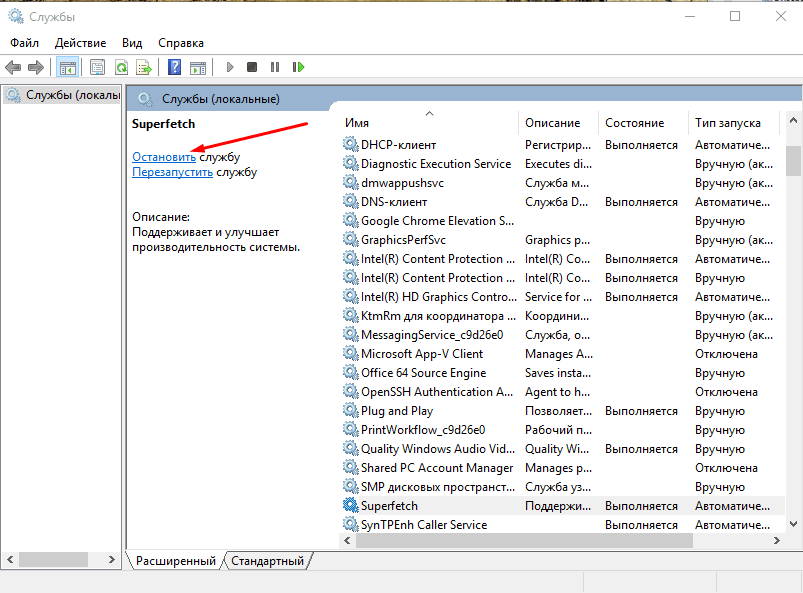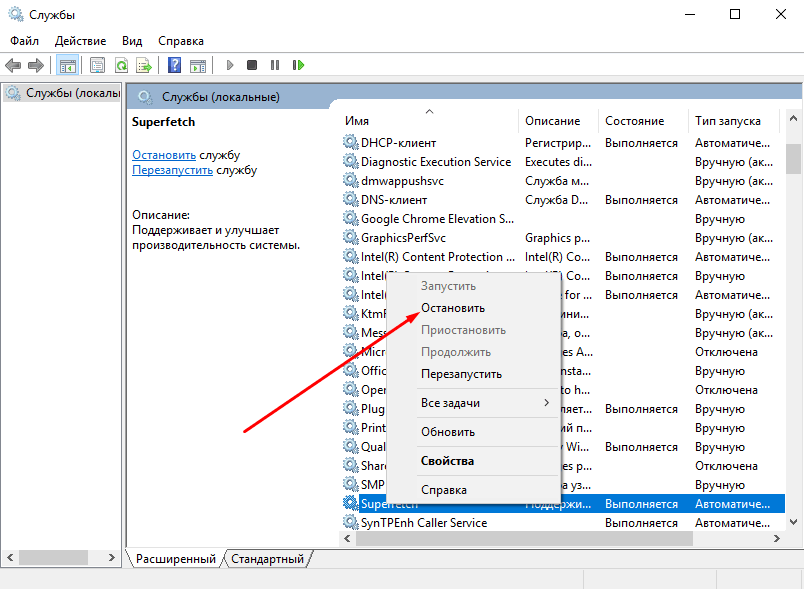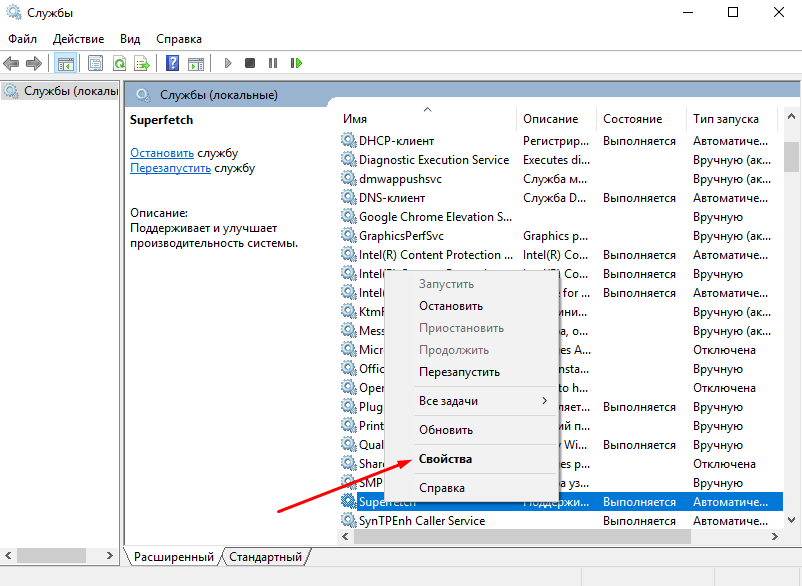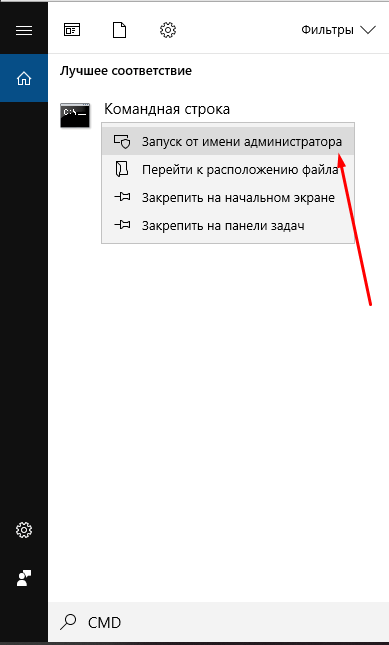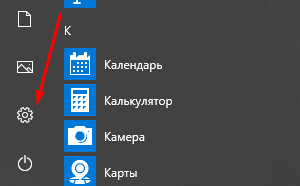В операционной системе Windows в папке C:\windows\system32\ располагается множество исполняемых файлов, один из которых — svchost.exe. Этот файл — служба хост-процесса для Windows, которая запускает и управляет другими службами в операционной системе.
Путь «C:\windows\system32\» указывает на системную папку Windows, где хранятся основные файлы операционной системы. Следующий раздел «\» обозначает вложенность папок, и «svchost.exe» — это имя исполняемого файла, который выполняет роль хост-процесса для определенных служб.
Дополнительные параметры в пути («-k localservice networkrestricted») указывают на то, что svchost.exe используется службой, работающей с правами учетной записи Local Service и с ограниченными возможностями для сетевого доступа.
Обратите внимание, что C:\windows\system32\svchost.exe -k localservice networkrestricted может быть легитимным файлом операционной системы Windows или зловредным программным обеспечением. Если вы заметили необычное поведение компьютера или запуск этого файла вызывает подозрения, рекомендуется проверить систему с помощью антивирусного программного обеспечения и выполнить сканирование на наличие вредоносных программ.
Содержание
- Что такое C:\windows\system32\svchost.exe -k localservice networkrestricted?
- Значение и назначение данного файла
- Роль C:\windows\system32\svchost.exe -k localservice networkrestricted в операционной системе Windows
- Возможные проблемы, связанные с этим файлом
- Способы определения подлинности C:\windows\system32\svchost.exe -k localservice networkrestricted
- Как исправить ошибки, связанные с C:\windows\system32\svchost.exe -k localservice networkrestricted
Системный процесс svchost.exe работает на фоне и выполняет функции нескольких служб одновременно. Когда службе требуется выполнение определенной функции, svchost.exe активирует соответствующий модуль службы. Таким образом, использование нескольких экземпляров svchost.exe позволяет распределить функции службы и гарантировать более стабильную работу системы.
Параметр -k localservice networkrestricted указывает, что данный экземпляр svchost.exe отвечает за выполнение служб, работающих в контексте локального сервиса с ограниченными сетевыми возможностями. Локальные сервисы предназначены для выполнения функций, связанных с локальными ресурсами и доступом, и работают в ограниченном режиме сетевых возможностей для повышения безопасности системы.
В целом, C:\windows\system32\svchost.exe -k localservice networkrestricted является нормальным процессом в операционной системе Windows и не представляет угрозы для компьютера, если находится в своем ожидаемом месте. Однако, он также может быть использован злоумышленниками для маскировки вредоносного программного обеспечения, поэтому необходимо обращать внимание на его местоположение и дополнительные действия процесса.
Значение и назначение данного файла
Файл svchost.exe обычно находится в системной папке C:\windows\system32 и представляет собой одну из компонент системного процесса Windows. Этот процесс контролирует запуск и выполнение служб, которые работают на компьютере, и может быть запущен от имени различных пользователей или групп пользователей.
Параметр -k localservice networkrestricted указывает, что службы, запускаемые данным экземпляром svchost.exe, работают с правами локальных сервисных аккаунтов и имеют ограниченные сетевые возможности. Такие службы могут выполнять только ограниченный набор операций, связанных с сетью, и не могут иметь полного доступа к ресурсам сети компьютера.
Основная цель использования таких ограниченных сервисных аккаунтов и ограничения доступа к сети состоит в обеспечении безопасности системы от потенциальных угроз и злоумышленников. Это помогает предотвратить возможность злоупотребления привилегиями и распространения вредоносных программ через сеть.
Роль C:\windows\system32\svchost.exe -k localservice networkrestricted в операционной системе Windows
Службы, управляемые C:\windows\system32\svchost.exe -k localservice networkrestricted, работают от имени локальной службы (localservice) с ограничением сетевого доступа (networkrestricted). Это означает, что эти службы имеют доступ к локальным ресурсам и ограниченный доступ к сетевым ресурсам.
Процесс C:\windows\system32\svchost.exe -k localservice networkrestricted обеспечивает выполнение следующих функций:
- Управление службами, связанными с локальными задачами и функциями операционной системы;
- Обеспечение безопасности и ограничения доступа служб к сетевым ресурсам;
- Распределение ресурсов между различными службами, чтобы оптимизировать использование системных ресурсов компьютера;
- Обеспечение стабильной и безопасной работы служб на вашем компьютере.
Кроме того, C:\windows\system32\svchost.exe -k localservice networkrestricted имеет свои собственные ограничения безопасности, чтобы предотвратить несанкционированное использование или изменение файлов. Он также обеспечивает мониторинг процессов и обнаружение нештатных ситуаций, чтобы предотвратить возможные угрозы безопасности.
Важно помнить, что C:\windows\system32\svchost.exe -k localservice networkrestricted является важной частью операционной системы Windows и не должен быть удален или изменен без специальной необходимости. Любые несанкционированные изменения или удаление этого файла могут привести к неправильной работе служб и операционной системы в целом.
Возможные проблемы, связанные с этим файлом
В большинстве случаев этот файл является частью операционной системы и не представляет угрозы безопасности. Однако в некоторых случаях он может вызывать проблемы, которые могут потребовать вмешательства пользователя. Вот некоторые возможные проблемы, связанные с этим файлом:
- Вирус или вредоносное ПО: Некоторые вирусы и вредоносное ПО могут маскироваться под файл svchost.exe, чтобы запустить свои злонамеренные действия. Если файл находится не в ожидаемом месте или вызывает подозрение, рекомендуется выполнить антивирусную проверку системы.
- Высокая загрузка процессора: Иногда файл svchost.exe может потреблять большое количество ресурсов процессора, что приводит к замедлению работы компьютера. В этом случае стоит проверить, какие службы запущены с помощью этого процесса и попытаться определить, какая из них вызывает проблему. Изменение настроек службы или отключение ненужных служб может помочь решить проблему.
- Ошибка приложения: Если файл svchost.exe стал поврежден или испорчен, это может вызвать ошибки приложения. В этом случае можно попытаться выполнить восстановление системы или переустановить операционную систему.
В целом, файл C:\windows\system32\svchost.exe -k localservice networkrestricted является важной частью системы Windows, но иногда может вызывать проблемы. Если вы столкнулись с подозрительной активностью, высокой нагрузкой процессора или ошибками приложения, рекомендуется принять меры для решения проблемы.
Способы определения подлинности C:\windows\system32\svchost.exe -k localservice networkrestricted
Для определения подлинности процесса C:\windows\system32\svchost.exe -k localservice networkrestricted можно использовать следующие способы:
- Проверка местоположения файла: исходный файл должен находиться в директории C:\windows\system32. Любое отклонение от этого местоположения может быть признаком поддельного файла.
- Сравнение цифровой подписи файла: подлинный файл должен иметь цифровую подпись, выданную разработчиком Microsoft. Проверка подписи может быть выполнена через свойства файла.
- Сканирование файла антивирусным программным обеспечением: использование качественного антивирусного ПО поможет обнаружить и удалить потенциально вредоносный файл.
- Анализ активности процесса: специальные инструменты мониторинга могут помочь определить, выполняет ли процесс необходимые и ожидаемые действия или же поведение его вызывает сомнения.
В любом случае, если возникают подозрения относительно подлинности файла C:\windows\system32\svchost.exe -k localservice networkrestricted, рекомендуется обратиться к проверенным источникам информации или получить помощь от специалистов в области информационной безопасности. Это позволит избежать возможных угроз и сделать обоснованный вывод о подлинности процесса.
Как исправить ошибки, связанные с C:\windows\system32\svchost.exe -k localservice networkrestricted
Ошибка, связанная с файлом C:\windows\system32\svchost.exe -k localservice networkrestricted, может возникать при использовании операционной системы Windows. C:\windows\system32\svchost.exe -k localservice networkrestricted относится к процессу службы хоста системы Windows (svchost), который работает с ограниченными сетевыми ресурсами в локальной службе.
Если вы столкнулись с ошибками, связанными с этим файлом, вот несколько возможных решений:
- Перезапустите компьютер. Иногда простой перезапуск может устранить временные проблемы и восстановить нормальное функционирование процесса svchost.
- Проверьте наличие вредоносного ПО. Вредоносные программы могут мешать нормальной работе системных процессов, включая svchost. Запустите антивирусное или антиспайварное программное обеспечение и просканируйте свою систему для обнаружения и удаления подозрительных файлов.
- Используйте инструмент проверки целостности системных файлов. В Windows есть интегрированный инструмент для проверки целостности системных файлов, который может автоматически исправить поврежденные файлы. Чтобы воспользоваться этим инструментом, откройте командную строку с правами администратора и выполните команду «sfc /scannow». Подождите, пока процесс завершится, и перезапустите компьютер.
- Обновите систему и драйверы. Иногда проблемы, связанные с svchost, могут быть вызваны устаревшими версиями операционной системы или драйверов. Убедитесь, что у вас установлена последняя версия Windows и обновлены все драйверы устройств.
- Отключите ненужные службы. Если у вас возникают проблемы с процессом svchost, связанные с ограниченными сетевыми ресурсами, попробуйте отключить ненужные службы. Для этого откройте диспетчер задач и найдите процесс svchost.exe, который потребляет слишком много сетевых ресурсов. Щелкните правой кнопкой мыши на этом процессе и выберите «Перейти к службам». Отключите любые ненужные службы, которые могут вызывать ограничение сетевых ресурсов.
Если ни одно из этих решений не помогло, рекомендуется обратиться к специалисту по обслуживанию компьютеров или поддержке операционной системы Windows для более подробной диагностики и решения проблемы.
Процесс C:\windows\system32\svchost.exe, известный как K localservice, является одним из множества процессов, выполняющихся в операционной системе Windows. Svchost.exe служит для запуска и управления службами и процессами в системе.
Службы, предоставляемые процессом K localservice, относятся к локальной системной службе, выполняющейся от имени локальной учетной записи. Эта служба отвечает за выполнение различных функций, включая управление сетевыми соединениями, мониторинг сетевых активностей и обновления системных компонентов.
Если у вас возникли проблемы связанные с процессом K localservice, возможно, в системе присутствует вредоносное программное обеспечение или ошибки в работе служб. В таком случае, рекомендуется провести проверку системы на наличие вирусов, обновить драйверы и выполнить чистку реестра.
Важно отметить, что процесс svchost.exe является неотъемлемой частью операционной системы Windows и его остановка или удаление может привести к неправильной работе системы. Поэтому, если у вас возникли подозрения на наличие проблем с процессом K localservice, рекомендуется обратиться к профессионалам или поискать надежные источники информации для решения проблемы.
Содержание
- Что такое процесс C:\Windows\System32\svchost.exe?
- Роль процесса C:\windows\system32\svchost.exe в операционной системе
- Назначение процесса C:\windows\system32\svchost.exe
- Возможные проблемы, связанные с процессом C:\windows\system32\svchost.exe
- Как узнать, что процесс C windows system32 svchost exe вызывает проблемы
Что такое процесс C:\Windows\System32\svchost.exe?
Службы представляют собой независимые компоненты операционной системы, которые обеспечивают работу различных функций, таких как сетевое подключение, аудио, безопасность и другие системные задачи.
Процесс svchost.exe является общим для множества служб, это позволяет оптимизировать использование ресурсов компьютера и улучшить производительность системы.
Каждая служба имеет свой собственный экземпляр процесса svchost.exe, который обеспечивает выполнение кода службы.
Файл svchost.exe находится в системной папке C:\Windows\System32.
Однако, следует быть осторожным, так как существуют и вредоносные программы, которые могут имитировать этот файл и находиться в других местах на компьютере.
Поэтому, если вы обнаружили несколько экземпляров процесса svchost.exe, рекомендуется проверить их подлинность с помощью антивирусного программного обеспечения.
| Служба | Описание |
|---|---|
| DNS-клиент | Обеспечивает разрешение имен DNS для сетевых соединений. |
| Подключение к удаленному рабочему столу | Позволяет осуществлять удаленное подключение к компьютеру через службу Terminal Services. |
| Планировщик задач | Управляет запуском автоматических задач в определенное время или при определенных событиях. |
| Временное хранилище медиа | Обеспечивает доступ и управление контентом в цифровых устройствах, подключенных к компьютеру. |
Роль процесса C:\windows\system32\svchost.exe в операционной системе
Когда операционная система загружается, процесс svchost.exe запускается автоматически и работает в фоновом режиме. Он играет роль хост-процесса, который позволяет группировать и запускать несколько служб в рамках одного процесса. Это позволяет оптимизировать использование ресурсов системы и облегчить администрирование.
В процессе svchost.exe могут быть запущены различные службы, такие как служба Windows Update, служба планировщика заданий, служба печати и другие. Каждая служба имеет свое назначение и выполняет определенные функции в операционной системе.
Процесс svchost.exe обычно запускается от имени системного пользователя, что дает ему доступ к различным системным ресурсам и функциям. Однако в некоторых случаях злоумышленники могут маскироваться под процесс svchost.exe, чтобы запустить вредоносные программы или процессы.
Если вы обнаружите подозрительную активность или необычное поведение процесса svchost.exe, рекомендуется выполнить проверку системы на наличие вредоносного программного обеспечения с помощью антивирусного сканера или других средств безопасности.
В целом, процесс svchost.exe является неотъемлемой частью операционной системы Windows и играет важную роль в обеспечении ее стабильной и безопасной работы.
Назначение процесса C:\windows\system32\svchost.exe
Процесс svchost.exe используется для группировки и запуска нескольких служб Windows в одном процессе, что увеличивает эффективность использования ресурсов системы и упрощает управление службами.
Когда служба будет запущена, она будет загружена в процесс svchost.exe. Это позволяет операционной системе более эффективно использовать ресурсы компьютера и обрабатывать множество служб одновременно.
Процесс svchost.exe часто может потреблять значительное количество системных ресурсов, что вызывает беспокойство у некоторых пользователей. Однако это является нормальным поведением, поскольку процесс отвечает за выполнение нескольких служб одновременно.
Если вы замечаете, что процесс svchost.exe использует слишком много ресурсов или вызывает проблемы с производительностью компьютера, возможно, стоит проверить и отключить некоторые ненужные или поврежденные службы.
Для этого можно воспользоваться утилитой msconfig или диспетчером задач Windows, чтобы определить, какие службы запускаются с процессом svchost.exe и отключить ненужные службы.
Однако будьте осторожны при отключении служб, чтобы не повредить нормальное функционирование операционной системы или других программ. Если вы не уверены, какие службы можно отключить, рекомендуется проконсультироваться с технической поддержкой или специалистом по обслуживанию компьютера.
Возможные проблемы, связанные с процессом C:\windows\system32\svchost.exe
- Вирусы или вредоносное ПО: Злоумышленники могут использовать имя этого процесса для скрытия своих вредоносных программ. Если процесс svchost.exe потребляет большое количество системных ресурсов или работает с необычными привилегиями, возможно, это указывает на наличие вируса или другого вредоносного ПО.
- Конфликты программного обеспечения: Множество служб может быть запущено через процесс svchost.exe, и иногда могут возникать конфликты между разными программами, которые используют этот процесс. Это может привести к сбоям, зависаниям и другим проблемам в работе компьютера.
- Неисправности системного файлов: Поврежденные или отсутствующие системные файлы могут привести к проблемам с процессом svchost.exe. В таких случаях может потребоваться восстановление системных файлов или выполнение других мероприятий по восстановлению системы.
- Проблемы с обновлениями Windows: Время от времени процесс svchost.exe может использоваться для установки обновлений операционной системы Windows. Если процесс долго работает или вызывает проблемы во время обновления, это может указывать на проблемы с обновлениями Windows.
Если у вас возникли проблемы, связанные с процессом C:\windows\system32\svchost.exe, рекомендуется принять следующие меры:
- Проверьте систему на наличие вирусов и вредоносного ПО с помощью антивирусной программы.
- Обновите и запустите все необходимые программы и операционную систему.
- Проверьте целостность системных файлов с помощью команды sfc /scannow в командной строке.
- Используйте инструменты восстановления системы для восстановления поврежденных файлов или настройки системы.
- Если проблема продолжается, обратитесь к специалисту или посетите форумы поддержки пользователей для получения дополнительной помощи.
Важно помнить, что процесс svchost.exe сам по себе не является вредоносным. Однако он может быть использован злоумышленниками для скрытия своих вредоносных программ, поэтому следует быть осторожным при обращении с этим процессом и принимать меры для обнаружения и удаления возможных угроз на компьютере.
Как узнать, что процесс C windows system32 svchost exe вызывает проблемы
Если вы подозреваете, что процесс svchost.exe вызывает проблемы, вот несколько способов для его выявления:
- Откройте диспетчер задач, нажав комбинацию клавиш Ctrl + Shift + Esc. Вкладка «Процессы» покажет все активные процессы, включая svchost.exe. Если процесс потребляет необычно большое количество ресурсов процессора или памяти, это может быть признаком проблемы.
- Используйте специализированные программы для анализа процессов. Программы, такие как Process Explorer или Process Hacker, позволяют более детально изучить работу процесса svchost.exe и выявить возможные проблемы.
- Проверьте системные журналы событий. В Windows есть функция журналирования событий, которая записывает информацию о произошедших событиях в системе. В журналах событий вы можете найти записи, связанные с процессом svchost.exe, и определить, есть ли какие-либо ошибки или предупреждения.
Если вы обнаружите, что процесс svchost.exe вызывает проблемы, вот несколько возможных решений:
- Перезагрузите компьютер. Иногда проблемы с процессом svchost.exe могут быть вызваны временными сбоями или конфликтами, которые могут быть исправлены простой перезагрузкой системы.
- Проанализируйте запущенные службы. Процесс svchost.exe отвечает за запуск и управление службами. Вы можете проверить список запущенных служб и отключить те из них, которые вызывают проблемы. Для этого используйте утилиту «msconfig» или «Службы» в окне «Службы» в Диспетчере задач.
- Перейдите на страницу поддержки Microsoft и выполните поиск по номеру ошибки или конкретным симптомам, которые вы обнаружили. Возможно, Microsoft уже выпустила исправление или совет по решению проблемы.
Необходимо помнить, что процесс svchost.exe является важной частью операционной системы Windows, и его отключение или удаление может привести к непредсказуемым последствиям. Поэтому рекомендуется внимательно анализировать ситуацию, проконсультироваться с опытными пользователями или обратиться в службу технической поддержки, прежде чем принимать какие-либо меры по изменению или ремонту процесса svchost.exe.
Содержание
- Как удалить вирус svchost.exe
- Файлы svсhost — добрые и злые, или кто есть кто
- Истинный процесс
- Хакерская подделка
- Способ №1: очистка утилитой Comodo Cleaning Essentials
- Где скачать и как установить?
- Как настроить и очистить ОС?
- Вспомогательные утилиты
- Autorun Analyzer
- KillSwitch
- Способ №2: использование системных функций
- Проверка автозагрузки
- Анализ активных процессов
- Если сложно определить: доверенный или вирус?
- Профилактика
- Процесс svchost.exe и системные службы, связанные с ним.
- Что такое процесс svchost.exe?
- Как определить системную службу, связанную с конкретным процессом svchost.exe.
- Ком-сервис
- Что такое svchost.exe
- Как удалить вирус, замаскированный под процесс svchost.exe
- Вирусов в системе нет, но svchost.exe всё равно «грузит» компьютер?
- Svchost грузит процессор Windows 7 — причины и решение
- Проверяем svchost на вирусность
- Причины по которым svchost exe грузит процессор
- Svchost грузит процессор из-за автоматического обновления Windows 7
- Другие причины и решения тормозов процесса svchost
- Неправильно установленные драйвера или приложения
- Временные файлы
- Проблемы с железом
- Проверка целостности системы Windows
Системный файл svchost довольно часто становится мишенью для хакерских атак. Более того, вирусописатели маскируют своих зловредов под его программную «внешность». Один из самых ярких представителей вирусов категории «лже-svchost» — Win32.HLLP.Neshta (классификация Dr.Web).
Как же удалить svchost.exe, который «подбросили» злоумышленники в систему? Есть, как минимум, два способа детектирования и уничтожения этого паразита. Не будем медлить! Приступаем к очистке ПК.
Файлы svсhost — добрые и злые, или кто есть кто
Вся сложность нейтрализации вирусов этого типа заключается в том, что присутствует риск повредить/ удалить доверенный файл Windows с идентичным названием. А без него ОС работать не будет, её придётся переустанавливать. Поэтому, перед тем как приступить к процедуре очистки, ознакомимся с особыми приметами доверенного файла и «чужака».
Истинный процесс
Управляет системными функциями, которые запускаются из динамических библиотек (.DLL): проверяет и загружает их. Слушает сетевые порты, передаёт по ним данные. Фактически является служебным приложением Windows. Находится в директории С: → Windows → System 32. В версиях ОС XP/ 7/ 8 в 76% случаев имеет размер 20, 992 байта. Но есть и другие варианты. Подробней с ними можно ознакомиться на распознавательном ресурсе filecheck.ru/process/svchost.exe.html (ссылка — «ещё 29 вариантов»).
Имеет следующие цифровые подписи (в диспетчере задач колонка «Пользователи»):
Хакерская подделка
Может находиться в следующих директориях:
Кроме альтернативных директорий, хакеры в качестве маскировки вируса используют практически идентичные, схожие на системный процесс, названия.
Версий «свободной трактовки» названия бесчисленное множество. Поэтому необходимо проявлять повышенное внимание при анализе действующих процессов.
Внимание! Вирус может иметь другое расширение (отличное от exe). Например, «com» (вирус Neshta).
Итак, зная врага (вирус!) в лицо, можно смело приступать к его уничтожению.
Способ №1: очистка утилитой Comodo Cleaning Essentials
Cleaning Essentials — антивирусный сканер. Используется в качестве альтернативного программного средства по очистке системы. К нему прилагаются две утилиты для детектирования и мониторинга объектов Windows (файлов и ключей реестра).
Где скачать и как установить?
1. Откройте в браузере comodo.com (официальный сайт производителя).
Совет! Дистрибутив утилиты лучше скачивать на «здоровом» компьютере (если есть такая возможность), а затем запускать с USB-флешки или CD-диска.
2. На главной странице наведите курсор на раздел «Small & Medium Business». В открывшемся подменю выберите программу Comodo Cleaning Essentials.
3. В блоке загрузки, в ниспадающем меню, выберите разрядность вашей ОС (32 или 64 bit).
Совет! Разрядность можно узнать через системное меню: откройте «Пуск» → введите в строку «Сведения о системе» → кликните по утилите с таким же названием в списке «Программы» → посмотрите строку «Тип».
4. Нажмите кнопку «Frее Download». Дождитесь завершения загрузки.
5. Распакуйте скачанный архив: клик правой кнопкой по файлу → «Извлечь всё… ».
6. Откройте распакованную папку и кликните 2 раза левой кнопкой по файлу «CCE».
Как настроить и очистить ОС?
1. Выберите режим «Custom scan» (выборочное сканирование).
2. Подождите немного, пока утилита обновит свои сигнатурные базы.
3. В окне настроек сканирования установите галочку напротив диска С. А также включите проверку всех дополнительных элементов («Memory», «Critical Areas..» и др.).
5. По завершении проверки разрешите антивирусу удалить найденный вирус-самозванец и прочие опасные объекты.
Примечание. Кроме Comodo Cleaning Essentials, для лечения ПК можно использовать другие аналогичные антивирусные утилиты. Например, Dr. Web CureIt!.
Вспомогательные утилиты
В пакет лечащей программы Cleaning Essentials входят два вспомогательных инструмента, предназначенных для мониторинга системы в реальном времени и детектирования зловредов вручную. Их можно задействовать в том случае, если вирус не удастся обезвредить в процессе автоматической проверки.
Внимание! Утилиты рекомендуется применять только опытным пользователям.
Autorun Analyzer
Приложение для быстрой и удобной работы с ключами реестра, файлами, службами и сервисами. Autorun Analyzer определяет местоположение выбранного объекта, при необходимости может удалить или скопировать его.
Для автоматического поиска файлов svchost.exe в разделе «File» выберите «Find» и задайте имя файла. Проанализируйте найденные процессы, руководствуясь свойствами, описанными выше (см. «Хакерская подделка»). При необходимости удалите подозрительные объекты через контекстное меню утилиты.
KillSwitch
Мониторит запущенные процессы, сетевые соединения, физическую память и нагрузку на ЦП. Чтобы «отловить» поддельный svchost при помощи KillSwitch, выполните следующие действия:
В случае обнаружения зловреда:
Способ №2: использование системных функций
Проверка автозагрузки
Анализ активных процессов
Кликните правой кнопкой по имени образа. В меню выберите «Свойства».
В случае обнаружения вируса:
Если сложно определить: доверенный или вирус?
Иногда однозначно сложно сказать, является ли svchost настоящим или подделкой. В такой ситуации рекомендуется провести дополнительное детектирование на бесплатном онлайн-сканере «Virustotal». Этот сервис для проверки объекта на наличие вирусов использует 50-55 антивирусов.
Профилактика
После нейтрализации «паразита» из ОС Windows, в независимости от применённого способа удаления, просканируйте дисковые разделы лечащей утилитой Malwarebytes Anti-Malware или Kaspersky Virus Removal Tool. Проверьте работу основного антивируса: просмотрите настройки детектирования, обновите сигнатурную базу.
Источник
Процесс svchost.exe и системные службы, связанные с ним.
Что такое процесс svchost.exe?
Параметры вызова исполняемого файла svchost.exe для конкретных системных служб определяются значениями в ключе реестра
Параметр ImagePath задает командную строку для данной службы или группы служб. Имя библиотеки, которая используется для данной службы, определяется параметром ServiceDll подраздела Parameters
Перечень всех служб, запускаемых с использованием svchost.exe и их объединение в группы определяется содержимым ключа реестра
Так, например, в группу DcomLaunch входят 3 службы:
Каждый ключ соответствует имени группы, а значение ключа — списку (через пробел) имён сервисов, относящихся к группе.
Как определить системную службу, связанную с конкретным процессом svchost.exe.
В данном примере, процесс svchost.exe потребляет 50% ресурсов процессора. Это ненормально, и внешне может проявляться в виде снижения общей производительности, подвисаний (лагов), скачкообразного перемещения указателя мыши и т.п. Поскольку системные процессы имеют более высокий приоритет по сравнению с пользовательскими, они и потребляют ресурсы системы в первую очередь, что снижает реальную производительность программ, выполняемых в контексте учетных записей пользователей.
Использование утилиты командной строки tasklist.exe
Для получения списка выполняющихся служб в любой версии Windows можно использовать команду:
Пример отображаемой информации:
Пример отображаемой информации:
В графическом интерфейсе пользователя, сведения о службе можно получить с использованием оснастки “Службы” консоли управления Microsoft (комбинация клавиш Win+R и выполнить services.msc ), или через меню Панель управления – Администрирование – Службы
Использование Диспетчера задач Windows ( taskmgr.exe )
Стандартные диспетчеры задач отличаются по своим возможностям в зависимости от версии Windows. Так, например диспетчер задач Windows XP не имеет собственных средств по сопоставлению имени процесса с именем системной службы, а диспетчер задач Windows 10 позволяет это сделать с использованием контекстного меню, вызываемого правой кнопкой мышки:
При выборе пункта Перейти к службам откроется окно со списком служб, в котором будут подсвечены службы, связанные с выбранным процессом svchost.exe
При необходимости, можно нажать на ссылку Открыть службы в нижней части экрана, и, непосредственно из диспетчера задач, открыть список системных служб (оснастку консоли управления Windows services.msc ). Диспетчеры задач Windows Vista – Windows 8.1 менее информативны и обладают меньшей функциональностью, но также позволяют выполнять переход от выбранного процесса к связанным с ним службам.
Использование Process Explorer ( procexp.exe ) из пакета Sysinternals Suite
Остальная часть дерева отображает иерархию реально выполняющихся в Windows процессов. Так, например, приложение служб и контроллеров SERVICES.EXE обеспечивает создание, удаление, запуск и остановку служб (сервисов) операционной системы, что и отображается в списке порождаемых им процессов.
Иерархический характер дерева процессов способствует визуальному восприятию родительски-дочерних отношений каждого активного процесса. Нижняя панель дает информацию обо всех DLL, загруженных выделенным в верхней панели процессом, открытых им файлах, папках, разделах и ключах реестра.
При выборе уровня System дерева процессов в нижней панели можно получить информацию обо всех загруженных драйверах системы, их описание, версию, путь исполняемого файла, адрес в оперативной памяти, размер, Кроме того, можно проверить цифровую подпись, а также просмотреть строковые значения в самом исполняемом файле или в оперативной памяти.
При просмотре свойств любого процесса, можно получить очень подробную информацию о ресурсах системы, используемых данным процессом, включая память, процессор, систему ввода-вывода, графическую подсистему и сетевые соединения.
Использование Process Explorer позволяет легко определить дополнительные признаки, которые могут принадлежать вредоносной программе, замаскированной под легальный процесс:
— отсутствует информация о производителе программного обеспечения. В редких случаях это не является настораживающим признаком, но подавляющее большинство разработчиков современного ПО такую информацию предоставляют.
— исполняемый файл находится в WINDOWS или WINDOWSSYSTEM32, но дата его создания значительно отличается от даты создания остальных системных файлов и приблизительно соответствует предполагаемой дате заражения. Тоже довольно редко встречающийся прием вирусного заражения по той же причине, которая приведена в предыдущем пункте.
Одним из приемов диагностики вирусного заражения или причин непомерного потребления системных ресурсов является поочередное принудительное их завершение и анализ состояния системы после него. Вместо принудительного завершения можно использовать последовательное изменение приоритетов процессов на минимальное значение. Если после завершения процесса или снижения его приоритета состояние системы стало нормальным (нет ”подвисаний”, лишнего трафика, роста температуры процессора или видеокарты и т.п.), это явно указывает на необходимость пристального внимания к параметрам процесса, его легальности или принадлежности к вредоносному ПО.
Утилита Process Explorer бесплатна, удобна в использовании, может применяться в переносимом варианте и много лет является одним из наиболее популярных инструментов системных администраторов Windows.
Дополнение к статье:
Если вы желаете поделиться ссылкой на эту страницу в своей социальной сети, пользуйтесь кнопкой «Поделиться»
Источник
Ком-сервис
Если вы читаете эту статью, то наверняка уже обратили внимание на системный процесс, имеющий название «svchost.exe». Причём обычно он не одинок, и компанию ему составляют ещё несколько одноимённых процессов:
В нормальной ситуации быстродействие компьютера от выполнения данного процесса не страдает, и обычные пользователи внимание на него не обращают. Совсем иначе обстоит ситуация, когда процесс начинает «пожирать» от половины до 100% ресурсов компьютера. Причем не эпизодически, а постоянно. Радикальным решением проблемы в таком случае иногда становится переустановка Windows или откат системы к тому моменту, когда она работала нормально. Эти способы не только излишни, но и не всегда помогают, поэтому сегодня мы расскажем вам о более простых решениях проблемы, когда процесс svchost.exe грузит процессор компьютера «на полную».
Что такое svchost.exe
Начнём с теории. Svchost.exe — системный процесс Windows, который отвечает за запуск различных служб на компьютере (например, Служба печати или Брандмауэр Windows). С помощью него на компьютере могут быть запущены несколько служб одновременно, что позволяет сократить потребление ресурсов компьютера этими службами. Кроме того, сам процесс может быть запущен в нескольких копиях. Именно поэтому в «Диспетчере задач» всегда запущено больше одного процесса svchost.exe.
Так из-за чего же svchost.exe может создавать высокую нагрузку на процессор и память компьютера? В сети можно встретить мнение, что процесс svchost.exe инициируется вирусом или вовсе является вирусом. Это не так. Строго говоря, некоторые вирусы и трояны могут маскироваться под него, создавая дополнительную нагрузку на ресурсы компьютера, но их довольно легко вычислить и обезвредить.
Как удалить вирус, замаскированный под процесс svchost.exe
Запустите «Диспетчер задач» (с помощью комбинации клавиш Control+Atl+Delete или из меню Пуск > Программы > Стандартные > Служебные) и откройте вкладку «Процессы». В первой колонке вы увидите названия процессов, а во второй — указание, от чьего имени он был запущен. Так вот, обратите внимание на то, что svchost.exe может запускаться только от имени пользователей LOCAL SERVICE, SYSTEM (или «система»), а также NETWORK SERVICE.
Если вы заметили, что процесс запущен от имени вашего пользователя (например, от имени User), то перед вами — вирус. Так как настоящий svchost.exe может запускаться только системными службами, то он не может находиться в «Автозагрузке» текущего пользователя Windows. Поэтому именно там мы и попробуем найти вирус, замаскированный под системный процесс svchost.exe. Попасть в Автозагрузку можно двумя способами: через стороннюю программу, например, CCleaner или стандартными средствами Windows.
Для того, чтобы попасть в Автозагрузку без установки дополнительных программ, откройте Пуск и в строке поиска программ (в Windows XP — в Пуск > Выполнить) напишите msconfig, после чего нажмите ОК. Появится окно «Конфигурация системы». Перейдите на вкладку Автозагрузка и внимательно просмотрите список программ, запускаемых при загрузке системы. Если в этом списке вы обнаружите процесс svchost.exe, то можете не сомневаться в его вирусном происхождении.
Настоящий svchost.exe может быть запущен только из папки C:WINDOWSsystem32, где «C» — диск, на котором установлена Windows. (В 64-битной операционной системе 32-битная версия svchost.exe расположена в папке C:WINDOWSSysWOW64, и теоретически процесс может быть запущен также из неё. Однако по умолчанию все системные процессы, включая svchost.exe, в 64-разрядных Windows запускаются из C:WINDOWSsystem32.) На скриншоте выше видно, файл расположен в папке WINDOWS, да ещё и называется «svhost.exe», а не «svchost.exe», что прямо говорит о его вирусном происхождении.
Список самых излюбленных папок для маскировки вируса выглядит примерно так:
C:WINDOWSsvchost.exe
C:WINDOWSconfigsvchost.exe
C:WINDOWSdriverssvchost.exe
C:WINDOWSsystemsvchost.exe
C:WINDOWSsistemsvchost.exe
C:WINDOWSwindowssvchost.exe
C:Usersимя-вашего-пользователяsvchost.exe
Файл вирусного процесса может не только находится в одной из перечисленных выше папок (а не в стандартной папке, где находится настоящий svchost.exe), но и называться по-другому:
svhost.exe
svch0st.exe
svchost32.exe
svchosts.exe
syshost.exe
svchosl.exe
svchos1.exe
. И так далее, — фантазия вирусописателей не знает границ :-).
Итак, вы нашли вирус svchost.exe в Автозагрузке. Первое, что нужно сделать — отключить его автозапуск, убрав галку напротив него в столбце «Элемент автозагрузки». Теперь нужно завершить его процесс через «Диспетчер задач» (правая кнопка мыши на процессе > Завершить процесс) и удалить сам файл. Полный путь к файлу, как и на скриншоте выше, всегда указан в столбце «Команда». Вполне возможно, что файл процесса не даст себя удалить, — в этом случае попробуйте сначала перезагрузить компьютер и повторить операцию, или воспользуйтесь программой для удаления подобных, «неудаляемых» файлов Unlocker.
После этого не лишним будет также провести антивирусную проверку компьютера. Если на вашем компьютере до сих пор не установлен антивирус, рекомендуем ознакомиться с нашей статьей о выборе бесплатного антивируса.
Вирусов в системе нет, но svchost.exe всё равно «грузит» компьютер?
Вы нашли и обезвредили все вирусы в системе или убедились, что вирусов на компьютере нет, а svchost.exe по-прежнему мешает работать? Попробуйте выяснить, какая программа или служба использует данный процесс. Это легко сделать с помощью простой бесплатной программы Process Explorer. Очень часто процесс svchost.exe использует служба Windows Update, автоматически устанавливающая обновления на компьютер:
В данном случае можно либо подождать, когда все обновления Windows будут загружены и установлены, либо временно отключить автоматическое обновление Windows. Это можно сделать через Панель управления в разделе Система и безопасность > Центр обновления Windows, открыв Настройки параметров (в боковом меню окна) и выбрав в выпадающем списке пункт Не проверять наличие обновлений:
Если отключение автоматического обновления не помогло, то точно также можно проверить все остальные службы Windows. Остановить или отключить любую службу Windows можно через оснастку «Службы». Попасть в неё легко: нажмите Пуск > кликните на Компьютер правой кнопкой мыши, в раскрывшемся меню выберете Управление > перейдите в Службы и приложения > Службы. Выбрав искомую службу, кликните на неё правой кнопкой мыши и выберите Остановить. Если нагрузку на компьютер создавала именно она, то после остановки службы процесс svchost.exe перестанет загружать ваш компьютер на 100%.
Не удалось решить проблему самостоятельно? Мы готовы вам помочь! «Помощь онлайн» — подробная информация здесь.
Источник
Svchost грузит процессор Windows 7 — причины и решение
Svchost.exe — системный файл и процесс всех современных операционных систем Windows, начиная с Windows 2000 и заканчивая последней Windows 10.
Разработчики Windows создали универсальный процесс svchost для уменьшения нагрузки компьютера на оперативную память и процессор. Данный процесс используется для одновременной работы нескольких системных служб Windows.
Не редкость, когда процесс svchost грузит процессор и память Windows 7, что работать на компьютере становиться невозможно. В этой статье вы узнаете, какие могут быть причины тормозов с процессом svchost и их решение.
Проверяем svchost на вирусность
Первым делом надо убедиться, что проблема вызвана настоящим файлом svchost, а не вирусом. Дело в том, что злоумышленники очень часто имитируют свой вирус названием svchost, чтобы владелец компьютера не заподозрил ничего подозрительного. Стоит отметить, что процесс svchost.exe во всех Windows, кроме Windows 8 и Windows 10 запускается исключительно от имени системных пользователей SYSTEM (система), LOCAL SERVICE и NETWORK SERVICE. Так, что если вы видите, что svchost запущен от имени пользователя, то это почти наверняка вирус имитирующий работу системного файла.
Для того, чтобы посмотреть под каким пользователем запущен svchost нажмите комбинацию клавиш ctrl+alt+del и откройте диспетчер задач. Перейдите на вкладку «процессы» и отсортируйте список по ЦП, то есть по нагрузке на центральный процессор. Также можно отсортировать по имени образа.
Как видно на скриншоте все процессы svchost.exe запущены от системных пользователей (система, LOCAL SERVICE и NETWORK SERVICE). Значит, мы имеем дело не с вирусом и можно копать дальше. Если же, процесс svchost был бы запущен от вашего имени пользователя, например Dima или Алёна, то потребовалось бы чистить компьютер от вирусов. Но об этом я расскажу в следующей статье.
Причины по которым svchost exe грузит процессор
Как уже было написано в начале статьи, процесс svchost.exe служил для работы сразу нескольких системных служб операционной системы Windows 7. Если svchost на 100 процентов загружает процессор или оперативную память Windows 7, это значит, что какая-то служба постоянно вызывает обращение к этому файлу.
Для начала, попробуйте просто перезагрузить компьютер. Вполне возможно, что у вас заглючила одна из служб и обычная перезагрузка может помочь. Если после перезагрузки компьютера проблема осталась и svchost exe грузит процессор windows 7 как и раньше, то придётся определить, какая служба доставляет проблемы.
Немного забегу вперёд и скажу, что текст ниже объясняет методику поиска проблемной службы, но как правило svchost грузить процессор лишь из-за некоторых, поэтому прежде чем выполнять инструкции в этом абзаце, сначала прочитайте всю статью целиком, а уже потом действуйте.
Для того, чтобы определить на какие службы работает svchost.exe нажмите ctr+alt+del и откройте диспетчер задач. Выберите закладку «процессы» и отсортируйте таблицу по имени процесса.
Выделите процесс svhost.exe который потребляет больше всего ресурсов, нажмите правой кнопкой и нажмите «перейти к службам».
Вас перекинет на закладку «службы» диспетчера задач, где будут выделены службы, которые используют процесс svchost.exe в своих целях.
Теперь вы должны перейти в меню «службы» и отключить её.
Если после этого нагрузка на svchost спала, значит вы нашли проблемную службу. Если служба не критичная, то в типе запуска поставьте «отключить», чтобы служба не стартовала каждый раз при включении компьютера. Это позволит не нагружать лишний раз процессор и память компьютера.
Если svchost по-прежнему грузить память или процессор, то придётся методом перебора отключать одну службу за другой, пока не будет найдена служба виновник тормозов.
Svchost грузит процессор из-за автоматического обновления Windows 7
Важно понимать, что есть критические службы Windows, без которых работа на компьютере будет невозможно и второстепенные, без которых обычный пользователь компьютера вполне может жить.
Процесс svchost в большинстве случаев грузит процессор или память в Windows 7 из-за службы Центр обновления Windows. Для её отключения нажмите Пуск — Панель управления — Система и безопасность — Центр обновления Windows.
В правом меню выберите Настройка параметров.
В появившемся окне вместо «устанавливать обновления автоматически» поставьте «Искать обновления, но решение о загрузке и установки принимаются мной».
После этого система не будет автоматически скачивать и устанавливать все найденные обновления, а будет лишь уведомлять вас о том, что обновления имеются и при желании вы можете их скачать и установить. Таким образом загружаемый процесс svchost не будет трудиться над службой автоматического обновления.
Также, для верности, можно и вовсе отключить службу автоматического обновления. Для этого зайдите в меню Пуск — Панель управления — Административные — Службы. Найдите службу Центр обновления Windows и нажмите «отключать», также измените тип запуска на «отключена».
После этого обновления в принципе будут отключены и не должны грузить процесс svchost.
После этого не забудьте удалить содержимое папки C:WindowsSoftwareDistribution, в ней хранятся скаченные обновления.
Другие причины и решения тормозов процесса svchost
Неправильно установленные драйвера или приложения
Помимо службы автоматического обновления Windows файл svchost.exe может грузить процессор из-за неправильно установленных драйверов или программ. Постарайтесь вспомнить, что вы устанавливали на компьютер или какие драйвера обновляли перед появлением проблем. Попробуйте сделать откат системы до момента когда всё работало или удалите драйвера и приложения, после которых появились тормоза с файлом svchost. Скачайте новые драйвера с официального сайта.
Временные файлы
Удалите содержимое папок C:WindowsPrefetch и C:WindowsTemp. В этих папках хранятся временные файлы, очистка которых может оживить ваш компьютер. Не переживайте, удаление этих файлов никак не навредит вашему компьютеру, все удаленные файлы будут восстановлены автоматически.
Проблемы с железом
Вполне возможно, что процесс svchost грузить процессор Windows 7 из-за проблем с сетевым адаптером, неисправной оперативной памятью компьютера или ещё каким-либо оборудованием.
Попробуйте отключить сетевой кабель от компьютера и посмотрите спадёт ли нагрузка. Если это поможет, то попробуйте проверить компьютер антивирусом, а также переустановить драйвер сетевой карты и материнской платы.
Ещё возможен вариант, что у вас поломалась оперативка. Возможна проблема с одной из планок оперативной памяти. Продиагностируйте её специальными программами.
Проверка целостности системы Windows
Следует проверить целостность файлов Windows. Некоторые системные файлы могли потереться или испортиться, что вызвало нагрузку на файл svchost. Также, возможно есть битый файл, нагружающий систему.
Нажмите Пуск — Все программы — Стандартные — Командная строка. Также в командную строку можно зайти нажав комбинацию клавиш Win+R. Напишите CMD и нажмите ОК.
В командной строке напишите «sfc /scannow» без кавычек.
После этого система проверит все файлы и восстановит поврежденные.
Источник
Приветствую дороги друзья, читатели, посетители и прочие личности. Сегодня поговорим про такую вещь как svchost.
Частенько, пользователи, завидев в списке процессов много svchost.exe (а их бывает чуть ли не с десяток и более), начинают сильно паниковать и экстренно писать письма о злобном вирусе, заполонившем их систему и буквально рвущимся наружу из корпуса, предварительно (видимо для устрашения), подвывая куллерами
Сегодня я хочу раз и навсегда закрыть вопрос с тем, что же такое представляет из себя этот самый злобный вирус svchost, как с ним бороться и надо ли это делать вообще (и вирус ли это вообще ).
Поехали.
-
Что это за процесс SVCHOST и вирус или нет?
-
Как распознать вирус svchost и сам файл
-
Как удалить и решить проблему с SVCHOST или вирусом
-
Проверка поврежденных системных файлов в целях лечения
-
Послесловие
Что это за процесс SVCHOST и вирус или нет?
Начнем с того, что Generic Host Process for Win32 Services (а именно и есть тот самый svchost) представляет из себя системный процесс, вселенски важный в существовании Windows, а именно тех служб, программ и сервисов системы, которые используют, так называемые, DLL-библиотеки.
Этих самых svchost.exe и впрямь может быть в системе решительно много, ведь службам и программам довольно затруднительно дружно использовать и возюкаться с одним процессом (их то, служб, много, а бедный беззащитный svchost совсем один), а посему обычно системой запускаются несколько экземпляров сего счастья, но с разными номерами (идентификаторами процесса, если быть точным).
Соответственно, каждый svchost.exe обслуживает свой набор служб и программ, а посему, в зависимости от количества их в Windows, число этих самых процессов svchost может варьироваться от штуки до нескольких десятков. Еще раз для тех кто не понял: это процессы системы и трогать их не надо.
Но действительно, бывают ситуации, когда под этот процесс маскируются вирусы (еще раз хочу заострить внимание: именно маскируются, именно вирусы, а не сам процесс является вредоносным). Давайте разбираться как их вычислить и что с ними делать.
к содержанию ↑
Как распознать вирус svchost и сам файл
Начнем с того, что системный svchost.exe обитает исключительно в папке:
- C:WINDOWSsystem32
- C:WINDOWSServicePackFilesi386
- C:WINDOWSPrefetch
- С:WINDOWSwinsxs*
Где C: — диск куда установлена система, а * — длинное название папки вроде amd64_microsoft-windows-s..s-svchost.resources_31bf3856ad364e35_6.1.7600.16385_ru-ru_f65efa35122fa5be
Если он находится в любом другом месте, а особенно каким-то чудом поселился в самой папке WINDOWS, то наиболее вероятно (почти 95,5%), что это вирус (за редким исключением).
Привожу несколько самых путей маскировки вирусами под этот процесс:
- C:WINDOWSsvchost.exe
- C:WINDOWSsystemsvchost.exe
- C:WINDOWSconfigsvchost.exe
- C:WINDOWSinet20000svchost.exe
- C:WINDOWSinetsponsorsvchost.exe
- C:WINDOWSsistemsvchost.exe
- C:WINDOWSwindowssvchost.exe
- C:WINDOWSdriverssvchost.exe
И несколько самых часто используемых названий файлов, вирусами маскирующимися под svchost.exe:
- svсhost.exe (вместо английской «c» используется русская «с»)
- svch0st.exe (вместо «o» используется ноль)
- svchos1.exe (вместо «t» используется единица)
- svcchost.exe (2 «c»)
- svhost.exe (пропущено «c»)
- svchosl.exe (вместо «t» используется «l»)
- svchost32.exe (в конец добавлено «32»)
- svchosts32.exe (в конец добавлено «s32»)
- svchosts.exe (в конец добавлено «s»)
- svchoste.exe (в конец добавлено «e»)
- svchostt.exe (2 «t» на конце)
- svchosthlp.exe (в конец добавлено «hlp»)
- svehost.exe (вместо «c» используется «e»)
- svrhost.exe (вместо «c» используется «r»)
- svdhost32.exe (вместо «c» используется «d» + в конец добавлено «32»)
- svshost.exe (вместо «c» используется «s»)
- svhostes.exe (пропущено «c» + в конец добавлено «es»)
- svschost.exe (после «v» добавлено лишнее «s»)
- svcshost.exe (после «c» добавлено лишнее «s»)
- svxhost.exe (вместо «c» используется «x»)
- syshost.exe (вместо «vc» используется «ys»)
- svchest.exe (вместо «o» используется «e»)
- svchoes.exe (вместо «st» используется «es»)
- svho0st98.exe
- ssvvcchhoosst.exe
Остальные, в общем-то, тоже бывают, но эти одни из самых популярных, так что имейте ввиду и будьте бдительны.
Посмотреть название файла можно в диспетчере задач, хотя я рекомендую сразу использовать Process Explorer, благо, используя его, можно сразу посмотреть пути и прочую информацию просто сделав двойной клик по процессу в списке.
к содержанию ↑
Как удалить и решить проблему с SVCHOST или вирусом
В удалении этой гадости (если она все таки ею является) нам поможет старый-добрый AVZ.
Что делаем:
- Скачиваем avz, распаковываем архив, запускаем avz.exe
- В окне программы выбираем “Файл” – “Выполнить скрипт“.
- Вставляем в появившееся окно скрипт:
begin
SearchRootkit(true, true);
SetAVZGuardStatus(True);
QuarantineFile('сюда вставлять путь к файлу (главное не перепутать кавычки)','');
DeleteFile('сюда вставлять путь к файлу (главное не перепутать кавычки)');
BC_ImportAll;
ExecuteSysClean;
ExecuteWizard('TSW',2,3,true);
BC_Activate;
RebootWindows(true);
end.
Где, как Вы понимаете, под словами «сюда вставлять путь к файлу (главное не перепутать кавычки)» нужно, собственно, вставить этот путь, т.е, например: C:WINDOWSsystemsyshost.exe прямо между », т.е получиться строки должны так:
QuarantineFile('C:WINDOWSsystemsyshost.exe','');
DeleteFile('C:WINDOWSsystemsyshost.exe');
- Жмем «Запустить«, предварительно закрыв все программы.
- Ждем перезагрузки системы
- Проверяем наличие файла
- Проводим полноценную проверку на вирусы и spyware.
Ну и.. Улыбаемся и машем.. В смысле радуемся жизни и очищенному компьютеру.
Впрочем, если и это не помогает, то есть еще небольшой способ (при учете конечно, что Вы сделали всё вышенаписанное), который может помочь.
к содержанию ↑
Проверка поврежденных системных файлов в целях лечения
В редких (сильно) случаях может помочь вариант проверки системных файлов, который есть в самой системе. Перейдите по пути «C: -> Windows -> System32» (где диск C: — это тот, куда установлена система).
Там найдите cmd.exe, нажмите на него правой кнопкой мышки и выберите пункт «Запуск от имени администратора«.
В самой командной строке введите строку:
sfc /scannow
И дождитесь окончания процесса. Система проведет сканирование всех защищенных системных файлов и заменит все поврежденные файлы. Возможно это не вылечит сам svchost, но может починить сопутствующие файлы, которые приводит к нагрузкам и другим проблемам.
к содержанию ↑
Послесловие
Как всегда, если будут какие-то вопросы, дополнения и прочие разности, то пишите в комментариях.
Буду рад почитать, послушать, поддержать и помочь
- PS: Многие сталкиваются с тем, что svchost загружает процессор и систему вообще. Часто это связано с тем, что в системе находится вирус, рассылающий спам или создающий прочий вредный трафик, из-за чего процесс активно используется оным. Как правило это лечится сканированием на вирусы, spyware и установкой фаерволла.
- PS2: Проблема может быть связана с работой в фоне обновления Windows. Возможно, что есть смысл его отключить или вообще произвести полную оптимизацию системы из этого материала (особенно для 10-ой версии системы)
- PS3: Если ничего не помогает, то попробуйте пройтись Kaspersky Virus Remove Tool из этой статьи для очистки возможных svchost-разновидностей вируса
Если вы читаете эту статью, то наверняка уже обратили внимание на системный процесс, имеющий название «svchost.exe». Причём обычно он не одинок, и компанию ему составляют ещё несколько одноимённых процессов:
В нормальной ситуации быстродействие компьютера от выполнения данного процесса не страдает, и обычные пользователи внимание на него не обращают. Совсем иначе обстоит ситуация, когда процесс начинает «пожирать» от половины до 100% ресурсов компьютера. Причем не эпизодически, а постоянно. Радикальным решением проблемы в таком случае иногда становится переустановка Windows или откат системы к тому моменту, когда она работала нормально. Эти способы не только излишни, но и не всегда помогают, поэтому сегодня мы расскажем вам о более простых решениях проблемы, когда процесс svchost.exe грузит процессор компьютера «на полную».
Что такое svchost.exe
Начнём с теории. Svchost.exe — системный процесс Windows, который отвечает за запуск различных служб на компьютере (например, Служба печати или Брандмауэр Windows). С помощью него на компьютере могут быть запущены несколько служб одновременно, что позволяет сократить потребление ресурсов компьютера этими службами. Кроме того, сам процесс может быть запущен в нескольких копиях. Именно поэтому в «Диспетчере задач» всегда запущено больше одного процесса svchost.exe.
Так из-за чего же svchost.exe может создавать высокую нагрузку на процессор и память компьютера? В сети можно встретить мнение, что процесс svchost.exe инициируется вирусом или вовсе является вирусом. Это не так. Строго говоря, некоторые вирусы и трояны могут маскироваться под него, создавая дополнительную нагрузку на ресурсы компьютера, но их довольно легко вычислить и обезвредить.
Как удалить вирус, замаскированный под процесс svchost.exe
Запустите «Диспетчер задач» (с помощью комбинации клавиш Control+Atl+Delete или из меню Пуск > Программы > Стандартные > Служебные) и откройте вкладку «Процессы». В первой колонке вы увидите названия процессов, а во второй — указание, от чьего имени он был запущен. Так вот, обратите внимание на то, что svchost.exe может запускаться только от имени пользователей LOCAL SERVICE, SYSTEM (или «система»), а также NETWORK SERVICE.
Если вы заметили, что процесс запущен от имени вашего пользователя (например, от имени User), то перед вами — вирус. Так как настоящий svchost.exe может запускаться только системными службами, то он не может находиться в «Автозагрузке» текущего пользователя Windows. Поэтому именно там мы и попробуем найти вирус, замаскированный под системный процесс svchost.exe. Попасть в Автозагрузку можно двумя способами: через стороннюю программу, например, CCleaner или стандартными средствами Windows.
Для того, чтобы попасть в Автозагрузку без установки дополнительных программ, откройте Пуск и в строке поиска программ (в Windows XP — в Пуск > Выполнить) напишите msconfig, после чего нажмите ОК. Появится окно «Конфигурация системы». Перейдите на вкладку Автозагрузка и внимательно просмотрите список программ, запускаемых при загрузке системы. Если в этом списке вы обнаружите процесс svchost.exe, то можете не сомневаться в его вирусном происхождении.
Настоящий svchost.exe может быть запущен только из папки C:WINDOWSsystem32, где «C» — диск, на котором установлена Windows. (В 64-битной операционной системе 32-битная версия svchost.exe расположена в папке C:WINDOWSSysWOW64, и теоретически процесс может быть запущен также из неё. Однако по умолчанию все системные процессы, включая svchost.exe, в 64-разрядных Windows запускаются из C:WINDOWSsystem32.) На скриншоте выше видно, файл расположен в папке WINDOWS, да ещё и называется «svhost.exe», а не «svchost.exe», что прямо говорит о его вирусном происхождении.
Список самых излюбленных папок для маскировки вируса выглядит примерно так:
C:WINDOWSsvchost.exe
C:WINDOWSconfigsvchost.exe
C:WINDOWSdriverssvchost.exe
C:WINDOWSsystemsvchost.exe
C:WINDOWSsistemsvchost.exe
C:WINDOWSwindowssvchost.exe
C:Usersимя-вашего-пользователяsvchost.exe
Файл вирусного процесса может не только находится в одной из перечисленных выше папок (а не в стандартной папке, где находится настоящий svchost.exe), но и называться по-другому:
svhost.exe
svch0st.exe
svchost32.exe
svchosts.exe
syshost.exe
svchosl.exe
svchos1.exe
…И так далее, — фантазия вирусописателей не знает границ :-).
Итак, вы нашли вирус svchost.exe в Автозагрузке. Первое, что нужно сделать — отключить его автозапуск, убрав галку напротив него в столбце «Элемент автозагрузки». Теперь нужно завершить его процесс через «Диспетчер задач» (правая кнопка мыши на процессе > Завершить процесс) и удалить сам файл. Полный путь к файлу, как и на скриншоте выше, всегда указан в столбце «Команда». Вполне возможно, что файл процесса не даст себя удалить, — в этом случае попробуйте сначала перезагрузить компьютер и повторить операцию, или воспользуйтесь программой для удаления подобных, «неудаляемых» файлов Unlocker.
После этого не лишним будет также провести антивирусную проверку компьютера. Если на вашем компьютере до сих пор не установлен антивирус, рекомендуем ознакомиться с нашей статьей о выборе бесплатного антивируса.
Вирусов в системе нет, но svchost.exe всё равно «грузит» компьютер?
Вы нашли и обезвредили все вирусы в системе или убедились, что вирусов на компьютере нет, а svchost.exe по-прежнему мешает работать? Попробуйте выяснить, какая программа или служба использует данный процесс. Это легко сделать с помощью простой бесплатной программы Process Explorer. Очень часто процесс svchost.exe использует служба Windows Update, автоматически устанавливающая обновления на компьютер:
В данном случае можно либо подождать, когда все обновления Windows будут загружены и установлены, либо временно отключить автоматическое обновление Windows. Это можно сделать через Панель управления в разделе Система и безопасность > Центр обновления Windows, открыв Настройки параметров (в боковом меню окна) и выбрав в выпадающем списке пункт Не проверять наличие обновлений:
Если отключение автоматического обновления не помогло, то точно также можно проверить все остальные службы Windows. Остановить или отключить любую службу Windows можно через оснастку «Службы». Попасть в неё легко: нажмите Пуск > кликните на Компьютер правой кнопкой мыши, в раскрывшемся меню выберете Управление > перейдите в Службы и приложения > Службы. Выбрав искомую службу, кликните на неё правой кнопкой мыши и выберите Остановить. Если нагрузку на компьютер создавала именно она, то после остановки службы процесс svchost.exe перестанет загружать ваш компьютер на 100%.
Не удалось решить проблему самостоятельно? Мы готовы вам помочь! «Помощь онлайн» — подробная информация здесь.
Порой при включении система может долго загружаться, и работать в ней практически невозможно. Одна из причин – полная или частичная перегруженность системными процессами. Если открыть диспетчер задач, то можно обнаружить несколько (если не целую страницу) строчек с одним и тем же названием – svchost.exe. Под этой утилитой могут действовать куча разных программ, чаще системных. Я расскажу, что это за процесс, и какими способами можно решить проблему с перегрузкой процессора.
svchost.exe считается главным процессом операционной системы Windows 10. Он отвечает за ее стабильную работу и поддержку отдельных системных и сторонних служб. Все утилиты под этим именем используют динамические библиотеки DLL.
Плюс этого процесса состоит в том, что он экономит ресурсы компьютера. К примеру, если каждый сервис, функционирующий под этим именем, работал отдельно, оперативная память была бы перегружена куда раньше. А к минусу можно как раз причислить частую трудность определения программы, к которой относится выделенный пункт.
Почему svchost грузит процессор?
Даже при том, что этот процесс сокращает нагрузку на память, порой случаются ситуации, когда именно из-за него система начинает тормозить. Происходить подобное может по нескольким причинам.
- Переполнение журнала событий, истории посещений в браузере, файлов cookie и прочих временных папок. Да, если их своевременно не чистить, система не будет работать стабильно.
- Одновременный запуск нескольких системных задач с высоким приоритетом или использование ресурсоемких программ (даже в фоновом режиме). Например, обновление софта, базы данных антивируса, свернутый браузер и так далее. Тут речь больше идет о периодических перегрузках, а не постоянной работе на максимальных показателях. С течением времени подобная активность может просто спасть после завершения всех фоновых операций.
- Заражение компьютера одним или несколькими вирусными программами. При этом они довольно эффектно маскируются под процесс svchost, и без внимательного наблюдения обнаружить их не так просто. При запуске вирусного софта название исходного процесса может меняться. Чаще просто добавляется или убирается одна буква. Порой и подлинные службы бывают подверженными атакам.
- Неправильная установка обновлений операционной системы. Тут может помочь простой откат системы до предыдущей версии. Следующая инсталляция должна пройти куда успешнее.
- Перегрев процессора. Если это ПК, то можно выключить его и почистить внутренности от пыли. Желательно, конечно, доверить данную процедуру специалистам, но даже начинающий пользователь при грамотном обращении может провести эту процедуру как надо. Если же это ноутбук, то желательно отключить его на время или приобрести отдельную подставку со специальным вентилятором.
- Неполадки с системными файлами. Решаются они проверкой данных ОС на наличие ошибок через утилиту «Командная строка».
- Ошибки в реестре. Это очень важная база данных, из которой все установленные программы и сервисы берут информацию. При наличии хотя бы мизерных ошибок система будет работать менее стабильно. Появиться они могут при неправильном удалении некоторых важных приложений.
- Неправильная работа одной из служб, записанных под этим именем, которая запускает высокий уровень использования процессора. Часто такое наблюдается в пиратских сборках. Тут надо просто отследить, что это за служба, и отключить ее, если она не нужна.
Как отследить службу через «Диспетчер задач»
Через «Диспетчер задач» я могу узнать, какой именно процесс больше всего грузит память компьютера. Для начала я открою утилиту – можно нажатием на комбинацию Ctrl + Shift + Esc или через строку поиска Кортаны в панели задач.
Открыть «Диспетчер задач» можно и через строку поиска
Чтобы найти эту службу, сначала перейду во вкладку «Подробности» и отсортирую задачи по мере загрузки на память.
Перехожу во вкладку «Подробности» и сортирую приложения по нагрузке на память
Дальше выберу ту строку с svchost.exe, которая больше остальных грузит память. Вызову контекстное меню нажатием по ней правой кнопкой мыши и кликну по пункту «Перейти к службам».
Нужно просто вызвать контекстное меню и нажать на пункт перехода к службе
Окно переключится на вкладку «Службы», где нужная служба будет выделена.
После этого выбранный процесс выделится во вкладке «Службы»
Что делать, если svchost грузит процессор на Windows 10?
В случае если какой-либо процесс svchost грузит память и процессор компьютера, можно прибегнуть к нескольким способам.
Перезагрузка компьютера
Порой простая перезагрузка компьютера с Windows на борту может решить массу возникающих проблем, в том числе загруженность памяти. Возможно, какой-то процесс, службы или драйверы перестали корректно работать. Все это может самоустраниться после перезагрузки системы.
Но и перезагружать компьютер нужно правильно, а не нажатием на кнопку питания. Принудительная перезагрузка может вызвать еще больше проблем. А для правильной перезагрузки мне нужно совершить следующие действия.
- Сначала закрываю все открытые окна.
- Нажимаю на иконку «Пуск» в панели задач.
- В левом нижнем углу щелкаю по кнопке питания.
Для выключения нужно лишь нажать иконку в панели «Пуск»
- Выбираю один из пунктов – можно «Завершение работы» или «Перезагрузка». В первом варианте необходимо будет потом снова нажать на кнопку питания. Во втором этого делать не нужно – система автоматически выключится и включится.
Выбираю один из двух пунктов
- После завершения загрузки системы проверяю, грузит ли svchost процессор и память.
Проверка компьютера антивирусом
Даже если нет подозрений на наличие вируса, систему все равно нужно проверить. При этом важно, чтобы базы данных были обновлены до последних версий. Можно воспользоваться встроенным «Защитником Windows».
Найду иконку в виде щита в разделе скрытых значков панели задач и кликну по ней.
Для открытия встроенного «Защитника Windows» надо лишь нажать на иконку в разделе со скрытыми значками
В новом открытом окне выберу раздел «Защита от вирусов и угроз».
Для начала следует перейти в раздел «Защита от вирусов и угроз»
После нажму на кнопку «Выполнить проверку сейчас», и система начнет быстрое сканирование файлов на наличие вредоносного ПО. Есть еще другой вариант – выполнение более глубокой проверки. Для этого я перейду к нижнему пункту «Запустить новое расширенное сканирование».
Можно запустить как стандартное, так и расширенное сканирование
Потом откроется раздел «Расширенное сканирование», где я выберу нужный мне тип сканирования и запущу его. Желательно, конечно, запустить «Полное сканирование». Правда, займет оно несколько часов, и из-за него некоторые процессы и приложения могут сильно тормозить. При всем этом, его эффективность стоит потраченного времени.
Выбираю нужный вариант и запускаю сканирование
Осталось только дождаться окончания сканирования. Если вирус есть, то он высветится в списке, и пользователю будет предложено несколько вариантов действия – его удаление или перемещение в карантин.
Очистка временных файлов
Для временных файлов в системе отведена специальная папка Temp, расположенная в разделе Local – AppData. В ней может копиться куча файлов, особенно если очистка не проводилась давно (или вообще с момента установки операционной системы). И чем больше приложений на компьютере установлено, тем быстрее она будет забиваться. Как я писала ранее, ее можно удалять – никакие важные данные потеряны не будут.
Открыть ее я могу следующим образом – просто проследовав по пути C:UsersUserAppDataLocalTemp (обычно если скопировать и вставить его в адресную строку, то она открывается — главное, чтобы имя пользователя совпадало), а также введя %TEMP% в строке проводника.
Перехожу во вкладку Temp и удаляю временные файлы
Обязательно надо открыть папку, потому что некоторые процессы могут не удалиться из-за того, что та или иная программа открыта и задействует эти данные. Перед этим желательно закрыть все окна, но это все равно не считается гарантией.
Выделяю все пункты нажатием на комбинацию клавиш Ctrl + A и удаляю их. В любом случае выскочит вот такое окошко, да и название файла будет другим. Просто нажму на кнопку «Пропустить» – от пары файлов размером не больше 1 мегабайта ничего не перегрузится.
Если выйдет такое окно, нажимаю на кнопку «Пропустить»
Удаление некоторых системных папок
Некоторым это может помочь, но тут надо действовать осторожно. Для проведения данной процедуры, и даже простого открытия нужных папок, понадобятся административные права. Перехожу в раздел по адресу C:Windows, ищу папку Prefetch и удаляю ее.
Выделяю все файлы и удаляю их
Потом захожу в раздел System32, нахожу папку Tasks, открываю ее и удаляю содержимое.
Тут тоже выделяю все файлы в папке и удаляю их
После завершения этих процедур перезагружаю компьютер.
Отключение служб
К этому способу рекомендуется прибегать в крайнем случае, на свой страх и риск, и то если служба слишком сильно грузит систему даже после перезагрузки и проверки другими программами. Еще перед этим необходимо проверить, насколько она важна. Если это Superfetch или центр обновления, тогда риск не так высок. Правда, вторую службу не рекомендуется отключать окончательно – ее лучше перевести в ручной режим. См. также: Все о процессе SuperFetch в Windows 10
Для начала открою окно со списком служб – сделать это я могу несколькими способами.
- Вызвать окно «Выполнить», нажав на комбинацию Win + R или введя в строке поиска Кортаны одноименный запрос.
Окно «Выполнить» можно найти и с помощью поисковика
- Ввести в поле «Открыть» запрос services.msc, затем нажать на клавишу Enter или кнопку ОК.
Ввожу запрос в поле и нажимаю на кнопку ОК.
- Ввести в строке поиска в панели задач запрос «Службы».
Ввожу в поиске запрос и нажимаю на первый пункт
- Открыть диспетчер задач тем же путем, что был указан ранее. Затем перейти в раздел «Службы», найти нужную строчку, вызвать контекстное меню нажатием на правую кнопку мыши и выбрать пункт «Открыть службы».
Еще к службам можно перейти через диспетчер задач
Уже потом, после открытия окна со списком служб, нахожу строчку с нужной утилитой и отключаю ее. Сделать это тоже можно несколькими способами.
- Просто нажав на ссылку «Остановить», которая появляется в левой части при выборе той или иной строчки.
Нажимаю на ссылку в правой части экрана
- Вызвать контекстное меню нажатием правой кнопкой мыши по ней и выбрать пункт «Остановить».
Выбираю соответствующий пункт в контекстном меню
- Еще в том же разделе можно выбрать пункт «Свойства».
Перехожу в свойства службы
На экране откроется окошко. В графе «Тип запуска» переключаем на пункт «Отключена», нажимаем на кнопку «Остановить» и применяем изменения.
Меняю тип запуска, останавливаю утилиту и применяю все параметры
Обязательно после всех этих действий перезагружаем компьютер. После отключения службы можно понаблюдать за работой системы. Если после этого быстродействие снизилось, утилиту можно включить обратно.
Еще один вариант – действовать непосредственно через «Диспетчер задач», не переходя к другому разделу. Просто в контекстном меню нужной службы нажимаю на пункт «Остановить».
Остановить службу можно и через «Диспетчер задач»
Те же действия могут быть применимы к службе «Центр обновлений Windows».
Проверка целостности системных файлов через «Командную строку»
Через встроенный инструмент «Командная строка» можно проводить проверку системных файлов на целостность или даже заменять их на новые. Сначала мне нужно открыть ее с правами администратора, и сделать это можно через поиск в панели задач. В строке ввожу одноименный запрос или просто код CMD.
Ввожу запрос и открываю командную строку от имени администратора
Тот же код CMD можно ввести в строке окна «Выполнить».
Вбиваю в поле тот же запрос и нажимаю на ОК
В редакторе вбиваю запрос sfc/scannow и запускаю его нажатием на клавишу Enter.
Ввожу запрос и нажимаю на клавишу Enter для запуска команды
Проверка будет запущена. Займет она несколько минут – сроки эти зависят от количества установленных приложений и файлов на системном диске. После ее завершения в строке выйдут результаты сканирования и вероятного исправления ошибок.
Восстановление Windows 10
Крайний способ, которым лучше пользоваться только в том случае, если ни один из вышеперечисленных способов не помог и svchost продолжает грузить процессор. Откат стоит делать до того момента, при котором все компоненты работали исправно и никакой перегрузки не наблюдалось.
Запустить программу восстановления можно через окно выполнить, введя в поле «Открыть» запрос rstrui и нажав на клавишу Enter.
Вбиваю в поле нужный запрос и нажимаю на ОК
Тут может возникнуть следующее – сохранение настроек системы не было настроено, и восстанавливать систему не из чего. Об этом нужно подумать заранее, иначе вместо всей положенной операции появится только такое окно.
Заранее нужно позаботиться о создании точки восстановления.
Есть другой вариант – восстановление через раздел настроек операционной системы. Перейти в «Настройки» возможно нажатием на сочетание клавиш Win + I или через соответствующую иконку с шестеренкой через меню «Пуск».
Открываю параметры системы нажатием на соответствующую иконку
В новом открытом меню перехожу в категорию «Обновление и безопасность».
Перехожу в раздел «Обновление и безопасность»
Потом перехожу к меню «Восстановление», и в разделе «Вернуть компьютер в исходное состояние» нажимаю на кнопку «Начать». Правда, восстановление будет произведено до начального варианта, после установки операционной системы. При необходимости личные данные и файлы можно сохранить.
Перехожу в раздел «Восстановление» и начинаю процедуру
Какие сторонние программы могут помочь?
Для решения неполадок с перегрузкой процессора можно воспользоваться программами от сторонних разработчиков. Их функционал куда шире, чем у встроенного «Диспетчера задач». С помощью некоторых можно отключить службы, почистить реестр или внутреннюю память от временных файлов.
CCleaner
CCleaner отлично справится с очисткой реестра и удалением временных файлов
Этот инструмент прекрасно справляется с очисткой временных файлов системы и настройкой реестра. Интерфейс его достаточно прост – любой желающий, даже если он новичок, быстро разберется, где и что расположено. Скачивается приложение с официального сайта. Для пользователей доступна бесплатная версия с ограниченным функционалом и полная платная.
AnVir Task Manager
AnVir Task Manager поможет контролировать запущенные процессы
В этом бесплатном инструменте предусмотрена поддержка русского языка. С его помощью можно контролировать работу запущенных процессов и провести настройку компьютера. Установщик ее весит мало, скачать его возможно с официального интернет ресурса.
Process Lasso
Программа Process Lasso значительно расширяет функционал «Диспетчера задач»
Платное приложение, усовершенствованная альтернатива «Диспетчеру задач». Через него можно управлять процессами и следить за стабильной работой системы. За лицензию пользователю придется заплатить от 15 до 25 долларов. Интерфейс простой, но новичкам разобраться в нем может быть трудновато, так как русского языка в нем не предусмотрено.
Process Explorer
Приложение Process Explorer дочерней компании Microsoft
Бесплатная программа от дочерней компании корпорации Microsoft. Она тоже отображает информацию о запущенных задачах, только в более расширенном варианте. Также она показывает, какой процесс стоит за конкретным окном. Загрузить утилиту можно с официального сайта Microsoft. При этом она совместима со всеми версиями операционной системы Windows, начиная с XP.
Easy Service Optimizer
Удобная и компактная утилита Easy Service Optimizer
Это прекрасный инструмент для начинающих пользователей ПК. Разобраться в особенностях интерфейса не составит труда. Помимо прочего, в нем поддерживается русский язык. Скачивание доступно с официального сайта разработчика. Архив с файлом весит не больше 500 КБ, а еще его не нужно инсталлировать в систему. При необходимости с помощью кнопки Default можно провести откат до значений по умолчанию.
Заключение
Чрезмерная нагрузка на память и ЦП компьютера процессом svchost.exe может возникать из-за одновременного запуска нескольких приложений в фоне, при забивании памяти или даже ошибках во время запуска. Все эти неполадки можно с легкостью решить как системными, так и сторонними программами. И все равно нужно стараться не задеть важных процессов и служб, иначе система будет давать сбои, и уже тут решением станет ее восстановление или переустановка.
Post Views: 654
Archived Forums 601-620
>
Exchange Previous Versions — Extended Components, Tools, and Utilities
-
Question
-
0
Sign in to vote
I am running windows 7 home Premium with 64x how can i restore my correct date\time etc system as how did my system get like this must be remote connection
Wednesday, March 9, 2011 7:22 PM
Answers
-
0
Sign in to vote
https://4sysops.com/archives/how-to-setup-remote-desktop-with-windows-7/
Ms A Frame
-
Marked as answer by
arleneylass
Thursday, April 2, 2015 2:06 AM
Thursday, April 2, 2015 2:04 AM
-
Marked as answer by
Когда пользователь видит C:\windows\system32\svchost.exe -k localservice в своем процессе Windows Task Manager, это может вызвать панику и волнение. Сначала можешь не понять, что это за процесс и откуда он взялся.
Однако не стоит волноваться, потому что C:\windows\system32\svchost.exe -k localservice является стандартным и необходимым компонентом операционной системы Windows. Процесс svchost.exe -k localservice отвечает за выполнение служб, связанных с локальным обслуживанием, и не представляет никакой угрозы без дополнительных вирусных или вредоносных программ.
Тем не менее, в редких случаях может возникнуть проблема с процессом C:\windows\system32\svchost.exe -k localservice, что может привести к сбоям системы и другим неприятностям. В таком случае, пользователю может потребоваться исправить эту проблему, чтобы сохранить стабильную работу своего компьютера.
В данной статье мы рассмотрим, что представляет из себя процесс C:\windows\system32\svchost.exe -k localservice, в чем может заключаться проблема с этим процессом, а также какие шаги предпринять для его исправления.
Содержание
- Что такое C:\windows\system32\svchost.exe -k localservice
- Определение и функции
- Ошибка связанная с файлом
- Причины возникновения ошибки
- Эффекты на систему
- Способы исправления ошибки
- Предотвращение возникновения ошибки
- Дополнительные меры безопасности
Что такое C:\windows\system32\svchost.exe -k localservice
Файл svchost.exe -k localservice находится в папке C:\windows\system32 и представляет собой процесс, который использует общий файл svchost.exe для запуска и управления несколькими другими службами, работающими в контексте Local Service.
Службы, работающие в контексте Local Service, обеспечивают выполнение различных функций, связанных с безопасностью, локальным обменом данными или выполнением специальных задач на уровне системы. Примерами таких служб могут быть служба Windows Update или служба определения обменных файлов.
Если вы обнаружили, что процесс svchost.exe -k localservice потребляет высокий процент процессорного времени или вызывает другие проблемы, это может быть связано с различными факторами, включая наличие вредоносных программ или конфликты с другими службами системы.
Для исправления проблем с процессом svchost.exe -k localservice рекомендуется выполнить следующие действия:
- Сканирование системы на наличие вредоносных программ с использованием антивирусной программы.
- Обновление операционной системы и установка всех доступных обновлений.
- Выполнение проверки целостности системных файлов с помощью команды
sfc /scannowв командной строке (открыть командную строку с правами администратора). - Отключение лишних служб, запускающихся в контексте Local Service, которые могут вызывать конфликты или проблемы.
Если проблема не устраняется после выполнения этих действий, рекомендуется обратиться к специалисту по информационной безопасности или службе поддержки Microsoft для получения дополнительной помощи и рекомендаций по исправлению проблемы.
Определение и функции
Службы в операционной системе Windows представляют собой программные компоненты, которые выполняют различные задачи для поддержания функциональности системы. Файл svchost.exe -k localservice отображает совокупность служб, поддерживающих локальный сервис в системе.
Он отвечает за выполнение различных операций, связанных с локальными службами, такими как службы обновления, системного мониторинга устройств, драйверов и других важных компонентов операционной системы.
Свойственной чертой svchost.exe -k localservice является то, что он обеспечивает универсальность и эффективность используемых служб, объединяя их в одном процессе хоста. Это позволяет эффективнее использовать ресурсы системы и упрощает администрирование и управление службами.
Если возникают проблемы с процессом svchost.exe -k localservice, это может указывать на наличие проблемы с некоторыми службами, которые запускаются в рамках этого процесса. В таких случаях возможно потребуется исправление или перезапуск служб, чтобы нормализовать работу системы.
Ошибка связанная с файлом
Ошибки, связанные с файлом svchost.exe, могут привести к различным проблемам и сбоям в работе операционной системы. Некоторые из наиболее распространенных причин ошибки включают в себя вирусные или вредоносные программы, повреждение файла, конфликт с другими программами или неправильные настройки в системе.
Для исправления ошибки C:\windows\system32\svchost.exe k localservice можно попробовать следующие решения:
- Проверить наличие вредоносных программ. Запустите антивирусное программное обеспечение и выполните полное сканирование системы, чтобы обнаружить и удалить возможные вредоносные программы.
- Выполнить проверку целостности системных файлов. Введите команду «sfc /scannow» в командной строке от имени администратора, чтобы проверить и восстановить поврежденные системные файлы.
- Проверить наличие обновлений операционной системы. Установите все доступные обновления, которые могут содержать исправления для известных проблем с файлом svchost.exe.
- Отключить ненужные службы. Используйте инструмент «msconfig» для отключения служб, которые необходимы для работы системы, но не являются важными.
Если указанные выше решения не решают проблемы, рекомендуется обратиться за помощью к специалисту или провести дополнительные исследования, чтобы найти другие возможные причины ошибки.
Причины возникновения ошибки
Ошибка C:\windows\system32\svchost.exe k localservice может возникать по следующим причинам:
- Нарушение целостности или повреждение системного файла svchost.exe, который отвечает за выполнение служб Windows;
- Наличие вредоносных программ, таких как вирусы, шпионское ПО или трояны, которые могут замаскироваться под файл svchost.exe;
- Конфликт между службами, запущенными через svchost.exe, что может произойти, например, из-за ошибочного обновления или установки программного обеспечения;
- Ошибки в реестре Windows, связанные с исполняемым файлом svchost.exe;
- Проблемы с операционной системой или оборудованием, которые могут вызвать сбой в работе служб Windows, запущенных через svchost.exe.
В случае возникновения ошибки C:\windows\system32\svchost.exe k localservice рекомендуется принять меры для устранения проблемы. Это может включать в себя проверку на наличие вирусов или вредоносных программ с помощью антивирусной программы, исправление ошибок в реестре с помощью специализированных инструментов, проверку целостности системных файлов с помощью командной строки или другие действия, направленные на устранение проблемы. Если проблема не удается решить самостоятельно, рекомендуется обратиться за помощью к специалистам или поддержке Microsoft.
Эффекты на систему
Проблемы с файлом C:\windows\system32\svchost.exe k localservice могут оказать значительное влияние на функциональность операционной системы и ее производительность. Вот некоторые из эффектов, которые могут проявиться:
- Высокая загрузка процессора: Неправильное функционирование файла svchost.exe может привести к высокой загрузке процессора. Это может означать медленную работу системы и задержки в выполнении задач.
- Падение производительности: Если файл svchost.exe потребляет большое количество ресурсов системы, это может значительно ухудшить производительность компьютера. Программы и приложения могут работать медленно, а отклик системы может замедлиться.
- Неожиданное завершение процесса: Некорректная работа файла svchost.exe может привести к его аварийному завершению. Это может вызвать появление ошибок и сбоев в системе.
- Ошибка запуска системы: Если файл svchost.exe поврежден или отсутствует, это может привести к ошибке запуска системы. Пользователю может быть показано сообщение об ошибке и система может отказаться загружаться.
Для исправления проблем связанных с файлом svchost.exe k localservice, рекомендуется обратиться к специалисту или использовать специализированные инструменты для сканирования и чистки системы от вредоносных программ и ошибок реестра.
Способы исправления ошибки
Ошибку C:\windows\system32\svchost.exe k localservice можно исправить с помощью следующих методов:
- Проверка на наличие вредоносных программ. Запустите антивирусное ПО и выполните полное сканирование системы. Если обнаружатся вредоносные программы, удалите их.
- Обновление операционной системы. Убедитесь, что у вас установлена последняя версия Windows, и выполните все доступные обновления.
- Проверка на наличие поврежденных системных файлов. Запустите командную строку от имени администратора и выполните команду sfc /scannow. Это позволит системе проверить и восстановить поврежденные файлы.
- Использование инструментов для оптимизации системы. Существуют различные программы и утилиты, способные устранить ошибку C:\windows\system32\svchost.exe k localservice и оптимизировать работу системы в целом.
- Переустановка программы, связанной с ошибкой. Если ошибка возникает только при работе с определенной программой, попробуйте ее переустановить или обратитесь в техническую поддержку разработчика.
Если данные методы не помогли решить проблему, рекомендуется обратиться за помощью к специалисту, который сможет провести более глубокий анализ и предложить индивидуальное решение.
Предотвращение возникновения ошибки
Для предотвращения возникновения ошибки в системе Windows, связанной с файлом C:\Windows\System32\svchost.exe -k localservice, вы можете принять следующие меры:
1. Установите антивирусное программное обеспечение: Убедитесь, что на вашем компьютере установлено надежное антивирусное программное обеспечение и регулярно обновляйте его. Это поможет выявить и предотвратить возможное заражение вредоносными программами, которые могут повлиять на работу службы localservice.
2. Регулярно обновляйте операционную систему: Устанавливайте все доступные обновления для операционной системы Windows. Обновления содержат исправления ошибок, включая те, которые связаны с работой служб Windows. Регулярное обновление поможет устранить известные уязвимости и поддерживать систему в актуальном и безопасном состоянии.
3. Обращайтесь к официальной поддержке Microsoft: Если проблема с файлом C:\Windows\System32\svchost.exe -k localservice по-прежнему возникает, рекомендуется обратиться за помощью к официальной технической поддержке Microsoft. Они смогут предложить наиболее подходящее решение и дать инструкции по устранению ошибки.
Соблюдение этих рекомендаций поможет предотвратить возникновение ошибки в системе Windows, связанной с файлом C:\Windows\System32\svchost.exe -k localservice, и обеспечит более стабильную и безопасную работу вашего компьютера.
Дополнительные меры безопасности
Чтобы обеспечить дополнительную безопасность и предотвратить возникновение проблем с C windows system32 svchost exe k localservice, рекомендуется принять следующие меры:
- Установите антивирусное ПО: Установите надежное антивирусное программное обеспечение, которое будет контролировать компьютер на предмет вредоносных программ и вирусов. Обновляйте его регулярно, чтобы быть защищенным от новых угроз.
- Проверяйте загрузочные файлы: Перед открытием или загрузкой файла из ненадежного источника, проверьте его на наличие вирусов или других вредоносных программ. Используйте надежные антивирусные программы для сканирования файлов.
- Обновляйте операционную систему: Регулярно обновляйте операционную систему Windows и устанавливайте патчи безопасности. Это поможет закрыть известные уязвимости и предотвратить взлом и эксплуатацию системы.
- Не открывайте недоверенные ссылки и вложения: Будьте осторожны с электронными письмами и ссылками, которые приходят от незнакомых отправителей. Не открывайте вложения или переходите по ссылкам, если не уверены в их безопасности.
- Используйте сильные пароли: Для защиты своего компьютера и аккаунтов используйте сложные и уникальные пароли. Не используйте один и тот же пароль для разных сервисов, так как если один пароль будет скомпрометирован, это может привести к компрометации и других аккаунтов.
- Создайте резервные копии данных: Регулярно создавайте резервные копии важных данных на внешний носитель или в облачное хранилище. Это поможет восстановить данные в случае их потери или компрометации.
Соблюдение этих дополнительных мер безопасности поможет вам повысить защиту вашего компьютера и предотвратить возникновение проблем с C windows system32 svchost exe k localservice.