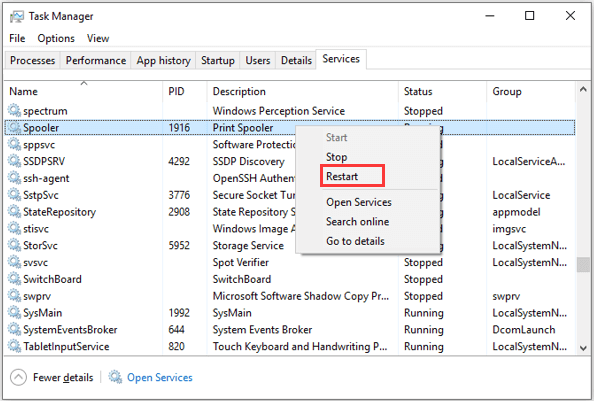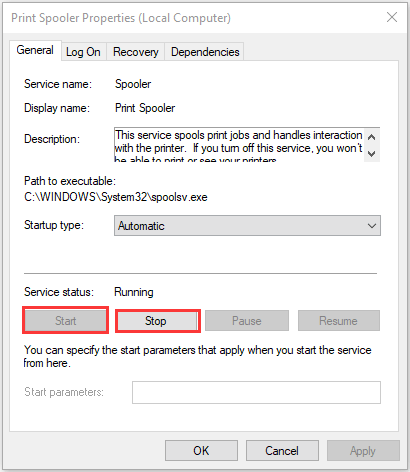Не очищается очередь печати. Что делать?
Не очищается очередь печати в windows 7, 8.1,10. Что делать?
Данная проблема знакома многим, кто постоянно работает с принтером. По какой-то причине документ, отправленный на печать “застревает в очереди” и из-за него распечатка других документов становится невозможным. В таком случае нужно очистить очередь печати и отправить файл на печать повторно. Вот только далеко не всегда эта сама очередь печати очищается стандартным способом. Чаще всего статус документа переводится в “Удаление – Печать”, но очистки при этом не происходит.
Ошибка при очистке очереди печати
В данной статье вы узнаете что нужно делать в подобных ситуациях и как быстро очистить очередь печати, если она не очищается.
Отключение принтера
Если при попытке очистки очереди печати не помогает даже поочередное удаление каждого задания нажатием правой кнопкой мыши по нему и выбором “Отменить”, то попробуйте просто выключить принтер через кнопку на нем или вытаскиванием питающего кабеля из розетки буквально на несколько секунд. Затем включите принтер. Практически всегда это помогает.
Отключение принтера кнопкой на нем
Перезапуск службы очереди печати
Данный способ заключается в перезапуске системной службы Windows, которая отвечает за постановку заданий на печать. Называется она “Диспетчер печати”.
Остановка службы “Диспетчер печати”
Остановив эту службу, нужно перейти в папку C:\WINDOWS\system32\spool\PRINTERS и удалить оттуда все файлы.
C:\WINDOWS\system32\spool\PRINTERS – папка временного хранения файлов, отправленных на печать в Windows
Это папка, в которую складываются все файлы, которые вы поставили в очередь на печать. После ее очистки службу “Диспетчер печати” можно снова запускать.
Мы автоматизировали для вас всю эту процедуру и теперь принудительная очистка очереди печати выполняется одним запуском специального командного файла.
Скачать файл принудительной очистки очереди печати в Windows
Скачиваем этот файл по ссылке выше и запускаем его от имени администратора.
Запуск от имени администратора файла принудительной очистки очереди печати в Windows
Запустится окно командной строки, где вас возможно спросят о закрытии связанных служб. Жмем “y” на клавиатуре.
Выполненные действия по очистке очереди печати
После этого все вышеописанные действия по остановке и запуску службы “Диспетчер печати”, а также очистки папки с заданиями, будут выполнены в автоматическом режиме после чего очередь печати будет очищена.
• spool (англ.) — подкачивать/откачивать данные;
• SPOOL — сокр. от Simultaneous Print Operations On Line — одновременная online-обработка заданий на печать;
• spooler (print spooler) — спулер, спулер печати — 1) диспетчер очереди печати — программа-планировщик, которая принимает документы, отправленные пользователем на печать, сохраняет их (на диске или в оперативной памяти) и отправляет в порядке очереди на выбранный принтер. Дисковый адрес Диспетчера очереди печати (Spooler SubSystem App) — \Windows\System32\spoolsv.exe; 2) подсистема печати получает, обрабатывает, выполняет диспетчеризацию и распределяет документы, направляемые на печать. Дисковый адрес Подсистемы печати (Spooler SubSystem DLL) — \Windows\System32\spoolss.dll;
• spool file — файл спулинга, спул-файл — файл, в который в процессе спулинга сбрасывается содержимое задания на печать;
• spooling — 1) спулинг (процесс обработки посылаемых на печать документов, которые сохраняются на диске или в ОЗУ до момента, когда печатающее устройство сможет их обработать); 2) подкачка (данных); откачка (данных) (одновременно с решением задачи);
• print spooling — вывод задания на печать с (предварительной) подкачкой;
• print queue — очередь заданий на печать (очередь печати) — список документов, ожидающих печати. Очередь печати (Windows Vista и XP) формируется в папке \Windows\system32\spool\PRINTERS;
• Буферизация печати — создание очереди печати, позволяет процессору компьютера ускорить обработку задания печати за счет его временного сохранения на жестком диске перед отправкой на принтер. В результате процессор может значительно быстрее вернуть управление программе, из которой выполняется печать, чем если бы обработка всего задания и отправка его непосредственно на принтер выполнялись самой программой.
Как отменить задание на печать
— XP: нажмите Пуск → Настройка → Принтеры и факсы (Vista: Пуск → Панель управления → Принтеры);
— в диалоговом окне Принтеры и факсы (Принтеры) двойным щелчком левой кнопки мыши откройте окно нужного принтера (или щелкните нужный принтер правой кнопкой мыши, из открывшегося контекстного меню выберите Открыть);
— в очереди печати щелкните правой кнопкой мыши элемент, печать которого требуется остановить, и выберите команду Отмена (для отмены всех заданий в меню Принтер выберите команду Очистить очередь печати).
Примечания
1. Если не удается отменить задание печати с помощью указанных действий, нажмите кнопку Отмена на самом принтере.
3. Чтобы быстро просмотреть список текущих заданий печати, дважды щелкните значок принтера в области уведомлений Панели задач (рядом с часами).
3. Пользователь может отменять только собственные задания печати. Для отмены задания печати другого пользователя необходимо иметь разрешение на управление документами на принтере.
Проблемы с отменой заданий на печать
Windows Vista и XP «не любят» отмену заданий на печать «на лету» (когда печать уже идет). В таких случаях очистить очередь печати зачастую удается не сразу, а до тех пор, пока вы не очистите очередь печати, следующее задание на печать выполняться не будет. Иногда отменить задание на печать удается только после перезагрузки (а иногда после перезагрузки задание на печать, которое мы уже вроде бы отменили, принтер начинает распечатывать).
В таких случаях можно попытаться вручную очистить папку очереди печати (\Windows\system32\spool\PRINTERS). Правда, удается это не всегда, т.к. эта папка имеет атрибуты Скрытая, Системная, Только для чтения, поэтому Windows не позволит вам особо «бесчинствовать» в этой папке.
Можно попытаться очистить очередь печати с помощью альтернативного файлового менеджера, например, Total Commander (в настройках должен быть установлен флажок Показывать скрытые и системные файлы).
Есть еще один — радикальный! — метод:
— завершите все задания печати;
— остановите спулер печати;
— создайте специальную папку для заданий очереди печати (например, C:\spool);
— укажите в настройках сервера печати (или через Реестр) ее месторасположение;
— запустите спулер печати;
— теперь при проблемах с отменой печати запустите Службы (или Диспетчер задач);
— выгрузите спулер печати spoolsv.exe;
— откройте папку C:\spool и удалите все временные файлы (каждое задание на печать, как правило, «оформляется» парой файлов спулинга — *.SPL, *.SHD, например, 00005. SHD и 00005. SPL (или FP00001. SPL и FP00001. SHD). У некоторых принтеров, в папке очереди печати, вдобавок к файлам *.SPL, *.SHD, создаются еще и файлы *.tmp);
— запустите спулер печати.
Как выгрузить (остановить) Диспетчер очереди печати (спулер печати)
— нажмите Пуск → Настройка → Панель управления → Администрирование → Службы (или Пуск → Выполнить… → в выпадающем списке Открыть диалогового окна Запуск программы введите services.msc → OK);
— в диалоговом окне Службы найдите Диспетчер очереди печати;
— щелкните Остановить службу.
Как запустить Диспетчер очереди печати
— нажмите Пуск → Настройка → Панель управления → Администрирование → Службы (или Пуск → Выполнить… → в выпадающем списке Открыть диалогового окна Запуск программы введите services.msc → OK);
— в диалоговом окне Службы найдите Диспетчер очереди печати;
— щелкните Запустить службу.
Как изменить расположение Папки очереди печати
Создайте на жестком диске папку, например, C:\spool;
1-й способ
1) Windows Vista:
— нажмите Пуск → Панель управления → Принтеры;
— откройте меню Файл → Свойства сервера…;
— в диалоговом окне Свойства: Сервер печати откройте вкладку Дополнительные параметры;
— в текстовое поле Папка очереди печати введите C:\spool (по умолчанию — C:\Windows\system32\spool\PRINTERS) → OK;
— в появившемся окне Свойства сервера печати санкционируйте изменение местоположения папки Диспетчера очереди печати, нажав Да.
2) Windows XP:
— нажмите Пуск → Настройка → Принтеры и факсы;
— в диалоговом окне Принтеры и факсы откройте меню Файл → Свойства сервера;
— в диалоговом окне Свойства: Сервер печати откройте вкладку Дополнительные параметры;
— в текстовое поле Папка очереди печати введите C:\spool (по умолчанию — C:\WINDOWS\System32\spool\PRINTERS) → OK;
— в появившемся окне Свойства сервера печати санкционируйте изменение местоположения папки Диспетчера очереди печати, нажав Да.
Внимание!
1. Изменение местоположения папки Диспетчера очереди печати вступают в силу немедленно, и все текущие документы не будут напечатаны. Рекомендуется дождаться завершения печати всех документов, прежде чем изменять местоположение папки Диспетчера очереди печати.
2. Папка очереди печати по умолчанию (если не задано иное!) применяется для всех принтеров, установленных в системе.
2-й способ
Ручное редактирование Реестра:
— нажмите Пуск → Выполнить… → в выпадающем списке Открыть диалогового окна Запуск программы введите regedit → OK;
— в диалоговом окне Редактор реестра найдите раздел [HKEY_LOCAL_MACHINE\SYSTEM\CurrentControlSet\Control\Print\Printers];
— измените значение REG_SZ-параметра на путь к папке, которую мы создали, например, C:\spool (значение по умолчанию — C:\WINDOWS\System32\spool\PRINTERS);
— закройте Редактор реестра.
Примечания
1. Для каждого установленного в системе принтера можно назначить свою папку очереди печати. Например, у вас установлен принтер HP LaserJet 1015. Найдите раздел
[HKEY_LOCAL_MACHINE\SYSTEM\CurrentControlSet\Control\Print\Printers\HP LaserJet 1015].
Измените значение строкового параметра SpoolDirectory на путь к папке, которую мы создали, например, C:\spool (значение по умолчанию не задано).
2. Если вы не можете запустить Диспетчер задач, см. Что делать, если появляется сообщение «Диспетчер задач отключен администратором»?
3. Если пункт меню Свойства папки недоступен, см. Что делать, если недоступен пункт меню «Свойства папки»?
4. Если вы не можете запустить Редактор реестра Windows, см. Что делать, если появляется сообщение «Редактирование реестра запрещено»?
5. При работе с Редактором реестра Windows следует соблюдать осторожность, а то можно такого наредактировать, что придется переустанавливать операционную систему!..
6. Подсистему печати могут отключить вирусы — см. Windows: что делать, если вирусы отключили подсистему печати?
7. Если не удается отобразить скрытые файлы и папки, см. Windows: что делать, если не удается отобразить скрытые файлы и папки?
-
Home
-
Knowledge Base
- What Is Print Spooler and How to Reset It on Windows 10?
By Daisy | Follow |
Last Updated
What is a Print Spooler? How to reset Print Spooler? If you are looking for the answers to the above questions, you can read this post carefully. Besides, you can also know what to do when you encounter the Print Spooler issue.
What Is Print Spooler
What is Print Spooler? It is a small application that manages paper print jobs sent from the computer to the printer or print server. It can store multiple print jobs in the print queue or buffer retrieved by the printer or print server.
Tip: If you want to learn more information about the printer or you encounter some issues when using the printer, you can go to the MiniTool official website.
Why You Need Print Spooler
Sometimes, the printer cannot immediately process all the information about what you are printing because it is not fast enough and has low storage space.
Therefore, the printer needs a program to decide in which order the documents should be printed (depending on who clicked print first), and then slowly pass the list of documents to be printed instead of sending all the documents at once.
If you use the Windows operating system, a background processing program will be built into the device. It is used with your printer to order print jobs. Spooler means you don’t have to wait for one job to finish before you can load another job. That is Print Spooler.
How to Reset Print Spooler
When you use Print Spooler, you may also encounter many issues, such as Print Spooler keeps stopping, Print Spooler service not running, and so on. Most of the issues can be fixed by resetting or restarting the Print Spooler. The following are the methods for you to restart Print Spooler.
Way 1: Use Task Manager
The easiest way to reset or restart the print spooler is using Task Manager. The steps are listed below:
Step 1: Right-click the Start button and choose Task Manager.
Step 2: Go to the Services tab.
Step 3: Scroll down to locate the Spooler service, right-click it, and choose Restart.
Way 2: Use Command Prompt
Alternatively, you can also reset or restart Print Spooler Windows 10 in Command Prompt.
Step 1: Press Windows + R to open the Run window. Then, input cmd and press Ctrl + Shift + Enter to run Command Prompt as an administrator.
Step 2: When you receive a User Account Control (UAC) window, click OK to confirm the operation.
Step 3: In the command console, input net stop spooler and press the Enter key to stop Print Spooler.
Step 4: To resolve print or print spooler problems, you can navigate to the directory C:\Windows\System32\Spool\Printers and delete all the contents in the Printers folder to remove the print jobs.
Step 5: Now, you can go back to Command Prompt, type net start spooler, and press Enter to start print spooler.
After that, you can start your print tasks again and they should be completed properly.
Way 3: Use Services
You can also perform the same operation in the Services app. Besides, you can make more changes in the service here.
You just need to invoke the Run window, input services.msc in the empty box, and click OK to open the Services app. Then, scroll down to locate the Print Spooler service.
To stop/restart print spooler, you can click Stop the service/Restart the service in the left pane, or right-click the service and choose Stop/Restart. If the service is stopped, you can click Start the service in the left pane, or choose Start from the context menu.
To make more configuration for the service, you can double-click it to open its Properties. Here, you can also stop/start Print Spooler by clicking the Stop/Start button. And you are allowed to choose a Start type from the drop-down list as your needs.
Final Words
To sum up, this post has introduced what the Print Spooler is and how to reset it on Windows 10. I hope that this post can be helpful to you.
About The Author
Position: Columnist
Having been an editor at MiniTool since graduating college as an English major, Daisy specializes in writing about data backups, disk cloning, and file syncing as well as general computer knowledge and issues. In her free time, Daisy enjoys running and going with friends to the amusement park.
- Remove From My Forums
-
Question
-
Hi all, is it safe to delete the entire contents of the following folder?
C:\WINDOWS\system32\spool\PRINTERS
My users seem to be having lots of printing issues, the printers simply stop printing at random times. I have noticed the above folder has loads of SPL and SHD files.
Any suggestions would be much appreciated.
Thank
Answers
-
We move/delete the contents frequently. Our print solution has known issues with the drivers where certain jobs will crash the print spooler and won’t start until we clean out that directory.
As a workaround we currently have a recovery option on the print spooler service (runs a powershell script) which moves all contents out of that folder to a temp directory.
Script looks like this:
Move-Item C:\Windows\System32\spool\PRINTERS\* C:\Output -force
start-service spoolerHopefully our print provider will fix this issue with the print driver so we don’t need that in future but we have been waiting a while now.
-
Marked as answer by
Tuesday, May 15, 2012 4:35 AM
-
Marked as answer by
20.01.2019
Просмотров: 9917
При попытке распечатать какой-либо документ, пользователь Windows 10 может столкнуться с ситуацией, когда отправляя файл и нажимая кнопку «Печатать», ничего не происходит. Документ направляется в очередь печати, принтер исправный и работает, но процесс печати не запускается. В таком случае многие юзеры выполняют перезагрузку ПК, чем эта проблема решается, однако все файлы нужно заново открыть и вновь пустить в печать. Это не правильно, так как за корректность очередности печати текстовых документов отвечает специальная функция, которая должна работать. Если она не работает, то предлагаем рассмотреть способы, как очистить очередь печати принтера Windows 10 и решить неполадку с этой опцией.
Содержание:
- Как посмотреть очередь печати?
- Как очистить очередь печати принтера: самые простые способы
- Способ №1. Очистка очереди печати с помощью Панели управления
- Способ №2. Очистка очереди печати через Диспетчер печати
- Способ №3. Действия через командную строку
- Что делать, если очередь печати не очищается?
- Что нужно еще знать о данном случае?
Как посмотреть очередь печати?
Для того, чтобы посмотреть очередь печати на Виндовс 10, стоит выполнить следующее:
- Переходим по ветке C:\WINDOWS\System32\spool\PRINTERS или же в поисковой строке вводим windir%\System32\spool\PRINTERS. Эту же команду можно ввести в окне «Выполнить».
- Откроется папка с файлами. Это и есть очередь печати.
- Если какой-то файл нужно снять с печати, то необходимо его выбрать, определив по дате отправления принтеру, и удалить.
Как очистить очередь печати принтера: самые простые способы
Почистить папку очереди печати любого принтера от файлов на Windows 10 можно несколькими способами.
Способ №1. Очистка очереди печати с помощью Панели управления
Очищать список документов, оправленных на печать, можно через Панель управления. Для этого выполняем следующее:
- Жмем «Пуск» и выбираем «Панель управления».
- Выбираем «Оборудование и звук», «Устройства и принтеры».
- Нажимаем правой кнопкой мыши на иконке принтера и из выпадающего меню выбираем «Посмотреть очередь печати».
- Появиться новое окно. Вверху нажимаем «Принтеры», «Очистить очередь печати».
- Удаленный перечень документов придётся создавать заново. Однако файлы будут напечатаны корректно.
Способ №2. Очистка очереди печати через Диспетчер печати
Если первый способ не сработал, то удалять документы, отправленные на печать, нужно с помощью Диспетчера печати. Однако это будет принудительная остановка работы принтера. Для её выполнения нужно проделать следующие шаги:
- Нажимаем «Ctrl+Alt+Del» или «Ctrl+Shift+Esc», чтобы вызвать Диспетчер задач.
- Откроется небольшое окно. Переходим во вкладку «Службы».
- В списке находим «Диспетчер печати» или «Spooler». Нажимаем на службе правой кнопкой мыши и выбираем «Остановить».
- Далее вновь переходим по адресу C:\WINDOWS\System32\spool\PRINTERS. Откроется новое окно. Выбираем «Принтеры», «Остановить очередь печати» (действия официального способа остановки печати).
Способ №3. Действия через командную строку
Очистить очередь печати в Windows 10 можно с помощью командной строки. Для этого выполняем следующие действия:
- Вводим в поисковой строке команду cmd. Нажимаем на выдаче правой кнопкой мыши и выбираем «Запуск с правами Администратора».
- Откроется консоль. По очередности вводим:
- net stop spooler – команда, которая приостанавливает службу печати;
- del %systemroot%system32spoolprinters*.shd – удаление файлов с расширением shd из папки очереди печати;
- del %systemroot%system32spoolprinters*.spl – удаление файлов с расширением spl из той же директории;
- net start spooler – запуск службы печати.
После выполнения этих команд стоит выполнить перезагрузку Windows 10.
Что делать, если очередь печати не очищается?
Если вы протестировали вышеуказанные способы, но очередь печати не очищается, стоит попробовать следующие методы.
Метод 1. Перезапуск службы очередь печати
- Открываем «Диспетчер задач», переходим во вкладку «Службы» и выбираем «Диспетчер печати». Открываем эту службу и кликаем «Перезапустить».
- Далее удаляем файлы из папки C:\Windows\System32\spool\PRINTERS.
- Запускаем «Диспетчер печати».
Метод 2. Удаление временной папки
- Перезагружаем компьютер и принтер.
- Переходим по адресу C:\Windows\System32\spool\PRINTERS. Папку PRINTERS нужно очистить любим удобным способом, но только не удалять.
- После очистки нужно вновь перезагрузить Windows 10 и отправить любой файл на печать.
Метод 3. Автоматически очистить очередь печати с помощью пакетного файла
Очистить очередь печати в Windows 10 можно с помощью пакетного файла. Для этого нужно открыть текстовый документ. Желательно Блокнот. Далее вставляем в него такой текст: rundll32 printui.dll,PrintUIEntry /Xg /n «Имя_локального_принтера» /f «D:\results.txt».
Сохраняем файл с любым названием и расширением .bat. Запускаем с правами Администратора.
Также можно применить такой скрипт: cscript C:\Windows\System32\Printing_Admin_Scripts\ru-RU\Prnqctl.vbs -x -p «HP LaserJet 2200 Series PCL 5».
Некоторые скрипты прописаны самой Mcicrosoft. Их можно изучить по ссылке.
Что нужно еще знать о данном случае?
Как показывает анализ форумов, на которых обсуждается данная тематика, вышеперечисленные способы и методы должны решить проблему с очередью печати. В случаи, если они не помогают исправить неполадку, необходимо обратить внимание на работоспособность принтера: переподключить его, обновить драйвера, запустить сканирование системы на наличие поврежденных файлов. Возможно, проблема кроется в работоспособности самого печатающего устройства.