C:\windows\system32\shutdown.exe — это исполняемый файл операционной системы Windows, который предназначен для выполнения команды завершения работы компьютера. Он является одной из встроенных утилит, которые предоставляют пользователю возможность контролировать выключение или перезагрузку системы.
Для использования C:\windows\system32\shutdown.exe необходимо запустить командную строку Windows и ввести нужные параметры. Они позволяют определить, каким образом и когда должно произойти завершение работы компьютера. Например, с помощью параметра -s, система будет выключена, а с помощью параметра -r — перезагружена.
Команда C:\windows\system32\shutdown.exe может быть полезна в различных ситуациях: когда необходимо автоматически закрыть компьютер после завершения работы программы, установить расписание для выполнения задачи или произвести удаленное выключение компьютера из командной строки.
Содержание
- Определение и функции
- Особенности и возможности
- Как найти и запустить shutdown.exe?
- Параметры и ключи командной строки
- Примеры использования
- Предостережения и ограничения
Определение и функции
Основные функции C:\Windows\system32\shutdown.exe:
- Завершение работы: команда shutdown.exe может использоваться для полного выключения компьютера. Пример использования:
shutdown.exe /s. - Перезагрузка: команда shutdown.exe может быть также использована для перезагрузки компьютера. Пример использования:
shutdown.exe /r. - Отмена завершения работы: команда shutdown.exe может быть применена для отмены запланированного завершения работы компьютера. Пример использования:
shutdown.exe /a. - Таймер завершения работы: команда shutdown.exe может быть настроена на выполнение команды через определенное время. Пример использования:
shutdown.exe /s /t 60(выключение через 60 секунд). - Уведомление: команда shutdown.exe может быть использована для отправки уведомления пользователям перед завершением работы или перезагрузкой компьютера. Пример использования:
shutdown.exe /s /t 60 /c "Компьютер будет выключен через 1 минуту.".
Файл C:\Windows\system32\shutdown.exe обладает административными привилегиями, поэтому для его использования необходимы права администратора.
Особенности и возможности
Программа shutdown.exe, расположенная в папке C:\windows\system32, предоставляет пользователю широкие возможности для управления компьютером и его выключения/перезагрузки через командную строку.
С помощью shutdown.exe можно выполнить следующие действия:
- Выключить компьютер;
- Перезагрузить компьютер;
- Перезагрузить компьютер и войти в систему снова;
- Отменить предыдущую задачу выключения или перезагрузки;
- Отключить либо перезагрузить локальный или удаленный компьютер;
- Установить время задержки выключения или перезагрузки.
Для запуска программы shutdown.exe необходимо открыть командную строку и ввести соответствующую команду с нужными параметрами. Не забудьте указать полный путь к файлу, например:
shutdown.exe -s -t 3600
В примере выше команда -s указывает, что нужно выполнить выключение компьютера, -t 3600 указывает время задержки в секундах до выключения (3600 секунд = 1 час).
Кроме того, shutdown.exe можно использовать для отключения или перезагрузки удаленного компьютера. При этом необходимо указать имя или IP-адрес удаленного компьютера и иметь соответствующие администраторские права.
Задания на выключение или перезагрузку компьютера можно отменить, если выполнить команду с параметром -a. В этом случае предыдущая задача будет отменена и компьютер останется включенным.
Использование shutdown.exe может быть полезным при удаленной администрации компьютеров, настройке расписания выключения или перезагрузки, а также в случае необходимости автоматического выключения компьютера по истечении определенного времени.
Как найти и запустить shutdown.exe?
Для того чтобы найти и запустить программу shutdown.exe, следуйте данным инструкциям:
- Откройте проводник, нажав на значок «Проводник» на панели задач или нажав клавишу Win + E.
- Перейдите в директорию C:\windows\system32, где расположен файл shutdown.exe.
- Найдите файл shutdown.exe в списке файлов и папок.
- Щелкните правой кнопкой мыши на файле shutdown.exe и выберите пункт «Открыть» или «Запустить».
- При необходимости введите пароль администратора для продолжения (если у вас есть соответствующие права).
После выполнения этих шагов программа shutdown.exe будет запущена и вы сможете использовать ее для управления выключением, перезагрузкой или перезапуском комьютера.
Параметры и ключи командной строки
Команда shutdown.exe в командной строке Windows предоставляет множество параметров и ключей, которые позволяют настраивать процесс выключения или перезагрузки компьютера. Ниже приведены некоторые из наиболее часто используемых параметров и ключей:
-s — Завершает работу компьютера (выключает его).
-r — Перезагружает компьютер.
-f — Принудительно закрывает все запущенные приложения без предупреждения.
-t время — Устанавливает таймер задержки перед выполнением операции выключения или перезагрузки. Значение времени указывается в секундах.
-c «текст» — Выводит пользовательский текст в окно предупреждения перед выключением или перезагрузкой.
-a — Отменяет операцию выключения или перезагрузки, если она уже запущена.
-f — Закрывает все открытые приложения и завершает работу всех процессов перед выполнением операции выключения или перезагрузки.
-m «компьютер» — Задает имя удаленного компьютера, для которого нужно выполнить операцию.
Использование этих параметров и ключей позволяет настраивать команду shutdown.exe под конкретные требования пользователя.
Примеры использования
Shutdown.exe может использоваться для выполнения различных задач. Ниже приведены некоторые примеры использования:
1. Выключение компьютера: Если вы хотите выключить компьютер, выполните следующую команду:
shutdown.exe /s2. Перезагрузка компьютера: Чтобы перезагрузить компьютер, используйте команду:
shutdown.exe /r3. Запланированное выключение: Если вы хотите запланировать выключение компьютера на определенное время, используйте параметр /t, чтобы указать количество секунд до выключения. Например, для запланированного выключения через 1 час выполните следующую команду:
shutdown.exe /s /t 36004. Отмена запланированного выключения: Чтобы отменить запланированное выключение, выполните команду:
shutdown.exe /a5. Завершение приложений перед выключением: Если вам требуется завершить все приложения перед выключением компьютера, используйте параметр /f:
shutdown.exe /s /fУбедитесь, что вы используете команды с осторожностью, так как неправильное использование может привести к потере данных или другим проблемам.
Предостережения и ограничения
1. Будьте осторожны при использовании команды shutdown.exe.
Shutdown.exe – мощная и опасная команда, поэтому ее следует использовать с осторожностью и только в случае необходимости.
2. Права администратора.
Для использования команды shutdown.exe требуются права администратора. Поэтому будьте уверены, что у вас есть соответствующие права, иначе команда может не выполниться.
3. Потеря данных.
При использовании команды shutdown.exe безусловно выполняется выключение компьютера без предупреждения пользователя. Это может привести к потере несохраненных данных, поэтому перед использованием команды убедитесь, что все важные данные сохранены.
4. Запуск программ.
Не все программы могут корректно завершить свою работу при использовании команды shutdown.exe. Некоторые программы могут потерять данные или работать неправильно после принудительного завершения. Поэтому перед использованием команды закройте все запущенные программы вручную.
5. Запуск антивирусных программ.
Антивирусные программы часто мешают выполнению команды shutdown.exe, так как они могут блокировать некоторые системные процессы. Поэтому перед использованием команды убедитесь, что ваша антивирусная программа не блокирует shutdown.exe.
6. Остановка служб и процессов.
При использовании команды shutdown.exe все запущенные службы и процессы безусловно прекратят свою работу. Это может привести к непредсказуемым последствиям, поэтому будьте внимательны и убедитесь, что вы не закрываете ничего, что вам нужно для работы системы.
7. Шифрование данных.
Если на вашем компьютере включено шифрование данных, то при использовании команды shutdown.exe все данные могут быть недоступны после перезагрузки. Убедитесь, что у вас есть доступ к расшифрованию данных или выключите шифрование перед использованием команды.
Учитывая все описанные ограничения и предостережения, будьте внимательны и в случае сомнений проконсультируйтесь с профессионалами или изучите дополнительную информацию о команде shutdown.exe перед использованием.
В Windows доступно несколько команд, которые позволяют выключить или перезагрузить локальный или удаленный компьютер. В этой статье мы рассмотрим, как использовать команду shutdown и PowerShell командлеты Restart-Computer и Stop-Computer для выключения/перезагрузки Windows.
Содержание:
- Использование команды shutdown в Windows
- Перезагрузка удаленных компьютеров командой shutdown
- Перезагрузка и выключение Windows с помощью PowerShell
Использование команды shutdown в Windows
Утилита командной строки shutdown является встроенной командой Windows, которая позволяет перезагрузить, выключить компьютер, перевести его в спящий режим или завершить сеанс пользователя. В этой инструкции мы покажем основные примеры использования команды shutdown в Windows (все рассмотренные команды запускаются в окне Выполнить — Win+R ->, в командной строке cmd.exe или в консоли PowerShell).
Команда shutdown имеет следующий синтаксис:
shutdown [/i | /l | /s | /sg | /r | /g | /a | /p | /h | /e | /o] [/hybrid] [/soft] [/fw] [/f] [/m \\компьютер][/t xxx][/d [p|u]xx:yy [/c "комментарий"]]
Как вы видите, у команды довольно много опций, а также есть возможность выключить/ перезагрузить удаленный компьютере.
Выключение Windows командой Shutdown
Для выключения ОС Windows и компьютера необходимо использовать команду shutdown с ключом /s.
shutdown /s
Перезагрузка Windows
Чтобы перезагрузить компьютер, необходимо добавить параметр /r. После выполнения этой команды Windows корректно перезагрузится.
shutdown /r
Завершение сеанса пользователя
Чтобы завершить текущую сессию пользователя (logout), нужно выполнить команду:
shutdown /l
Эта команда аналогично выполнению команды logoff.
Перевод компьютера в режим гибернации
Для перевода компьютер в режим гибернации (в этом режиме все содержимое памяти записывается в файл hyberfil.sys на диск и компьютер переходит в спящий режим с пониженным электропотреблением), выполните команду:
shutdown /h
Перезагрузка компьютера с сообщением пользователям
Вы можете предупредить всех пользователей Windows о предстоящем выключении / перезагрузки компьютера или сервера, отправив сообщение во все активные сессии (как правило эта возможность используется на терминальных RDS серверах, за которыми одновременно работают несколько пользователей, каждый в своей собственной RDP сессии).
shutdown /r /c “Этот сервер будет перезагружен через 60 секунд.”
Отложенное выключение / перезагрузка компьютера
Можно выключить или перезагрузить компьютер с определенной задержкой (по таймеру). С помощью опции /t можно указать интервал времени (в секундах), через который ПК/сервер будет перезагружен или выключен. Тем самым вы можете предоставить пользователям дополнительное время для того, чтобы успеть сохранить открытые файлы и корректно закрыть приложения. Эту опцию удобно использовать совместно с отправкой сообщения. В этом примере мы указываем, что Windows будет выключена через 10 минут (600 секунд) и информируем пользователей сообщением.
shutdown /s /t 600 /c "Сервер будет выключен через 10 минут. Сохраните свои документы!"
Пользователю будет выдано предупреждение о запланированном выключении: Ваш сеанс будет завершен.
Если задержка очень длительная, например, 100 минут (6000 секунд), то вместо предупреждающего окна появляется всплывающее сообщение в нижнем правом углу экрана: «Ваш сеанс будет завершен. Работа Windows будет завершена через 100 мин».
Отмена выключения / перезагрузки компьютера
После запуска команды выключения или перезагрузки Windows, по умолчанию утилита shutdown ожидает 60 секунд, не выполняя никаких действия. Администратор может отменить перезагрузку или выключение устройства, если в течении этого времени успеет выполнить команду:
shutdown /a
После отмены выключения появится всплывающее сообщение в нижнем правом углу экрана: «Выход из системы отменен. Запланировано завершение работы отменено».
Перезагрузить Windows немедленно
Чтобы выключить или перезагрузить компьютер немедленно, не ожидая стандартные 60 секунд, нужно указать значение 0 для параметра /t. Например, для немедленной перезагрузки компьютера:
shutdown /r /t 0
Очень важный ключ /f. Я использую его практически всегда при выключении или перезагрузки серверов Windows. Данный атрибут обеспечивает принудительное завершение всех запущенных программ и процессов, не ожидая подтверждения от пользователя (не будем же мы ждать подтверждения закрытия программ от всех пользователей на терминальном сервере, его можно просто не дождаться).
Следующая команда выполнит перезагрузку компьютера с автоматическим запуском всех зарегистрированных приложений после перезагрузки (имеются в виду приложения, зарегистрированные в системе с использованием функции API RegisterApplicationRestart).
shutdown /g
Ярлык для перезагрузки компьютера
Для удобства пользователей вы можете создать на рабочем столе ярлыки для выключения или перезагрузки компьютера с нужными настройками. Такой ярлык может быть полезен для выполнения перезагрузки из RDP сессии, когда отсутствуют кнопки перезагрузки/завершения работы компьютера в меню Пуск.
Перезагрузка Windows в определенное время
Чтобы всегда перезагружать/выключать компьютер или сервер в определенное время, вы можете добавить команду shutdown в планировщик заданий Windows taskschd.msc.
Например, следующее задание планировщика будет ежедневно перезагружать компьютер ночью в 0:00.
Либо вы можете создать новое задание планировщика из PowerShell:
$Trigger= New-ScheduledTaskTrigger -At 00:00am -Daily
$User= "NT AUTHORITY\SYSTEM"
$Action= New-ScheduledTaskAction -Execute "shutdown.exe" -Argument "–f –r –t 120"
Register-ScheduledTask -TaskName "RebootEvertyNight_PS" -Trigger $Trigger -User $User -Action $Action -RunLevel Highest –Force
Перезагрузка удаленных компьютеров командой shutdown
Вы можете перезагрузить удаленный компьютер по сети, для этого у вас должен быть к нему сетевой доступ, а учетная запись, из-под которой запускается команда shutdown должна входить в группу локальных администраторов на удаленном компьютере (сервере):
shutdown /r /t 120 /m \\192.168.1.100
Если все указанные условия выполняются, но при выполнении команды shutdown появляется ошибка ”Отказано в доступе (5)”, на удаленном компьютере нужно разрешить удаленный доступ к административным ресурсам (C$, ADMIN$), изменив значение параметра LocalAccountTokenFilterPolicy на 1.
reg add "HKLM\SOFTWARE\Microsoft\Windows\CurrentVersion\Policies\System" /v "LocalAccountTokenFilterPolicy" /t REG_DWORD /d 1 /f
Если для подключения к удаленному компьютеру нужно указать учетные данные пользователя, можно использовать команду:
net use \\192.168.31.10 /u:corp\username
shutdown /s /t 60 /f /m \\192.168.31.10
Если вам необходимо удаленно перезагрузить множество компьютеров, их список можно сохранить в текстовый файл и запустить удаленную перезагрузку всех компьютеров с помощью такого PowerShell скрипта:
$sh_msg = "Ваш компьютер будет автоматически перезагружен через 10 минут. Сохраните свои файлы и закройте запущенные программы"
$sh_delay = 600 # секунд
$computers = gc C:\PS\PC-list.txt
foreach ($comp in $computers)
{
& 'C:\Windows\System32\SHUTDOWN.exe' "-m \\$comp -r -c $sh_msg -t $sh_delay"
}
Графический интерфейс команды shutdown
Для тех, кому не комфортно работать в командной строке, есть графический интерфейс для команды shutdown, чтобы его вызвать, наберите:
shutdown /i
Как вы видите, в диалоге удаленного завершения работы вы можете добавить несколько компьютеров, которые нужно перезагрузить/выключить, указать текст уведомления и задать причину выключения для сохранения в журнале Windows.
Перезагрузка и выключение Windows с помощью PowerShell
В PowerShell есть две команды для выключения и перезагрузки компьютера: Restart-Computer и Stop-Computer. Обе команды позволяют выключить или перезагрузить локальный или удаленный компьютер по сети.
Для перезагрузки Windows выполните:
Restart-Computer -force
Чтобы выключить компьютер:
Stop-Computer
По умолчанию перезагрузка начнется через 5 секунд. Можно увеличить задержку перед перезагрузкой:
Restart-Computer –delay 15
У обоих командлетов есть параметр
–ComputerName
, который позволяет задать список удаленных компьютеров.
Например, чтобы удаленно выключить два сервера Windows:
Stop-Computer -ComputerName "Server01", "Server02"
Можно указать учетные данные администратора для подключения к удаленному хосту:
$Creds = Get-Credential
Restart-Computer -ComputerName $Names -Credential $Creds
Для подключения к удаленным компьютерам используется WMI и DCOM (он должны быть включен и настроен). Если WMI не настроен, при запуске команды появится ошибка:
Restart-Computer : Failed to restart the computer wks-t1122h2 with the following error message: Access is denied. Exception from HRESULT: 0x80070005 (E_ACCESSDENIED).
Если на удаленном компьютере настроен WinRM (Windows Remote Management), вы можете использовать для подключения WSman вместо WMI:
Restart-Computer -ComputerName wks-t1122h2 -Protocol WSMan
Если на удаленном компьютер есть активные сессии пользователей, при запуске Restart-Computer появится ошибка:
Restart-Computer : Failed to restart the computer wks-t1122h2 with the following error message: The system shutdown cannot be initiated because there are other users logged on to the computer.
Для принудительной перезагрузки нужно добавить параметр -Force:
Restart-Computer -ComputerName wks-t1122h2 –Force
С помощью параметра -For можно перезагрузить компьютер и дождаться, когда он будет доступен. Например, вы хотите убедиться, что удаленный компьютер успешно перезагрузится и на нем стартовала служба WinRM, позволяющая подключиться к нему через WS-Management:
Restart-Computer -ComputerName wks-t1122h2 -Wait -For WinRM
Restarting computer wks-t1122h2 Verifying that the computer has been restarted.
Можно дождаться запуска службы удаленного рабочего стола (RDP) или любой другой службы Windows:
Restart-Computer -ComputerName wks-t1122h2 -Wait -For TermService
Если нужно одновременно перезагрузить несколько хостов, можно использовать возможности параллельного запуска команд в версии PowerShell 7.x.
Например, вы можете получим список Windows Server в определенном контейнере (Organizational Unit) Active Directory с помощью командлета Get-ADComputer и перезагрузить их одновременно:
$Computers = (Get-ADComputer -Filter 'operatingsystem -like "*Windows server*" -and enabled -eq "true"' -SearchBase "OU=Servers,DC=winitpro,DC=loc").Name
$Computers | ForEach-Object -Parallel { Restart-Computer -ComputerName $_ -Force} -ThrottleLimit 3
Как выключить компьютер через командную строку
Наверное мало кто знает, да и, скорее всего, мало кто пользуется функцией выключения компьютера через командную строку. Такая функция есть в системе Windows. В основном все привыкли завершать работу, используя меню Пуск, однако бывают ситуации, когда такое выключение может оказаться полезным. Кроме того, есть возможность перезагрузить ПК, отправить компьютер в спящий режим или режим гибернации. Работают данные функции на всех актуальных системах Microsoft Windows. В данной статье рассмотрим как это сделать.
Как выключить компьютер через командную строку
Первое, что необходимо сделать это, конечно, зайти в командную строку. Как многие из вас уже знают, делается это так:
1. Нажимаем Win+R, печатаем «cmd» и щелкаем «Ок». Также можно ввести это в поиске системы.
В открывшемся окне и будем производить действия.
Для выключения, перезагрузки, спящего режима будем использовать утилиту shutdown.exe.
Чтобы посмотреть все функции, которыми можно воспользоваться с помощью этого приложения необходимо в консоли ввести «shutdown». После ввода данного слова вы сможете увидеть список команд, которыми можно воспользоваться. Среди них будут и необходимые нам. То есть чтобы воспользоваться командой для выключения ПК, нам нужно ввести «shutdown /s». Для перезагрузки необходима команда «shutdown /r». Чтобы воспользоваться режимом гибернации, необходимо напечатать «shutdown /h». После ввода команд необходимо нажать «Ввод».
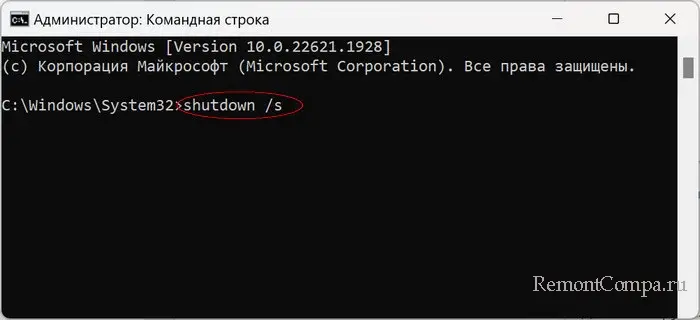
Наверное одной из полезнейших функций данного способа управления компьютером является возможность отключения удаленного ПК. Для этого необходимо ввести команду «shutdown /s /m \\ip-адрес». Работает это правда исключительно в том случае если на удаленном ПК разрешен удаленный доступ.
Помимо командной строки, данные функции также будут работать в PowerShell, меню «Выполнить» и BAT-файлах.
Какой можно подвести итог? Функции довольно занимательные и могут быть полезными тем пользователям, которым не хватает стандартных методов.
— Advertisement —
Hello! To turn off the computer we have always used the start menu. Indeed, there are the main power options. For example, shut down, restart, suspend and hibernate if necessary. For this reason, it is possible to access it with a couple of clicks. However, it is possible to simplify the process by creating a shortcut on the desktop. It is even possible to customize it by adding a message or setting a countdown so that the shutdown is not instantaneous. Sounds interesting, doesn’t it? Well, today we will see how to turn off, reboot, suspend or hibernate Windows with shortcuts.
How to shut down Windows with these shortcuts
The first thing you have to do is right-click on the desktop and follow the path: New>Shortcut
Immediately a wizard will be displayed, please add the following command:
C:/Windows/System32/shutdown.exe -s -t 00
In the next window you must assign the name for the shortcut. Don’t worry, you can change this value later.
When you press finish you will have the direct access to turn off the computer.
Creating shortcuts to restart windows.
To create a shortcut for rebooting the computer, the process is very similar to the above. What varies is the command you must add:
C:/Windows/System32/shutdown.exe -r -t 00
Then add the name of the shortcut corresponding to the system reboot. In effect, double-clicking on it will restart the computer.
Creating a shortcut to sleep the computer
To slepp the computer is to put it in low energy consumption, to wake it up at the moment of need. With this in mind, add the following command for direct access:
C:/Windows/System32/Rundll32.exe powrprof.dll, SetSuspendState
Once again add the name to differentiate the shortcut. Consequently, when you double-click, the system will go into sleep mode.
Create a shortcut for Windows hibernation
The hibernation state is similar to the sleep mode in Windows 10. The difference is that Windows dumps all the RAM memory to the hard disk and shuts down the computer completely. Consequently, when you turn it on again, the computer will not start from scratch. In fact, it will load the RAM dump and, in an instant, the PC will be ready to start using it as it was at the moment it went into hibernation. With this in mind, add the following command to the shortcut.
C:/Windows/System32/shutdown.exe -h -t 00
Changing the icon to the shortcuts.
As you can see, the procedure for shortcuts to shut down, suspend and hibernate Windows is very simple. However, the shutdown.exe command has no associated icon. Consequently, it is assigned a generic icon. Therefore, it is possible to assign a personal touch by modifying the icon. With this in mind, enter the icon properties from the context menu and then click on change icon.
You can then browse through the icon library. You can even download one online or create one. After selecting it, you just have to click on accept and that’s it!
Parameters of the shutdown.exe command
We have seen that the command shutdown.exe is responsible for shutting down the computer. As applied at the beginning of the post, its function is only to shut down the computer. However, it is possible to add some parameters to customize its performance. There are several options, but for now I’ll show you a couple:
- -t: allows you to specify a countdown to turn off the PC. If the parameter is not used, by default the countdown will be 30 seconds. Additionally, it is possible to assign a value from 0 seconds to 600 seconds. To turn off the computer directly, the parameter would be -t 00.
- -c: allows you to specify, a comment that will appear when the shortcut is executed.
How to cancel the shutdown or restart
Suppose you have chosen the countdown shutdown, and you regret the action. Then just open a CMD and run the following command:
shutdown.exe -a
You will see a message like the one below indicating that the shutdown process has been cancelled.
This way we have seen how to turn off, reboot, suspend or hibernate Windows with these shortcuts. It is a process that allows to speed up the tasks of turning off and turning on the computer. In addition, it is possible to play with some options to give it a personal touch. All right, that’s all for now, before I say goodbye I invite you to check our post about how to speed up the internet in Windows 10. See you soon!
Перезагрузку Windows сервера или настольного персонального компьютера по расписанию можно реализовать средствами встроенного компонента Microsoft Winodows — планировщика заданий, возможности которого позволяют производить запуск скриптов или программ в заданные моменты времени. Функционально и внешне компонент не имеет никаких отличий в разных версия операционной системы и алгоритм взаимодействия универсален.
Запускаем планировщик заданий любым удобным способом. Например, находим в панели управления или при нажатии сочетания клавиш Пуск+R, вводим в строку taskschd.msc или щелкаем правой кнопкой на меню Пуск и выбираем «Управление компьютером».

Создаем простую задачу. Обязательными полями для заполнения являемся Имя, а поле Описание опционально, заполните его при необходимости.

Определяемся с желаемым графиком запуска нашей задачи автоматической перезагрузки компьютера. Мастер довольно гибко позволяем настроить время и интервалы выполнения (ежедневно, еженедельно, ежемесячно).


Дальше выбираем «Запустить программу» в качестве действия для задачи. Финальным аккордом указываем приложение shutdown.exe используемое в операционной системе как утилита для выключения, перезагрузки или завершения сеанса пользователя.
C:\Windows\System32\shutdown.exe
Обязательно добавляем аргументы для достижения правильного результата. Ключевыми значениями для нас являются /r — перезагрузка, /f — принудительное закрытие всех приложений. Подробнее можно ознакомиться и подобрать аргументы в справочном материале.
Завершаем настройку и ждем время указанное в графике для проверки результата.
























