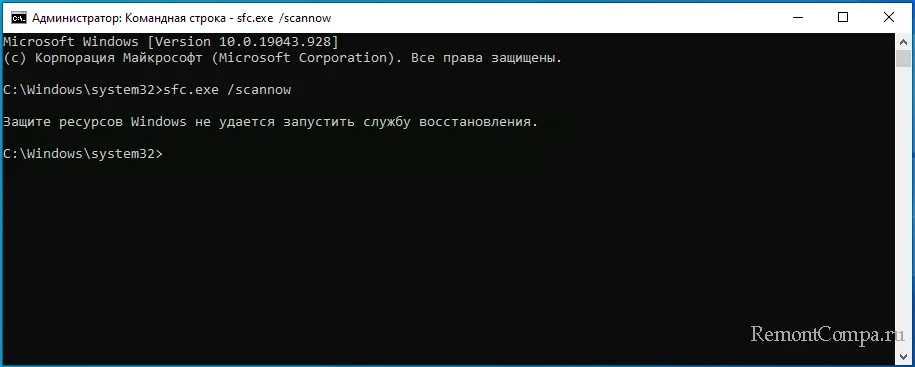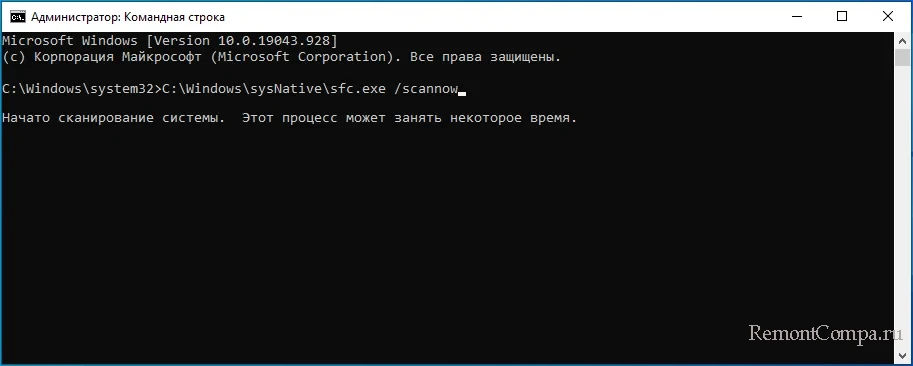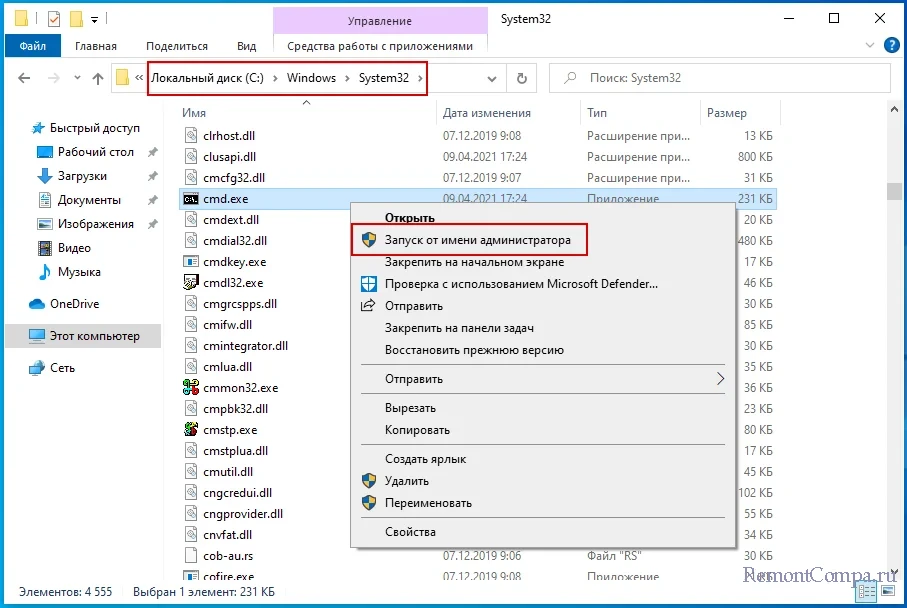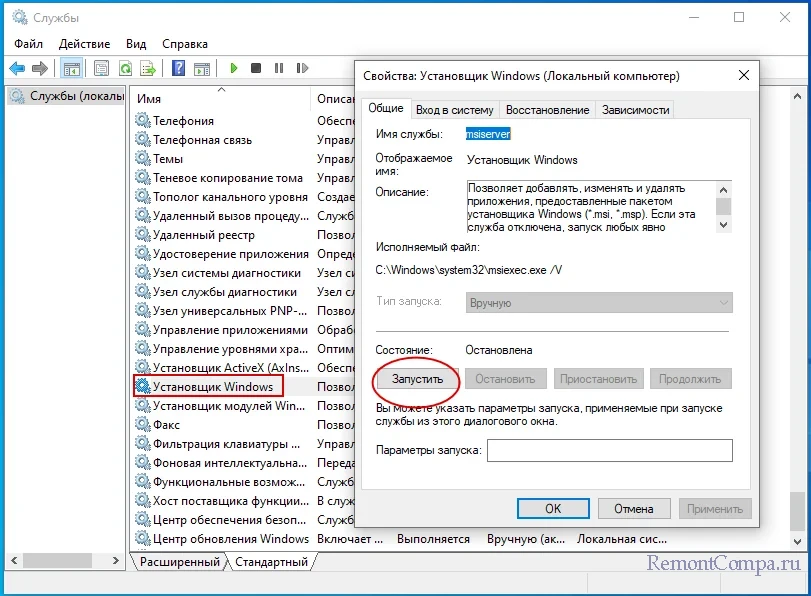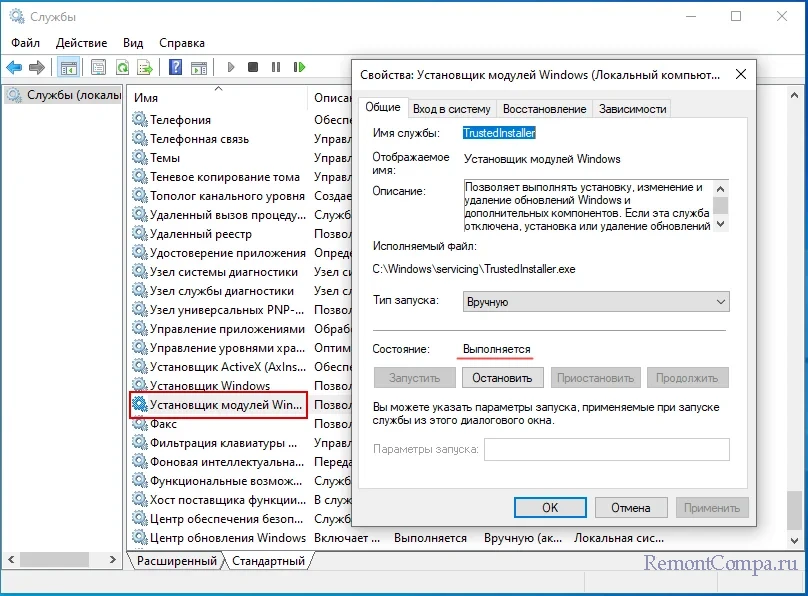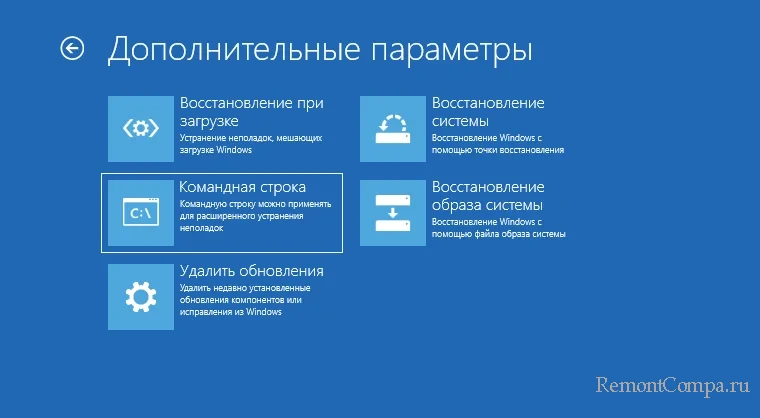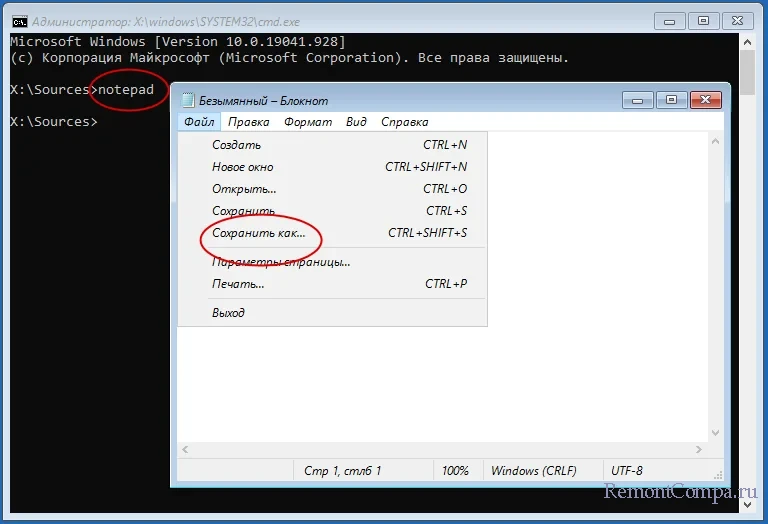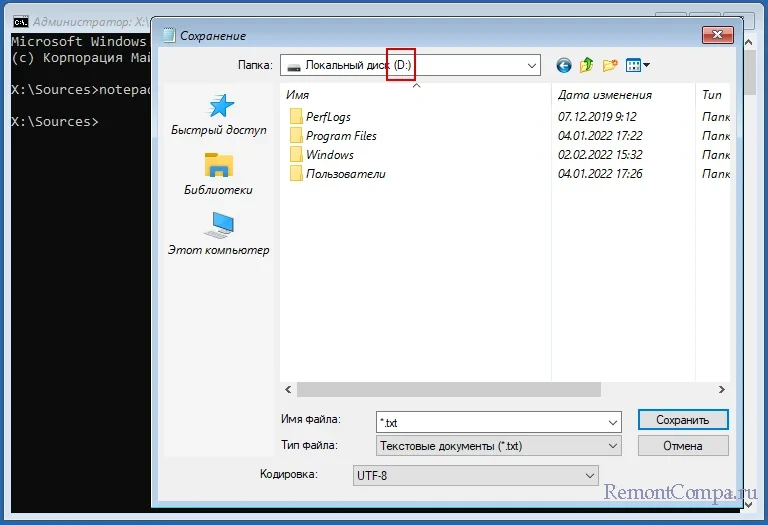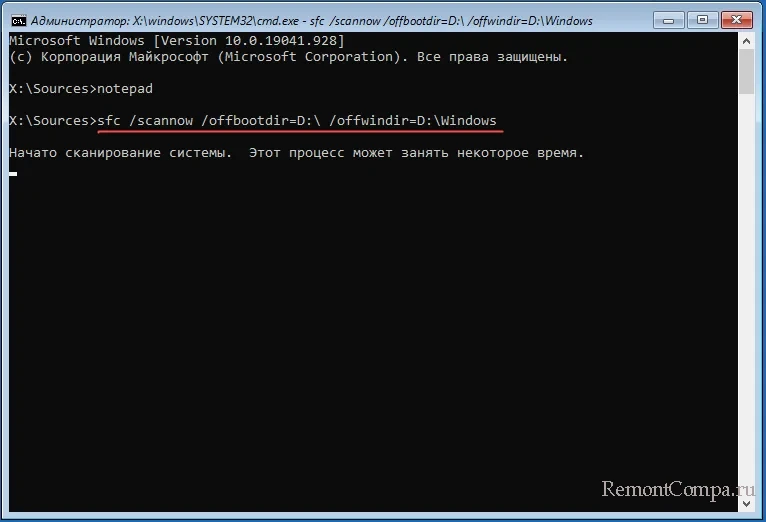Windows 8.1 Windows 8.1 Enterprise Windows 8.1 Pro Windows 8 Windows 8 Enterprise Windows 8 Pro Windows 7 Enterprise Windows 7 Home Basic Windows 7 Home Premium Windows 7 Professional Windows 7 Starter Windows 7 Ultimate Windows Vista Enterprise 64-bit Edition Windows Vista Ultimate 64-bit Edition Windows Vista Business Windows Vista Business 64-bit Edition Windows Vista Enterprise Windows Vista Ultimate Windows 10 Еще…Меньше
Если некоторые функции Windows не работают или Windows завершает работу, используйте средство проверки системных файлов для сканирования Windows и восстановления файлов.
Несмотря на то, что приведенные ниже шаги могут показаться сложными на первом этапе, просто выполните их по порядку, и мы попробуем помочь вам.
Запуск средства проверки системных файлов (SFC.exe)
выполнив указанные ниже действия.
-
Откройте командную строку с повышенными привилегиями. Для этого выполните указанные ниже действия, в зависимости от версии операционной системы:
-
Пользователям Windows 10, Windows 8.1 или Windows 8 перед запуском средства проверки системных файлов нужно запустить систему обслуживания образов развертывания и управления ими (DISM). (Если на вашем компьютере установлена система Windows 7 или Windows Vista, перейдите сразу к шагу 3.)
Введите следующую команду и нажмите клавишу ВВОД. Выполнение команды может занять несколько минут.
DISM.exe /Online /Cleanup-image /Restorehealth
Важно! При запуске этой команды DISM обращается к Центру обновления Windows, чтобы получить файлы для устранения повреждений. Но если поврежден клиент Центра обновления Windows, используйте работающий экземпляр Windows в качестве источника восстановления либо параллельную папку Windows из сетевого расположения или со съемного носителя, например DVD-диска Windows, в качестве источника файлов. Для этого введите в командной строке такую команду:
DISM.exe /Online /Cleanup-Image /RestoreHealth /Source:C:\RepairSource\Windows /LimitAccess
Примечание. Вместо заполнителя C:\RepairSource\Windows укажите расположение вашего источника восстановления. Дополнительные сведения об использовании средства DISM для восстановления Windows см. в статье Восстановление образа Windows.
-
Введите в командной строке приведенную ниже команду и нажмите клавишу ВВОД:
sfc /scannow

Команда sfc /scannow проверит все защищенные системные файлы и заменит поврежденные файлы их кэшированной копией, расположенной в сжатой папке по адресу %WinDir%\System32\dllcache.
Заполнитель %WinDir% представляет собой папку операционной системы Windows. Например, C:\Windows.
Примечание. Не закрывайте это окно командной строки, пока проверка не завершится на 100 %. Результаты проверки будут показаны после завершения данного процесса.
-
После завершения процесса проверки на экране может появиться одно из приведенных ниже сообщений:
-
Защита ресурсов Windows не обнаружила нарушений целостности.
Это значит, что отсутствующие и поврежденные системные файлы не обнаружены. -
Защита ресурсов Windows не может выполнить запрошенную операцию.
Для устранения этой проблемы выполните сканирование с помощью средства проверки системных файлов в безопасном режиме, убедитесь, что папки PendingDeletes и PendingRenames находятся в папке %WinDir%\WinSxS\Temp. -
Защита ресурсов Windows обнаружила поврежденные файлы и успешно их восстановила. Сведения см. в журнале CBS.Log %WinDir%\Logs\CBS\CBS.log.
Для просмотра подробных сведений о сканировании и восстановлении системных файлов перейдите к разделу Как просмотреть подробные сведения процесса работы средства проверки системных файлов. -
Защита ресурсов Windows обнаружила поврежденные файлы, но не может восстановить некоторые из них. Сведения см. в журнале CBS.Log %WinDir%\Logs\CBS\CBS.log.
Для восстановления поврежденных файлов вручную просмотрите подробные сведения процесса работы средства проверки системных файлов, чтобы найти поврежденный файл, а затем вручную заменить поврежденный файл гарантировано работоспособной копией.
-
Проведите пальцем от правого края экрана к центру и коснитесь кнопки Поиск. Либо, если вы используете мышь, переместите указатель в правый нижний угол экрана и щелкните кнопку Поиск. Введите запрос Командная строка в поле Поиск, щелкните правой кнопкой мыши элемент Командная строка, затем выберите команду Запуск от имени администратора. Если система запросит пароль администратора или подтверждение, введите пароль или нажмите кнопку Разрешить.
Для этого нажмите кнопку Пуск, введите запрос Командная строка или cmd в поле Поиск, щелкните правой кнопкой мыши элемент Командная строка, а затем выберите команду Запуск от имени администратора. При получении запроса на ввод пароля администратора или подтверждения введите пароль или нажмите кнопку Разрешить.
Дополнительная информация
Просмотр подробных сведений о процессе работы средства проверки системных файлов.
Чтобы ознакомиться с подробными сведениями, включенными в файл CBS.Log, вы можете скопировать сведения в файл Sfcdetails.txt с помощью команды Findstr, а затем просмотреть их в этом файле. Для этого выполните указанные ниже действия.
-
Откройте командную строку с повышенными привилегиями, как это описано на шаге 1.
-
Введите в командной строке приведенную ниже команду и нажмите клавишу ВВОД:
findstr /c:"[SR]" %windir%\Logs\CBS\CBS.log >"%userprofile%\Desktop\sfcdetails.txt"
Примечание. В файле Sfcdetails.txt содержатся сведения о каждом запуске средства проверки системных файлов на компьютере. Он также содержит информацию о файлах, которые не были исправлены средством проверки системных файлов. Проверьте дату и время записей, чтобы определить проблемные файлы, обнаруженные при последнем запуске средства проверки системных файлов.
-
Откройте файл Sfcdetails.txt на рабочем столе.
-
В файле Sfcdetails.txt используется следующий формат:
Сведения о дате и времени SFC
В следующем примере файла журнала содержится запись для одного файла, который не удалось исправить:2007-01-12 12:10:42, Info CSI 00000008 [SR] Cannot
repair member file [l:34{17}]»Accessibility.dll» of Accessibility, Version =
6.0.6000.16386, pA = PROCESSOR_ARCHITECTURE_MSIL (8), Culture neutral,
VersionScope neutral, PublicKeyToken = {l:8 b:b03f5f7f11d50a3a}, Type
neutral, TypeName neutral, PublicKey neutral in the store, file is missing
Как вручную заменить поврежденный системный файл гарантированно работоспособной копией файла.
После определения, какой системный файл поврежден и не может быть восстановлен, с помощью подробных сведений в файле Sfcdetails.txt, выясните расположение поврежденного файла, затем вручную замените поврежденный файл его гарантировано работоспособной копией. Для этого выполните указанные ниже действия.
Примечание. Гарантировано работоспособную копию системного файла можно взять с другого компьютера, на котором установлена такая же, как на вашем компьютере версия Windows. Чтобы убедиться в работоспособности системного файла, который вы планируете скопировать на другом компьютере, можно провести процесс проверки средством проверки системных файлов.
-
Распространите на поврежденный системный файл права собственности администратора. Для этого скопируйте, а затем вставьте (или введите) в командную строку с повышенными привилегиями приведенную ниже команду, затем нажмите клавишу ВВОД:
takeown /f Путь_и_имя_файла
Примечание. Заполнитель Путь_и_имя_файла представляет собой путь и имя файла для поврежденного файла. Например, введите takeown /f C:\windows\system32\jscript.dll.
-
Предоставьте администраторам полный доступ к поврежденному системному файлу. Для этого скопируйте и вставьте (или введите) приведенную ниже команду и нажмите клавишу ВВОД:
icacls Путь_и_имя_файла /GRANT ADMINISTRATORS:F
Примечание. Заполнитель Путь_и_имя_файла представляет собой путь и имя файла для поврежденного файла. Например, введите icacls C:\windows\system32\jscript.dll /grant administrators:F. -
Замените поврежденный системный файл гарантировано работоспособной копией файла. Для этого скопируйте и вставьте (или введите) приведенную ниже команду и нажмите клавишу ВВОД:
Copy Исходный_файл Расположение
Примечание. Заполнитель Исходный_файл представляет собой путь и имя гарантировано работоспособной копии файла на вашем компьютере, а заполнитель Расположение представляет собой путь и имя поврежденного файла. Например, введите copy E:\temp\jscript.dll C:\windows\system32\jscript.dll.
Если описанные выше действия не помогли, возможно, потребуется переустановить Windows. Дополнительные сведения см . в разделе Варианты восстановления Windows10.
Нужна дополнительная помощь?
Нужны дополнительные параметры?
Изучите преимущества подписки, просмотрите учебные курсы, узнайте, как защитить свое устройство и т. д.
В сообществах можно задавать вопросы и отвечать на них, отправлять отзывы и консультироваться с экспертами разных профилей.
- Как использовать sfc scannow в Windows?
- Атрибуты для команды sfc
- Как использовать дополнения?
- Как восстановить файлы Windows, находясь в другой системе?
Служба sfc в Windows позволяет выполнять проверку и восстановление файлов системы автоматически. Утилита может найти повреждения компонентов ОС и исправить их. Она работает через Командную строку. Для службы доступно несколько различных параметров и атрибутов. Рассмотрим, как использовать команду и дополнения к ней.
Как использовать sfc scannow в Windows?
Команда sfc /scannow работает в консоли Windows. Чтобы выполнить ее, нужно запустить Командную строку с правами администратора. Для этого:
1. Введите в поиске на строке задач или в меню Пуск команду cmd
2. Найдите в результатах поиска Командную строку, кликните по ней ПКМ и выберите опцию запуска от имени администратора.
3. В открывшемся окне консоли введите команду sfc /scannow и нажмите Enter на клавиатуре. Это запустит выполнение службы.
4. Завершив работу, утилита выведет на экран результат выполнения и сообщит, были ли найдены и исправлены повреждения.
5. Перезагрузите компьютер, чтобы завершить процесс восстановления.
Эта последовательность действий позволяет выполнить проверку и исправление повреждений системных файлов в Командной строке стандартным способом.
Атрибуты для команды sfc
Для выполнения сервиса sfc в Windows существует несколько дополнений, которые
помогают оптимизировать ее работу. Рассмотрим их подробнее. /?
Выводит в окно Командной строки подробную справку о доступных атрибутах утилиты sfc.
/scannow
Стандартный и наиболее распространенный атрибут. Позволяет выполнить полную проверку файлов операционной системы и сразу восстановить их, если это будет возможно. Обычно после использования команды sfc с этим параметром требуется перезагрузка ПК.
/verifyonly
Дополнение позволяет выполнить полную проверку системных файлов без дальнейшего восстановления. В таком случае, завершив работу, программа сообщит, были ли найдены повреждения.
/scanfile
Атрибут позволяет ограничить радиус действия службы до одного файла. Программа проверит и восстановит только его. Использовать параметр нужно с указанием полного пути к нужному файлу после знака «=». Например: /scanfile=C: \Windows\System32\ieframe. dll.
/offwindir и /offbootdir
Используются в тех случаях, когда проверка установленной ОС выполняется в другой системе (например, в WinPE) или в автономном режиме. Для опции /offbootdir после знака «=» нужно указать путь к каталогу загрузки проверяемой Windows. Например: /offbootdir=C: \Windows. Для /offwindir потребуется ввести путь к корню раздела, в который установлена система. Например: /offwindir=C: \.
Как использовать дополнения?
Все атрибуты для sfc нужно ставить после команды через пробел, не забывая ставить знак «/» перед каждым параметром. Например:
sfc /verifyonly (позволит выполнить проверку без восстановления)
sfc /scannow (выполнит поиск и устранение повреждений)
sfc /scanfile=C: \Windows\System32\ieframe.dll (проверит и восстановит только указанный файл)
sfc /offwindir=C: \ /offwindir=C: \Windows (выполнит проверку системы, установленной на диске «C», находясь в другой копии Windows)
Атрибуты позволяют оптимизировать работу утилиты под текущую ситуацию.
Как восстановить файлы Windows, находясь в другой системе?
Если вы загрузились в другую копию Windows (например, WinPE) и вам нужно проверить файлы ОС, установленной на компьютер, для этого также можно использовать команду sfc. В таком случае потребуется использовать некоторые дополнительные опции, чтобы программа сработала корректно и восстановила нужную систему. Нужно использовать атрибуты /offwindir и /offwindir после sfc. Команда будет выглядеть следующим образом:
sfc /offwindir=C: \ /offwindir=C: \Windows
Обратите внимание на то, что раздел с нужной копией Windows может быть помечен другой буквой. Например, в WinPE диск с установленной на компьютер ОС обычно получает метку «D». Перед выполнением команды стоит проверить буквы дисков в Проводнике, чтобы указать путь к системе корректно.
Повреждение или удаление системных файлов Windows является основной причиной неполадок в работе операционной системы. Предвидя развитие подобных сценариев, Microsoft реализовала в Windows специальный инструмент — консольную утилиту SFC, способную восстанавливать повреждённые или отсутствующие файлы из хранилища WinSxS, используя для этого базу данных контрольных сумм оригинальных файлов. Утилита может принимать несколько параметров, из которых наиболее часто используемым является /scannow, который в отличие от /veryfyolny передаёт SFC указание не просто проверить файлы, но и восстановить их в случае обнаружения несоответствий.
Позволяя восстанавливать системные файлы, SFC сама не застрахована от ошибок, будучи зависима от работы других компонентов Windows. Так, в некоторых случаях при запуске выполнении команды sfc /scannow вы можете получить сообщение «Защите ресурсов Windows не удаётся запустить службу восстановления».
Причины неполадки могут быть разные, но самым распространённой из них являются отсутствие деактивация ряда системных служб. Перейдём, однако, к способам устранения этой ошибки.
Рассмотренный здесь способ не является гарантированно надёжным, применим он только в тех случаях, когда исполняемый файл утилиты SFC располагается в папке, отличной от System32. Например, в служебной папке sysNative, обеспечивающей доступ 32-битным приложениям к 64-битным библиотекам. В этом случае вы можете попробовать запустить сканирование, указав полный путь к исполняемому файлу утилиты SFC. Вот так:
C:\Windows\sysNative\sfc.exe /scannow
Естественно, командная строка или консоль PowerShell должны быть запущены от имени администратора, так как наличие повышенных прав является обязательным условием работы инструмента восстановления.
В 64-битной системе с ошибкой «Защите ресурсов Windows не удаётся запустить службу восстановления» вы столкнётесь в случае выполнения sfc.exe /scannow из 32-битной версии командной строки или PowerShell, располагающихся в каталоге WinSxS. Поскольку в 64-битной Windows по умолчанию запускаются 64-разрядные версии обеих консолей, такой сценарий является маловероятным, он возможен разве что в том случае, если командная строка или PowerShell запущены из стороннего файлового менеджера. Чтобы исключить данный сценарий, зайдите в папку C:\Windows\System32, запустите из неё файл cmd.exe с правами администратора и выполните в открывшейся командной строке sfc /scannow.
Если описанная выше причины неполадки встречаются достаточно редко, то эта причина, именно деактивация обеспечивающих корректную работу sfc.exe служб является весьма распространённой. Откройте командой services.msc оснастку управления службами и проверьте состояние следующих служб:
• Установщик Windows;
• Установщик модулей Windows.
Для этого открываем их свойства. Обе службы должны находиться в запущенном состоянии и иметь тип запуска «Вручную». Если обе или одна из этих служб отключена или не активна, замените тип запуска на указанной и запустите её одноименной кнопкой, после чего повторите выполнение команды sfc /scannow.
Если выполнить сканирование в работающей системе не удалось, и при этом вы не смогли установить причину неполадки, можете попробовать запустить SFC из среды восстановления, воспользовавшись для этого загрузочным диском и исключив тем самым влияние внутренних факторов. Напоминаем только, что синтаксис команды в загрузочной среде будет несколько отличаться. Помимо /scannow, к команде нужно будет добавить два дополнительных параметра, передав им в качестве аргумента букву системного тома и путь к папке Windows:
sfc /scannow /offbootdir=C:\ /offwindir=C:\Windows
Поскольку в загрузочной среде буквы дисков могут отличаться, перед выполнением команды сканирования рекомендуем уточнить буквы томов. Выполнив в командной строке команду notepad и открыв тем самым Блокнот, перейдите в меню «Файл» → «Сохранить как» и посмотрите в открывшемся Проводнике букву раздела с операционной системой, то есть того раздела, на котором находится папка Windows.
Впрочем, запуск восстановления файлов из среды WinPE это крайнее решение, для начала можно попробовать запустить проверку, загрузившись в безопасном режиме. Инструкции по входу в среду восстановления и загрузке в безопасном режиме не даём, так как на нашем сайте имеется достаточно статей, в которых эта тема освещалась более чем подробно.
Средство проверки системных файлов или sfc.exe — это служебная программа в Microsoft Windows, расположенная в папке C:\Windows\System32. Эта утилита позволяет пользователям сканировать и восстанавливать поврежденные системные файлы Windows.
В Windows 10/8/7/Vista средство проверки системных файлов интегрировано с Windows Resource Protection, которая защищает разделы и папки реестра, а также важные системные файлы. Если в защищенном системном файле обнаруживаются какие-либо изменения, измененный файл восстанавливается из кэшированной копии, расположенной в самой папке Windows.
- Откройте окно командной строки с правами администратора
- Напишите «Командная строка» в поле поиска Windows 10
- Введите cmd и нажмите OK

Если вы не запустите командную строку от имени администратора, вы увидите сообщение:
Чтобы использовать утилиту sfc, вы должны быть администратором, запустившим сеанс консоли.
Следовательно, это необходимо.
- Введите sfc /scannow в открывшемся окне нажмите Enter
Утилита sfc будет работать некоторое время, и если будут обнаружены какие-либо повреждения файлов, они восстановятся после перезагрузки.
Как просмотреть файл журнала SFC
Программа sfc.exe записывает сведения о каждой операции проверки и каждой операции восстановления в файл CBS.log. Каждая запись программы sfc.exe в этом файле имеет тег [SR]. Файл CBS.log находится в папке %windir%\Logs\CBS.
Вы можете искать теги [SR], чтобы найти записи программы SFC.exe. Чтобы выполнить такой поиск и перенаправить результаты в текстовый файл, выполните следующие действия:
- Запустите командную строку от имени администратора
- В поиске Windows 10 напишите cmd и запустите
- Введите:
findstr /c:"[SR]" %windir%\logs\cbs\cbs.log >sfcdetails.txt
Файл sfcdetails.txt включает записи, которые регистрируются каждый раз, когда программа SFC.exe запускается на компьютере.
Кнопка «Наверх»
Восстановление нарушения целостности системных файлов
На самом деле существует очень много материала в сети на данную тему, но то, что будет описано здесь, вы вряд ли найдёте. Всё хорошо и прекрасно, когда после проверки (sfc/scannow) не было обнаружено нарушение целостности системы и в командной строке красуется предложение «Защита ресурсов Windows не обнаружила нарушений целостности».
Но что же делать, когда это не так? И проверка целостности системных файлов Windows оповещает противоположное тому, что было описано выше. (Защита ресурсов Windows обнаружила повреждённые файлы, но не удалось исправить некоторые из них. Подробные сведения см. в файле CBS.log…).
Конечно, можно переустановить операционную систему, или восстановить её из образа. Можно с помощью той же командной строки, запустить её от имени администратора и использовать команды:
- DISM.exe /Online /Cleanup-Image /ScanHealth
- DISM.exe /Online /Cleanup-Image /RestoreHealth
То есть вбиваете команду и нажимаете ENTER. Говоря простым и доступным для пользователя языком.
- Это сканирование файлов образа системы
- Это попытка восстановления из зарезервированных файлов образа системы которые находятся у вас на компьютере.
Но есть ещё один способ, о котором я хочу вам рассказать с самого начала. Данным способом я пользуюсь всё время, и он не раз помогал мне выполнить восстановление целостности системных файлов в тех ситуациях, когда первый был почему-то бессилен. Данный метод базируется на использовании такой программы как Windows PowerShell, и он довольно прост. Запустите программу PowerShell от имени администратора и вбейте строку:
Repair-WindowsImage -Online –RestoreHealth
Простым языком говоря, вы даёте команду отремонтировать, целостность системных файлов из компонентов Windows, зарезервированных у вас на компьютере.
Только данный способ делает это более тщательней, чем тот, что описан выше (с помощью командной строки). Затем нажимаете ENTER.
Далее вот что у вас будет:
Потом следует дождаться пока программа закончит свою работу, то есть нули в скобках, которые вы видите сверху на рисунке (жёлтого цвета) должны дойти до конца. Желательно что – бы во время этой операции не пользовались компьютером.
Если восстановление системных файлов прошло успешно, у вас должно выйти на экран такое сообщение:
- PS C:\Windows\system32> Repair-WindowsImage -Online -RestoreHealth
- Path :
- Online : False
- Image Health State : Healthy
- Restart Needed : False
Если это не помогло, остаётся только одно переустановить операционную систему.
12.11.2014
Ещё статьи, которые могут заинтересовать:
Как проверить целостность системных файлов
Восстановление удалённых файлов и безвозвратное затирание
Восстановление файлов с жёсткого диска при нерабочей Windows
Популярный архиватор файлов программа WinRAR
Файловый менеджер для Windows Phone