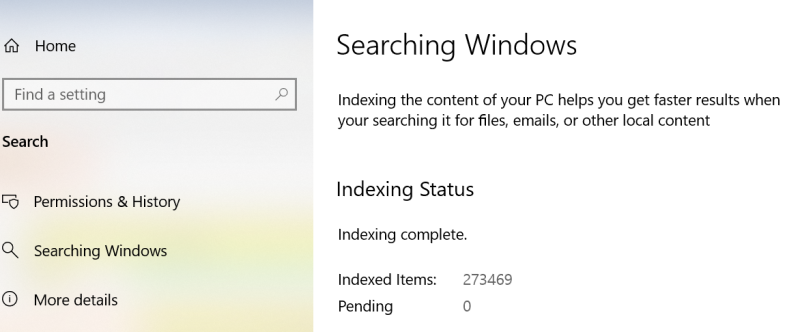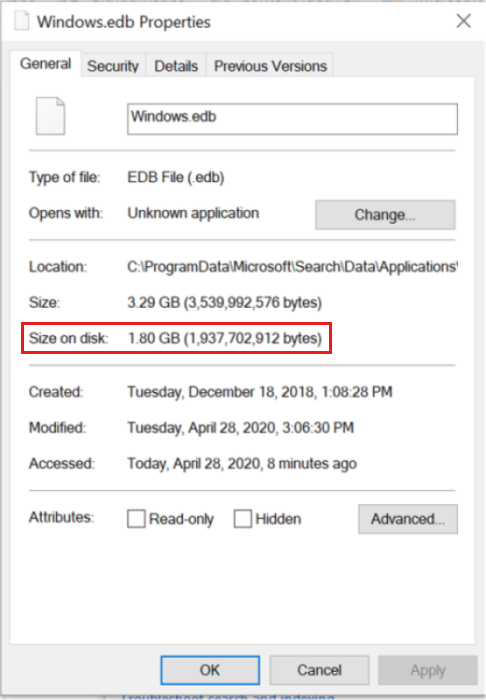Содержание
- Устранение неполадок Windows поиска
- Сводка
- Дополнительная информация
- Настройка производительности индексера
- Количество индексных элементов
- Размер базы данных индексов
- Методы настройки
- Устранение ошибок поиска
- Служба windows search запускается и пытается удалить старый поисковый индекс причина повреждение индекса
- Вопрос
- Ответы
- Все ответы
- Служба windows search запускается и пытается удалить старый поисковый индекс причина повреждение индекса
- Спрашивающий
- Общие обсуждения
- Индексирование Windows и SearchIndexing.exe
- Проблемы: как они себя проявляют
- Где находится поисковый индекс, и как изменить его содержимое?
- Индексирование Windows: с чего начать решение проблем?
- Отключение индексирования: уже появившиеся проблемы оно не решит…
- SearchIndexer.exe нагружает процессор
- Windows Search не работает; Не удалось инициализировать поиск в Windows 10
- Поиск не удалось инициализировать
- Ожидание получения статуса индексирования
- Индексатор поиска перестал работать и был закрыт
- Не удалось запустить поиск Windows на локальном компьютере.
- Windows Search не работает
- 1]Восстановить поисковый индекс
- 2]Кнопка Advanced неактивна? Проверьте повреждение ключа реестра
- 3]Проверить статус Windows Search
- 4]Сбросить службу поиска Windows
- 5]Запустите средство диагностики индексатора
- 6]Запустите средство устранения неполадок поиска Windows.
- 7]Проверьте права доступа к папке LocalState.
- 8]Сбросить поиск Windows
- 9]Восстановите свой компьютер
- 10]Другие предложения
В этой статье указаны рекомендации по устранению неполадок, Windows производительности поиска.
Применяется к: Windows 10 — все выпуски
Исходный номер КБ: 4558579
Сводка
В этой статье обсуждаются общие проблемы производительности, Windows индексации поиска и поиска.
Если вы наблюдаете общую неудовлетворительную производительность при поиске или Windows при создании индекса поиска, перейдите к настройке производительности indexer.
Если вы наблюдаете определенные сообщения об ошибках, перейдите к устранению ошибок поиска.
Дополнительная информация
Настройка производительности индексера
Основными факторами, влияющими на производительность индексации, являются количество индексных элементов и общий размер индекса. Эти факторы связаны, но разделяются.
Количество индексных элементов
На компьютере обычного пользователя индексер индексирует менее 30 000 элементов. На компьютере пользователя с питанием Индексер может индексировать до 300 000 элементов. Если индексер индексирует более 400 000 элементов, могут возникнуть проблемы с производительностью. Дополнительные сведения перейдите к размеру базы данных индекса.
Индексер может индексировать до 1 миллиона элементов. Если индексер пытается индексировать за пределами этого ограничения, он может привести к сбойу или проблемам с ресурсами на компьютере (например, с высоким использованием ЦП, памяти или дискового пространства).
По умолчанию индексер индексирует все Outlook почтовые ящики на компьютере. Если почтовый ящик содержит более 6 миллионов элементов, производительность индексера может ухудшиться. Дополнительные сведения перейдите в раздел «Изменение Outlook параметров».
Чтобы проверить количество индексных элементов, выберите Параметры поиск Windows, а затем проверьте значение > > индексных элементов.
Размер базы данных индексов
По мере того как число индексных элементов выходит за пределы 400 000, база данных индексов значительно растет независимо от размера этих элементов. Размер элементов также влияет на размер базы данных. База данных, которая содержит несколько больших файлов или большое количество небольших файлов, может повлиять на производительность. Оба фактора вместе могут усугубить проблему. Индексер пытается сжать данные индекса. Однако этот подход становится менее эффективным по мере роста базы данных индексов.
Чтобы проверить размер базы данных индексов, используйте свойство Size на диске файла Windows.edb вместо того, чтобы полагаться на свойство Size или размер файла, указанный в Explorer. Из-за алгоритмов сжатия, которые индексатор использует в редких файлах ESE и NTFS, значение, перечисленное в Explorer, может быть не точным. Кроме того, это значение Size может включать пространство, которое использовалось или выделялось файлу в прошлом, а не текущий размер.
По умолчанию Windows.edb расположен в папке C:ProgramDataMicrosoftSearchDataApplicationsWindows. Чтобы проверить размер файла, выполните следующие действия:
Щелкните правой кнопкой мыши Windows.edb и выберите Свойства.
Проверьте значение Размер на диске. Это свойство отражает фактическое пространство диска, которое использует база данных.
Методы настройки
Вы можете использовать любой из нескольких подходов для повышения производительности поиска и индекса поиска.
Чтобы убедиться, что индекс отражает ваши изменения, выберите Параметры поиск Windows >расширенный индексер поиска > > Параметры > Advanced > Rebuild.
Чтобы восстановить базу данных индексов, индексер может работать до 24 часов.
Исключение папок
С помощью этого подхода можно уменьшить количество индексных элементов и уменьшить размер базы данных индексов. Чтобы исключить целые папки из индекса, выберите Параметры > поиск > Windows > добавить исключенную папку. А затем выберите папку, чтобы исключить.
Для более подробного метода, включаемого или исключаемого элементов, откройте поиск Windows и выберите расширенный индексер поиска Параметры. В Параметры индексации выберите Изменение, а затем выберите или отобрать расположения для индексации.
Изменение того, как индексер обрабатывает конкретные типы файлов
Чтобы контролировать, как индексер обрабатывает определенные типы файлов, откройте параметры индексации и выберите > расширенные типы файлов. Можно изменить, как индексатор обрабатывает конкретные типы файлов (определенные расширением файлов) или добавлять и настраивать новые типы файлов.
Defragment the index database
Этот подход можно использовать для восстановления пустого пространства в базе данных индексов. Откройте окно командной команды администратора и запустите следующие команды в заданном порядке: Sc config wsearch start=disable Net stop wsearch EsentUtl.exe/d %AllUsersProfile%MicrosoftSearchDataApplicationsWindowsWindows.edb Sc config wsearch start=delayed-auto Net start wsearch
Дополнительные сведения о дефрагментации базы данных индексов см. в следующей статье База знаний:
2952967Windows.edb больше, чем ожидалось при индексации PST-файла в Windows
Изменение Outlook параметров
Чтобы уменьшить содержимое почтового ящика Outlook, можно изменить окно синхронизации на более короткий интервал времени, чем интервал по умолчанию в один год. Дополнительные сведения см. в следующей статье:
3115009 update позволяет администраторам устанавливать дополнительные окна синхронизации почты и календаря по умолчанию для новых учетных записей Exchange в Outlook 2016
Устранение ошибок поиска
Если индексер успешно создает базу данных индексов, вы увидите полное индексация сообщений на странице Windows параметры поиска и в Параметры индексации.
Если появится другое сообщение, см. в следующей таблице дополнительные сведения о сообщении и о том, как реагировать.
Источник
Служба windows search запускается и пытается удалить старый поисковый индекс причина повреждение индекса
Вопрос
Столкнулся с проблемой, в совершенно непредсказуемый момент на WS16 сервере служба индексации решает пересоздать весь индекс, более того она удаляет всю папку «C:ProgramDataMicrosoftSearchData» и пересоздаёт всё заново. Это большая проблема, т.к. это сервер выступает как VDI, и и почта пользователей так же находится на сервере. В виду больших объёмов, индексация всего содержимого сервера занимает более 40 часов, и в это время пользователи не могу полноценно пользоваться поиска в почте и файлах.
Так же, если вдруг кто-то сталкивался с настройкой службы индексации через реестр, а именно ветки «HKEY_LOCAL_MACHINESOFTWAREMicrosoftWindows Search», для большей продуктивноcти работы индекса, буду очень признателен, за ваши советы.
Ответы
«Лучшее» решение что я смог найти на просторах интернета, это попытка восстановления через DISM
DISM /Online /Cleanup-Image /RestoreHealth
Сегодня попробую, но учитывая что этот сбой происходит примерно раз в месяц, о результате отпишусь не скоро.
Все ответы
А какая почта на сервере? В логах события 7040,7042,1008 присутствуют?
Попробуйте решения внизу:
Мнения, высказанные здесь, являются отражением моих личных взглядов, а не позиции корпорации Microsoft. Вся информация предоставляется «как есть» без каких-либо гарантий. Не забывайте помечать сообщения как ответы и полезные, если они Вам помогли.
К сожалению в логах нет событий с этими номерами, в день когда произошло очередное пересоздание индекса.
На сервере установлен Office 365 ProPlus, соответственно почта Outlook, как WS так и Office обновлены.
Приведённые вами схожие топики, к сожалению тоже не порадовали решением этой проблемы, ни в одном из них так и не удалось найти первопричину подобного сбоя, или устранить проблему. Радует только то, что я не один столкнулся с этим.
В логах вообще есть события связанные с этой проблемой?
Мнения, высказанные здесь, являются отражением моих личных взглядов, а не позиции корпорации Microsoft. Вся информация предоставляется «как есть» без каких-либо гарантий. Не забывайте помечать сообщения как ответы и полезные, если они Вам помогли.
Сегодня вновь произошел сбой. Как вы и предполагали, в логах следующие сообщения.
Работа службы Windows Search остановлена из-за проблем с индексатором: The catalog is corrupt.
Если кто-то знает как устранить эту проблему, буду крайне признателен.
Здравствуйте, у меня точно такая же проблема, причем тоже сегодня и почти в это же время произошел сбой (WS 2016, Office 2016, SQL 2016, AD). Рабочего решения по прежнему нет, что делать? Ниже лог:
Источник
Служба windows search запускается и пытается удалить старый поисковый индекс причина повреждение индекса
Этот форум закрыт. Спасибо за участие!
Спрашивающий
Общие обсуждения
Добрый день, господа.
Имею на Win 2008 Server R2 Enterprise проблему следующего характера.
Каждый день в полночь служба Windows Search пытается проверить БД индексов, решает, что БД сломана, удаляет её и создаёт новую БД, соответственно, результаты индексации уходят полностью и она начинается заново.
Начинается всё с ошибок типа:
Доступ к источнику содержимого невозможен.
Контекст: приложение «Windows», каталог «SystemIndex»
Подробности: Произошла ошибка диска. Проверьте доступность сервера. (HRESULT : 0x80041206) (0x80041206)
Вместо «mapi» может быть iehistory.
Продолжается ошибками типа:
Работа службы Windows Search остановлена из-за проблем с индексатором: The catalog is corrupt.
Контекст: приложение «Windows»
Подробности: Каталог индексов содержимого поврежден. 0xc0041801 (0xc0041801)
Службой поиска обнаружены поврежденные файлы данных в индексе <ИД=2801>. Будет предпринята попытка автоматического устранения этой неполадки путем перестройки индекса.
Контекст: приложение «Windows»
Подробности: Каталог индексов содержимого поврежден. 0xc0041801 (0xc0041801)
И еще много всяких, которые гласят о повреждении каталога индексов, невозможности доступа итд.
Вследствии появляются уведомления об остановке службы, удалении старого каталога индекса, создании нового и запуска службы обратно.
Удалял индекс, перенёс его в другое место и пробовал перестроить. Не помогает. Как по мановению волшебной палочки в полночь индекс схлопывается.
При выполнении «Поиска и устранения неисправностей» стабильно пишет всегда одно и то же: «Неправильные разрешения для каталогов службы поиска Windows». Служба запускается от имени системы, у системы есть все права доступа на папку с индексами. Ошибка не исчезает.
Подскажите пожалуйста, куда еще копнуть? Сбился с ног, нагуглить чего-либо толкового не смог.
Источник
Индексирование Windows и SearchIndexing.exe
Индексирование Windows: конфигурация, настройки, проблемы.
SearchIndexer.exe или Индексатор службы Windows Search является сугубо системным процессом и принадлежит утилите индексирования Windows Search. Именно она и отвечает за быстрый поиск файлов в системе, хотя не все довольны результатами работы программы. Указанный процесс и есть служба, управляющая индексированием.
Поиск Windows можно настроить под собственные нужды. Главное окно утилиты открывается после вызова строки поиска WIN + R и ввода быстрой команды
Отсюда вы увидите те директории и папки, которые просмотрены и проиндексированы Windows. Локации индексирования можно изменить, как и приостановить само индексирование (впрочем, в последних версиях Windows кнопка «пауза» пропала).
Проблемы: как они себя проявляют
Как оказалось, наиболее типичные проблемы с индексированием Windows нередки, но пользователь редко придаёт им значение. При этом ошибки в индексировании большинство склонно относить к «криворукости разработчиков» Windows. Но вот, пожалуй, самые из них распространённые:
Где находится поисковый индекс, и как изменить его содержимое?
По умолчанию он располагается по пути C:ProgramDataMicrosoftSearch, хотя сама утилита запускается из папки C:WindowsSystem32. Его расположение также можно изменить, при этом придётся перезапустить саму службу, очистить результаты и сформировать индекс заново. Самый простой вариант добавить что-либо к индексу, это добавить папку в его библиотеку прямо из указанного окна. В соседней вкладке можно «отрегулировать» список расширений, которые в индекс попадут. Нужное нам окно открывается аплетом
после вызова строки Выполнить WIN + R :
Индексирование Windows: с чего начать решение проблем?
Встроенное средство устранения неполадок с индексированием проделывает практически всё, что описывается ниже. Так что первое, с чего нужно начать, это запуск утилиты Диагностики неполадок. Она вызывается одинаково во всех последних версиях Windows из строки поиска:
В том числе она проверит разрешения файловой системы NTFS и сброс корневой службы. Так что средством не пренебрегайте никогда. А теперь к «ручным» способам.
Отключение индексирования: уже появившиеся проблемы оно не решит…
На некоторых форумах нередко можно услышать советы по отключению индексирования с целью экономии ресурсов Windows (они, вероятно, достались нам со времён Windows XP). И почти никто из советующих не упоминает о том, что процесс запускается ТОЛЬКО тогда, когда система простаивает. Как только нагрузка на процессор растёт, индексирование стаёт на паузу. Однако, если решение вами принято, отправляемся в Удаление программ
Плюсом к тому нужно (1) Остановить и (2) Запретить автозапуск службы Windows Search в списке служб
SearchIndexer.exe нагружает процессор
Что это значит? Профессионалы могут со мной поспорить, но более 15-20%% загрузки процессора индексирование Windows по опыту забирать не должно. Так что…
Во вкладке Обзор в разделе ЦП найдём ИД процесса SearchIndex.exe. Сразу переходим ниже в раздел Диск. Отсюда выцепляем по ИД с какими файлами процесс работает. Если заметите что-то необычное, отправьтесь в окно Индекса (см.выше) и отключите директорию с файлом целиком из индекса. Вы это уже умеете в окне Индексируемые расположения:
Проверьте, разрешилась ли проблема. Также в мониторе ресурсов проверьте всё, что связано с процессом searchprotocolhost.exe, если тот запущен.
Перезагрузитесь для применения изменений. Если вы владелец Windows 10, ремонт файловой системы можно продолжить последовательными командами
C:Пользователиучётка-проблемного-пользователяAppDataLocalPackages
Переименуйте папку Microsoft.Windows.Cortana_cw5n1h2txyewy вMicrosoft.Windows.Cortana_cw5n1h2txyewy.old. Некоторые папки по этому пути скрыты, так что убедитесь, что Свойства папки позволят вам найти нужные файлы и директории. Остаётся перезагрузиться и вновь войти в прежнюю учётку. В PowerShell от имени администратора наберите команду:
перезагрузите компьютер и проверьте, не исправилась ли проблема.
К слову сказать, если вы недовольны скоростью индексирования, это не означает, что с самой службой что-то не так. Так что как ускорить индексирование системы мы рассмотрим в следующей статье.
Источник
Windows Search не работает; Не удалось инициализировать поиск в Windows 10
Если Windows Search или Search Indexer не работает должным образом или не запускается в Windows 10/8/7, этот пост по устранению неполадок может помочь вам решить проблему. Вы можете пробовать предложения в любом порядке, но не забудьте сначала создать точку восстановления системы, прежде чем начать. Вы можете увидеть следующие сообщения об ошибках:
Поиск не удалось инициализировать
Ожидание получения статуса индексирования
Индексатор поиска перестал работать и был закрыт
Не удалось запустить поиск Windows на локальном компьютере.
Windows Search не работает
Если параметр индексирования поиска или индексатор не работает или работает должным образом, и вы видите такие сообщения, как Ожидание получения статуса индексирования, индексатор поиска перестал работать и был закрыт, не удалось запустить поиск Windows на локальном компьютере, ошибки и т. Д., То эти предложения помогут вы устраняете проблему:
1]Восстановить поисковый индекс
Чтобы перестроить поисковый индекс, откройте Панель управления> Система и обслуживание> Параметры индексирования. В расширенных параметрах нажмите «Восстановить значения по умолчанию», а также «Восстановить индекс». Щелкните ОК.
Затем введите «service» в строке поиска меню «Пуск» и запустите «Службы». Прокрутите вниз до «Служба поиска Windows» и убедитесь, что для нее установлено значение «Автоматически и работает». Перезапустите эту службу.
Вам также необходимо убедиться, что RPC (удаленный вызов процедур) работает и настроен на автоматический режим.
Это удалит d елете винду. edb файл.
2]Кнопка Advanced неактивна? Проверьте повреждение ключа реестра
Если вы обнаружите, что ваше индексирование не работает или что кнопка «Дополнительно» неактивна и вы получаете сообщение, то есть вероятность, что ваш следующий ключ реестра, возможно, был поврежден:
Откройте Regedit и перейдите к ключу, упомянутому выше. На правой панели дважды щелкните на Настройка завершена успешно. Убедитесь, что данные значения , то есть нулевая цифра. Щелкните ОК. Перезагрузить.
Эта процедура полностью сбросит ваш Windows Search, перестроит индекс и сбросит сканирование и другие параметры индексирования.
Читать: Поисковый индексатор всегда перезагружается и перезагружается после перезагрузки.
3]Проверить статус Windows Search
Даже если ваша служба поиска Windows настроена на автоматический режим, вы не сможете запустить службу; но вместо этого вы получите следующее сообщение об ошибке — Windows не может запустить поиск Windows на локальном компьютере.
Тогда я предлагаю вам увидеть Средство просмотра событий, чтобы проверить системные журналы.
Для этого просто введите мероприятие в строке поиска меню «Пуск» Windows и нажмите Enter. Слева нажмите «Система», чтобы просмотреть журналы.
Запишите идентификатор события и обратитесь к онлайн-справке журнала событий.
4]Сбросить службу поиска Windows
Блог Microsoft Fix It Blog автоматизировал эту публикацию WinVistaClub от 7 октября 2008 г. Windows Search не работаетв пакет Fix it MSI! Он сбрасывает настройки поиска Windows по умолчанию. Это, кстати, первый MVP Fix It!
Вот что делает пакет Fix-It:
Останавливает службу поиска Windows
Настраивает службу на start = auto
Устанавливает значение следующего ключа равным :
Запускает службу поиска Windows
Перейдите сюда, чтобы загрузить Исправить пакет MSI. Вы также можете выполнить эти инструкции вручную.
5]Запустите средство диагностики индексатора
Инструмент диагностики индексатора поможет исправить проблемы с индексатором поиска Windows 10.
6]Запустите средство устранения неполадок поиска Windows.
Запустите средство устранения неполадок поиска Windows и следуйте его предложениям.
7]Проверьте права доступа к папке LocalState.
Откройте проводник и установите для него значение Sкак Скрытые файлы и папки через Параметры папки, а затем перейдите в следующее место:
Щелкните правой кнопкой мыши папку «Проиндексированные»> «Свойства»> «Дополнительно»> «Разрешить индексирование файлов в этой папке в дополнение к свойствам файлов». Нажмите Применить и выйти.
8]Сбросить поиск Windows
Сбросьте Windows Search и посмотрите.
9]Восстановите свой компьютер
Восстановите свой компьютер до прежнего состояния или перезагрузите / обновите компьютер с Windows. В противном случае восстановите установку Windows 7. Загрузитесь с DVD-диска Windows> выберите параметр восстановления системы> выберите «Восстановить компьютер»> выберите установку Windows> выберите «Восстановление при загрузке»> Следуйте инструкциям.
10]Другие предложения
Теперь прочтите: Что такое индексирование поиска и как оно влияет на поиск в Windows 10?
Источник
Вы часто думаете о том, как ваш компьютер может так быстро возвращать результаты вашего поискового запроса? В Windows 10/8/7 в фоновом режиме работает служба, которая помогает ему в этом. Этот сервис называется SearchIndexer.exe . Он обеспечивает индексацию содержимого, кэширование свойств и результаты поиска файлов, электронной почты и другого содержимого. Таким образом, это означает, что то, что он делает в фоновом режиме, это постоянно ищет местоположения различных файлов, хранящихся на компьютере. Следовательно, в свою очередь, это включает поиск Windows в окне Cortana, в меню «Пуск» или в проводнике Windows.
Содержание
- SearchIndexer.exe Высокое использование диска или процессора
- 1] Перезапустите службу поиска Windows.
- 2] Запуск поиска и устранения неполадок индексации
- 3] Восстановление индекса
- 4] Устранение неполадок с помощью монитора ресурсов
- 5] Используйте DISM или SFC
- 6] Настройка в новой учетной записи администратора
- 1] Разрешить или запретить индексирование диска
- 2] Отключение поискового индекса Windows
SearchIndexer.exe Высокое использование диска или процессора
Часто пользователи жалуются на то, что SearchIndexer.exe имеет тенденцию использовать очень высокую мощность процессора или демонстрирует высокую загрузку диска. Это в конечном итоге замедляет всю производительность компьютера. Итак, сегодня мы собираемся проверить, как решить эту проблему. Мы будем обсуждать 9 способов решить эту проблему.
1] Перезапустите службу поиска Windows.
Нажмите комбинацию кнопок WINKEY + R, чтобы открыть окно «Выполнить». В этом окне «Выполнить» введите services.msc и нажмите Enter. Откроется окно диспетчера служб.

Внутри диспетчера служб вы получите огромный список служб, которые работают вместе с Windows и заставляют все работать. Итак, из списка выберите Поиск Windows и щелкните по нему правой кнопкой мыши.

Теперь нажмите Свойства . Выберите Тип запуска – Автоматический и убедитесь, что служба запущена. Теперь нажмите Применить , а затем ОК.
Перезагрузите компьютер, чтобы изменения вступили в силу.
2] Запуск поиска и устранения неполадок индексации

Чтобы восстановить Windows Search, откройте Панель управления , нажав комбинацию WINKEY + X и щелкнув по панели управления или выполнив поиск в окне поиска Cortana.
В разделе поиска Windows Explorer найдите Устранение неполадок.
Теперь вы увидите меню с пометкой Устранение неполадок в результатах поиска. Нажмите здесь.
На левой боковой панели нажмите Показать все.
Во всем списке обратите внимание на Поиск и индексирование . Нажмите на него и запустите.
Выберите файлы, которые не отображаются в результатах поиска, и нажмите Далее.
Теперь произойдет автоматизированный процесс устранения неполадок. После этого перезагрузите компьютер и проверьте, удалось ли решить ваши проблемы.
3] Восстановление индекса
Откройте панель управления, нажав комбинацию WINKEY + X и нажав на панель управления или выполнив поиск в окне поиска Cortana.
В разделе поиска Windows Explorer найдите параметры индексирования.
Теперь вы увидите меню, помеченное как Параметры индексации в результатах поиска. Нажмите здесь.
Откроется новое окно для параметров индексирования. В нижней части нажмите Дополнительно.
Теперь появится еще одно новое окно. Перейдите на вкладку, помеченную как Типы файлов.
На нижней стороне будут две радиокнопки. Нажмите на элемент, помеченный как Свойства индекса и Содержимое файла.
Теперь нажмите ОК.
Снова нажмите кнопку Дополнительно и на вкладке Настройки индекса нажмите Перестроить.
Теперь он начнет переиндексировать все файлы и данные, хранящиеся на компьютере. Это займет некоторое время, поэтому держитесь крепко и работайте нормально, без перебоев питания.
Проверьте, сохраняется ли ваша проблема.
Читать : индексатор поиска Windows не работает.
4] Устранение неполадок с помощью монитора ресурсов

Чтобы открыть окно Выполнить , нажмите комбинации кнопок WINKEY + R.
Введите resmon в окне и нажмите Enter.
Теперь откроется Resource Monitor.
На вкладке Диск проверьте все экземпляры searchprotocolhost.exe.
В Окне активности диска вы можете наблюдать, какие процессы и сколько ресурсов используется службой индексирования.
Откройте Панель управления , нажав комбинацию WINKEY + X и щелкнув панель управления или выполнив поиск в окне поиска Cortana.
В разделе поиска Windows Explorer найдите Параметры индексирования.

Теперь в нижней части окна нажмите кнопку Изменить .
А затем нажмите на каталог, в котором вы хотите проиндексировать.
Нажмите ОК , чтобы сохранить изменения.
Проверьте, решена ли ваша проблема или нет.
5] Используйте DISM или SFC

Вы можете восстановить потенциально поврежденные системные файлы с помощью хороших файлов с помощью SFC или восстановить поврежденный образ системы с помощью DISM.
Для этого нажмите комбинацию WINKEY + X и нажмите Командная строка (Admin).
Теперь введите следующие команды:
Sfc/scannow sfc/scannow/offbootdir = c: /offwindir = c: windows
Если первая команда не работает, попробуйте вторую.
Подождите, пока процесс закончится.
Перезагрузите компьютер, чтобы изменения вступили в силу.
Теперь используйте метод, описанный выше, чтобы открыть командную строку с привилегиями уровня администратора.
Теперь введите следующие три команды последовательно и одну за другой:
Dism/Online/Cleanup-Image/CheckHealth Dism/Онлайн/Очистка изображения/ScanHealth Dism/Online/Cleanup-Image/RestoreHealth
Позвольте этим командам DISM работать и ждать, пока они не выполнятся. Если приведенные выше команды не работают, попробуйте следующее:
Dism/Image: C: offline/Cleanup-Image/RestoreHealth/Source: c: test mount windows Dism/Online/Cleanup-Image/RestoreHealth/Источник: c: test mount windows/LimitAccess
Замените букву диска, как вам удобно.
6] Настройка в новой учетной записи администратора
Создайте учетную запись администратора на вашем компьютере с Windows 10.
Войдите в свою новую учетную запись администратора и перейдите по этому пути:
C: Users Your_Old_User_Account AppData Local Packages
Переименуйте папку Microsoft.Windows.Cortana_cw5n1h2txyewy как Microsoft.Windows.Cortana_cw5n1h2txyewy.old .
Убедитесь, что скрытые файлы и папки видны для указанного выше пути.
Перезагрузите компьютер и войдите в старый аккаунт.
Теперь откройте PowerShell, введите следующую команду и нажмите Enter: .
Add-AppxPackage -Path «C: Windows SystemApps Microsoft.Windows.Cortana_cw5n1h2txyewy Appxmanifest.xml» -DisableDevelopmentMode -Register

Теперь перезагрузите компьютер снова и проверьте, исправлена ли проблема сейчас или нет.
Если ни одно из этих предложений не поможет вам, вы можете запретить Windows Searvh индексировать ваш диск или полностью отключить поиск Windows , amd использовать альтернативу Поиск бесплатных программ.
1] Разрешить или запретить индексирование диска

Прежде всего, откройте Компьютер или Этот компьютер в зависимости от того, какую версию Windows вы используете.
Затем выберите и щелкните правой кнопкой мыши раздел, данные которого не индексируются.
Нажмите Свойства.
На нижней стороне будет установлен флажок Разрешить файлам на этом диске индексировать содержимое в дополнение к свойствам файла. Проверьте .
Нажмите Применить , затем нажмите ОК.
Перезагрузите компьютер, чтобы изменения вступили в силу.
2] Отключение поискового индекса Windows

Нажмите комбинацию кнопок WINKEY + R, чтобы открыть окно «Выполнить».
В этом окне «Выполнить» введите services.msc и нажмите Enter.
Откроется окно «Услуги».
В этом окне вы получите огромный список сервисов, которые работают вместе с Windows и заставляют все работать. Итак, из списка выберите Поиск Windows и щелкните по нему правой кнопкой мыши.
Теперь нажмите Свойства .
Выберите Тип запуска для Отключено и убедитесь, что вы остановили службу.
Теперь нажмите Применить , а затем ОК.
Перезагрузите компьютер, чтобы изменения вступили в силу.
Всего наилучшего!
Q
What is the «SearchIndexer.exe» process on windows 7?
Is the «SearchIndexer.exe» process a virus? Can I terminate the «SearchIndexer.exe» process?
A
«SearchIndexer.exe» process
represents «Microsoft Windows Search Indexer» program.
«SearchIndexer.exe» is for «Windows Search» service
which provides content indexing, property caching, and search results for files, e-mail, and other content.
«SearchIndexer.exe» process is normally running under the parent process «services» as shown in the process tree below:
Boot
wininit
services
SearchIndexer
On the Processes tab of «Task Manager», «SearchIndexer.exe» process may be listed as:
Image Name Memory Description -------------------- ---------- ----------- SearchIndexer.exe 40,356 K Microsoft Windows Search Indexer
Additional information about «SearchIndexer.exe» process:
Command line: C:\windows\system32\SearchIndexer.exe /Embedding Programe file information: Name: SearchIndexer.exe Location: C:\windows\system32\SearchIndexer.exe Description: Microsoft Windows Search Indexer Version: 7.00.7600.16385 (win7_rtm.090713-1255) Size: 591872 bytes Last modified: 5/4/2011 1:19:28 AM Company Name: Microsoft Corporation Some data files used: C:\Windows\System32 C:\Windows\System32\en-US\SearchIndexer.exe.mui C:\ProgramData\Microsoft\Search\Data\Applications\Windows\Projects\SystemIndex\PropMap\CiPT0000.000 C:\ProgramData\Microsoft\Search\Data\Applications\Windows\GatherLogs\SystemIndex\SystemIndex.5.gthr C:\ProgramData\Microsoft\Search\Data\Applications\Windows\GatherLogs\SystemIndex\SystemIndex.5.Crwl C:\Windows\System32\en-US\tquery.dll.mui C:\Windows\System32\en-US\ESENT.dll.mui C:\ProgramData\Microsoft\Search\Data\Applications\Windows\tmp.edb C:\ProgramData\Microsoft\Search\Data\Applications\Windows\Windows.edb C:\ProgramData\Microsoft\Search\Data\Applications\Windows\Projects\SystemIndex\SecStore\CiST0000.000 Some registry keys used: HKLM\SOFTWARE\Microsoft\Windows NT\CurrentVersion\Image File Execution Options HKLM\SYSTEM\ControlSet001\Control\Nls\Sorting\Versions HKLM\SYSTEM\ControlSet001\Control\SESSION MANAGER HKLM\SYSTEM\ControlSet001\Control\Nls\Locale HKLM\SYSTEM\ControlSet001\Control\Nls\Locale\Alternate Sorts HKLM\SYSTEM\ControlSet001\Control\Nls\Language Groups HKU\.DEFAULT\Software\Microsoft\Windows\CurrentVersion\Explorer HKU\.DEFAULT\Control Panel\International HKLM\SOFTWARE\Microsoft\Windows Search\Gather HKLM\SOFTWARE\Microsoft\Windows Search\Gathering Manager Some DLL libraries used: C:\windows\SYSTEM32\ntdll.dll C:\windows\system32\kernel32.dll C:\windows\system32\KERNELBASE.dll C:\windows\system32\ADVAPI32.dll C:\windows\system32\msvcrt.dll C:\windows\SYSTEM32\sechost.dll C:\windows\system32\RPCRT4.dll C:\windows\system32\USER32.dll C:\windows\system32\GDI32.dll C:\windows\system32\LPK.dll
«SearchIndexer.exe» process is not a virus.
Normally you should not terminate «SearchIndexer.exe» process.
But if you see it using too much CPU resource,
you can terminate it or stop the «Windows Search» service.
And restart it later when your computer free.
Â
⇒System Service Processes on Windows 7
⇒⇒Windows 7 Processes Tutorials
- Remove From My Forums
-
Question
-
The indexing service refuses to run. I have googled around and looked at these forum questions ad nauseam. I have tried many of the «fixes» suggested. One that was suggested was to remove the indexing «feature» under Programs and
Features — and then reinstall that feature (seems like it might then reinitialize it to default values, maybe?) — but on Win 10 that option is not there to remove.Under
HKEY_LOCAL_MACHINE\SOFTWARE\Microsoft\Windows Search\
DataDirectory = C:\ProgramData\Microsoft\Search\Data\ and that directory exists but I can’t open it?? or delete it
I tried setting:
SetupCompletedSuccessfully = 0 and it just stays set to zero
The only error message that has any actionable information, as far as I can tell, indicates that a path is not found. Path for what I can’t find an answer. The registry entries for the index location look correct and the folders exist on the HDD. So I don’t
know where to go from here. Any help would be appreciated.Here are some error messages and log entries:
System log:
DCOM got error «1053» attempting to start the service WSearch with arguments «Unavailable» in order to run the server:
{B52D54BB-4818-4EB9-AA80-F9EACD371DF8}The Windows Search service terminated with the following error: The system cannot find the path specified.
The Windows Search service terminated unexpectedly. It has done this 440 time(s).
Answers
-
Here are some errors in the Event Logs from «Source» «Search» :
The Windows Search Service has failed to create the new search index. Internal error <1, 0x80070003, Failed to create application directory: E:\Index\Search\Data\Applications\>.
The gatherer service cannot be initialized.
Details:
The Temp folder is on a drive that is full or is inaccessible. Free up space on the drive or verify that you have write permission on the Temp folder. (HRESULT : 0x80070660) (0x80070660)The Windows Search Service is starting up and attempting to remove the old search index {Reason: Full Index Reset}.
Did you move the location of the Search index ?
-
Marked as answer by
Tuesday, October 18, 2016 1:33 PM
-
Marked as answer by
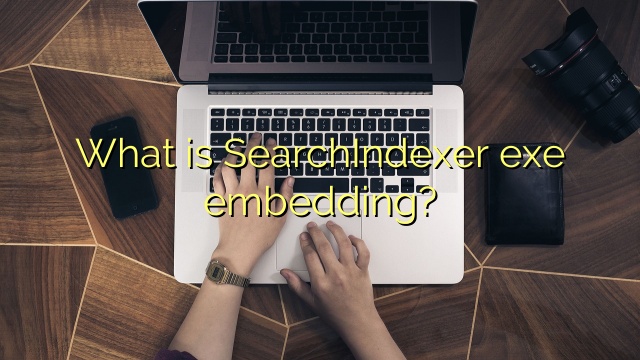
- Ahmir
- Comments Off on What is SearchIndexer exe embedding?
What is SearchIndexer exe embedding?
Updated October 2023: Stop error messages and fix your computer problem with this tool. Get it now at this link
- Download and install the software.
- It will scan your computer for problems.
- The tool will then fix the issues that were found.
%System%\SearchIndexer.exe/Embedding. Description. This Microsoft file is part of the Windows Global Search service installed on some Windows operating systems. It rotates files so you can find them faster. If you are not performing a full search, you can safely disable the article service.
How do I restart SearchIndexer exe?
a) Windows key new media + R.
b) Enter: “Benefits.
c) Search “Windows Search” on the device and make sure you want to set “start” and “automatic”.
What is SearchIndexer exe?
SearchIndexer.exe, also known as the Windows Search Indexer, is a service that makes it easy to index on your computer. The search indexer is very useful when you are looking for a specific document, also known as a specific text, in any file.
And this file is now in C:\Windows\System32. SearchIndexer.exe was originally named Windows Desktop Search (WDS). The file also creates all files and folders containing the phrase or heart included in the search string.
File Directory Location: C:\Windows\System32\ File, System, and Computer Information Version Type: Win32 EXE File Image Version: 6.3 Initialized Data Size: 239616 Linker Version: 11 Machine Type 0: Intel 386 or later and compatible type PE: PE32 subsystem: Windows GUI subsystem version: 6. File 1 Modified date/time: 2014-11-21 Windows 10
32bit code written on 64bit OS gets filesystem redirection on some folders. Thus, all efforts to access C:\Windows\System32 will be scheduled to C:\Windows\SysWOW64. I suspect there is no copy of ssh.exe in this C:\Windows\SysWOW64\OpenSSH folder.
What is SearchIndexer exe embedding?
%System%\SearchIndexer.exe/Embedding. Description. This Microsoft folder is part of the Windows Search service installed on some Windows operating systems. It indexes so that a person can find them faster. If someone is not particularly looking, then you can also safely turn off this service.
What does searchindexer.exe do in Windows Explorer?
SearchIndexer.exe is a core Windows service that indexes individual files for Windows Search, including the built-in Windows File Search, supporting everything from full start menu searches to the Windows Explorer Recycle Bin and even Windows Explorer Libraries.
How do I disable SearchIndexer exe Windows 7?
Now turn off the Windows Search Indexing Service and Windows 7 will still have its basic search functionality. Hello, to disable SearchIndexer.exe you need to be able to start services. msc, click “Extend Windows Search Service”, change the startup set to “Disabled” and click “Stop” to stop the service.
Where is the searchindexer.exe file located in Windows?
And this file is located in the C:\\Windows\\System32 folder. The SearchIndexer.exe file was originally known as Windows Search Desktop (WDS), and the registry prepares all files and folders containing the entered phrase or character for the search bar.
What is SearchIndexer exe embedding?
%System%\SearchIndexer.exe/Embedding. Description. This Microsoft file is actually part of the Windows Search service that is installed on some Windows operating systems. It indexes files so you can find them faster. If you do not do a thorough research, you can reasonably disable this service.
What does searchindexer.exe do in Windows Explorer?
SearchIndexer.exe is a Windows service that works with indexing your Windows search for documents, which powers the built-in Windows file search engine, which supports everything from the start menu window to Windows Explorer and can even be a library function.
How do I disable SearchIndexer exe Windows 7?
Now, disconnect Windows from the search index service, and on top of that, Windows 7 still has a simple search feature. Hi, In order to disable SearchIndexer.exe, a person needs to start the services. msc, click on the Windows Search service side, set the startup type to Disabled, and click Stop to stop the service completely.
Updated: October 2023
Are you grappling with persistent PC problems? We have a solution for you. Introducing our all-in-one Windows utility software designed to diagnose and address various computer issues. This software not only helps you rectify existing problems but also safeguards your system from potential threats such as malware and hardware failures, while significantly enhancing the overall performance of your device.
- Step 1 : Install PC Repair & Optimizer Tool (Windows 10, 8, 7, XP, Vista).
- Step 2 : Click Start Scan to find out what issues are causing PC problems.
- Step 3 : Click on Repair All to correct all issues.
Where is the searchindexer.exe file located in Windows?
And this file is located in System32 folder c:\\windows\\. The SearchIndexer.exe file was originally named Windows Desktop Search (WDS), and this file contains all files and folders that use the phrases or characters entered in the search bar.
RECOMMENATION: Click here for help with Windows errors.
I’m Ahmir, a freelance writer and editor who specializes in technology and business. My work has been featured on many of the most popular tech blogs and websites for more than 10 years. Efficient-soft.com is where I regularly contribute to my writings about the latest tech trends. Apart from my writing, I am also a certified project manager professional (PMP).
WINDXP.COM.RU Настройка и оптимизация операционных систем
Хочу настроить индексацию, но у меня пропал компонент (служба индексации) из списка (включение или отключении) компонентов Windows 10. Как вернуть его?
Категория: Windows XP
Автор вопроса: Гость
Просмотров: 9282
Ответы специалистов и комментарии пользователей

/ Виталий Владимирович
14.11.2017, 11:36
Попробуй в командной строке, запущенной от имени администратора, ввести следующую команду:
SC create WSearch binPath= «C:\Windows\system32\SearchIndexer.exe /Embedding»
Это поможет пересоздать службу.
Голосов:
0
Для ответа в данной теме, войдите на сайт под своим логином или зарегистрируйтесь.

Разработка