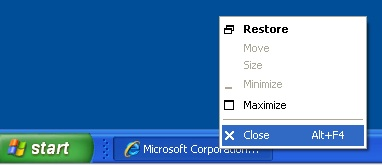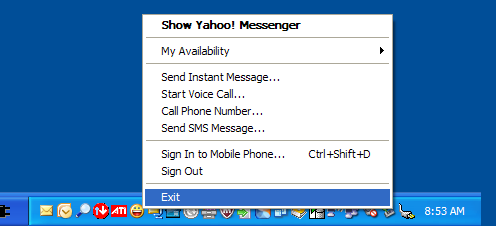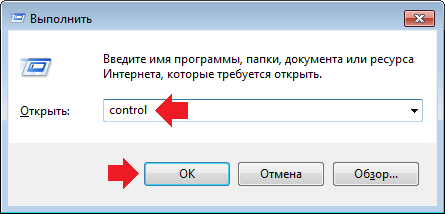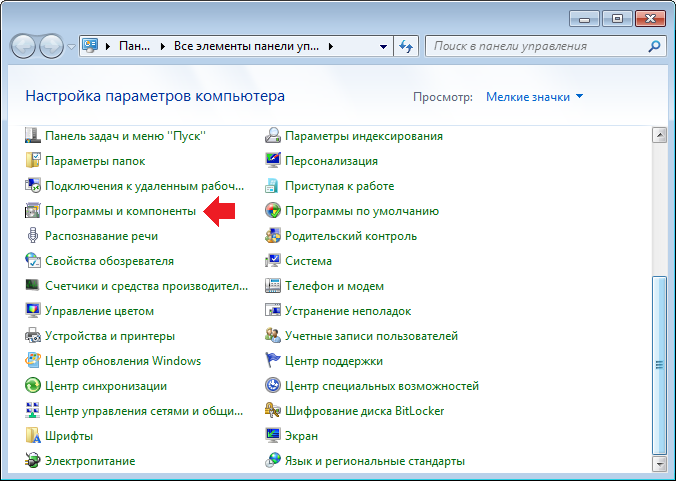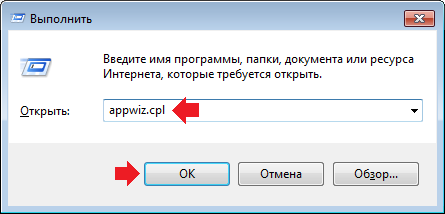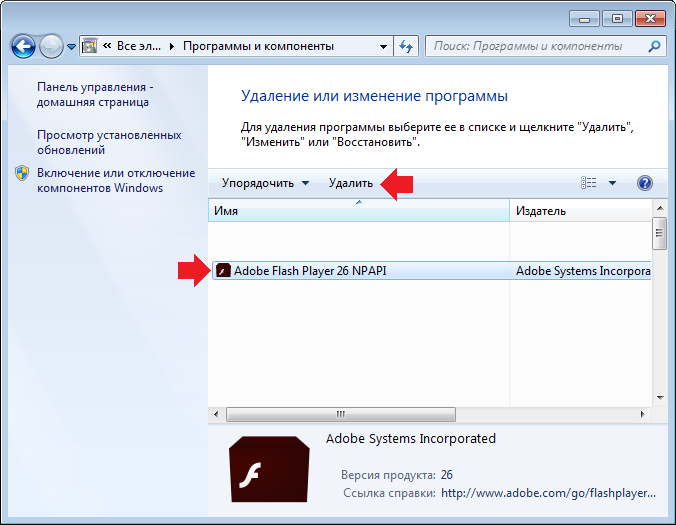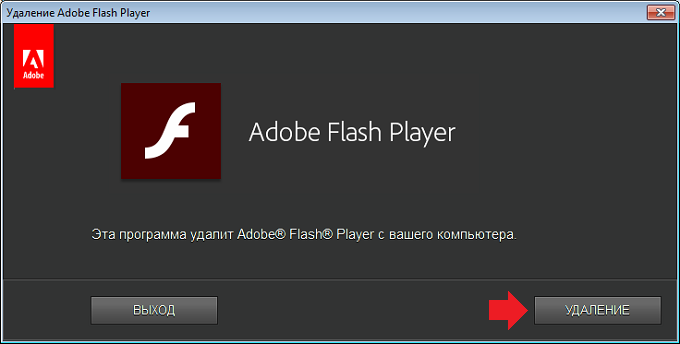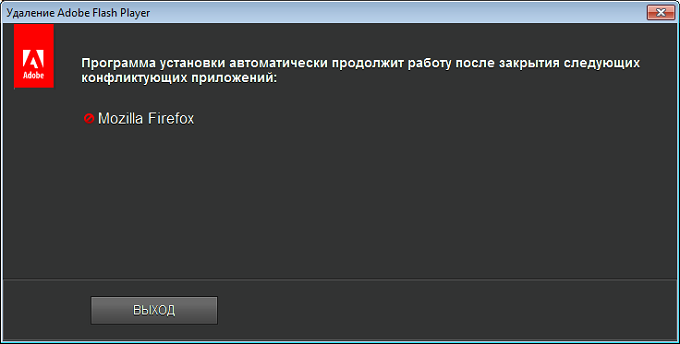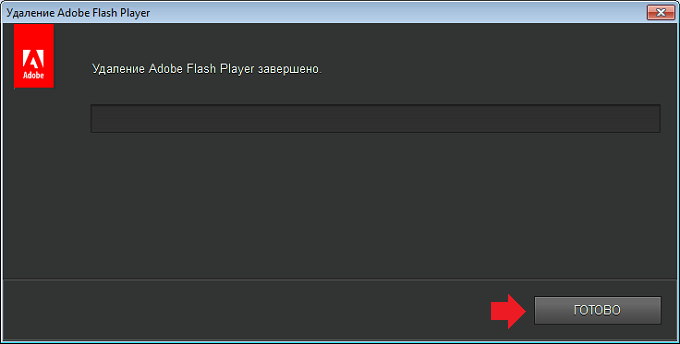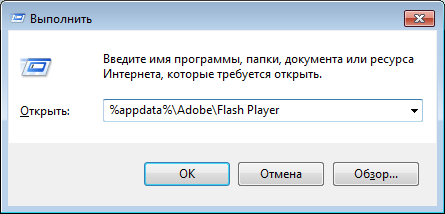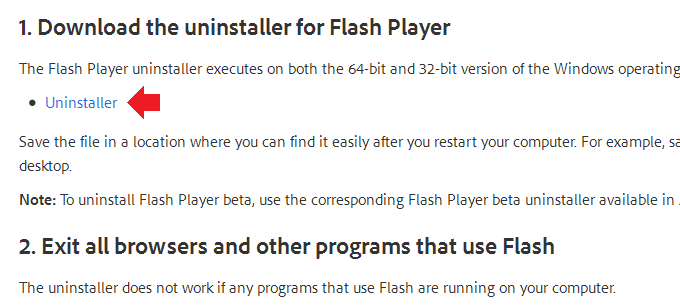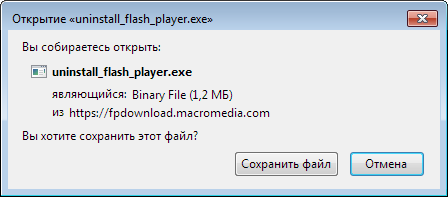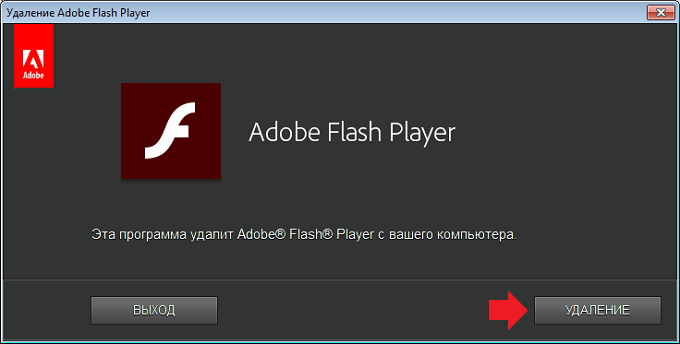Удаляем Flash Player с компьютера полностью и переустанавливаем
На чтение 3 мин Просмотров 9.4к. Опубликовано Обновлено
На этой странице мы разберемся как полностью удалить Adobe Flash Player с компьютера, чтобы затем его можно было переустановить. Такие действия необходимы, когда плеер начинает глючить или не работает. Успешная переустановка с тотальным удалением и последующей установкой позволяет исправить множество косяков. Начнем с элементарного способа.
Переустановка Flash Player с помощью Панели управления
Первым делом мы рассмотрим как переустановить флеш плеер и разберем весь процесс по шагам.
Удаляйте каждую версию флеш плеера, предварительно закрыв все запущенные браузеры. Если вы это забудете сделать, то программа вас об этом предупредит. Когда этот процесс будет завершен, перезагрузите ваш компьютер и переустановите флеш плеер, по ссылке ниже.
Подобный способ удаляет не полностью все компоненты программы. И если он не поможет, то переходите к другому способу.
Скачать >>>
Удаляем Flash Player полностью с компьютера
Для возможности удалить флеш плеер полностью с компьютера компанией Adobe разработана программа удаления. Скачать нужно программу под названием Uninstaller по следующей ссылке:
https://helpx.adobe.com/flash-player/kb/uninstall-flash-player-windows.html
Закройте все браузеры. Теперь загружаем и внимательно читаем, что сообщает мастер удаления. По завершению его работы необходимо будет удалить некоторые файлы.
Откройте проводник (Мой компьютер) и откройте папку
C:\Windows\system32\Macromed\Flash
Удалите в этой папке все находящиеся файлы.
Удалите файлы так же из папок, но если такой папки нет, смотрите другие.
- C:\Windows\SysWOW64\Macromed\Flash
- %appdata%\Macromedia\Flash Player
- %appdata%\Adobe\Flash Player
Адрес можно скопировать и вставить в адресную строку.
После удаления файлов процесс удаления Adobe Flash Player считается законченным. Теперь можно устанавливать его с чистого лица
Скачать Adobe Flash Player
Знайте, что в Google Chrome, находится уже встроенный плеер, который не удалишь. Как правильно работать с ним узнайте на Flash Player в Google Chrome
Настоящие инструкции НЕ применимы для Flash Player в составе Microsoft Edge или Internet Explorer на компьютерах под управлением ОС Windows 8 или более ранней версии и в составе Google Chrome на компьютерах под управлением любой из поддерживаемых ОС. Посетите страницу справки Flash Player, где приводятся инструкции по включению (и отключению) Flash Player в различных браузерах.
При использовании операционной системы Mac см. раздел Удаление Flash Player | Mac.
Информация о Flash Player
Если на компьютере установлен Flash Player, то в следующем поле отображается версия Flash Player и вашей операционной системы. Если Flash Player не установлен, отображается сообщение об ошибке.
Проблема
Установка Flash Player не завершилась успехом.
Решение: загрузите и запустите средство удаления программ
1. Загрузите программу удаления Flash Player.
Программа удаления Flash Player работает в 64- и 32-разрядной версии ОС Windows.
- Программа удаления
Сохраните файл в том месте, где его можно легко найти, после перезапуска компьютера. Например, сохраните его на рабочем столе Windows.
Примечание: чтобы удалить бета-версию Flash Player, используйте соответствующую программу удаления Flash Player бета-версии, доступную в Adobe Labs.
2. Закройте все браузеры и другие программы, которые используют Flash.
Программа удаления не работает, если на компьютере открыты программы, которые используют Flash.
-
Обратите внимание на панель задач. Если панель задач содержит значки программ для браузера или для игры, которая использует Flash, выполните щелчок правой кнопкой мыши по каждому значку и выберите команду «Закрыть». В этом примере показан браузер в панели задач:
Посмотрите на значки в панели задач для программ, которые выполняются в фоновом режиме. Среди таких программ могут быть система мгновенных сообщений AOL, Yahoo! Messenger и игры, которые используют Flash (любой файл с расширением .swf). Если вы видите такой значок, щелкните по нему правой кнопкой и выберите «Выход», как показано в этом примере:
3. Запустите средство удаления программ
-
Дважды щелкните по значку программы удаления, которую вы ранее загрузили на компьютер.
-
Следуйте подсказкам.Нажмите кнопку «Да» при появлении сообщения «Разрешить следующей программе вносить изменения на этом компьютере?»
-
Удалите файлы и папки Flash Player.
-
Выберите «Пуск» > «Выполнить».
-
Скопируйте и вставьте следующее и нажмите кнопку «ОК».
C:\Windows\system32\Macromed\Flash -
Удалите все файлы в этой папке.
-
Выполните действия a, b и c для следующего:
C:\Windows\SysWOW64\Macromed\Flash
%appdata%\Adobe\Flash Player
%appdata%\Macromedia\Flash PlayerНачиная с версии Flash Player 11.5, удаление Flash Player сбрасывает настройки AutoUpdateDisable и SilentAutoUpdateEnable в mms.cfg до их следующих значений по умолчанию:
- AutoUpdateDisable=0
- SilentAutoUpdateEnable=0
Если программа удаления Flash Player запускается в рамках процесса развертывания, повторно выполните сделанные вами изменения для AutoUpdateDisable и SilentAutoUpdateEnable.
-
4. Убедитесь в завершении процесса удаления.
Чтобы проверить значения реестра для Flash Player, перейдите к указанным ниже разделам.
32-разрядный компьютер:
- Computer\HKEY_LOCAL_MACHINE\SOFTWARE\Microsoft\Windows\CurrentVersion\Uninstall\Adobe Flash Player NPAPI
- Computer\HKEY_LOCAL_MACHINE\SOFTWARE\Microsoft\Windows\CurrentVersion\Uninstall\Adobe Flash Player ActiveX
- Computer\HKEY_LOCAL_MACHINE\SOFTWARE\Microsoft\Windows\CurrentVersion\Uninstall\Adobe Flash Player Pepper
64-разрядный компьютер:
- Computer\HKEY_LOCAL_MACHINE\SOFTWARE\WOW6432Node\Microsoft\Windows\CurrentVersion\Uninstall\Adobe Flash Player NPAPI
- Computer\HKEY_LOCAL_MACHINE\SOFTWARE\WOW6432Node\Microsoft\Windows\CurrentVersion\Uninstall\Adobe Flash Player PPAPI
- Computer\HKEY_LOCAL_MACHINE\SOFTWARE\WOW6432Node\Microsoft\Windows\CurrentVersion\Uninstall\Adobe Flash Player Pepper
Можно бесконечно долго смотреть на три вещи: огонь, воду и нескончаемые старания программистов Adobe Systems по залатыванию «дыр» в своих продуктах, критические уязвимости в которых находят едва ли не каждую неделю. Особенно в этом плане достается фигурирующему практически во всех браузерах флеш-плееру, обновления для которого сыплются как из рога изобилия — успевай только устанавливать апдейты, с инсталляцией которых могут иногда возникать проблемы. В частности, случаются ситуации, когда Adobe Flash Player в среде Windows упорно тянет с автоматическим скачиванием заплаток, подставляя под удар свирепых хакеров компьютер пользователя. В таких случаях можно воспользоваться рассмотренной нами ранее утилитой Alternative Flash Player Auto-Updater либо прибегнуть к методике ручного запуска процесса обновления флеш-плагина. Суть последней заключается в следующем.
Открываем проводник Windows и следуем в директорию C:\Windows\System32\Macromed\Flash, в которой тщательно изучаем индексные обозначения исполняемых файлов FlashUtil[числовое обозначение]ActiveX.exe и FlashUtil[числовое обозначение]Plugin.exe.
Запомнив или записав на бумажку названия файлов, посредством командной строки выполняем инструкции:
C:\Windows\System32\Macromed\Flash\FlashUtil[числовое обозначение]ActiveX.exe -update plugin (для обновления флеш-плеера в Internet Explorer)
C:\Windows\System32\Macromed\Flash\FlashUtil[числовое обозначение]Plugin.exe -update plugin (для обновления флеш-плагина в других браузерах)
В результате появится диалоговое окно инсталлятора Adobe Flash Player, который произведет установку новой сборки программы.
Знатоки IT могут автоматизировать приведенную методику, создав CMD-скрипт, код которого можно позаимствовать с этой страницы блога Карла Хорки (Karl Horky).
Материалы по теме:
- Как заработать на продаже вычислительных мощностей ПК
- Автоматическое обновление Adobe Flash Player
- Ubuntu: решение проблем с управляющими элементами в Flash-роликах
Удаление Adobe Flash Player с компьютера — явление редкое. Это может понадобиться в том случае, если при использовании флеш плеера, к примеру, появляются различного рода проблемы вроде отсутствия звука или невозможности воспроизведения флеш-видео. В таком случае можно попробовать удалить Flash Player с компьютера, а затем установить вновь. Как это сделать, вы узнаете из этой статьи.
Данная инструкция актуальна для всех версий Windows, включая Windows 7, 8 и даже 10.
Начнем с наиболее простого варианта. Вам необходимо открыть раздел с установленными программами, это можно сделать, например, так: нажмите Win+R, чтобы запустить окно «Выполнить», затем укажите команду control и нажмите OK.
Так вы вызовите панель управления. В панели управления нажмите на строку «Программы и компоненты».
Можно пойти другим путем. Нажмите Win+R на клавиатуре, затем в окно «Выполнить» добавьте команду appwiz.cpl и нажмите OK.
В окне «Программы и компоненты» найдите приложение Adobe Flash Player, нажмите на него, затем нажмите на кнопку «Удалить», которая появится чуть выше.
Кстати, здесь может быть установлено несколько видов Flash Player (для разных браузеров), удалять их нужно все.
Появится окно удаления флеш плеера, вам необходимо нажать на кнопку «Удаление».
При необходимости закройте браузеры, которые могут использовать Flash Player в текущий момент времени.
Удаление приложения завершено, нажмите кнопку «Готово».
Все? Ах, если бы. Теперь необходимо удалить файлы, которые могли остаться после приложения. Для этого нажмите Win+R, затем введите команду %appdata%\Adobe\Flash Player и нажмите OK.
Откроется папка с файлами, которые нужно удалить. То же самое проделываете со следующими директориями:
- %appdata%\Macromedia\Flash Player
- C:\Windows\system32\Macromed\Flash
- C:\Windows\SysWOW64\Macromed\Flash
Есть еще один вариант удаления Flash Player. Идете на официальный сайт Adobe в раздел Uninstall Flash Player (https://helpx.adobe.com/flash-player/kb/uninstall-flash-player-windows.html), находите ссылку на Uninstaller.
Сохраняете его на компьютер.
Запускаете и нажимаете на кнопку «Удаление».
После удаления не забудьте очистить папки от оставшихся файлов, как написано выше.
Уважаемые пользователи! Если наш сайт вам помог или что-то в нем не понравилось, будем рады, если вы оставите комментарий. Заранее большое спасибо.
Не раз сталкивался с проблемой, что операционная система отказывалась удалять файлы Flash6.ocx, Flash10c.ocx из папки %windir%\system32\Macromed\Flash даже в том случае, если выполняется попытка удаления из-под пользователя являющегося владельцем этих файлов (речь идёт о незарегестрирнованных в системе файлов, если же они зарегестрированы необходимо предварительно выполнить команду regsvr32 /u <путь_к_файлу>). Проблема заключается в том, что хитрый установщик Flash, при установке дополниетльно выставляет в ACL файлов информацию о запрете на запись (write) данных файлов для всех пользователей. Данное правило перекрывает все остальные права и не даёт удалить файлы в операционных системах считающихся с правами доступа NTFS. То есть для удаления достаточно зайти в свойства файа, на вкладке «Безопасность» (Security) нажать кнопку «Дополнительно» (Advanced) и удалить две строки описывающих запрет (Deny) на запись. После этого файлы удаляются без проблем.