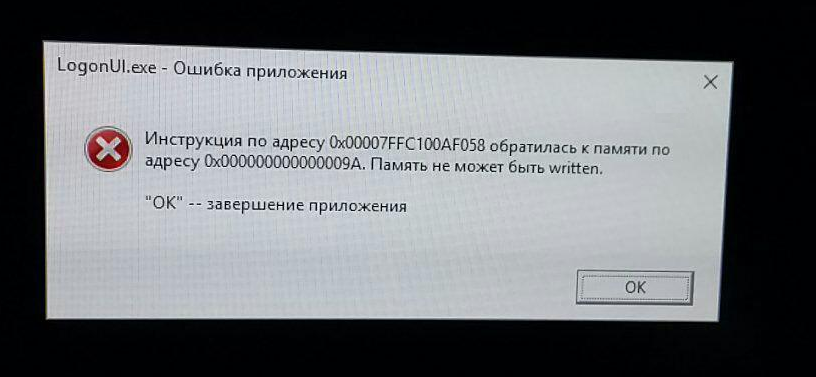Некоторые пользователи могут столкнуться с довольно неприятной проблемой при запуске операционной системы Windows 10 — ошибка LogonUI.exe. Данная ошибка появляется во время загрузки ОС Windows, перед входом в учетную запись пользователя. В большинстве случаев, при появлении этой ошибки пользователи более не могут войти в систему, следовательно их ПК не может нормально функционировать.
Хочется отметить, что некоторым пользователям все же удается обойти эту проблему и запустить операционную систему хотя бы в Безопасном режиме. Однако, некоторые пользователи не такие счастливчики, так как они могут получить сообщение об ошибке даже там.
Так что же все-таки представляет собой данный исполнительный файл, которые указывается в ошибке? Если вы знаете английский, то уже должны были догадаться, что он имеет отношение к пользовательскому интерфейсу, которые присутствует на экране входа в операционную систему Windows. В сегодняшней статье мы будем рассматривать ошибку LogonUI.exe и методы для нее(как для безопасного режима, так и для без него), которые, мы надеемся, помогут вернуть ваш ПК к жизни.
Методы решения LogonUI.exe — ошибка приложения
Итак, при запуске системы вы можете получить оговариваемую ошибку, к которой может быть приложено примерно следующее сообщение:
LogonUI.exe — системная ошибка. Запуск программы невозможен, так как на компьютере отсутствует ***********. Попробуйте переустановить программу.
Пользователь может нажать на подтверждение в диалоговом окне ошибки, но ничего не произойдет и операционная система не будет загружена. Перезагрузка также не помогает и ошибка LogonUI.exe возвращается. Давайте же рассмотрим, как вы можете вернуть системе ее работоспособность.
Метод №1 Удаление графического драйвера
Для начала давайте рассмотрим метод, который может помочь тем пользователям, которые все еще могут воспользоваться Безопасным режимом, чтобы загрузить свою операционную систему. Некоторые эксперты и опытные пользователи в сети утверждают, что ошибка LogonUI.exe время от времени может возникать из-за некорректного работающего драйвера для видеокарты.
Войдите в Безопасный режим. Как только войдете в систему, вы сразу же заметите, что разрешение отличается от вашего обычного разрешения. Это все из-за того, что в Безопасном режиме подключается к работе не драйвер от производителя видеокарты, а стандартный графический драйвер от Майкрософт. Это позволит нам спокойно удалить драйвер для видеокарты, чтобы проверить его причастность.
Нажмите правой кнопкой мыши на Пуск и выберите «Диспетчер устройств». Найдите в списке доступного оборудования раздел «Видеоадаптеры» и раскройте его с помощью соответствующей стрелочки, чтобы увидеть список доступного оборудования данной категории. Найдите свою видеокарту в списке и кликните на нее дважды левой кнопкой мыши, чтобы перейти в ее свойства. Далее перейдите во вкладку «Драйвер» и нажмите на кнопку «Удалить устройство».
Выполнив этот шаг, перезагрузите свой компьютер и снова попытайтесь войти в операционную систему. Ошибка LogonUI.exe на этот раз не возникла? Если нет, то проблема действительно заключалась в некорректно работающем графическом драйвере и дело было несерьезным. Однако, если это не сработало, то давайте двигаться дальше.
Метод №2 Чистый запуск
Чистый запуск — это довольно эффективная процедура по выявлению каких-то некорректно работающих служб или ПО в ОС Windows, которое может вызывать различные проблемы. Некоторые пользователи утверждают, что ошибку с LogonUI.exe могут вызвать службы или программы в автозагрузке. Чтобы проверить эту вероятность, вам достаточно просто выполнить процедуру Чистого запуска(или Чистой загрузки).
Снова войдите в Безопасный режим(если это невозможно в вашем случае, то переходите к следующим пунктам данной статьи). Далее нажмите на клавиатуре комбинацию клавиш Windows+R, чтобы запустить системную утилиту «Выполнить…». Затем впишите в пустой строку msconfig и нажмите Enter, чтобы открыть окно «Конфигурация системы».
Далее перейдите во вкладку «Службы». В этой вкладке вы можете включать и отключать службы, работают в вашей операционной системе. Нам тут понадобится опция под названием «Не отображать службы Майкрософт»: поставьте напротив нее галочку, а затем нажмите на кнопку «Отключить все», чтобы отключить все сторонние службы в системе(подозреваемые в ошибке LogonUI.exe, помните?).
Можете закрывать окно «Конфигурация системы». Далее вам необходимо открыть Диспетчер задач. Самый простой способ — это нажать правой кнопкой мыши на Панель задач Пуск и выбрать соответствующий пункт из контекстного меню. Открыв Диспетчер задач, перейдите во вкладку «Автозагрузка» и отключите все программы, которые будут в ней находиться(нажимаем правой кнопкой мыши на программу и выбираем «Отключить»). Как только завершите делать это, вы закончили с подготовкой Чистого запуска.
Перезагрузите свой компьютер и попробуйте запустить операционную систему в обычном режиме. Если ошибка LogonUI.exe перестала проявляться, то, все верно, проблема заключалась в только что отключенной службе или программе. Запускайте поочередно отключенные элементы, чтобы найти проблемный.
Метод №3 Последняя удачная конфигурация
Ок, если вы все еще не можете зайти в систему в нормальном режиме из-за ошибки LogonUI.exe или вы первоначально не могли войти в Безопасный режим, то давайте попробуем что-то другое. В реестре вашей Windows будет находится записи о последней удачной загрузке системы, которой мы сейчас и попробуем воспользоваться, чтобы вернуть вашему компьютеру его рабочее состояние.
Итак, для начала перезагрузите свой компьютер. Затем, во время загрузки компьютера, нажимайте на кнопку F8, чтобы войти в меню Дополнительных вариантов загрузки. Как только вы это сделаете, то окажетесь в меню с несколькими пунктами. Вам нужно найти пункт под названием «Загрузка последней удачной конфигурации (с работоспособными параметрами)».
Выбрав данный вариант загрузки, ваш ПК попытается войти в последнюю удачную конфигурацию ОС, при которой она все еще была стабильна и ошибки LogonUI.exe еще не наблюдалось. Данный способ восстановления является самым простым для выполнения, так как пользователю буквально необходимо нажать лишь несколько кнопок.
Метод №4 Восстановление запуска
Если простая попытка по запуску последней удачной конфигурации не помогла выйти из сложившейся ситуации, то давайте переходить постепенно к более комплексным методам. В данном пункте статьи мы с вами рассмотрим системное средство «Восстановление запуска», которое доступно пользователем для применения в Восстановительной среде Windows.
Пройдите в меню Дополнительных вариантов загрузки, как это было показано в предыдущем методе данной статьи. Как только окажетесь там, выберите пункт под названием «Устранение неполадок компьютера». Выбрав данный пункт, перед вами появится окошко «Выбор действия».
Так как мы пытаемся восстановить систему, то вы должны обратить свое внимание на пункт «Поиск и устранение неполадок», который как раз и нужно выбрать. Перейдя в него, нажмите на пункт «Дополнительные параметры». И наконец-то, нажмите на пункт «Восстановление при загрузке». Это средство попытается исправить возникшие неполадки с системой, которые препятствуют ее нормальной загрузке. Проверьте наличие ошибки LogonUI.exe.
Метод №5 Утилиты CHKDSK и SFC
Следующим нашим методом станет использование утилит CHKDSK и SFC, доступ к которым можно получить с помощью Командной строки. Так как мы с вами не можем получить доступ к системе, то использовать эти утилиты придется находясь в Среде восстановления Windows.
Используя вышеуказанные шаги, пройдите до «Дополнительных параметров», которые находятся в пункте «Поиск и устранение неполадок». В дополнительных параметрах восстановления вы сможете найти пункт «Командная строка»: нажмите на него, чтобы запустить Командную строку.
Как только откроется командная строка, для начала введите в нее команду sfc /scannow и нажмите Enter, чтобы запустить проверку системных файлов. Процесс может занять определенное количество времени, после чего вам будет предоставлен список найденных повреждений и были ли они исправлены.
После выполнения работы программы SFC, введите в строку команду chkdsk C: /f /r /x и нажмите Enter, чтобы провести сканирование вашего диска на наличие ошибок. Более того, утилита даже попробует исправить эти ошибки. После использования утилит CHKDSK и SFC, попробуйте запустить свою операционную систему в обычном режиме и проверьте, была ли исправлена ошибка LogonUI.exe.
Метод №6 Использование установочного диска
Очевидно, что если вы так и не смогли исправить возникшую ситуацию с невозможностью войти в систему, то ошибка LogonUI.exe была вызвана куда более серьезными проблемами, чем ранее предполагалось. В данной ситуации самым очевидным и логичным выходом станет восстановление системы с помощью установочного диска Windows 10.
Вы бы могли создать диск восстановления, чтобы разрешить ситуацию, но это, к сожалению, в вашей ситуации невозможно, так как выполнить вход в систему невозможно. Раздобудьте установочный диск и загрузитесь с него. Перед вами появится окно с установкой Windows 10. Однако, вы должны нажать на пункт «Восстановление системы» в левом нижнем углу.
Перед вами появится уже знакомое меню «Выбор действия». Выберите «Поиск и устранение неполадок» и перейдите в «Дополнительные параметры». И наконец-то, выберите пункт «Восстановление образа системы». Запустите процесс восстановления, дождитесь его окончания и снова войдите в систему. На этот раз ошибки LogonUI.exe быть определенно не должно.
Когда пользователи сталкиваются с проблемой отсутствия файла C:\Windows\system32\logonui.exe, это может вызвать серьезные проблемы при запуске операционной системы Windows. Logonui.exe — это исполняемый файл, отвечающий за отображение экрана входа в систему. Если этого файла нет, пользователи не смогут войти в систему и использовать свои учетные записи.
Если вы столкнулись с проблемой отсутствия файла logonui.exe, есть несколько методов, которые помогут вам решить эту проблему. Сначала попробуйте перезагрузить компьютер в безопасном режиме. Для этого нажмите клавишу F8 перед загрузкой операционной системы и выберите «Безопасный режим» из меню, которое появится. В безопасном режиме вы сможете войти в систему и выполнить ряд действий для восстановления файла logonui.exe.
Если перезагрузка в безопасном режиме не помогла, попробуйте восстановить системные файлы с помощью утилиты SFC (System File Checker). Откройте командную строку от имени администратора и введите команду «sfc /scannow». Утилита SFC проверит целостность системных файлов и восстановит их, если это необходимо.
Если ни один из вышеперечисленных методов не помог восстановить файл logonui.exe, вам может потребоваться переустановить операционную систему. Убедитесь, что у вас есть резервная копия всех важных данных и драйверов, прежде чем приступить к этому процессу.
В заключение, проблема отсутствия файла C:\Windows\system32\logonui.exe может быть довольно серьезной, но с помощью перезагрузки в безопасном режиме, использования утилиты SFC или переустановки операционной системы вы сможете решить эту проблему и снова получить доступ к своей учетной записи Windows.
Содержание
- Возникающие проблемы с C:\Windows\system32\logonui.exe и их решение
- Что такое C:\Windows\system32\logonui.exe?
- Потенциальные проблемы с C:\Windows\system32\logonui.exe
- Ошибки и сообщения об ошибках с C:\Windows\system32\logonui.exe
Возникающие проблемы с C:\Windows\system32\logonui.exe и их решение
Несмотря на важность этого файла, иногда могут возникать проблемы, связанные с его работой. Наиболее распространенные проблемы включают следующее:
| Проблема | Решение |
|---|---|
| Ошибка при запуске logonui.exe | Для решения этой проблемы можно попробовать выполнить восстановление системы с использованием точки восстановления или выполнить проверку целостности системных файлов с помощью команды sfc /scannow в командной строке с правами администратора. |
| Ошибка при входе в систему | Если logonui.exe вызывает ошибку при входе в систему, можно попробовать запустить систему в безопасном режиме и выполнить обновление драйверов графической карты или изменить среду запуска в реестре. |
| Отсутствует или поврежден файл logonui.exe | Если файл logonui.exe отсутствует или поврежден, необходимо восстановить его из резервной копии или использовать установочный диск операционной системы для восстановления файла. |
В случае возникновения проблем с файлом logonui.exe рекомендуется обратиться за помощью к специалистам технической поддержки или посетить официальный сайт Microsoft для получения дополнительной информации и решений проблем.
Что такое C:\Windows\system32\logonui.exe?
Когда вы включаете компьютер, операционная система Windows загружается и запускает программу logonui.exe, чтобы отобразить экран входа пользователя. Здесь вы можете ввести учетные данные пользователя, такие как имя пользователя и пароль, чтобы получить доступ к системе.
Файл logonui.exe расположен в системной папке C:\Windows\system32. Он работает в связке с другими системными файлами и процессами, чтобы обеспечить безопасный и защищенный доступ к операционной системе.
Если файл logonui.exe отсутствует, поврежден или заменен, возможно, вы не сможете войти в систему. В таком случае может потребоваться восстановление или переустановка операционной системы Windows для восстановления исправного экрана входа пользователя.
Важно помнить, что файл logonui.exe является важной частью операционной системы Windows и не рекомендуется его удалять или вносить в него какие-либо изменения без должной необходимости или экспертных знаний.
Потенциальные проблемы с C:\Windows\system32\logonui.exe
Тем не менее, иногда пользователи могут столкнуться с потенциальными проблемами, связанными с файлом logonui.exe. Ниже приведены некоторые из наиболее распространенных проблем и способы их решения:
| Проблема | Решение |
|---|---|
| Ошибка запуска logonui.exe | Попробуйте перезагрузить компьютер. Если проблема не решится, выполните поиск и исправление ошибок с помощью инструментов системы Windows или используйте команду SFC /scannow в командной строке. |
| Высокая загрузка процессора при работе logonui.exe | Проверьте наличие вредоносных программ на компьютере с помощью антивирусного сканера. Если вредоносных программ не обнаружено, попробуйте выполнить обновление драйверов или запустить систему в безопасном режиме и выполнить сканирование системы на наличие ошибок. |
| logonui.exe не отвечает | Попробуйте перезагрузить компьютер и проверить наличие обновлений операционной системы. Если проблема остается, выполните сканирование системы на наличие вредоносных программ, удалите ненужные программы или выполните восстановление системы. |
Если ни одно из приведенных решений не помогло решить проблему с logonui.exe, рекомендуется обратиться к специалисту по поддержке или посетить форумы сообщества для получения дополнительной помощи.
Ошибки и сообщения об ошибках с C:\Windows\system32\logonui.exe
Ошибки и сообщения об ошибках с C:\Windows\system32\logonui.exe могут возникать по разным причинам и могут привести к неполадкам в работе операционной системы Windows. Ниже приведены некоторые распространенные ошибки и способы их решения:
1. «Не удалось загрузить файл C:\Windows\system32\logonui.exe». Эта ошибка может указывать на повреждение файла logonui.exe или его отсутствие в системной папке. Для исправления этой ошибки можно восстановить файл из резервной копии системы или выполнить чистую установку операционной системы.
2. «Ошибка приложения logonui.exe». Возможные причины ошибки могут быть различными, например, несовместимость файла logonui.exe с установленными программами или наличие вредоносных программ. Для исправления этой ошибки можно попробовать выполнить сканирование системы антивирусной программой или обновить все установленные программы.
3. «Системная ошибка приложения logonui.exe». Эта ошибка может возникнуть из-за конфликта программ или неправильных настроек операционной системы. Для решения этой ошибки можно выполнить перезагрузку компьютера или обновить драйвера устройств.
4. «Произошла ошибка при запуске logonui.exe». Такая ошибка может быть вызвана повреждением файла logonui.exe или его неправильной установкой. Для исправления этой ошибки можно попытаться восстановить файл logonui.exe из резервной копии или выполнить ремонт операционной системы с использованием установочного диска Windows.
Если вы столкнулись с описанными выше ошибками или получили другое сообщение об ошибке с C:\Windows\system32\logonui.exe, рекомендуется обратиться к специалистам или поискать решение проблемы в Интернете, так как каждая ошибка может требовать индивидуального подхода к ее исправлению.
На чтение 3 мин Опубликовано Обновлено
В операционной системе Windows, файл C:\windows\system32\logonui.exe является одним из основных исполняемых файлов, отвечающих за процесс входа и выхода пользователя в систему. Он отображает экран приветствия пользователя и позволяет ему ввести учетные данные для входа в систему. Этот файл является неотъемлемой частью операционной системы и его отсутствие или повреждение может привести к некорректной работе системы.
Однако, иногда пользователи могут столкнуться с проблемами, связанными с файлом logonui.exe. Некоторые из возможных проблем включают появление сообщений об ошибках, связанных с этим файлом, невозможность входа в систему или нарушение нормального функционирования компьютера. В таких случаях необходимо принять меры для исправления проблемы и восстановления файла logonui.exe.
Существует несколько способов исправить проблемы с файлом logonui.exe. Один из них — проверить компьютер на наличие вредоносного ПО, так как некоторые вредоносные программы могут заменять или повреждать этот файл. Также можно попробовать восстановить файл из резервной копии системы или с помощью средств операционной системы, таких как «Проверка целостности системных файлов». Если все вышеперечисленные методы не приводят к положительному результату, можно попробовать выполнить переустановку операционной системы или обратиться за помощью к специалисту.
Что такое C:\Windows\System32\LogonUI.exe?
LogonUI.exe находится в системной папке C:\Windows\System32 и запускается автоматически при загрузке операционной системы. Он выполняет несколько функций, в том числе проверку и аутентификацию учетных записей, отображение интерфейса пользователя и загрузку профиля пользователя после успешного входа в систему.
Если файл LogonUI.exe испорчен или отсутствует, это может привести к неполадкам при входе в систему. Например, пользователю может отображаться сообщение об ошибке или экран входа в систему может не отображаться вообще. Такие проблемы могут возникнуть из-за повреждения файла LogonUI.exe, вирусных атак или конфликтов с другими программами.
Для исправления проблем с файлом LogonUI.exe, можно попытаться восстановить файл из резервной копии операционной системы или выполнить проверку файлов системы с помощью утилиты SFC (System File Checker). Также рекомендуется установить все доступные обновления операционной системы и выполнить полное сканирование системы на наличие вирусов.
В случае возникновения серьезных проблем, связанных с файлом LogonUI.exe, рекомендуется обратиться к специалистам технической поддержки или посетить официальный сайт Microsoft для получения более подробной информации и инструкций.
| Термин | Описание |
|---|---|
| C:\Windows\System32\LogonUI.exe | Исполняемый файл операционной системы Windows, отвечающий за экран входа в систему. |
| Функции | Проверка и аутентификация учетных записей, отображение интерфейса пользователя, загрузка профиля пользователя |
| Возможные проблемы | Неполадки при входе в систему, сообщения об ошибках, отсутствие экрана входа в систему |
| Методы исправления | Восстановление из резервной копии, проверка файлов системы, установка обновлений, сканирование на вирусы |
| Рекомендации | Обратиться к специалистам технической поддержки, посетить официальный сайт Microsoft |
You may run into a LogonUI.exe error at the login screen of Windows. Many reasons can cause this error.
In this article, we have mentioned the causes of LogonUI Exe error and its methods.
If you are unsure about the cause of the LogonUI.exe error, you can try the methods below to fix it.
What Is LogonUI.exe Error?
To solve the problem, one must have information about that problem. Therefore, in this section, you will briefly learn about the LogonUI Exe error to get a rough idea about this error.
LogonUI.exe application error is the main component of Windows and develops a logon user interface that prevents you from logging in to your computer system.
So, this error stops you from logging in to your account, which is the critical process of opening your computer system. You can locate the file path of LogonUI.exe in C:\Windows\System32.
In case you do not find the file in this path but in some other drive, it might be the virus pretending to be the file.
Some Windows users complain about encountering this error at the login screen. The LogonUI.exe error message will prevent you from entering the computer system, and you won’t even click on any option.
This is quite a frustrating situation while you are trying to complete your work on the computer. But no worries, because you will find the solutions to all the common reasons that cause this error in your computer system here.
Method 1: Run Ctrl + Alt + Del
The Ctrl + Alt + Del shortcut key allows you to stop the unresponsive application. You must try this shortcut key if encountering a LogonUI Exe error. However, this is not a permanent solution because the error can appear again when you try to open your computer.
This is the first and easiest method of solving this problem. If you run into this error, the below-mentioned methods will help you fix this issue.
Method 2: Remove Security Program for Login
Some Sensible vision security programs also cause LogonUI Exe errors. The facial expression security program might not support Windows 10, so you must remove such software from your computer system. To solve this error, you must uninstall such software in Safe Mode.
Below are the steps that will help you to do so.
#1: Enter the ‘Safe Mode‘ window and press the Window + R key on your keyword to entreat the Run window. In the search box, type appwiz.cpl and hit the ‘Enter‘ key. This will allow you to see all the installed programs and their features.

#2: Right-click on FastAccess or any other security software and choose Uninstall.
#3: Follow the computer’s instructions and finish the uninstall process.
Restart your computer system to exit Safe Mode and check whether the LogonUI.exe error persists. Some Windows users have complained that the LogonUI.exe error might also be related to PIN login.
Besides, if you wonder how to repair Windows 10 without CD, just click to read more.
Method 3: Remove Antivirus Software
External antivirus download can also trigger a LogonUI.exe error on your PC. If there is no security software for login, consider uninstalling or disabling third-party antivirus from your operating system.
Sometimes even an antivirus program hampers the system. After uninstalling the antivirus, restart your computer and check whether the error persists.
Also, here are the top fixes to solve the errors related to toaster.exe you should check out.
Method 4: Disable Graphic Card Adapter
If your graphic card adapter is corrupted or damaged, it may cause a LogonUI.exe error on Windows 10.
To fix this issue, you need to remove or disable the graphic card adapter from your computer system. Not to mention you first need to enter Safe Mode.
After that, follow the below guide to learn the process.
#1: Right-click the Start button and choose Device Manager.
#2: Click and expand the Display adapter and find your graphic card.
#3: Right-click on your graphic card and select Disable device.

#4: Click on ‘Yes’ in the new window to continue the disable process.
After completing all these steps, restart your computer. If you can log in to your system, you can open Device Manager and enable the graphic card adapter.
Method 5: Run System File Checker
If the system files in your computer system are corrupted or damaged, a LogonUI.exe error may occur in Windows 10. In such a case, you must run System File Checker to fix this problem.
Following are the steps that will guide you through this process.
#1: Enter Safe Mode and open the Run window. Input cmd and press Ctrl, Shift, and Enter together to Run Command Prompt.
#2: Type sfc /scannow in the Command Prompt and hit ‘Enter.’

The System File Checker automatically scans the issues and fixes the corrupted files. The process may take a while, so you just need to wait patiently. After the completion of this process, restart your computer.
If this method does not help you solve the problem, you can use DISM scan, which is best for scanning and fixing the images in Windows 10.
Method 6: Boot Your System
As mentioned above, a few third-party antivirus or security software might cause LogonUI.exe errors in your computer system. However, other applications can hamper your computer and might cause LogonUI.exe errors.
You can perform a clean boot and remove those applications altogether if you don’t know the specific reason for the LogonUI Exe error. After this, you can enable them one by one.
Following Are The Steps That Will Guide You to Execute This Process Smoothly.
#1: Go to the Run window. Input msconfig and hit ‘Enter.’ This will lead you to the ‘System Configuration‘ window.
#2: Choose the Service tab, click on Hide all Microsoft services to uncheck the box, and click on the Disable option.

#3: Go to the ‘Startup’ tab and click on the Open Task Manager option. In the new window, choose each item mentioned and click Disable to prevent these items from running on startup.
#4: Close the Task Manager window and return to System Configuration. Now, click on ‘Apply’ and then ‘OK.’
After disabling all items and applications, restart your computer system. One of the applications was the culprit if you can log in to your system. Now, you can enable all those services and applications to find out.
Method 7: Run Automatic Repair/Startup
If you did not find any problematic or corrupted application after performing a clean boot in your system and still encountering LogonUI Exe error, try Automatic Repair. You must shut down and restart your computer system three times and enter WinRE.
After that, select Advance options > Troubleshoot > Automatic Repair / Startup. Once Automatic Repair is finished successfully, you can restart your system and log in.

Method 8: Perform System Restore
If you have a location where you can restore the data of your computer system, you must perform Restore System and restore your computer system to an earlier date.
This process can solve the LogonUI.exe error. First, go to WinRE and locate Advance options > System Restore.
Select the administrator account, input your password, and follow the on-screen instructions. This may solve the LogonUI.exe error.
Method 9: Reinstall Windows 10
If none of the above methods helps you fix the LogonUI.exe error, the last option left for you is reinstalling Windows 10.
We have kept this method at last because reinstalling a whole system is not a preferable option. Even though it can fix the error, this method requires a lot of preparation before carrying out the process.
Before reinstalling Windows 10, you must restore all your personal and important data to another drive. MiniTool Partition Wizard will help you to restore all your data professionally.
This tool’s paid editions provide a bootable media builder feature. This feature enables you to create a burned DVD/CD/USB.
How This Tool Works and Restore Your Data in Another Drive
#1: Install MiniTool Partition Wizard on another working computer.
#2: Now, use MiniTool Partition Wizard and create a bootable USB flash drive.
#3: Boot the problematic computer with the help of burned USB flash drive. This process will allow you to enter the main interface of this MiniTool.
#4: Right-click on the system partition option and choose ‘Data Recovery.’ MiniTool will automatically start scanning the files in your system.

#5: After scanning, all the files will list in the Data Recovery section. Choose the file that you want to keep and click ‘Save.’

#6: Choose another drive you want to save your files.
Use Windows 10 Media Creation Tool to reinstall Windows 10. Follow the Below Steps to Carry on this process.
#1: First, connect the USB to another working computer system. Download Windows 10 Media Creation Tool and run this tool on this computer.
#2: Now, choose Creation installation media (DVD, USB flash drive, or IOS file) for a different computer. After that, click Next and follow all the on-screen steps to finish this process.
#3: Boot the computer system you want to reinstall Windows from USB. Choose your preferences and click on the Install now option.
#4: Follow the on-screen information to reinstall Windows 10. You will get several reinstall options while you are reinstalling. You can select to remove all according to your need or keep your apps.
After reinstalling Windows 10, you will be able to rerun your PC.
Frequently Asked Questions (FAQs)
FAQ 1: What is LogonUI.exe?
LogonUI.exe is a system file in Windows that manages the user logon and logoff processes. It provides the graphical interface where users enter their credentials to access the system.
FAQ 2: How do I know if I have a LogonUI.exe application error?
You may encounter a LogonUI.exe application error if you experience issues during the logon process, such as a blank screen, error messages, or system freezes. These errors typically occur before you reach the desktop.
FAQ 3: Can LogonUI.exe errors be fixed without technical expertise?
Yes, many LogonUI.exe errors can be resolved without technical expertise by following the troubleshooting steps outlined in this article. However, if you are uncomfortable performing these steps, it is recommended to seek assistance from a knowledgeable individual or a professional technician.
FAQ 4: Why is it important to keep device drivers up to date?
Updating device drivers is crucial to ensure compatibility, stability, and optimal performance of your hardware devices. Outdated drivers can lead to various errors, including LogonUI.exe application errors.
FAQ 5: What if none of the troubleshooting methods resolve the LogonUI.exe error?
If none of the provided methods resolve the LogonUI.exe error, it is advisable to seek advanced technical support. Contacting Microsoft support or consulting a qualified professional can help diagnose and resolve complex issues.
FAQ 6: How can I prevent LogonUI.exe errors in the future?
To prevent LogonUI.exe errors, it is recommended to practice good cybersecurity habits, such as regularly updating your operating system, using reputable antivirus software, and avoiding suspicious websites or downloads. Additionally, be cautious when installing new software and ensure compatibility with your system.
Conclusion
In this article, we have mentioned nine methods to help you fix the LogonUI.exe error. Read every step twice before taking action, so you complete the process without any hurdles.
If the above solutions do not work for you or you have other solutions to fix this error, comment and let us know.
LogonUI.exe – это программа Windows, которая запускается после загрузки и создает интерфейс для входа в систему. Это системное ПО. Он является частью операционной системы Windows и поддерживается корпорацией Microsoft. Он отвечает за интерфейс экрана входа в систему, поэтому может вызвать серьезную проблему, если каким-либо образом он будет поврежден или ему будут мешать некоторые вредоносные программы.
Я расскажу о некоторых основных сведениях о logonUI.exe и методах исправления связанной с ним ошибки для Windows 10, 8 и 7.
Характеристики
Полное имя LogonUI – это хост интерфейса пользователя для входа в Windows, расположенный в C: Windows System32 каталог. Его также можно разместить под C: Windows WinSxS папка в Windows 10.
| Имя файла: | logonui.exe |
| Размер файла: | 13,5 КБ |
| Расположение файла: | C: Windows System32 |
| Издатель: | Корпорация Майкрософт |
| Версия файла: | 10.0.18362.1 |
| Описание файла: | Узел пользовательского интерфейса для входа в Windows |
| Наименование товара: | Операционная система Microsoft Windows |
Использует
Основная функция этой программы – создать интерфейс, который проверяет имя пользователя и пароль учетной записи вводится пользователем и позволяет им перейти к экрану рабочего стола только в том случае, если учетные данные верны. Это предустановленная программа для Windows, которая поставляется вместе с ОС и является важной частью системы.
Это безопасно или вирус?
logonUI.exe – это полностью безопасное и заслуживающее доверия приложение. Поскольку это программа для Windows, она не причиняет вреда компьютеру, напротив, у пользователя могут возникнуть проблемы, если программа не работает правильно. Хотя иногда он может быть поврежден по разным причинам и может быть заражен некоторыми вредоносными программами.
Если вы подозреваете, что logonUI.exe на вашем компьютере может быть вирусом,
Пользователь может увидеть полностью черный / мигающий или стробирующий экран, за которым следует сообщение об ошибке:
LogonUI.exe – ошибка приложения
«Исключительная точка останова / Достигнута точка останова / (0x80000003) возникла в приложении в ячейке <шестнадцатеричный адрес памяти>. Нажмите ОК, чтобы завершить программу ».
LogonUI.exe – системная ошибка
«Системная ошибка LogonUI.exe. Программа не может запуститься, потому что на вашем компьютере отсутствует . Попробуйте переустановить программу, чтобы устранить проблему ».
Причины этих ошибок:
Эти проблемы могут возникнуть по следующим причинам:
- Внутренняя ошибка – Файлы могут быть повреждены из-за обновления. Эта проблема может быть вызвана обновлением системы или обновлением драйвера.
- Сбой жесткого диска
- исполняемый файл заражается вредоносным ПО
- Отсутствующие или поврежденные системные файлы DLL
Последствия ошибки:
Поврежденный или зараженный файл logonUI.exe вызывает следующие проблемы:
- Черные / мигающие или стробирующие экраны во время входа в систему
- полное замораживание мыши
Эти проблемы вынуждают пользователей выбирать только один вариант, то есть принудительно выключить ПК, что делает систему непригодной для использования.
Как исправить ошибку logonUI.exe в Windows 10
Есть несколько способов избавиться от ошибки приложения LogonUI.exe, которая может всплывать во время запуска. Прежде всего, попробуем пока зайти на рабочий стол по способу 1 ниже.
Способ 1: Доступ к рабочему столу с помощью Ctrl + Alt + Delete
Несколько пользователей сообщили, что этот метод исправил ошибку logonUI.exe, из-за которой они не могли войти на рабочий стол. Хотя это временное решение, вы должны использовать его для входа в Windows для сканирования и восстановления вашего ПК.
- Нажмите Ctrl + Alt + Delete на 10 секунд
- Вы сможете войти на рабочий стол и использовать свой компьютер
Вам следует использовать это, если вы не можете войти на свой рабочий стол. Мы рекомендуем выполнить следующие действия, чтобы исправить эту ошибку.
Метод 2: Использование восстановления при запуске
1. Если вы может войти на рабочий стол используя вышеуказанный метод, удерживайте СДВИГ и щелкните левой кнопкой мыши при перезапуске открыть Меню параметров загрузки
если ты не может войти на рабочий стол, продолжайте перезагружать ваш компьютер 3 раза и Windows автоматически войдет в Меню параметров загрузки
2. Щелкните на Устранение неполадок
3. Выберите Расширенные опции
4. В меню «Дополнительные параметры» щелкните значок Восстановление при загрузке
5. Дождитесь завершения восстановления при загрузке, система перезагрузится и посмотрите, решена ли проблема.
Метод 3: Использование SFC и CHKDSK
1. Из Расширенные опции (проверьте до шаг 3 в предыдущий метод) В окне нажмите на Командная строка открыть командную строку Windows
2. Введите следующие команды, выполните их по очереди и нажмите ВХОДИТЬ после каждой команды
sfc /scannow /offbootdir=%systemdrive% /offwindir=%systemroot% chkdsk %systemdrive% /f /r /x![проверка системных файлов и проверка диска]()
В качестве альтернативы вы можете заменить % systemdrive% от C: (или текущая / желаемая буква системного диска)
а также % systemroot% от C: Windows
3. После удара Входить подсказка попросит вас запланировать сканирование до следующей загрузки. Нажмите Y и ударил ВХОДИТЬ
4. Введите выход и ударил ВХОДИТЬ
5. Перезагрузите систему, процесс SFC и DSC будет выполнен, и проблема будет устранена.
Метод 4: отключите драйвер видеокарты и обновите его
Отключение драйвера видеокарты оказалось полезным для некоторых пользователей для исправления ошибки приложения LogonUI.exe:
Этот метод состоит из двух частей:
- Отключение драйвера видеокарты в безопасном режиме и
- Обновление программного обеспечения драйвера при обычной загрузке.
Чтобы отключить драйвер видеокарты:
1. Получите доступ к Меню параметров загрузки как мы это делали в способ 2
2. Выберите Устранение неполадок а потом Расширенные опции
3. Выберите вариант Параметры запуска
4. Щелкните на Запустить снова а затем из списка вариантов выберите Включить безопасный режим (нажатием функциональной клавиши F4)
5. Ваш компьютер загрузится в Безопасный режим; Теперь щелкните правой кнопкой мыши на Этот ПК или же Мой компьютер и выберите Управлять
6. Выберите Диспетчер устройств на боковой панели и дважды щелкните по нему
7. В списке устройств выберите «Адаптер дисплея» и запрещать ваш основная видеокарта щелкнув по нему правой кнопкой мыши
8. Перезагрузите компьютер, и ваша Windows должна загрузиться в обычном режиме.
Чтобы обновить программное обеспечение драйвера –
1. После загрузки Windows снова перейдите в Диспетчер устройств как вы это делали в безопасном режиме
2. Дважды щелкните основную видеокарту.
3. В Драйверы вкладку, нажмите на Обновить драйвер и следуйте инструкциям по обновлению программного обеспечения драйвера.
4. Перезагрузите компьютер, чтобы проверить, решена ли проблема.
Метод 5: Использование функции восстановления системы
1. В окне «Дополнительные параметры» в меню «Параметры загрузки» щелкните значок Восстановление системы вариант
2. В Восстановление системы Окно приложения, щелкните следующий
3. Щелкните на Заканчивать
4. После завершения восстановления запустить снова ваша система, и это исправит системную ошибку.
Метод 6: Восстановите загрузочный сектор и диск
1. В окне «Дополнительные параметры» в меню параметров загрузки щелкните значок Командная строка возможность открыть командную строку Windows
2. Введите следующий набор команд и выполните их:
bootrec.exe /FixMbr bootrec.exe /FixBoot
Выполните эти команды один за раз и нажмите Входить после каждой команды
3. Теперь, чтобы запустить DISM (Обслуживание образов развертывания и управление ими), введите следующую команду
DISM.exe /Online /Cleanup-Image /RestoreHealth
Если приведенные выше команды не сработали, попробуйте следующие команды и нажимайте ENTER после каждого
bcdedit /export C:BCD_Backup c: cd boot attrib bcd -s -h -r ren c:bootbcd bcd.old bootrec /RebuildBcd
Это займет несколько минут.
4. Выйдите из командной строки, введя выход команду и перезагрузите компьютер, чтобы проверить, сохраняется ли проблема.
Метод 7: отключение других параметров входа в систему в безопасном режиме
Некоторые устройства поставляются с различными функциями входа в систему, чтобы сделать вашу систему более безопасной, например сканер отпечатков пальцев или распознавание лиц, PIN-код. Эти функции могут вызывать такие проблемы, как ошибка logonUI.exe. В этом методе мы отключим эти функции.
Во-первых, нам нужно перейти в безопасный режим –
1. Получите доступ к Меню параметров загрузки
2. Выбирать Устранение неполадок а потом Расширенные опции
3. Выберите вариант Параметры запуска
4. Щелкните на Запустить снова а затем из списка вариантов выберите Включить безопасный режим (нажатием функциональной клавиши F4)
Теперь мы отключим функции входа в систему –
1. Нажмите Windows + I входить Настройки Windows
2. Щелкните на учетные записи
3. На боковой панели нажмите Варианты входа
4. Вы увидите различные варианты входа, Удалить каждый из них, щелкнув по нему и нажав Удалить кнопка (Если вы не можете удалить один вариант, это может быть ваш вариант входа в систему по умолчанию, вы должны оставить его)
5. Перезагрузите компьютер, и Windows загрузится в обычном режиме.
Метод 8: сбросьте операционную систему
Если ни один из методов не помог исправить ошибку приложения Logonui.exe, вам следует подумать о перезагрузке компьютера. Это приведет к новой установке Windows 10 на ваше устройство, и вы также сможете сохранить свои файлы и настройки нетронутыми.
1. Под Параметры загрузки, нажмите на Устранение неполадок
2. Щелкните на Сбросить этот компьютер
3. В следующем окне нажмите на сохраните мои файлы
4. Дайте процессу сброса поработать, это может занять некоторое время.
Заключение
Все вышеупомянутые шаги должны быть достаточными, чтобы исправить ошибку, связанную с LogonUI.exe. Если у вас все еще есть проблемы или у вас есть отзыв, оставьте комментарий ниже или свяжитесь с нами.
Другие похожие файлы:
igfxtray.exe, Igfxhk.exe, IgfxEM.exe, Hkcmd.exe, nvsvc.exe