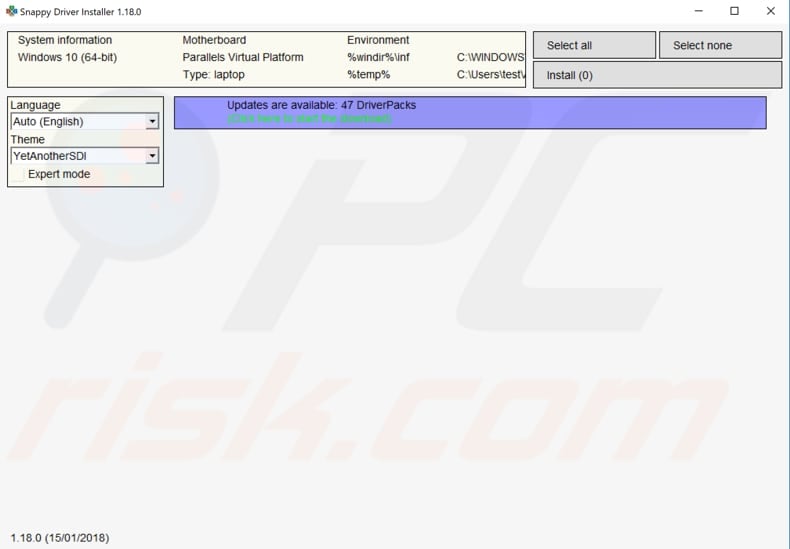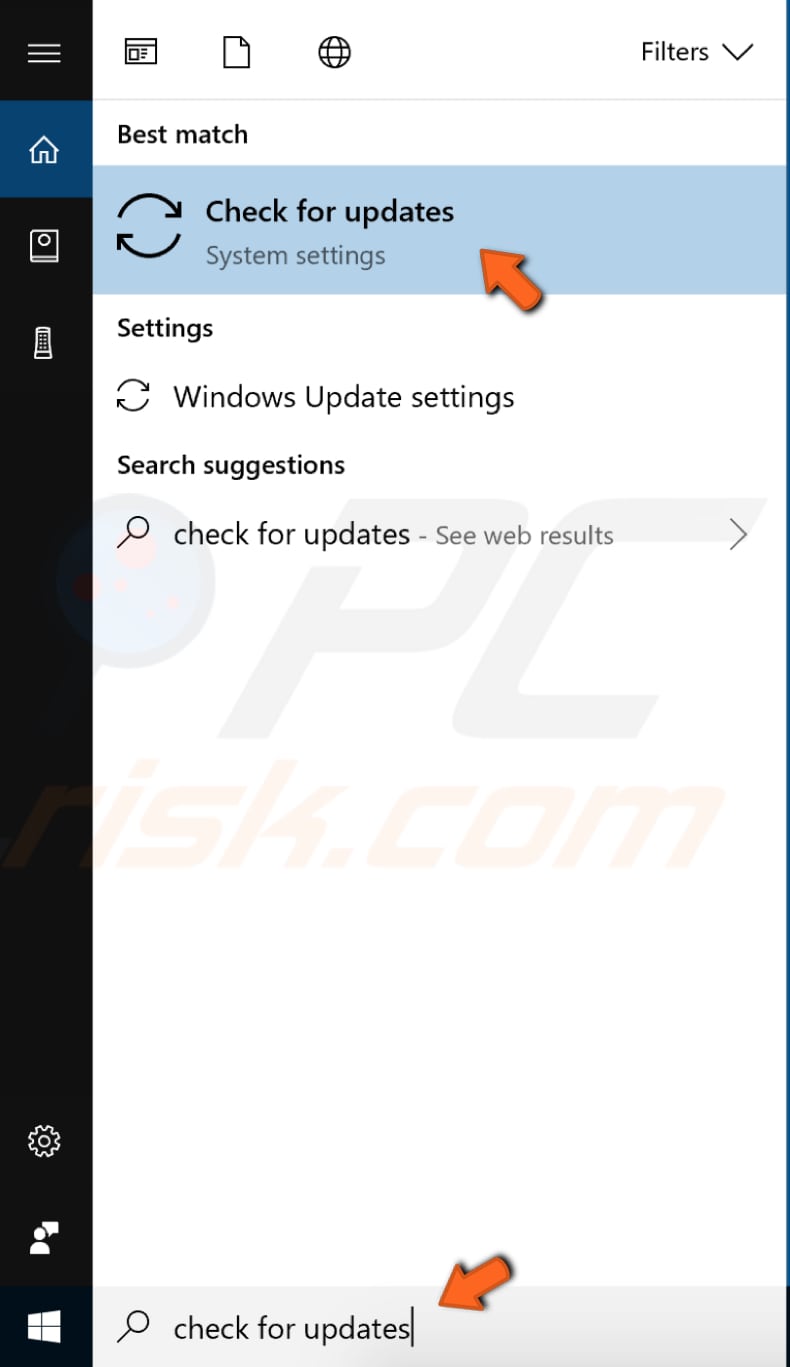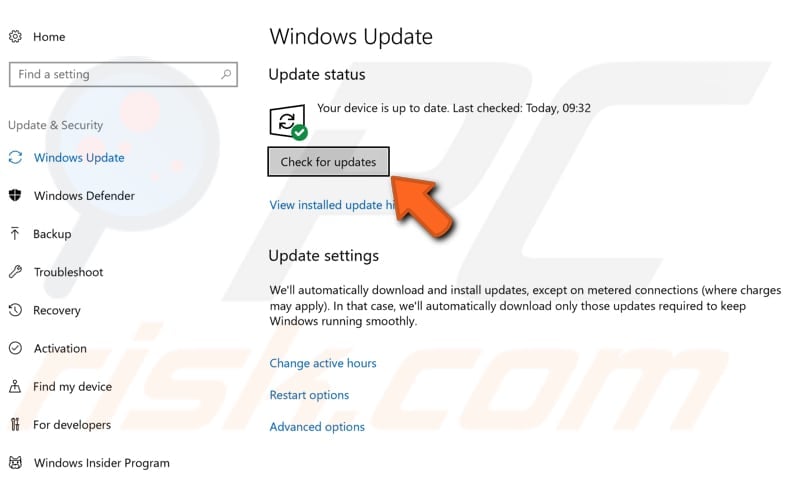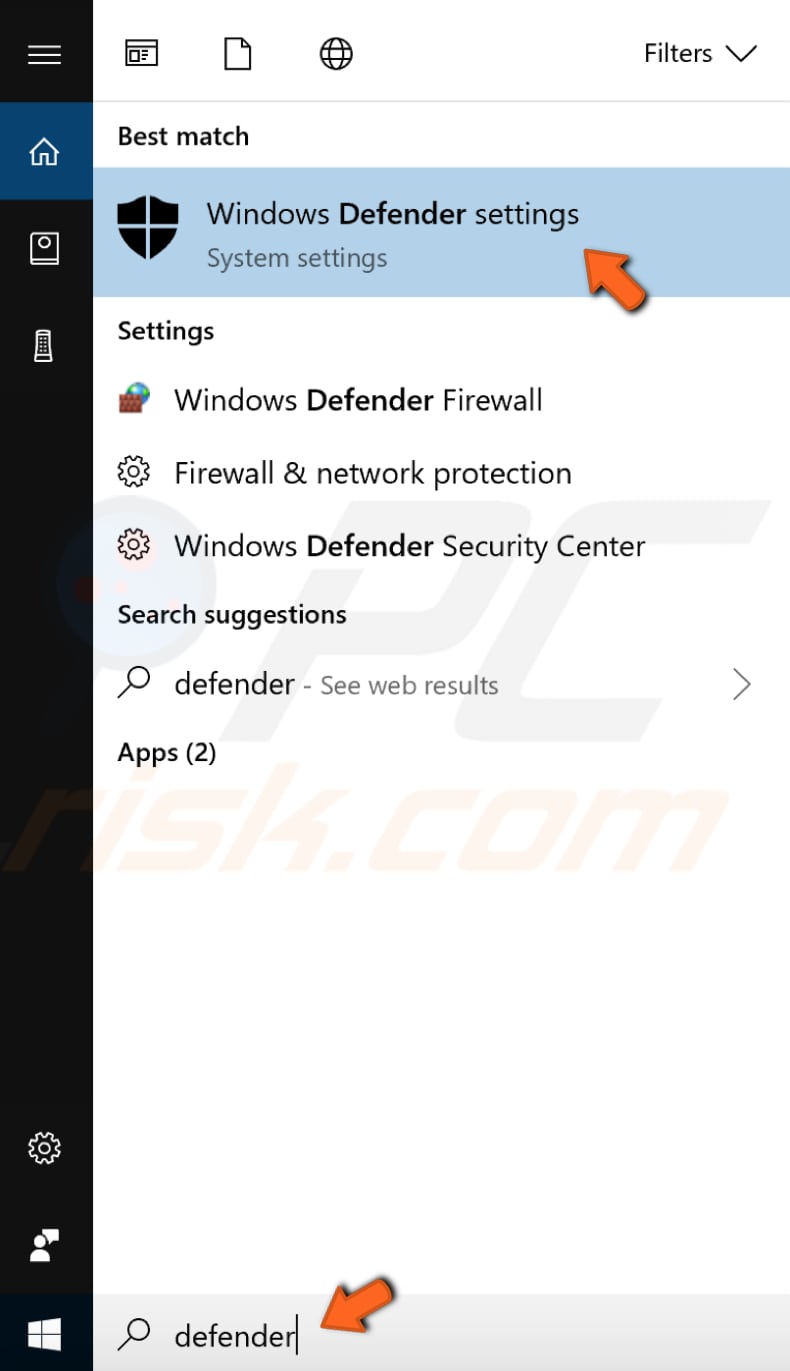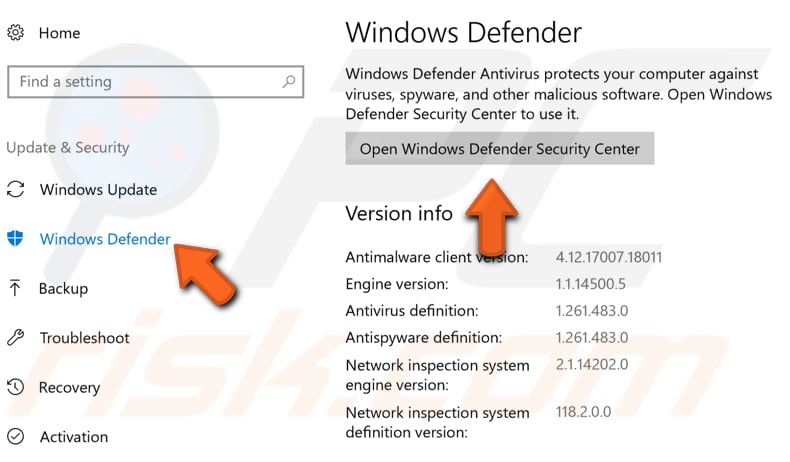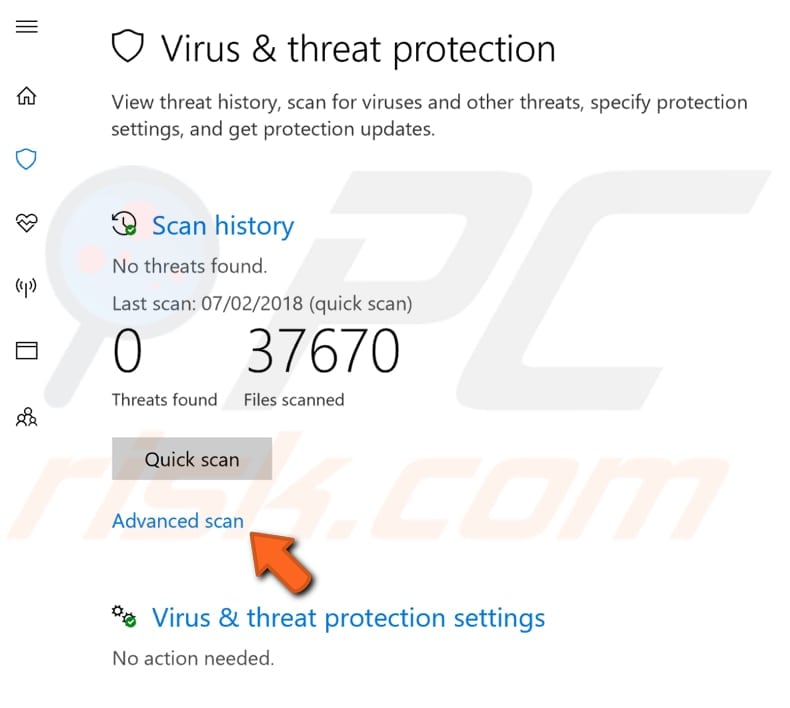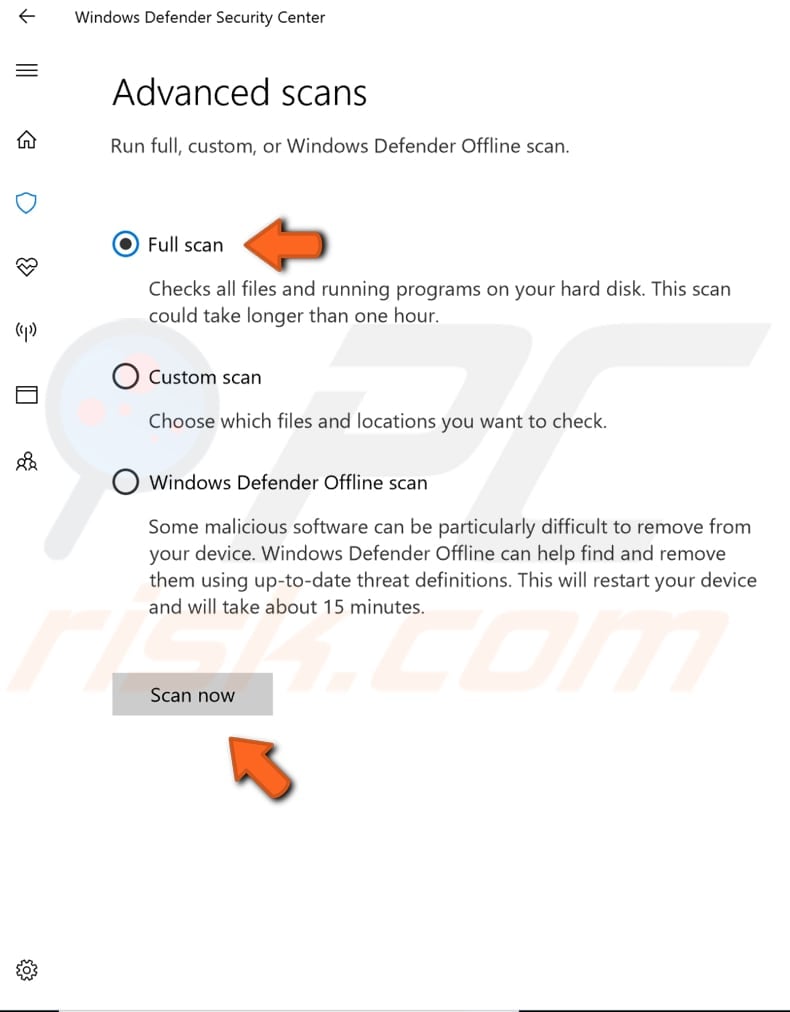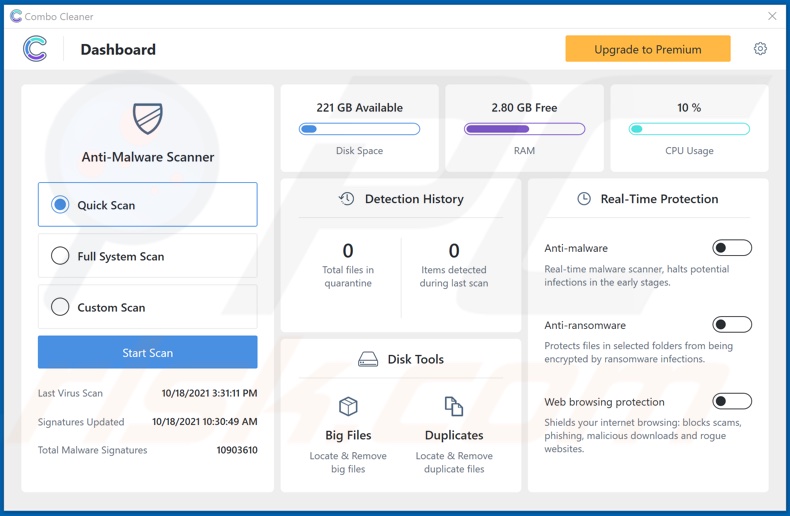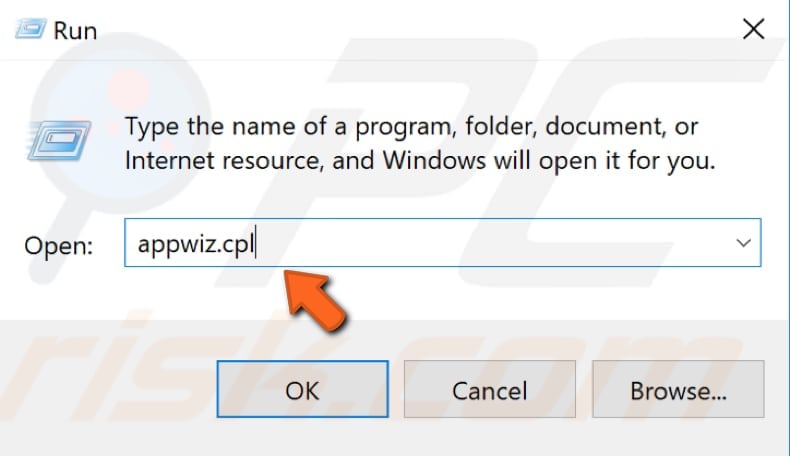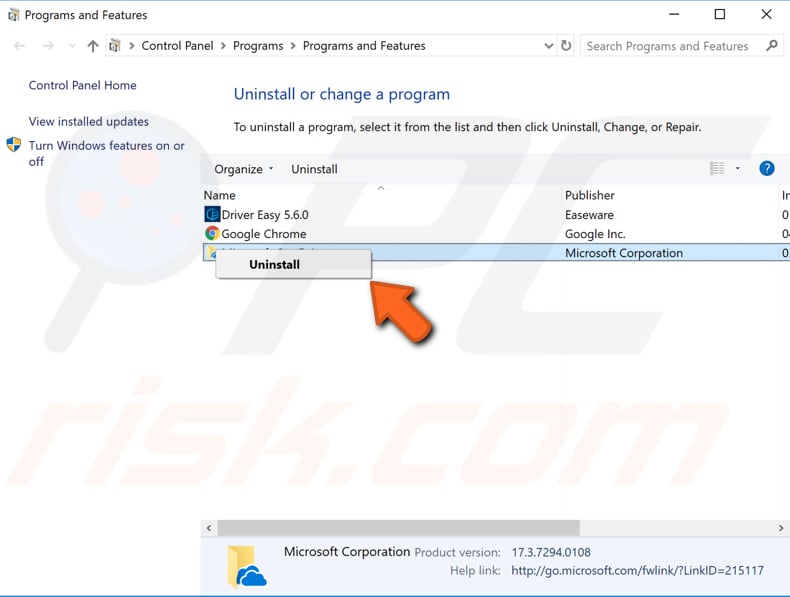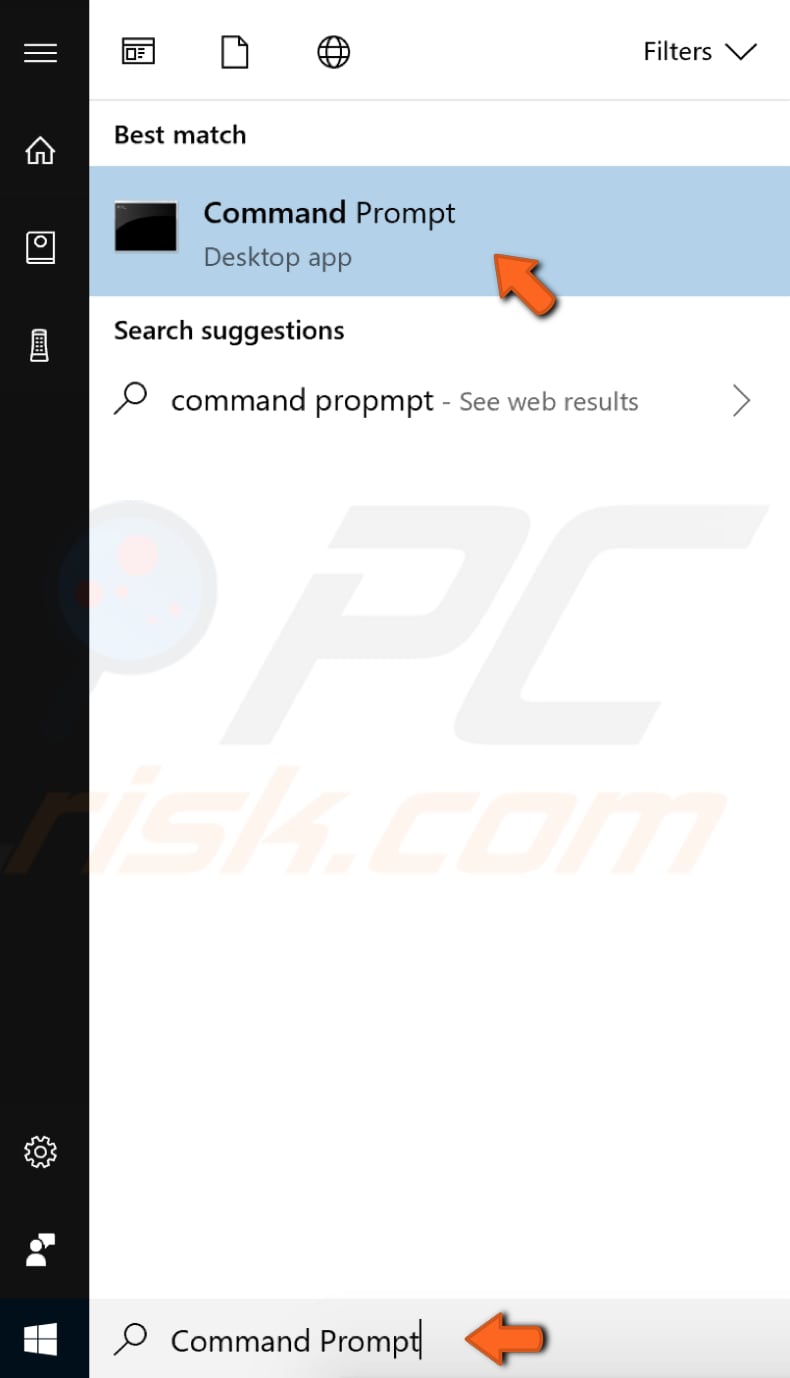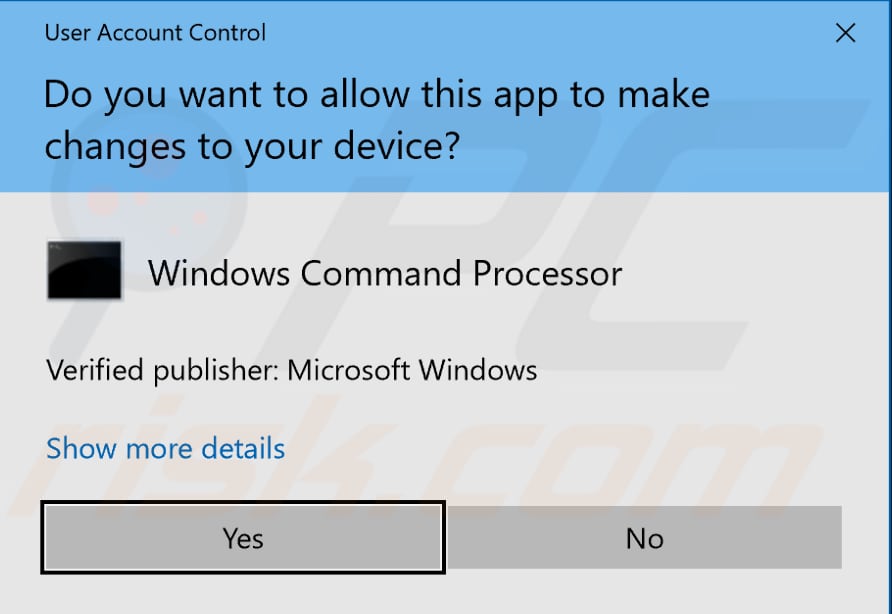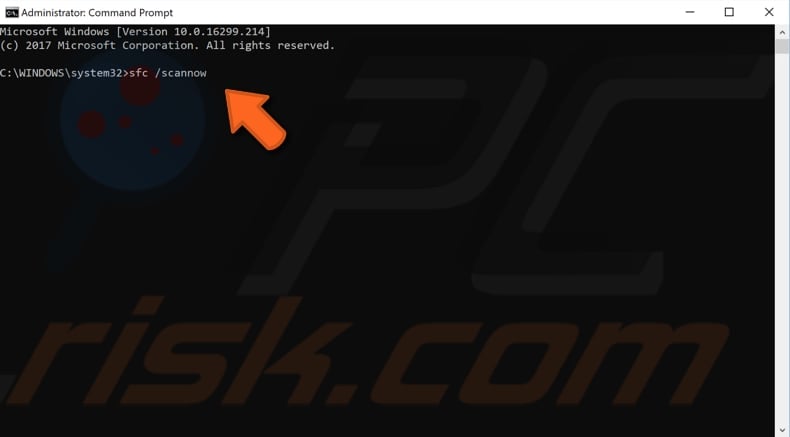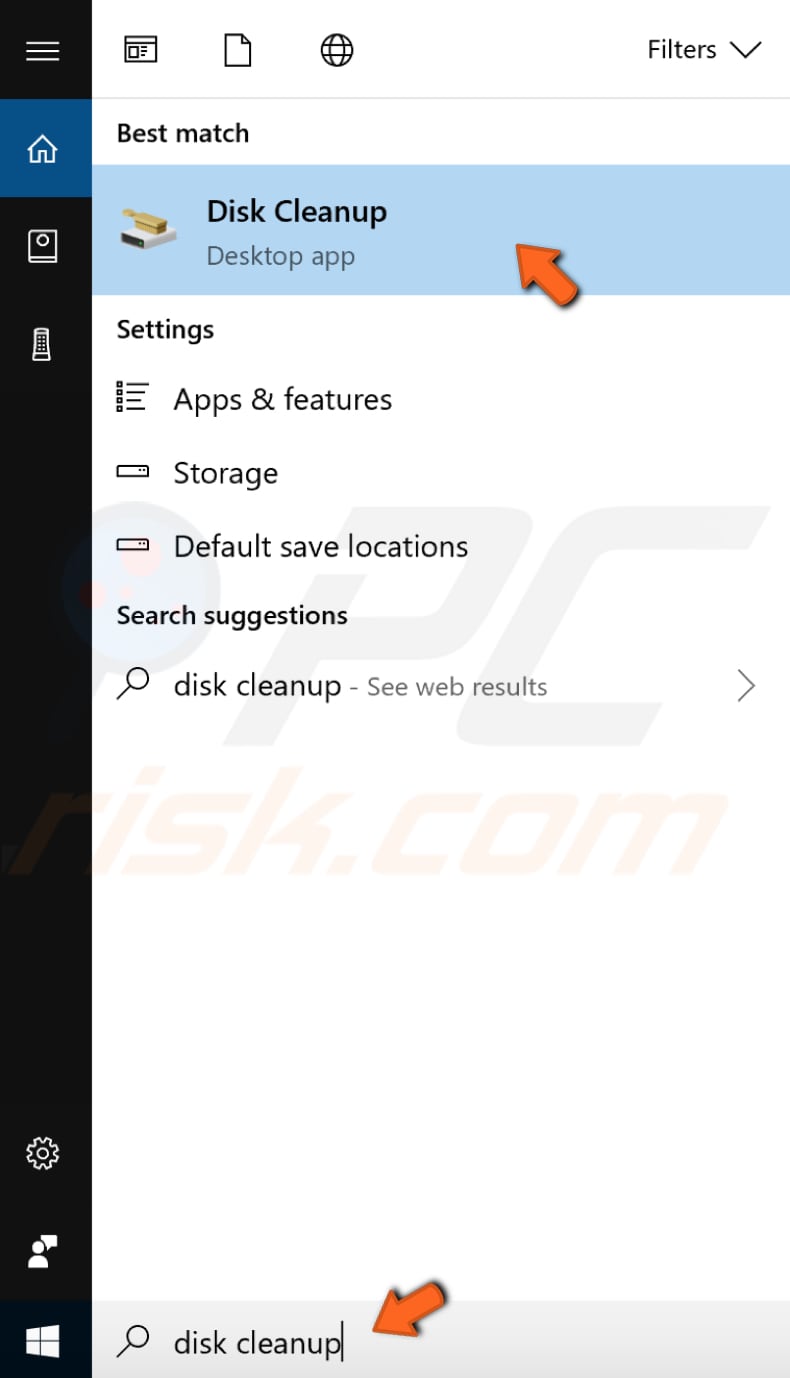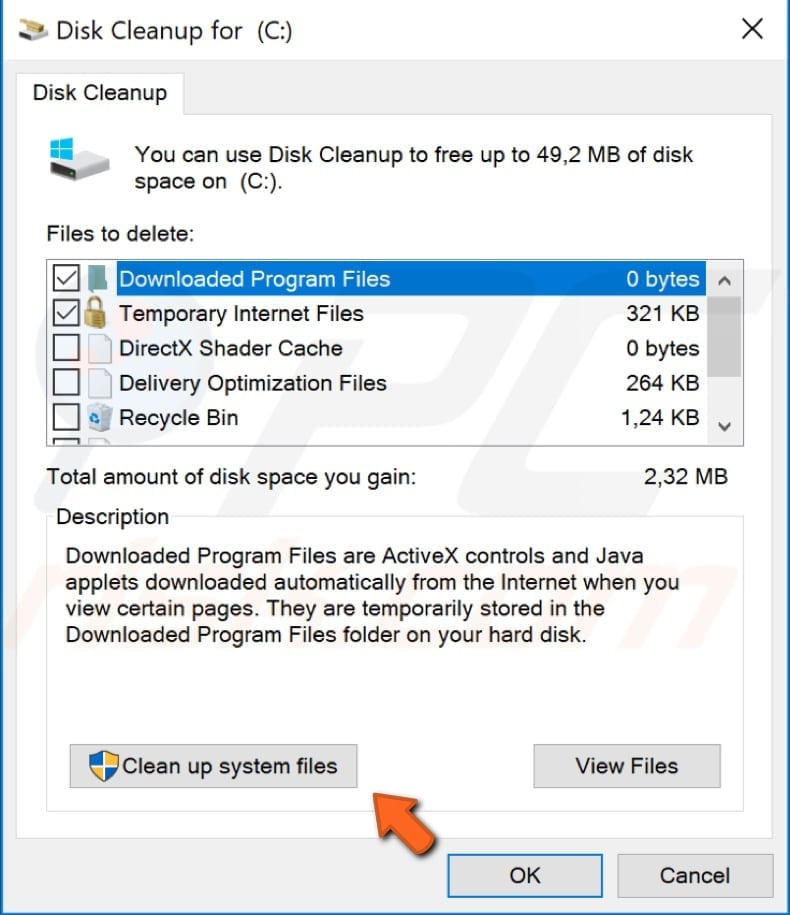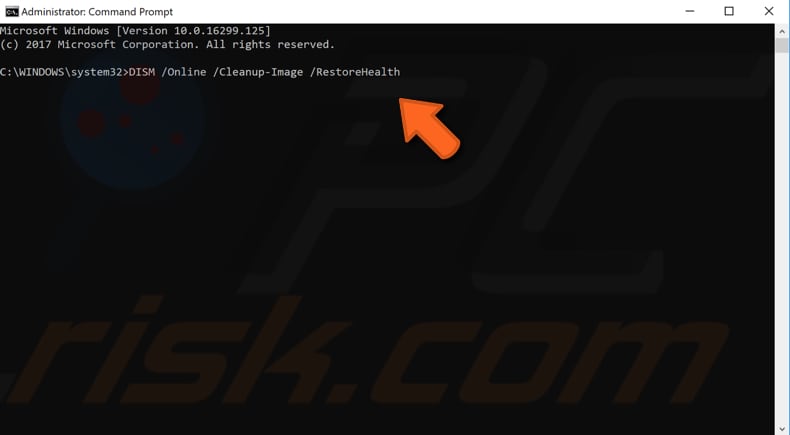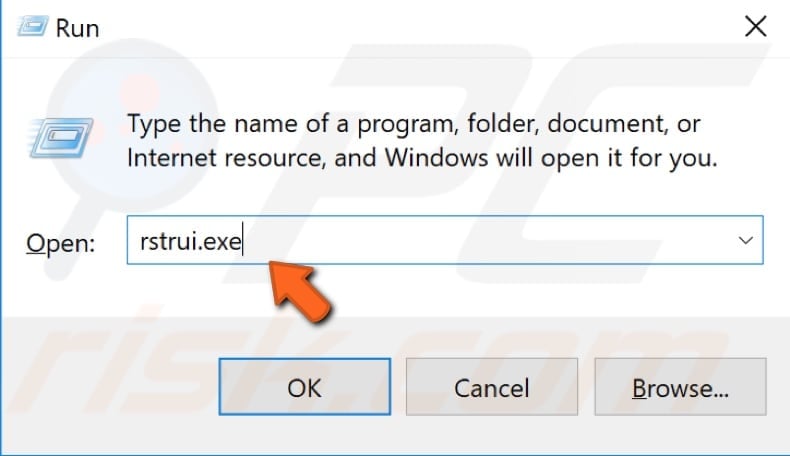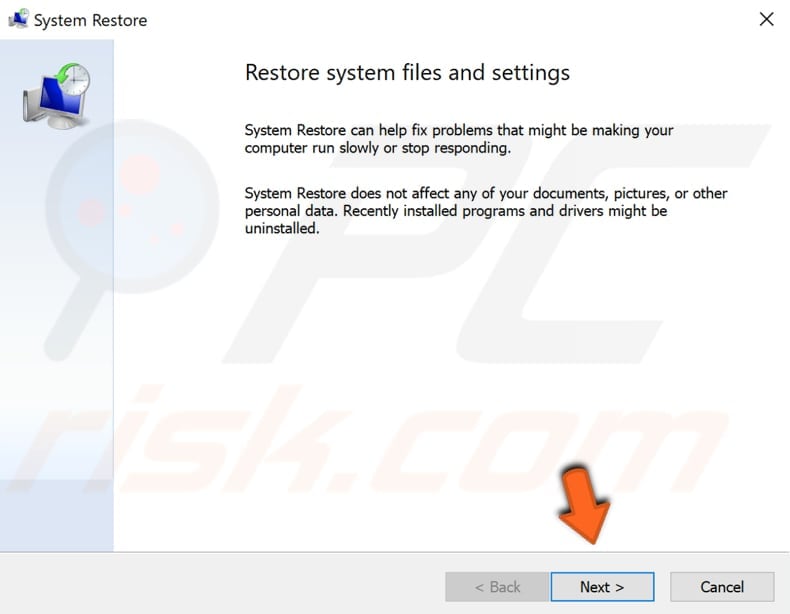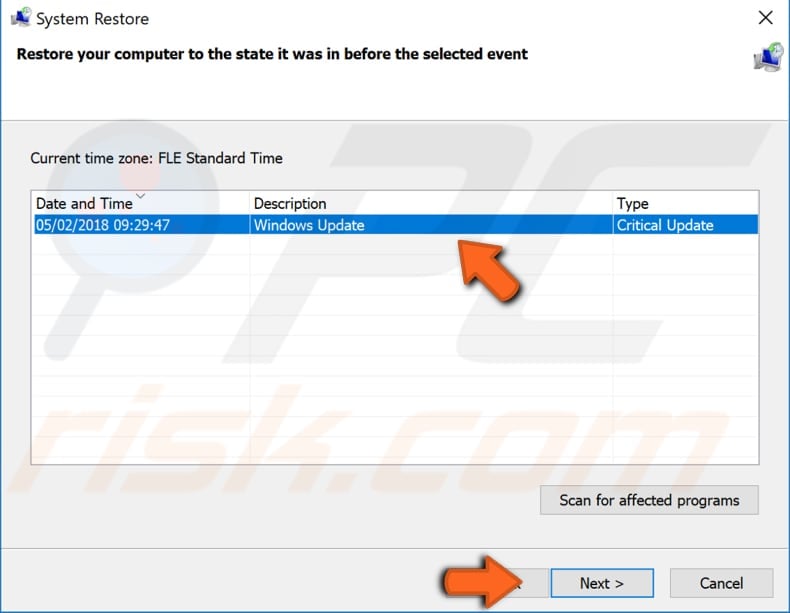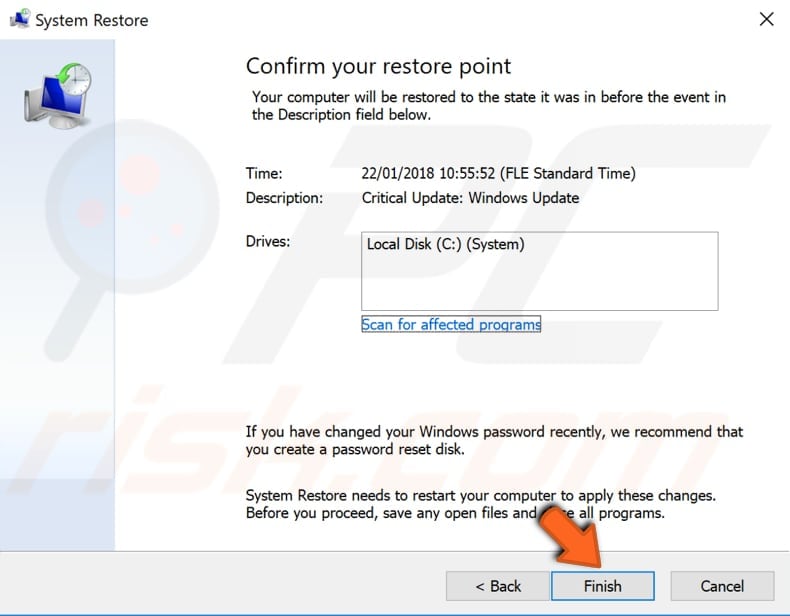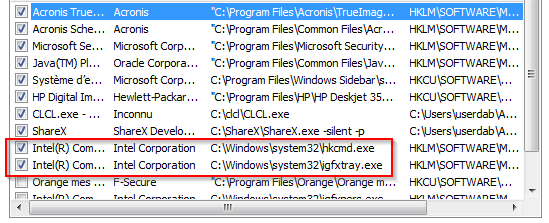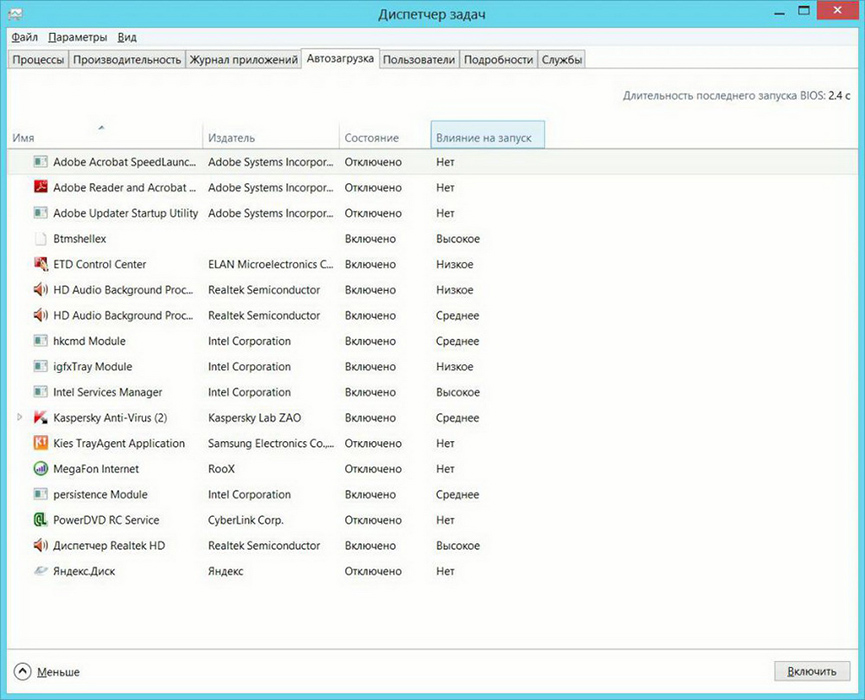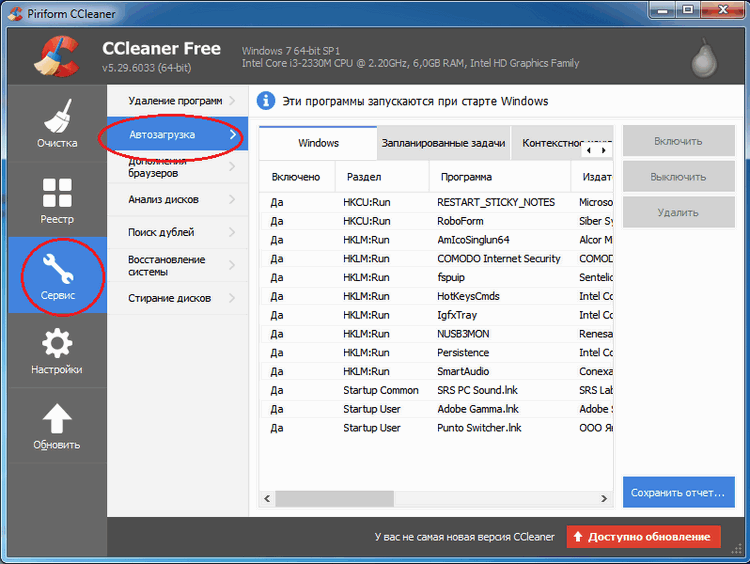Сам igfxtray.exe (Intel Graphics Tray это полное его имя) не выполняет какую-то особо важную роль, он выводит иконку в трее для настройки графики Intel.
Вполне возможно, если вы отключите процесс igfxtray.exe, то вы лишитесь таких возможностей как:
- удобно и быстро менять разрешение экрана, но я не думаю что это вам часто нужно; также разрешение можно сменить через панель управления;
- в ПО Intel HD менять цветопередачу, контрастность, яркость; да, это нужно, но с другой стороны можно все настроить, а потом отключить процесс;
- возможно что будет отключено автоматическая проверка новых версий ПО Intel для графики, но я думаю что это даже плюс;
Обитает процесс igfxtray.exe в C:\Windows\System32 или в C:\Program Files, обычно процессор не нагружает и много оперативки не потребляет
Я вот писал вначале, что вряд ли это вирус, потому что графика Intel у многих стоит. Но вот прикол в том, что именно поэтому процесс igfxtray.exe спокойно может быть вирусом. Народ знает, что это не вирус и поэтому сам вирус маскируется под такой процесс, вот такие дела
Вот кстати эта графика Intel HD, это из-за нее появляется данный процесс:
Как отключить igfxtray.exe и убрать с автозагрузки?
А вот это вы затеяли верно, так как чем меньше процессов в диспетчере, тем быстрее работает Windows. Ну оптимизация, понимаешь ли
Так вот, зажмите Win + R, потом туда напишите команду msconfig:
Откроется окно, в нем перейдите на вкладку Автозагрузка и всех засранцев Intel, со всех их снимите галочки и нажмите ОК:
Если у вас Windows XP, то будет немного другое окошко но все остальное такое же (названия только другие могут быть):
Есть еще один трюк, который я вам сейчас расскажу. Суть его заключается в том, что вы ничего не отключаете, в общем почти все оставляете как есть. Это на случай, если вам нельзя ничего отключать, но процесс этот хочется отрубить (например на рабочем компе). В общем смотрите, идете в диспетчер задач. Там на вкладке процессы ищите этого засранца igfxtray.exe и нажимаете по нему правой кнопкой, выбираете открыть расположение (или место хранения). Потом быстро завершаете процесс igfxtray.exe а выделенный файл в папке (которая открылась) переименовываете во что угодно. Но лучше все таки переименовать так, чтобы сохранилось оригинальное имя на тот случай если нужно будет все вернуть обратно. Например в igfxtray.exe_ переименуйте. Все! Теперь этот процесс не сможет запустится, так как его попросту нет
В некоторых случаях бывает ошибка с процессом igfxtray.exe:
Если вдруг надумаете переустановить ПО Intel HD, удалить его я рекомендую при помощи Revo Uninstaller, это просто будет более эффективнее, так как эта программка и мусор чистит после удаления.
Ой, но я писал о вирусах, да ребята это может быть и вирус 
- AdwCleaner — спец по рекламным вирусам, обязательно проверьте этой утилитой комп, вполне возможно что у вас есть какие-то рекламные засранцы; эффективность заключается в поиске вредоносных изменений в реестре, файлах, браузерных расширениях; для обезвреживания нужна перезагрузка, после которой будет предоставлен отчет; сам пользовался этой утилитой не один раз, поэтому и рекомендую;
- Dr.Web CureIt! — ну, Доктора Веба уже знаю многие, это заслуженный
артистинструмент по удалению вирусов с компа, при этом почти любых, это и трояны и черви, полиморфные вирусы, рекламное и шпионское ПО; для запуска проверки требует отправки анонимной статистики, ничего страшного в этом нет, поверьте; - Kaspersky Virus Removal Tool — отличная утилита, поставляется уже вместе с сигнатурными базами (кстати Доктор Веб тоже), поэтому весит где-то пару десятков мб; отлично находит все самые опасные вирусы и даже те, которые используют современные методы скрытия;
Ну вот этих трех утилит я думаю что вам более чем достаточно, но все же всем сердцем надеюсь что вируса у вас нет
Удачи вам
На главную!
неизвестные процессы
13.05.2016
igfxTray.exe – это программный компонент, разработанный корпорацией Intel для модуля Intel Common User Interface. Этот процесс присутствует на вашем компьютере как часть драйвера Graphics Media Accelerator, который поставляется вместе с графическими картами NVIDIA и драйверами Windows для Intel. Он отображает значок в области уведомлений панели задач, через который любой пользователь может получить доступ к конфигурации Intel Graphics.
Многие пользователи сообщают, что при запуске системы всегда появляется диалоговое окно igfxTray, а также выдается предупреждение системы безопасности. Неважно, выберете ли вы Run или Cancel; предупреждение появляется снова при следующем запуске компьютера.
Хотя это приложение является законным процессом общего пользовательского интерфейса Intel®, оно конфликтует с вашей системой и может оказаться реальной помехой.
Содержание
- Как проверить подлинность igfxTray?
- Способ 1. Исключение процесса с использованием Защитника Windows
- Способ 2: использование конфигурации системы
- Способ 3: использование редактора реестра
Как проверить подлинность igfxTray?
Есть несколько вредоносных и вирусных приложений, которые маскируются под своим именем и копаются в вашем компьютере, причиняя вред. Вы можете легко проверить, является ли процесс законным, используя две проверки; он должен находиться в правильном системном каталоге и иметь проверенную цифровую подпись.
- Щелкните правой кнопкой мыши приложение в диспетчере задач и выберите «Свойства».
- На вкладке «Общие» проверьте, является ли расположение исполняемого файла «C: \ Windows \ System32 ». Местоположение – одна из главных вещей, которые выдают поддельную программу.
- После проверки местоположения выберите вкладку « Цифровые подписи ». Здесь будут присутствовать все подписи, против которых подписано ваше заявление. Вы можете увидеть детали подписи, нажав «Детали» после выбора.
Если приложение прошло обе проверки, это означает, что это нужный процесс и не причиняет вреда вашему компьютеру.
Способ 1. Исключение процесса с использованием Защитника Windows
Если вы получаете предупреждение при каждом запуске компьютера, вы можете исключить igfxTray.exe, используя окно исключения, присутствующее в Защитнике Windows. Это автоматически помещает процесс в список безопасных и игнорирует его всякий раз, когда сканирует ваш компьютер.
Примечание. Эту операцию следует выполнять только в том случае, если вы на 100% уверены, что процесс является законным и не содержит вредоносных программ или антивирусов. Если вы исключаете вредоносный процесс, вы косвенно предоставляете ему полный доступ к своему компьютеру.
- Нажмите Windows + S, введите « Настройки Защитника Windows » в диалоговом окне и откройте приложение, которое возвращает результат.
- Нажмите на « Открыть Центр безопасности Защитника Windows » под заголовком.
- Нажмите на значок «шестеренки» в левом нижнем углу экрана, а затем нажмите «Настройки защиты от вирусов и угроз».
- Под заголовком «Исключения» нажмите «Добавить или удалить исключения»
- Перед добавлением исключения убедитесь, что процесс действительно присутствует в «C: \ Windows \ System32 \ igfxTray.exe».
- Нажмите «Добавить исключение» и выберите «Процесс».
- Есть несколько способов исключить процесс. Вы можете использовать полное имя пути , только имя этого процесса или поставить галочку в расширении пространства программы. После добавления расширения перезагрузите компьютер и проверьте, решена ли данная проблема.
Способ 2: использование конфигурации системы
Если проблема не решается с помощью первого метода, вы должны проверить, можете ли вы отключить службу с помощью конфигурации системы. Конфигурация системы содержит вкладку «Запуск», которая содержит все процессы, которые запускаются при запуске.
- Нажмите Windows + R, введите « msconfig » в диалоговом окне и нажмите Enter.
- Выберите вкладку запуска и снимите флажок « IgfxTray » под IntelCorp или Intel. Под Intel много записей, но если вы наведите курсор мыши на каждую из них, вы легко найдете процесс. Вы также можете проверить команду, чтобы найти ключевое слово процесса.
Способ 3: использование редактора реестра
Если все вышеперечисленные методы не срабатывают, и диалоговое окно все еще время от времени появляется, вы можете попробовать удалить запись реестра. Мы удалим запись из Run, которая удалит запись из запущенного; следовательно, заставляя его больше не лопать.
Примечание: обратите внимание, что редактор регистров является очень мощным инструментом. Удаление неправильных ключей может сделать ваш компьютер непригодным для использования и вызвать дальнейшие проблемы на вашем компьютере.
- Нажмите Windows + R, введите « regedit » в диалоговом окне и нажмите Enter. В редакторе реестра перейдите к следующему пути к файлу:
HKLM \ Software \ Microsoft \ Windows \ CurrentVersion \ Run
- Теперь удалите запись « C: \ WINDOWS \ system32 \ igfxpers.exe ». Удалив командой Run, вы убедитесь, что процесс не запускается сам по себе при запуске компьютера.
- Перезагрузите компьютер и проверьте, решена ли проблема под рукой. Для выполнения этого решения вам могут потребоваться права администратора.
Примечание: если оба решения не решают проблему, вам следует рассмотреть возможность переустановки правильных драйверов. Найдите свои графические драйверы Intel HD / UHD и посмотрите, какой драйвер подходит для вашего компьютера. После определения драйвера зайдите в диспетчер устройств и обновите соответствующим образом. Вы также можете установить драйверы по умолчанию, удалив драйвер и перезагрузив компьютер. Стандартные драйверы переустанавливаются автоматически.
Просмотров 1.6к.
Обновлено
What Is Igfxtray.exe, Why It Pops up on Startup, and How to Fix Issues Related to This Process on Windows 10
Igfxtray.exe is a process, part of Intel Common User Interface, also known as Intel Graphics Accelerator. Many users are unaware of this process and the various errors and problems related to it. This article will show how to fix these problems.
The Igfxtray.exe is a legitimate Intel process of Intel and part of the software installed on the operating system. The igfxtray.exe is usually located in the C:\WIndows\System32 folder.
It is not a Windows system file but is signed by Microsoft. Since it is a non-system process, igfxtray.exe can be stopped. The process is not involved in running the operating system and does not use extensive CPU resources, so you should let the process run.
Despite this, it is possible to stop this process and remove it from the operating system. You can do this by uninstalling the entire Intel Common User Interface or Intel Ultra Mobile Media.
It is not malware, and this file is generally considered to be safe. Errors with this process can affect video quality and overall system performance. Possible causes of igfxtray.exe errors are conflicts with the file or installation profile, misuse of the file or respective directories, or even a malicious infection on the system.
The most common error messages appearing are: «File not found: Igfxtray.exe,» «Cannot find file: Igfxtray.exe,» and «Device not recognized, missing Igfxtray.exe file.»
As mentioned before, this process/file is generally not harmful but can cause problems. For example, if the file is infected by malware/malicious software.
The igfxtray.exe filename might be used to infiltrate the system. We mentioned that this file is located in the C:\Windows\System32 folder (where it should reside), but if you notice a file named igfxtray.exe in another folder/directory, the computer might be infected.
Table of Contents:
- Introduction
- Update Your Drivers
- Update Your Windows
- Scan Your System for Viruses
- Uninstall Intel Common User Interface
- Run System File Checker
- Clean Temporary Files and Folders Using Disk Cleanup
- Repair Your Operating System Using DISM
- Restore Your System Using Restore Points
- Video Showing How to Fix Errors Related to Igfxtray.exe
Update Your Drivers
If there is any new software installed on Windows or hardware connected to the computer, you might need to update the drivers for the operating system to run correctly. Issues with igfxtray.exe can be related to corrupt or outdated device drivers.
Finding the particular driver causing problems manually can be difficult and time-consuming. There is also the possibility of installing the wrong drivers while trying to update the current ones. Fortunately, there is third-party software such as Snappy Driver Installer.
Snappy Driver Installer (SDI) is a powerful free driver updater tool for Windows that can store its entire collection of drivers offline. You can download Snappy Driver Installer from here.
[Back to Table of Contents]
Update Your Windows
You might also want to update the current version of Windows. Checking for updates for the entire Windows operating system is usually a good idea and could help with problems with the igfxtray.exe process. To check for Windows Updates, type «check for updates» in Search and click the «Check for updates» result.
You should be automatically directed to the Windows Update section. Click «Check for updates». Windows will start checking for updates. If there are updates available, install them and check for updates again (just to ensure that you have the latest updates on your operating system).
After the updates are installed (if there were any to install), see if you still have issues with igfxtray.exe
[Back to Table of Contents]
Scan Your System For Viruses
One possible reason for problems with the igfxtray.exe process/file could be a malware infection (or infections) on your computer — the igfxtray.exe file becomes a component of the malicious software.
Perform a full system scan and see if it detects any malware on the system. You can use Windows Defender (a built-in antivirus program), which protects the computer against viruses, spyware, and other malicious software. Alternatively, use other third-party antivirus software.
To run a full system scan using Windows Defender, type «defender» in Search and click the «Windows Defender settings» result.
Click «Open Windows Defender Security Center» on the right pane.
In the Virus & threat protection window, click «Advanced scan».
Select «Full scan» and click «Scan now». This will start scanning your system for malware. If there are any viruses found, delete them and see if the problem is fixed.
We also recommend that you try out the third-party anti-malware software called Combo Cleaner. Combo Cleaner is an anti-malware software for Microsoft Windows and macOS that finds and removes malware. You can download Combo Cleaner by clicking this link.
[Back to Table of Contents]
Uninstall Intel Common User Interface
If your computer is not infected, and you still wish to remove igfxtray.exe from the Windows operating system, uninstall the Intel Common User Interface (the name of this package might vary) by typing «run» in Search and clicking the «Run» result.
This will open the Run dialog box. Type «appwiz.cpl» and press Enter on your keyboard — this will launch the «Programs and Features» window.
In the Programs and Features window, locate the Intel Common User Interface (or similar) and uninstall it by right-clicking on it and choosing «Uninstall» from the drop-down menu.
[Back to Table of Contents]
Run System File Checker
System File Checker (SFC) is a utility in Windows that allows users to scan for corrupted Windows system files and restore them. The «sfc scannow» option is one of several specific switches available with the SFC command, the Command Prompt command used to run System File Checker.
To run it, first open Command Prompt first by typing «command prompt» in Search, right-click on «Command Prompt«, and then select «Run as administrator» from the drop-down menu to run Command Prompt with administrator privileges.
You must run an elevated Command Prompt to be able to perform an SFC scan.
You will be asked if you want to allow this app to make changes to your device. Select «Yes».
Type «sfc /scannow» in the Command Prompt window and press Enter on your keyboard to execute this command. System File Checker will start and take some time to complete the scan (about 15 minutes).
Wait for the scanning process to complete and restart your computer to see if you still have issues with igfxtray.exe
[Back to Table of Contents]
Clean Temporary Files And Folders Using Disk Cleanup
The simplest and quickest way to delete temporary files and folders from your Windows is to use Disk Cleanup. Disk Cleanup is used to reduce the number of unnecessary files on your drives, which can help your PC to run faster.
It can delete temporary files and system files, empty the Recycle Bin, and remove various other items that you might no longer need. These junk files might affect your computer’s processing speed, causing apps to respond slowly and can even prevent them from launching.
These files can cause issues with igfxtray.exe. To run Disk Cleanup, type «disk cleanup» in Search and click the «Disk Cleanup» result.
Choose the files you want to delete (this tool also displays the amount of space you can free up by deleting certain files and folders) and click «Clean up system files».
[Back to Table of Contents]
Repair Your Operating System Using DISM
Deployment Image Servicing and Management (DISM) can repair and prepare Windows images, including the Windows Recovery Environment, Windows Setup, and Windows PE.
To run a DISM scan, open Command Prompt as administrator again. Type «command prompt» in Search and then right-click on the «Command Prompt», select «Run as administrator» from the drop-down menu to run Command Prompt with administrator privileges.
Type this command: «DISM /Online /Cleanup-Image /RestoreHealth». Press Enter on your keyboard to execute it. See if this solves the issues with igfxtray.exe
[Back to Table of Contents]
Restore Your System Using Restore Points
The System Restore tool creates restore points. A restore point is a collection of important system files stored by System Restore on a given date and time. System Restore reverts everything to a saved restore point, but first, you must have one recorded. If a restore point does not exist on your computer, System Restore has nothing to revert to.
To use this tool, you must have created restore points. With a created restore point, this feature will bring your system back to the previous working state, without affecting your files and data.
This solution is a last resort, but if you have any system restore points created before you started experiencing issues with igfxtray.exe, you might be able to fix the problem by performing a System Restore.
To restore your system, launch Run. To start it, press the Windows Key + R and type «rstrui.exe». In the Run dialog box, press Enter or click «OK».
In the System Restore window, click «Next».
If there are restore points created, you will see a list of them. Mark the «Show more restore points» checkbox. This should display more restore points. Select the restore point that suits you best (depending on the time created etc.) and click «Next».
Do not select a Restore Point at a time when the issues with the igfxtray.exe process were already present — you certainly do not want to revert to that state.
Confirm the restore point. Your computer will be restored to the state before the event detailed in the «Description» field. If you are happy with your choice, click «Finish» to begin the system restore process.
We hope this article helped you understand the igfxtray.exe process/file (where it comes from and if it might harm your computer) and solve any associated problems. If you have any other suggestions about solving issues related to taskeng.exe, please leave a comment in our comment section at the bottom.
[Back to Top]
igfxTray.exe is a software component developed by Intel Corporation for the module Intel Common User Interface. This process is present on your computer as part of Graphics Media Accelerator Driver which is shipped along with NVIDIA graphics cards and Windows drivers for Intel. It displays an icon in your taskbar notification tray through which any user can access Intel Graphics configuration.
igfxTray stands for Intel Graphics System Tray Helper Icon
There are many users who reported that a dialogue box of igfxTray always spawned when starting the system while also prompts a security warning. It doesn’t matter whether you select Run or Cancel; the warning spawns again when you start your computer next time. Although this application is a legitimate process of Intel® Common User Interface, it conflicts with your system and can prove to be a real nuisance.
How to check if igfxTray is authentic?
There are several malware and virus applications who disguise themselves under the name and poke around your computer causing harm. You can easily check whether the process is legit using two checks; it should be in the correct system directory and it should have a verified digital signature.
- Right-click on the application in the task manager and select “Properties”.
- Under the “General” tab, check if the location of the executable is “C:\Windows\System32”. The location is one of the main things which give away a fake program.
- After verifying the location select the tab “Digital Signatures”. Here all the signatures will be present against whom your application is signed. You can see the details of the signature by clicking “Details” after select one.
If the application passed both checks, it means it is a legitimate process and is causing no harm to your computer.
Method 1: Excluding the Process using Windows Defender
If you are getting a warning prompt whenever you start your computer, you can exclude igfxTray.exe using the Exclusion window present in Windows Defender. This will automatically put the process on the safe list and disregard it whenever it scans your computer.
Note: You should only perform this operating if you are 100% sure that the process is legit and doesn’t contain any type of malware or antivirus. If you exclude a harmful process, you are indirectly giving it full access to your computer.
- Press Windows + S, type “Windows Defender Settings” in the dialogue box and open the application which returns on the result.
- Click on “Open Windows Defender Security Center” present underneath the heading.
- Click on the “gears” icon present at the bottom-left side of the screen and then press “Virus and threat protection settings”.
- Under the heading of “Exclusions”, click Add or remove exclusions.
- Before adding the exclusion, make sure that the process is indeed present in “C:\Windows\System32\igfxTray.exe”.
- Click on “Add an exclusion” and select “Process”.
- There are several ways through which you can exclude a process. You can use the full path name, just the name of the process or put a star in the extension space of the program. After adding the extension, restart your computer and check if the problem at hand got solved.
Method 2: Using System Configuration
If the problem doesn’t solve using the first method, you should check if you can disable the service using system configuration. System configuration contains a tab “Startup” which contains all the processes which run at the startup.
- Press Windows + R, type “msconfig” in the dialogue box and press Enter.
- Select the startup tab and uncheck “IgfxTray” present underneath IntelCorp or Intel. There are a lot of entries under Intel but if you hold your mouse over each one, you will find the process easily. You can also check the command to find the keyword of the process.
Method 3: Using Registry Editor
If all the above methods fail and the dialogue box still appears every now and then, you can try deleting the registry entry. We will delete the entry from Run which will delete the entry from running; hence forcing it not to pop anymore.
Note: Do note that register editor is a very powerful tool. Deleting incorrect keys may render your computer unusable and induce further problems in your computer.
- Press Windows + R, type “regedit” in the dialogue box and press Enter. Once in the registry editor, navigate to the following file path:
HKLM\Software\Microsoft\Windows\CurrentVersion\Run
- Now delete the entry “C:\WINDOWS\system32\igfxpers.exe”. By deleting by Run you will ensure that process doesn’t start by itself when your computer is starting.
- Restart your computer and check if the problem at hand got solved. You may need administrator privileges to perform this solution.
Note: If both the solutions don’t solve the problem, you should consider reinstalling the correct drivers. Search for your Intel HD/UHD graphic drivers and see which driver is suitable for your computer. After determining the driver, head over to device manager and update accordingly. You can also install the default drivers by uninstalling the driver and restarting the computer. The stock drivers get reinstalling automatically.
Kevin Arrows
Kevin Arrows is a highly experienced and knowledgeable technology specialist with over a decade of industry experience. He holds a Microsoft Certified Technology Specialist (MCTS) certification and has a deep passion for staying up-to-date on the latest tech developments. Kevin has written extensively on a wide range of tech-related topics, showcasing his expertise and knowledge in areas such as software development, cybersecurity, and cloud computing. His contributions to the tech field have been widely recognized and respected by his peers, and he is highly regarded for his ability to explain complex technical concepts in a clear and concise manner.
При попытке оптимизировать работу ПК пользователю приходиться столкнуться с инспектирования реестра процессов, которые запускаются в автоматическом режиме, с изъятием их из списка задач. При анализе списка активных задач нередко возникает вопрос о предназначении того или иного процесса, чтобы предполагаемое его отключение или удаление критически не повлияло на работу операционной системы. В этой статье расскажем о процессе igfxTray, работающим в компьютерах на базе графики Intel, рассмотрим его предназначение, принадлежность, обсудим, есть ли необходимость постоянного функционирования инструмента.
Функциональное предназначение процесса igfxTray и его суть
Отключение любого приложения, если его работа связана с функционированием операционной системы, может негативно отобразиться на возможностях компьютера. Естественно, прежде чем блокировать работу какого-либо компонента или удаления его из системы, важно разобраться, что это за программа, насколько важным является её «присутствие» на ПК. При этом немаловажно не только понять, что это за процесс, идентифицируемый диспетчером задач, как файл igfxTray, с расширением exe, но и исключить его вирусное происхождение: нередко файлы такого вида выступают «фальшивой» копией оригинальных программ, маскируя под собой вредоносные компоненты. Файл igfxTray присутствует в автозагрузке по естественным причинам, так как представляет собой компонент, входящий в состав программного обеспечения Intel Graphics and Media. Практическое предназначение программного компонента заключается в следующем:
- Авторегулирование характеристик графического адаптера.
- Преобразование настроек вывода графики на экран.
- Изменение разрешения на дисплее.
Соответственно, при отключении этого процесса могут возникнуть проблемы при изменить разрешения, контрастности, яркости, цветопередачи экрана, а также будет изъято из задач обновление графики для Intel в автоматическом режиме. Как показывает практика, такая манипуляции и настройки крайне редко применяются пользователями.
При необходимости осуществить какую-либо из операций, описанных ранее, пользователь сможет в ручном формате запустить файл, выполнить требуемую задачу, к примеру, по настройке цветопередачи на дисплее, и опять отключить процесс до последующего случая. Отключение, в этом случае, выступает оправданной процедурой, позволяющей оптимизировать работу Windows для экономии ресурсов компьютера. Разобравшись в тонкостях, что это за файл с названием igfxTray, пользователь может приступить к его изъятию из автозагрузки. Сделать это можно двумя способами: полностью удалить утилиту из системы или же остановить её работу в автоматическом режиме, причём второй вариант является более приемлемым и правильным с технологической позиции. Рассмотрим выполнение процедуры для каждого варианта.
Удаление программы
При необходимости оптимизации работы компьютерных устройств, рекомендуется не принимать радикальных решений, особенно если дело касается программных элементов, которые могут понадобиться в дальнейшем. Процесс igfxTray включается в список важных элементов для ПК, потому с позиции рациональности, правильней будет блокировать его функциональность, а не удалять из системы. Сделать это можно следующим образом:
- Открыть «Диспетчер задач». Это можно выполнить посредством ввода в командной строке msconfig, а также «Диспетчер задач» можно открыть одновременным нажатием трёх клавиш: Ctrl, Shift и Esc. Или кликнув в трее правой мышкой и выбрав диспетчер.
- Перейти в реестр «Автозагрузка», где отыскать процесс от Intel и, щёлкнув по файлу правой кнопкой мыши, выбрать в выпадающем меню «Отключить».
- Перезагрузить ПК и проверить результат выполненных манипуляций.
Иногда в реестре диспетчера не отображается файл igfxTray.exe, тогда отключение можно выполнить посредством нажатия правой клавиши мыши на свободном поле рабочего стола, где, из выпадающего списка выбрать позицию «Параметры графики», перейти к пункту «Значок системной панели задач», с последующим выбором «Выключить». Простой и не затратный по времени способ позволяет справиться с автоматическим запуском этого файла за несколько секунд. Если пользователь всё же решился на кардинальное удаление приложения из системы, тогда действовать ему необходимо по следующему регламенту:
- Завершить работу приложения во вкладке «Процессы», находящуюся в окне «Диспетчер задач».
- Через «Панель управления» зайти в пункт «Установка и удаление программ», где отыскать требуемый компонент и удалить его.
- Подчистить «следы» пребывания программы на компьютерном устройстве посредством применения ресурсов утилиты, например, приложения CCleaner или аналогичных ему по функциональности и предназначению. Для этого достаточно запустить программу для анализа системы, с последующей чисткой компонентов, имеющих в названии слово igfxTray.
Стоит понимать, что после выполненных манипуляций по удалению igfxTray, пользователю, при потребности воспользоваться ресурсами приложения, будет необходимо загрузить файл с сайта разработчика и установить на ПК.
Проверка происхождения файла: исключение вирусного внедрения в систему
Бывают ситуации, когда под видом системного или программного продукта, преимущественно в виде файлов с расширением exe, в программное обеспечение проникают вредоносные или вирусные элементы. Подобное объясняется фактом, что пользователь не сразу сможет отличить оригинальный файл от «поддельного», который в свою очередь «поселяется» в системе и ведёт свою пагубную деятельность. В случае с файлом igfxTray такой прецедент возникает редко, но проверить и исключить такую вероятность всё же необходимо. Для начала потребуется проверить месторасположение программного продукта: если файл находится не по адресу C:/Windows/System32, а в какой-либо иной папке – это первый признак его возможного вирусного происхождения.
Настораживающим фактом также будет несоответствие в свойствах файла «Авторских прав» с корпорацией Intel, а также несовпадение названия файла с именем, прописанным в свойствах. Проверить эти критерии можно посредством входа через «Диспетчер задач» в «Свойства» программного элемента. В свойствах продукта, во вкладке «Подробно», при легальном происхождении продукта, в графе «Авторские права» должна присутствовать запись Intel Corporation, а в строке «Исходное имя файла» точное его название IGFXTRAY.EXE.
Если результат инспектирования неудовлетворительный и файл вызывает подозрения, тогда стоит воспользоваться ресурсами хорошей антивирусной программы, выполнить сканирование системы и удалить найденные утилитой угрозы. С этой целью лучше использовать надёжные инструменты, к примеру Kaspersky или Doctor Web, которые разработаны специально для оперативного выявления и удаления вирусных компонентов, причём любого уровня опасности, включительно с новыми модификациями вредоносных сигнатур. Опытные пользователи используют такие программы на постоянных условиях, а не только в случае возникновения каких-либо рисков, что исключает вероятность проникновения вирусов на ПК, гарантирует безопасность компьютерному устройству и операционной системе.
Подведение итогов
Программа IGFXTRAY, которая, по умолчанию, является компонентом настройки интегрированной графики Intel, зачастую работает в фоновом режиме ПК на постоянной основе. Ресурсы этого приложения используются крайне редко и с целью оптимизации работы компьютера рационально будет приостановить функционирование утилиты, осуществить которое можно согласно вышеописанным рекомендациям. Удаление приложения является нежелательной процедурой, так как при необходимости изменить графические настройки на ПК пользователь столкнётся с проблемой невозможности осуществить процесс: для его выполнения придётся загрузить файл с сайта Microsoft, что предусматривает определённые временные и ресурсные затраты. Удаляйте только те программы и приложения, которые действительно вам не нужны ни сейчас, ни в дальнейшем.