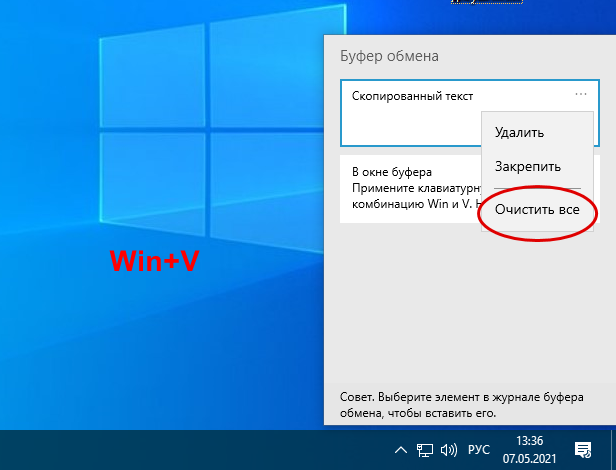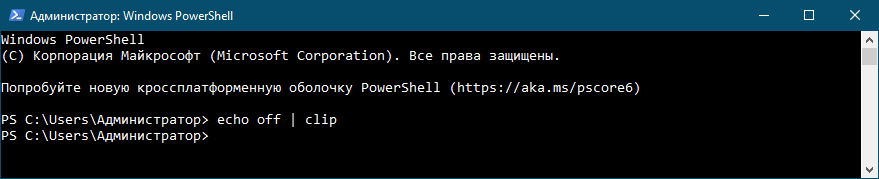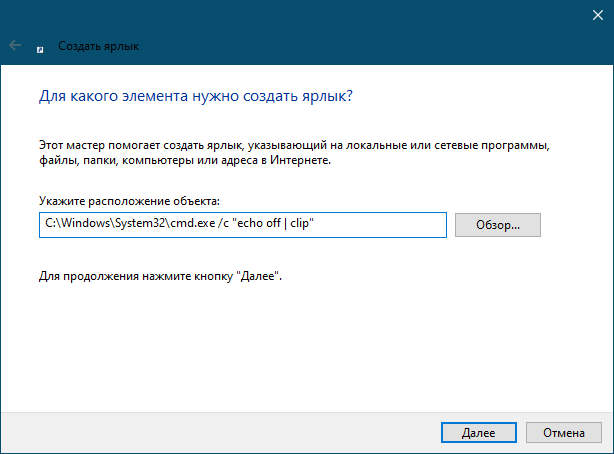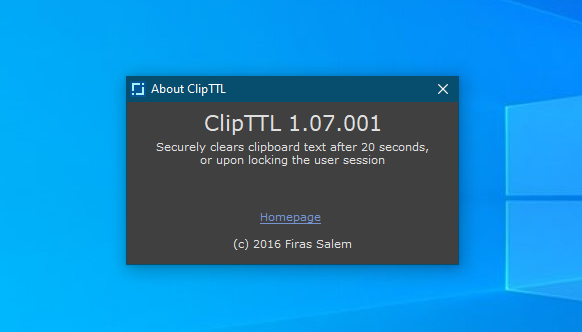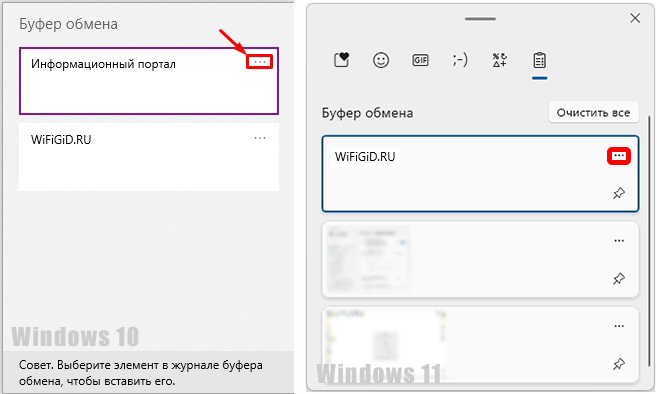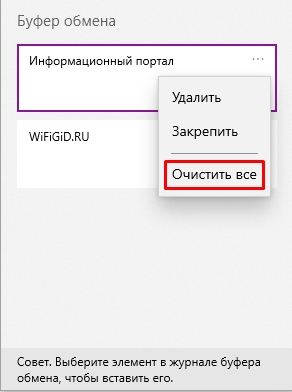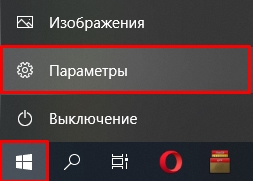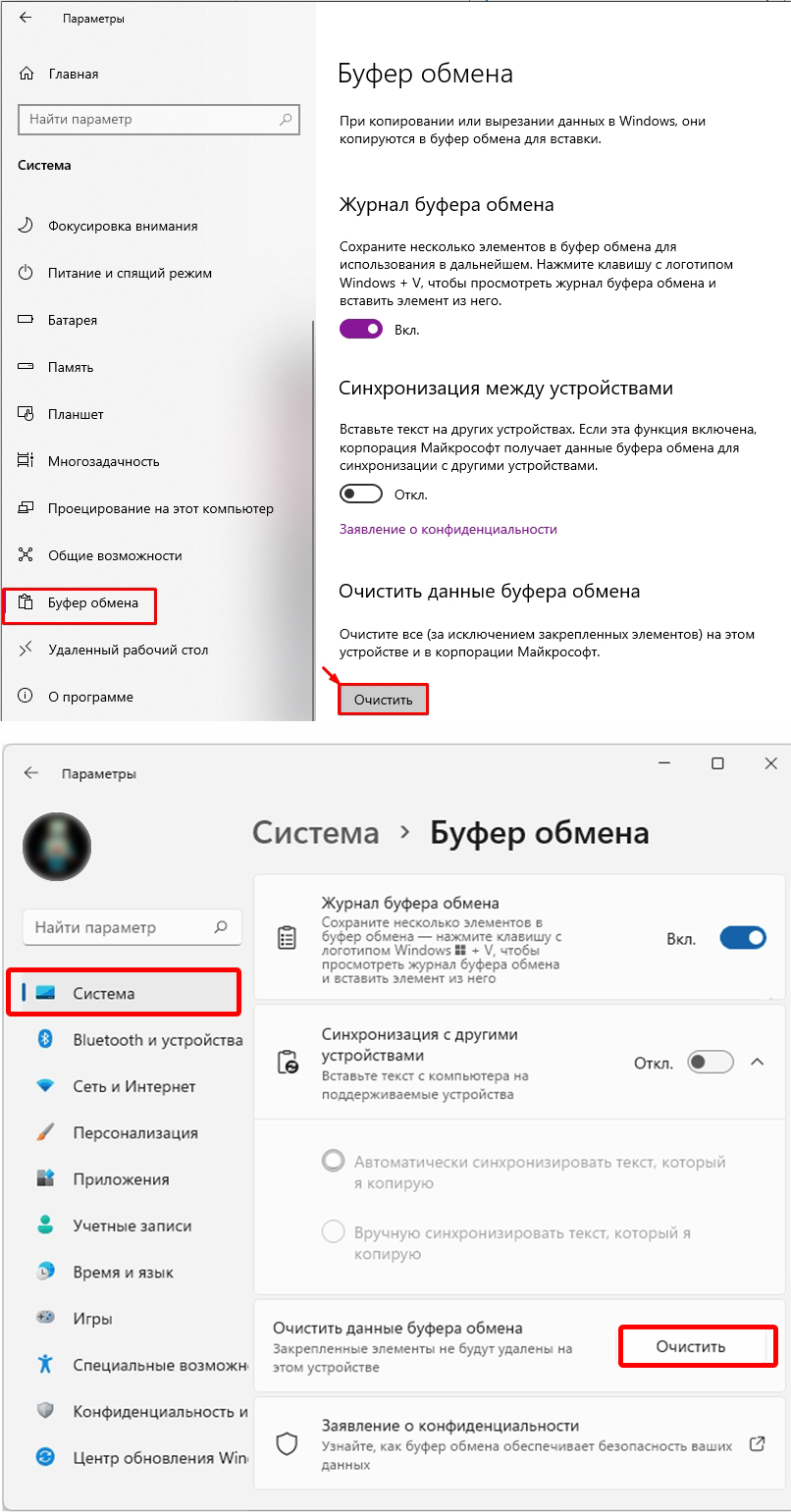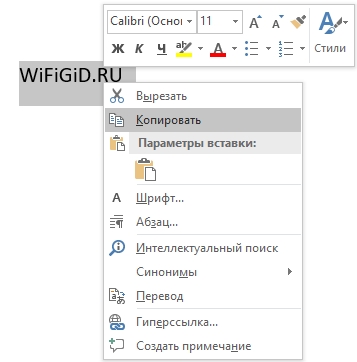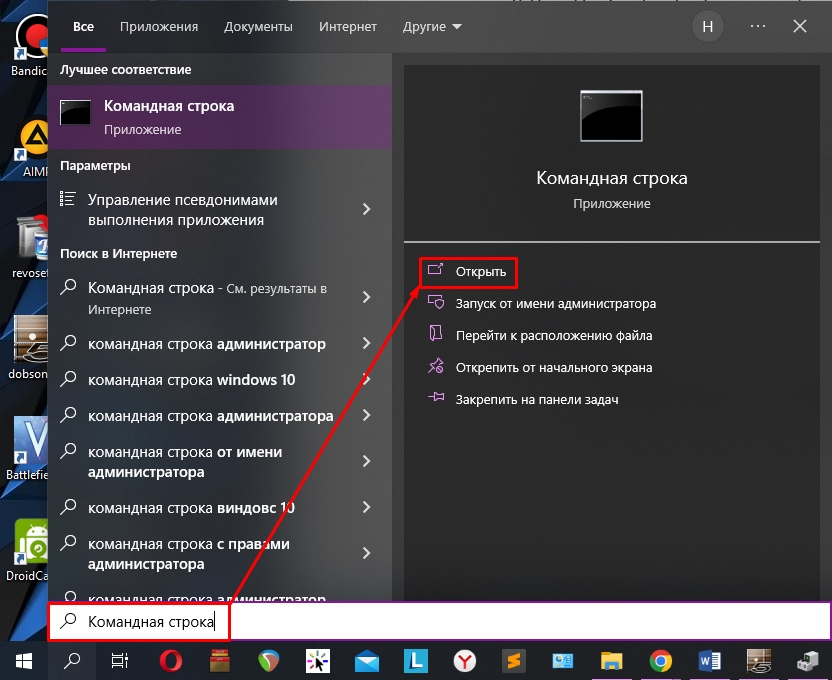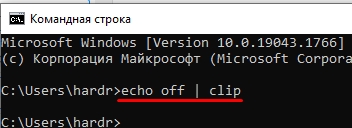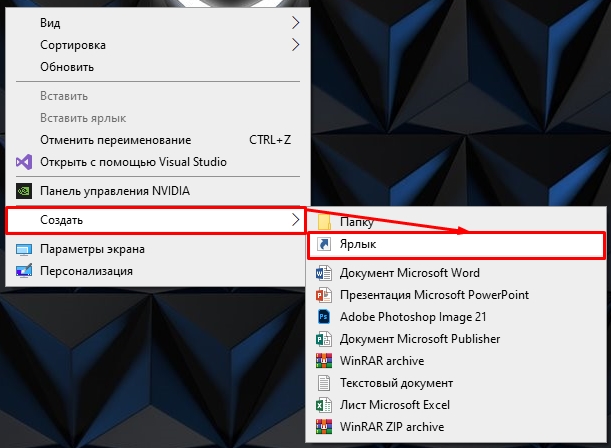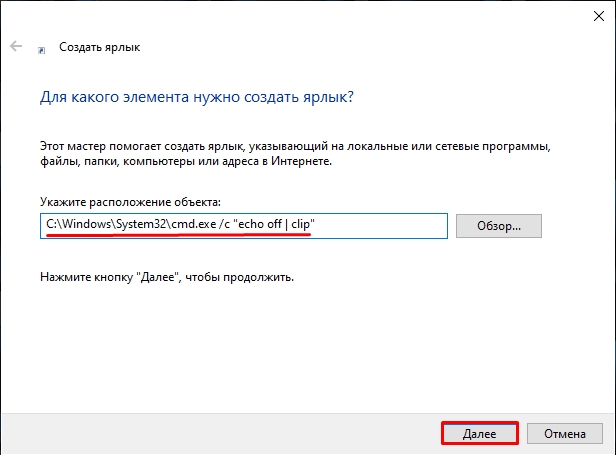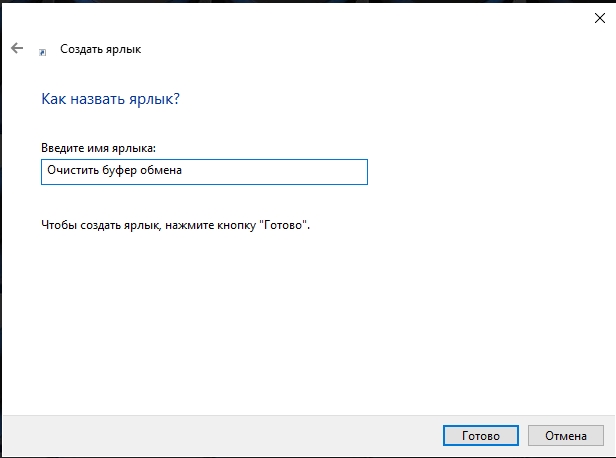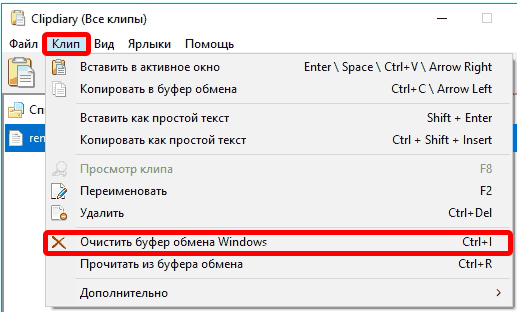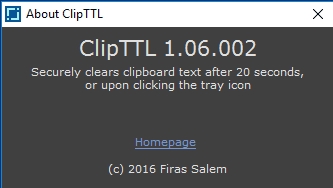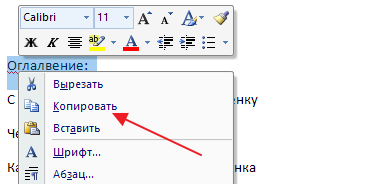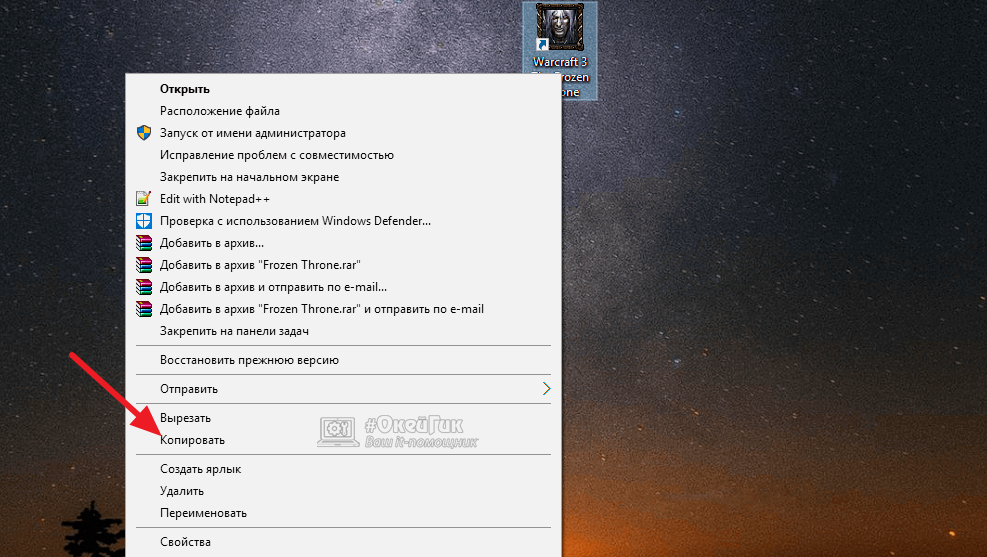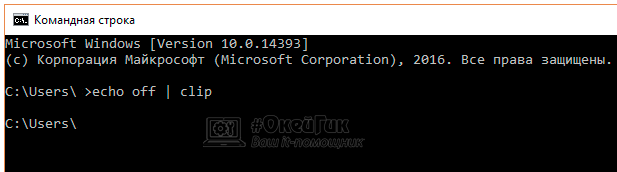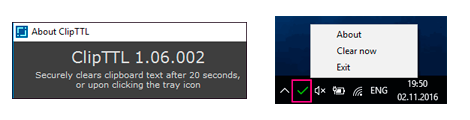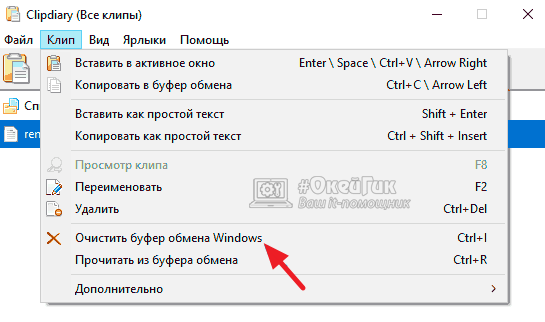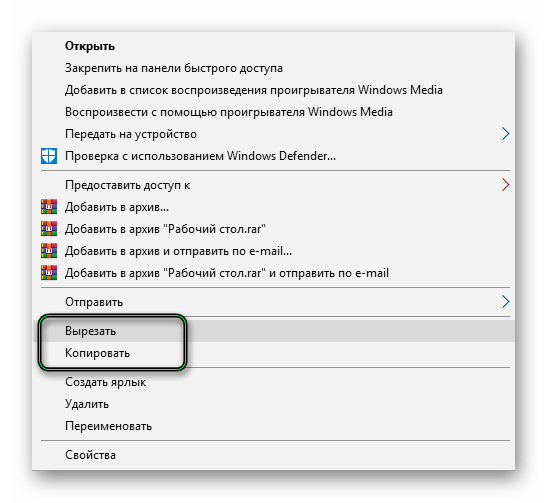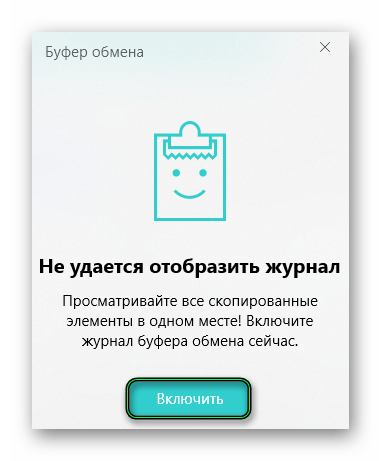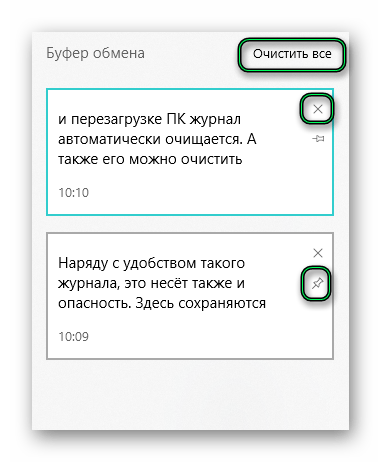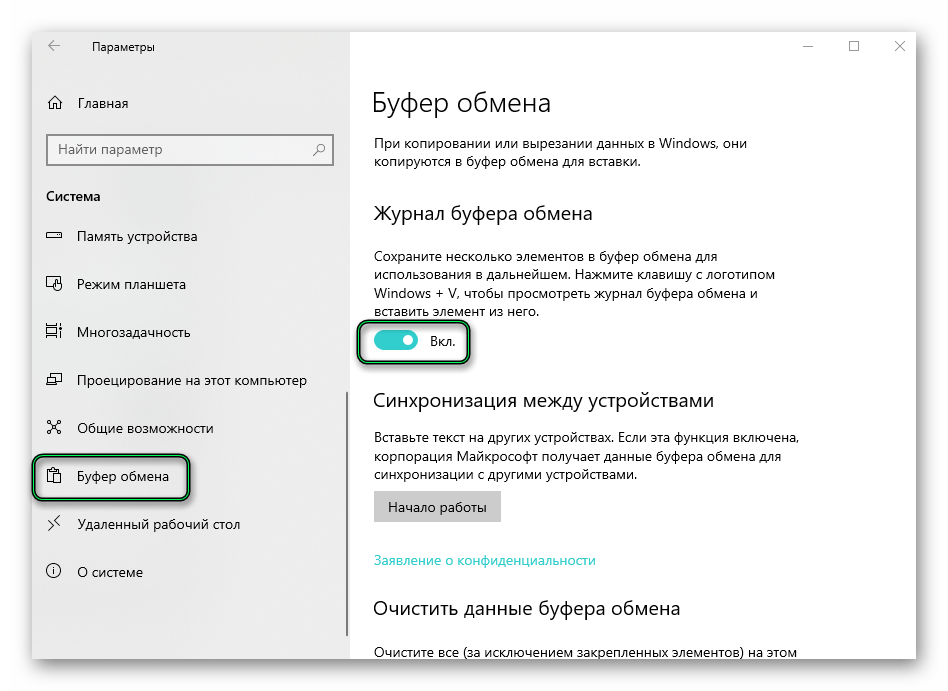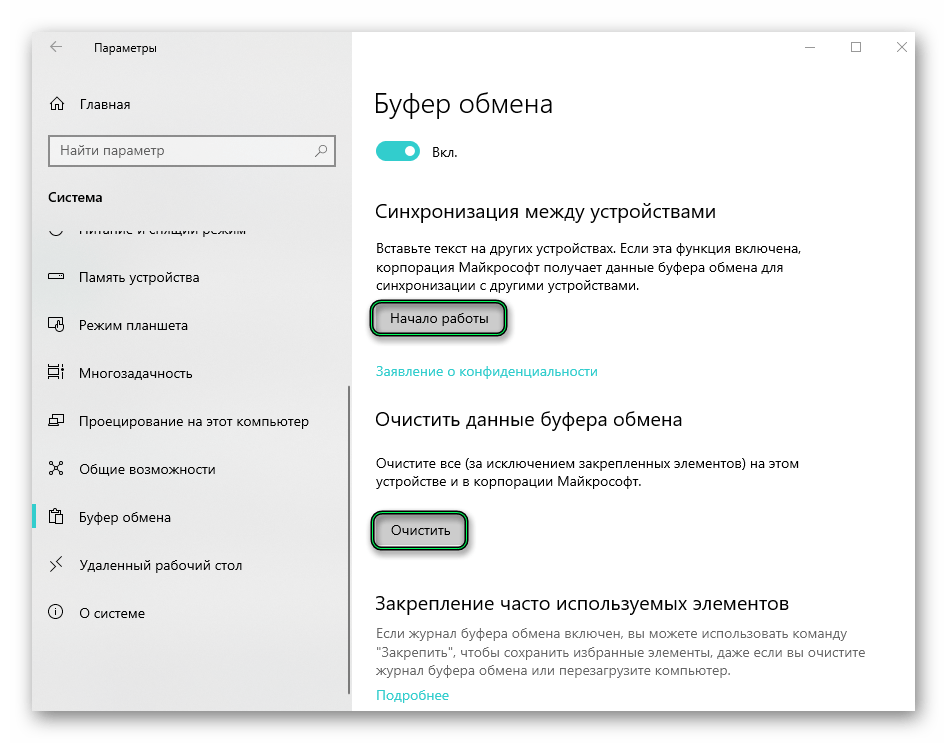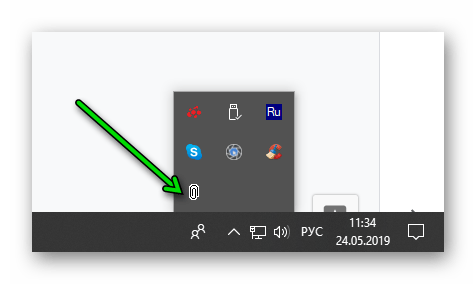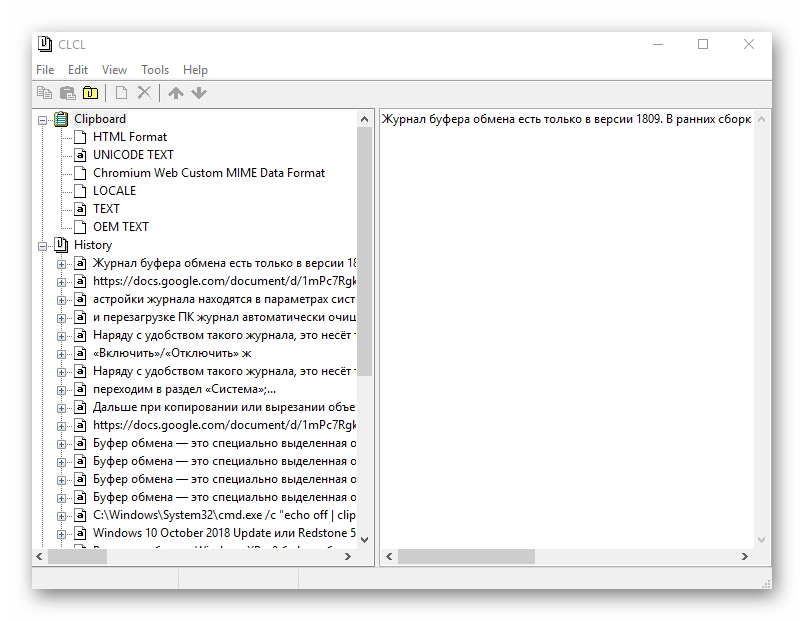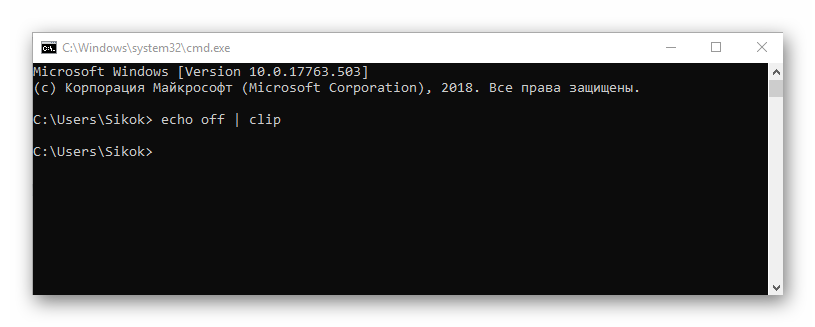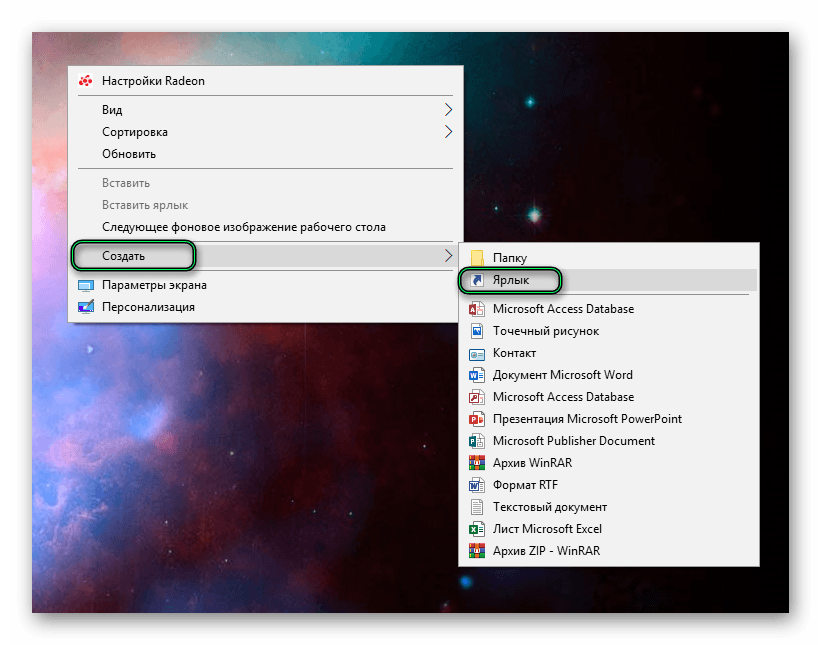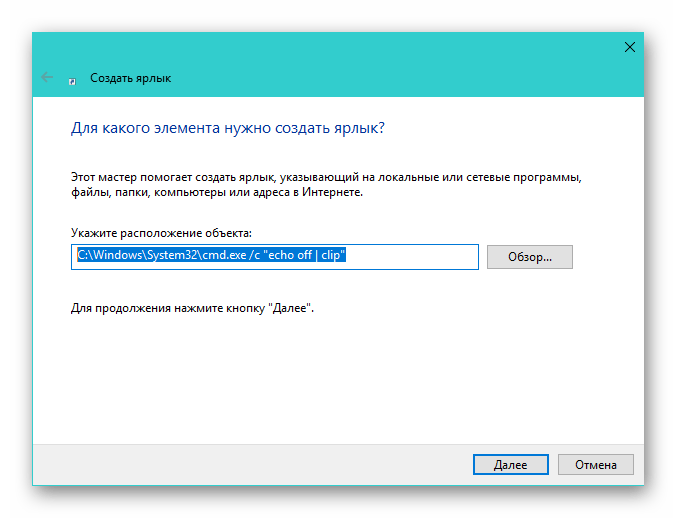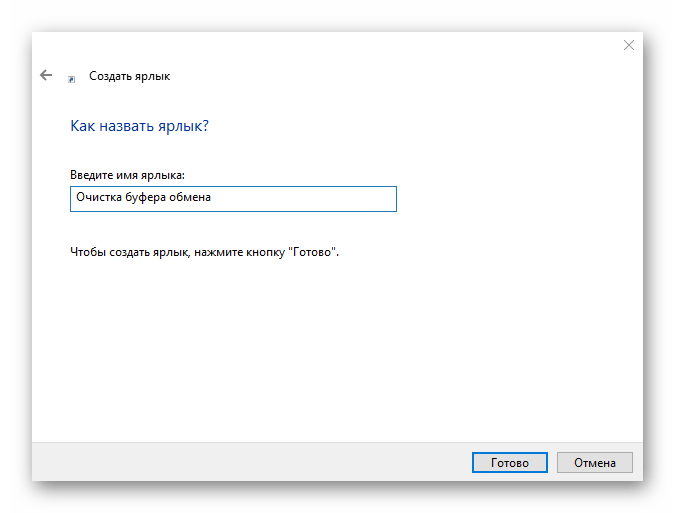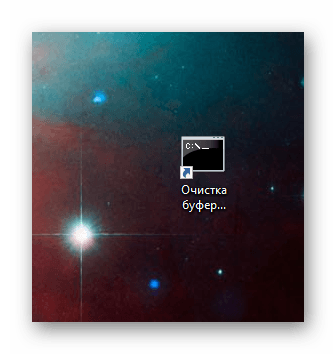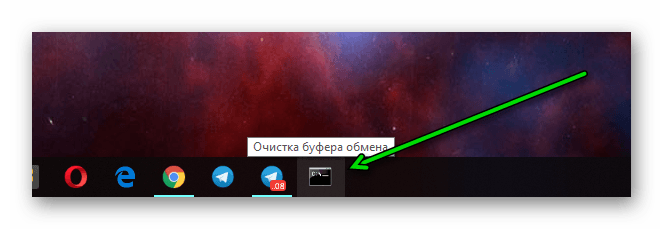Здравствуйте. Чтобы обезопасить себя от злоумышленников, следует внимательно следить за всеми действиями, которые Вы осуществляете на компьютере. Не помешает узнать, как очистить буфер обмена Windows 7. Сейчас я подробно расскажу, зачем и как это делать.
Что это за буфер?
Когда Вы копируете какую-либо информацию (текст или изображения), она автоматически сохраняется в оперативной памяти. Помимо потребления ресурсов, эти данные могут быть использованы посторонними лицами. Например, Вы скопировали пароль из «секретного» файла (с помощью комбинации Ctrl + C ), чтобы вставить его в поле авторизации.
Потом Вы на пару минут отлучились с рабочего места, а «доброжелатели» могут воспользоваться моментом и вставить содержимое буфера обмена ( Ctrl + V ) в любой текстовый документ, тем самым раскрывая его.
Способы очистки
Чтобы исключить подобные ситуации или просто для освобождения занятой памяти ОЗУ, следует очищать «clipboard». Сейчас я поведаю о способах, которые актуальны для любой версии Windows.
Замена
Самым быстрым вариантом является подмена содержимого. То есть, можно внести в буфер другие данные, чтобы автоматически затереть предыдущую информацию. Делается это путем выделения нового контента (текста, картинки) и копирования с использованием сочетания клавиш Ctrl + C или контекстного меню (для вызова — клик правой кнопкой мышки). Вот пример:
Хватит даже одного символа для замены.
Еще одним методом является подмена с помощью нажатия на клавиатуре PrtScn (о её расположении написано здесь). Таким образом Вы сделаете скриншот экрана и поместите его в буфер.
Очистка в CMD
Смотрите, как очистить буфер обмена Windows 10 / 8, используя утилиту командной строки:
- Нажмите Win + X и выберите из меню нужный пункт:
- Для «семерки» используйте строку поиска, прописав там «CMD»:
- В консоли введите следующую команду:
echo off | clip
или просто скопируйте её из моей статьи, а затем вставьте в «черное окно», просто кликнув правой кнопкой мышки:
- Нажатие на Enter осуществит операцию «очистить буфер».
Но я рекомендую упростить задачу, чтобы Вам не пришлось постоянно «играться» с командной строкой.
- На рабочем столе кликаем правой клавишей мышки и выбираем элемент «Создать», а затем – «Ярлык»:
- Автозапуск программ в Windows 7: где найти, как отключить и добавить элементы
- Флешка не определяется ни на одном компьютере: причины и решения
- Автоматическое обновление драйверов устройств на Windows 8 / 10
- Запуск командной строки Windows 10: все способы
- Как вернуть стандартные иконки Windows 7
- Откроется мастер создания, где в строке «Объект» необходимо прописать такую информацию:
C:\Windows\System32\cmd.exe /c "echo off | clip"
- После нажатия на «Далее» предстоит придумать название для ярлыка. Можете написать либо-что, к примеру, «очистка буфера».
- Теперь для затирания содержимого просто запустите созданный элемент и наслаждайтесь результатом.
Сторонние приложения
Со встроенными методами разобрались. Но бывают ситуации, когда не удается очистить буфер обмена подобными методами. Тогда на помощь приходят полезные утилиты. Сейчас рассмотрим парочку.
ClipTTL
Выполняет автоматическое удаление данных из памяти с интервалом в двадцать секунд. Не всегда это удобно, но работает без нареканий, отлично справляясь со своей единственной задачей. Также, после запуска программы в области уведомлений появляется зеленая галочка, кликнув по которой можно вручную зачистить буфер.
Скачать
Clipdiary
Более функциональное решение, имеющее массу параметров. Можно просматривать ранее скопированные элементы, управлять ими, настраивать сочетания клавиш для быстрого доступа. А русифицированный интерфейс делает процесс пользования приложением более комфортным.
Скачать
Чтобы активировать утилиту, в меню «Справка» выберите «Бесплатную активацию».
Есть много других решений с подобным функционалом, но перечисленных выше предостаточно для Ваших целей. Возможно, Вы пользуетесь иными вариантами – расскажите о них в комментариях. Уверен, читателям блога будет интересно.
С уважением, Виктор!
Буфер обмена является одним из наиболее часто используемых компонентов Windows 10. В течение дня мы прибегаем к нему десятки, если не сотни раз, копируя данные из одних источников и вставляя их в другие, причём данные эти могут быть самые разные, начиная от простого текста и заканчивая содержимым документов универсального типа, включающим форматированный текст, шрифты, изображения и другие объекты. В буфере данные могут храниться в разных форматах, например, в виде битового массива или текста в Юникоде, исключение составляют лишь файлы и каталоги, когда вы их копируете, в буфер обмена попадают лишь их указатели.

Если у вас включён журнал буфера обмена, вы можете удалить содержимое буфера путём очистки его журнала. Вызовите комбинацией клавиш Win + V окошко журнала буфера, кликните по троеточию в блоке с любым сохранённым элементом истории и нажмите «Очистить всё». Эту же операцию можно выполнить в разделе приложения «Параметры» Система → Буфер обмена → Очистить данные буфера обмена.
Более универсальным способом очистки буфера обмена является использование командной строки, вернее, команды echo off | clip или cmd /c echo off | clip, если вместо командной строки вы захотите воспользоваться окошком «Выполнить», вызываемом нажатием Win + R.

Для очистки содержимого буфера обмена можно также использовать сторонние инструменты. Их много и самых разных, здесь мы приведём лишь самые простые.
Простейший инструмент очистки буфера обмена. Скачайте её, установите и запустите кликом по ярлыку на рабочем столе. В результате буфер будет очищен, а вы получите соответствующее уведомление «Data from Windows clipboard was deleted». Для удобства ярлык Clear Clipboard можно разместить на панели задач.
В отличие от Clear Clipboard, утилита GuardBuferCleaner не нуждается в установке и может работать в фоновом режиме, очищая буфер обмена через каждые 1, 3, 5, 10 и 30 минут. Поддерживается инструментов и очистка по требованию, нажатием одноименной кнопки. К сожалению, утилита более недоступна на сайте автора, скачать её сегодня можно только со свободных источников.
Похожий на GuardBuferCleaner инструмент, только ещё более простой. ClipTTL не требует установки, после запуска поселяется в системном трее и очищает буфера обмена каждый 20 секунд. Поддерживается очистка буфера по требованию, но, учитывая столь краткий отрезок времени между автоматической очисткой, особого смысла прибегать в ней нет. Недостатком этого инструмента является невозможность изменения периодичности очистки. Скачать ClipTTL можно из свободных источников.

Всем привет! Сегодня мы посмотрим, как можно очистить буфер обмена на компьютере с операционной системой Windows (10, 11, 7 и т.д.). Напомню, что буфер обмена – это небольшая часть ОЗУ, где хранится скопированная информация с помощью горячих клавиш Ctrl + C, или скриншоты (Print Screen).
Некоторые программы позволяют хранить сразу несколько строк или данных. Чаще всего почистить буфер обмена на Windows стоит только в том случае, если к данному компьютеру или ноутбуку имеют доступ и другие пользователи. Давайте посмотрим, как это можно сделать.
Содержание
- Способ 1: Для Windows 10 и 11
- Способ 2: Скопировать другой элемент
- Способ 3: Консоль
- Способ 4: Стороннее ПО
- Задать вопрос автору статьи
Способ 1: Для Windows 10 и 11
В десятке есть отдельная функция, которая позволяет напрямую работать с буфером обмена. Она хранит в себе все скопированные строчки. Чтобы открыть журнал, одновременно зажмите две горячие клавиши:
+ V
Здесь же вы можете просмотреть всю историю скопированных объектов. Нажмите на три точки напротив любого.
ПРИМЕЧАНИЕ! Если функция журнала выключена – включите её для отображения всех элементов.
Смотрите, у вас есть несколько вариантов. Вы можете удалить только выделенную строчку. Или сразу «Очистить все». Есть даже возможность закрепить какой-то текст для быстрой вставки с помощью клавиш:
Ctrl + V
Есть еще один способ очистки:
- Откройте меню «Пуск» и нажмите по значку шестеренки.
- Перейдите в основной раздел «Система».
- Теперь в правом блоке заходим в подраздел «Буфер обмена». Смотрите, в самом низу вы увидите кнопку очистки, но она удаляет все кроме закрепленных записей. Если у вас есть какие-то закрепленные данные, тогда зайдите в журнал ( + V) и удалите строчку оттуда. Вы также можете выключить вообще сбор подобной информации чуть выше, выключив сам журнал и доступ к нему с помощью клавиш + V
Способ 2: Скопировать другой элемент
Есть еще один простой способ – это просто заменить элемент буфера обмена на другой. Откройте любой текстовый редактор, напишите любой текст, выделите его с помощью левой кнопки мыши. После этого нам нужно его занести в оперативную память, заменив старый элемент в буфере обмена – для этого одновременно зажимаем клавиши:
Ctrl + C
Напомню, что вы также можете воспользоваться мышкой – кликаем правой кнопкой и из выпадающего меню выбираем команду «Копировать».
Чтобы проверить, что содержимое действительно скопировалось в RAM – вставьте элемент. Аналогично с помощью клавиш:
Ctrl + V
Или с помощью ПКМ и команды «Вставки». Если же вы раньше делали скриншот, то просто кликните по кнопке:
PrnScrn
Читайте также – как правильно делать скриншоты на компьютере.
Если же вы копировали какой-то файл, то можно просто выделить какой-нибудь мелкий документ или даже ярлык на рабочем столе и аналогично скопировать и его.
ВНИМАНИЕ! Если вы уже ознакомились с первым способом, то знаете, что в Windows 10 и 11 может быть включен режим «Журнала», где будет храниться все скопированные элементы, картинки и документы. Любой человек может просмотреть эту информацию, нажав по горячим клавишам. Поэтому лучше очистить журнал или вообще выключить эту функцию.
Способ 3: Консоль
Удалить скопированный текст или картинку можно с помощью обычной командной строки (без админ прав). Запускаем консоль – это можно сделать с помощью обычного поиска. Просто вводим название утилиты в специальную строку.
Теперь с клавиатуры внимательно вводим команду:
echo off | clip
Чтобы применить команду, жмем:
Enter
Теперь можно закрыть консоль. Если вам нужно постоянно очищать буфер обмена, то вы можете создать некую кнопку-ярлык:
- Кликаем ПКМ по любому свободному месту рабочего стола и создаем ярлык.
- Теперь используем команду:
C:\Windows\System32\cmd.exe /c “echo off | clip”
- Обзываем нашу кнопку, так как вам хочется, и жмем «Готово».
Данный ярлык вы можете копировать и перемещать в любое место. Для его запуска просто два раза нажмите по нему ЛКМ.
Не сторонник использования сторонних программ, и крайне не рекомендую их к себе устанавливать, но, мало ли, вдруг кому понадобится. Правда у некоторых бесплатных утилит есть дополнительный полезный функционал.
- Clipdiary – достаточно удобная программа для работы с буфером обмена. Хранит в себе сразу большое количество всех скопированных данных. Позволяет управлять всем этим с помощью удобных горячих клавиш. Для очистки данных в меню программы выбираем «Клип» – «Очистить буфер обмена Windows». Можно аналогично использовать быстрые клавиши:
+ I
- ClipTTL – просто очищаем буфер обмена при нажатии на программу. Постоянно висит в трее, и каждое определенное время полностью очищает ОЗУ от скопированного текста и картинок.
Есть также и другие проги – JumpingBytes, ClipboardMaster или Skwire ClipTrap. Они все работают примерно одинаково, но у них есть небольшой минус – они не поддерживают русский язык. На этом все, дорогие друзья. Если у вас еще остались какие-то вопросы, пишите в комментариях. На этом я с вами прощаюсь – до новых встреч на портале WiFiGiD.RU.

Замена информации в буфере обмена
В буфере обмена по умолчанию в Windows хранится один набор данных, например, абзац текста или несколько папок с файлами. Если поместить в буфер обмена новую информацию, старая будет удалена. Можно назвать несколько наиболее простых способов, как заменить информацию в буфере обмена:
- Используя текст. Откройте любой текстовый документ и поместите информацию из него (букву, слово, предложение, абзац или весь текст) в буфер обмена. Сделать это можно, выделив текст и нажав «Копировать» или используя сочетание «горячих клавиш» Ctrl+C или Ctrl+Insert;
- Используя ярлык. Еще один простой способ очистить буфер обмена от хранящейся в нем информации путем замены данных, это использовать ярлык с рабочего стола. Нажмите на нем правой кнопкой мыши и выберите «Копировать» или используйте «горячие клавиши»;
- Используйте скриншот. Если нет желания или возможности свернуть программы, чтобы скопировать в буфер обмена ярлык, или неоткуда скопировать текст, в буфер обмена можно поместить скриншот. По умолчанию с Windows необходимо нажать клавишу Print Screen, чтобы скриншот экрана оказался в буфере обмена, в будущем его можно вставить в любую программу, поддерживающую изображения.
Чаще всего очистить буфер обмена требуется после работы за компьютером, чтобы удалить из него важную информацию, например, пароль. В такой ситуации, описанные выше способы замены информации более чем приемлемы. Но если требуется окончательно избавиться от данных в буфере обмена и оставить его пустым, это также можно сделать.
Как очистить буфер обмена средствами Windows
В операционной системе Windows нет утилиты, которая позволяла бы очистить буфер обмена и оставить его пустым. Однако через командную строку сделать это возможно, при этом не требуется наличие прав администратора. Чтобы очистить буфер обмена проделайте следующее:
- Запустите командную строку. Для этого нужно нажать правой кнопкой мыши на «Пуск» и выбрать соответствующее действие;
- В открывшейся командной строке введите echo off | clip и нажмите Enter;
- После этого буфер обмена будет очищен от содержащейся в нем информации.
Если вам часто приходится сталкиваться с необходимостью очистки буфера обмена от хранящейся в нем информации, целесообразно создать макрос на выполнение данной команды. Для этого нажмите на любом свободном месте рабочего стола и в выпадающем меню выберите «Создать» — «Ярлык». В открывшемся окне в графе «Укажите расположение объекта» пропишите следующую команду:
C:\Windows\System32\cmd.exe /c "echo off | clip"
Нажмите «Далее» и дайте название создаваемому ярлыку. После этого остается поместить его на удобное место, можно на панель быстрого доступа, и обращаться к нему, когда требуется очистить буфер обмена от содержащейся информации.
Как очистить буфер обмена сторонними приложениями
Если по некоторым причинам нет желания возиться с созданием ярлыка для автоматического запуска команды по очистке информации из буфера обмена, можно воспользоваться сторонним решением. Существует множество программ, которые умеют очищать буфер обмена автоматически или по команде пользователя компьютера. Назовем два популярных и удобных решения:
- ClipTTL. Данная программа пригодится пользователю, который желает поддерживать в чистоте свой буфер обмена. Ее можно загрузиться с официального сайта разработчиков бесплатно, и она работает в фоновом режиме, крайне экономно используя ресурсы компьютера. Программа через каждые 20 секунд очищает буфер обмена от информации, содержащейся в нем. Если ее необходимо остановить, можно нажать на значок программы в панели быстрого доступа, и она перестанет выполнять свою основную функцию до повторной активации путем нажатия.
- Clipdiary. Это более многофункциональное приложение, чем ClipTTL, которое используется для работы с буфером обмена обширно. Например, данное приложение способно хранить в нескольких слотах информацию, скопированную в буфер обмена, чтобы пользователь мог удобно к ней вернуться при необходимости. При этом данное приложение также содержит функцию очистки буфера обмена, чтобы ею воспользоваться, нужно нажать «Клип» — «Очистить буфер обмена Windows».
Существуют десятки аналогов приложений, рассмотренных выше. Имеются как бесплатные, так и платные варианты, в том числе и более функциональные. Но для задачи по очистке буфера обмена от содержащейся в нем информации, нет смысла использовать более продвинутые решения.
(438 голос., средний: 4,55 из 5)
Загрузка…
Буфер обмена — это специально выделенная область оперативной памяти, предназначенная для временного хранения информации. Работая за компьютером, мы ежедневно пользуемся им, даже если об этом не догадываемся.
Комбинации клавиш для работы с буфером обмена
Контекстное меню
Всем нам знакомые функции «Копировать»/«Вставить» отвечают за перенос информации из одного места в другое. При использовании этих функций данные попадают в буфер обмена. Там они сохраняются до перезагрузки или пока мы их не очистим другими способами.
По умолчанию буфер обмена хранит только один объект. Под «Объектом» подразумевается одна операция функции «Копировать»/«Вырезать». Это может быть весь плейлист на тысячу песен, документ, небольшой отрезок текста или один символ. Последний скопированный элемент замещает предыдущий. Размер объекта для хранения ограничен размером оперативной памяти. Данные размером больше установленного ОЗУ не сохраняются в буфере обмена.
Для работы с буфером обмена существует набор комбинаций горячих клавиш:
|
Ctrl+A |
Выделение всех объектов в активном окне. |
|
Ctrl+C |
Копирование выделенного элемента. |
|
Ctrl+V |
Вставка скопированного элемента. |
|
Ctrl+X |
Вырезание объекта. |
Ctrl+X — это не то же самое, что и «Копировать». В этом случае элемент удаляется из исходного расположения для вставки в другое место.
В последней сборке Windows 10 October 2018 Update (сборка 1809) буфер обмена был доработан. Теперь нам доступны сразу несколько скопированных объектов. По умолчанию он отключён, и для работы с ним его сначала нужно включить:
- Открываем журнал комбинацией клавиш Win+V.
- После нажимаем на кнопку «Включить».
Жмем на кнопку
Теперь при копировании или вырезании объектов они будут храниться в этом журнале. При перезагрузке ПК журнал автоматически очищается. Кнопка «Очистить всё» удаляет все объекты за исключением закреплённых.
Горячие клавиши для работы с элементами журнала:
|
P |
Элемент сохраняется даже при очистке журнала или при перезагрузке ПК. |
|
U |
При перезагрузке ПК или очистке журнала элемент будет удален. |
|
Delete |
Окончательное удаление элемента из журнала. |
Окно действий
Настройки журнала находятся в параметрах системы:
- Открываем «Параметры» — кликаем по иконке шестерёнки в меню «Пуск».
- Переходим в раздел «Система».
- Выбираем «Буфер обмена».
- Здесь мы можем «Включить»/«Отключить» журнал, переключив маркер в соответствующее положение.
Действия с журналом буфера обмена
- Еще мы можем синхронизировать буфер между устройствами очистить его данные.
Данные можно очистить
Работать с таким журналом очень удобно, но это может стать причиной взлома. Здесь сохраняются все текстовые объекты, в том числе и скопированные вами логины и пароли. И чтобы важная информация не попала не в те руки, журнал нужно периодически очищать.
Как посмотреть буфер обмена
Буфер обмена в Windows XP-Vista можно было открыть с помощью встроенной утилиты clipbrd.exe. А в Windows 7 — clip.exe. В версии Windows 10 эту утилиту убрали. Точнее заменили на «Журнал буфера обмена», о котором писали выше. Посмотреть данные буфера обмена можно несколькими способами.
Вставка в подходящую среду
Скопировать можно любой элемент: фото, видео, текст, файлы и папки. Мы можем посмотреть, какой элемент был скопирован или вырезан с помощью нехитрого способа. Для этого просто вставляем его в подходящую среду.
К примеру:
- текст вставляем в текстовое поле любого редактора;
- файлы и папки переносим в новую папку, созданную на рабочем столе.
Для этого переходим в нужное нам расположение, куда мы будем вставлять объекты из буфера обмена, и нажимаем Ctrl+V.
С помощью сторонних программ
CLCL в панели задач
Очень удобная программа CLCL для работы с буфером обмена. Скачиваем её с официального сайта разработчика и устанавливаем. В трее у нас появится значок в виде скрепки.
Интерфейс
Кликаем по нему и видим список скопированных элементов. Клик по любому объекту автоматически переносит его на первое место для вставки в подходящую среду. В отличие от стационарного инструмента в Windows 10, здесь сохраняются не только текстовые объекты, но и файлы и папки. Программа англоязычная.
Как очистить буфер обмена
Первый способ — замена содержимого.
Чтобы «удалить» данные из буфера обмена, можно просто скопировать другой объект, например, один символ. Тогда предыдущий объект будет автоматически очищен.
Второй способ — с помощью командной строки:
- Запускаем командную строку с помощью утилиты «Выполнить». Нажимаем комбинацию клавиш Win+R и в диалоговом окне пишем команду cmd.
- Дальше в консоли пишем команду echo off | clip и кликаем Enter.
- Закрываем консоль — всё, буфер обмена чист.
Вот и все
Каждый раз запускать консоль не очень удобно. Для быстрой очистки можно создать скрипт.
-
- Выполняем правый клик мыши на рабочем столе и в контекстном меню выбираем «Создать»/«Ярлык».
Создаем ярлык
- Указываем расположение объекта — C:\Windows\System32\cmd.exe /c «echo off | clip».
Вписываем адрес
- Пишем имя ярлыка.
Название может быть любым
- На рабочем столе появится мини-программа. Запуск очистки производится двойным кликом по ярлыку.
Ярлык на рабочем столе
- Выполняем правый клик мыши на рабочем столе и в контекстном меню выбираем «Создать»/«Ярлык».
Кликаем по значку!
Скрипт можно закрепить на панели задач. И теперь для очистки достаточно один раз кликнуть по нему.
Post Views: 7 584