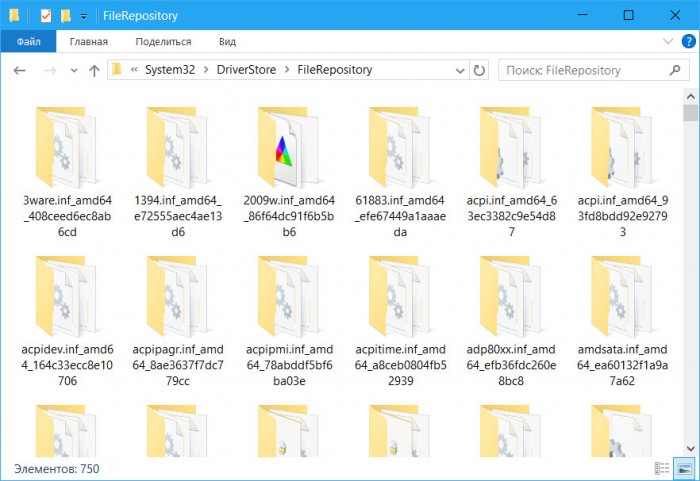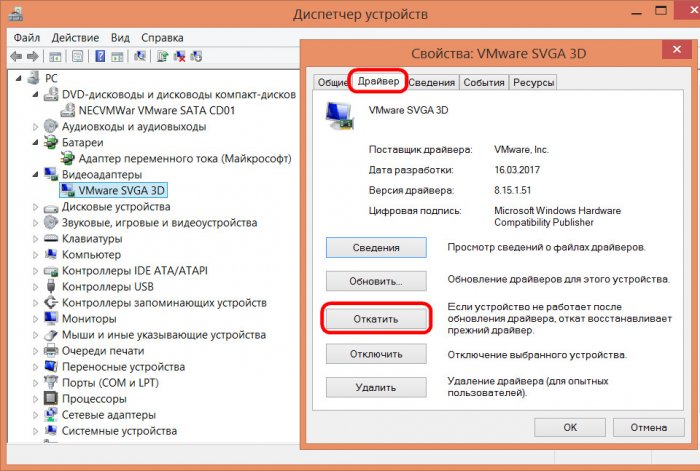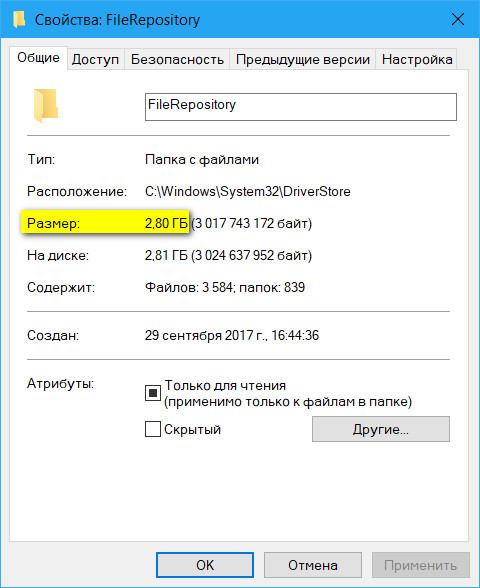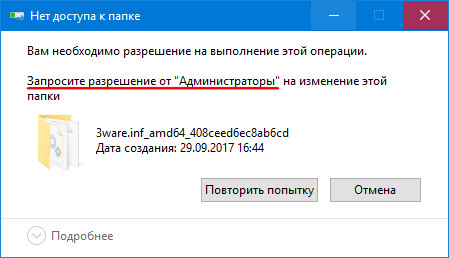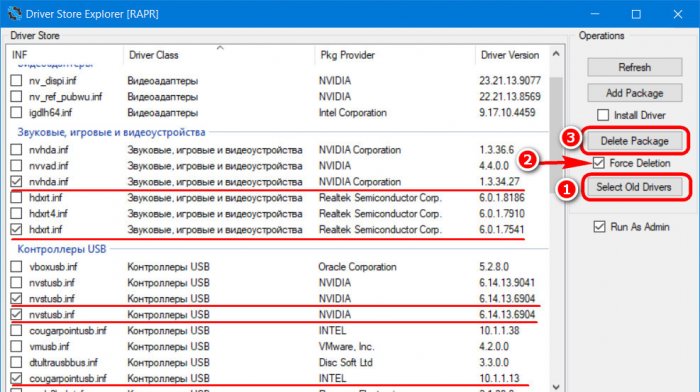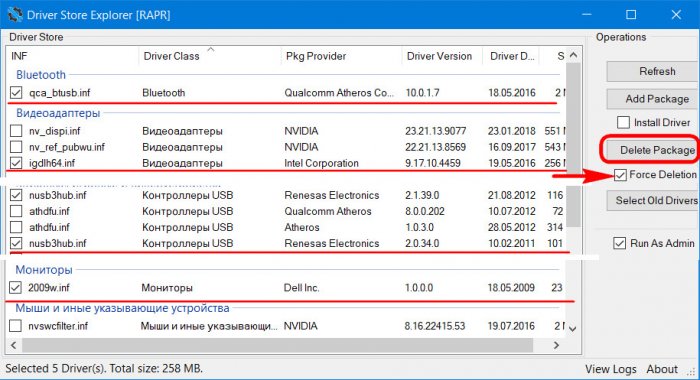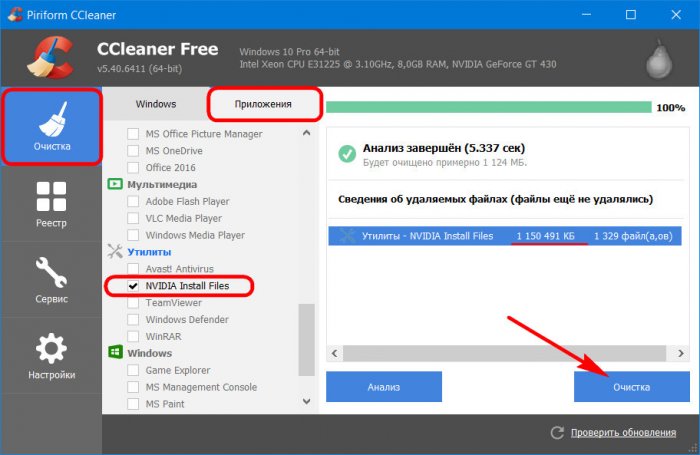Друзья, столкнулся с проблемой. Windows 10 Pro
В неустановленный момент времени что-то установилось/обновилось, и с тех пор win update перестал ставить апдейты. Корень зла оказался в ошибке, возникающей при каждой установке апдейта. Dism запрашивает список установленных дров и ломается.
2017-10-14 23:02:22, Info DISM DISM Driver Manager: PID=8208 TID=1320 Signature status of driver C:\Windows\System32\DriverStore\FileRepository\intcdaud.inf_amd64_e094d70d4df6855c\intcdaud.inf is: SIGNED - CDriverPackage::InitSignatureStatus 2017-10-14 23:02:22, Info DISM DISM Driver Manager: PID=8208 TID=1320 Signature status of driver C:\Windows\System32\DriverStore\FileRepository\intelaud.inf_amd64_6f824331ba046583\intelaud.inf is: SIGNED - CDriverPackage::InitSignatureStatus 2017-10-14 23:02:22, Info DISM DISM Driver Manager: PID=8208 TID=1320 Signature status of driver C:\Windows\System32\DriverStore\FileRepository\jfunkraw.inf_amd64_d476bf832db30e6f\jfunkraw.inf is: SIGNED - CDriverPackage::InitSignatureStatus 2017-10-14 23:02:22, Info DISM DISM Driver Manager: PID=8208 TID=1320 Signature status of driver C:\Windows\System32\DriverStore\FileRepository\netaapl64.inf_amd64_56f23639c9617984\netaapl64.inf is: SIGNED - CDriverPackage::InitSignatureStatus 2017-10-14 23:02:22, Error DISM DISM Driver Manager: PID=8208 TID=1320 Failed to enumerating driver packages in the driver store. - CDmiDriverStore::GetDriverPackageCollection(hr:0x8007001f) 2017-10-14 23:02:22, Error DISM DISM Driver Manager: PID=8208 TID=1320 Failed to generating the collection of packages in the image. - CDriverManager::GetDriverPackageCollection(hr:0x8007001f) 2017-10-14 23:02:22, Error DISM API: PID=9272 TID=2236 Failed to retrieve drivers from image. AllDrivers=FALSE. - CGetDriversCommandObject::InternalExecute(hr:0x8007001f) 2017-10-14 23:02:22, Error DISM API: PID=9272 TID=2236 InternalExecute failed - CBaseCommandObject::Execute(hr:0x8007001f) 2017-10-14 23:02:22, Error DISM API: PID=9272 TID=228 CGetDriversCommandObject failed - DismGetDriversInternal(hr:0x8007001f) 2017-10-14 23:02:22, Info DISM API: PID=9272 TID=228 Leave DismGetDriversInternal - DismGetDriversInternal
pnputil -e так же выдает ошибку условно в середине перечисления установленных дров
«Не удалось перечислить пакеты драйверов: Присоединенное к системе устройство не работает.»
Я делал многое…
Восстановление системы до самой ранней точки в наличии
sfc /scannow (нет ошибок)
dism /online /cleanup-image /restorehealth OK
Safe mode
Отсоединял всё отсоединяемое
удалял через pnputil -d большинство oem* дров, сомнительного назначения (до тех пор пока винда не сломалась, system restore вернул её к жизни)
Запускал систему (переставив диск) на полностью другом компе (думая, что при запуске запустится система установки новых дров под новую мать, и это починит driverstore)
Запускал виндовый инсталлер новой более свежей сборки с iso образа — но он отваливается с той же ошибкой, что и апдейты
Есть какие-либо еще варианты восстановить хранилище драйверов без clean install ?
-
Изменен тип
20 ноября 2017 г. 7:31
Обсуждение -
Изменен тип
Vector BCOModerator
16 декабря 2017 г. 16:02
автор нашел решение своей проблемы и отписался об этом
Привет, друзья. Пользователи, исследующие системный диск С на предмет поиска вариантов освобождения места на нём, иногда сталкиваются с раздутыми размерами папки «FileRepository». Что находится в этой папке, можно ли избавиться от её содержимого, и если да, то как это сделать – обо всём этом далее.
Папка «FileRepository» — это системная папка Windows, она находится по пути:
C:\Windows\System32\DriverStore\FileRepository
Чтобы увидеть её содержимое, в проводник или в окно команды «Выполнить» (клавиши Win+R) вписываем это:
%WINDIR%\System32\DriverStore\FileRepository
В папке «FileRepository» хранятся драйверы, которые когда-либо автоматически или вручную нами устанавливались в среду Windows. Или обновлялись. Это хранилище файлов установки драйверов. Эта папка не самоочищается, её содержимое не входит в перечень областей штатной утилиты «Очистка диска» (Cleanmgr.exe). Эту папку также десятой дорогой обходят разного рода чистильщики-оптимизаторы. Что же такого ценного в этой папке, если критически важные для работы Windows драйверы находятся в самом дистрибутиве системы, а те отдельные, что мы вручную устанавливаем, мы обычно знаем, откуда их берём?
Установщики всех когда-либо устанавливаемых драйверов хранятся для обеспечения существования разных версий этих драйверов. Так в системе продумано в угоду реализации возможности отката драйверов к их предыдущим версиям и при необходимости возврата назад к версиям актуальным. Все мы прекрасно знаем этот функционал в диспетчере устройств Windows.
Будь то мы использовали для установки драйверов инсталляторы, скачанные с Интернета, будь то мы работали с официальными DVD-дисками, или даже если мы прибегали к услугам менеджеров автоматической установки драйверов, их установщики всегда копируются в системную папку «FileRepository». И продолжают там существовать до возможного востребования. Но, друзья, возможного востребования. Если мы будем аккуратно и знающе обращаться с операционной системой, если компания Microsoft не «обрадует» нас каким-нибудь кривым обновлением, если производители комплектующих компьютеров не подкинут нам какую-нибудь недоработанную альфу, содержимое папки «FileRepository» может никогда не быть задействовано. И, соответственно, мёртвым грузом загромождать диск С.
Так, к примеру, в моём случае папка «FileRepository» весит 2,8 Гб. Для SSD-диска на 120 Гб, который имеет место быть в данном случае, это небольшая потеря места. Но вот для SSD на 60 Гб, забитого, кроме системы, файлами установки сторонних программ, даже занятый объём в 2,8 Гб мог бы стать непозволительной роскошью. Известны случаи, когда эта папка разрасталась до невероятных объёмов – до 17 Гб. Что делать, если «FileRepository» занимает реально много места? Можно ли удалить её содержимое без негативных последствий для Windows?
Критических последствий для работоспособности Windows при удалении содержимого папки «FileRepository» не должно быть. Лишь бы мы саму эту папку не удалили. Да и не удалим мы ни папку целиком, ни её отдельное содержимое привычным способом – клавишей Del или опцией «Удалить» в контекстном меню проводника. При попытке сделать это получим от системы отправку на получение прав от «Администраторы» (TrustInstaller).
Но даже если мы и получим эти права или очистим папку варварским способом, прибегнув к помощи LiveDisk, ничего страшного не произойдёт. Папка «FileRepository» начнёт самовосстанавливаться и сразу же подтянет установщики некоторых работающих драйверов.
Что же самого страшного может произойти? Если мы удалим всё содержимое «FileRepository», мы не сможем тогда при необходимости прибегнуть к системной функции отката драйверов. А вот встанет ли такая необходимость – кто его знает. Если и удалять целиком содержимое папки, то точно делать это нужно только после любой из этих мер (на выбор):
Но лучше всё же по свободе времени разобраться с хранящимися в папке «FileRepository» драйверами и удалить только ненужные. Рассмотрим оба варианта.
Целиком удалить содержимое папки «FileRepository», как упоминалось, можно двумя способами. Первый – это внутри работающей Windows. Необходимо получить права на изменение системных файлов. Как это сделать, читаем здесь. А затем удалить файлы в папке «FileRepository» обычным способом через проводник или файловый менеджер.
Второй способ – LiveDisk. В конце этой статьи есть ссылка на готовый образ аварийного LiveDisk, созданного с помощью программы AOMEI PE Builder. Скачиваем образ, записываем на флешку, загружаемся с этой флешки. Внутри среды LiveDisk запускаем проводник, удаляем файлы из папки «FileRepository». Чистим корзину. По этому принципу можем использовать любой LiveDisk с файловым менеджером на борту.
Для удаления только отдельных установщиков драйверов прибегнем к помощи бесплатной портативной утилиты DriverStoreExplorer. Её можно скачать отсюда:
https://github.com/lostindark/DriverStoreExplorer
Запускаем утилиту от имени администратора. И в её окне увидим всё то, что хранится в папке «FileRepository», только в более понятном формате, нежели просто скопление папок с данными в окне проводника. В окне утилиты установщики драйверов представлены информативно и структурировано: всё разбито по типам комплектующих, приводится информация по производителям, версиям и датам установки драйверов. Что мы здесь можем сделать?
Мы можем нажать кнопку «Select Old Drivers». Она поможет нам автоматически избавиться от старых версий драйверов. Эта кнопка выставит галочки на старых драйверах, для устройств которых в системе хранятся более новые версии драйверов. Далее активируем опцию «Force Deletion», это форсированное удаление, удаление в обход системной блокировки установщиков драйверов работающих в данный момент устройств. И затем жмём кнопку «Delete Package».
Но это только удаление старых версий драйверов. Утилита не может автоматически выявить драйверы уже отсутствующих устройств. Это можем сделать только мы сами. Например, в моём случае на компьютере была заменена материнская плата на другую, в которой нет встроенного Bluetooth, встроенной графики, у неё другой производитель USB-портов и сетевой платы. И у меня давно уже нет принтера Canon и монитора Dell, а их возращение явно не планируется. Так что я могу с уверенностью выставить галочки установщиков этих драйверов. Далее я отмечаю «Force Deletion» и жму кнопку «Delete Package».
Друзья, файлы установки драйверов видеокарт могут храниться не только в папке «FileRepository». Но они также могут захламлять диск С. Установщики дайверов видеокарт можно поискать ещё по путям:
C:\ Nvidia (или C:\ Nvidia\DisplayDriver)
C:\ProgramData\ Nvidia Corporation\Netservice
C:\Program Files\ Nvidia Corporation\Installer2
C:\ATI
C:\AMD
И ещё один совет искателям вариантов высвобождения места на диске С. Установочные файлы драйверов Nvidia умеет вычищать всенародно любимый чистильщик CCleaner. Отдельным этапом или в рамках комплексной очистки Windows можем переключиться на вкладку «Приложения» и в подборке «Утилиты» выбрать опцию «Nvidia Install Files». В моём случае анализ одних только файлов инсталляции Nvidia выявил больше гигабайта данных. Их преспокойно можно очистить.
The error message in the title is the one I receive when I try to manually install a new driver for a USB device that is already connected to the Windows machine and using another USB driver.
The command I use to install the new driver is this:
> dpint-amd64.exe /f
As you can see, I specify /f, which should force the installation of the new driver. Alas, the log from dpint-amd64.exe (by using /c) shows the following:
====Log begins=====
INFO: Installing INF file ‘c:\users\XXX\downloads\driver\new-driver.inf’ (Plug and Play).
INFO: Looking for Model Section [XXX_WinUSB.NTamd64]…
INFO: Installing devices with Id «USB\VID_0403&PID_6014&REV_0900» using INF «C:\windows\System32\DriverStore\FileRepository\new-driver.inf_amd64_f733b624e90239f9\new-driver.inf».
INFO: Will force install because driver is not better and force flag is set.
INFO: ENTER UpdateDriverForPlugAndPlayDevices…
ERROR: RETURN UpdateDriverForPlugAndPlayDevices. (Error code 0x103: No more data is available.)
INFO: Installation did not occur because the current driver on the device is the same or better.
INFO: No drivers installed. Drivers contained in ‘C:\windows\System32\DriverStore\FileRepository\new-driver.inf_amd64_f733b624e90239f9\new-driver.inf’ are not better than current one’s.
INFO: RETURN: DriverPackageInstallW (0x103)
INFO: Did not install ‘c:\users\cchen15\downloads\driver-nov\driver-nov\openocd-jtag-single.inf’ because it is not better than the current drivers.
INFO: Returning with code 0x500
====Log ends====
Meanwhile, in setupapi.dev.log, I see these error messages when the driver is being installed:
====Log begins====
>>> [Device Install (UpdateDriverForPlugAndPlayDevices) — USB\VID_0403&PID_6014&REV_0900]
>>> Section start 2016/12/09 16:59:29.034
cmd: «G:\data\datoda\temp\jtag-driver\driver-nov\dpinst-amd64.exe» /f /sw /sa /c
ndv: INF path: C:\WINDOWS\System32\DriverStore\FileRepository\new-driver.inf_amd64_f733b624e90239f9\new-driver.inf
ndv: Install flags: 0x00000001
ndv: {Update Device Driver — USB\VID_0403&PID_6014\161501094}
ndv: Search options: 0x00000080
ndv: Searching single INF ‘C:\WINDOWS\System32\DriverStore\FileRepository\new-driver.inf_amd64_f733b624e90239f9\new-driver.inf’
dvi: {Build Driver List} 16:59:29.047
dvi: Searching for hardware ID(s):
dvi: usb\vid_0403&pid_6014&rev_0900
dvi: usb\vid_0403&pid_6014
dvi: Searching for compatible ID(s):
dvi: usb\class_ff&subclass_ff&prot_ff
dvi: usb\class_ff&subclass_ff
dvi: usb\class_ff
! inf: Unable to load INF: ‘c:\windows\system32\driverstore\filerepository\new-driver.inf_amd64_f733b624e90239f9\new-driver.inf'(e0000201)
! inf: Error 0xe0000201: The INF or the device information set or element does not match the specified install class.
!!! inf: Could not load INF ‘c:\windows\system32\driverstore\filerepository\new-driver.inf_amd64_f733b624e90239f9\new-driver.inf’.
!!! inf: Error 0xe0000201: The INF or the device information set or element does not match the specified install class.
dvi: {Build Driver List — exit(0x00000000)} 16:59:29.053
! ndv: No matching drivers found in single INF
dvi: {DIF_SELECTBESTCOMPATDRV} 16:59:29.054
dvi: Default installer: Enter 16:59:29.055
dvi: {Select Best Driver}
! dvi: Selecting driver failed(0xe0000228)
dvi: {Select Best Driver — exit(0xe0000228)}
! dvi: Default installer: failed!
! dvi: Error 0xe0000228: There are no compatible drivers for this device.
dvi: {DIF_SELECTBESTCOMPATDRV — exit(0xe0000228)} 16:59:29.057
! ndv: Unable to select best compatible driver. Error = 0xe0000228
ndv: No drivers found for device.
ndv: {Update Device Driver — exit(00000103)}
! ndv: No better matching drivers found for device ‘USB\VID_0403&PID_6014\161501094’.
! ndv: No devices were updated.
<<< Section end 2016/12/09 16:59:29.060
<<< [Exit status: FAILURE(0x00000103)]
====Log ends====
Any insight on why the installation isn’t forced even when I specify so? BTW, this is on Windows 10 (ver. 1607)
Also, I see this post on StackOverflow:
http://stackoverflow.com/questions/11474317/updatedriverforplugandplaydevices-error-is-telling-me-im-not-doing-something/11526109#11526109?newreg=078b5a75d2b0483eb98603c334efc297
It seems to describe the same problem I am having. However, I don’t understand what the answer means by ‘listing device classes’ in the model section. Here’s my model section, and I think it complies with the rules documented here: https://msdn.microsoft.com/en-us/windows/hardware/drivers/install/inf-models-section
====INF section begins====
[OpenOCDJTAG_WinUSB.NTx86]
%DeviceName% = USB_Install, USB\VID_0403&PID_6014
====INF section ends====
Any suggestion and pointer would be appreciated!
Несколько раз столкнулся со следующей проблемой: при попытке подключить некий сетевой принтер с одного из принт-серверов на клиенте появляется ошибка 0x00000057 Windows cannot connect to the printer. Ошибка появляется на этапе установки драйвера принтера с принт-сервера и, как я выяснил в дальнейшем, исправляется на стороне клиента. Ниже приведу последовательность действий, которая помогла мне решить эту ошибку.
Драйвер принтера не установлен. Невозможно завершить операцию (ошибка 0x00000057)
В том случае, если драйвер подключаемого сетевого принтера уже установлен на проблемном компьютере, стоит попробовать вручную удалить его из хранилища драйверов. Для этого откройте диалоговое окно со списком установленных локально драйверов печати и удалите драйвер подключаемого принтера (и x64 и x86 версии).
printui.exe /s /t2

Если это не помогло, или драйвер отсутствовал на клиентской системе, выполните следующие операции.
- Нам понадобится компьютер, на котором данный принтер установлен корректно и успешно печатает. На этом компьютере запустите редактор реестра и перейдите в следующую ветку реестра
- на x64 системе: HKEY_LOCAL_MACHINE System\CurrentControlSet\Control\Print\Environments\Windows NT x64\Drivers\Version-3\
- на x86 системе HKEY_LOCAL_MACHINE\System\CurrentControlSet\Control\Print\Environments\Windows NT x86\Drivers\Version-3\
- Найдите ветку с именем драйвера принтера, который вы хотите установить и экспортируйте ее в Reg файл.
- Затем в данной ветке найдите значение ключа InfPath. В моем примере это C:\Windows\System32\DriverStore\FileRepository\prnhp002.inf_amd64_neutral_04d05d1f6a90ea24\prnhp002.inf
- Перейдите в каталог C:\Windows\System32\DriverStore\FileRepository и найдите имя папки, на которую указывает ключ
- Теперь на проблемном компьютере попытайтесь найти эту папку. Скорее всего она будет присутствовать, но будет пустой. Это свидетельствует о том, что процесс установки драйвера аварийно прервался
- Отредактируйте NTFS разрешения на данную папку (скорее всего понадобится сделать себя ее владельцем), и добавить права Full Control для группы локальных администраторов.
- Импортируйте reg файл на проблемном компьютере и скопируйте содержимое папки драйвера с нормального компьютера на проблемный.
- Перезапустите службу печати;
net stop spooler & net start spooler
- Попробуйте подключить принтер. Клиент должен успешно скачать и установить драйвер с принт-сервера.
Если ни одно из решений не помогло, перейдите в каталог C:\Windows\System32\DriverStore\, создайте резервную копию файла infpub.dat, а затем предоставьте группе локальных администраторов полные права на него (Full Control). После этого попытайтесь установить сетевой притер.

- Описание
- Очистка
- Заключение
Привет друзья. Данный материал опишет папку FileRepository, которую содержит операционная система OS Windows.
FileRepository — что это за папка?
Коротко ответ: хранилище драйверов оборудования, которые когда-то были установлены в Windows или обновлены.
Папку FileRepository нельзя очистить используя штатный мастер Очистки диска (команда cmd — cleanmgr). Утилиты оптимизации системы также бесполезны.
Стандартное расположение каталога:
C:\Windows\System32\DriverStore\FileRepository
Примерное содержимое папки FileRepository:
Директория FileRepository обеспечивает следующий функционал операционки:
- Обновление драйверов.
- Откат.
- Некоторые другие служебные функции.
Содержимое директории используется диспетчером устройств (Win + R > devmgmt.msc), а точнее — функциями вкладки Драйвер в свойствах большинства устройств, например опция Откат:
Удаление содержимого FileRepository
Коротко ответ: удалить можно, при условии корректно установленных драйверов на текущее подключенное оборудование, стабильного их функционирования и операционной системы в общем.
Внимание: удалять саму папку нельзя, только содержимое!
Основные моменты:
- Папка FileRepository содержит просто разные версии драйверов, которые могут использовать при откате, восстановлении прежней версии.
- При стабильно функционирующей Windows — удалить содержимое директории можно, при наличии реального смысла, например папка много весит.
- Единственный серьезный минус удаления — пропадает возможность отката существующих драйверов к более старым версиям.
- Удалить полностью содержимое FileRepository можно принудительным способом используя утилиту Unlocker. Данный вариант является крайним и нежелательным.
Важно понимать: перед очисткой содержимого необходимо создать точку восстановления или резервную копию Windows.
Удаление только ненужных данных. Возможно при использовании программы DriverStoreExplorer, которая после запуска отобразит файлы inf, для какого оборудования драйвер, производитель, версия. Нажав Select Old Drivers — будут отмечены устаревшие драйвера, которые не используются, так как в системе присутствуют более новые версии. Force Deletion позволит обойти некоторые ограничения при удалении. Запуск очистки от старых дров реализуется кнопкой Delete Package:
Однако как удалить драйвера оборудования, которого на компьютере уже нет? Необходимо вручную проставить отметки в Driver Store Explorer напротив ненужных дров, например:
Внизу видим: количество отмеченных дров (Selected), общий размер файлов дров (Total size). После установки отметок — активируем Force Deletion, нажимаем Delete Package.
Дополнительно удалить мусорные данные дров можно используя утилиту Cleaner:
Важно: после инсталляции дров, в корне системного диска могут появиться папки NVIDIA, ATI, AMD. Данные директории можно удалить, они содержат временные данные, которые должны были удалиться автоматически.
Заключение
Выяснили:
- FileRepository — содержит разные версии драйверов устройств, которые когда-то были установлены/обновлены.
- При небольшом размере директории — лучше не трогать, своим присутствуем она не тормозит работу компьютера.
Удачи и добра.
На главную!
06.03.2021