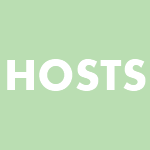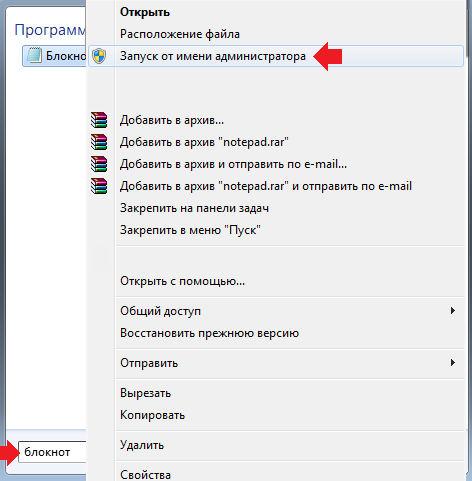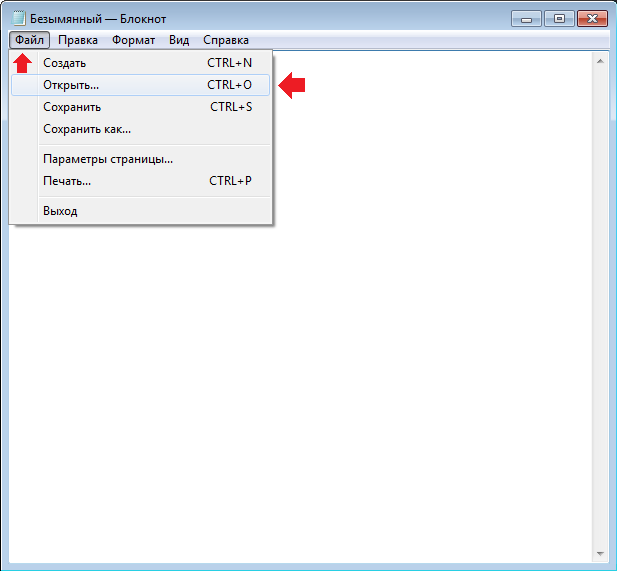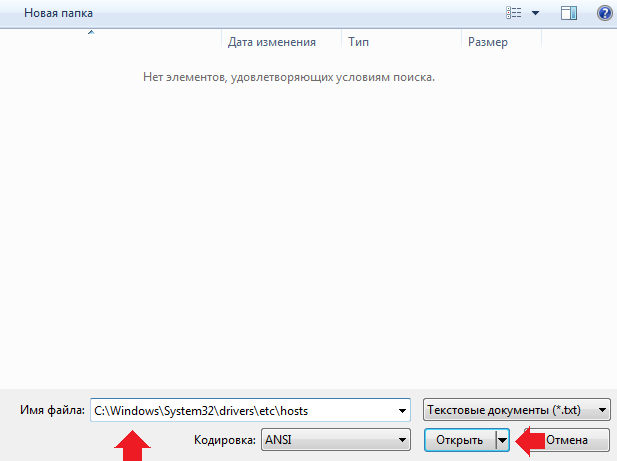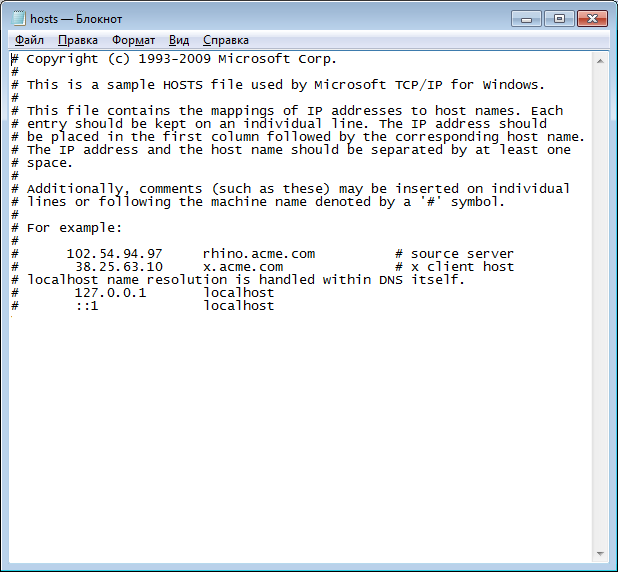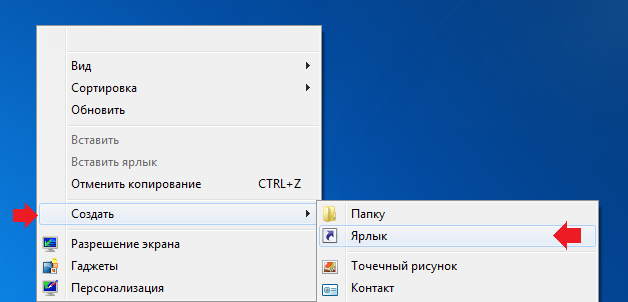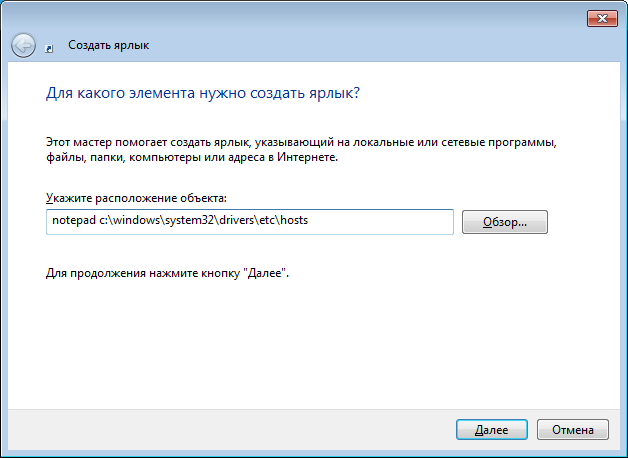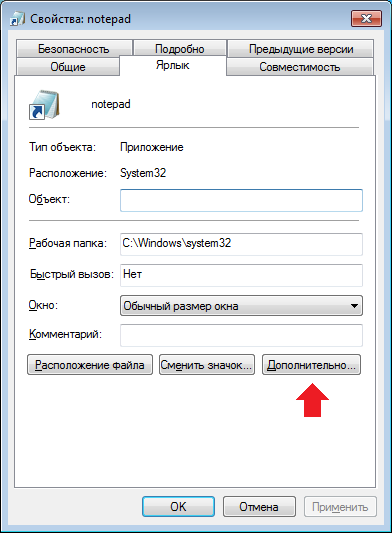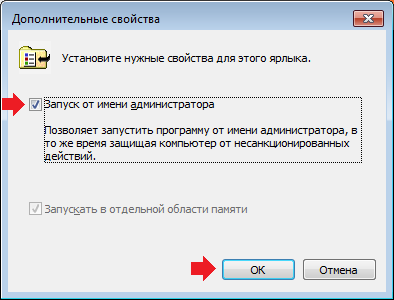Но вообще зачем нужен этот файл hosts? В этом файле часто вирусы прописывают свои записи. Короче сам файл нужен для того, чтобы вручную сопоставить IP-адрес и имя какого-то сайта. Дело в том, что каждый сайт в интернете, он имеет имя. Но это имя, это сделано для того, чтобы было удобно лично нам. А есть еще такое как IP-адрес сервера, где лежит сайт. Ну так вот, но на сервере может быть несколько сайтов, тогда что? В общем я тут имею ввиду не просто сервер, а именно тот сервер, на котором лежит сайт и к которому привязано имя сайта. Ну короче это не важно. Вам важно знать то, что каждый сайт в интернете имеет как просто имя точка ру (например) также и просто IP-адрес, который если набрать в адресной строке браузера, то эффект будет такой же, как и если бы вы набрали адрес сайта.
Ну так вот ребята, часто в файл hosts вирусы пишут какую-то ерунду, чтобы вы на самом деле попали не на настоящий сайт, а на какой-то поддельный. Они там делают так, они пишут адрес своего IP сервера и потом прописывают имя сайта. Потом вы пишите в браузере имя этого сайта и попадаете на тот сервер, который указан в файле hosts, то есть переходит перенаправление, ну думаю вы поняли о чем это я имею ввиду
Итак ребята, хватит говорить, вообще извините что я не по теме немного написал, ну то есть по теме, но не совсем. Короче так, чтобы вам открыть файл hosts от имени администратора в Windows 10, то вам нужно открыть Диспетчер задач, для этого нажмите правой кнопкой по панели задач и там выберите этот пункт:
Потом в самом диспетчере, в самом вверху, в левом углу там будет такое как Файл, вот вы это нажимаете и выбираете пункт Запустить новую задачу:
Потом у вас появится маленькое окошко Создание задачи, там вам нужно поставить галочку На создать задачу с правами администратора и потом там где Открыть, то там прописать путь к файлу:
C:\Windows\System32\drivers\etc\hosts
Потом у вас появится окошко, ну мол чем открыть файл hosts, его нужно открыть блокнотом, поэтому тут нажимаете два раза по Блокнот:
После этого откроется файл в блокноте, короче примерно вот такой файл у вас откроется:
Это кстати содержимое файла по умолчанию, ну то есть такое, какое идет в только что установленной Windows 10. Ну так вот ребята, файл открылся, отлично, вот теперь я тут что-то напишу (это для теста) и закрою файл. Вот я написал тут слово test:
Потом я закрыл файл hosts, ну нажал на крестик, появилось такое сообщение, тут я нажал кнопку Сохранить:
И все ребята, у меня ошибок не было! То есть что это означает? А означает это только то, что внесенные изменения в файл hosts сохранились! То есть все работает. Но у вас может быть и такая ситуация, что изменения не сохранятся, а вместо этого у вас появляется запрос на сохранение файла hosts, в общем я имею ввиду что вот такое окошко появится:
Но вы же запускали с правами администратора, что же за прикол такой то, а? Ребята, прикол в том, что может быть такая мутка, что у вас файл hosts стоит только для чтения, ну то есть такой стоит атрибут, это сделано в целях безопасности так бы сказать. Что в таком случае делать, как снять этот атрибут? Очень просто, переходим в папку где лежит файл hosts, для этого можно зажать кнопки Win + R, появится окошко Выполнить, вы туда пишите такую команду, ну то есть такой адрес:
C:\Windows\System32\drivers\etc
Ну и нажимаете ОК. Потом у вас откроется папка, где будет лежать файл hosts, вот нажмите по нему правой кнопкой, и потом в меню выберите пункт Свойства:
Ну и потом появится окошко Свойства, вот именно в этом окошке и может стоять галочка атрибута Только чтение, ну вот смотрите что за галочка:
То есть если она есть, то снимите ее и попробуйте снова открыть файл hosts от имени администратора, ну я уже писал выше как его открыть.
Еще вот что напишу вам, вот как очистить файл hosts, вы знаете? Тут нужно просто знать одно железное правило, вот смотрите, запомните, что все что начинается не на знак решетки, ну то есть не на знак #, то все это уже идут записи так бы сказать. Все что начинается на знак #, это идут комментарии. Ну и самое главное, в чистом файле hosts, ну то есть в том, который есть только в установленной винде, то там ничего нет кроме комментариев! То есть в чистом файле hosts ничего не должно быть кроме комментариев, то есть строчек, которые начинаются на #! Что-то задумались, хотите быть уверенными на все сто процентов, что файл hosts чистый? Нет проблем. Чтобы очистить файл hosts полностью, вообще так стопудово, стопроцентово, то просто УДАЛИТЕ ВСЕ ЧТО ВНУТРИ ЕГО ЕСТЬ. Вот все это удалите, сохраните и все. Файл hosts чистый, даже без комментариев. Это реально, я тут ничего не придумываю вам, если вы это сделаете, то файл hosts у вас ну точняк будет очищенным
Можно было бы уже заканчивать, но вот ребята, хочу я вам еще показать один способ, как открыть файл hosts от имени администратора в Windows 10. Ну а почему бы нет? Может вам именно этот способ будет более удобный, не переживайте, писать много не буду 
Потом у вас может появится такое окошко, а может и не появится, это такая просто типа безопасность, в общем если что, то нажимаете тут Да:
Появится черно окно, ну это и есть командная строка, вот тут вы пишите в это окно такое как:
START C:\Windows\System32\drivers\etc\hosts
Кстати можно просто скопировать эту строчку и потом нажать правой кнопкой мышки в черном окне и оно автоматом вставится. Ну так вот, вот вы ставили команду:
Потом нажимаете кнопку энтер, после чего появится окошко, где нужно два раза нажать на Блокнот:
И потом откроется файл hosts, там можно будет что-то удалить, ну то есть внести изменения, и после этого если вы его закроете, то никакой ошибки быть не должно. Все должно быть четко
Ну вот и все ребята на этом, очень надеюсь что вам тут все было понятно, ну а если что-то не так, то вы уж извините. Удачи вам в жизни и чтобы все у вас было хорошо, всех благ
На главную!
Windows 10 файл hosts
08.01.2017
Где находится файл hosts в Windows?
Файл hosts располагается на диске с операционной системой. Как правило, диску присваивается буква «C». Но у вас операционная система может располагаться на диске с другой буквой.
Файл hosts можно найти по адресу: C:\Windows\System32\drivers\etc

Как выглядит файл hosts в Windows?
Файл hosts представлен в обычном текстовом варианте. Несмотря на использование локализованной версии Windows, файл hosts на русский язык не переведён. Поэтому мы решили перевести этот файл для наших читателей самостоятельно.
Copyright (c) 1993-2009 Microsoft Corp. Это пример файла hosts, используемого Microsoft TCP/IP для Windows. Этот файл содержит сопоставления IP-адресов с именами хостов (доменными именами). Под каждую запись отводится отдельная строка. IP-адрес следует разместить в первом столбце, за которым написать соответствующее имя хоста (доменное имя). IP-адрес и имя хоста должны быть разделены хотя бы одним пробелом. Кроме того, комментарии могут быть добавлены к отдельным строкам или после доменного имени, обозначенных символом ‘#’.
Следует отметить, что файл hosts по умолчанию это один сплошной комментарий. Все записи в нём начинаются с символа #, а это значит, что правила сопоставления IP-адресов в этом файле не применяются.

Как открыть файл hosts с правами администратора?
По умолчанию файл hosts можно открыть обычным способом, но вот внести изменения можно только, если текстовый редактор будет запущен от имени администратора. Это немного усложняет редактирование файла hosts обычными средствами редактирования. Так как если вызывать контекстное меню у файла hosts, и выбрать параметр «Открыть с помощью…», откроется программа в обычном режиме. Даже если вы внесёте изменения, сохранить файл не удастся. Программа предложит сохранить файл hosts как новый файл.
Редактируем файл hosts помощью блокнота
- Нажмите на кнопку Пуск с логотипом Windows и перейдите в список всех установленных приложений, нажав на «Все приложения».
- Перейдите в папку «Стандартные — Windows».
- Найдите в списке приложение «Блокнот».
- Щелкните правой кнопкой мыши по приложению «Блокнот», чтобы вызвать контекстное меню.
- Наведите мышку на вкладку «Дополнительно». Откроется боковое меню.
- Нажмите на «Запуск от имени администратора».

- В открывшемся приложении «Блокнот» нажмите в верхнем меню на «Файл», а затем в выпадающем меню на пункт «Открыть». Либо можете нажать две клавиши на клавиатуре: Ctrl + O.

- Перейдите по адресу
C:\Windows\System32\drivers\etcи выберите файл hosts. По умолчанию файлы в этой папке не отображаются. Нажмите на «Текстовые документы (*.txt)» рядом с поле «Имя файла» и выберите «Все файлы», чтобы в окне появился файл hosts. - Нажмите на файл hosts и нажмите кнопку «Открыть».

- Внесите необходимые изменения в файл hosts.
- Нажмите Ctrl + S или нажмите в верхнем меню «Файл», а затем «Сохранить», чтобы сохранить файл hosts с последними изменениями.
Редактируем файл hosts с помощью бесплатной программы Notepad++
- Скачайте бесплатный текстовый редактор Notepad++, выбрав последнюю версию программы.
- Установите программу, нажимая кнопку «Далее».
- Перейдите по адресу расположения файла hosts.
- Нажмите правой кнопкой мыши по файлу hosts и выберите «Edit with Notepad++».

- Внесите изменения в файл hosts и нажмите кнопку «Сохранить».
- Программа сообщит, что файл не может быть сохранен и предложит запустить Notepad++ в режиме администратора. Нажмите кнопку «Да».

- Повторно нажмите кнопку «Сохранить». После этого изменив в файле hosts будут сохранены.
А как вы открываете и редактируете файл hosts в Windows 10?
Напишите в комментариях 😉
Ну что ж, я думаю вы уже заметили, что при попытке сохранения системного файла hosts (C:\Windows\System32\drivers\etc\hosts), новая операционная система ругается и не дает сохранить желаемые изменения. В этом виновато ужесточение правил безопасности, применяемое в операционных системах восьмой серии. Конечно же, в этом есть смысл, так как многие вирусы прописывают нужные им строки в данный файл, и все антивирусы уже давно в обязательном порядке проверяют этот файл на данные изменения. Но что же делать нам, обычным пользователям? Мы же хотим, например, просто отключить рекламу в Skype. Всё довольно просто: нам необходимо открыть данный файл в программе, запущенной от имени администратора. И есть несколько способов это осуществить. На всякий случай, инструкция по восстановлению файла hosts.
Инструкция
Кстати, видео инструкция доступна по этой ссылке на канале сайта!
- Кликаем правой клавишей по левому нижнему углу и выбираем «Командная строка (Администратор)».
- В открывшемся окне пишем (или копируем) следующий текст:
notepad C:\Windows\System32\drivers\etc\hosts
- Откроется самый обычный блокнот Windows, но он будет запущен с правами администратора и позволит внести изменения в файл hosts.
- Сохраняем файл (Файл → Сохранить).
Альтернативный вариант первого способа:
Качаем файл editHOSTS.cmd. Жмём правой клавишей по нему, выбираем «Запустить от имени администратора» и редактируем файл в открывшемся окне блокнота.
Открытие текстового редактора с правами администратора вручную
- Принципиально данный способ не отличается от предыдущего, но теперь нам нужно пройти в папку, в которой хранится исполняющий файл текстового редактора, к примеру Блокнот Windows (эта часть инструкции так же подойдет к другим текстовым редакторам, например Notepad++) находится в: C:\Windows\system32.
В данной папке необходимо найти файл notepad.exe.
-
Жмём по notepad.exe правой клавишей и выбираем «Запуск от имени администратора».
-
Выбираем «Файл» → «Открыть». В появившемся окне идём в папку с файлом hosts (C:\Windows\System32\drivers\etc\). Выбираем в правом нижнем углу «Все файлы» и открываем hosts.
-
Вносим необходимые изменения и сохраняем файл.
На этом всё. Надеюсь эта статья оказалась вам полезной, нажмите одну из кнопок ниже, чтобы рассказать о ней друзьям. Также подпишитесь на обновления сайта, введя свой e-mail в поле справа или подписавшись на группу в Вконтакте.
Спасибо за внимание!
Материал сайта Skesov.ru
- Распечатать
Оцените статью:
- 5
- 4
- 3
- 2
- 1
(71 голос, среднее: 4.6 из 5)
Поделитесь с друзьями!
Про файл hosts я уже успел рассказать. Например, написал о том, как должен выглядеть этот файл для различных операционных систем Windows. Сегодня я хочу рассказать о том, как изменить hosts. Почему это так важно? Дело в том, что при редактировании данного файла пользователи обычно получают сообщение «Отказано в доступе». А все дело в том, что hosts нужно открывать от имени администратора.
А зачем вообще нужно открывать этот файл? Например, вы пользуетесь своими любимыми социальными сетями вроде ВК или Одноклассники. В определенный момент при входе на свою страницу вы видите, что сайт просит вас отправить сообщение на короткий номер — якобы для подтверждения личности. Но на самом деле это проделки мошенников и трояна. С помощью файла hosts можно перенаправлять пользователя на совершенно другой сайт, который только внешне выглядит как официальный сайт социальной сети. На самом же деле это другой сайт и, отправляя СМСки на короткий номер, пользователь просто обогащает мошенников. Примечательно здесь то, что адрес самого сайта в адресной строке браузера не меняется, поэтому пользователю сложно догадаться, что он находится на фейковом сайте. В файл hosts при этом прописываются нужные домены и ip-адреса для переадресации, которые нужно удалить. Впрочем, это лишь одна причина, по которой пользователю может понадобиться изменить данные в указанном файле.
Теперь приступаем к самому процессу. Что в случае с Windows 8 (8.1), что в случае с Windows 7, процедура будет фактически одинаковой. Я покажу пример на Windows 7.
Нажимаем на кнопку «Пуск» и в строке «Найти программы и файлы» пишем слово блокнот (именно так — без кавычек). Когда увидите ярлык блокнота, нажмите на него правой кнопкой мыши и выберите «Запуск от имени администратора».
Перед вами откроется блокнот с пустой страницей. Это именно то, что нам нужно. Нажимаете «Файл» — «Открыть».
Перед вами откроется папка. В нижней части экрана есть строка «Имя файла». Введите в нее словосочетание C:\Windows\System32\drivers\etc\hosts, как показано на скриншоте, а затем нажмите «Открыть».
После того, как вы нажмете кнопку «Открыть», откроется содержимое файла hosts, в котором вы можете изменять данные и сохранять их. Так, если вы измените какие либо данные, просто закройте документ и система сама спросит вас, нужно ли сохранять изменения.
Если вы периодически работаете с файлом hosts и хотите иметь к нему постоянный доступ от имени администратора, вы можете создать ярлык на рабочем столе. Тут нет ничего сложного: нажимаете правую кнопку мыши и создаете ярлык.
В поле расположения объекта пишите следующее: notepad c:\windows\system32\drivers\etc\hosts и нажимаете на кнопку «Далее».
Ярлык на рабочем столе создан. Заходим в свойства ярлыка (правая кнопка мыши на ярлыке — «Свойства»), выбираете вкладку «Ярлык». На этой вкладке нажимаете кнопку «Дополнительно».
Ставите галочку «Запуск от имени администратора» и нажимаете ОК.
Теперь при запуске этого объекта вы моментально получаете доступ к файлу hosts, да еще от имени администратора.
На чтение 7 мин. Просмотров 12.9k. Опубликовано
Иногда, чтобы решить определенную проблему или заблокировать определенный веб-сайт на вашем компьютере с Windows 10, вы должны отредактировать файл hosts.
Редактирование файла hosts – это довольно сложная процедура, и количество пользователей сообщило «Доступ запрещен» при попытке редактировать файл hosts в Windows 10.
Файл Hosts находится в вашем установочном каталоге Windows 10 и защищен от несанкционированного доступа, но если вам нужно отредактировать файл hosts, вы можете избежать сообщения «Доступ запрещен» , следуя одному из наших решений.
Вот еще несколько примеров этой проблемы:
- Не удается отредактировать файл hosts в Windows 10 . Если вы не можете редактировать файл hosts в Windows 10, возможно, вам не нужны соответствующие разрешения. Мы рассмотрим эту проблему здесь
- Файл хостов, используемый другим процессом . Это еще одна распространенная проблема, которая не позволяет пользователям редактировать файл хоста.
- У вас нет разрешения на сохранение файла hosts в Windows 10 . Это тот же случай, что и в первом сообщении об ошибке.
Как отредактировать файл hosts в Windows 10 и избежать сообщения «Доступ запрещен»?
Содержание .
- Запустите Блокнот как администратор
- Скопируйте файл hosts в другое место
- Убедитесь, что хосты не установлены только для чтения
- Изменить настройки безопасности для хостов
- Используйте скрытую учетную запись администратора
Исправлено: ошибка «Отказано в доступе» в Windows 10
Решение 1. Запустите «Блокнот» от имени администратора .
Если вы используете Блокнот в качестве текстового редактора, вам необходимо запустить его как администратор, прежде чем вы сможете редактировать файл hosts. Чтобы запустить Блокнот от имени администратора и отредактировать файл hosts, выполните следующие действия:
-
Нажмите Windows Key + S и введите Блокнот . Нажмите правой кнопкой мыши Блокнот в списке результатов и выберите Запуск от имени администратора .
- Когда откроется Блокнот , выберите Файл> Открыть .
-
Перейдите в папку C: \ Windows \ System32 \ drivers \ etc и замените Текстовые документы (* .txt) на Все файлы . Выберите хосты и нажмите Открыть .
- Внесите необходимые изменения и сохраните их.
Мы должны упомянуть, что это решение должно работать с любым другим текстовым редактором, поэтому, если вы не используете Блокнот, просто запустите нужный текстовый редактор от имени администратора, и вы сможете без проблем редактировать файл hosts.
Ищете альтернативные варианты блокнота? Вот 6 лучших текстовых редакторов, доступных прямо сейчас.
Кроме того, вы можете запустить командную строку как администратор и использовать ее для запуска Блокнота и редактирования файла hosts. Для этого выполните следующие инструкции:
-
Нажмите Windows Key + X и выберите в меню Командная строка (Администратор) .
-
Когда откроется командная строка, введите следующие строки и нажмите Enter после каждой строки:
- cd C: \ Windows \ System32 \ drivers \ etc
-
хозяева блокнота
- Блокнот теперь откроет файл hosts, и вы сможете внести необходимые изменения.
Если у вас возникли проблемы с доступом к командной строке от имени администратора, вам лучше ознакомиться с этим руководством.
Решение 2. Скопируйте файл hosts в другое место .
По словам пользователей, вы можете избежать сообщения «Доступ запрещен» при редактировании файла hosts, просто переместив файл в другое место, отредактировав его и вернув его в исходное местоположение. Для этого выполните следующие действия:
- Перейдите в C: \ Windows \ System32 \ drivers \ etc и найдите файл hosts.
- Скопируйте его на свой Рабочий стол или в любую другую папку, к которой у вас есть доступ.
- Откройте файл hosts на рабочем столе с помощью блокнота или любого другого текстового редактора.
- Внесите необходимые изменения и переместите файл hosts обратно в каталог C: \ Windows \ System32 \ drivers \ etc .
Отредактируйте файл хостов, следуя этому пошаговому руководству.
Решение 3. Убедитесь, что хосты не настроены только на чтение .
По умолчанию для файла hosts установлено только для чтения, что означает, что вы можете открыть его, но не можете вносить в него какие-либо изменения. Чтобы устранить эту проблему, необходимо отключить режим «Только чтение» для файла hosts, выполнив следующие действия:
- Перейдите в C: \ Windows \ System32 \ drivers \ etc .
- Найдите файл hosts, щелкните его правой кнопкой мыши и выберите в меню Свойства .
-
Перейдите в раздел Атрибуты и убедитесь, что параметр Только для чтения не отмечен .
- Нажмите Применить и ОК , чтобы сохранить изменения.
Теперь вы сможете внести необходимые изменения в файл hosts. После того, как вы закончите, было бы неплохо снова установить хост-файл в режим только для чтения.
Иногда все ваши документы доступны только для чтения, включая ваш файл hosts. Если вы хотите изменить их правильно, вы можете найти больше информации об этом в этом кратком руководстве.
Решение 4. Изменить настройки безопасности для хостов
Иногда для доступа к определенным файлам и папкам вам нужны соответствующие привилегии, и то же самое относится и к файлу hosts.
Если вы получаете «Доступ запрещен» при попытке изменить файл hosts, вы можете не иметь полного контроля над файлом, но вы можете легко изменить его, выполнив следующие действия:
- Перейдите в C: \ Windows \ System32 \ drivers \ etc .
- Найдите файл hosts, щелкните его правой кнопкой мыши и выберите Свойства .
-
Перейдите на вкладку Безопасность и нажмите кнопку Изменить .
- Вы должны увидеть список пользователей и групп на вашем компьютере, которые имеют доступ к файлу hosts. Если в списке есть ваше имя пользователя или группа, щелкните его и убедитесь, что для него установлены разрешения Полный доступ . Если вашего имени пользователя нет в списке, нажмите кнопку Добавить .
-
Введите имя пользователя или имя группы в поле Введите имена объектов для выбора и нажмите Проверить имена и ОК .
- Новый пользователь или группа будут добавлены в список. Теперь вам нужно выбрать вновь добавленную группу или пользователя и установить флажок Полный контроль ниже.
- Нажмите Применить и ОК , чтобы сохранить изменения.
Epic Guide alert! больше нет проблем с Проводником. Исправьте их все с помощью этого обширного руководства!
Решение 5. Использование скрытой учетной записи администратора
Большинство системных файлов защищены, поэтому вам нужно иметь учетную запись администратора, чтобы вносить в них изменения. Поскольку hosts является одним из системных файлов, для его редактирования требуется учетная запись администратора.
Если вы не используете учетную запись администратора, вы можете включить скрытую учетную запись администратора и использовать ее для внесения изменений в файл hosts. Чтобы включить скрытую учетную запись администратора, выполните следующие действия:
- Нажмите Ключ Windows + X и выберите Командная строка (Администратор) .
-
Когда откроется командная строка, введите администратор сетевого пользователя/активный: да и нажмите Enter . Это активирует скрытую учетную запись администратора.
- После активации учетной записи администратора вы можете переключиться на нее и попробовать изменить файл hosts.
Узнайте все, что нужно знать об учетной записи администратора и о том, как ее можно включить/отключить прямо здесь!
После внесения изменений в файл hosts вы можете вернуться к исходной учетной записи, снова запустить командную строку от имени администратора и ввести сетевой пользователь администратор/активный: нет , чтобы отключить скрытую учетную запись администратора.
Файл Hosts – это системный файл, поэтому он защищен, и обычно вам не рекомендуется его редактировать, но если вы решите это сделать, всегда полезно знать, как сбросить файл хостов по умолчанию в Windows 10 на случай, если что-то пойдет не так.
Если вам нужно отредактировать файл hosts, но вы получаете сообщение «Доступ запрещен» , не стесняйтесь попробовать некоторые из наших решений. Если у вас есть еще вопросы, не стесняйтесь оставлять их в разделе комментариев ниже.