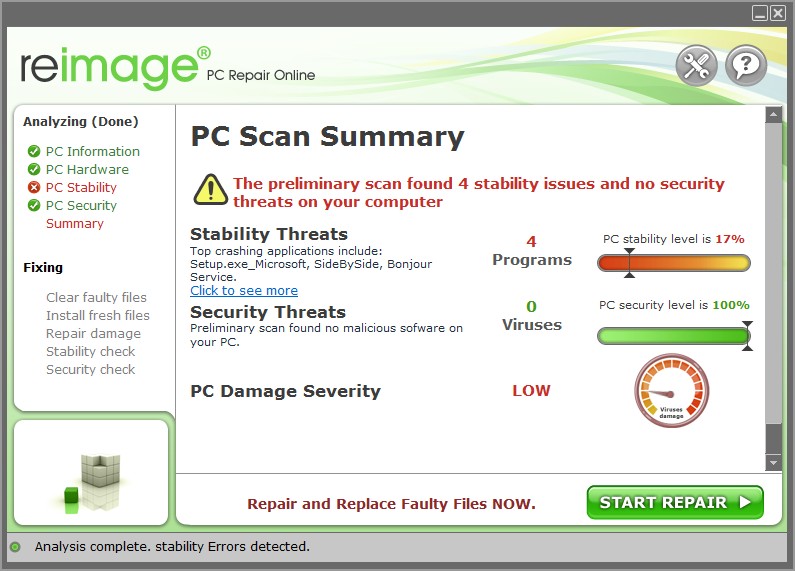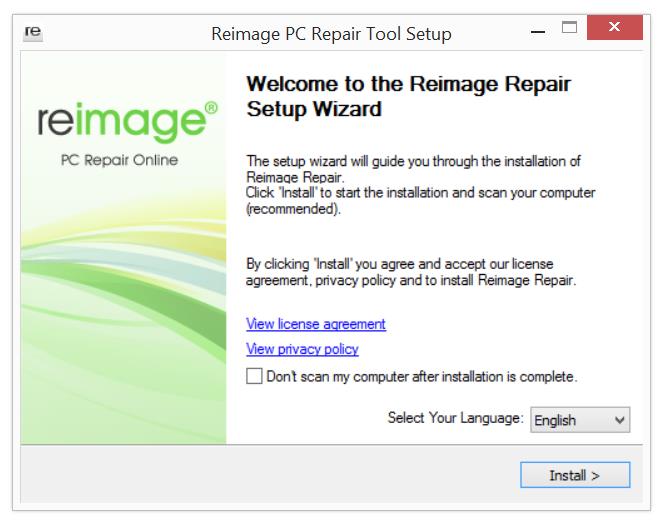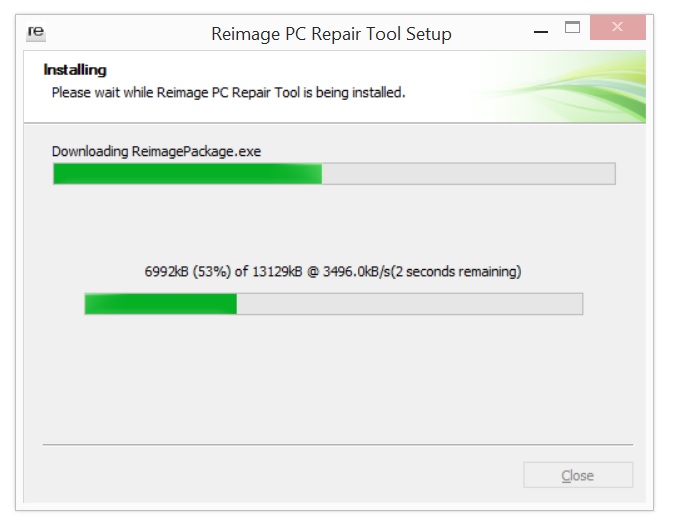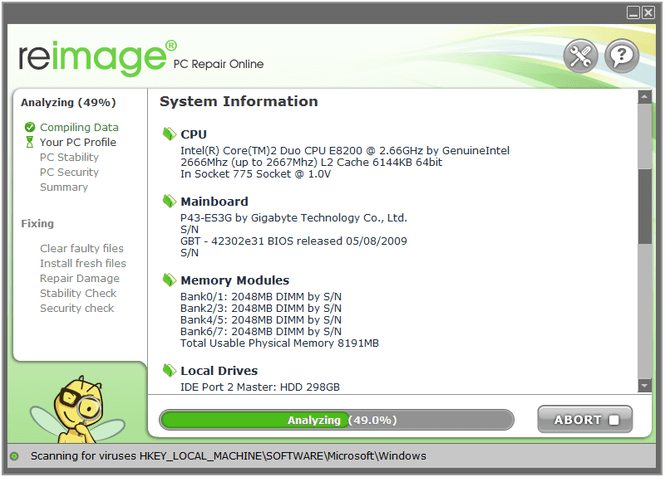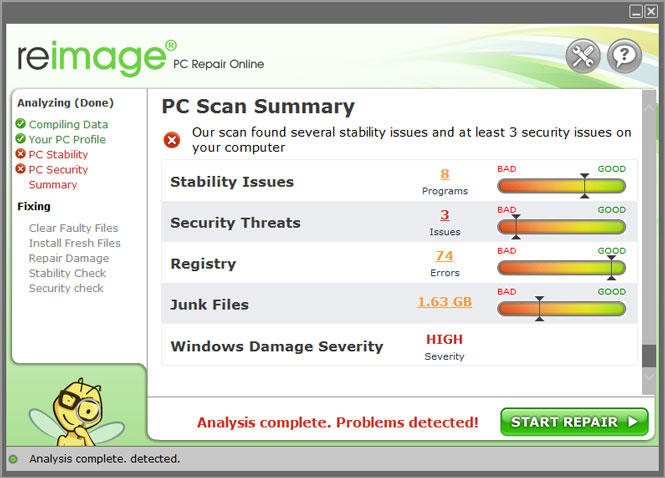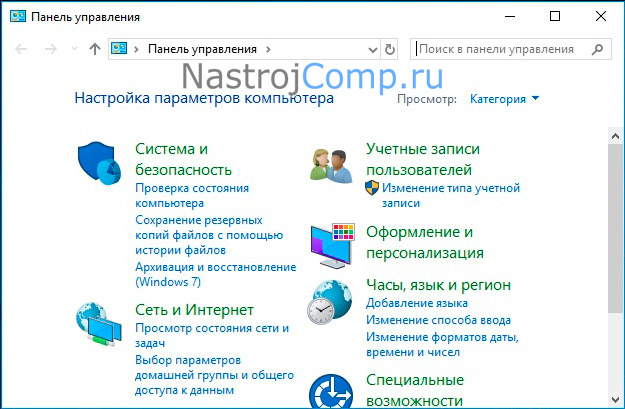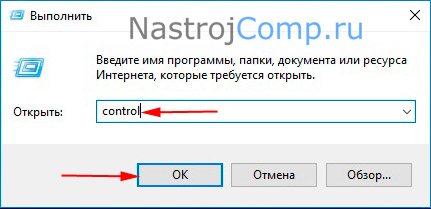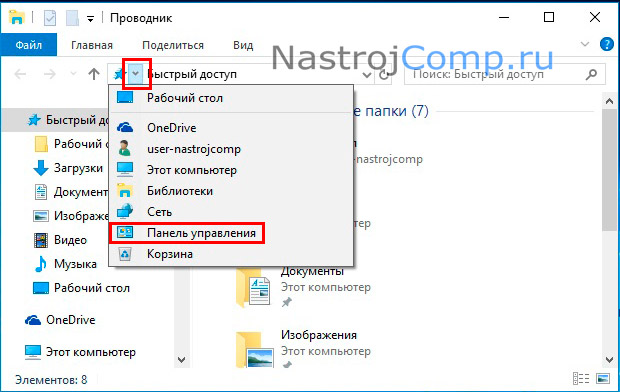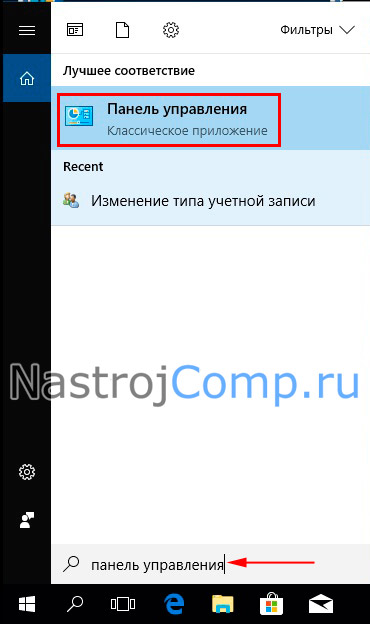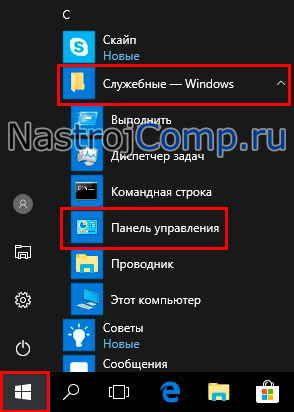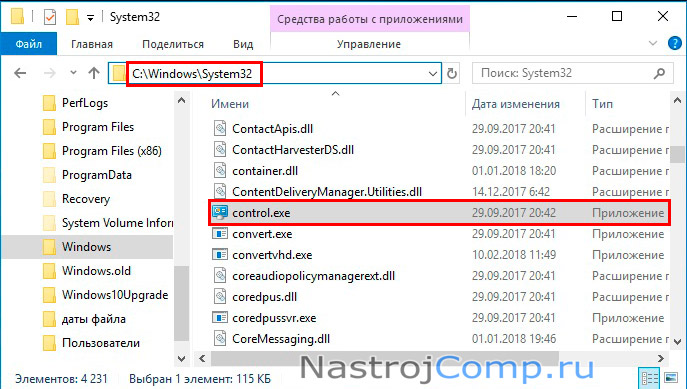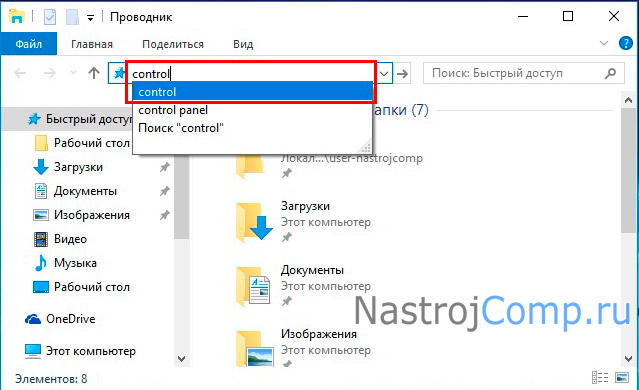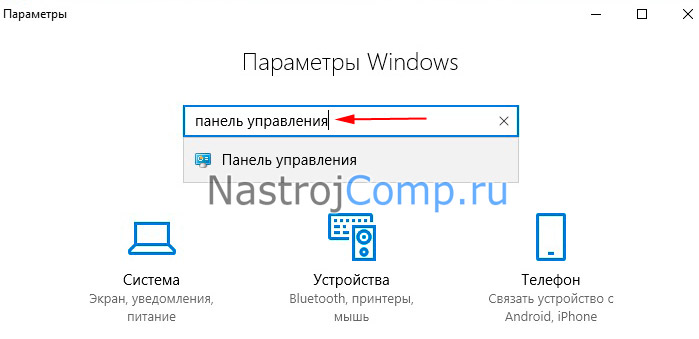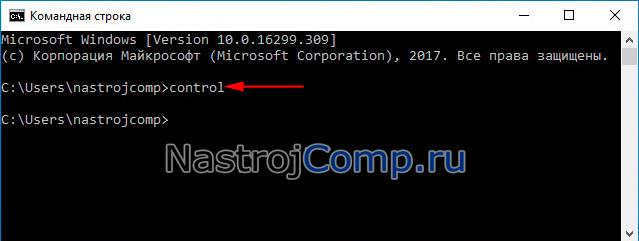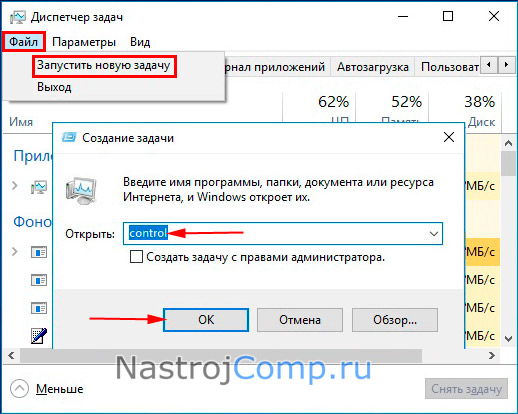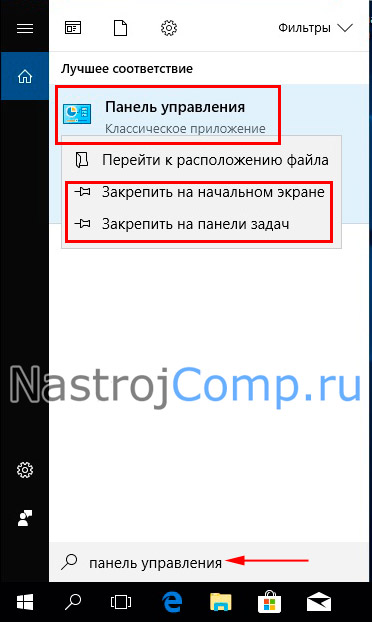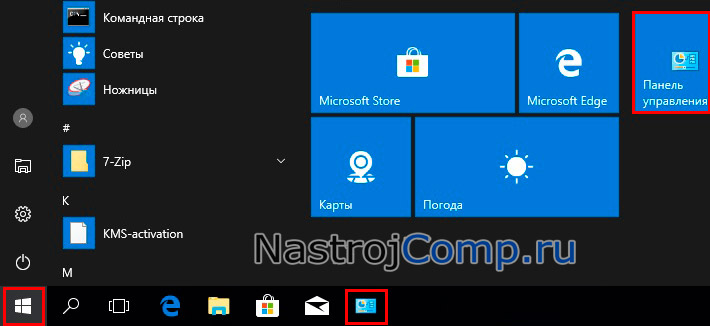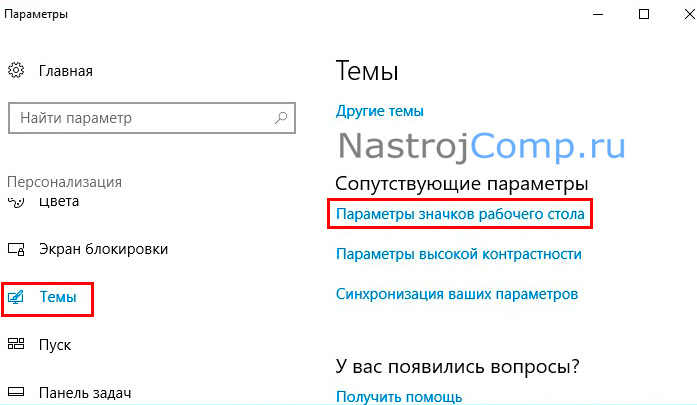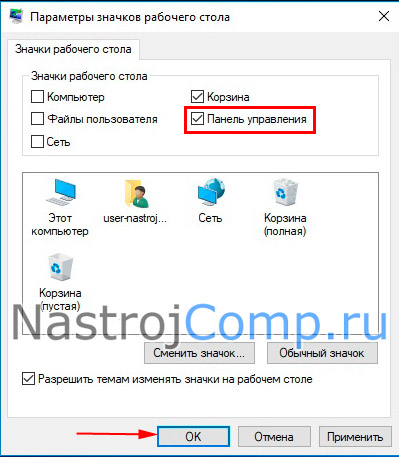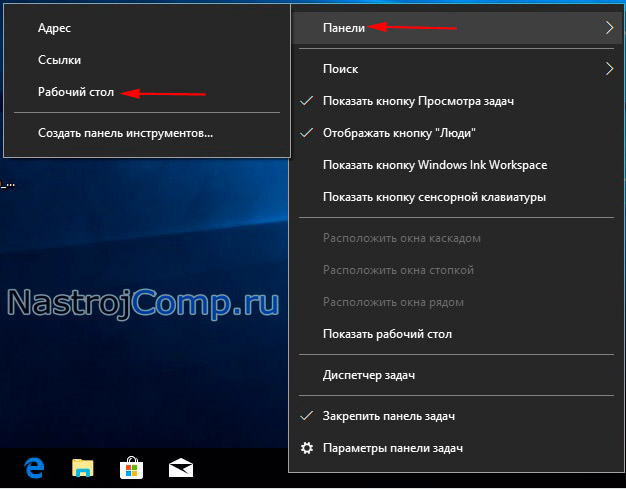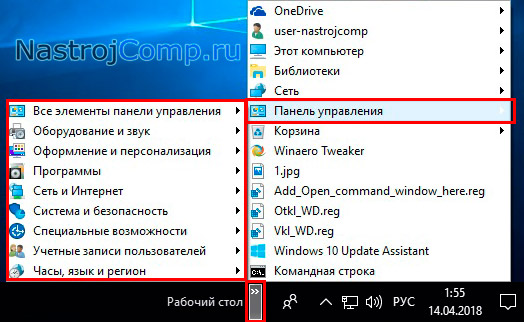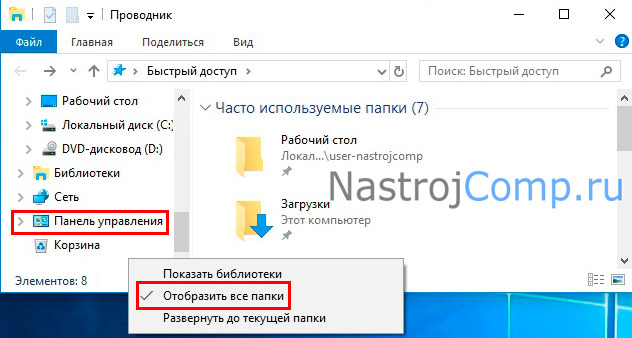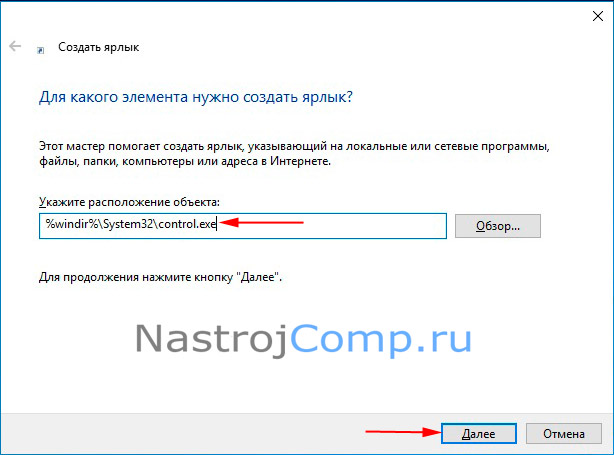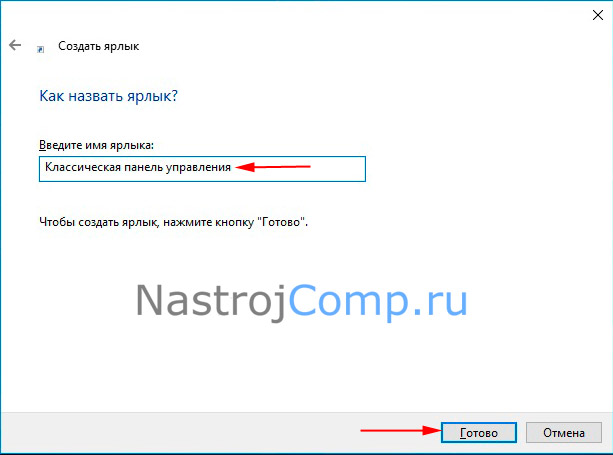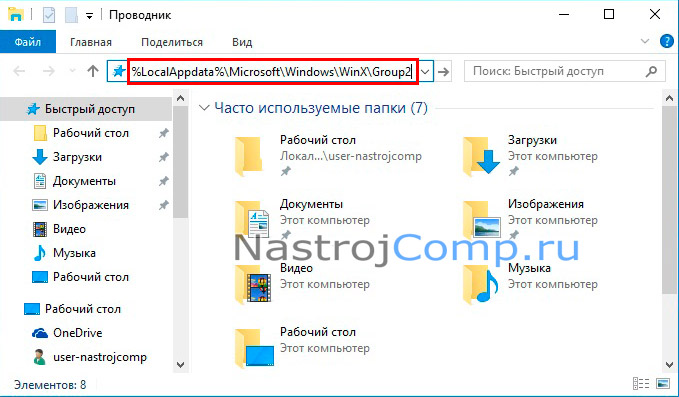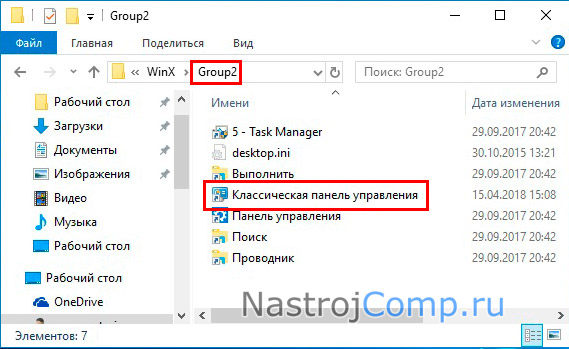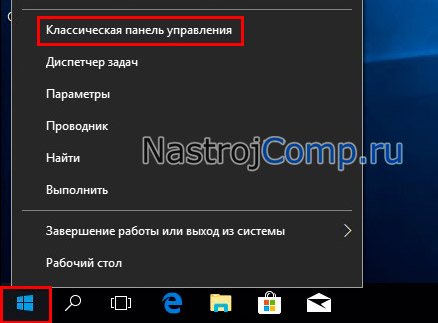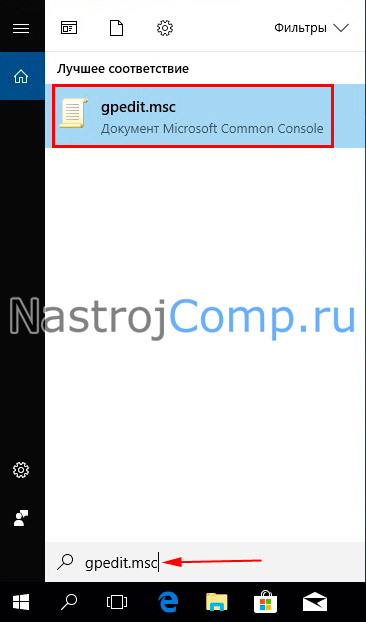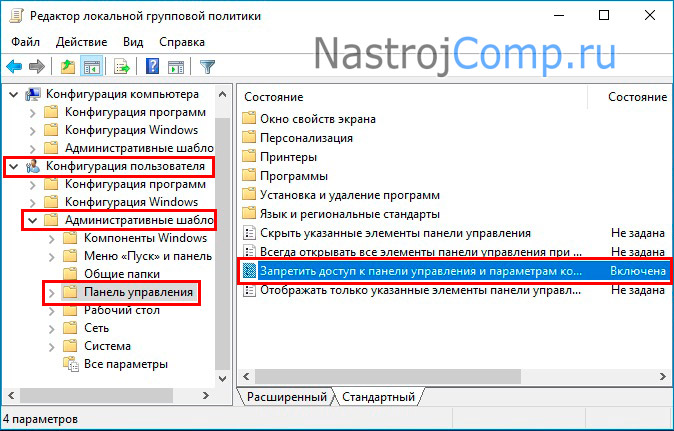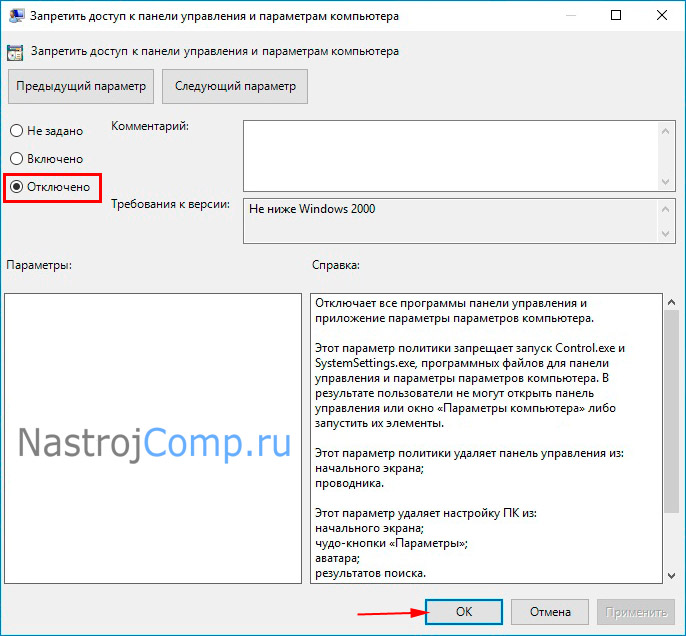Содержание
- Введение
- Предисловие:
- Windows не удается получить доступ к указанному устройству, пути или файлу
- Ошибка: C:\WINDOWS\system32\SystemSettingsAdminFlows.exe
- Ошибка: C:\WINDOWS\system32\control.exe
- Ошибка: C:\WINDOWS\system32\rundll32.exe
- Решение проблемы v.1
- Решение проблемы v.2 от 07.12.2020
Введение
Кто не любит читать и сразу хочет перейти к решению проблемы, листайте в самый низ 🙂
Предисловие:
В марте 2019 года меня коллега все таки заставил пересесть с windows 7 на 10, я то это и сам давно уже планировал, но были проблемы из за которых я не мог перейти потому как на моем компе крутилось много виртуальных компов, сертификатов и других служб и как говорится не “трогай г***о вонять не будет” всегда есть вероятность, что после таких переездов, что то не заработает и т.д. Но проблема не в этом. С первой проблемой я столкнулся когда при заходе в систему в окне авторизации я не мог ввести пароль по причине того что раскладка была только русская, а пароль был в латинице и приходилось использовать коды латинских букв и по ним заходить в систему кому интересно вот статья ( пропала раскладка ) за неделю я настолько устал это постоянно вводить, что решил добить этот вопрос и понять в чем проблема и вот, что нарыл и покажу как эту и другие ошибки решаются в системе.
Windows не удается получить доступ к указанному устройству, пути или файлу
После того как запустил и установил на комп все ПО и руки дошли до решения бага с входом в систему я начал с изучения меню раскладки клавиатуры и поиска взаимосвязи, но при входе в настройки языки вылетела след ошибка:
Windows не удается получить доступ к указанному устройству, пути или файлу. Возможно, у вас нет нужных разрешений для доступа к этому объекту.
тут я немного прифигел, потому как уже вторая ошибка связанная с языками и в голове была только одна причина, сборку мне ставили не чистую, а с доработками под SSD диск и была уверенность, что автор этой сборке где то накосячил. Переустановка винды была абсолютно нереальной потому как два дня переставлять и настраивать рабочее место не входило в моим планы, потому как с понедельника буду настраивать MikroTik RB4011iGS+RM а потом ставить и настраивать Squid + HTTPS ну и к тому же я люблю и обожаю находить ошибки, а потом их решать, даже если на этой уйдет неделя (например ошибка 39 я первый кто ее решил и описал в интернете на своем блоге и на нее я потратил около недели и более 20 раз восстанавливал систему) и тут аж зачесались руки, потому как в интернете не было ответов как это решать, кроме гавноблогов которые друг у друга тырят и переписывают гавноконтент.
Ошибка: C:\WINDOWS\system32\SystemSettingsAdminFlows.exe
Это была первая ласточка которая дала зацепку и начала раскручивать маховик проблемы и ее решения. Первое, что начал делать это анализировать этот файл и четкий текст ошибки “Возможно, у вас нет нужных разрешений для доступа к этому объекту” поставили такую же систему и сравнивали вплоть до хеш суммы между двумя система где вылетала ошибка и где нет. Забегая вперед скажу:
- все файлы были идентичны
- поставили третью систему, та которая стоит у меня и на ней не вылетает ошибка (может криво поставилось просто у меня)
- удалил со своего компа каперского (надо было убедиться, что это не он блочит файлы)
но все было напрасно! 🙁
Решил идти по стандартному пути решения проблемы если побились системные файлы.
- Сделать восстановление целостности системы через команду sfc /scannow (при запуске этой команды у меня тоже была ошибка, но ее читайте в отдельной статье)
Защита ресурсов Windows не обнаружила нарушений целостности.
значит с файлами тоже было все ок! Двигаемся дальше!
- Логи и просмотры событий тоже не дали результата.
Далее было интересно, при входе в панель настроек, а именно в сетевые настройки (хотел сменить ip адрес) у меня вылетела такая же ошибка:
Windows не удается получить доступ к указанному устройству, пути или файлу. Возможно, у вас нет нужных разрешений для доступа к этому объекту.
с той лишь разницей что путь к файлу изменился на control.exe
Ошибка: C:\WINDOWS\system32\control.exe
Для заметки: Приложение control.exe – предназначено для вызова панели управления, а что бы вызвать конкретное приложения используются специальные ключи:
ключи для приложения control.exe
Ключи для приложения control.exe (Жми, что бы открыть список!)
- USERPASSWORDS2 – Учетные записи пользователей (где можно посмотреть пароли и сетевые пароли )
- USERPASSWORDS – Учетные записи пользователей
- NETCONNECTIONS – Сетевые подключения
- UPDATE – Центр обновления Windows
- SYSTEM – Система
- ADMINTOOLS – Папка Администрирование
- PRINTERS – Принтеры
- PORTS – Свойства системы
- DATE/TIME – Дата и время
- DESKTOP – Персонализация
- FOLDERS – Свойства папки
- SCHEDTASKS – Оснастка Планировщик заданий
- COLOR – Параметры оформления
- KEYBOARD – Свойства: Клавиатура
- MOUSE – Свойства: Мышь
- SCANNERCAMERA – Сканеры и камеры
- INFRARED – Инфракрасные устройства
- TELEPHONY – Телефон и модем
- FONTS – Шрифты
- INTERNATIONAL – Язык и региональные стандарты
кто не знает что это такое, то отвечу кратко, с помощью приложения вы можете через командную строку запускать определенные меню из панели управления, допустим открыть через командную строку:
- принтеры и факсы (для этого достаточно ввести control PRINTERS)
- или допустим открыть учетные записи у удалить сетевые пароли на папки и директории.
- и многое другое
Значит при открытии сетевых настроек (control NETCONNECTIONS) из панели управления у меня тоже нет доступа!
Уже две ошибки с правами, значит это уже не случайность!
Чисто для эксперимента решил полазить по панели инструментов и посмотреть где еще будут ошибки и словил еще при входе в параметры значков рабочего стола где вылетела ошибка rundll32.exe
Ошибка: C:\WINDOWS\system32\rundll32.exe
и снова ошибка с правами – три ошибки это уже закономерность!
Решение проблемы v.1
После третьей ошибки я решил зайти под локальным пользователем и посмотреть, а под ним вылетают ошибки из за ограничения прав или нет!?!
Зайдя под локальным админом О ЧУДО! ошибки: Windows не удается получить доступ к указанному устройству, пути или файлу. Возможно, у вас нет нужных разрешений для доступа к этому объекту. больше не вылетало!
Значит проблема эта вылетает только под юзерами которые в домене! Значит надо смотреть групповые политики и смотреть UAC (User Account Control):
Что бы зайти в локальные политики делаем следующее:
- Нажимаем Win + R
- набираем в строке команду secpol.msc
- переходим в пункт “Локальная политика” – > “Параметры безопасности”
- В списке находим политику “Контроль учетных записей: режим одобрения администратором для встроенной учетной записи администратора” и переводим ее в режим включить
если у вас английская версия windows то путь такой:
1) “Local Policies” – “Security Options”
2) “User Account Control: Admin Approval Mode for the Built-in Administrator account”
3) “Enable” - Смотрим что все работает и говорим спасибо )
Подведем итог!
Ошибка: Windows не удается получить доступ к указанному устройству, пути или файлу.
Решение проблемы v.2 от 07.12.2020
Данная ошибка
Windows не удается получить доступ к указанному устройству, пути или файлу. Возможно, у вас нет нужных разрешений для доступа к этому объекту.
еще возникает, когда Ваша копия Windows не активирована, после активации, проблема исчезает сама собой!
Если вы владелец компьютера под управлением операционной системы Windows, вы безусловно сталкивались с различными проблемами в процессе использования ПК. Одна из таких проблем может быть связана с исполняемым файлом control.exe, который обычно находится в директории C:\windows\system32.
Control.exe является одним из основных исполняемых файлов операционной системы Windows и используется для запуска центра управления. Если у вас возникают проблемы с control.exe, это может привести к неполадкам в работе различных системных инструментов и приложений. Независимо от того, возникает ошибка или файл отсутствует, важно знать, как исправить эту проблему.
В данном руководстве мы рассмотрим несколько методов, которые помогут вам исправить проблему с исполняемым файлом control.exe. Мы рассмотрим как проверить наличие файла, восстановить его при необходимости и выполнить другие действия, которые помогут вернуть стабильную работу вашего компьютера.
Примечание: Перед выполнением любых действий, связанных с системными файлами, рекомендуется создать точку восстановления или полную резервную копию вашей операционной системы.
Содержание
- Проблема с C windows system32 control.exe: как исправить
- Понимание проблемы с C windows system32 control.exe
- Проверка наличия файлов C:\windows\system32\control.exe
Проблема с C windows system32 control.exe: как исправить
Проблемы с исполняемым файлом control.exe, расположенным в папке C:\Windows\System32, могут вызывать различные ошибки и сбои в работе системы. В этом руководстве мы рассмотрим несколько способов исправить проблему с control.exe и вернуть вашу операционную систему в рабочее состояние.
-
Перезагрузите компьютер
Простая перезагрузка может помочь временно исправить проблему. Попробуйте перезагрузить свой компьютер и проверьте, появилась ли ошибка с control.exe после перезагрузки.
-
Проверьте систему на вирусы
Некоторые вирусы могут заражать исполняемый файл control.exe и вызывать ошибки в его работе. Рекомендуется провести полное сканирование системы с помощью антивирусного программного обеспечения и удалить обнаруженные угрозы.
-
Восстановите исполняемый файл control.exe
Если control.exe был поврежден или удален, вам потребуется восстановить его с помощью инсталляционного диска операционной системы. Закажите инструкции по восстановлению файлов у разработчика вашей операционной системы или найдите соответствующее руководство онлайн.
-
Используйте System File Checker
Утилита System File Checker (SFC) может автоматически исправить поврежденные системные файлы, включая control.exe. Выполните следующие шаги, чтобы запустить SFC:
- Откройте командную строку с правами администратора.
- Введите команду
sfc /scannowи нажмите клавишу Enter. - Подождите, пока SFC завершит сканирование и автоматическое исправление обнаруженных проблем.
- Перезагрузите компьютер, чтобы применить внесенные изменения.
-
Обновите операционную систему
Если проблема с control.exe все еще остается, попробуйте выполнить обновление вашей операционной системы до последней версии. Новые обновления могут содержать исправления ошибок, связанных с исполнением файлов.
Если ни один из этих методов не помог решить проблему с C:\Windows\System32\control.exe, рекомендуется обратиться за помощью к специалисту технической поддержки или посетить форумы сообщества пользователей, где вы можете получить дополнительные рекомендации от других пользователей, столкнувшихся с подобной проблемой.
Понимание проблемы с C windows system32 control.exe
Проблема с C windows system32 control.exe может возникнуть в следующих случаях:
1. Отсутствие исполняемого файла control.exe:
Control.exe — это исполняемый файл, который отвечает за работу «Панели управления» в операционной системе Windows. Если этот файл отсутствует в папке C windows system32 или был поврежден, пользователь может столкнуться с проблемами при попытке открыть «Панель управления».
2. Вредоносное программное обеспечение:
Некоторые вредоносные программы могут замаскироваться под файл control.exe, что может привести к ошибке при его запуске. Это может произойти после загрузки вредоносного ПО или при посещении подозрительных веб-сайтов.
3. Нарушение прав доступа к файлу control.exe:
Если у пользователя нет достаточных прав доступа к файлу control.exe, система может отказаться его запускать. Это может произойти, если пользователь пытается выполнить команду запуска «Панели управления» от имени ограниченного аккаунта или без необходимых административных прав.
Важно: Прежде чем принимать любые действия для исправления этой проблемы, рекомендуется создать резервную копию системы или обратиться к специалисту, чтобы избежать дополнительных проблем или потери данных.
Проверка наличия файлов C:\windows\system32\control.exe
Проблема с отсутствующим или поврежденным файлом control.exe в папке C:\windows\system32 может возникнуть по различным причинам. Но перед тем как приступить к решению этой проблемы, стоит проверить, действительно ли отсутствует указанный файл в указанной папке.
Для проверки наличия файла control.exe в папке C:\windows\system32 выполните следующие шаги:
- Откройте проводник Windows, нажав клавишу Win + E на клавиатуре.
- Перейдите в папку C:\windows\system32.
- Прокрутите список файлов и найдите файл с названием control.exe.
Если вы нашли файл control.exe в папке C:\windows\system32, то проблема, связанная с его отсутствием, скорее всего, имеет другую причину и требует более глубокого анализа.
Если же вы не нашли файл control.exe в папке C:\windows\system32, то возможны два варианта:
- Файл control.exe был удален или перемещен в другое место. В этом случае, вам следует восстановить файл control.exe из резервной копии или установочного диска операционной системы.
- Файл control.exe поврежден или отсутствует по какой-то другой причине. В этом случае, рекомендуется выполнить проверку системы на наличие вирусов и других вредоносных объектов, а также провести системную проверку целостности файлов операционной системы.
Проверка наличия файла control.exe в папке C:\windows\system32 важна для определения и последующего решения проблемы с исполнением данного файла. При обнаружении проблемы, рекомендуется обратиться за помощью к специалистам или к разработчикам операционной системы Windows.
Click here follow the steps to fix C: Windows System32 Control.exe and related errors.
|
|
|
|
To Fix (C: Windows System32 Control.exe) error you need to |
|
|
Step 1: |
|
|---|---|
| Download (C: Windows System32 Control.exe) Repair Tool |
|
|
Step 2: |
|
| Click the «Scan» button | |
|
Step 3: |
|
| Click ‘Fix All‘ and you’re done! | |
|
Compatibility:
Limitations: |
C: Windows System32 Control.exe Error Codes are caused in one way or another by misconfigured system files
in your windows operating system.
If you have C: Windows System32 Control.exe errors then we strongly recommend that you
Download (C: Windows System32 Control.exe) Repair Tool.
This article contains information that shows you how to fix
C: Windows System32 Control.exe
both
(manually) and (automatically) , In addition, this article will help you troubleshoot some common error messages related to C: Windows System32 Control.exe error code that you may receive.
Note:
This article was updated on 2023-10-03 and previously published under WIKI_Q210794
Contents
- 1. What is C: Windows System32 Control.exe error?
- 2. What causes C: Windows System32 Control.exe error?
- 3. How to easily fix C: Windows System32 Control.exe errors
What is C: Windows System32 Control.exe error?
The C: Windows System32 Control.exe error is the Hexadecimal format of the error caused. This is common error code format used by windows and other windows compatible software and driver vendors.
This code is used by the vendor to identify the error caused. This C: Windows System32 Control.exe error code has a numeric error number and a technical description. In some cases the error may have more parameters in C: Windows System32 Control.exe format .This additional hexadecimal code are the address of the memory locations where the instruction(s) was loaded at the time of the error.
What causes C: Windows System32 Control.exe error?
The C: Windows System32 Control.exe error may be caused by windows system files damage. The corrupted system files entries can be a real threat to the well being of your computer.
There can be many events which may have resulted in the system files errors. An incomplete installation, an incomplete uninstall, improper deletion of applications or hardware. It can also be caused if your computer is recovered from a virus or adware/spyware
attack or by an improper shutdown of the computer. All the above actives
may result in the deletion or corruption of the entries in the windows
system files. This corrupted system file will lead to the missing and wrongly
linked information and files needed for the proper working of the
application.
How to easily fix C: Windows System32 Control.exe error?
Follow these steps to fix your problem:
It is highly suggested that you carry out all the steps in exact manner to effectively get rid of your problem.
Scan the Computer with Reimage Repair Tool
This repair tool is free to download as well as easy to use. It scans, detects and repairs your computer for system errors like C: Windows System32 Control.exe. The tool is powerful enough to find malicious items that are hidden on the computer.
1. Download Reimage Repair Tool from the link below. Save the file to your Desktop so that we can access the file easily.
Reimage Repair Tool Download Link (right-click and save to your Desktop)
2. After downloading, navigate to the file location and double-click it. This will start the installation procedure. User Account Control will prompt if you want to run the program, click Yes to continue.
3. On initial launch of the program, it will display a welcome screen as shown in the image below. Leave the checkbox unticked to allow the repair tool to start an automatic scan and click Install to start the installation procedure.
4. Reimage will now install itself on your computer. The tool will download necessary updates so Internet connection is required at this point.
5. The tool will automatically start a preliminary scan of your machine to help determine the health of your PC.
6. Once the scan is complete Reimage will tell you which areas of your PC are damaged and if a repair is necessary. If it is, click on the Start Repair button in the bottom right corner.
7. After Reimage has finished it’s repair your computer should be fixed. You may need to restart your computer to complete the process.
How does it work?
This tool will scan and diagnose, then repairs, your PC with patent
pending technology that fix your windows operating system registry
structure.
basic features: (repairs system freezing and rebooting issues , start-up customization , browser helper object management , program removal management , live updates , windows structure repair.)

Этот файл находится в системной папке Windows и не знаю чем он вас заинтересовал, грузить систему он никак не может, сидит тихонько себе.. разве что если под него не маскируется вирус.
Значит еще раз, где живет файл control.exe? Вот тут он живет:
C:\Windows\System32
РЕКЛАМА
То есть уже делаем вывод — если файл control.exe находится в другом месте, то тут что-то не так и может быть это вирус. Вот свойства файла, это точно оригинал у меня и кстати у меня Windows 10, в общем вот свойства:
РЕКЛАМА
Как видите, то тут где Описание, то там так и написано — Windows Control Panel, ну то есть панель управления.
Заметили в диспетчере задач процесс control.exe? Узнайте откуда он запускается, для этого просто нажмите правой кнопкой по процессу и выберите там пункт Открыть расположение файла:
Но тут процесс svchost.exe, это просто для примера 
Если control.exe находится не в папке Windows и его нельзя удалить, то можно использовать утилиту Unlocker, она как раз мастер по удалению неудаляемого. Но можно и иначе поступить.. смотрите, есть такая прога как Revo Uninstaller — это некий удалятор программ. Его можно скачать в интернете, это не бесплатная прога, но там есть 30 дней тестового периода. И я вам сейчас покажу некий трюк.. даже не знаю получится ли он. Но в теории должен получится. У меня control.exe находится в папке Windows и это не вирус, поэтому я его удалять не буду. Но представим, что control.exe это chrome.exe, хорошо? И я покажу сейчас как можно удалить chrome.exe необычным способом. Еще раз, я буду все показывать на chrome.exe, потому что у меня не висит в процессах control.exe.. итак, вот наш процесс chrome.exe да и еще не один:
Теперь нам нужно его удалить. Завершать работу мы его не будем, нет, но узнаем откуда он запускается:
Запускается он вот из этой папки:
C:\Program Files (x86)\Google\Chrome\Application
Теперь запускаем Revo Uninstaller и там есть кнопка Принудительная деинсталляция, нажимаем ее:
Появится такое окно:
Теперь тут нужно максимально все заполнить, там где Точное имя программы — пишите все что знаете о программе, но осторожно, не пишите общие слова для некоторых программ, ибо наверно могут быть проблемы.. в общем я там написал Google Chrome, Google и Chrome. Слова разделяются точкой с запятой. Потом нужно указать путь — я вставил тот путь, откуда запускается процесс chrome.exe (выше показывал). И еще внизу я снял галочку Запуск выбранного встроенного деинсталлятора — снял, потому что если у вас будет незнакомый процесс control.exe, то вряд ли у него будет еще деинсталлятор какой-то.. В общем вот как я все заполнил:
И еще можно внизу, там где режим сканирования, поставить галочку на Продвинутый, но это уже смотрите сами. Просто чем сильнее уровень сканирования тем тщательнее будут искаться все связанные файлы. Все таки я выбрал Продвинутый. Нажимаю Далее, показалось такое окошко:
Тут сказано что выбранный файл это запущенный процесс, все верно так как Хром я не закрыл. У вас ведь тоже будет процесс control.exe висеть, ну если это вирус я имею ввиду. В общем нажимаю Завершить процесс и продолжить. После этого появилось окно, где было написано что создается полная резервная копия реестра и еще создается точка восстановления:
После этого пошло искаться.. и вот нашлись связанные элементы в реестре:
В общем тут нужно нажать Выбрать все:
А потом нажать Удалить:
Подтверждаем:
После этого все это из реестра будет удалено. Потом будут показаны уже файловые остатки, и тут также нужно выбрать все:
Ну а потом нажать Удалить:
Подтверждаем:
И потом все также удалилось.
На этом все ребята. В некоторым смысле я вам показал необычный способ удаления программы, или процесса, теперь вы будете знать как не просто удалить, но еще и следы найти! Удачи вам и пусть все у вас будет хорошо!!
Классическая панель управления (ПУ) содержит множество элементов, открывающих различные окна и настройки. Опытные пользователи давно используют данный инструмент. С этой информацией Вы узнаете, как открыть панель управления в Windows 10 основными и дополнительными способами, а также как ее включить.
Как зайти в панель управления основными методами
Есть 9 способов, осуществляющих вызов ПУ. Давайте каждый разберем подробнее.
1. Зажмите кнопку Win, далее кликните R на клавиатуре. В результате запустится окошко «Выполнить», где в строке напечатайте control. После чего сделайте клик по OK или Enter.
2. Используйте сочетание Win + E, либо откройте проводник классическим способом. Теперь щелкните на стрелку (смотрите скриншот), и из меню выберите «Панель управления».
3. Комбинацией Win + S, либо по щелчку на иконку лупы панели задач запустите поиск. Соответственно в строке напишите «Панель управления», затем выберите найденный элемент.
4. В «Пуск» найдите и раскройте объект «Служебные — Windows». Далее используйте уже известный компонент.
5. Исполняемый файл ПУ называется control.exe, находится он в C:\Windows\System32. Буква системного диска у Вас может отличаться. Остается в проводнике перейти в каталог System32, найти и запустить двойным кликом ЛКМ control.exe.
6. В адресную область проводника напечатайте control, далее кликните Enter, это позволит вызвать панель управления в Windows 10. Похоже, с 1 способом.
7. Откройте параметры Windows через «Пуск» (значок шестеренки). Введите «Панель управления» в строку поиска параметров. Выскочит подсказка, на которую нужно нажать.
8. Вызовите командную строку Windows 10. В Cmd напечатайте команду control, щелкните Enter. Вместо Cmd можно использовать PowerShell.
9. Откройте диспетчер задач (Ctrl + Shift + Esc). Кликните «Файл», затем «Запустить новую задачу». Введите уже знакомую команду control, произведите клик по OK.
Как найти панель управления дополнительными способами
Существуют также дополнительные методы открытия. Чтобы ими воспользоваться проделайте такие шаги.
1. Найдите через поиск панель управления, щелкните по ней ПКМ. В меню есть два варианта, а именно, закрепление на панели задач и стартовом экране.
Выберите для себя нужный вариант. В конечном итоге выглядит это так. Открывать ПУ данным методом очень удобно и быстро.
2. Щелкните ПКМ на пустом пространстве рабочего стола. Выберите в меню «Персонализация». Нажмите «Темы», проскрольте до сопутствующих параметров, и используйте отвечающий за значки рабочего стола.
Отметьте «Панель управления», сделайте щелчок по OK. На рабочем столе ищите значок ПУ.
3. Чтобы зайти в панель управления Windows 10 таким способом, проделайте так. Нажмите на панели задач ПКМ, в меню наведите на «Панели», кликните «Рабочий стол».
В результате на панели задач появиться надпись со стрелкой, нажав на которую открывается перечень панели рабочего стола, где, в том числе и присутствует ПУ с возможностью получения списка элементов при наведении.
4. В панели навигации проводника слева сделайте нажатие ПКМ и в меню выберите «Отобразить все папки». Таким образом, панель управления появится в данной области.
5. Щелкните ПКМ по пустой области рабочего стола. В меню наведите на «Создать», кликните «Ярлык». Укажите такое расположение:
%windir%\System32\control.exe
Далее укажите имя, например, классическая панель управления, сделайте клик на «Готово».
По ярлыку ПУ произведите нажатие ПКМ, выбрав «Свойства». Переставьте курсов в область быстрого вызова, зажмите Ctrl, далее выберите любую букву, например P, кликнув OK. Теперь Вы можете открыть панель управления сочетанием Ctrl + Alt + P. Также этот ярлык можно закрепить на начальном экране, на панели задач.
6. В адресную строку проводника скопируйте конструкцию:
%LocalAppdata%\Microsoft\Windows\WinX\Group2
Также допускается вводить Group1, Group3 это визуальные группы разделения меню по вызову Win + X или нажатию ПКМ по «Пуску». После ввода конструкции сделайте клик по Enter. Вас перебросит в папку, где находятся ярлыки меню Win + X. Скачайте ярлык отсюда, и распакуйте его. Теперь скопируйте ярлык классической панели управления в папку Group2.
Откройте диспетчер задач, найдите процесс «Проводник», перезапустите его. По щелчку ПКМ по «Пуску» запуститься меню, где во втором разделе появится классическая ПУ.
Все вышеописанные действия приведет к открытию панели управления. Но бывает, что она не запускается из-за администраторских ограничений, читайте ниже сведения, решающие проблему такого характера.
Как включить панель управления
Случается, что ПУ не открывается за счет выставленных параметров ограничения. Выглядит это так.
Чтобы включить ПУ проделайте такие шаги:
- Скачайте reg файл здесь, затем разархивируйте его.
- Двойным нажатием ЛКМ по Vkl_PU откройте reg файл. Далее сделайте череду кликов: «Запустить», «Да», «Да», OK.
- Выйдите из системы, и войдите назад или перезагрузите ПК.
Если ваша редакция не Windows 10 Домашняя (Home), а Выше, тогда можете использовать этот способ. В поиске наберите gpedit.msc, сделайте нажатие Enter.
В редакторе групповой политики в конфигурации пользователя откройте «Административные шаблоны», далее выберите «Панель управления». В правой части двойным щелчком ЛКМ откройте опцию запрета запуска ПУ.
Выставите «Отключено». Нажмите OK.
Вот такими способами можно открыть панель управления в Windows 10. Каким пользоваться решать только Вам, на основе своих предрасположенностей. Если возникнут проблемы Вы всегда можете включить ПУ удобным для Вас методом.
Вы можете пропустить чтение записи и оставить комментарий. Размещение ссылок запрещено.