Каталог C:\Windows\system32\config\sam является одним из наиболее важных системных каталогов в операционной системе Windows. Он содержит информацию о пользователях и группах, используемых для аутентификации и авторизации.
Проблемы с файлом sam могут возникать по разным причинам. Возможны ошибки, вызванные действиями пользователя, вредоносным программным обеспечением или ошибками на уровне операционной системы. Если файл sam станет недоступен или поврежден, это может привести к проблемам с входом в систему или ограничению доступа к файлам и папкам.
Открыть файл sam для просмотра или решения проблемы можно с помощью специальных утилит, таких как редактор реестра или утилита System File Checker. Однако перед изменением или восстановлением файла sam рекомендуется создать резервную копию данных, чтобы избежать потери информации или непредвиденных последствий.
Имейте в виду, что вмешательство в системные файлы может быть опасно и требует определенных знаний и навыков. Если вы не уверены в своих действиях, рекомендуется обратиться к специалисту или поискать онлайн-инструкции, соответствующие вашей конкретной проблеме.
Содержание
- C: Windows system32 config sam
- Как открыть и решить проблемы
- Что такое C: Windows system32 config sam
- Объяснение назначения и структуры
C: Windows system32 config sam
Проблема:
Ошибка «C: Windows system32 config sam» может возникать при попытке запуска операционной системы Windows. Эта ошибка указывает на проблему с конфигурационным файлом сам в папке system32.
Решение:
Для решения этой проблемы можно применить следующие шаги:
- Перезагрузите компьютер и попробуйте запустить Windows в безопасном режиме.
- Если компьютер успешно запускается в безопасном режиме, выполните следующие шаги:
- Откройте командную строку с правами администратора.
- Введите команду «cd C:\Windows\System32\Config» и нажмите Enter.
- Введите команду «rename sam sam.bak» и нажмите Enter.
- Введите команду «copy C:\Windows\System32\Config\RegBack\sam C:\Windows\System32\Config» и нажмите Enter.
- После выполнения этих команд перезагрузите компьютер и попробуйте запустить Windows в обычном режиме.
- Если проблема не решена, попробуйте восстановить систему с использованием установочного диска или USB-накопителя Windows.
Если вы не чувствуете уверенности в выполнении этих шагов, рекомендуется обратиться к специалисту компьютерного обслуживания.
Важно отметить, что изменение системных файлов может привести к непредсказуемым результатам, поэтому перед внесением изменений важно создать резервную копию данных и системы.
Как открыть и решить проблемы
Когда пользователи сталкиваются с проблемами, связанными с файлом sam в системе Windows, это может вызвать значительные неудобства и потерю доступа к системе. В этой статье рассматривается, как открыть файл sam и как решить связанные с ним проблемы.
Файл sam (Security Accounts Manager) является одним из ключевых системных файлов Windows, который содержит информацию о пользователях, группах и учетных записях безопасности. Он хранится в папке C:\Windows\system32\config и не является доступным для просмотра или редактирования без специальных разрешений.
Чтобы открыть файл sam, вам потребуются административные права доступа к системе. Вот некоторые шаги, которые можно предпринять:
- Откройте командную строку с правами администратора. Для этого щелкните правой кнопкой мыши по значку командной строки и выберите «Запустить от имени администратора».
- Введите следующую команду:
cd C:\Windows\system32\configЭто перенесет вас в папку, где хранится файл sam. - Теперь введите команду:
copy sam sam.bakЭто создаст резервную копию файла sam. - Для открытия файла sam воспользуйтесь текстовым редактором, например, Notepad++. Щелкните правой кнопкой мыши на файле sam и выберите «Открыть с помощью». Затем выберите редактор в списке программ.
Когда файл sam открыт, можно решить проблемы, связанные с ним. Возможные проблемы включают ошибки базы данных реестра или поврежденные записи пользователей. Рекомендуется обратиться к специалисту или воспользоваться системными инструментами, такими как System File Checker или DISM (Deployment Image Servicing and Management), для исправления этих проблем.
В случае, если вам потребуется восстановить файл sam из резервной копии, выполните следующие действия:
- Откройте командную строку с правами администратора.
- Введите следующую команду:
cd C:\Windows\system32\configдля перехода в папку, где хранятся системные файлы. - Восстановите резервную копию файла sam, введя команду:
copy sam.bak sam
После завершения этих шагов, файл sam будет восстановлен из резервной копии.
Как видно, открытие и решение проблем с файлом sam требуют некоторых знаний и навыков. Если вы не уверены в своих возможностях, рекомендуется обратиться к специалисту по технической поддержке для получения дополнительной помощи.
Что такое C: Windows system32 config sam
Данные в файле sam зашифрованы, чтобы обеспечить безопасность. Они хранятся в специальной базе данных, известной как реестр Windows. Файл sam имеет формат реестра и может быть просмотрен и изменен с помощью специальных инструментов.
Если возникнут проблемы с файлом sam, это может повлиять на процесс входа в систему и работу учетных записей пользователей. Возможные проблемы могут включать ошибки чтения или записи файла, повреждение данных или ошибки при расшифровке информации.
Решение проблем, связанных с файлом sam, обычно включает восстановление файла из резервной копии или использование специальных инструментов для восстановления данных. Эти инструменты могут помочь восстановить поврежденный файл sam или изменить данные в случае утери или забытия паролей пользователей.
Важно заметить, что изменение или восстановление файла sam требует особых навыков и знаний. Неправильное использование инструментов может привести к потере данных или повреждению системы. Поэтому рекомендуется обратиться за помощью к специалисту или следовать инструкциям от Microsoft при работе с файлом sam или реестром Windows в целом.
Объяснение назначения и структуры
Назначение файла sam заключается в поддержке и управлении системой безопасности Windows. Он содержит информацию о учетных записях пользователей, включая их идентификаторы (SID), хеши паролей, политики паролей и другую связанную информацию.
Структура файла sam представляет собой базу данных, которая состоит из различных таблиц и записей. Основные таблицы включают таблицы пользователей, групп пользователей и политики безопасности.
Таблица пользователей содержит информацию о каждом пользователе, включая его учетную запись, SID и хеш пароля. Таблица групп пользователей содержит информацию о созданных группах, а также принадлежности пользователей к этим группам. Таблица политики безопасности содержит информацию о политиках паролей и других параметрах безопасности системы.
Файл sam располагается в папке C:\Windows\system32\config и является системным файлом, защищенным от прямого доступа. Попытка открыть файл sam без использования специальных инструментов и знаний может вызвать ошибки или повреждение системы.
Для решения проблем, связанных с файлом sam, следует использовать специальные инструменты и методы восстановления системы. В случае возникновения проблем с файлом sam рекомендуется обращаться к специалистам или следовать инструкциям от производителя операционной системы.
Все мы знаем, что порой операционная система удивляет нас всё новыми ошибками и проблемами, которые значительно затрудняют работу ПК, а то и вовсе препятствуют его запуску. «Не удаётся запустить Windows из-за испорченного или отсутствующего файла \WINDOWS\SYSTEM32\config\system» — одна из самых распространённых ошибок, с которой сталкиваются преимущественно пользователи операционной системы Windows XP (на других версиях пока не встречалась, но всё может быть), поэтому данная инструкция предназначена больше для этой ОС.
СОВЕТ. иногда это же сообщение может иметь разные конечные слова. Например, вместо «system» будет написано «software», «default» или «security».
Для начала разберёмся, что это такое и откуда оно взялось. Говоря простым языком, компьютер не может загрузиться из-за повреждённого системного реестра. Переустановка системы является самым простым и эффективным способом решения проблемы, но только в том случае, если вы не боитесь потерять данные. Случиться это могло по всевозможным причинам, начиная с неправильного выключения компьютера и заканчивая износом жёсткого диска. Конечно, в последнем случае возможна необходимость замены винчестера, но далеко не всегда. Суть ошибки от этого не меняется, поэтому данное руководство должно помочь в любом из случаев.
Устранение ошибки запуска Windows.
Исправление с помощью ОС
Итак, вы пытаетесь включить ПК, а вам приходит сообщение, что файл \Windows\System32\config\system повреждён. «Починить» системный реестр можно двумя способами: заставить систему восстановить его самостоятельно или же устранить ошибку вручную. Начнём с более просто варианта.
- Нажимаем «Перезагрузить компьютер». В процессе нажимаем F8. На мониторе отобразятся дополнительные варианты загрузки.
- Выбираем «Загрузка последней удачной конфигурации».
- Снова перезагружаем компьютер и смотрим, устранена ли неполадка.
Данный метод вынуждает операционку использовать те файлы конфигурации, при которых ОС запускалась успешно. Перезапуская систему повторно, ошибка при загрузке появляться уже не должна.
Восстановление системы вручную
Если предыдущий способ не помог, стоит попытаться решить проблему вручную. В общих чертах, ваша задача – скопировать резервные файлы загрузки в папку \system из \repair. Существует несколько способов сделать это.
Восстанавливаем с помощью файлового менеджера
Не сказать, что этот способ сложнее, чем просто запустить последнюю успешную конфигурацию, но есть один нюанс: этот метод подойдёт, если у вас в наличии имеется загрузочный диск или флешка с любым менеджером. Но, если уж выбирать, то лучше всего подойдёт Live CD. Записать его на носитель не так уж проблематично, а программа потом ещё пригодится не только для восстановления системы, но и для банальной проверки на вирусы. Итак, если диск у вас есть, то проделываем следующее:
- Вставляем носитель.
ВАЖНО. если загрузка не производится, то заходим в BIOS и выставляем приоритет для USB или CD/DVD, в зависимости от ресурса загрузки.
- После того, как всё загрузилось, запускаем проводник.
- В самом проводнике открываем две вкладки (практически все проводники допускают это): в одной — ту самую папку с: \ windows\system32\config\system, а в другой – папку с резервными файлами с: \ windows\repair\system. Внимательно смотрим на повреждённый, по мнению системы, файл –расширения быть не должно.
СОВЕТ. перед названием папок обычно стоит буква C, но может быть и другая, если они находятся на другом жёстком диске.
- Копируем windows\repair\system из папки восстановления в папку с ошибкой. Появится окно, которое запросит разрешение на замену файла. Подтверждаем.
Есть и другой, более безопасный путь. Повреждённые данные можно не сносить, а переименовывать, а затем из папки восстановления копировать первоначальные файлы.
- Перезагружаемся и проверяем, устранена ли проблема.
Восстанавливаем с помощью командной строки
Если же никакого менеджера у вас под рукой нет, а проблему нужно срочно решить, то есть ещё способ с использованием командной строки. Зайти в неё можно следующими путями:
- Через безопасный режим. Для этого, как и говорилось ранее, нажимаем F8 сразу после перезапуска ПК. Однако, данный режим запускается не всегда, а иногда не поддерживает командную строку.
- Используя носитель с Windows XP. Там можно войти в консоль и найти ту самую командную строку. Для этого, после появления экрана приветствия, нажимаем клавишу R и выбираем необходимую для восстановления систему.
- Используя носитель с Windows 7 или 8. Мы прекрасно помним, что «починить» нам необходимо XP, но для вызова консоли этот вариант также приемлем. Нажимаем Shift+F10 сразу же, как появится окно выбора языка.
Следующим шагом после открытия командной строки будет определение конкретного названия поврежденного файла (software, system, sam, default или security) и точной буквы системного диска, на которой располагается ОС. Для этого предназначены две команды:
- wmic logicaldisk get caption (чтобы выяснить букву диска, являющегося системным);
- dir c: (отображает папки на диске С; если вы на находите там папок с нужным названием – просмотрите диск D таким же способом).
Далее восстанавливаем повреждённый файл, прописывая следующую команду (на примере system при расположении на диске C).
Архивируем существующие файлы
copy c:\windows\system32\config\system c:\windows\system32\config\system.bak
Удаляем проблемные файлы
delete c:\windows\system32\config\system
Восстановливаем из резервной копии
copy c:\windows\repair\system c:\windows\system32\config\system
ВАЖНО. команды могут разниться в зависимости от того, на каком конкретно диске располагается файл и какой из них повреждён.
К примеру, они могут прописываться так:
copy c:\windows\system32\config\software c:\windows\system32\config\software.bak
или так (если системная папка находится на диске D):
copy d:\windows\system32\config\sam c:\windows\system32\config\sam.bak
Точно так же и в дальнейшем меняются команды и при удалении, и при восстановлении файла. Выходим из консоли (прописываем и выполняем команду Exit) и перезапускаем ПК. Если вы все вписали правильно, сообщение снова появиться не должно.
В некоторых случаях ни один из вариантов не помогает. Это может означать только одно – пора переустановить операционную систему полностью, это наверняка решит проблему. Надеемся, у вас всё получилось. Если что-то осталось непонятным, задавайте вопросы!
Download Windows Speedup Tool to fix errors and make PC run faster
Some Windows may encounter an error where they can not start Windows because an important system file is missing or corrupted. This is the error message you may see:
Windows could not start because the following file is missing or corrupt:
\Windows\System32\config\SYSTEM
Windows failed to load because the system registry file is missing or corrupt.
If you are facing the same error, read the entire article to know the best possible fixes for the same.
Windows\System32\config\SYSTEM is missing or corrupt
The Windows\System32\config\SYSTEM is missing or corrupt error can be because of multiple reasons such as missing or corrupted Registry files.
These are the things you can do to fix Windows\System32\config\SYSTEM is missing or corrupt.
- Scan Hard Drive and System files
- Restore Registry Files
- Repair Windows 10 using Installation Media.
Let us talk about them in detail.
Windows failed to load because the system registry file is missing or corrupt
1] Scan Hard Drive and System files
Windows\System32\config\SYSTEM is missing or corrupt error can be because of some bad sectors in your Hard Drive. So, the best option is to try and fix these sectors. You can do that pretty simply by starting the computer with Windows ISO Media.
Now, click Repair your computer > Command Prompt, type the following command, and hit Enter.
chkdsk c: /r
Wait for the process to complete, restart your computer and check if the issue persists.
If it doesn’t work, try running SFC, the System File Checker command. In the Command Prompt, type the following command and hit Enter.
sfc /scannow
Wait for the process to complete, restart your computer and check if the issue persists.
Related: Windows was unable to load the registry.
2] Restore Registry
The problem can be because of Registry files. If it is missing or corrupted, therefore, we need to restore Registry Files in order to fix the issue.
So, launch Command Prompt (as we did in Solution 2) and type the following commands to backup your Registry, in case if something goes wrong.
md tmp copy c:\windows\system32\config\system c:\windows\tmp\system.bak copy c:\windows\system32\config\software c:\windows\tmp\software.bak copy c:\windows\system32\config\sam c:\windows\tmp\sam.bak copy c:\windows\system32\config\security c:\windows\tmp\security.bak copy c:\windows\system32\config\default c:\windows\tmp\default.bak
Now, delete the current Registry files.
delete c:\windows\system32\config\system delete c:\windows\system32\config\software delete c:\windows\system32\config\sam delete c:\windows\system32\config\security delete c:\windows\system32\config\default
Finally, use the following commands to repair Registry files.
copy c:\windows\repair\system c:\windows\system32\config\system copy c:\windows\repair\software c:\windows\system32\config\software copy c:\windows\repair\sam c:\windows\system32\config\sam copy c:\windows\repair\security c:\windows\system32\config\security copy c:\windows\repair\default c:\windows\system32\config\default
Note: Replace “C” with the Drive letter in which your OS is stored.
Now, close the Command Prompt and reboot your computer to check if the issue persists.
3] Repair Windows 10 using Installation Media
If Automatic Startup Repair also does not help, then you need to repair Windows 10 using the Installation Media.
Hopefully, we have helped you to fix Windows\System32\config\SYSTEM is missing or corrupt.
Read Next: How to repair corrupted or damaged Registry in Windows 10
Yusuf is an Engineering graduate from Delhi. He has written over 1000 technical articles and has knowledge of programming languages including Java, and C++, and technologies such as Oracle 12C and MsSQL. Troubleshooting Windows is his favorite past-time.
Загрузить PDF
Загрузить PDF
Мы расскажем вам, как взламывать Windows с помощью SAM-файла. Эта процедура может занять некоторое время, но она эффективна.
-
1
Ну, прежде всего, вы должны иметь представление о том, как хранятся все пароли. Во-первых, при вводе пароля он стает зашифрованным и очень длинным, до неузнаваемости. Пароль хранится в файле под названием «SAM».
-
2
Где вы можете найти этот SAM-файл? Ну, если по простому, то он здесь: Windows/system32/config/SAM. Но, вы пока не переходите туда! Он стает заблокированным для всех учетных записей во время запуска компьютера. Также файл можно найти в реестре в разделе HKEY_LOCAL_MACHINE -> SAM.
-
3
Если файл заблокирован, то как его можно открыть? Самый простой способ, это перейти на другую операционную систему, например Linux и скопировать файл. Это легко. Вы также можете использовать программу под названием «pwdump2», которая поможет вам получить файл.
-
4
Теперь у вас есть файл, но пароль зашифрован! Мы переходим к самому интересному, взлома пароля. Существуют многочисленные программы, которые это делают, одна из лучших программ называется Cain и может быть загружена с www(dot)oxid(dot)it/cain(dot)html.
-
5
Программа выдаст вам пароль и все готово!
-
6
Еще одна уловка, которую можно использовать для ввода паролей непосредственно в SAM-файл.
-
7
Самый простой способ получить доступ к паролю является использование инструмента под названием «chntpw», чтобы изменить пароль в SAM-файле, после создания резервной копии, используя Linux.
-
8
Готово! Теперь вы знаете, как взломать пароли.
Реклама
Советы
Предупреждения
- Кстати, если вас поймают, это незаконно.
Реклама
Об этой статье
Эту страницу просматривали 51 323 раза.
Была ли эта статья полезной?
Файл Windows\system32\config\system повреждён или отсутствует, такое сообщение мы с вами можем получить в начальной фазе загрузки операционной системы. Ошибка возникает при серьёзных повреждениях реестра CHKDSK С: /R/F XP. Скажу сразу способов исправить эту неполадку немного, но они есть.
В первую очередь такая проблема бывает из-за множества ошибок на жёстком диске, попробуйте применить в консоли восстановления команду CHKDSK С: /R/F, ошибки будут исправлены и возможно ваша система загрузится — как это осуществить, написано в конце данной статьи.
Так же можно снять ваш жёсткий диск и подключить к другому системному блоку, затем из другой Windows проверить ваш системный раздел на ощибки.
Ещё можно заменить ваши повреждённые файлы реестра, файлами из папки С:\Windows\repair, в данной папке лежат резервные копии вашего реестра, ссозданные операционной системой при установке, это можно сделать при помощи любого Live CD

Первое давайте попробуем самое простое, в меню дополнительных параметров загрузки выберем пункт Загрузка последней удачной конфигурации и Windows XP применит параметры загрузки системного реестра и настройки драйверов, которые использовались при последней удачной загрузке системы.

Если у нас с вами ничего не получилось придётся править реестр вручную, этот способ годится если у вас была включена служба «Восстановления системы»
Вам для выполнения этого способа придётся снять ваш жёсткий диск с нерабочей системой и подсоединить к рабочему компьютеру вторым.
Сняли винчестер, подсоединили вторым к рабочему системному блоку. Далее включаем компьютер ждём загрузки работоспособной системы и создаём текстовый документ с любым названием, но только что бы вы запомнили его и с расширением.txt, прописываем туда:
md tmp
copy c:\windows\system32\config\system c:\windows\tmp\system.bak
copy c:\windows\system32\config\software c:\windows\tmp\software.bak
copy c:\windows\system32\config\sam c:\windows\tmp\sam.bak
copy c:\windows\system32\config\security c:\windows\tmp\security.bak
copy c:\windows\system32\config\default c:\windows\tmp\default.bak
delete c:\windows\system32\config\system
delete c:\windows\system32\config\software
delete c:\windows\system32\config\sam
delete c:\windows\system32\config\security
delete c:\windows\system32\config\default
copy c:\windows\repair\system c:\windows\system32\config\system
copy c:\windows\repair\software c:\windows\system32\config\software
copy c:\windows\repair\sam c:\windows\system32\config\sam
copy c:\windows\repair\security c:\windows\system32\config\security
copy c:\windows\repair\default c:\windows\system32\config\default
Далее помещаем наш текстовый файл в папку :\Windows винчестера с нерабочей системой и ставим его на место.
- Вставляем установочный компакт-диск Windows XP и перезапускаем проблемный компьютер, загрузиться нужно с дисковода.
-
При появлении надписи «Вас приветствует мастер установки» нажмите клавишу R, чтобы запустить Консоль восстановления.
- Если на компьютере установлено две или более операционные системы, выберите экземпляр Windows, к которому требуется получить доступ из консоли восстановления.
-
После появления соответствующего запроса введите пароль администратора. Если пароль для учетной записи администратора не назначен, просто нажмите клавишу ВВОД.
В консоле нужно выполнить команду batch, (которая позволяет выполнить последовательность команд сохранённую в текстовом файле) и дальше название текстового файла, которое вы были должны запомнить или записать, с расширением.txt, этим самым мы с вами перезаписываем повреждённые файлы реестра резервными копиями из папки \repair.
- После выполнения восстановления реестра вводим EXIT
Есть ещё вариант, ввести в консоли восстановления команду: CHKDSK С: /R/F, эта команда запускает проверку данных на диске, по умолчанию CHKDSK не проверяет поверхность диска на наличие повреждённых секторов и не исправляет ошибки.
Для поиска повреждённых секторов необходимо задать флаг /R
Что бы исправить ошибки нужно задать флаг /F.
Бывает ошибки находятся и исправляются и компьютер загружается.
И последний вариант, можно попробовать поставить операционную систему поверх, то есть запустить обычную установку Windows XP, но в последний момент выбрать не установить, а восстановить
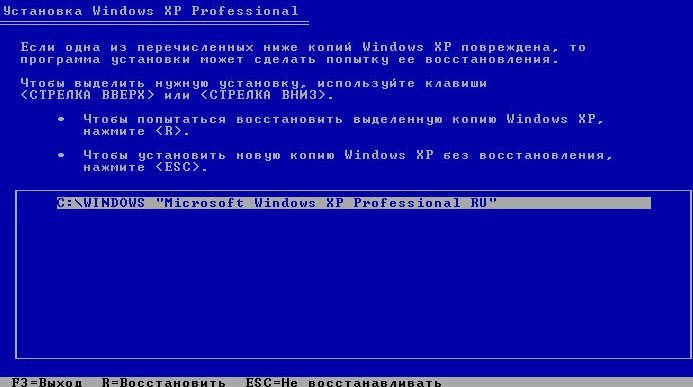
После применения данной операции у вас слетят установленные драйвера и настройки, исчезнут настройки и записи об установленных программах(хотя сами программы на диске буду в неизмененном виде)
Фактически компьютер вернется в состояние, в котором он был сразу после установки Windows XP.
Но, что важно, все данные пользователей(профили) будут сохранены .
Достаточно будет установить драйвера, создать заново всех пользователей и вернуть им их профили, установить заново все необходимые программы.(прим.копирайтера).
Если данная проблема у вас периодически повторяется, то вам следует попробовать сменить шлейф SATA/IDE, и если все равно после этого проблема не уйдет то придется раскошелиться на новый жесткий диск.(прим.копирайтера)

















