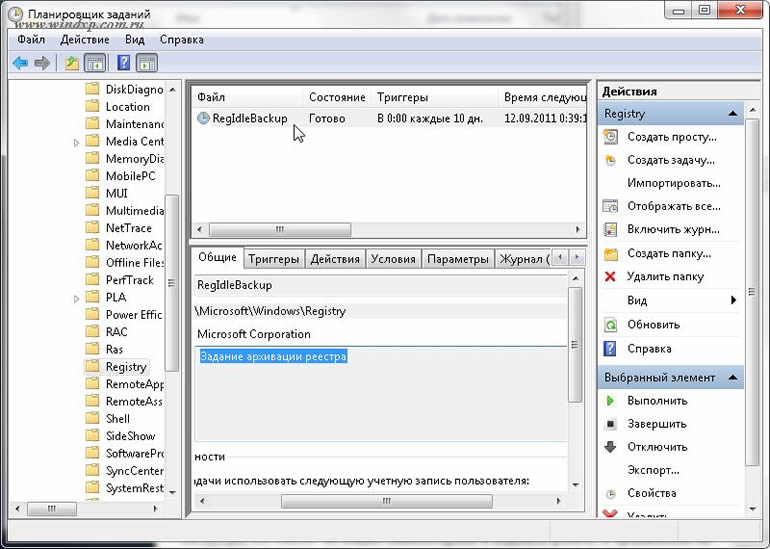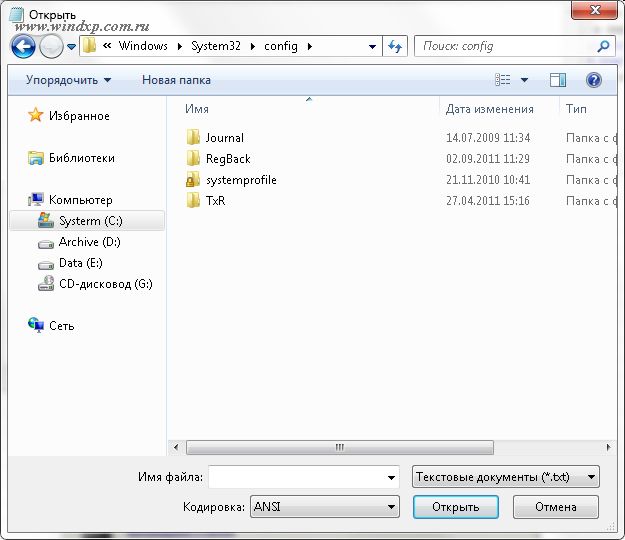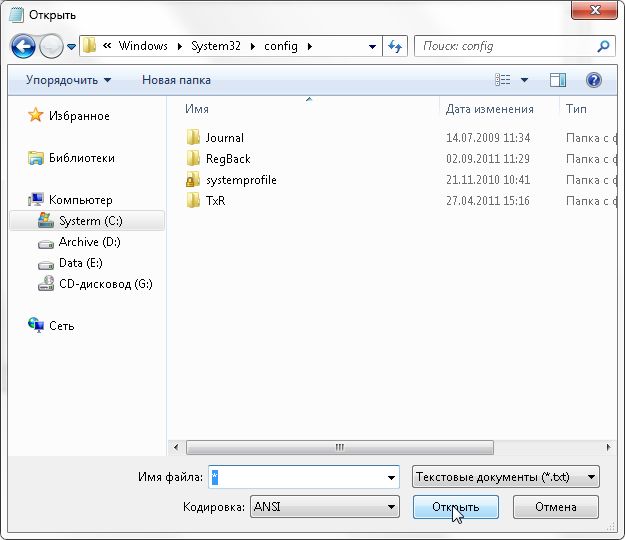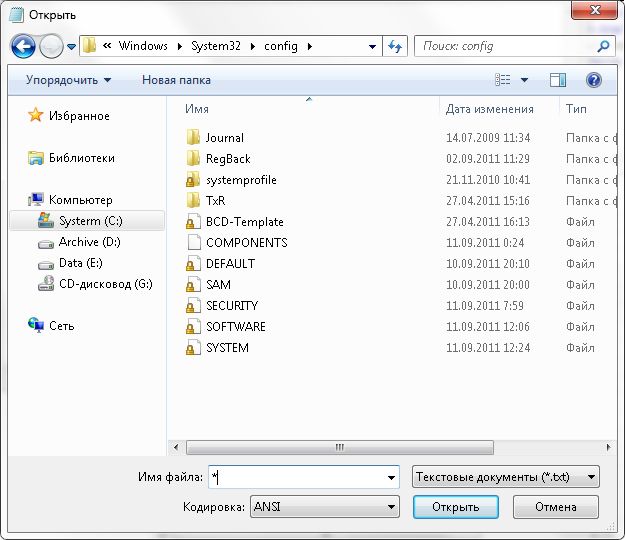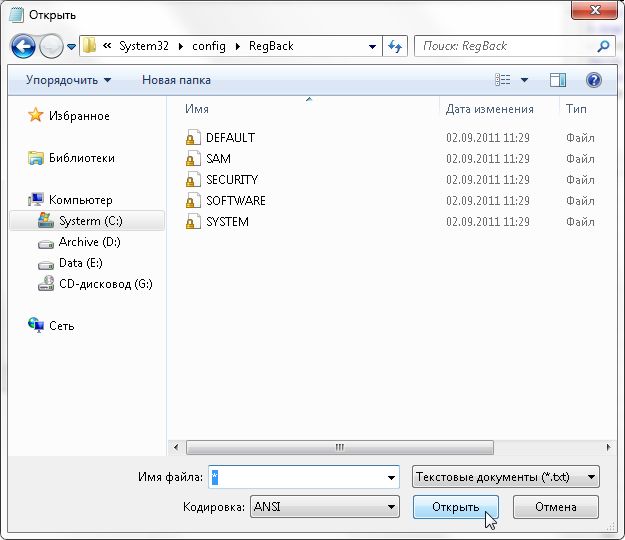Папка RegBack для спасения Windows
Знаете ли вы ли нет, но Windows обладает целым набором инструментов, с помощью которых она может сама себя «починить». Естественно, что для этого единого инструмента не существует и в обозримом будущем не предвидится. Однако помимо инструментов проверки
- состояния поверхности жёстких дисков
- целостности системных файлов
- проверки образа (для Windows 10)
- утилиты очистки
- дефрагментации
- и восстановления системы
в Windows есть несколько папок, откуда она всю эту информацию и черпает. Это некие базы данных, куда Windows незаметно от нас скидывает информацию «на чёрный» день. Одной из них является папка RegBack.
Что за папка RegBack?
Папка «РэгБэк«, располагающаяся по адресу
C:\Windows\System32\config\RegBack
предназначена для хранения копий файлов реестра. Windows поколений до 7-й делала это автоматически и очень, к нашему счастью, исправно. Сама папка и её содержимое создаются Планировщиком заданий Windows соответствующей задачей с именем RegIdleBackup . Обновление папки RagBack и сейчас в этих системах происходит по расписанию каждые десять дней. Так, по крайней мере в Windows 7, гласит Планировщик:
Именно благодаря ей мы можем вернуть не только отдельные ключи, параметры и разделы реестра (создавая конкретный файл), а весь реестр целиком, избавляясь махом от проблем с системой. Именно содержимое папки RegBack выручает нас тогда, когда Windows не загружается вообще, а средство восстановления запуска не работает:
Откуда она взялась?
Несмотря на всю её полезность, существование папки является неким атавизмом или пережитком прошлого. Дело в том, что с незапамятных времён загрузка Windows не считалась успешной, пока пользователь не увидит Рабочий стол. Но как только это происходило, Windows сразу записывала (перезаписывала) параметры реестра этого состояния системы. Windows рассуждает так: Рабочий стол появился, пользователь вошёл в аккаунт — всё, система работоспособна, и её больше ничего не волнует. А раз она работоспособна, значит можно смело сохранить это состояние. С течением времени промежуток в создании резервных файлов для копии реестра возрастал: ведь на это от компьютера и сейчас требуется немало сил. Однако именно благодаря этой папке в списке Дополнительных меню загрузки Windows появилась строчка Последняя удачная конфигурация.
Как восстанавливать Windows при помощи RegBаck?
Бэкап реестра Regback и функция Восстановления системы: какая связь?
Трудно ответить на этот вопрос, что называется, «с ручательством», авторитетно. Внешне две взаимно переплетающиеся настройки на деле как две параллельные прямые: в глазах пользователя (да и системы) не пересекаются. Предположений море, а на деле ситуация такая (я пробовал на нескольких машинах, и результаты одинаковы):
- создавая новую точку восстановления даты в резервных копиях файлов RegBack не меняются (что означает одно — содержимому RegBack на функцию восстановления наплевать; как, впрочем, и наоборот)
- создавая новую точку восстановления функция запоминает и хранит собственный слепок реестра, который к RegBack не имеет никакого отношения. При восстановлении с помощью восстановления Windows к содержимому нашей папки она не будет обращаться.
Таким образом, очевидно, что внутренняя функция Восстановления системы (не путайте с утилитой Восстановления запуска из-под PE среды загрузочного диска) живёт своей жизнью, а бэкап реестра — своей, и сама история появления нашей папки этот факт лишний раз подтверждает. Однако. Возможность восстанавливаться из двух независимых источников — надёжное подспорье к стабильности. Тем более, что в Windows 10 обнаружены некоторые проблемы с сохранением файлов реестра в папке. Подробности — абзацем ниже.
Что случилось с Windows 10?
Папка RegBack присутствует и в Windows 10. Однако по умолчанию она всегда пуста. Точнее, файлы реестра если там и появляются, то всегда «весят» по нолям все как один. Причём это может происходить всякий раз после очередного обновления Windows. Похоже на то, что Microsoft убивает свой же механизм защиты в Windows 10 втихомолку, начиная с релиза 1803. На вопросы пользователей почему такое произошло, снова гробовое молчание. Нет, вру — механизм никуда не делся, просто запланированная задача в Windows 7 на предмет резервирования реестра… почему-то обнулилась. Ошибка ли это или часть какого-то плана — не известно, но ситуация вообще не меняется.
Как же так? Можно только предполагать. Несмотря на обновлённый принцип загрузки Windows нового поколения, отказываться вот так просто от порой ЕДИНСТВЕННО РЕАЛЬНОЙ возможности восстановить Windows глупо. Пусть даже на фоне появления новых функций восстановления типа DISM из командной строки cmd и PowerShell. Вероятно, функции папки, которая фактически является глобальным снимком работоспособного реестра, перекладываются на другие файлы. Я не знаю.
И что пользователя Windows 10 делать?
ВНИМАНИЕ! Предлагаемый способ в последних сборках Windows 10 ПРАКТИЧЕСКИ не работает. Лично мне крайне редко удавалось создавать и/или обновлять пять файлов встроенными способами. При выполнении всех описанных в абзаце условий папка RegBack заполняется нулевыми по объёму файлами либо те не обновляются. Попробуем решить этот вопрос. Будьте в курсе.
Планируем задачу заново в том же планировщике задач по принципу предыдущих систем. Не приведи случай ей воспользоваться, но в момент краха она вам ОЙ КАК ПРИГОДИТСЯ. Причём именно пользователей Windows 10 обнулённые файлы в RegBack и подводили — взять хотя бы инцидент с апрельскими обновлениями Windows 10, после чего тысячи пользователей так и не сумели запустить обновлённую Windows после перезагрузки или выключения. И это с отключёнными, ко всему прочему, клавиатурой и мышкой:
дальше система не загружалась: мышь и клавиатура не работали
Многие по привычке «полезли» за спасительной папкой — а там шиш с маслом:
файлы резерва просто пусты
Так что, если ситуация на компьютере с Windows 10 ещё далека от критической, советую установить триггер и подстраховаться:
- отправляемся в планировщик заданий с помощью консоли cmd
%SystemRoot%\system32\taskschd.msc /s
или быстрой команды в строке поиска или также в cmd
taskschd.msc
- отправляемся в
Библиотека планировщика заданий\Microsoft\Windows\Registry
- дважды щёлкаем по файлу RegIdleBackup, вызвав окно Свойств и выбираем вкладку Триггеры:
- найдём внизу кнопку Создать… и установим его по желанию, как часто вы хотите обновлять резервную копию реестра (в Windows 7, напомню, это было раз в 10 дней).
Повторюсь: есть смысл проверить работоспособность задачи прямо из Планировщика. Это доступно из контекстного меню задачи через пункт Выполнить. Если задача не отработает, можно создать папку RegBack собственноручно.
Успехов вам.
Введение
Этот метод восстановления пригодится тем, у кого не получается восстановить систему методом точек восстановления или система восстановления отключена. В этом нам поможет резервная копия реестра, которую система создает каждые десять дней, если конечно Планировщик заданий не отключен.
Справка
Восстановление
Проверить есть ли резервная копия реестра можно следующим способом. Пуск — Панель управления — Администрирование — Планировщик заданий. Далее Библиотека планировщика — Microsoft — Windows — Registry
Как видим копия реестра присутствует. Сами файлы расположены в папке
C:\Windows\System32\config\RegBack
Для восстановления нам понадобится среда восстановления Windows RE.
Загрузитесь с установочного диска или Диска восстановления системы и откройте Командную строку. Введите команду notepad и нажмите Enter. В окне блокнота выбираем Файл — Открыть и следуем по пути C:\Windows\System32\config
Теперь в поле Имя файла вводим звездочку и жмем Открыть.
Теперь мы видим все скрытые файлы без расширений, которые являются кустами реестра.
Теперь файл SOFTWARE переменуем в software.bad и файл SYSTEM в system.bad. Открываем папку RegBack, так же в поле Имя файла вводим звездочку, жмем Открыть.
Теперь из этой папки RegBack копируем файл SOFTWARE и вставляем в папку config. То же самое делаем и с файлом SYSTEM. Копируем из папки RegBack и вставляем в папку config
Осталось перезагрузить компьютер. Удачи.
Дополнительная информация
Системный реестр Windows — это важная составляющая операционной системы, в котором хранится информация о настройках и конфигурации компьютера. Ошибки в этом реестре могут привести к непредсказуемым проблемам и сбоям системы. В случае возникновения таких проблем, восстановление резервной копии системного реестра может помочь в восстановлении стабильной работы операционной системы.
Резервная копия системного реестра хранится в папке system32\config
egback на диске C. В этой папке находятся несколько файлов, содержащих резервную копию разных разделов реестра, таких как SOFTWARE, SYSTEM, SECURITY и других. Восстановление резервной копии системного реестра может быть полезным в случае удаления или повреждения какого-либо раздела реестра.
Для восстановления резервной копии системного реестра следует выполнить следующие шаги:
- Откройте командную строку от имени администратора.
- Введите команду «cd C:\Windows\System32\config
egback» для перехода в папку с резервной копией. - Восстановите нужный раздел реестра с помощью команды «copy SOFTWARE C:\Windows\System32\config» (для восстановления раздела SOFTWARE, например).
- Перезагрузите компьютер, чтобы изменения вступили в силу.
Восстановление резервной копии системного реестра может помочь устранить проблемы, связанные с настройками и конфигурацией операционной системы. Однако перед выполнением этих действий рекомендуется создать резервную копию текущего состояния системного реестра для дальнейшего восстановления в случае неудачи.
Содержание
- Восстановление резервной копии системного реестра Windows
- System32 config regback:
- Процесс восстановления:
- Проверка целостности:
Восстановление резервной копии системного реестра Windows
Резервная копия системного реестра хранится в папке system32\config
egback на диске C. Она содержит последнюю версию системного реестра, которая была сохранена перед его изменением. Для восстановления системного реестра из резервной копии необходимо выполнить следующие шаги:
- Перезагрузите компьютер и нажмите клавишу F8, чтобы войти в меню загрузки Windows.
- Выберите режим безопасного режима с командной строкой и нажмите Enter.
- Введите следующую команду:
copy C:\Windows\System32\config\RegBack\* C:\Windows\System32\configи нажмите Enter. - Подтвердите замену файлов, если вам будет предложено.
- Перезагрузите компьютер и проверьте, работает ли система корректно.
Восстановление резервной копии системного реестра может помочь исправить различные проблемы, связанные с настройками операционной системы. Однако необходимо помнить, что данный метод не гарантирует полного восстановления всех настроек и данных. Поэтому перед восстановлением рекомендуется создать резервную копию всех важных файлов и данных.
Если восстановление резервной копии системного реестра не помогло решить проблему, рекомендуется обратиться к специалистам или использовать другие методы восстановления системы, такие как восстановление с помощью установочного диска Windows или использование специальных программных инструментов.
System32 config regback:
Когда возникают проблемы с операционной системой, такие как ошибки загрузки или сбои, важно иметь доступ к резервным копиям реестра, чтобы восстановить работоспособность системы.
Папка System32 config regback содержит резервные копии следующих файлов реестра:
- DEFAULT — содержит стандартные настройки и значения для новых пользователей;
- SAM — содержит данные о пользователях и аутентификации;
- SECURITY — содержит информацию о безопасности и доступе к ресурсам;
- SOFTWARE — содержит настройки и параметры программного обеспечения;
- SYSTEM — содержит настройки и параметры операционной системы.
Позволяет восстановить копию реестра, если текущий реестр поврежден или испорчен. Восстановление резервной копии системного реестра может быть осуществлено путем переименования и копирования файлов из папки System32 config regback в папку System32 config. Однако важно быть осторожным при выполнении этой операции, чтобы не потерять данные или ухудшить состояние системы.
Кроме того, рекомендуется создавать регулярные резервные копии реестра с помощью программного обеспечения резервного копирования или встроенных инструментов операционной системы. Это позволит быстро восстановить реестр в случае его повреждения или потери данных.
Процесс восстановления:
1. Запустите компьютер с помощью установочного диска или USB-накопителя операционной системы Windows.
2. В первом окне выберите язык, временную зону и желаемый тип клавиатуры, а затем нажмите кнопку «Далее».
3. Нажмите на ссылку «Восстановление компьютера» в нижней части экрана, чтобы открыть дополнительные опции восстановления.
4. Выберите пункт «Восстановить систему» из списка доступных опций и нажмите кнопку «Далее».
5. Выберите операционную систему Windows, которую нужно восстановить, и нажмите кнопку «Далее».
6. В новом окне выберите «Командная строка» в качестве инструмента восстановления.
7. В командной строке введите следующую команду:
Cd c:\windows\system32\config
Copy backup c:\windows\system32\config
8. После завершения копирования файлов выйдите из командной строки и перезагрузите компьютер.
9. После перезагрузки компьютера системный реестр будет восстановлен из резервной копии, что должно исправить проблемы с его работой.
Проверка целостности:
Для проверки целостности можно использовать различные инструменты, такие как:
- Команда CHKDSK. Она позволяет проверить целостность файловой системы и исправить возможные ошибки.
- Средства проверки целостности файлов операционной системы, такие как System File Checker (SFC). Они позволяют проверить целостность системных файлов и восстановить поврежденные файлы.
- Специализированные программы для проверки целостности файлов и папок, такие как HashTab или MD5 Checker. Они позволяют сравнить хэш-суммы файлов и проверить их целостность.
При проверке целостности следует обратить внимание на любые сообщения об ошибках или предупреждениях. Если обнаружены поврежденные файлы или папки, их необходимо восстановить из резервной копии или выполнить другие действия по исправлению проблем.
Сегодня, нам бы хотелось сделать акцент в данной статье на то, что каждый пользователь ПК, который обновит систему, может столкнуться с некой проблемой, которая, таковой, на самом деле не является. Ситуация скрывается в том, что привычная многим папка для сохранения отдельных файлов реестра, теперь, будет совершенно не работоспособная. Таким образом, пустая RegBack в Windows 10 в современных реалиях — это самая настоящая обыденность, которая не должна вызывать удивление у пользователей, которые привыкли использовать вышеназванный раздел системы для того, чтоб в критический момент — при сбое, воспользоваться им для восстановления работоспособности ОС. Теперь, для того, чтоб восстановить систему, предлагается использовать «Точку восстановления», которая по мнению разработчиков, будет занимать намного меньше места на жестком диске, но вот выполнять свои непосредственные действия, будет не хуже, чем ранее используемый раздел «RegBack». Вот только, как бы хорошо не работало новшество, тем пользователям, которые имеют возможность и желание, использовать разностороннюю защиту системы, мы готовы предложить обратить свое внимание на один способ, который позволит активировать работоспособность отключенного системного раздела и сделать его точно таким же, каким он был ранее.
Восстанавливаем работоспособность RegBack в Windows 10
Нам нужно переместиться в «Редактор реестра», а самым простым для этого способом, является использование окна «Выполнить» и команды «regedit» (для тех, кто не знает, окно «Выполнить», возможно запустить при помощи одновременно нажатых кнопок на клавиатуре «Win+R») → «Редактор реестра» в который мы с вами стремились попасть, дает возможность при помощи окна слева, выполнить переход от одного раздела к другому, по следующему пути: «HKEY_LOCAL_MACHINE\SYSTEM\CurrentControlSet\Control\Session Manager\Configuration Manager» → если вам удалось беспроблемно попасть в раздел «Configuration Manager», то в нем можно приступать к созданию нового параметра при помощи вызова контекстного меню по средствам клика правой кнопки мыши в пустую область правой части «Редактора реестра» и выбора «Созда» → «Параметр DWORD (32 бита)» (параметр указывается только 32 битный для всех редакций ОС) → последним действием, здесь же, является написание имени — «EnablePeriodicBackup» → параметр уже готов, но чтоб его активировать правильно, выполните по нему двойной клик левой кнопкой мыши, чтоб открылось дополнительное окно с настройками, куда в соответствующее поле, нужно прописать значение «1» → «Редактор реестра» можно закрыть и пора выполнить перезагрузку устройства.
Как и ранее, вы сможете использовать «C:\Windows\System32\config\RegBack», так как в данном системном разделе, будут создаваться резервные копии реестра, которые можно использовать в любой момент, даже при незначительных системных сбоях.
Дополнительно, хотелось бы отметить, что задание «RegIdleBackup» размещаемое по следующему пути: «Microsoft\Windows\Registry» в самой библиотеке планировщика заданий Windows 10, не является активным, а если и работает, то не всегда корректно, а вот для того, чтоб оно начала работать, как и прежде и пустая папка RegBack в Windows 10 вас не смущала своим присутствием, нужно выполнить создание параметра «EnablePeriodicBackup», что собственно, мы с вами и проделали выше.
Восстановление реестра из автоматически создаваемой резервной копии поможет восстановить работу операционной системы Windows, в случае возникновения неполадок в работе компьютера. Это один из способов решения проблем при сбоях Windows.
Реестр Windows (системный реестр) — древовидная иерархическая база данных настроек и параметров операционной системы. От настроек реестра зависит работа операционной системы, программ, оборудования компьютера.
Содержание:
- Способы восстановления реестра Windows
- Восстановление реестра из заранее созданной резервной копии
- Автоматическое создание архивной копии реестра в Windows
- Восстановление реестра из среды восстановления Windows RE — 1 способ
- Восстановление реестра с помощью Windows RE — 2 способ
- Восстановление реестра Windows 10 — 1 способ
- Восстановление реестра Windows 10 — 2 способ
- Выводы статьи
В результате действий стороннего программного обеспечения или вирусов, происходят изменения в реестре Windows, из-за этого нарушается работа операционной системы. Поэтому пользователю необходимо восстановить нормальное функционирование своего ПК.
Способы восстановления реестра Windows
Если на компьютере начинают происходят сбои и неполадки, появляются ошибки, необходимо решить проблему: выполнить восстановление системы. Для пользователя доступны несколько способов восстановления всей системы или отдельных компонентов Windows.
В зависимости от характера неполадок Windows, можно использовать следующие способы решения проблем:
- Восстановление Windows из заранее созданной резервной копии системы.
- Восстановление с помощью ранее созданной точки восстановления Windows.
- Восстановление реестра Windows.
- Проверка и автоматическое восстановление системных файлов Windows.
В первых двух случаях потребуется обязательное наличие резервного образа системы или точек восстановления Windows. После восстановления, будет восстановлен системный реестр в состоянии, на момент создания резервной копии Windows или точки восстановления системы.
Если, резервной копии ОС нет в наличии, а создание контрольных точек восстановления Windows было отключено в настройках системы, восстановить систему этими способами не получится. Потому что нет резервных файлов для восстановления.
Автоматическое восстановление системных файлов не всегда приведет к решения проблемы сбоев в работе Windows, потому что на ПК могут быть другие причины неполадок.
Восстановление системного реестра можно выполнить из заранее созданной резервной копии реестра, или с помощью резервной копии реестра, создаваемой автоматически системными средствами.
Восстановление реестра из заранее созданной резервной копии
Данный способ не очень распространен из-за того, что пользователи, обычно, не делают резервные копии реестра, предпочитая другие способы резервного копирования.
Недостаток этого варианта в том, что в наличии может быть старая копия реестра. После завершения процесса восстановления, на компьютере могут возникнуть конфликты между старыми параметрами системы и недавно созданными, которых не было на момент создания резервной копии.
Пользователю необходимо заранее создать резервную копию реестра. Об этом прочитайте подробную статью на моем сайте.
Запустите восстановление системного реестра из работающей операционной системы Windows:
- Выберите на компьютере резервную копию реестра.
- Щелкните правой кнопкой мыши по файлу с расширением «.reg», в контекстном меню выберите «Слияние».
После перезагрузки, системный реестр будет восстановлен в том состоянии, в котором он был во время создания резервной копии.
Автоматическое создание архивной копии реестра в Windows
Планировщик заданий Windows один раз в 10 дней автоматически создает резервную копию реестра в папке «RegBack», расположенной по пути:
C:\Windows\System32\config\RegBack
В папке «RegBack» находятся файлы реестра: «DEFAULT», «SAM», «SECURITY», «SOFTWARE» и «SYSTEM».
Оригинальные файлы реестра расположены в папке «config», находящейся по пути:
C:\Windows\System32\config
При возникновении проблем в работе Windows, поврежденные файлы реестра следует заменить резервными копиями, созданными автоматически.
Восстановление реестра из среды восстановления Windows RE — 1 способ
В запущенной операционной системе Windows вы не сможете заменить файлы реестра из резервной копии из-за того, что система работает, вам откажут в доступе.
Для замены файлов реестра необходимо загрузить на компьютере среду восстановления Windows. Также запуск WinRE необходим в случае невозможности загрузки системы. Запустить среду восстановления Windows RE можно несколькими способами, которые описаны в статье на моем сайте.
Этим способом выполняется восстановление реестра Windows 7, Windows 8, Windows 8.1, Windows 10 до версии 1709 включительно. Чтобы узнать о том, что делать обладателям самых последних версий операционной системы Windows 10, прочитайте эту статью до конца.
Войти в Windows RE можно из работающей операционной системы, или загрузиться с внешнего носителя: Диска восстановления Windows, с загрузочной флешки Windows, или с DVD диска, на который записан дистрибутив Windows.
В среде восстановления нам понадобиться командная строка. Интерфейс среды восстановления немного отличается в разных системах. В окне выбора инструментов, нажмите на системное средство «Командная строка».
Если вы используете загрузочную флешку или установочный диск Windows, в программе установки Windows, во втором окне выберите «Восстановление системы», а затем, среди предложенных инструментов, командную строку.
Сначала нам необходимо узнать имя диска, на котором установлена операционная система, потому что в среде восстановления, имя (буква) системного диска не всегда совпадает с именем, отображаемом на работающем компьютере.
- В окне интерпретатора командной строки введите команду «diskpart» (без кавычек), а затем нажмите на клавишу «Enter».
- Введите команду «list volume» (без кавычек) для показа всех дисков компьютера.
В данном случае системный диск «С:» имеет одинаковую букву на ПК и в среде восстановления Windows RE.
- Для выхода из утилиты «Diskpart», введите команду «exit» (без кавычек).
Запустите восстановление реестра из архивной копии:
- Выполните команду для копирования файлов системного реестра с заменой поврежденных файлов:
xcopy c:\windows\system32\config\regback c:\windows\system32\config
В этой команде указан диск «С:». Если в среде восстановления на вашем компьютере системный диск отображается под другой буквой, вместо «С:» введите соответствующую букву в обоих частях этой команды.
- В ответе на вопрос введите «a», после этого произойдет замена файлов реестра.
Закройте окно командной строки, выйдите из среды восстановления WinRE, выполните перезагрузку Windows на компьютере.
Восстановление реестра с помощью Windows RE — 2 способ
В первом случае мы восстановили файлы реестра из резервной копии с помощью выполнения команды. Вторым способом можно сделать тоже самое копированием файлов.
- В среде восстановления WinRE запустите командную строку.
- В окне командной строки введите команду «notepad» (без кавычек), для запуска программы Блокнот.
- В окне Блокнота войдите в меню «Файл», выберите «Открыть…».
- В открывшемся окне войдите поочередно в папки «Windows», «System32», «config».
- В опции «Тип файлов» выберите «Все файлы». В папке вы увидите файлы реестра: «DEFAULT», «SAM», «SECURITY», «SOFTWARE», «SYSTEM».
- Добавьте расширение «.old» или «.bak» к именам файлов для их переименования.
- Выделите файл, кликните по нему правой кнопкой мыши, в контекстном меню выберите «Переименовать», добавьте расширение к имени файла.
- Войдите в папку «RegBack», выделите файл.
- С помощью сочетания клавиш клавиатуры «Ctrl» + «C» скопируйте файл из папки «RegBack».
- Откройте папку «config», вставьте туда скопированный файл, с помощью клавиш «Ctrl» + «V».
Выйдите из среды восстановления, перезагрузите компьютер.
Восстановление реестра Windows 10 — 1 способ
В операционной системе Windows 10, начиная с версии 1803 перестала работать автоматическое создание резервной копии реестра. В Планировщике заданий Windows функция создания резервной копии работает, но в папке «RegBack» файлы реестра отсутствуют.
В окне Планировщика заданий пройдя по пути: «Библиотека планировщика заданий» ➜ «Microsoft» ➜ «Windows» ➜ «Registry», можно увидеть, что здесь было запланировано задание архивации реестра «RegIdleBackup».
Самостоятельное изменение времени запуска задания ни к чему не приводит, сохранение реестра не происходит, папка «RegBack» пустая.
Это вызывало недоумение, пользователи думали, что это ошибка системы. Спустя некоторое время Майкрософт разъяснила причину, по которой она намеренно отключила резервное копирование реестра.
Это сделано для экономии места на системном диске, потому что значительному количеству пользователей не хватает свободного места для получения «больших» обновлений ОС. Спорное решения для экономии 100-150 МБ дискового пространства, в зависимости от размера системного реестра.
Что делать пользователям Windows 10? Самостоятельно создайте задание «MyRegIdleBackup» для автоматического создания копий реестра по расписанию. В результате, будет создана папка «MyRegBack», расположенная в папке «config», в которую еженедельно будут сохранятся архивные копии файлов реестра.
- Запустите командную строку от имени администратора.
- В окне интерпретатора командной строки выполните команду:
md %WinDir%\system32\config\MyRegBack & schtasks /create /ru system /sc weekly /st 19:00:00 /tn "MyRegIdleBackup" /tr "cmd /c del /f /q %WinDir%\system32\config\MyRegBack & cd /d %WinDir%\system32\config\MyRegBack & reg save HKLM\SAM SAM & reg save HKLMSECURITY SECURITY & reg save HKLM\SOFTWARE SOFTWARE & reg save HKLM\SYSTEM SYSTEM & reg save HKU\.DEFAULT DEFAULT"
В этой команде можно поменять время (сейчас 19:00) на более удобное, и папку для сохранения резервных файлов.
Для восстановления реестра из среды восстановления, описанным выше способом, необходимо использовать команду:
xcopy c:\windows\system32\config\myregback c:\windows\system32\config
Если в Windows RE на вашем компьютере системный диск имеет другое имя (не «С:»), замените имя на свою букву диска в этом коде. Файлы реестра копируются из папки «MyRegBack».
Восстановление реестра Windows 10 — 2 способ
Следующий способ предполагает применение изменений в реестре. Выполните следующие действия:
- Запустите редактор реестра (в строке поиска введите «regedit»).
- В окне «Редактор реестра» перейдите по пути:
HKEY_LOCAL_MACHINE\SYSTEM\CurrentControlSet\Control\Session Manager\Configuration Manager
- Кликните правой кнопкой мыши по разделу «Configuration Manager», в контекстном меню выберите «Создать», затем «Параметр DWORD (32 бита)».
- Присвойте имя параметру: «EnablePeriodicBackup».
- Щелкните по параметру правой кнопкой мыши, выберите «Изменить…».
- В окне «Изменение параметра DWORD (32 бита)», в поле «Значение» установите «1».
- Перезагрузите ПК.
Можно воспользоваться готовыми файлами реестра, которые можно скачать отсюда. Распакуйте архив с двумя файлами с расширением «reg».
Для включения резервного копирования в Windows 10 запустите файл «enable-periodic-registry-backup.reg». Если потребуется отключить резервное копирование реестра, запустите файл «disable-periodic-registry-backup.reg».
После периодического большого обновления Windows 10 понадобится снова применить описанные изменения на компьютере, для включения функции резервного копирования реестра.
Выводы статьи
В случае появления неполадок в работе операционной системы Windows, пользователь может выполнить восстановление реестра из заранее созданной архивной копии, или из архивной копии, автоматически созданной системным средством. Чаще всего восстановление выполняется из среды восстановления Windows RE, при помощи командной строки, выполнением команды или ручным копированием файлов.
Похожие публикации:
- Восстановление хранилища компонентов Windows: способы решения проблемы
- Восстановление загрузчика Windows 7 — 3 способа
- Как удалить виртуальный привод (дисковод) в Windows
- Разрешение от TrustedInstaller: изменение владельца и прав доступа папки или файла
- Новый запуск — автоматическая чистая установка Windows 10